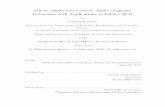SIMIT - Component Type Editor · The Component Type Editor (CTE) is a stand-alone SIMIT...
Transcript of SIMIT - Component Type Editor · The Component Type Editor (CTE) is a stand-alone SIMIT...

SIMIT - Component Type Editor
Manual
12/2014 A5E35316549-AA
User interface 1 Principles of component types 2
Migrating component types 3 Connectors and parameters of component types 4 The behavior of a component type 5 Visualization of component types 6 Syntax for the behavior description 7

Legal information Warning notice system
This manual contains notices you have to observe in order to ensure your personal safety, as well as to prevent damage to property. The notices referring to your personal safety are highlighted in the manual by a safety alert symbol, notices referring only to property damage have no safety alert symbol. These notices shown below are graded according to the degree of danger.
DANGER indicates that death or severe personal injury will result if proper precautions are not taken.
WARNING indicates that death or severe personal injury may result if proper precautions are not taken.
CAUTION indicates that minor personal injury can result if proper precautions are not taken.
NOTICE indicates that property damage can result if proper precautions are not taken.
If more than one degree of danger is present, the warning notice representing the highest degree of danger will be used. A notice warning of injury to persons with a safety alert symbol may also include a warning relating to property damage.
Qualified Personnel The product/system described in this documentation may be operated only by personnel qualified for the specific task in accordance with the relevant documentation, in particular its warning notices and safety instructions. Qualified personnel are those who, based on their training and experience, are capable of identifying risks and avoiding potential hazards when working with these products/systems.
Proper use of Siemens products Note the following:
WARNING Siemens products may only be used for the applications described in the catalog and in the relevant technical documentation. If products and components from other manufacturers are used, these must be recommended or approved by Siemens. Proper transport, storage, installation, assembly, commissioning, operation and maintenance are required to ensure that the products operate safely and without any problems. The permissible ambient conditions must be complied with. The information in the relevant documentation must be observed.
Trademarks All names identified by ® are registered trademarks of Siemens AG. The remaining trademarks in this publication may be trademarks whose use by third parties for their own purposes could violate the rights of the owner.
Disclaimer of Liability We have reviewed the contents of this publication to ensure consistency with the hardware and software described. Since variance cannot be precluded entirely, we cannot guarantee full consistency. However, the information in this publication is reviewed regularly and any necessary corrections are included in subsequent editions.
Siemens AG Division Digital Factory Postfach 48 48 90026 NÜRNBERG GERMANY
A5E35316549-AA Ⓟ 11/2014 Subject to change
Copyright © Siemens AG 2014. All rights reserved

Table of contents
1 User interface ......................................................................................................................................... 7
1.1 Starting the CTE ....................................................................................................................... 7
1.2 Structure of the user interface .................................................................................................. 9
1.3 Menu bar and toolbar .............................................................................................................. 10
1.4 Project tree .............................................................................................................................. 11
1.5 Keyboard shortcuts ................................................................................................................. 11
1.6 The task cards ........................................................................................................................ 12 1.6.1 The "Graphic" task card .......................................................................................................... 12 1.6.2 The "Signals" task card ........................................................................................................... 13 1.6.3 The "Controls" task card ......................................................................................................... 14 1.6.4 The "Components" task card .................................................................................................. 15 1.6.5 The "Enumeration Types" task card ....................................................................................... 16 1.6.6 The "Connection Types" task card ......................................................................................... 18
2 Principles of component types ............................................................................................................... 21
2.1 The SIMIT type-instance concept ........................................................................................... 21
2.2 Properties of component types ............................................................................................... 21
2.3 General properties of component types.................................................................................. 22 2.3.1 Overview ................................................................................................................................. 22 2.3.2 Administration properties ........................................................................................................ 23 2.3.3 Protection of the component type ........................................................................................... 24 2.3.4 Special properties ................................................................................................................... 24 2.3.5 Change comments .................................................................................................................. 25
3 Migrating component types ................................................................................................................... 27
3.1 Data types ............................................................................................................................... 28
3.2 Variable definition ................................................................................................................... 28 3.2.1 Overview ................................................................................................................................. 28 3.2.2 Data type bool ......................................................................................................................... 28 3.2.3 Functions for text processing .................................................................................................. 29 3.2.4 Character constants ................................................................................................................ 29 3.2.5 The switch statement .............................................................................................................. 30
3.3 Operating screen and appearance variable ........................................................................... 30 3.3.1 Overview ................................................................................................................................. 30 3.3.2 Name identifiers _KKS1 and _KKS2 ....................................................................................... 30
3.4 Complex connection types ...................................................................................................... 30
3.5 Enumerations .......................................................................................................................... 31
3.6 Derived parameters ................................................................................................................ 31
3.7 "Image display" operator control ............................................................................................. 31
SIMIT - Component Type Editor Manual, 12/2014, A5E35316549-AA 3

Table of contents
3.8 Dynamic operator controls ..................................................................................................... 32
3.9 Using migrated types in the global section ............................................................................ 33
3.10 Assignment of migrated components during project import .................................................. 33
4 Connectors and parameters of component types ................................................................................... 35
4.1 The connector editor .............................................................................................................. 35
4.2 Special default setting for implicitly interconnectable inputs .................................................. 38
4.3 Complex connection types ..................................................................................................... 40
4.4 Parameters of component types ............................................................................................ 41
5 The behavior of a component type ........................................................................................................ 45
5.1 Introduction ............................................................................................................................ 45
5.2 State variables ....................................................................................................................... 45
5.3 Initialization, cyclic calculation and functions ......................................................................... 47
5.4 Topology ................................................................................................................................ 49
6 Visualization of component types .......................................................................................................... 51
6.1 Introduction ............................................................................................................................ 51
6.2 The basic symbol ................................................................................................................... 52 6.2.1 Editing the basic symbol ........................................................................................................ 52 6.2.2 Editing graphics...................................................................................................................... 53 6.2.3 Editing connectors ................................................................................................................. 56 6.2.4 Editing properties ................................................................................................................... 57 6.2.5 Scalability ............................................................................................................................... 59
6.3 The link symbol ...................................................................................................................... 60
6.4 The operating window ............................................................................................................ 61
7 Syntax for the behavior description ....................................................................................................... 65
7.1 Overview ................................................................................................................................ 65
7.2 Conversion of the behavior description to C# code ............................................................... 65
7.3 The equation-oriented approach ............................................................................................ 65 7.3.1 Overview ................................................................................................................................ 65 7.3.2 Local variables ....................................................................................................................... 66 7.3.3 Constants ............................................................................................................................... 67 7.3.4 The calculation order ............................................................................................................. 67 7.3.5 Operators ............................................................................................................................... 68 7.3.6 Conditional assignments ........................................................................................................ 69 7.3.7 Enumeration types ................................................................................................................. 69 7.3.8 Vectors ................................................................................................................................... 70 7.3.9 Function calls for mathematical standard functions ............................................................... 71 7.3.10 User-defined functions ........................................................................................................... 73 7.3.11 Differential equations ............................................................................................................. 73 7.3.11.1 Introduction ............................................................................................................................ 73 7.3.11.2 Notation for the differential ..................................................................................................... 74 7.3.11.3 Corrections for the state variables ......................................................................................... 74 7.3.11.4 Accessing continuous state variables .................................................................................... 75
SIMIT - Component Type Editor 4 Manual, 12/2014, A5E35316549-AA

Table of contents
7.3.12 Accessing discrete state variables .......................................................................................... 75
7.4 The instruction-oriented approach .......................................................................................... 75 7.4.1 Introduction ............................................................................................................................. 75 7.4.2 Functions ................................................................................................................................ 75 7.4.3 Blocks...................................................................................................................................... 76 7.4.4 Local variables ........................................................................................................................ 77 7.4.5 Fields....................................................................................................................................... 78 7.4.6 Constants ................................................................................................................................ 78 7.4.7 Loops ...................................................................................................................................... 78 7.4.7.1 DO loop ................................................................................................................................... 78 7.4.7.2 FOR loop ................................................................................................................................. 78 7.4.7.3 WHILE loop ............................................................................................................................. 79 7.4.8 Conditional branches .............................................................................................................. 79 7.4.8.1 IF instruction ........................................................................................................................... 79 7.4.8.2 SWITCH instruction ................................................................................................................ 79 7.4.9 System functions ..................................................................................................................... 80 7.4.10 Operators ................................................................................................................................ 81 7.4.11 Accessing state variables ....................................................................................................... 83
7.5 Internal variables and constants ............................................................................................. 83
7.6 The characteristic parameter type .......................................................................................... 84
SIMIT - Component Type Editor Manual, 12/2014, A5E35316549-AA 5


User interface 1 1.1 Starting the CTE
The Component Type Editor (CTE) is a stand-alone SIMIT application. You start it from the Start menu in the Programs > Siemens Automation > Siemens > SIMIT > SIMIT-CTE folder. Once it has started, you have the choice of opening an existing component type, creating a new component type or migrating a component type exported from an older SIMIT version. You can also access this dialog at any time from the Components menu.
Note
The term 'component' is used in the CTE user interface instead of 'component type'.
SIMIT - Component Type Editor Manual, 12/2014, A5E35316549-AA 7

User interface 1.1 Starting the CTE
You can find additional information on migration of components from older SIMIT versions in the section: Migrating component types (Page 27).
Starting the CTE from SIMIT or using a component file
You can also open component types for editing from the SIMIT Components task card. To do this, select the required component type and double-click it. You can also use the Open command in the shortcut menu of the component type you wish to open. If the CTE was not yet running, it will automatically start to open the component type.
SIMIT - Component Type Editor 8 Manual, 12/2014, A5E35316549-AA

User interface 1.2 Structure of the user interface
Component types are stored on the file system in a file with a name ending in simcmp. You may also open a component type in the CTE by double-clicking the file. Here, too, the CTE is launched to open the component type if it was not running already.
1.2 Structure of the user interface The CTE user interface is based on the SIMIT GUI design. It is subdivided into the following panes:
The menu bar and toolbar allow easy access to the CTE functions. There are additional functions available in the shortcut menus.
The project windoww shows the open component type in a tree view.
The editors are opened for editing in the work area. Every editor contains a toolbar for quick access to the editor-specific functions.
The Tool window contains the tools that can be used with the respective editor, such as connection types and graphic tools in task cards.
The Properties window shows the properties of an object selected in the work area.
The editor bar at the bottom left of the interface allows you to toggle between opened editors.
The status bar at the bottom right of the interface shows information about the current status of the CTE.
SIMIT - Component Type Editor Manual, 12/2014, A5E35316549-AA 9

User interface 1.3 Menu bar and toolbar
All editors are opened in the work area. The tools window only contains the specific task cards for each editor. There are menu commands that divide the work area horizontally (Window > Split horizontally) or vertically (Window > Split vertically) so that two editors can be opened side-by-side or one below the other in the work area.
1.3 Menu bar and toolbar The CTE menu bar contains all commands you need to create or open and edit component types.
Frequently used functions are also provided on the toolbar. These include the following functions:
(New Component) for creating a new component type
(Open ...) for opening a component type
(Save) for saving a component type
(Cut) for cutting selected objects
(Copy) for copying selected objects
(Paste) for pasting copied objects
(Update) for updating a component type.
SIMIT - Component Type Editor 10 Manual, 12/2014, A5E35316549-AA

User interface 1.4 Project tree
Some aspects of a component type affect one another. The Update function ensures that all information in one aspect is compared with the information in the other aspects. When you update, there is also a check to ensure that the specification of the component is formally correct.
1.4 Project tree The project tree lists all aspects of a component type. For every aspect an associated editor can be opened by double-clicking the relevant entry in the project tree. Formal errors in the implementation of an aspect are identified by an overlay in the project tree: . All higher levels of this aspect are identified with this overlay as well.
1.5 Keyboard shortcuts You can use the keyboard shortcuts listed in the table below to speed up the editing of a component type. All keyboard shortcuts are context-specific, which means they can only be used if the associated editor has the keyboard focus.
Table 1- 1 Keyboard shortcuts
Shortcut keys Meaning Ctrl-A Select all Ctrl-C Copy Ctrl-F Find Ctrl-H Replace Ctrl-S Save Ctrl-V Paste Ctrl-X Cut F2 Rename
SIMIT - Component Type Editor Manual, 12/2014, A5E35316549-AA 11

User interface 1.6 The task cards
Shortcut keys Meaning F3 Find Next F5 Update
1.6 The task cards
1.6.1 The "Graphic" task card The "Graphic" task card provides you with graphic elements for use in charts.
The various graphic elements are listed. Select a graphic element to display a short description of the graphic element under "About".
Drag-and-drop the desired graphic element into the chart editor to display it and edit it there. Symbols from the chart editor are provided for editing
SIMIT - Component Type Editor 12 Manual, 12/2014, A5E35316549-AA

User interface 1.6 The task cards
1.6.2 The "Signals" task card For every text editor of the behavior description, there is a "Signals" task card. It contains all signals that exist in this component type. Here the "source" of signals is the component type itself, so you only need the name for the signals in this case.
The Signals task card allows you to filter by name, signal type and data type. It thus provides a rapid overview of the signals available in this component type. You can also easily move a signal name from the task card into the text editor using a drag-and-drop operation.
SIMIT - Component Type Editor Manual, 12/2014, A5E35316549-AA 13

User interface 1.6 The task cards
1.6.3 The "Controls" task card The "Controls" task card provides all controls from the SIMIT basic library.
There are three panes of controls:
● Controls for displaying signal values in the Display pane
● Controls for entering signal values in the Input pane and
● Other controls in the Others pane
Controls can be found in the library under their names.
You may place controls on the basic symbol and connect them to input or output signals.
For component types that use controls on the basic symbol, you can set and display values directly on the symbol without having to open the operating window of the component type.
SIMIT - Component Type Editor 14 Manual, 12/2014, A5E35316549-AA

User interface 1.6 The task cards
1.6.4 The "Components" task card You can open additional components in read-only mode in the "Components" task card.
Click the symbol to open a component and display its properties.
Click the symbol to close the selected component.
You can open and copy individual objects of a component in the corresponding editor and insert them into objects of another component. You can open several components simultaneously and thus create a component consisting of parts from several other components.
Note
You can protect components you have created yourself with a password. You are prompted for the password when you open such a component. Some components from the basic library are protected when they leave the company and cannot be opened. For additional information on this, refer to the section: Protection of the component type (Page 24).
You can find more information on the properties of a component in the section: Properties of component types (Page 21).
Transferring a component to SIMIT
When you create custom component types with the CTE, you have to save them either in a library directory or under Global Components so that you can access them in SIMIT. SIMIT updates the pane of the User Components automatically when you save a component type with the Component Type Editor in it.
SIMIT - Component Type Editor Manual, 12/2014, A5E35316549-AA 15

User interface 1.6 The task cards
1.6.5 The "Enumeration Types" task card The "Enumeration types" task card contains all enumeration types that can be used for enumeration parameters.
SIMIT - Component Type Editor 16 Manual, 12/2014, A5E35316549-AA

User interface 1.6 The task cards
This task card is divided into three panes:
● Basic enumeration types
This pane shows the enumeration types that are used in the components of the basic library. You can use these enumeration types as the basis for your own enumeration types by copying them to the User enumeration types pane.
● User enumeration types
You can create your own enumeration types in this pane. To do this, copy an existing enumeration type or click the New enumeration type command. A window then opens in which you define the enumeration type.
Enter the names for the individual elements of the enumeration.
● From Component Types
You can open any component type from this pane on the task card using the command. The enumeration types used are displayed under this component type and in the selection list.
When you select an enumeration type from one of these three panes on the task card, the elements that can be contained in this enumeration type are listed in the preview at the bottom of the task card.
The unique identifier (UID) of the enumeration type is also displayed in the preview.
SIMIT - Component Type Editor Manual, 12/2014, A5E35316549-AA 17

User interface 1.6 The task cards
In the behavior description, you use an element of an enumeration type by entering the name of the enumeration type followed by a period and the name of the element itself. The entire construct must also appear in single quotes, for example: 'ClosedOpen.Closed'.
1.6.6 The "Connection Types" task card The "Connection types" task card lists all connection types known in SIMIT and allows you to define custom connection types.
This task card is divided into three panes:
Basic connection types
This pane shows the connection types that are used in the component types of the basic library. These are essentially the basic connection types as described in the table below.
Table 1- 2 Basic connection types
Connection type Value Value range binary Binary values True/False analog Floating point values ±5.0 × 10-324 to ±1.7 × 10308 integer Integer values -9,223,372,036,854,775,808 to
+9,223,372,036,854,775,807
You can use the basic connection types as the basis for your own connection types. To do this, copy the connection type to the User connection types pane and edit it.
SIMIT - Component Type Editor 18 Manual, 12/2014, A5E35316549-AA

User interface 1.6 The task cards
User connection types
This pane allows you to create your own connection types. To do this, copy an existing connection type or click the New connection type entry. A window then opens in which you define the signals.
You can create any number of signals in the Forward and Backward directions. For the signal type, you can only choose between the analog, binary and integer data types.
Select the "Multiple Connection" check box if a component output is to be interconnected with multiple inputs. Multiple connections are not permitted for connection types that contain backward signals, otherwise multiple output signals would be routed to the same input. You can thus only check the Multiple Connection check box if no signals are defined in the backward direction.
When you close the dialog, a unique identification number (ID) is assigned to this connection type.
From Component Types
When you create components and you want their connectors to be compatible with the connectors of other components, it is important to use the same connection type for them. To do this, you can open any component type from this pane on the task card using the command. The connection types used are then displayed under this component type and in the selection list for connection types.
When you select a connection type from one of these three panes on the task card, the signals that can be transferred using this connection type are listed in the preview at the bottom of the task card:
SIMIT - Component Type Editor Manual, 12/2014, A5E35316549-AA 19

User interface 1.6 The task cards
The unique identifier (UID) of the connection type is also displayed in the preview. Note that connection types are only identical if they have the same UID. The name of the connection type is not a sufficient criterion. Even connection types for which the same signals are defined do not have to be identical.
SIMIT - Component Type Editor 20 Manual, 12/2014, A5E35316549-AA

Principles of component types 2 2.1 The SIMIT type-instance concept
Introduction
In SIMIT, components are the smallest units from which a simulation is assembled. All components are instances of types that are made available in libraries. Component types are created and edited using the Component Type Editor (CTE). This takes into account all aspects that can be used for components in SIMIT .
The type/instance concept
In SIMIT, the functional simulation model is made up of the functional behavior of the individual components that are positioned graphically on charts, assigned parameters and interconnected. SIMIT follows a type/instance concept in the process: The parameterizable function is defined in the type, while the individually parameterizable instances of the type are added to charts. We therefore speak of both component types and components as instances.
This type-instance concept allows you to change a component type without having to change the instances already created from it.
Note
After making changes to a component type, if you want to update the instances you have already created in your simulation project, you simply use the Find&Replace function in SIMIT to replace component types.
Every component instance is identified by a separate, unique name in SIMIT. Every instance can be parameterized individually with respect to both the actual parameters, any preassigned inputs and the symbol scaling.
2.2 Properties of component types A component type is a discrete unit that can be created and modified with the Component Type Editor. From a technical viewpoint, a component type is a file with the extension .simcmp. SIMIT libraries are thus simply directories in your file system in which component types are stored for use.
SIMIT - Component Type Editor Manual, 12/2014, A5E35316549-AA 21

Principles of component types 2.3 General properties of component types
All properties that can be used in SIMIT are implemented in a component type. The implementation of a component type comprises the following aspects:
● General information
General information relates to the administration, protection and special features of a component.
● Connectors
Connectors are all the visible and invisible signal inputs and outputs of a component type. The connectors are defined with their properties in the component type.
● Parameters
Parameters are used to customize the individual component instances. The component type defines which of its properties should be parameterizable in the instance.
● Behavior
The definition of status variables and the functional behavior description determine the functional behavior of a component. The dependencies between the output signals and the input signals and parameters are thereby described in detail.
● Visualization
Components are graphically represented on charts with a basic symbol. Optionally, components may also have a symbol for a link and an operating window.
Every functional component type, which means one that can be used in SIMIT, is automatically assigned a unique identifier (ID) when it is saved with the CTE.
2.3 General properties of component types
2.3.1 Overview General properties of a component type include
● Administration
● Protection
● Special features and
● Changes
of that component type. To edit the general properties open the corresponding editor by double-clicking the aspect General in the project tree. You can then edit the individual properties, which are presented in a fixed arrangement of groups of text boxes.
SIMIT - Component Type Editor 22 Manual, 12/2014, A5E35316549-AA

Principles of component types 2.3 General properties of component types
2.3.2 Administration properties Administration information is as follows:
● Name of the component type
● Version of the component type
● Library identifier
● Library family
You can enter any name. It is used to display the component type in the SIMIT Components task card. It is also used as the basis for automatically assigning a name when the component type is instantiated on a chart. The name is independent of the file name under which the component type is stored in the file system.
The version and library family of a component type can be defined arbitrarily.
This information is displayed in the Components task card preview in SIMIT, but is not evaluated any further.
SIMIT - Component Type Editor Manual, 12/2014, A5E35316549-AA 23

Principles of component types 2.3 General properties of component types
If you change the name or version of a component type, saving the component will automatically open a file selection dialog so that you can also save the component under a new file name. The default file name will match the component name.
Libraries that are included in the SIMIT product range have a predefined library ID. The library ID is entered in every component type of a library. When you create user-defined components, the library ID is automatically set to "0".
The Storage location of the component type in the file system and its unique identifier UID are displayed for information.
2.3.3 Protection of the component type You can assign a password to prevent the component type you have created from being opened in the CTE by unauthorized persons. To do this, simply enter a password. You will be prompted to confirm the password by entering it again.
When you attempt to open a password-protected component type, the prompt below appears.
The password protection has no effect on the use of a component type in SIMIT. It can be dragged onto a chart, instantiated and interconnected, just like any other component type.
Note
Keep the password in a safe place. You are not be able to open this component type in the Component Type Editor without the right password, even if you have created it.
2.3.4 Special properties A component type may be assigned the special general property of "graphically scalable". In this case, the component type has exactly one connector (Graphically scalable connector) defined as an input or output which can be changed to any number in every instance. The number of connectors is set on the chart by scaling the symbol vertically using its handles on the selection frame.
SIMIT - Component Type Editor 24 Manual, 12/2014, A5E35316549-AA

Principles of component types 2.3 General properties of component types
To set this property, use the Is graphically scalable option in the editor and specify which connector can be scaled graphically.
The graphically scalable connection must be defined as a vector of connectors of which there is a variable number, whereby the number must be created as a parameter of the type dimension.
A component type may have other connectors in addition to the one that is graphically scalable. However, the graphically scalable connector must always be positioned on its symbol below all the other connectors.
2.3.5 Change comments The change comments in the component type are for documentation purposes only and are not evaluated by SIMIT. You can keep the change history of a component type here, for example.
SIMIT - Component Type Editor Manual, 12/2014, A5E35316549-AA 25

Principles of component types 2.3 General properties of component types
SIMIT - Component Type Editor 26 Manual, 12/2014, A5E35316549-AA

Migrating component types 3
Component types that were exported using SIMIT 5.4 SP1 can be converted into SIMIT V8.0 format using the SIMIT V8.0 Component Type Editor (CTE). To do this, select Migrate component in the dialog for loading component types and select the component to be migrated in the file selection.
As far as possible, necessary modifications to the component are done automatically during the migration. Because some concepts have changed fundamentally, further manual editing
SIMIT - Component Type Editor Manual, 12/2014, A5E35316549-AA 27

Migrating component types 3.1 Data types
of the component type may be necessary. The navigation tree within the Component Type Editor will make use of an overlay ( ) to indicate sections which have caused problems.
The sections below describes the aspects that require reworking and how to do this.
3.1 Data types The basic data types logical and double are called binary and analog as of SIMIT V7.1. As far as possible, this renaming will be performed automatically during the migration. All additionally used data types need to be adapted in the behavior description according to the table below.
Table 3- 1 Migrating data types
SIMIT V5 SIMIT V7 and V8 dimension int BYTE sbyte INT2 short INT4 int INT8 long WORD short DOUBLE double UBYTE byte UINT2 ushort UINT4 uint UINT8 ulong
3.2 Variable definition
3.2.1 Overview The keywords static and const are no longer used as of SIMIT V7.1. If these keywords are used, you have to remove them in the behavior description.
3.2.2 Data type bool In SIMIT V8.0, the data type binary or bool can only assume the values False or True. Numerical values cannot be assigned to a binary variable. A binary expression can also not be compared to a number, but only to a binary expression. For example, instead of if (intVar1 & intVar2)
you now need to write if ((intVar1 & intVar2) != 0)
SIMIT - Component Type Editor 28 Manual, 12/2014, A5E35316549-AA

Migrating component types 3.2 Variable definition
because intVar1 & intVar2 yields a number.
During the migration of a component type, simple instructions and expressions are automatically recognized and converted as shown in the tables "Replacements within the instruction-oriented behavior description" and "Replacements within the equation-oriented behavior description". Required adjustments in more complex expressions are displayed in the CTE as syntax errors that must be manually corrected.
Table 3- 2 Replacements within the instruction-oriented behavior description
SIMIT V5 SIMIT V8 boolVar = 1; boolVar = 0;
boolVar = True; boolVar = False;
logical boolVar = 1; logical boolVar = 0;
binary boolVar = True; binary boolVar = False;
boolVar == 1 boolVar == 0
boolVar == True boolVar == False
Table 3- 3 Replacements within the equation-oriented behavior description
SIMIT V5 SIMIT V8 boolVar = 1; boolVar = 0; boolVar = { ... : 0; ELSE 1};
boolVar = True; boolVar = False; boolVar = { ... : False; ELSE True };
logical boolVar = 1; logical boolVar = 0;
binary boolVar = True; binary boolVar = False;
boolVar = 1 boolVar = 0
boolVar = True boolVar = False
3.2.3 Functions for text processing SIMIT V5 does not provide a data type for texts. There, arrays of type char must be created and processed using text processing functions. SIMIT V8 provides the text data type or the synonymous string data type.
The "+" operator can now be used to concatenate strings; special string concatenation functions are no longer required.
The char data type is still used in SIMIT V8. However, it can only be used for character variables and not for numerical values. Violations are reported and need to be fixed manually.
3.2.4 Character constants In SIMIT V8, octal escape sequences (\123) are not permitted within character constants. You need to modify such character constants manually.
SIMIT - Component Type Editor Manual, 12/2014, A5E35316549-AA 29

Migrating component types 3.3 Operating screen and appearance variable
3.2.5 The switch statement In SIMIT V8, all cases need to be closed with a break instruction unless the case is empty. Violations of this rule are reported and need to be fixed manually.
3.3 Operating screen and appearance variable
3.3.1 Overview In SIMIT V5, you can use the appearance system variable to show a certain variant of a component operating screen in the simulation. In SIMIT V8, there is only one link view. During migration all variants of a component operating screen are converted into images and are transferred into the migrated component type as animations of a rectangle.
This animation is controlled by a variable that is also called appearance, but which is no longer a system variable. It needs to be created as a standard output of type integer. It is advisable to select the option "Only visible in CTE" for this output.
Note that the appearance system variable was a double type in SIMIT V5, so you may need to convert the type for the assignment.
Note
If you have used variable text elements in an operating screen in SIMIT V5, automatic migration will not work because static images are created in which text cannot be replaced later.
3.3.2 Name identifiers _KKS1 and _KKS2 In SIMIT V5, a component is identified by a name and a suffix. Within the component type you may access name and suffix using the variables _KKS1 and _KKS2.
In SIMIT V8, there is just a name, which can be accessed using the variable _NAME. There is no automatic conversion here. You must manually adapt the accesses to _KKS1 and _KKS2.
3.4 Complex connection types Complex connection types that exceed a certain number of signals cannot be automatically migrated from SIMIT V5. In the migrated component type you will notice the corresponding connectors to be missing. In this case you need to newly create both the connection type and the connectors that make use of this connection type in the migrated component type.
SIMIT - Component Type Editor 30 Manual, 12/2014, A5E35316549-AA

Migrating component types 3.5 Enumerations
3.5 Enumerations Enumeration types are not automatically migrated from SIMIT V5. In the migrated component you need to newly create both the enumeration type and the parameters that make use of this enumeration type.
Access to elements of an enumeration in SIMIT 5 occurs by means of the element names alone. In SIMIT V8, you must place the enumeration name before the element name, separated by a period. In addition you must put the entire term in single quotation marks: 'enumeration.element'.
3.6 Derived parameters "Derived" parameters are no longer supported as of SIMIT V7.1. During migration, a local variable of the same name is automatically created within the cyclic calculation of the behavior description. The corresponding calculation is adopted. The following figure shows an example:
If you also access such parameters in the initialization section of the behavior description, you must copy the generated parts of the code there as well.
3.7 "Image display" operator control SIMIT V5 allows the Image display operator control to be used in a component operating window. In SIMIT V8, the image sequence and image change animations are used instead of a corresponding control. However, animations cannot currently be implemented in component operating windows in SIMIT V8.
SIMIT - Component Type Editor Manual, 12/2014, A5E35316549-AA 31

Migrating component types 3.8 Dynamic operator controls
3.8 Dynamic operator controls Up to and including SIMIT V5.1, there were "dynamic" operator controls that were edge-controlled. In subsequent SIMIT versions up to and including SIMIT V5.4, such operator controls could no longer be integrated into new components, but existing components nevertheless continued to function.
In SIMIT V8, there are no edge-controlled controls. These dynamic operator controls are therefore mapped to existing controls during migration without assignment of signals. This means you must implement functionality equivalent to that of the edge-controlled controls in the migrated component type.
SIMIT - Component Type Editor 32 Manual, 12/2014, A5E35316549-AA

Migrating component types 3.9 Using migrated types in the global section
3.9 Using migrated types in the global section If you want to reuse connection types or enumeration types from a migrated component in the component type editor, CTE, simply copy these types into the global section. To do so, open the component that contains the desired type in the task card connection types or enumeration types using the command and copy the types into the section Global connection types or Global enumeration types.
3.10 Assignment of migrated components during project import When migrating projects from SIMIT V5, user-defined components can be used provided they were migrated in advance.
Because components had no unique identifier (ID) in SIMIT V5, the library component must be identified in this case using the component name and the folder hierarchy. Place your migrated components in the "User Components" section with the same folder hierarchy as in
SIMIT - Component Type Editor Manual, 12/2014, A5E35316549-AA 33

Migrating component types 3.10 Assignment of migrated components during project import
SIMIT V5 and do not modify the component names. The root folder is named user, because this was the only folder under which user-specific components could be stored in SIMIT V5.
Note
The version of a component is irrelevant in this context. Make sure that SIMIT does not find multiple components with the same name in the folder during migration; otherwise, it will not be possible to predict which component is assigned.
SIMIT - Component Type Editor 34 Manual, 12/2014, A5E35316549-AA

Connectors and parameters of component types 4 4.1 The connector editor
The connectors of a component primarily define the interface that is used to exchange information with other components. Connectors are also used to incorporate signals into their operating window. All connectors of a component type are edited in the connector editor, which is created as a table editor. Open the connector editor by double-clicking the "Connectors" menu item in the project tree. The following figure shows the connector editor:
Every connector is identified by the following properties:
● Name
Every connector must have a unique name. The name must contain only letters, digits and the underscore character, and must start with a letter. The name is case sensitive. Reference is made to the name of a connector in the behavior description, for example.
● Connection type
All connectors in SIMIT are typed, which means the connection type precisely defines which information can be exchanged via a connector of this type. Connectors must
SIMIT - Component Type Editor Manual, 12/2014, A5E35316549-AA 35

Connectors and parameters of component types 4.1 The connector editor
always be of the same type to be connected to one another on a chart. The available connection types are listed in a selection box.
● Direction
The direction defines whether the connector is defined in the IN or OUT direction. Binary, integer and analog connectors are thus defined as inputs or outputs.
The special case of a connector without direction (NONE) is only of relevance in association with special libraries. You can find further details in the manuals for these libraries.
● Number
If you have entered a value other than the default number one, you have defined a connector vector with the specified number of elements. These connectors are simply numbered consecutively in the component instance by appending an index number starting with one to the name.
You can also enter a parameter as number that determines the number of connectors. This parameter must then be of the type dimension.
● Default
Connectors that are defined as inputs can be given a default numerical value. This default setting can be overwritten in every component instance.
Connectors also have other properties that can be defined in the properties window for every connector:
● Usage
A connector can be used in different ways. The connector should generally be visible on a chart at the component symbol so that it can be interconnected with other components. Set the usage to Symbol and properties window to do this.
If you want the connector to only be visible in the properties window for a component, and not on the component symbol on the chart, set the usage to Only in property view. This connector will then be permanently identified as an invisible connector by the symbol in the properties window for the component.
The In CTE only setting allows the connector to be used in the component type, but not to be visible on the symbol or in the component properties window.
● Default visibility
If a connector has the usage Symbol and properties window, you can set whether it is initially visible ( ) or invisible ( ) after instantiation on a chart.
● Implicitly interconnectable (for input signals only)
All connectors that have the usage Symbol and properties window can also be implicitly connected in the properties window for the component instance. The Implicitly interconnectable property is permanently set for this usage.
Here you can define whether connectors with the usage Only in property view should be implicitly interconnectable connectors or not. If you set a connector with this usage to not be implicitly interconnectable, only the default assignment for this connector can be overwritten in the properties window for the component. If you set it to implicitly interconnectable, the default for Value/Signal is changed to Signal.
SIMIT - Component Type Editor 36 Manual, 12/2014, A5E35316549-AA

Connectors and parameters of component types 4.1 The connector editor
● Default value/signal (for input signals only)
If the usage of the connector is set to Symbol and properties window, you can select whether the connector is set to Value ( ) or Signal ( ) by default in the component instance.
If the default is Signal, the default visibility setting is automatically set to Not visible.
● Connector is moveable
You can define whether the connector in the component instance may be moved on the outer edge of the component. Hold down the "Alt" key and drag the connector with the mouse to move it.
● Comment
The comment for a connector is for documentation purposes only and is not evaluated by SIMIT.
● Connection type ID
Because the name of a connection type does not have to be unique, the unique ID allows you to identify it if there is any doubt.
SIMIT - Component Type Editor Manual, 12/2014, A5E35316549-AA 37

Connectors and parameters of component types 4.2 Special default setting for implicitly interconnectable inputs
4.2 Special default setting for implicitly interconnectable inputs Inputs are normally set by default to a numerical value for analog and integer inputs or to the value True/False for binary inputs. If the default setting for Value/Signal is set to Signal ( ), there is yet another option for the default setting: You can now set a default signal name.
The symbol for this input is then set to the signal name specified in the properties window for an instance of the component. This input of the component is thus permanently interconnected to the output of another component. In the sample signal shown in the diagram above, the output T is a component with the name GlobalValues.
SIMIT - Component Type Editor 38 Manual, 12/2014, A5E35316549-AA

Connectors and parameters of component types 4.2 Special default setting for implicitly interconnectable inputs
Rather than fixed names for the signal, you can also use parameters or the component instance name. To do this, write the parameter name or _NAME for the instance name in curly brackets, preceded by the $ character for the source and/or connector of the signal:
● {$Parameter name} or
● {$_NAME}.
The parameter name and _NAME are thus merely placeholders in the component type for the values of Parameter value or Instance name that are assigned in the component instance. You can also compose the signal name as required from placeholders and fixed names.
You may use the system variable _INDEX to define implicit connections for individual elements of a vector. Use {$_INDEX}, as shown in the following figure, for example. When instantiating the component this expression is replaced in each element by the element index, whereby the index counting starts at one.
If the following values have been set for a component as shown in this example,
● Parameter MaxObjects is set to 2 and
● Parameter BaseName is set to "LifterBase#1"
it results in the following default values for the input vector XPosition:
● XPosition1: LifterBase#1 XPositionOut1
● XPosition2: LifterBase#1 XPositionOut2
SIMIT - Component Type Editor Manual, 12/2014, A5E35316549-AA 39

Connectors and parameters of component types 4.3 Complex connection types
4.3 Complex connection types In the basic connection concept, a single analog, integer or binary signal is transferred between connected connectors of components. The signal connection is always directed from output to input, which means the direction is determined implicitly by the type of connector. This concept for connecting an output to an input is illustrated in the figure below.
Connections of this type are provided as basic connection types in SIMIT. These types are offered in the selection screen as analog, integer and binary.
The SIMIT connection concept has been extended compared to this basic concept: A connection may be used to transfer multiple signals between connectors in both directions. The direction of a signal thus can no longer be derived from the connected connectors, so it needs to be defined as a forward or backward signal in the connection type. Forward signals are transferred from an output to an input; backward signals are exactly the opposite. The diagram for such a complex connection is depicted in the figure below.
SIMIT - Component Type Editor 40 Manual, 12/2014, A5E35316549-AA

Connectors and parameters of component types 4.4 Parameters of component types
Thus both input and output signals can result from a connector of a complex connection type. These signals are listed in the properties window of the connector, where default inputs can be individually specified.
4.4 Parameters of component types Components can be individually configured using parameters. To do this, the corresponding parameters must be provided in the component type. To define the parameters, open the parameter editor by double-clicking the Parameter aspect in the project tree.
Divide the parameters into the "Primary" and "Secondary" tabs. This separates the parameters into "important" and "less important" parameters. Important parameters are used, for example, for assigning the component parameters. If you define secondary parameters here, SIMIT takes this distinction into account in the properties window for the component instance. A further category (Additional parameters, which contains the secondary parameters) will then appear in the properties window in addition to the Parameters category.
SIMIT - Component Type Editor Manual, 12/2014, A5E35316549-AA 41

Connectors and parameters of component types 4.4 Parameters of component types
Parameters are identified by the following properties:
● Name
Each parameter must have a unique name. The name must contain only letters, digits and the underscore character, and must start with a letter. The name is case sensitive.
● Data type
Parameters can have one of the data types listed in the table below.
All enumeration types are also available for parameters. The enumeration types are described in detail in the section "Defining enumeration types (Page 16)".
Table 4- 1 Data types for parameters
Data type Meaning Value range binary Binary values True/False analog Floating point values ±5.0 × 10-324 to ±1.7 × 10308 integer Integer values -9,223,372,036,854,775,808 to
+9,223,372,036,854,775,807 dimension Number of elements in a connector
vector or parameter vector 1 .. 256
text Single line of text characteristic Characteristic
● Number
If you have entered a value other than the default number one, you have defined a parameter vector with the specified number of elements. These parameters are simply numbered consecutively in the component instance by appending an index number starting with one to the name.
You can also enter as the number another parameter that determines the number of this parameter. This parameter must then be of the type dimension.
● Default
Parameters can be assigned a default numerical value.
SIMIT - Component Type Editor 42 Manual, 12/2014, A5E35316549-AA

Connectors and parameters of component types 4.4 Parameters of component types
Parameters also have other properties that you can edit in the properties window for that parameter.
● Modifiable online
Modifiable online parameters are parameters that can be changed for a component instance while a simulation is running.
Parameters of the type dimension are not modifiable online.
● Unit
The unit entered here only appears as an additional property of the parameter in the properties window for the component instance.
● Comment
The comment for a parameter is for documentation purposes only and is not evaluated by SIMIT.
All names of parameters and connectors must be unique, which means a connector must not have the same name as a parameter and vice versa.
SIMIT - Component Type Editor Manual, 12/2014, A5E35316549-AA 43

Connectors and parameters of component types 4.4 Parameters of component types
SIMIT - Component Type Editor 44 Manual, 12/2014, A5E35316549-AA

The behavior of a component type 5 5.1 Introduction
The functional behavior of a component type is defined by state variables and the behavior description. The behavior description is subdivided into the following aspects:
● Initialization
● Cyclic calculation
● Functions
The component type editor provides suitable editors for all aspects: a table editor for the states and a text editor for the sub-aspects of the behavior description.
5.2 State variables State variables of a component are the memory of a component, so to speak. They contain values that, at any point in time, cannot be calculated from the input variables and parameters alone, but depend on what has happened in the past. For example, the fill level in a container cannot be calculated by simply balancing the inflow and outflow at a given point in time; it also depends on the content of the container before the point in time under consideration.
A table editor is provided for editing the states. You can open the editor by double clicking the aspect States in the project tree.
SIMIT - Component Type Editor Manual, 12/2014, A5E35316549-AA 45

The behavior of a component type 5.2 State variables
A state has the following properties:
● Name
Each state variable must have a unique name. The name must contain only letters, digits and the underscore character, and must start with a letter. The name is case sensitive.
● State type
There are two different state types: time-discrete and continuous. The difference is determined by how the new value of a state is calculated:
For time-discrete states, the value is calculated in every processing cycle by a calculation rule in the form of an explicit equation that you define in the behavior description. The rule for calculating a continuous state variable is defined by a differential equation. SIMIT calculates the state values in every processing cycle by solving this differential equation using a suitable numerical method.
You can find detailed information about how to handle time-discrete and continuous state variables using explicit equations and differential equations in the behavior description in the relevant paragraph in section: The equation-oriented approach (Page 65).
● Data type
Time-discrete state variables can have any of the data types listed in the table below.
Continuous state variables are always of the type analog.
Table 5- 1 Data types for time-discrete states
Data type Meaning Value range binary Binary values True/False analog Floating point values ±5.0 × 10-324 to ±1.7 × 10308 integer Integer values -9,223,372,036,854,775,808 to
+9,223,372,036,854,775,807 byte Bytes 0 to 255
● Number
If you have entered a value other than the default number one, you have defined a state vector with the specified number of elements. These states are simply numbered consecutively in the component instance by appending an index number starting with one to the name.
You can also enter as the number another parameter that determines the number of this parameter. This parameter must then be of the type dimension.
SIMIT - Component Type Editor 46 Manual, 12/2014, A5E35316549-AA

The behavior of a component type 5.3 Initialization, cyclic calculation and functions
State variables also have other properties that can be defined in the properties window for the component type:
● Default
Every state variable has a default setting matching its type. This default setting can be overwritten in the component instance.
● Only visible in CTE
Set this option if you do not want this state to be visible in the component properties window.
● Comment
The comment for a state variable is for documentation purposes only and is not evaluated by SIMIT.
5.3 Initialization, cyclic calculation and functions The behavior description for a component consists of a part that is executed once during initialization and a part that is executed in every cyclic calculation step. Calculations that are used multiple times can optionally be defined as functions. The Component Type Editor provides a text editor for each of these three sub-aspects of the behavior description. The editor for any of these sub-aspects can be opened by double-clicking the corresponding sub-aspect in the project tree.
SIMIT - Component Type Editor Manual, 12/2014, A5E35316549-AA 47

The behavior of a component type 5.3 Initialization, cyclic calculation and functions
For ease of orientation, you can activate the Highlight syntax option in the properties window. Important elements of the description syntax are then made easier to identify by different text colors. The table below lists the colors used for the individual elements.
Table 5- 2 Colors used for the elements
Element Color Input signal Green Output signal Red State Olive green Parameters Pink Text constant Brown Keyword Blue Comment Gray
Note
The use of highlight colors increases the computing power needed to update the user interface of the text editor; the extra time needed is sometimes sufficient to cause a short delay while you are typing. You may therefore find it useful to switch off the highlighting, at least temporarily, if your texts are very long.
All three text editors have a function for finding and replacing text located beneath the icon. You can also call up this function using the Ctrl+F or Ctrl+H shortcuts. There are various options you can use for searching, as shown in the figure below.
You can find additional information on behavior description in the section Syntax for the behavior description (Page 65).
SIMIT - Component Type Editor 48 Manual, 12/2014, A5E35316549-AA

The behavior of a component type 5.4 Topology
5.4 Topology The topology description is only meaningful in association with the special libraries CONTEC and FLOWNET.
You can find additional information on topological aspects in the FLOWNET library in the "SIMIT help > Automatic model creation > Libraries > The FLOWNET library > Creating component types for flownets yourself > Topological properties".
You can find additional information on topological aspects in the CONTEC library in the "SIMIT help > Automatic model creation > Libraries > The CONTEC library > Creating component types for material transport simulation yourself > Topological properties".
SIMIT - Component Type Editor Manual, 12/2014, A5E35316549-AA 49

The behavior of a component type 5.4 Topology
SIMIT - Component Type Editor 50 Manual, 12/2014, A5E35316549-AA

Visualization of component types 6 6.1 Introduction
A graphical representation of a component instance is created in the form of a basic symbol for every component type. The basic symbol is displayed in the preview of the Components task card. It represents every component instance on the chart.
Optionally a link view can be created for a component type. This provides additional access to the component instance. It is also possible to define an operating window for a component type that can be opened for every instance while the simulation is running to set and display component values.
SIMIT - Component Type Editor Manual, 12/2014, A5E35316549-AA 51

Visualization of component types 6.2 The basic symbol
6.2 The basic symbol
6.2.1 Editing the basic symbol To edit the basic symbol, open the graphical symbol editor by double-clicking the Basic symbol aspect in the project tree. The Graphic task card contains the graphical elements of the chart editor for designing the graphical aspects of the basic symbol. You can use these graphical functions to design the basic symbol as required in the available space.
You can apply animations to graphical elements used for creating the basic and link symbol.
SIMIT - Component Type Editor 52 Manual, 12/2014, A5E35316549-AA

Visualization of component types 6.2 The basic symbol
6.2.2 Editing graphics
Static graphic You are provided the full set of features available that the graphics editor in SIMIT for editing graphics. You may drag and drop various graphic elements from the Graphic task card onto the symbol view and edit them using the features as provided in the tool bar.
Drag the desired graphical element from the task card onto the chart and edit the element using the functions that are provided in the chart editor toolbar.
You can set the font, font size and color for the text, as well as fill color, line color and line thickness. You can mirror graphic objects, and align or group multiple objects. Multiple selection is performed as usual via collecting frames or by single selection while pressing the Shift key or Ctrl key. Individual graphic objects as well as grouped objects can be moved to the foreground or background.
When a graphic object is selected, a selection frame is displayed as shown (see figure below under (a)). Rectangular handles on the selection frame can be used to change the size of surface objects. To do this, move the mouse cursor over a handle until its appearance changes as shown in the figure below under (d). While holding down the mouse button, you can then adjust the size.
You can also rotate the object by any desired angle with the upper circular handle on a surface object. To do this, move the mouse cursor over the handle until its appearance changes as shown in the figure below under (d)". The object can then be rotated as desired, (see figure below under (c)).
Both endpoints of a line can be moved, whether for a simple straight line or for a line segment within a polyline. After a line is selected, a small rectangle appears at both endpoints. Move the mouse cursor over one endpoint until its appearance changes (see figure below). You can now move the endpoint while pressing the left mouse button.
SIMIT - Component Type Editor Manual, 12/2014, A5E35316549-AA 53

Visualization of component types 6.2 The basic symbol
In the same way, you can move the endpoints of curved lines, which means you can move the endpoints of elliptical arcs or the points of a Bezier curve.
These graphic tools allow you to not only add explanatory text to your chart but also to include drawings of the simulated system.
Graphics are arranged in a specified grid. You can remove the grid when editing graphics by pressing the Alt key.
Animated graphic Animations can be created for any graphic element in the Graphic task card. For example, if you draw a rectangle, its properties window shows the Animations properties in addition to the General properties.
You create a new animation for this graphical element by double-clicking New Animation. The dialog for selecting the animation type appears:
● Movement of the graphical element on the chart,
● Rotation of the graphical element around the rotation axis
● Scaling, which means changing the size of the graphical element
SIMIT - Component Type Editor 54 Manual, 12/2014, A5E35316549-AA

Visualization of component types 6.2 The basic symbol
● Visibility to show or hide the graphical element
● Image change and image sequence to show images contained in image files on the graphic object.
You may define several animations for a single graphical element and can both move and scale an object, for example. Image change and image sequence are mutually exclusive, which means you can only create an image change or an image sequence.
If you select Movement, for example, a copy of the graphic object appears offset from the original object. A red arrow connects the copy to the original element as shown in the figure below under (a). This red arrow visualizes the movement of the object. Now use the mouse to move the copy to the desired destination position as shown in the figure below under (b) for horizontal movement.
In the properties view (see figure below), enter the signal that supplies the values for the movement. To do this, simply move the signal from the "Signals" task card into the property field using a drag-and-drop operation. Then define the initial value and final value. If you then start the simulation and change the signal value, the rectangle is moved horizontally. For signal values within the range specified by the initial and final values, movement takes place along the specified arrow. For signal values outside the defined range, the movement continues in a straight line beyond the arrow. The arrow thus specifies the direction of the linear movement, and the initial and final values only define the scale of the image on the chart.
SIMIT - Component Type Editor Manual, 12/2014, A5E35316549-AA 55

Visualization of component types 6.2 The basic symbol
Several movement animations for a graphic object are superimposed and thus allow for movement along curved paths.
Given a group of several graphic objects you may animate both the group as a whole or each individual graphic object within the group.
In the properties window for this group, you can see that a movement animation is configured using the Increments coupling signal.
Animations can be created for any graphic element in the Graphic task card. For example, if you draw a rectangle, its properties window shows the Animations properties in addition to the General properties.
6.2.3 Editing connectors All connectors as specified in the connector editor can be automatically arranged on the basic symbol. Just click the symbol in the toolbar. Connectors are automatically arranged in the specified order along the border of the basic symbol: Inputs are placed on the left hand side, outputs on the right hand side of the symbol. You may use the mouse to drag any connector to the desired position within the predefined grid resolution of 5 pixels.
The coordinates of a connector are displayed in the properties window. You can enter the desired position there manually. In contrast to positioning with the mouse, manual input is not limited to the grid resolution. Coordinates therefore also do not need to be integer values.
SIMIT - Component Type Editor 56 Manual, 12/2014, A5E35316549-AA

Visualization of component types 6.2 The basic symbol
If there is a vector of inputs or outputs that has a fixed, which means not variable dimension, each individual connector of that vector can be freely positioned.
Note
Changes in the connector editor do not appear in the symbol editor until you save the component type or run an update from the toolbar ( ) or by pressing function key F5.
6.2.4 Editing properties You can define properties for the basic symbol in the properties window:
● Title
If you enter a Title, this appears centered at the top of the basic symbol and is offset from the rest of the area by a horizontal separating line.
When combined with the Draw border option, this represents a rudimentary way to design a component view.
● Width
Here you can specify the Width of the basic symbol in pixels as a numerical value. You can also move the left or right edge of the symbol area in the editor window by holding down the left mouse button. The numerical value for the width is automatically corrected.
● Height
Here you can specify the Height of the basic symbol in pixels as a numerical value. You can also hold down the left mouse button on the top or bottom edge of the symbol area in the editor window to move it. The numerical value for the height will change automatically as you do so.
● Horizontally scalable
The Horizontally scalable option is used to define whether the basic symbol for the component instance should be scalable in the horizontal direction on a chart. Suitable handles are then provided on the selection frame of the basic symbol.
SIMIT - Component Type Editor Manual, 12/2014, A5E35316549-AA 57

Visualization of component types 6.2 The basic symbol
● Vertically scalable
The Vertically scalable option is used to define whether the basic symbol for the component instance should be scalable in the vertical direction on a chart. Suitable handles are then provided on the selection frame of the basic symbol.
● Minimum width
The Minimum width of the basic symbol cannot be undershot when scaling the basic symbol horizontally on the chart.
● Minimum height
The Minimum height of the basic symbol cannot be undershot when scaling the basic symbol vertically on the chart.
● Is rotatable
This option defines whether the basic symbol can be rotated on a chart or not. If it is rotatable, a suitable handle appears on the selection frame of the basic symbol.
● Show connector names
This option allows you to define whether the connector names of the inputs and outputs should be displayed in the symbol. Note that inputs can only be displayed on the left edge and outputs on the right edge of the basic symbol.
SIMIT - Component Type Editor 58 Manual, 12/2014, A5E35316549-AA

Visualization of component types 6.2 The basic symbol
● Draw border
This option allows you to define whether the basic symbol should appear with a black border.
● Only proportionally scalable
This option can be used to specify that a component width and height cannot be scaled independently but only proportionally, which means maintaining a constant ratio between width and height. This option can only be selected when the component is both horizontally and vertically scalable.
● Scale
When creating user types for conveyor technology components (components of types from the CONTEC library) you may specify a scale for the basic symbol. This scale fulfills two tasks:
– All sizes and positions can be defined in millimeters according to the scale specified when creating the symbol of a handling equipment component.
– When creating the symbol of an object component, the size resulting from the specified scale is the default size with which the object is placed in the material list in SIMIT.
Note
The Scale property is only available if you have licensed the CONTEC library in SIMIT.
6.2.5 Scalability When creating your own conveyor technology component types you can also set a scale for the basic symbol and the link in the CTE. This scale fulfills two purposes:
1. When modelling handling equipment, all dimensions and positions can be specified in millimeters relative to the selected scale.
2. When modeling an object, the dimension which results from the selected scale in the CTE is the predefined size with which the object is created in the material list.
Note
This function is only available if the CONTEC library has been licensed.
SIMIT - Component Type Editor Manual, 12/2014, A5E35316549-AA 59

Visualization of component types 6.3 The link symbol
The following system variables permit access to the actual dimensions of a component in the behavior description:
Table 6- 1 System variables to determine component dimensions
System variable Data type Meaning _WIDTH analog Width (unscaled) of the component in pixels _HEIGHT analog Height (unscaled) of the component in pixels _SCALEX analog Horizontal scaling of the component _SCALEY analog Vertical scaling of the component _TECHSCALE analog Scale of the chart on which the component is placed (in mm
per pixel)
6.3 The link symbol The basic symbol of a component type is used to parameterize and connect the component instance on a chart. Optionally, a component type can have a link view. The symbol shown in this view – the link symbol – may have a graphic design that is completely independent of the basic symbol. Unlike the basic symbol it has no connectors. Otherwise, the graphic elements of the link symbol can be freely designed as in the basic symbol. Thus, they can be animated, for example, to visualize current simulation states of a component instance.
Double-click the Link entry in the project tree to open the editor for the link symbol. The graphical editor that opens provides the same functions as the basic symbol editor, except for the functions that relate to connectors.
SIMIT - Component Type Editor 60 Manual, 12/2014, A5E35316549-AA

Visualization of component types 6.4 The operating window
If you provide a link for a component type, you can create any number of links for an instance of this component type on charts in your SIMIT project.
6.4 The operating window An operating window allows you to set and display values of the component instance while the simulation is running. Double-click the component in the chart to open the operating window.
To create an operating window, open the editor by double-clicking the Operating window entry in the project tree.
SIMIT - Component Type Editor Manual, 12/2014, A5E35316549-AA 61

Visualization of component types 6.4 The operating window
You can use all controls for the SIMIT basic library in an operating window. These controls are provided on the Controls task card. You can drag these controls from the task card onto the drawing surface of the editor and connect them to suitable input or output signals of the component type.
The Graphic task card also provides the SIMIT graphic functions for graphically designing the operating window. Note that graphic objects in the operating window cannot be animated.
SIMIT - Component Type Editor 62 Manual, 12/2014, A5E35316549-AA

Visualization of component types 6.4 The operating window
The properties window contains further options for designing the operating window:
● Extended operating window
You can divide the operating window into two areas, for example, to separate frequently used operator controls from those that are needed less often. To do this, activate the Extended operating window option. The editor then contains another area for the extended operating window. This area is just as wide as the area for the operating window, and the height can be changed as required.
In the open operating window for a component instance, you can easily open the extended operating window by clicking the bottom edge.
SIMIT - Component Type Editor Manual, 12/2014, A5E35316549-AA 63

Visualization of component types 6.4 The operating window
● Width
Here you can specify the width of the operating window in pixels as a numerical value. You can also move the left or right edge of the window area in the editor by holding down the left mouse button. The numerical value is updated automatically.
● Height
Here you can specify the height of the operating window in pixels as a numerical value. You can also move the top or bottom edge of the window area in the editor by holding down the left mouse button. The numerical value is updated automatically.
SIMIT - Component Type Editor 64 Manual, 12/2014, A5E35316549-AA

Syntax for the behavior description 7 7.1 Overview
The behavior description for a component consists of a part that is executed once during initialization and a part that is executed in every cyclic calculation step. The same description syntax applies to both parts.
There are two different approaches to the behavior description for a component:
● Equation-oriented approach
The equation-oriented approach describes every new status value or output value as an explicit function of the inputs, parameters and states. It is particularly suitable for modeling physical contexts. This approach allows you to describe the change in continuous state variables using common differential equations as well.
● Instruction-oriented approach
The instruction-oriented approach describes the calculation of new state variables or outputs in the form of programming instructions that are processed sequentially in the specified order. This approach is particularly suitable for modeling technical behavior.
The two approaches can also be combined in a component type.
7.2 Conversion of the behavior description to C# code Regardless of which approach is used to define the behavior of a component type, it is ultimately converted into C# code in the simulation project for every component instance. This conversion takes place automatically and cannot be seen by and is of no significance to the user.
Not all syntax errors are detected before the code is generated, which means the compiler may also generate error messages. Note that the information in such error messages relates to the generated code that differs from the behavior specified in the component type in terms of both syntax and breakdown.
7.3 The equation-oriented approach
7.3.1 Overview In the equation-oriented approach, the syntax in which you set out the behavior of your component type consists of relationships in the form of equations rather than instructions. These equations explicitly describe how a state variable or an output is calculated from other variables, for example as follows: Output = Parameter * Input;
SIMIT - Component Type Editor Manual, 12/2014, A5E35316549-AA 65

Syntax for the behavior description 7.3 The equation-oriented approach
As a general rule:
● Every equation contains the equals sign.
● On the left of the equals sign is the variable that is being determined. On the right of the equals sign are the variables that are read (explicit form of an equation).
● At the end of every equation there is a semicolon.
● Any variable may occur only once on the left of the equals sign, which means a variable may only be determined once.
The following variables may appear on the left of the equals sign:
● Outputs
● States (for time-discrete states, only the new value; for continuous states, only the differential, which means the change in value) and
● Local variables.
The following variables may appear on the right of the equals sign:
● Inputs
● States (only the differential may appear here for continuous states)
● Parameters
● Local variables and
● Constants.
7.3.2 Local variables You can define local variables as follows in the behavior description for initialization or cyclic calculation: Data_type Name[,Name];
Example: binary b1, b2, b3;
The data types listed in the table below are permitted.
Table 7- 1 Data types for local variables
Data type Meaning Value range Default binary Binary values True/False False analog Floating point values ±5.0 × 10-324 to ±1.7 × 10308 0.0 integer Integer values -9,223,372,036,854,775,808 to
+9,223,372,036,854,775,807 0
The name of a local variable must contain only letters, digits and the underscore character, and must start with a letter.
Local variables are used to save interim results that will be needed again in the same processing step. In the subsequent calculation step, local variables have their originally assigned value again.
SIMIT - Component Type Editor 66 Manual, 12/2014, A5E35316549-AA

Syntax for the behavior description 7.3 The equation-oriented approach
If you wish to access calculated values again in the next calculation step, always create time-discrete state variables rather than local variables.
7.3.3 Constants The constants you can use will depend on the data type of the result variable. The constants for each data type are described in the table below.
Table 7- 2 Data types for constants
Data type Constants binary "FALSE" or "TRUE" analog Decimal fraction with a dot as the decimal mark, for example "125.61"
Exponential notation, for example "62.2e-4" integer Sequence of digits without a thousands separator, for example "125985"
7.3.4 The calculation order The behavior description for a component type both for initialization and for cyclic calculation consists of individual equations. With the description, you define only relationships and dependencies within the relationships. In particular, you do not define a calculation order. The order in which you write these equations is of no relevance to the calculation.
When you create an executable simulation, SIMIT analyzes all equations in a component instance and determines the order in which they are calculated based on the reciprocal dependencies. SIMIT always sorts the calculation order so that equations that determine a variable are calculated before equations that need this variable are calculated.
In the example below, the local variable p is first assigned the value 3.14, then the new state Z is calculated and then the value of the newly calculated state is assigned to the output.
The calculation order is automatically obtained from the analysis of the dependencies and, in this case, is exactly the reverse of the order in the description.
However, SIMIT does not only analyze the equations within a single component instance, but rather across all the component instances with their reciprocal links in your SIMIT project and defines a suitable calculation order for the project. In the example below, multiplication is always executed before addition because the product is needed for the addition.
SIMIT - Component Type Editor Manual, 12/2014, A5E35316549-AA 67

Syntax for the behavior description 7.3 The equation-oriented approach
Situations may occur in which no unambiguous calculation order can be determined. In the example below, the input values of the two AND operations each depend on the output value of the other operation. This feedback means that one of the two AND operations is always calculated with a non-current input value, which means with a value originating from the previous calculation cycle.
In such cases the order in which the equations are processed is undefined. SIMIT always tries to maximize the calculation order, that is, to sort as many equations as possible into one sequence. Thus, in the above example, SIMIT always processes the "Switch – AND – NOT – binary indicator" sequence in this order. It is, however, not defined whether the top or the bottom sequence should be processed first.
7.3.5 Operators The variables on the right of the equals sign can be linked to one another with operators. The operators listed in the table below are permitted, depending on the data type.
Table 7- 3 Permitted operators
Operation Operator Data type Priority Parentheses (expression) binary, integer, analog highest Function call Function name(parameter list) binary, integer, analog Change of sign - integer, analog Negation NOT binary Multiplication * integer, analog Division / integer, analog Modulo % integer Addition + integer, analog Subtraction - integer, analog Comparison <, >, <=, >= integer, analog
SIMIT - Component Type Editor 68 Manual, 12/2014, A5E35316549-AA

Syntax for the behavior description 7.3 The equation-oriented approach
Operation Operator Data type Priority Equality = binary, integer, analog Inequality != binary, integer, analog Logical AND AND binary Logical exclusive OR XOR binary Logical OR OR binary lowest
7.3.6 Conditional assignments You can assign different values to a variable depending on one or more conditions, using the following syntax: y = {Condition1: Expression1; Condition2: Expression2; etc. ELSE Expression0};
Example: m = {p<1: m1; p<0: m2; ELSE m3};
The conditions are processed from left to right. Once a condition is fulfilled, the associated expression is evaluated and assigned to the variable on the left of the equals sign. If no condition is fulfilled, the expression after the keyword ELSE is evaluated.
You can specify as many condition/expression pairs as you wish. The "ELSE" expression must always be specified.
7.3.7 Enumeration types Parameters can have enumeration types as the type. You can then select the desired entry from a list in the properties window of the chart editor to parameterize the component instance.
You can query such a parameter in the behavior description by referencing the name of the enumeration type followed by a dot and the corresponding list entry. For example: A = {Initial_Value = ClosedOpen.Open: TRUE; ELSE FALSE};
SIMIT - Component Type Editor Manual, 12/2014, A5E35316549-AA 69

Syntax for the behavior description 7.3 The equation-oriented approach
7.3.8 Vectors You can also define all inputs, outputs, parameters and states as vectors. You can then access the elements of the vector in the behavior description as follows:
● Individual elements
To access an element of a vector, append the desired index in square brackets to the signal name.
Note that the first element of the vector has the index 0. The index must be a constant, non-negative integer value and must not exceed the number of elements that this vector has.
Example:
Output[2] = Input * 2.0;
● Area
You can specify an equation for multiple elements of a vector by entering a range:
Vector_name[Index1 TO Index2]
SIMIT solves this vector equation so that the two examples below are identical:
Example 1:
Output[0 TO 2] = 1.0;
Example 2:
Output[0] = 1.0;
Output[1] = 1.0;
Output[2] = 1.0;
When you want to refer to the index in a vector equation, you can specify an index variable:
Vector_name[Index_variable: Index1 TO Index2]
This index variable can then be used on the right side of the equation. It does not have to be declared as an additional local variable but its name must be a single character.
Example:
Output[i:0 TO 2] = Input[i + 1];
In this case, the resolution into individual equations is as follows:
Output[0] = Input[1];
Output[1] = Input[2];
Output[2] = Input[3];
SIMIT - Component Type Editor 70 Manual, 12/2014, A5E35316549-AA

Syntax for the behavior description 7.3 The equation-oriented approach
● Whole vector
If you want to extend the range to the whole vector, you can also write:
Vector_name[ALL]
or specify an index variable:
Vector_name[Index_variable: ALL]
● Vector of a complex variable
If a signal has a complex connection type, the index is specified in square brackets at the end of the complete name.
Example:
X1.Re[3] = Y1.Im[1] * Y2.Im[2];
_INDEX system variable
The _INDEX system variable is used for the variable definition of implicit vector connections.
You can use the _INDEX variable with the expression {$_INDEX} when specifying the signal name. When the component is instantiated this expression is then replaced in each element with the actual index, starting with 1.
If the following values have been set for a component as shown in this example,
● Parameter MaxObjects is set to 2 and
● Parameter BaseName is set to "LifterBase#1"
it results in the following default values for the input vector XPosition:
● XPosition1: LifterBase#1 XPositionOut1
● XPosition2: LifterBase#1 XPositionOut2
7.3.9 Function calls for mathematical standard functions You can use all the mathematical standard functions anywhere in your behavior description where a scalar input variable is permitted.
SIMIT - Component Type Editor Manual, 12/2014, A5E35316549-AA 71

Syntax for the behavior description 7.3 The equation-oriented approach
Simply prefix the name of the mathematical standard function with an underscore and append a list of parameters in parentheses. The individual parameters are separated by commas. If a function has no parameters, it is called with an empty parameter list. The table below lists all the available mathematical standard functions.
Table 7- 4 List of mathematical standard functions
Function Return value
Description
_sqrt(x) analog ; x ≥ 0 _abs(x) ana-
log/integer y = |x|
_exp(x) analog y = ex _pow(x, z) analog y = xz _log(x) analog Natural logarithm: y = ln(x); x > 0 _log10(x) analog Common logarithm: y = lg (x); x > 0 _ceil(x) analog Smallest integer greater than or equal to x _floor(x) analog Largest integer less than or equal to x _rand() integer Random value between 0 and 32767 _sin(x) analog y = sin(x); angle x in radians _cos(x) analog y = cos(x); angle x in radians _tan(x) analog y = tan(x); angle x in radians;
x ≠±(2n +1)π/2 _asin(x) analog y = arcsin(x); -1 ≤ x ≤ 1 _acos(x) analog y = arcos(x); -1 ≤ x ≤ 1 _atan(x) analog y = arctan(x); _atan2(y, x) analog
_sinh(x) analog y = sinh(x); angle x in radians _cosh(x) analog y = cosh(x); angle x in radians _tanh(x) analog y = tanh(x); angle x in radians _min(x, y) ana-
log/integer The smaller of the two values x or y
_max(x, y) ana-log/integer
The larger of the two values x or y
SIMIT - Component Type Editor 72 Manual, 12/2014, A5E35316549-AA

Syntax for the behavior description 7.3 The equation-oriented approach
Function Return value
Description
_trunc2byte(x) byte The integer part of x modulo 28 _trunc2int(x) int The integer part of x modulo 216 _trunc2long(x) long The integer part of x modulo 232 _round2byte(x) byte The rounded number x modulo 28 _round2int(x) int The rounded number x modulo 216 _round2long(x) long The rounded number x modulo 232 _characteristic(c[ALL], x)
analog Characteristic is a special case (additional information is available in the section: The characteristic parameter type (Page 84))
7.3.10 User-defined functions If you need your own operator you can define a user-defined function under the Functions sub-aspect in the behavior description. You can call user-defined functions in the Initialization and Cyclic calculation sub-aspects.
When you call a user-defined function, you can also set multiple variables if you have declared the function accordingly. When you call a user-defined function, always specify the list of calculated function values in parentheses.
Example: (y1, y2) = UserFunction(x1, x2);
Even a single function value as a return value must be placed in parentheses.
You can only use user-defined functions with a call as shown above. Even if your user-defined function has only one return value, you cannot use this function like the mathematical standard functions as a scalar value in other relationships; the function must always be called as shown above.
The syntax used to describe functions differs significantly from the equation language. It follows the instruction-based approach. You can find additional information on this in the section: Functions (Page 75).
7.3.11 Differential equations
7.3.11.1 Introduction If you have defined an analog state of your component type as continuous, the behavior description does not specify how this state is calculated. Rather it specifies from which variables and how this state changes over time: The change of state is defined in the form of a standard differential equation.
SIMIT - Component Type Editor Manual, 12/2014, A5E35316549-AA 73

Syntax for the behavior description 7.3 The equation-oriented approach
7.3.11.2 Notation for the differential The mathematical notation for the differential d/dt is abbreviated with the dollar sign in SIMIT. For example, for the change of the continuous state "Mass" in a container, you write an equation in the form: $Mass = Inflow - Outflow;
The new value of the state variable is now determined by SIMIT in every step of the computation by numerically solving the differential equation.
You can also describe multiple continuous states in your component type by differential equations that are dependent on one another. This then yields, for example, the following system of differential equations: $Z1 = Z2 + Factor1 * Z3 – Input1; $Z2 = Factor2 * Z1; $Z3 = Z1 + Z2;
To solve such standard differential equation systems, SIMIT uses a numerical solution method based on the Runge-Kutta-Merson method.
Like in the definition of the the calculation order, the SIMIT global view accesses the simulation project in this case as well: SIMIT not only handles the differential equations of a component, but all the differential equations of the entire simulation project in a closed manner, which means the differential equation system of the entire simulation model is mapped onto the numerical solution method.
7.3.11.3 Corrections for the state variables The simulation cannot generally take into account all aspects of reality. A simulation model is thus simplified compared to reality and also applies only within a range defined by the assumed requirements. The defined range for state variables can generally be exceeded when solving differential equations. Typical cases include the calculation of the fill level of a container. In these cases, the state variables must be checked after solving the differential equation system and corrected if necessary.
SIMIT allows you to write a conditional equation for correcting state variables. You simply identify the correction value for the state by prefixing it with a # sign and write a correction equation as in the example below: #Mass = {@Mass < 0.0: 0.0; ELSE @Mass};
In this equation, the value for Mass is set to 0.0 if the solution method has calculated a value that is less than 0.0; otherwise the value for Mass is identical to the calculated value @Mass.
SIMIT - Component Type Editor 74 Manual, 12/2014, A5E35316549-AA

Syntax for the behavior description 7.4 The instruction-oriented approach
7.3.11.4 Accessing continuous state variables As mentioned above, continuous state variables are also calculated cyclically. The values are thus only available at the times defined by the cycle. In a given time step you can only access the value in the previous calculation cycle and the newly-calculated or corrected value. As can be seen in the list below, you access the newly-calculated value for a state Z by prefixing it with an @ sign.
Table 7- 5 Accessing continuous state variables
Notation Access Z Value from the previous computation cycle @Z New value after integration of the state equation #Z Corrected value that is to be used in the next computation cycle instead of @Z
7.3.12 Accessing discrete state variables For discrete state variables you define the initial value or the new value in each cycle with the aid of an explicit equation. The new value for a state Z is identified by prefixing it with an @ sign.
Table 7- 6 Accessing discrete state variables
Notation Access Z Value from the previous computation cycle @Z New value
7.4 The instruction-oriented approach
7.4.1 Introduction The instruction-oriented approach is used to formulate user functions or entire function blocks. No equations are used within user-defined functions and blocks; these are replaced by program commands that are executed in the defined order. The syntax is identical within the function or block definition.
7.4.2 Functions Functions are created in the Functions sub-aspect of the behavior description. Double-click the Functions entry in the navigation bar to open the text editor provided.
SIMIT - Component Type Editor Manual, 12/2014, A5E35316549-AA 75

Syntax for the behavior description 7.4 The instruction-oriented approach
A function consists of the following elements:
● The keyword FUNCTION,
● The function declaration
● The instruction part and
● The keyword END_FUNCTION.
Syntax: FUNCTION Function_name (Data_type Output_variable1 [, Data_type Output_variable2]) : (Data_type Input_variable1 [, Data_type Input_variable2]) Instruction_part END_FUNCTION
Only the basic data types binary, integer and analog are permitted as data types for the input and output variables.
Example: FUNCTION Trigonometry (analog y1, analog y2) : (analog x1, analog x2, binary state) if (state) { y1 = _sin(x1); y2 = _tan(x2); } else { y1 = 0.0; y2 = 0.0; } END_FUNCTION
This function can then be called as follows in the initialization part or in the cyclic calculation: (Out1, Out2) = Trigonometry(In1, In2, In3);
7.4.3 Blocks You can add as many blocks as you like to the initialization or cyclic calculation and use an instruction-oriented behavior description within these blocks as with functions.
A block consists of the following elements:
● The keyword BLOCK,
● The instruction part and
● The keyword END_BLOCK.
Syntax: BLOCK Instruction_part END_BLOCK
The instructions within a block are carried out in exactly the same order that you defined them. The order in which the blocks are calculated as a whole, however, is determined by SIMIT based on dependencies in the same way as for the equation-based approach. SIMIT
SIMIT - Component Type Editor 76 Manual, 12/2014, A5E35316549-AA

Syntax for the behavior description 7.4 The instruction-oriented approach
analyzes which variables of the behavior description are calculated within a block, i.e. which are changed and to which there is only read access.
If you change a variable in more than one block, for example, by setting an output variable in two blocks, this creates a contradiction that SIMIT is unable to resolve. Multiple variable definitions of this type are therefore not permitted.
7.4.4 Local variables You can define local variables within the behavior description for initialization or cyclic calculation. These can then be used in all blocks. For additional information on this, refer to the section: Local variables (Page 66). You can also define local variables within a function or a block: Data_type Name[,Name];
Example: binary b1, b2, b3;
These variables are then only valid within the block or the function in which they are defined. The data types listed in the table below are permitted for these variables.
Table 7- 7 Data types for variables in blocks and functions
Data type Meaning Value range Default binary, bool Binary values True/False False analog, double
Floating point values ±5.0 × 10-324 to ±1.7 × 10308 0.0
integer, long Integer values -9,223,372,036,854,775,808 to +9,223,372,036,854,775,807
0
byte Integer values 0 to 255 0 sbyte Integer values -128 to 127 0 ushort Integer values 0 to 65535 0 short Integer values -32,768 to 32,767 0 uint Integer values 0 to 4,294,967,295 0 int Integer values -2,147,483,648 to 2,147,483,647 0 ulong Integer values 0 to 18,446,744,073,709,551,615 0 text, string Character string (text)
The name of a local variable must contain only letters, digits and the underscore character, and must start with a letter.
Here again the local variables in the block are only used to save interim results that will be needed again in the same processing step. In the subsequent calculation step, the local variables have their originally assigned value again. If you wish to access calculated values again in the next calculation step, always create time-discrete state variables rather than local variables.
SIMIT - Component Type Editor Manual, 12/2014, A5E35316549-AA 77

Syntax for the behavior description 7.4 The instruction-oriented approach
7.4.5 Fields You can also define local variables as fields (arrays): Data_type Name[Dimension];
The dimension must be an integer constant. You can also define a field with values: Data_type Name[] = {Value1, Value2, …};
In this case, the dimension is automatically obtained from the number of defined values. The field elements are initialized with the values specified in the definition.
7.4.6 Constants The constants you can use will depend on the data type of the result variable. The constants for each data type are described in the table below. Data type Constants Binary value "FALSE" or "TRUE" Floating point value Decimal fraction with a dot as the decimal mark, for example "125.61"
Exponential notation, for example "62.2e-4" Integer value Sequence of digits without a thousands separator, for example "125985"
7.4.7 Loops
7.4.7.1 DO loop Syntax: do Instruction_list; while (Condition);
Example: i = 0; do { i++; v[i] = 5 * i; } while (i < 10)
7.4.7.2 FOR loop Syntax: for (Initialization; Termination_condition; Iteration) Instruction list
You can assign initial values to variables in the initialization part. The variables must first have been declared. The termination condition determines how many passes are made through the loops. The iteration is always carried out at the end of the loop.
SIMIT - Component Type Editor 78 Manual, 12/2014, A5E35316549-AA

Syntax for the behavior description 7.4 The instruction-oriented approach
Example: for (i = 0; i < 10; i++) k = k + 1;
7.4.7.3 WHILE loop Syntax: while (Condition) Instruction_list;
The instructions in the while loop are executed for as long as the condition is true.
Example: i = 0; while (i < 10) { k++ i++; }
7.4.8 Conditional branches
7.4.8.1 IF instruction The IF instruction has the following syntax: if (Condition) Instruction_list; else Instruction_list;
The else branch is optional and is executed if the condition proves to be false.
7.4.8.2 SWITCH instruction The SWITCH instruction is used to compare a variable with different constants.
Syntax: switch (Variable) { case Constant1:
Instruction_list; break;
case Constant2: Instruction_list; break;
[default: Instruction_list; break;]
}
You can create any number of case blocks. The keyword break is needed and acts as an end marker for instruction lists. The default block is optional.
SIMIT - Component Type Editor Manual, 12/2014, A5E35316549-AA 79

Syntax for the behavior description 7.4 The instruction-oriented approach
Example: switch (Status) { case 0: Output = Input; break; case 1: Output = Factor * Input; break; case 2: Output = -1 * Factor * Input; break; default: Output = 0.0; break; }
The variable that is looked up in the switch instruction must be either an integer or an enumeration type. If it is an enumeration type, the alternatives in the case instruction are given in single quotes.
7.4.9 System functions You can use the following system functions in blocks:
● message(C, T, D) The text T is entered in the message system as a message of category C. The parameter D defines whether the message is incoming (D=True) or outgoing (D=False). The category and the message text must be simple, non-composite text constants. Example: message("ERROR", "Errormessage", True);
● printlog(T) The text T is written to a file opened by the script. Text parameters, input variables and state variables may also be used in this function. In this case, the current values are passed at the time of the call. Example: _printlog("Calculated value: " + Z + "seconds.");
● resetSimTime() The simulation time is reset to zero.
● Tools.StringLength(S) Supplies the length of the text variable S as an integer value.
● Tools.Substring(S, I, L) Supplies a portion of the text variable S, beginning at point I and with length L.
● Tools.CharAt(S, I) Supplies the character of text variable S at point I. The return value type is char. To receive the numeric code of the character, use the _trunc2byte() function.
SIMIT - Component Type Editor 80 Manual, 12/2014, A5E35316549-AA

Syntax for the behavior description 7.4 The instruction-oriented approach
● Tools.ConvertToInteger(S, I, L, B)
Supplies the numerical value that is represented by the text variable S, whereby only theportion starting from point I with length L is considered. B specifies the base in whichthis number is coded (2, 8, 10 or 16).
● Tools.ConvertToInteger(S, B)
Supplies the numerical value that is represented by the text variable S. B specifies thebase in which this number is coded (2, 8, 10 or 16).
You can find additional functions in the section: Function calls for mathematical standard functions (Page 71)
7.4.10 Operators The following operators are available within the functions and blocks. In the table below they are arranged in order from highest to lowest priority. Where several operators appear together in a section, they have the same priority.
Table 7- 8 Operators
Operation Notation Parentheses Function call Increment Decrement
(expression) Function name(parameter list) I++ I--
Increment Decrement Unary plus (sign) Arithmetic negation Bitwise complement Logical negation
++I --I +Z -Z ~I !B
Multiplication Division Modulo remainder
Z * Z Z / Z Z % Z
Addition Subtraction
Z + Z Z - Z
Bitwise left shift Bitwise right shift
I << J I >> J
Less than comparison Greater than comparison Less than or equal to comparison Greater than or equal to comparison
Z < Z Z > Z Z <= Z Z >= Z
Equality Inequality
Z == Z or B == B Z != Z or B != B
Bitwise AND I & I Bitwise exclusive OR I ^ I
SIMIT - Component Type Editor Manual, 12/2014, A5E35316549-AA 81

Syntax for the behavior description 7.4 The instruction-oriented approach
Operation Notation Bitwise inclusive OR I | I Logical AND B && B Logical OR B || B Conditional expression B ? Expression : Expression Simple assignment B = B or Z = Z Composite assignments Z *= Z
Z /= Z Z += Z Z -= Z I <<= J I >>= J I &= I I ^= I I |= I
The type of permitted operand is divided into the listed groups of the table below:
Table 7- 9 Operand data types
Title Data types B binary, bool I integer, sbyte, byte, short, ushort, int, uint, long, ulong J sbyte, byte, short, ushort, int Z analog, float, double, integer, sbyte, byte, short, ushort, int, uint, long, ulong
For all assignments it should be noted that it is not possible to assign from a larger to a smaller data type. The table below lists the assignments that are permitted.
Table 7- 10 Data type conversion in assignments
Target data type Permitted assignment data types binary, bool binary, bool sbyte sbyte byte byte short short, byte, sbyte ushort ushort, byte int int, short, ushort, sbyte, byte uint uint, ushort, byte integer, long integer, long, int, uint, short, ushort, sbyte, byte ulong ulong, uint, ushort, byte float float, integer, long, ulong, int, uint, short, ushort, sbyte, byte analog, double analog, double, float, integer, long, ulong, int, uint, short, ushort, sbyte, byte
There are functions for rounding or truncating the integer component when converting the data type. You can find additional information in the section: Function calls for mathematical standard functions (Page 71).
SIMIT - Component Type Editor 82 Manual, 12/2014, A5E35316549-AA

Syntax for the behavior description 7.5 Internal variables and constants
7.4.11 Accessing state variables You cannot access state variables from functions. You must pass state variables in the function call, if necessary. Within blocks you can access only discrete state variables. The notation shown in the table below must be used for this access.
Table 7- 11 Accessing discrete state variables
Notation Access Z Value from the previous computation cycle @Z New value
7.5 Internal variables and constants The system variables that you can use as constants are listed in the table below.
Table 7- 12 System constants
Name Data type Description _NAME text The name of the component instance _TA analog Configured sampling time (=cycle time) in microseconds _Time analog Current simulation time in milliseconds _ta analog Configured sampling time (=cycle time) in seconds _load analog -- reserved -- _scriptmode binary "True" while a script is running _Pi analog Pi (3.14159...) _E analog Euler's constant (2.71828... ) _GRAVITY analog Gravitational constant (9.81)
In conveyor technology component types you may also use the system variables that are listed in the table below. These variables allow you to evaluate the dimensions of a component in its behavior description.
Table 7- 13 System variables to determine component dimensions
System variable Data type Meaning _WIDTH analog Width (unscaled) of the component in pixels _HEIGHT analog Height (unscaled) of the component in pixels _SCALEX analog Horizontal scaling of the component _SCALEY analog Vertical scaling of the component _TECHSCALE analog Scale of the chart on which the component is placed (in mm
per pixel)
SIMIT - Component Type Editor Manual, 12/2014, A5E35316549-AA 83

Syntax for the behavior description 7.6 The characteristic parameter type
Table 7- 14 System variables to determine the system time
System variable Data type Meaning _t_sec integer Second _t_min integer Minute _t_hour integer Hour _t_day integer Day _t_mon integer Month _t_year integer Year
7.6 The characteristic parameter type Parameters can have the data type characteristic. It allows you to use one or more characteristics in a component. Note that you cannot create a vector of characteristics. The "number" of such a parameter is therefore always set to "1".
The use of such a parameter (P) that maps an input value (IN) onto an output value (OUT) differs according to the description approach used:
● Instruction-oriented:
OUT = _characteristic(P, IN);
● Equation-oriented:
OUT = _characteristic(P[ALL], IN);
SIMIT - Component Type Editor 84 Manual, 12/2014, A5E35316549-AA