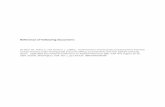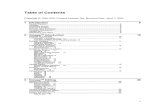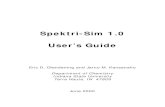SIM User’s Guide and Reference
Transcript of SIM User’s Guide and Reference

SIM User’s Guide and Reference
Version 2.0.2
U.S. Environmental Protection Agency
May 2006

Table of Contents
2
Table of Contents
USING THIS GUIDE........................................................................................................................................... 4
SECTION 1 – SIM / STORET OVERVIEW ................................................................................................ 5
1.2 INTRODUCING SIM ............................................................................................................................... 5 1.3 UNDERSTANDING STORET DATA STRUCTURE ...................................................................................... 5 1.4 SIM FILE TYPES ................................................................................................................................... 6 1.5 INSERTING OR UPDATING STORET DATA VIA SIM................................................................................ 6
1.5.4 Step 1: Create an Import Configuration ......................................................................................... 7 1.5.5 Step 2: Create a text file of records to be inserted or updated in STORET....................................... 7 1.5.6 Step 3: Import file into SIM............................................................................................................ 7 1.5.7 Step 4: Migrate Data to STORET................................................................................................... 8
1.6 REMOVING STORET DATA VIA SIM..................................................................................................... 8 1.6.4 Step 1: Create a text file identifying records to be removed from STORET...................................... 8 1.6.5 Step 2: Import file into SIM............................................................................................................ 8 1.6.6 Step 3: Confirm the counts are correct and remove data from STORET.......................................... 8
SECTION 2 – REFERENCE......................................................................................................................... 9
2.1 WORKING WITH DATA FILES ................................................................................................................. 9 2.1.1 About Data File Formats ............................................................................................................... 9 2.1.2 Data File Types ............................................................................................................................. 9 2.1.3 Activity vs. Results Information.................................................................................................... 10
2.2 WORKING WITH IMPORT CONFIGURATIONS.......................................................................................... 11 2.2.4 Creating a new Import Configuration .......................................................................................... 11 2.2.5 Import Configuration Columns .................................................................................................... 14 2.2.6 Viewing and Editing an Existing Import Configuration................................................................. 15 2.2.7 Copying an Import Configuration ................................................................................................ 16 2.2.8 Loading an Import Configuration ................................................................................................ 18 2.2.9 Using Translations ...................................................................................................................... 18 2.2.10 Setting Import Configuration Instructions .................................................................................... 21
2.3 INSERTING & UPDATING DATA IN STORET......................................................................................... 25 2.3.4 Importing Data Files ................................................................................................................... 25 2.3.5 Updating Stations and Additional Locations................................................................................. 28 2.3.6 Viewing Pending Migrations........................................................................................................ 28 2.3.7 Viewing Import Status.................................................................................................................. 30 2.3.8 Export Records with Errors ......................................................................................................... 31 2.3.9 Migrating Records to STORET .................................................................................................... 32 2.3.10 Viewing the Migrations List ......................................................................................................... 34
2.4 DELETING DATA FROM STORET ........................................................................................................ 35 2.4.4 Migrations List Deletion.............................................................................................................. 35 2.4.5 Remove by File............................................................................................................................ 37
2.5 PROJECTS, STATIONS, AND RESULTS MENUS........................................................................................ 41 2.5.4 Working with Results and Activities ............................................................................................. 41 2.5.5 Working with Stations.................................................................................................................. 43 2.5.6 Working with Projects ................................................................................................................. 44
2.6 HINTS ON SPECIFIC IMPORT ISSUES ...................................................................................................... 46 2.6.4 Importing Habitat Assessments .................................................................................................... 46 2.6.5 Importing Documents and Graphics............................................................................................. 46 2.6.6 Using Composites with Parents.................................................................................................... 46 2.6.7 Associating Cooperating Organizations ....................................................................................... 47 2.6.8 Associating Lab Remark Codes.................................................................................................... 47 2.6.9 Importing Portable Data Loggers ................................................................................................ 47
SECTION 3 – APPENDICES...................................................................................................................... 48
3.1 APPENDIX B: LISTING OF AVAILABLE STORET COLUMNS FOR EACH FILE TYPE.................................. 48

Table of Contents
3
3.1.1 Projects....................................................................................................................................... 48 3.1.2 Stations ....................................................................................................................................... 48 3.1.3 Results......................................................................................................................................... 52

Using This Guide
4
Using This Guide
The SIM User’s guide is broken into three sections:
1. SIM / STORET Overview – Describes the purpose, design and functionality of SIM
and STORET.
2. Reference – Provides a quick link reference of SIM features
3. Appendix – includes:
• A list of what’s new in SIM version 2.0.2
• Acceptable STORET values for the various data types
If you are a new user to SIM and STORET, you should read through the overview section to
become familiar with the purpose and structure of STORET and SIM.
Advanced users can use the Reference Section of the document by using the quick links within
the table of contents. You can link to any item listed in the Table of Contents by holding down
the control button and clicking on the item you wish to learn more about.
The Reference Section is designed to provide you with step-by-step instructions for using SIM.
Each topic describes the functions and associated concepts, and provides step-by-step
instructions for using the tools. The instructions are placed in boxes, which are separate from the
text (see box below).
This is an example of a box that contains step-by-step instructions for using a particular
feature.
This symbol is used to draw attention to important information to keep in mind as you
use SIM.

SIM/STORET Overview
5
Section 1 – SIM / STORET Overview
1.2 Introducing SIM
The STORET Import Module (SIM) is an application that helps users batch-load data into
STORET. STORET is an EPA maintained database containing ambient water quality data
that allows individual agencies to manage their own data at a local level and share it with
others via a national data warehouse.
1.3 Understanding STORET Data Structure
To fully understand how to use SIM, it is helpful to first understand the different types of
data STORET supports and how they interact with one another.
Prior to loading any data into STORET, you must first be assigned an Organization ID from
EPA Headquarters. An organization ID is a unique identifier used to link all STORET data
back to the submitting organization.
If you have not been assigned an Organization ID, please contact your local STORET
coordinator for assistance with obtaining one.
Once you have obtained an Organization ID, start by adding Projects into STORET for this
organization. A Project can be described as the reason why a set of environmental data is
being collected. For example, a state may decide to establish an ambient water quality
monitoring network. Alternately, an organization may have several smaller projects related
to a specific location, event, or study. An organization must have at least one project
completely described before results data can be migrated to STORET. Individual sampling
activities and results are then associated with a project. There is no limit to the number of
projects an organization may have.
For each project, you must record the locations from which you will be collecting data
samples. These data collection sites are called Stations. For example, perhaps you have
five locations along the Blue River you plan to collect data from. These stations must be
added to STORET before results can be recorded for this project. At a minimum, each
station must have a name, a location (latitude and longitude) and a unique identifier
associated with it.
On occasion, you will run into cases where a station isn’t simply a single location, but
defines an area where sample data is collected. For example, in lake sampling it may be
difficult to return to an exact location so instead you collect samples anywhere within a
given area. In this case you would define Additional Locations which would be a set of
latitude and longitude points that make up the perimeter of the sampling area. You can also
have additional locations that record the exact sampling point for each sample collected.
Each Additional Location refers to the station with which it is associated.
Once your Projects have been established and the Stations and any Additional Locations
have been defined, you are ready to import actual Results data. STORET supports water
chemistry and biological sampling results as well as field measurements and observations.

SIM/STORET Overview
6
All results must be associated with an Activity which represents a group of field
measurements and observations or the collection of results recorded from a collected
sample.
In addition to Projects and Stations, there are other types of data that may be required prior
to importing your Results data. The most common of these meta-data elements include
laboratory information, personnel, as well as sample collection and analytical procedures.
These data elements are typically entered at the beginning of the project and updated
infrequently.
1.4 SIM File Types
Projects, Stations, Additional Locations, Wells, Biological and Non-biological Results can
all be loaded into SIM via text-based data files. Whereas the STORET interface only allows
you to enter these items one at a time, SIM allows you to collect multiple records into files
which can be batch loaded into STORET. When analyses are completed by a lab, an
electronic copy of the data can often be obtained that is compatible with SIM and can be
easily loaded directly into STORET. Although SIM does not support the loading of meta-
data, there are several applications that can be used to record this information into STORET.
Contact your STORET coordinator about options available to you for managing this
information.
The following list summarizes the types of data supported by SIM:
1. Projects
Initiatives or reasons why data was collected.
2. Stations
Points or areas where field measurements are made or samples are collected.
3. Additional Locations
Points that define boundaries, sample locations, or observation sites within a station.
4. Wells
Additional Station information for stations of type “Well”. In many cases a single station may be defined for a well field, with each well recorded as an additional sampling point.
5. Field Measurements and Non-biological Samples
Results of field measurements or the analysis of non-biological samples.
6. Biological Samples
Results associated with biological samples.
1.5 Inserting or Updating STORET Data via SIM
The process for inserting or updating STORET data via the SIM Application is as follows:

SIM/STORET Overview
7
1.5.4 Step 1: Create an Import Configuration
An Import Configuration tells SIM how the delimited text file that you are submitting to
STORET is structured. Specifically, it states which columns are included (e.g. Station ID,
Station Name, etc.) and the position, data type, size, and format of the data in each column.
An Import Configuration is required for each type of file you want to import (Project
Descriptions, Stations, Additional Locations, Wells, and Results).
If necessary, there are two methods within SIM for creating an Import Configuration:
1. Create a new configuration.
2. Load an existing configuration that has been saved to a file.
For more information on Import Configurations, see Creating a new Import Configuration
and Loading an Import Configuration in the Reference Section and Appendix B: Listing of
Available STORET Columns for Each File Type.
1.5.5 Step 2: Create a text file of records to be inserted or updated in STORET
Once you have defined your import file structure in an Import Configuration, you must now
create a data file that conforms to the Import Configuration. Common software products,
such as Excel, Access, or Lotus 1-2-3, can be used to create tables of data that can be saved
and exported as delimited text files compatible with SIM. Larger organizations may
produce these files as exports from existing data management or laboratory information
management systems (LIMS).
Often, an organization will have standard text file formats or templates pre-defined for use
with STORET. See your STORET coordinator to see if these exist for your organization.
For more information on data files, see Working with Data Files in the Reference Section
and Appendix B: Listing of Available STORET Columns for Each File Type.
1.5.6 Step 3: Import file into SIM
Once you have formatted your text file and have identified the corresponding Import
Configuration, you are ready to import your data into SIM. You use SIM to select your
configuration and text file containing your data, and begin the import process. SIM will
notify you of any problems with the import process and will keep a log of each import you
perform.
For more information on importing data into SIM, see Importing Data Files in the Reference
Section.

SIM/STORET Overview
8
1.5.7 Step 4: Migrate Data to STORET
Once you are satisfied with your import into SIM, you must perform an additional step to
migrate your data into STORET.
Make sure to validate your data in SIM prior to migrating to STORET. Once an
import has been migrated to STORET, the import data (which is no longer needed)
is deleted from SIM.
If you find errors in the data after it has been migrated to STORET, SIM provides
the ability to delete an entire migration set from STORET (allowing you to start the
entire process over again).
For more information on Migrating your Data to STORET, see Inserting & Updating Data
in STORET in the Reference Section.
1.6 Removing STORET Data via SIM
The process for removing data from STORET via the SIM Application is as follows:
1.6.4 Step 1: Create a text file identifying records to be removed from STORET
Because the file structure for “remove” files is very simple, an Import Configuration is not
used. Only a few pieces of information are typically needed to identify the records you wish
to remove from STORET. Common software products, such as Excel, Access, or Lotus 1-2-
3, can be used to create tables of data that can be saved and exported as delimited text files
compatible with SIM.
For more information on the structure of “remove” files, see Text File Deletion in the
Reference Section.
1.6.5 Step 2: Import file into SIM
Once you have created your text file identifying the records you wish to remove from
STORET, you are ready to have SIM process the file and perform the deletes. After
importing the text file you select, SIM will provide you with a summary of the number of
records found in STORET that match the identifiers in your text file. Additionally, SIM
will provide the number which are not found in STORET.
1.6.6 Step 3: Confirm the counts are correct and remove data from STORET
Once you have confirmed that the counts provided by SIM are correct, you confirm that you
want it to proceed with removing the identified records from STORET.

SIM Reference
9
Section 2 – Reference
2.1 Working with Data Files
This section presents information related to working with data files. More detail on specific data
file contents is given in Appendix B: Listing of Available STORET Columns for Each File Type.
2.1.1 About Data File Formats
Before using SIM, you must create text files containing the data you wish to load into STORET.
The columns (or fields) in each file are organized in a tabular format where the column delimiter
is either a tab, pipe ( | ), tilde ( ~ ), or comma ( , ).
It’s important to use a delimiter that is never used in any of your data, because there is
no way for SIM to determine which is the delimiter and which is part of the data. A
pipe or tilde are typically the safest delimiter to use.
In addition to the four delimiters allowed in data files, SIM allows a backslash ( \ ) on specific
fields that can accept multiple values. For example, you can include multiple Personnel or
Project IDs in a Results file by separating each one with a backslash character.
Information on each column/field is provided in Appendix B.
2.1.2 Data File Types
The following list summarizes the types of data supported by SIM:
1. Project Descriptions
Initiatives or reasons why data was collected.
2. Station Descriptions
Points or areas where field measurements are made or samples are collected.
3. Additional Locations
Points that define boundaries, sample locations, or observation sites within a station.
4. Wells
Wells that are constructed to gather samples or field measurements.
5. Field Measurements and Non-biological Samples
Results of field measurements or the analysis of non-biological samples.
6. Biological Samples
Results associated with biological samples.

SIM Reference
10
2.1.3 Activity vs. Results Information
The last two file types listed above contain both activity and result information. A piece of
information is said to be Activity-Level Information if it can describe something about a
particular Sampling Activity but not the individual Results produced from that Activity. For
example, the equipment used to collect a sample is a piece of activity-level information. If
the sample were analyzed for four different characteristics (therefore producing four Results),
each of the four Results would have the same value in the Sample Collection Gear field
because all Results came from the same sample. In summary, if a STORET field is said to be
activity-level, then all Results produced from that Activity must have the same value for the
field in question.
In contrast, Result-Level Information is something that describes only one particular Result
and does not apply to the other Results on the Activity. An example of result-level
information is an Analytical Procedure, which identifies the procedure used to perform the
analyses for a particular characteristic. Each result, while still originating from the same
Sampling Activity, can have a different Analytical Procedure.

SIM Reference
11
2.2 Working with Import Configurations
An Import Configuration tells SIM how the delimited text file that you are submitting to
STORET is structured. Specifically, it states which columns are included (e.g. Station ID,
Station Name, etc.) and the position, data type, size, and format of the data in each column.
An Import Configuration is required for each type of file you want to import (Project
Descriptions, Stations, Additional Locations, Wells, and Results).
There are two methods for creating an Import Configuration:
1. Create a new configuration from scratch.
2. Load an existing configuration that has been saved to a file.
2.2.4 Creating a new Import Configuration
To create a new Import Configuration:
1. Open the Import Configuration List by clicking the “Manage Configurations” button on
the SIM Welcome window or by selecting “Advanced” then “Import Configurations
List” from the menu. The following window appears:
2. Click the “Add” button to add a new Import Configuration. The following popup
appears:

SIM Reference
12
3. If the new import configuration is to be used for inserting data into STORET, click the
“Insert” button. If it is to be used for updating existing STORET data, click “Update”.
The following popup appears:
4. Select the type of import configuration you wish to create. For example, to create an
import configuration to be used when importing biological results, click on the
“Biological” button. The Import Configuration window appears:

SIM Reference
13
5. Fill in the Name and (optionally) the Description field.
6. Choose an Org ID. All data loaded via this import configuration will be related to this
organization in STORET. The list of available Org. IDs is based on those you have been
assigned in STORET.
7. If you intend to use the first row of your import files for column headings, you should
select the “Skip Header” checkbox. This tells SIM to ignore the first row of the import
file. The value of this checkbox will serve as the default for each file you import.
Accordingly, before importing any file into SIM, you will be given an opportunity to
override this setting for the specific file you’re importing.
8. Choose a Delimiter to be used to separate the columns in your import file.
It’s important to use a delimiter that is never used in any of your data, because
there is no way for SIM to determine which is the delimiter and which is part of
the data. A pipe ( | ) or tilde ( ~ ) are typically the safest delimiter to use.
9. Check the “Include” checkbox for each column that will be included in your import file.
An asterisk ( * ) is used to indicate columns that are required by STORET and must be
included in your import configuration (or generated – explained later). See the Import
Configuration section for more information about the columns and their meaning.
10. To reorder the columns, use the “Move Up” and “Move Down” buttons.

SIM Reference
14
11. If there are columns in your import file which you do not wish to import into STORET,
you can flag them as columns to be ignored by SIM. This may be useful if you receive
data electronically from a lab or other external data source that includes information that
isn’t relevant to STORET.
• To insert a column to ignore, scroll down to the appropriate position and click the
“Insert “Ignore” Column” button. For example, if wish to ignore column 12 in
your import file, scroll down to column 12 in the import configuration and click
the “Insert “Ignore” Column” button. A new column will be inserted labeled
“<Ignore>“.
• To remove a column that is currently being ignored, uncheck the “Include”
checkbox. The column will be removed once you save the Import Configuration.
12. Click the “Save” button to save the Import Configuration.
2.2.5 Import Configuration Columns
Each row in an Import Configuration describes one column in your import file. The following
table explains the attributes of each import file column defined in an Import Configuration:
Field Description Req Indicates with a “*” which columns are required by STORET. These columns
must be included in your Import Configuration.
Pos Indicates the position of the column in your file. For example, if the Station ID
is in the fourth column in your data file, you would move the Station ID
column in the Import Configuration (using the “Move Up” and “Move Down”
buttons) until it was in position “4”.
Max Indicates the maximum length allowed by STORET for this field. Data in your
import file that exceeds the max length will be flagged as an error and will not
be loaded into SIM.
Include Indicates whether the column will be included in your import file. If you
attempt to uncheck the “Include” checkbox for one of the required columns,
SIM will automatically check the “Generate” checkbox for you (see the
“Generate” column below).
Generate Indicates that you wish to have SIM generate values for this column rather than
provide the data yourself (in the import file).
Use the “Default Value” field (described below) to indicate what value SIM
should use for this column when inserting data into STORET.
For a couple of specific columns, namely Trip ID & Station Visit Number,
where generating one “Default Value” for all rows in the import file would not
be sufficient, SIM provides an alternate way to generate values. See the
section titled “Setting Import Configuration Instructions” for more
information.
Default Value Indicates a value that SIM should use whenever the value in this column of the
import file is left blank. For columns where the “Generate” checkbox is

SIM Reference
15
Field Description checked, this will be the value for all rows imported.
Column Type Indicates the type of data allowed in this column.
The Column Type is always one of the following:
• Freetext – Any text is allowed in this column (up to the maximum
length indicated in the Max Len field).
• Defined Format – Indicates that there is a specific format required for
data in this column. Use the “Format” field (described below) to
indicate which of the allowed formats you will use in your import file.
• Allowable Values – Data in your import file must match one of the
allowable values defined in STORET for this column. You can use the
“Allowable Values” button to view the list of allowable values for this
column. Also, to assist you in converting your data to the appropriate
value in STORET (for this column), SIM allows you to create
translations for specific values in your data file to convert each one to a
specific allowed value in STORET. See the section titled “Using
Translations” for more information.
Format Allows you to select the format you will use for data in this column of your
import file. The “Format” field is only used for columns whose type is
“Defined Format.” Here are the steps to choose a format:
1. Click on the “>>“ button next to the “Format” field. For example, if you
click the “>>” button on the Activity Start Date column, a popup like the
following appears:
2. Select a value from the dropdown list, and click the “OK” button.
2.2.6 Viewing and Editing an Existing Import Configuration
Use the following steps to edit an existing configuration:

SIM Reference
16
1. Open the Import Configuration List by clicking the “Manage Configurations” button
on the SIM Welcome window or by selecting “Advanced” then “Import
Configurations List” from the menu bar. The following window appears:
2. Find the Import Configuration you wish to edit (you can sort on a column by clicking
on its heading). Then either double-click the row or select the row and click the
“Details” button. The Import Configuration you selected will be displayed
3. Make any desired changes
4. Click the “Save” button if you want to save your changes, or “Close” if you were just
viewing the configuration.
2.2.7 Copying an Import Configuration
The Copy Configuration feature allows you to save your Import Configuration to a file which
can later be loaded using the Load Configuration feature. Copying configurations can be useful
to:
• Create a new configuration that is similar to an existing one.
• Create a duplicate configuration for a different organization
• Copy configurations from a test to a production environment
• Document your import file structure when submitting a support issue or bug report

SIM Reference
17
To copy an Import Configuration:
1. Choose the “Advanced” then “Copy Configuration” menu from the menu bar or click
the “Copy Configuration” button on the Import Configuration window. A popup like
the following will appear:
2. If you clicked on the button from the Import Configuration Window, the “Import
Configuration” field will default to the current Import Configuration. Otherwise,
click on the “>>“ button to select an existing Import Configuration to copy.
3. Specify a file path and name for the Import Configuration in the “Path and File
Name” field. You can use the “Browse” button assist you in filling in the path and
file name. Import Configuration files are always saved with a .cfg file extension. So
if you specify a file name of “MyConfiguration” it will name the file
“MyConfiguration.cfg”. Likewise, if you specify “MyConfiguration.txt” it will be
renamed to “MyConfiguration.cfg”.
4. Click on the “Copy” button. If the file already exists, you will be asked if you wish to
overwrite this file. If the file does not exist, it will be created.
5. A popup appears to confirm that the copy was successful:
6. Click on the “OK” button, then click on the “Close” button on the Copy Import
Configuration window. You can use the Load Configuration feature to load a
configuration file you have previously copied.

SIM Reference
18
2.2.8 Loading an Import Configuration
The “Load Configuration” feature allows you to load an Import Configuration from a file
previously saved using the “Copy Configuration” feature.
To Load an Import Configuration:
1. Choose the “Advanced” then “Load Configuration” menu from the menu bar or click
the “Load” button on the Import Configurations List window. A window like the
following will appear:
2. Click on the “>>“ button to browse to the file you wish to load.
3. Once a file is selected, all of the fields will be populated with values from the
configuration file. You can then change any of the fields before loading the import
configuration. For example, you may wish to choose a different name for the new
import configuration or assign it to a different organization. Likewise, you may want
to use the new import configuration to update data rather than insert data into
STORET. You can do this by changing the Import Action field.
4. Click on the “Load” button to create your new Import Configuration in SIM.
5. If a configuration with the same Organization ID and Configuration Name already
exists, you will be notified that you must choose a different name or delete the
original configuration before continuing. Otherwise, a new Import Configuration will
be created.
2.2.9 Using Translations
Translations allow you convert values in your import file to values compatible with STORET.
For instance, you could translate a CAS number in your import file to the appropriate STORET
“Characteristic” name. This is important as it allows the data provider to use terms that are
meaningful to him/her and rely on SIM to translate these terms to something that is meaningful
to STORET. Thus, import files can be created directly from external data sources such as a
Laboratory Information Management System (LIMS) and then converted during import into
SIM.
All translations are associated with an import configuration. Therefore, you can create Import
Configurations with different translations in each one in order to accommodate the reporting
conventions of different data providers.

SIM Reference
19
It’s important to note that translations are done on a column level. Translations are not
a simple search-and-replace function on your entire data file. In other words, a
translation created on the “Station Name” column in your Import Configuration will
only affect data in the “Station Name” column in your import file.
Additionally, translations do not perform partial matches. For example: if you have
the value of “Storm Sewer” in a column in your import file and you have a translation
created for “Sewer” (for that same column) in your Import Configuration it will not
attempt to translate the word “Sewer” in “Storm Sewer” because it’s not an exact
match on the entire column value.
The following describes the steps in managing translations for an Import Configuration:
1. Open the Import Configuration you wish to edit. For more information, see the
section titled “Viewing and Editing an Existing Import Configuration”. The Import
Configuration window will then appear:
2. Select the column whose translations you wish to manage and then click the “Column
Translations” button.
3. Alternatively, to manage all translations for the entire Import Configuration, click the
“All Translations” button.

SIM Reference
20
4. The Translations window will open and display any existing translations that have
been created.
5. To add a new translation, click the “Add” button (or manually select a blank row on
the form).

SIM Reference
21
6. Fill in the Column Name field (to indicate which column the translation is for).
If you opened the Translations window by clicking the “Column Translations” button
(rather than the “All Translations” button) then the Column Name will default to the
column you were on in the Import Configurations window. This same behavior will
occur if you change the “Column Filter” at the top of the form from something other
than “*All Columns”.
7. Now, fill in the “Translate From” and “Translate To” fields to define a SIM
Translation. If you create a translation for a column which has a standard list of
values, SIM will require that the value you type in the “Translate To” field match a
valid value in STORET. You can use the “>>“ button on the “Translate To” field to
select a valid value, rather than typing the value manually. You can add as many
translations for a column as you wish (by repeating steps 5 - 7).
8. To delete an existing translation, select a translation from the list and click on the
“Delete” button.
9. Once you have finished your modifications to the translations, click on the “Save”
button.
2.2.10 Setting Import Configuration Instructions
The “Set Instructions” button on the Import Configuration window allows you to establish
instructions that will be used during the import process. You can specify instructions for
skipping the first row in an import file, creating translations automatically for invalid values in
your import file, and for generating Station Visits and Trips. To change instructions:
1. Open the appropriate Import Configuration window. A window like the following
appears:

SIM Reference
22
2. Click on the “Instructions” button and a window like the following appears:
3. Click on the “>>“ button next to the instruction that you want to change and a popup
like the following appears:

SIM Reference
23
4. Select from the available choices and click on the “OK” button.
2.2.10.1 Create Translations Instruction
Depending on your import configuration type this instruction will be labeled <File
Type> Translations. For the purpose of this section we will assume you are working
with Stations and setting the Station Translations instruction.
If you specify “Create translations for Station Fields,” then during the import process, SIM will
populate the “Translate From” field on the Translations window with any values that do not
match valid STORET values. Once the import has completed, you can then view any
translations created by selecting the “Manage Translations” button on the Import Status window.
Translations that were automatically created by SIM will be incomplete and will not include a
“Translate To” value. Using the Translations window, you can fill in the “Translate To” column
with valid STORET values. Then click the “Save” button and return to the Import Status
window. At this point you will need to delete this import from SIM and then re-import the file
with your new translations. The previously invalid values will now use the translations you have
created and the file should be able to load properly.
If you specify the “Don’t create translations for Station fields” option in the Import
Configuration Instructions, SIM will simply report an error for invalid values but will not create
translations for them.
This instruction does not affect whether translations are used or not. It only addresses
whether SIM should automatically create new translations (for invalid values in your
import file). Translations will always be used if they exist. There is no way to turn
them off (except to delete them).
2.2.10.2 Station Visits Instruction
This instruction is only available on import configurations for “Result” data.

SIM Reference
24
A Station Visit is a stop at a particular station during a Trip for the purpose of making
measurements, observations, or collecting samples. During a Visit, any number of measurement,
observation, or sample collecting activities may occur.
SIM can automatically generate Station Visits if this information is not provided in the import
file. There are three choices available concerning Station Visits:
1. Read Existing Station Visit from Data File – When using this instruction, the Station
Visit Number must be provided in the import file. If the station visit already exists in
STORET, the new results will be associated with the existing station visit and any
additional station visit information provided in the import file will be ignored. If the visit
does not exist, a new visit will be created using the values from the following columns in
your import file: Station ID, Station Visit Arrival Date, Station Visit Number, Visit
Comments, and Visit Document/Graphic.
2. Create one Station Visit per day - A new Station Visit will be generated for every day in
which an activity is started. The station visit numbering is sequential and depends on the
order that activities are provided in the import file.
3. Create one Station Visit per date and time - A new Station Visit will be generated for
every date/time in which an activity is started. Any results that do not have a start time
provided will be added to a visit created for the entire day.
2.2.10.3 Trip ID Instruction
This instruction is only available on import configurations for “Result” data.
A Trip is an outing or sampling campaign for the purpose of monitoring environmental quality at
one or more stations. Each trip must be given a unique Trip ID, which may be up to 15
characters long.
If the data provided in the import file isn’t already organized into Trips, SIM can automatically
do this as the data is migrated to STORET. SIM has four choices regarding Trips:
1. Read Existing Trip from Data File – If this instruction is selected, the Trip ID must be
provided in the import file. If a trip with this ID already exists in STORET, SIM will
associate the new results with that trip and ignore any additional trip information
provided in the data file. If the Trip does not exist, SIM will check to see if the Trip
Name and Trip Start Date have been provided in the import file. If either value has not
been provided, SIM will flag this import row and write an error to the error log. If both
Trip Name and Trip Start Date have been provided in the import file, a new trip will be
created using these values as well as the optional Trip Stop Date.
2. One Trip per day - a Trip will be generated for each day in which an Activity Start Date
is given (the Trip will be named for that day, month and year, e.g. 07162006).
3. One Trip per month - a Trip will be generated for each month in which an Activity Start
Date is given (the Trip will be named for that month and year, e.g. 072006).
4. One Trip per year - A Trip will be generated for each year in which an Activity Start
Date is given (the Trip will be named for that year, e.g. 2006).

SIM Reference
25
2.3 Inserting & Updating Data in STORET
The process for importing each of the supported file types into STORET is the same:
Once you have created your import file and have created a corresponding Import Configuration,
you are ready to import your data.
2.3.4 Importing Data Files
To import data files into SIM:
1. From the SIM Welcome window, click the “Import a File” button:

SIM Reference
26
The Import Action window appears:
2. If the file you are importing contains new data that needs to be “Inserted” into
STORET, then click the “Insert” button. If the file contains existing data you
wish to update then press the “Update” button. If the file contains identifiers for
data you wish to remove from STORET, then click the “Remove” button. For
this example, click the “Insert” button.
The Import Type window appears:
3. Click on the type of import you are performing. For this example, click the
“Results” button. The Import File window appears:

SIM Reference
27
4. Click on the “>>“ next to the “Import Configuration” field to select an Import
Configuration to use for this import. If you have rights to more than one
organization, remember to pick the Import Configuration that corresponds to the
organization this data should be attributed to.
5. Next, click on the “>>” button next to the “Import File” field to locate the file you
wish to import. Initially the browse window filters the list of files to only those
with a .txt extension. If you need to view all files, select “All Files (*.*)” from
the “Files of type” drop-down list.
6. The Organization ID field displays the STORET Organization into which the
selected data file is to be loaded. This field is automatically filled in by the
system, based on the Organization identified in the selected import configuration.
This field contains a drop down list of all Organization that you have been granted
rights to (in STORET). The Organization can only be changed if you chose
“Remove” on the Import Action window (see Step 2) because “Remove” files do
not use Import Configurations.
7. If you need to view/edit the Import Configuration you selected you can do so
from this window by clicking on the “Edit Configuration” button.
8. Check the “Skip Headers” checkbox if the first line of you import file contains
column headers that you wish to skip. This checkbox will default to the setting in
your Import Configuration, but you can override it for each import that you
perform.
9. Once all the fields have been filled in, you are ready to import the file. Click on
the “Import” button to initiate the import process. Once it has completed
importing, you will see the following popup:
10. Next, you will be taken to the Import Status window to review the results of your
import process. See the section “Viewing Import Status” for more information.

SIM Reference
28
2.3.5 Updating Stations and Additional Locations
Update Stations enables you to do mass updates to Station data in STORET. The ability to
update station information is particularly useful in updating location points when new
technologies such as GPS allow for more accurate measurements.
The process of updating data is identical to the process of inserting data into STORET. See the
“Importing Data Files” section for more information.
The following restrictions apply to updating data in STORET:
• You can update all Station columns except for the Station ID
• You can update all Additional Location columns except for the Station ID, Point Type
and Sequence Number .
• Once an update has been migrated to STORET, it is final and cannot be undone. There is
no equivalent to the “Delete Migration” feature that is available for Inserts (which undoes
any changes to STORET).
• Updates cannot be performed on records that exist in SIM but have not yet been migrated
to STORET.
• The Station Type cannot be changed for wells that have additional well information in
STORET. If the Station Type were to change it would leave STORET in an invalid state.
A quick way to create an Import Configuration to be used to update data in STORET is
by creating a copy of an Import Configuration for “Insert” and loading it as a
configuration for “Update”. This is particularly useful if you have extensive translations
that you want to preserve in the “Update” Configuration. See the following sections for
more information: “Copying and Import Configuration”, “Loading an Import
Configuration”
2.3.6 Viewing Pending Migrations
Once a file has been imported into SIM, one step remains before the process is complete:
Migrating the data to STORET. Each file that has been imported, but has not yet been migrated,
is added to the Pending Migration List. You can open the Pending Migrations window by:
1. Clicking on the “View Pending Migrations” button from the SIM Welcome window
2. Selecting the “Advanced” then the “Pending Migrations List” menu from the menu
bar.
The Pending Migrations window appears:

SIM Reference
29
The list has the following columns:
Column Description Import ID Unique ID assigned to each import that is performed in SIM.
Import Date The date of the import
Type Displays the type of data imported. The possible Types are:
P Projects
S Stations
L Locations
W Wells
R Results
B Biological
Org. ID The Organization ID to be used when the data is migrated to STORET
File Name The filename for the data file that was imported
Rows
Imported
How many rows were imported
Errors Displays the number of records imported into SIM that contain errors and
cannot be migrated to STORET. For results imports, an error in one result
record will raise errors in all other results for the same activity

SIM Reference
30
After selecting the Pending Migration row you wish to act upon, click on one of the following
buttons to explore further:
Status Button: Click to view the Import Status window. See the “Viewing Import
Status” section below for more information.
Details Button: Click to view the Import Details window. This window will display all
messages, warnings, and errors that were logged while importing this import file.
Once an import has been migrated to STORET it is removed from the Pending Migrations List
and moved to the Migrations List. See “Viewing the Migrations List” section below for more
information.
2.3.7 Viewing Import Status
You arrive at the Import Status window one of two ways:
• Complete a successful import of a text file
• Click the “Status” button on the Pending Migrations window.
The Import Status window appears:
The Import Status window gives you a summary of the import as well as the ability to:
• Migrate Records to STORET
Click this button to migrate the data into STORET. See the “Migrating Records
to STORET” section for more information.

SIM Reference
31
• Export Records with Errors
Click this button to create a new file, identical in structure to your import file, but
with only the lines from the import file that did not import successfully. Once
these records have been exported to a file, they will be deleted from SIM. The
“Lines with Errors” field will be reset back to zero (now that the import is free of
errors). See the “Export Records with Errors” section for more information.
• View Import Details
Click this button to view messages, warnings or errors that were logged while
importing this file. This is particularly helpful to get more information on errors
when the “Lines with Errors” field is greater than zero.
• Preview Records with Errors
Click this button to view a list of all records that had errors detected during this
import. The list will be based on the type of import you performed. For example:
if you performed a “Station” import, then the list will be a list of Stations with
errors. You can double-click on an item in the list get more details.
• Manage Translations
Click this button to add, edit, or remove translations associated with the Import
Configuration used with this import. See the Using Translations section for more
information.
• Delete Import from SIM
Click this button to delete an import from SIM. The primary reason to delete an
Import from SIM is because there were errors during the import process and you
do not wish to migrate the data to STORET at this time.
2.3.8 Export Records with Errors
If errors occur during the import of a text file there are two general approaches you can take to
proceed (once you’ve reviewed the errors):
• Delete the Import from SIM.
• Make corrections to the original import file
• Then import the entire file again.
OR…
• Export Records with Errors
• Then proceed to migrate the data remaining to STORET.
• Make corrections to the Records with Errors
• Then import the corrected records again.
The choice between these two approaches may be simply a personal preference. In the case of
very large import files with few errors it may save time to export the few lines with errors so that
you can proceed with migrating the rest of the records to STORET. This way you won’t have to
re-import the entire file again (which may take a fair amount of time).
To export records with errors:

SIM Reference
32
1. Open the Import Status window for the appropriate import (see the “Viewing Import
Status” section for more information).
The Import Status window appears:
2. Confirm that the “Path” and “File Name” are acceptable for the new file that will be
created. If not, change them to something appropriate.
3. Select the “Include Headers” checkbox if you want the export file to include column
headers on the first line of the file.
4. Click on the “Export Records with Errors” button. Once these records have been
exported to a file, they will be deleted from SIM. Also, the “Lines with Errors” field
will be reset to zero.
5. You may now migrate the remaining records to STORET. See the “Migrating
Records to STORET” section below.
6. Then the text file created in steps 2-4 can be corrected and re-imported into SIM as a
new import file.
2.3.9 Migrating Records to STORET
Once you have imported your data file, reviewed any errors and exported any error records (if
necessary), you are ready to migrate the data to STORET.

SIM Reference
33
1. Open the Import Status window for the appropriate import (see the Viewing Import
Status section for more information).
The Import Status window appears:
2. Click the “Migrate Records to STORET” button to migrate the records to
STORET. Only records that are without error will be migrated to STORET. If
you have records with errors, you will be warned that they will not be migrated
and will be deleted from SIM.
3. A popup message will notify you once the migration process has completed.
4. Then the Import Status window will close.
At this point all the data imported into SIM will have been deleted. Likewise, the
import will have been removed from the Pending Migrations List and added to the
Migrations List. The migrated records now exist in your STORET database and

SIM Reference
34
can be accessed through either the STORET Data Entry Module or STORET
Reports Module.
2.3.10 Viewing the Migrations List
Once a data file is migrated to STORET, a row representing it will be added to the
Migrations List. The Migrations List serves as a summary of data files which have been
migrated to STORET. It can also used to remove the entire set of data from STORET
which was imported from one import file.
You can open the Migrations List window by selecting “Advanced” then “Migrations
List” from the menu bar.
The Migrations List has the following columns:
Column Description Migration ID Unique Identifier for each Migration (SIM will use the same ID for the
migration as was used for the import – i.e. Import ID)
Type Displays the type of data migrated. The possible Types are:
P Projects
S Stations
L Locations
W Wells

SIM Reference
35
Column Description R Results
B Biological
Migrated On The date of the migration
File Name The filename for the data file that was imported
Org. ID The STORET Organization ID for which the migration was completed
2.4 Deleting Data from STORET
There are two ways to delete records from STORET:
1. Find a migration in the Migrations List and delete it
2. Import a text file to identify records to delete from STORET
2.4.4 Migrations List Deletion
If, after migrating data to STORET, you decide that you want to “undo” the migration, you can
do so with the Migrations List. By deleting the migration from the Migration List you will also
be removing all data from STORET that was part of that migration. Complete the following
steps to delete an entire migration from STORET:
1. Open the Migrations List by selecting “Advanced” then “Migrations List” from the
menu bar. The Migrations List window appears:

SIM Reference
36
2. Select the row in the Migration List that corresponds to the migration you wish to
delete. The blue row represents the row that is currently selected.
3. Click on the “Delete Migration from STORET” button.
The following popup window appears:
This window is useful to confirm that the migration you chose to delete is the one
you intended. Confirm that the Migration ID and Migration Type appear correct.
Additionally the following counts are given as additional information:

SIM Reference
37
Records Found: the number of records that were part of the original migration that
could still be found in STORET.
Records Not Found: the number of records that can no longer found in STORET.
4. If everything looks correct, then click the “Continue” button.
Another popup window will confirm that the deletion has completed successfully.
Remember that the removal process is permanent. Data is not pulled back into
SIM. If you wish to restore the data into STORET you will need to re-import
the original data file (or create a new one).
2.4.5 Remove by File
An alternate way to delete data from STORET is to remove records through the use of a text file.
Removing by File involves the following steps:
1. Create a text file. The import text file contains a list of identifiers that specify each
record to remove from STORET. The number of fields required to identify a record
depends on the type of data you wish to Delete. When more than one field is required
to identify a record, you must separate each field with a delimiter. Valid delimiters
include: pipe ( | ), tilde ( ~ ), comma ( , ) and tab.
The fields required (and the order they must be in) are outlined below:
Type Description Key Fields
P Project • Project ID S Station • Station ID
L Location • Station ID
• Point Type
• Sequence Number W Well • Station ID
• Well Number R B
Non-Biological Field Measurement Biological Field Measurement
• Trip ID
• Station ID
• Station Visit Number
• Field Activity ID
• Replicate Number
It’s important to note that individual results cannot be removed. Results are
removed at the Activity level, so all the results for an activity will be removed.

SIM Reference
38
2. Once you have created the text file, you begin the “Remove” process by clicking on
the “Import a File” button on the SIM Welcome window.
The Import Action window appears:
3. Click on the “Remove” button.
The Import Type window appears:
4. Click on the type of data that you wish to remove from STORET (e.g. “Results” for
Non-biological Results).
The Import File window appears:

SIM Reference
39
5. Use the “>>” button to pick the Import File Name.
6. Fill in the Organization ID and the delimiter you used in the file. The Delimiter field
will not be visible if it is not required.
7. If the first line of the file contains header information, select the Skip Header
checkbox.
8. Click on the “Import File” button.
The following popup window appears:
This window is useful to get a summary of the records that will be removed. The
following counts are given:
Records Found: the number of records identified in the import file that could be
found in STORET.
Records Not Found: the number of records that could not be found in STORET.
9. If everything looks correct, then click the “Continue” button.
Another popup window will confirm that the deletion has completed successfully

SIM Reference
40
Remember that the removal process is permanent. Data is not pulled back into
SIM. If you wish to restore the data into STORET you will need to import a
new data file.

Appendix B: STORET Columns for Each File Type
41
2.5 Projects, Stations, and Results Menus
2.5.4 Working with Results and Activities
SIM provides easy access to commonly used Results and Activities functionality in the “Results
and Activities” menu, shown in the following graphic:
The following table summarizes each menu item and its function:
Menu Item Description View Activities Provides a list of activities that have been imported into SIM. See the
Viewing Activities section below for more information about this
feature.
Insert Results and
Activities
Jumps right to the window to allow you to import a file of Results (and
Activities) data to be inserted into STORET.
Insert Biological
Results
Jumps right to the window to allow you to import a file of Biological
Results (and Activities) data to be inserted into STORET.
Remove Results and
Activities
Jumps right to the window to allow you to import a file of Results (and
Activities) data to be removed from STORET. See the Remove by File
section for more information.
Remove Biological
Results
Jumps right to the window to allow you to import a file of Biological
Results (and Activities) data to be removed from STORET. See the
Remove by File section for more information.
2.5.4.1 Viewing Activities
The Activity List window displays all activities imported into SIM.
To view the Activity List window:
1. Select the “Results and Activities” then “View Activities” menu from the menu bar. The
Activities List window appears:

Appendix B: STORET Columns for Each File Type
42
2. To view the complete activity detail record and related results, select a row and click the
“Detail” button (or double-click on the desired row). The Activity Details window
appears:

Appendix B: STORET Columns for Each File Type
43
3. From the Activity Details window, you can:
• View all activity information as it has been imported into SIM
• View Results, Biological Result Groups, Activity Locations, Sample Collection,
Trawl, or Trap and Net details by clicking on the appropriate buttons at the bottom of
the window
• The status of this activity (and any child activities) and related results can be set to
“Not Ready” by clicking the “Invalidate” button. Any activities or results flagged as
“Not Ready” will be excluded when migrating data to STORET. This is useful if you
are using SIM to QC your data. If an activity is imported which meets all of the
STORET data requirements, the status is set to “Approved” during the import
process. If you choose to review the data prior to migrating it into STORET, you can
now modify the record status for activities that do not pass your QC checks. This
allows you to migrate to STORET all records that pass your QC checks and to export
all those that do not to a text file for further review. See the “Export Records with
Errors” for more information.
2.5.5 Working with Stations
SIM provides easy access to commonly used Station functionality in the “Stations” menu, shown
in the following graphic:

Appendix B: STORET Columns for Each File Type
44
The following table summarizes each menu item and its function:
Menu Item Description View Stations Opens the Stations List window which lists stations that have been
imported into SIM. From this list you can click the “Detail” button for
more information on a specific station.
Insert Stations Jumps right to the window to allow you to import a file of Station data
to be inserted into STORET.
Insert Additional
Location
Jumps right to the window to allow you to import a file of Additional
Location data to be inserted into STORET.
Insert Wells Jumps right to the window to allow you to import a file of Well data to
be inserted into STORET.
Update Stations Jumps right to the window to allow you to import a file of Station data
to be updated in STORET. See the Updating Stations and Additional
Locations section below for more information.
Update Additional
Locations
Jumps right to the window to allow you to import a file of Additional
Location data to be updated in STORET. See the Updating Stations
and Additional Locations section below for more information.
Remove Stations Jumps right to the window to allow you to import a file of Station data
to be removed from STORET. See the Remove by File section for
more information.
Remove Additional
Locations
Jumps right to the window to allow you to import a file of Additional
Location data to be removed from STORET. See the Remove by File
section for more information.
Remove Wells Jumps right to the window to allow you to import a file of Well data to
be removed from STORET. See the Remove by File section for more
information.
2.5.6 Working with Projects
SIM provides easy access to commonly used Project functionality in the “Projects” menu, shown
in the following graphic:

Appendix B: STORET Columns for Each File Type
45
The following table summarizes each menu item and its function:
Menu Item Description View Projects Provides a list of projects that have been imported to SIM. Also
provides a “Detail” button that displays all projects information as it
was imported into SIM.
Insert Projects Jumps right to the window to allow you to import a file of Project data
to be inserted into STORET.
Remove Projects Jumps right to the window to allow you to import a file of Project data
to be removed from STORET. See the Remove by File section for
more information.

Appendix B: STORET Columns for Each File Type
46
2.6 Hints on Specific Import Issues
2.6.4 Importing Habitat Assessments
SIM supports the migration of both system and user defined habitat assessments.
To import Habitat Assessments:
1. First create a Habitat Assessment Characteristic Group in STORET.
2. Include an activity type of “Field Msr/Obs” and an activity category of “Routine
Habitat Assessment” or “Replicate Habitat Assessment” in the import file.
3. Include the Habitat Assessment Characteristic Group and Row IDs along with the
appropriate result values in the import file.
4. Initiate the standard import process.
Habitat Assessment imports are differentiated from other imports in that they
require the existence of a Characteristic Group and Row in STORET.
2.6.5 Importing Documents and Graphics
Document or graphic files can be imported into SIM and migrated to STORET for Projects,
Stations, Station Visits, Activities, and Results. To add documents to your import:
1. In the Import Configuration window check the box to include the Document/Graphic
column(s).
2. Place your documents in a specific directory that can be accessed by the database
server. The directory is determined by the DOCUMENT_IMPORT_PATH setting in
the Systems Settings window (accessible from the “Advanced” menu).
3. Include the complete file name (without the path) of each image in your import file.
4. Initiate the standard import process.
2.6.6 Using Composites with Parents
Composite with Parents data can be imported into SIM and migrated to STORET for either
Chemical or Biological Results. To import composite with parents results:
1. Parent Activity samples must either be contained in the same data file as the Child
records or must exist in STORET.
2. Add the Parent Sample ID column to the Import Configuration to be used when
importing the Child samples.
3. Add all Parent Sample IDs to the import file separated by a “\” for each.
4. Initiate the standard import process.

Appendix B: STORET Columns for Each File Type
47
2.6.7 Associating Cooperating Organizations
Multiple Cooperating Organizations can be associated with an Activity. To add cooperating
organizations to your imports:
1. Add the Cooperating Organization column to your Import Configuration (applicable
to Results type only)
2. Add Cooperating Organization to the import file.
3. If importing multiple cooperating organizations for an activity, use “\” to separate
each.
4. Initiate the standard import process.
2.6.8 Associating Lab Remark Codes
Multiple Lab Remark Codes can be associated with a result. To add lab remark codes to your
import:
1. Add the Lab Remark Code column to your Import Configuration (Results type only)
2. Add Lab Remark Codes to the import file.
3. If importing multiple lab remark codes for a result, use “\” to separate each.
4. Initiate the standard import process.
2.6.9 Importing Portable Data Loggers
Portable Data Logger (PDL) data can be imported into SIM and migrated to STORET. To
import portable data logger results:
1. Add the new PDL Line Number and PDL Line Name columns to your Import
Configuration.
2. Add the Data Logger Line Numbers and Line Names to your import file.
3. Set the Activity Type to “Field Msr/Obs” in the import file.
4. Set the Activity Category to “Portable Data Logger” in the import file.
5. Initiate the standard import process.
For a working example of loading PDL results, access the Portable Data Logger configurations
and example files provided with the SIM application.

Appendix B: STORET Columns for Each File Type
48
Section 3 – Appendices
3.1 Appendix B: Listing of Available STORET Columns for Each File Type
This appendix lists columns that you can use in your import files and Import Configurations for
Projects, Stations, and Results. The tables indicate which elements are required and whether you
can enter specific values for each element.
3.1.1 Projects
The fields available to describe a project are outlined in the table below.
Req: R = required in STORET; C = Conditionally required, see description; O = Optional
Field Name Req Length Acceptable Value Description
Project ID R 8 Freetext A unique ID for the Project to which data will be assigned
Name R 60 Freetext A unique Name for the Project
Start Date R 10 Defined Date Format
Date on which the Project (MM-DD-YYYY format) started
Duration R 15 Freetext Planned duration of the Project
Purpose R 4000 Freetext Project goals, expectations or why this data was collected
Document/Graphic R 256 Freetext Document or graphic associated with the project, must be present on the ftp site
Contact O 4000 Freetext Name, phone number and email of a contact for this project
3.1.2 Stations
The fields available to describe a station are summarized in the table below. Fields with
asterisks have additional information given below the table.
Req: R = required in STORET; C = Conditionally required, see description
Field Name Req Length Acceptable Value Description
Station ID R 15 Free text Unique identifier for the station
Station Name 60 Free text A geographically descriptive station name
Station Description
4000 Free text Descriptive text about the station
Primary Type* R 30 Allowable Values Station’s primary type
Secondary Type* R 30 Allowable Values Station’s secondary type. Only Primary Types of Canal, Facility, or Wetland can have a Secondary Type.
Establishment Date
10 Defined Format Date the station was established
Water Depth 8 Free text Depth of Water at Station
Water Depth Units 2 Allowable Values Water Depth Units. Required if Water Depth is given.
Document/Graphic 256 Free text Document/Graphic File Name
EPA Key Identifier 36 Free text EPA Key Identifier
Point Name 30 Free text Point of Record Point Name
Latitude* R 14 Defined Format Latitude. See available format options.
Latitude Direction 1 Allowable Values Latitude direction N or S; defaults to "N" if missing
Longitude* R 15 Defined Format Longitude. See available format options.

Appendix B: STORET Columns for Each File Type
49
Field Name Req Length Acceptable Value Description
Longitude Direction
1 Allowable Values Longitude direction E or W; defaults to "W" if missing
Lat/Long Measurement Date
10 Defined Format Lat/Long Measurement Date
Geopositioning Method*
R 3 Allowable Values Method used to determine Lat/Long coordinates
Geopositioning Datum*
R 5 Allowable Values Datum used to determine Lat/Long
Scale C 20 Free text Map Scale if GeoMeth = Interpolation-Map
State C 2 Allowable Values Postal abbreviation for Station’s primary state
County 25 Allowable Values Name or FIPS code for Station’s primary county
HUC 8 Allowable Values Station’s 8-digit Hydrologic Unit Code
Ecoregion Name 60 Free text Ecoregion Name
NRCS Watershed ID
8 Free text NRCS Watershed ID (HUC 14)
Influence Area 120 Free text Influence Area
Travel Directions 1999 Free text Travel Directions
ZID Relation 2 Allowable Values ZID Relation
Native American Land Name
40 Allowable Values Native American Land Name
Native American Land State
C 2 Allowable Values Native American Land State; required if Native American Land Name is given.
Elevation* 9 Free text Station Elevation
Elevation Units* C 2 Allowable Values Units for Elevation; required if Elevation is given.
Elevation Method* C 3 Allowable Values Methodology used to determine Elevation; required if Elevation is given.
Elevation Datum* C 6 Allowable Values Datum from which elevation is measured; required if Elevation is given.
Elevation Measurement Date
10 Defined Format Elevation Measurement Date
Ocean Name C 15 Allowable Values Ocean Name; required if Primary Type = Ocean
Shore Relation C 10 Allowable Values Shore Relation; required if Primary Type = Ocean
Additional Ocean Name
30 Free text Additional Ocean Location Name
Ocean Station Dist to Shore
6 Free text Ocean Station Distance to Shore
Ocean Station Dist to Shore Units
3 Allowable Values Ocean Station Distance to Shore Units; required if Ocean Distance to Shore is given
Ocean Station Ref Point
30 Free text Ocean Station Reference Point
Ocean Station Bottom Topography
254 Free text Ocean Station Bottom Topography
Primary Estuary C 30 Allowable Values Primary Estuary; required if Primary Type = Estuary
Secondary Estuary
30 Allowable Values Secondary Estuary
Primary Estuary State
C 40 Allowable Values Estuary State; required if Primary Type = Estuary
Other Estuary 30 Free text Other Estuary
Additional Estuary Name
30 Free text Additional Estuary Location Name
Estuary Distance to Shore
6 Free text Estuary Distance to Shore

Appendix B: STORET Columns for Each File Type
50
Field Name Req Length Acceptable Value Description
Estuary Dist to Shore Units
C 3 Allowable Values Estuary Distance to Shore Units; required if Estuary Distance to Shore is given
Estuary Reference Point
30 Free text Estuary Reference Point
Great Lake C 15 Allowable Values Great Lake; required if Primary Type = Great Lake
Additional Great Lake Name
30 Free text Additional Great Lake Location Name
Great Lake Dist to Shore
6 Free text Great Lake Distance to Shore
Great Lake Dist to Shore Units
C 3 Allowable Values Great Lake Distance to Shore Units; required if Great Lake Distance to Shore is given
Great Lake Reference Point
30 Free text Great Lake Reference Point
The following sections summarize the more commonly used Station-related fields in STORET.
3.1.2.1 Primary Type/Secondary Type
A station’s Primary Type refers to the principle designation of the station (e.g., river/stream,
estuary, facility, etc.). All stations must have a Primary Type designation. Some Primary Types
can be further classified with a Secondary Type designation. A Secondary Type is
required/allowed only if a Primary Type of "Canal", "Facility", or "Wetland" is chosen. Below is
a listing of all the valid Primary/Secondary Type designations in STORET:
Station Types - Natural Station Types – Non-natural Primary Type Allowed Secondary Type Primary Type Allowed Secondary Type
Cave CERCLA Superfnd Site Estuary Drainage Great Lake Irrigation Lake
Canal
Transport
Land Channelized stream Ocean Combined sewer River/Stream Constructed Wetland Spring Industrial
Estuarine, emergent Municipal Sewage (POTW)
Estuarine, forested Municipal Water Supply (PWS) Estuarine, scrub-shrub Privately Owned non-industrial Lacustrine, emergent
Facility
Other/combined Palustrine, emergent Gallery Palustrine, forested Land runoff
Palustrine, moss-lichen Landfill Palustrine, shrub-scrub Mine/mine discharge
Wetland
Riverine, emergent Reservoir Riverine impoundment Storm sewer
Wastepit Waste sewer
Well
3.1.2.2 Latitude/Longitude
Every station must have valid lat/long coordinates in order to be migrated to STORET. Lat/Long
coordinates must be reported in one of the following format options (spaces may be substituted
for dashes between coordinate values):

Appendix B: STORET Columns for Each File Type
51
Latitude Longitude DD-MM-SS.SSSS DDD-MM-SS.SSSS DD-MM.MMMM DDD-MM.MMMM
DD.DDDDDDD DDD.DDDDDDD -DD.DDDDDD -DDD.DDDDDD
3.1.2.3 Geopositioning Method
The Geopositioning Method field provides information on the method that was used to determine
the geographic coordinates for a location point. Valid methods are taken from the official EPA
Locational Data Policy. This field is required by STORET. The allowed values for
Geopositioning Method have changed from STORET v1.2. In STORET v2.0, the
Geopositioning Method needs to be one of the codes listed in the table below. In general, codes
016, 027, or 028 are most commonly employed.
Code Description Code Description
001 Address Matching-House Number 020 Interpolation-Satellite
002 Address Matching-Block Face 021 Interpolation-Other
003 Address Matching-Street Centerline 022 Loran C
004 Address Matching-Nearest Intersection 023 Public Land Survey-Quarter Section
005 Address Matching-Primary Name 024 Public Land Survey-Section
006 Address Matching-Digitized 025 Classical Surveying Techniques
007 Address Matching-Other 026 ZIP Code-Centroid
008 Census Block-1990-Centroid 027 Unknown
009 Census Block/Group-1990-Centroid 028 GPS-Unspecified
010 Census Block/Tract-1990-Centroid 029 GPS, with Canadian Active Control System
011 Census-Other 030 Interpolation - Digital Map Source (TIGER)
012 GPS Carrier Phase Static Relative Position 031 Interpolation-SPOT
013 GPS Carrier Phase Kinematic Relative Position 032 Interpolation-MSS
014 GPS Code (Pseudo Range) Differential 033 Interpolation-TM
015 GPS Code (Pseudo Range) Precise Position 034 Public Land Survey-Eighth Section
016 GPS Code (Pseudo Range) Standard Position (SA Off) 035 Public Land Survey-Sixteenth Section
017 GPS Code (Pseudo Range) Standard Position (SA On) 036 Public Land Survey-Footing
018 Interpolation-Map 037 ZIP+4 Centroid
019 Interpolation-Photo 038 ZIP+2 Centroid
3.1.2.4 Geopositioning Datum
The Geopositioning Datum field assists in determining the accuracy of the lat/long
measurements. The available datum types represent acknowledged standard reference schemes
of known coordinates from which lat/long measurements may be taken. Valid datum types are
taken from the official EPA Locational Data Policy. The Geopositioning Datum field is a
mandatory field and needs to be one of the following codes:
Code Description AMSMA American Samoa Datum ASTRO Midway Astro 1961 GUAM Guam 1963
JHNSN Johnson Island 1961 NAD27 North American Datum 1927 NAD83 North American Datum 1983 OLDHI Old Hawaiian Datum

Appendix B: STORET Columns for Each File Type
52
Code Description OTHER Other PR Puerto Rico Datum
SGEOR St. George Island Datum SLAWR St. Lawrence Island Datum SPAUL St. Paul Island Datum UNKWN Unknown WAKE Wake-Eniwetok 1960
WGS72 World Geodetic System 1972 WGS84 World Geodetic System 1984
3.1.2.5 Elevation, Elevation Units, Elevation Method, and Elevation Datum
Elevation and related information is optional in STORET and therefore not required. However,
if you would like to include station elevation information then you must also provide values for
Elevation Units of Measure, Elevation Method, and Elevation Datum. Below are tables showing
the allowed STORET values for Elevation Method and Elevation Datum. Method codes 005 and
008 are most commonly employed while Datums NAVD88 and NGVD29 are most frequently
used.
Code Description 001 GPS Carrier Phase Static Relative Position 002 GPS Carrier Phase Kinematic Relative Position 003 GPS Code (Pseudo Range) Differential 004 GPS Code (Pseudo Range) Precise Position
005 GPS Code (Pseudo Range) Standard Position (SA Off) 006 GPS Code (Pseudo Range) Standard Position (SA On) 007 Classical Surveying Techniques 008 Other 009 Altimetry
010 Precise Leveling-Bench mark 011 Leveling-Non Bench Mark Control Points 012 Trigonometric Leveling 013 Photogrammetic 014 Topographic Map Interpolation
The following table gives the allowed values for elevation.
Code Description LTD Local Tidal Datum
NAVD88 North American Vertical Datum of 1988 NGVD29 National Geodetic Vertical Datum of 1929 OTHER Other SEALV Elevation From Mean Sea-Level
UNKNOWN Unknown
3.1.3 Results
Below is a summary of the Result-related fields in STORET supported by SIM. Many of the
fields must be present in a data file in order for the data to be migrated to STORET while other
fields are optional. More information about some of the fields (denoted by an *) is given below
the table.
Field Name Req Length Acceptable Value Comments
Trip ID R 15 Freetext, Must Exist
in STORET
A Trip is an outing for the purpose of monitoring environmental quality at one or more stations. Trips are sometimes called Sampling Campaigns. Each trip is given a unique Trip ID, which may be up to 15 characters long.
If the data isn”t already organized into Trips, SIM can automatically

Appendix B: STORET Columns for Each File Type
53
Field Name Req Length Acceptable Value Comments
do this as the data is migrated to STORET. See the Setting Import Configuration Instructions section.
Trip Start Date 10 Defined Date
Format
The date when the Trip began. This field is mandatory, however SIM can be configured to fill in this information automatically if it is not present in the data set.
Trip Stop Date 10 Defined Date
Format
Trip Name 60 Freetext
Station ID R 15 Must Exist in
STORET
Point Type 16 Allowable Values
Sequence Number
4 STORET Table
Well or Pipe ID 15 Freetext
Additional Location Information
254 Freetext
Station Visit Number
R 3 Freetext
A Station Visit is a stop at a particular station during a Trip for the purpose of making measurements, observations, or collecting samples. During a Visit, any number of measurement, observation, or sample collecting activities may occur.
SIM can automatically organize data into Station Visits if this information is not already in the data set. See the Setting Import Configuration Instructions section.
Station Visit Arrival Date
10 Defined Date
Format
Visit Comments
4000 Freetext
Visit Document/Graphic
256 Freetext
Project ID R 8
Must Exist in STORET (Multiple allowed, separated
with “\”)
A Project ID is a required field and is used to identify the Project(s) supported by the sampling activity. More than one Project can be associated with an activity if desired. See the Projects section of this document for more information regarding how to set up a Project in STORET.
Activity ID R 12 Freetext See Endnote i
Medium R 8 Allowable Values See Endnote ii
Activity Type R 15 Allowable Values See Endnote iii
Activity Category
C 30 Allowable Values See Endnote iv
Trip QC Type 40 STORET Table
QC Indicator 1 Allowable Values
Sample Matrix 4 Allowable Values
Chain of Custody ID
30 Freetext
Replicate C 3 Freetext

Appendix B: STORET Columns for Each File Type
54
Field Name Req Length Acceptable Value Comments
Number
Parent Sample ID
12 STORET Table
Activity Start Date
R 10 Defined Date
Format
Activity Start Time
8 Defined Date
Format
Activity Start Time Zone
C 3 Allowable Values
Activity End Date
10 Defined Date
Format
Activity End Time
8 Defined Time
Format
Activity End Time Zone
C 8 Defined Time
Format
Total Sample Weight
7 Freetext
Total Sample Weight Units
10 Allowable Values
Depth to Activity
8 Freetext
Depth to Activity Units
C 2 Allowable Values
Relative Depth 8 Allowable Values
Depth Measured From
30 Freetext
Lower Depth 8 Freetext
Upper Depth 8 Freetext
Upper/Lower Depth Units
2 Allowable Values
Depth Zone Type
11 Allowable Values
Thermocline 5 Allowable Values
Pycnocline 5 Allowable Values
Halocine 5 Allowable Values
Personnel 256 STORET Table
Cooperating Organization
60 STORET Table
Activity Comments
254 Freetext
Activity Document/Graphic
256 Freetext
Sample Collection
C 8 Must Exist in See Endnote v

Appendix B: STORET Columns for Each File Type
55
Field Name Req Length Acceptable Value Comments
Procedure ID STORET
Gear ID C 30 Allowable Values See Endnote vi
Gear Configuration ID
10 Must Exist in
STORET
Gear Deployment Comments
1999 Freetext
Sample Preservation, Transport & Storage ID
10 Must Exist in
STORET
Sample Transport and Storage Comments
1999 Freetext
Field Set Name 30 Freetext
Field Set ID 10 Freetext
Detection Condition
40 Allowable Values
Characteristic Group ID
C 8 Must Exist in
STORET
A characteristic is the attribute of the environment that is being investigated. For example, in an analysis for arsenic, the name of the characteristic is arsenic. Examples of other characteristics include chemicals, taxa, life stages, particle sizes, various lengths, volumes, masses, etc.
All characteristics must have valid units of measure.
Characteristic Row ID
C 20 Must Exist in
STORET
Characteristic Name
C 60 Allowable Values
Result Value C 254 Allowable Values
Result Value Units
C 10 Allowable Values
Result Status 1 Allowable Values
Result values are either "Preliminary" or "Final". The field defaults to "Final." This attribute will be used for query purposes; once data is exported to the central STORET database, only "Final" values will be displayed.
Sample Fraction
C 15 Allowable Values See Endnote vii
Statistic Type 18 Allowable Values See Endnote viii
Value Type 11 Allowable Values Defaults to “Actual”. See Endnote ix
Precision 12 Freetext
Confidence Level
8 Allowable Values
Bias 12 Freetext
CL Corrected for Bias
1 Allowable Values

Appendix B: STORET Columns for Each File Type
56
Field Name Req Length Acceptable Value Comments
Duration Basis 8 Allowable Values
Temperature Basis
8 Allowable Values
Weight basis 12 Allowable Values
Result Comment
4000 Freetext
Result Document/Graphic
256 Freetext
Laboratory ID 8 Must Exist in
STORET
Field/Lab Procedure
C 15 Must Exist in
STORET See Endnote
x
Field/Lab Procedure Source
C 12 Allowable Values
Laboratory Certified
1 Allowable Values
Laboratory Batch ID
10 Freetext
Lab Remark Codes
6 STORET Table
Analysis Date 10 Defined Date
Format
Analysis Time 8 Defined Time
Format
Analysis Time Zone
C 3 Allowable Values
Lab Sample Prep Procedure
15 STORET Table
Lab Sample Prep Procedure Source
12 STORET Table
Quantification Low
8 Freetext See Endnote xi
Quantification High
8 Freetext See Endnote xi
Detection Limit 8 Freetext See Endnote xi
Detection Limit Unit*
C 8 Allowable Values See Endnote xi
Detection Limit Comment
254 Freetext
PDL Line Number
8 Freetext
PDL Line 25 Freetext

Appendix B: STORET Columns for Each File Type
57
Field Name Req Length Acceptable Value Comments
Name
3.1.4 Endnotes
3.1.4.1 iActivity ID
Each Activity (aka sampling event) completed during a Station Visit must be given an Activity
ID in STORET.
There are several rules imposed by STORET that govern how an Activity ID can be assigned:
1. An Activity ID may be up to 12 characters long and it must be unique within a particular
Station Visit.
2. Results that have been grouped together under one Activity ID must have the same
Medium (water, air, etc.). If a sample of water and sediment from a stream was collected
and analyses were run on both the sediment and the water, the results for the sediment
portion of the sample would be required to have one Activity ID while the results of the
water analyses would be required to have a different Activity ID.
3. All results that have been grouped together under one Activity ID must be of the same
Activity Type. Results with an Activity Type of "Field Msr/Obs" may not have the same
Activity ID as results that have an Activity Type of "Sample" even though both activities
were conducted on the same station visit. Essentially each sample extracted during a
station visit should get its own Activity ID, while other activities that have been classified
as "Field Msr/Obs" occurring during the same station visit would use a different Activity
ID.
4. All results that have been grouped together under one Activity ID must have the same
Sample Collection Procedure. This is the procedure used to extract the sample from its
environment.
5. Results that have been grouped together under one Activity ID must have the same
Sample Preservation, Transport, and Storage Procedure (SPTSP) if it is desired to list an
SPTSP (this field is optional). The SPTSP is the procedures used in handling the sample
after it has been extracted.
For example, one sample may have been drawn so that a suite of metals analyses could be run on
it while another sample may have been drawn so that a chlorophyll analysis could be run on it.
A third sample may have been drawn so that biological/bacterial analyses could be drawn. In
this case, all three samples would have a Activity Types of "Sample" but could have different
Activity ID’s since any one of the procedures mentioned in Rules #4 or #5 may be different.
3.1.4.2 ii Medium
The name of the matrix where the field activity occurred. Depending on the Activity Type and
Category Type, this field is optional or required. See below for available Medium types and

Appendix B: STORET Columns for Each File Type
58
Category Types that require a medium entry. The following Medium types are available in
STORET:
Medium Description
Air Where the activity represents the air at the monitoring site. Sediment Where the activity represents the physical or chemical characteristics of sediment at the bottom of a
water body. Water Where the activity represents the physical or chemical composition of water at the monitoring site. Biological Where the activity represents the biota (individual or community) at the monitoring site.
Soil Where the activity represents soil at the monitoring site. Other Where the activity represents other characteristics at the monitoring site.
Activity Categories Which Require a Medium
Category Type Medium Required Routine Sample Yes Field Replicate Yes Composite With Parents Yes Measurement No
Observation No Habitat N/A Depletion Replicate Yes - Biological Replicate Measurement No Created From Sample Yes
Integrated Time Series Yes Integrated Flow Proportioned Yes – Water Integrated Horizontal Profile Yes – Water Integrated Vertical Profile Yes – Water Composite without Parents Yes
3.1.4.3 iii Activity Type (Chars Worksheet - Msr/ObsOrSample column)
Field Activities (aka "Sampling Events", "Sampling Activities", or just "Activities") are
performed during a Station Visit to evaluate conditions in the environment. Activities consist of
samples, field measurements, and observations made on-site. Sample collection involves
extracting an physical sample of the item of interest from its environmental setting using some
type of sampling equipment. Field Measurements involve measuring the item of interest in situ,
usually using some type of equipment. For example, measuring the water temperature of a river
by placing the measuring device into the river itself, rather than extracting a bucketful of water
and taking the temperature of the sample is an example of a Field Measurement. Observations
involve observing the item of interest in its environmental setting usually without using any type
of equipment. Recording the flow rate of a stream in qualitative terms such as "dry", "flooding",
"normal", etc. would be an example of an Observation. The Activity Type field is a mandatory
field and must be one of the three following values:
Activity Type Allowed Values
Allowable Value
Description

Appendix B: STORET Columns for Each File Type
59
Field Msr/Obs
Field Measurements refer to those activities conducted in the field, usually involving the use of instruments of some sort that produce environmental results without the creation of samples. Examples include flow measurements, water temperature measurements, and probe measurements (e.g., pH, dissolved oxygen, etc.). Field Observations refer to those activities conducted in the field without the use of instruments; they usually involve the judgment of an observer at some level. Observations produce results without the creation of samples. Examples include habitat evaluations, certain meteorological observations, and general observations about conditions at a station.
Sample A sample is material collected at the station and taken elsewhere for analysis and evaluation. Examples include water samples, sediment samples, and biological samples, among others. Samples may be created from other samples by either subsetting (Created from Sample) or compositing (Composite with Parents).
Trip QC An uncontaminated sample matrix spiked with known amounts of analytes from a source independent of the calibration standards. It is generally used to establish intra-laboratory or analyst-specific precision and bias to assess the performance of all or a portion of the measurement system.
3.1.4.4 iv Activity Category
A descriptor that further distinguishes between the different kinds of samples for a given Activity
Type. This field is required by STORET and can be one of the following value depending upon
the Activity Type designation:
Allowable Activity Categories When Activity Type = "Field Msr/Obs"
Activity Category Activity Category Description
Routine Msr/Obs Measurements involve something measured in its environmental setting usually using some type of equipment. Observations are made by people, usually without the use of equipment, and are frequently qualitative.
Automated Measurement Measurement made in the field by an automated data logging device, running unattended and producing a suite of data values at repeating intervals set by its owner/operator.
Field Calibration Check Portable Data Logger
Replicate Habitat Assessment An evaluation of a habitat, repeating an earlier evaluation, used to confirm or assure the previous results.
Replicate Msr/Obs A measurement “twinned” to another measurement with respect to a field protocol, procedure, etc. Used to confirm/assure measurement results.
Routine Habitat Assessment A field activity conducted to evaluate a habitat, according to an organization’s pre-defined habitat assessment scheme.
Allowable Activity Categories When Activity Type = "Sample"
Activity Category Activity Category Description
Routine Sample A sample gathered using straightforward “grab” procedures for purposes of a general evaluation of the environment at the site.
Composite w/o Parents Describes a sample which is a composite of either several discrete sampling events not described elsewhere, or is a sample collected by a continuous process over some time period. No database record exists as its parent.
Composite with Parents A sample created by combining two or more “parent” samples may only contribute to such a composite sample once. They are “consumed” by the compositing process.
Created from Sample This is used when a sample is “created” from another sample. For example, a liver is taken from a fish, or a 100 ml specimen can be drawn from a 500 ml sample.
Depletion Replicate A sample which is part of a sampling method described as “depletion sampling”. It is used to obtain an accurate estimate of the population of a species by observing successive samples which show decreasing numbers.
Field Ambient Conditions Blank Field Blank Field Equipment Rinsate Blank
Field Replicate/Duplicate A sample “twinned” to another sample with respect to procedures, medium, and tools used. Used to confirm or assure sample results.

Appendix B: STORET Columns for Each File Type
60
Field Spike A “spiked” sample, whose concentration(s) of one or more contaminants have been intentionally increased by a known amount, through the (secret) addition of material to the sample.
Field Split Field Subsample Field Surrogate Spike
Integrated Cross-Sectional Profile
Integrated Flow Proportioned A sample integrated over an interval or space within which changes in flow are used to alter the proportion of the sampled medium contributing to the integrated sample.
Integrated Horizontal Profile A discrete/integrated sample, usually derived from a continuous record, representing some portion or segment of a horizontal track within the study area.
Integrated Time Series A discrete/integrated sample, usually derived from a continuous record, representing some portion or segment of elapsed time within the overall activity duration or sample period.
Integrated Vertical Profile A discrete/integrated sample, usually derived from a continuous record, representing some portion or segment of a vertical track within the study area.
Allowable Activity Categories When Activity Type = "Trip QC"
Activity Category Activity Category Description Ship Container Temp Blk
Trip Blank This sample is prepared by putting analyte-free/organic-free water in the container and then adding preservatives and/or reagents. The sample thus prepared accompanies other samples collected on the Trip.
Trip Bottle Blank Trip Calibration Blank Trip Control Blank
Trip Equipment Blank Equipment field blanks are defined as samples which are obtained by running organic-free water over/through sample collection equipment after it has been cleaned.
Trip Field Spike Organic-free water is taken to the field in sealed containers and poured into the appropriate sample containers at pre-designated locations.
Trip Perform Eval Sample Self Describing
Trip Post-Preserv Blk This sample is prepared by putting analyte-free/organic-free water in the container and then adding preservatives.
Trip Pre-Preserv Blk This sample is prepared by putting analyte-free/organic-free water in the container without adding preservatives.
Trip Reagent Blank This sample is prepared by putting analyte-free/organic-free water in the container and then adding preservatives and/or reagents.
3.1.4.5 v Sample Collection Procedure (SCP)
A sample collection procedure is used to describe the methodology used to extract the sample
from its environment. These procedures are used in the field to collect samples, measurements,
and/or observations. STORET requires a Sample Collection Procedure for all activities whose
Activity Type is "Sample". Activities with an Activity Type of "Field Msr/Obs" do not involve
taking a physical sample and thus do not allow a Sample Collection Procedure.
An organization can have an unlimited number of sample collection procedures but at a
minimum, at least one SCP must be defined. To create a sample collection procedure, you must
provide the following information:
1. A Sample Collection Procedure ID (max length of 10 characters) that is unique within
the organization’s list of sample collection/creation procedures.
2. A procedure name which simply serves as a brief description of the procedure.
3. (Optional) Additionally, you can associate the procedure with a gear type, a
bibliographic citation, and provide a description of the procedure. For more on gear

Appendix B: STORET Columns for Each File Type
61
types please see the "Gear Type" section below. For the Citation field, an organization
can either cite a publication from the list of 373 pre-defined citations (i.e. National
Citations) in STORET or an in-house publication (an Organizational Citation) if one
exists, for example, "<Organization Name> Official Field and Lab Analytical Procedures
Manual". That same Citation can then be used to create other Organizational Analytical
Procedures if desired. To create an Organizational Citation, the following information is
needed:
i. Citation Title - serves as the official name of the publication cited; up to
120 characters long.
ii. The Name(s) of Author(s) of the publication being cited; up to 120
characters long.
iii. The Publishing Organization’s Name that issued the publication being
cited; up to 120 characters long.
iv. The Publication Year - the copyright year of the publication being cited.
v. The Volume and Page Number within the literature cited that apply to the
data supported by the citation.
vi. (Optional) Comments - any additional text concerning the citation; up to
256 characters.
Frequently an organization will define one generic sample collection procedure (e.g.,
STANDSCP, - Standard Collection Procedure) and use that generic procedure for all
characteristics which require a sample collection procedure. This allows data to be migrated
even if a procedure for a specific characteristic is unknown. One drawback, however, is that the
generality of the procedure doesn”t provide much useful information for future end-users of the
data. Therefore, you can create sample collection procedures for each characteristic (or for
several characteristics) if you like. To do so, you”ll need to provide the information itemized
above.
Below are some example definitions of Sample Collection Procedures. Shaded columns are
optional information while the others are required.
Example Table: Sample Collection Procedure Definition
ID Procedure Name Gear Type Citation Description
GRAB Water Grab Sample Collection Procedure
<none>
Sampling Specialists Inc; 2002; Water Grab Sampling Procedure Manual; Sampling Specialists Inc; pp180
Standard Sample Collection Procedure for water samples analyzed in the laboratory. Bottle is rinsed 3 times before collection.
SED Sediment Sampling Benthic Grab
J. Smith; 1987; Sampling for Fun and Profit; University of Ohio Press; pp 589
Enough sediment is collected to support three analyses: chemistry, grain size, and biological.
Example Table: Citation Definition
Citation Title Author(s) Name Publication
Year Publishing
Organization
Volume and Page
Number Water Grab Sampling Procedure Manual Sampling Specialists Inc 1987 Sampling Specialists Inc pp 589

Appendix B: STORET Columns for Each File Type
62
3.1.4.6 vi Gear ID
A gear type describes the tool(s) that is usually used to extract the sample or produce it. A gear
type is not required in order to define a Sample Collection Procedure, it is simply used to provide
more information about the procedure. If desired, choose from the following gear types:
1. Trap/Substrate - Devices designed to be deployed in an aquatic environment and
later retrieved and examined for the presence of organisms either captured by or
attached to the device. Substrates are usually designed to simulate desirable habitat
for benthic (bottom dwelling) animals, and organisms "adopt" the device voluntarily.
Traps usually imply non-voluntary presence of the organism.
2. Water Sampler - Devices that admit water into some kind of
container, from which the water is later decanted for analysis.
Various tubes, bottles, and bags fall into this category.
3. Net/Vertical Tow - Devices constructed mainly of netting
designed to be drawn vertically through the water column to
capture animals (usually fish, or more frequently, plankton). One
kind is more commonly called "vertical plankton net".
4. Benthic Dredge - Devices that dredge sediment from the bottom
or benthic zone.
5. Benthic Corer - Devices that extract cylindrical core samples
from the bottom sediment (benthic zone).
6. Net/Non-Tow - Devices constructed mainly of netting designed to
capture aquatic animals (usually fish) by a deployment and
retrieval of the net device.
7. Net/Horizontal Tow - Devices constructed mainly of netting that
is designed to be trawled or towed from a vessel over a horizontal
track, as the vessel moves. Also called "trawls".
8. Benthic Grab - Devices that extract a specimen of bottom
sediment in a single cut or grab operation.
9. Electroshock - Devices that employ electric current to stun or kill
animals in the stream (typically fish) to facilitate their collection.
10. Miscellaneous/Other - Devices not covered in any of the other
categories. Examples include poisons, sport fishing gear,
dynamite, cameras, and visual sightings.
3.1.4.7 vii Sample Fraction
When Results are obtained from a physically-partitioned sample, a Sample Fraction must be
provided. A Sample Fraction is a result-level attribute and denotes which portion of a sample is
associated with a Result. Below are all the valid Sample Fractions allowed by STORET:
Sample Fraction
Description
Total The total of all fractions of an analyte. Dissolved The result-producing portion of the analyte is found in a liquid medium Vapor The result-producing portion of the analyte exists in a gaseous state

Appendix B: STORET Columns for Each File Type
63
Comb Available Combined Available
Free Available Free Available Total Recovrble Total Recovrble Total Residual Total Residual Filterable The result-producing portion of the analyte is extracted from the liquid medium by filtration.
Non-Filterable The result-producing portion of the analyte is in or absorbed to material that passes through the filter during the process of sample filtration.
Acid Soluble The result-producing portion of the analyte becomes dissolved within the sample following treatment with an appropriate acid.
Suspended The result-producing portion of the analyte is suspended in the sample medium, either as, or absorbed to, particles that are more or less uniformly dispersed within the medium.
Settleable The result-producing portion of the analyte is found either in or absorbed to that part of the sample that has fallen or settled (i.e., fallen out of suspension) to the bottom of the sample container.
Non-Settleable The result-producing portion of the analyte is in or absorbed to particles that remain in suspension in the sample container.
Supernate The result-producing portion of the analyte is found in the liquid layer above a precipitate produced from a solution of a liquid.
Fixed The result-producing portion of the analyte is found in the liquid layer above a precipitate produced from the sample.
Volatile The result-producing portion of the analyte evaporates readily at normal pressures and temperatures.
Non-Volatile The result-producing portion of the analyte is in a liquid or solid state under normal temperature and pressure.
Pot. Dissolved Potentially Dissolved
3.1.4.8 viii Statistic Type
The statistic or calculation type that best describes how the result is reported.
Allowed Value Description Mean The arithmetic average of a set of numbers or measurements. Maximum Denotes the numerical result of largest value. Median In an ordered set of numbers, the most central value or the middle value. Mode In a set of results or measurements, that value which occurs most frequently.
Minimum Denotes the numerical result with the smallest value.
Standard Deviation A measure of the dispersion of a set of results or measurements. Mathematically, the square root of the arithmetic average of the squares of the individual deviations from the arithmetic mean, or the square root of the variance.
MPN Most Probable Number. A result predicted, rather than measured, by the method employed. Usually applied to counts of colony forming units like bacteria or algae.
5 pctl 5th percentile.
10 pctl 10th percentile.
15 pctl 15th percentile.
20 pctl 20th percentile.
25 pctl 25th percentile.
75 pctl 75th percentile.
80 pctl 80th percentile.
85 pctl 85th percentile.
90 pctl 90th percentile.
95 pctl 95th percentile.
<Blank> Use to clear the field or convey the meaning of "simple result".

Appendix B: STORET Columns for Each File Type
64
3.1.4.9 ix Value Type
This field provides information about the process that was used in the determination of the result
value (e.g., actual measurement, estimation, etc.). The table below summarizes the allowed
values for this field:
Allowed Value
Actual Calculated Estimated
3.1.4.10 x Field/Lab Procedure
Result-level information that denotes the methodologies used in the field and/or lab to generate
numeric values (Results) for a particular Characteristic. Some Characteristics must have a valid
Field/Lab Analytical Procedure specified while for other Characteristics this information is
optional.
An organization can describe its own Analytical Procedures (known as Organizational Analytical
Procedures) or it can adopt a comparable National Procedure from the list of National Analytical
Procedures. Creating Organizational Lab Procedures allows custom Analytical Procedures to be
defined which may more accurately describe the actual methods used to determine a Result than
a pre-defined National Procedure.
To create an Organizational Field/Lab Analytical Procedure, the following information must be
provided:
2. A unique Procedure ID. The Procedure ID can be no more than 15 characters long.
3. A Procedure Name which simply serves as a brief description of the procedure
4. A Procedure Citation which is a bibliographic reference that is cited to provide
additional information concerning an organization’s procedures and methods. For the
Citation field, an organization can either cite a publication from the list of 373 pre-
defined citations in STORET or an in-house publication if one exists, for example,
"Official Lab Procedures Manual". That same Citation can then be used to create other
Organizational Analytical Procedures if desired. To create a Citation, the following
information is needed:
i. Citation Title - serves as the official name of the publication cited; up to
120 characters long.
ii. The Name(s) of Author(s) of the publication being cited; up to 120
characters long.
iii. The Publishing Organization’s Name that issued the publication being
cited; up to 120 characters long.
iv. The Publication Year - the copyright year of the publication being cited.
v. The Volume and Page Number within the literature cited that apply to the
data supported by the citation.
vi. (Optional) Comments - any additional text concerning the citation; up to
256 characters.

Appendix B: STORET Columns for Each File Type
65
5. (Optional) You can also select a piece of Analytical Equipment which is the primary
piece of equipment used to determine a result value for the target characteristic(s) during
an analytical procedure. If you choose to include analytical equipment as part of the
procedure, it must be chosen from a list of STORET allowed-values for equipment.
6. (Optional) Comparable National Procedure - list a National Procedure that is similar to
the one being defined.
Below is an example of a Field/Lab Analytical Procedure definition. Shaded columns contain
optional information while the others are required.
Example Table: Field/Lab Analytical Procedure Definition
ID Procedure Name Citation Analytical Equipment
Comparable National Procedure
DO-01 Method for Determination of Dissolved Oxygen, Probe
Commission for a Clean Chesapeake Bay; 1991; Standard Lab Analytical Procedures for Water Monitoring; Virginia Beach Press; 290 pp
HACH 8157 - Dissolved Oxygen in Water
Below is a description of the Citation referenced in the Field/Lab Analytical Procedure
description above. All columns are required in order to completely describe a citation.
Example Table: Citation Definition
Citation Title Author(s) Name Publication
Year Publishing Organization
Volume and Page Number
Standard Lab Analytical Procedures for Water Monitoring
Commission for a Clean Chesapeake Bay
1991 Virginia Beach Press Vol 1, pp 290
3.1.4.11 xi Detection Limit, Quantification Low, Quantification High, Detection Limit Unit
Detection Limit refers to the least (but not necessarily quantifiable) amount of the target
substance that could be detected by the instrument or analytical process that was used to
determine the result. Above this value, the target substance is presumed to be present.
Quantification Low and Quantification High refer to the limits of an instrument or analytical
process when detecting and/or quantifying a substance associated with a result value. The
Quantification High represents the largest amount of the target substance that could be quantified
by the instrument or analytical process while the Quantification Low represents the smallest
amount. Values above the minimum and below the maximum quantification limits are reported
as valid numeric results.
When a result is entered in STORET, it is associated with a Detection Condition. The default
Detection Condition is "Detected and Quantified" and most Results fall into this category. The
following table summarizes all the available Detection Conditions:
Detection Condition Value Displayed in Result Value Field Detected and Quantified (default condition) Original Result Value Detected, not Quantified *Present Present, above Quantification Limit *Present, >QL Not Detected *Non-detect
Present, below Quantification Limit *Present, <QL