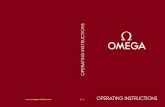SilverStore User Manual En
-
Upload
laurentiupop -
Category
Documents
-
view
330 -
download
0
Transcript of SilverStore User Manual En
-
7/16/2019 SilverStore User Manual En
1/167
USER MANUAL
Rev. 120
SILVER STORE 2-DRIVE NASNETWORK ATTACHED HARD DRIVE/ 3.5"/ RAID/ GIGABIT LAN/ USB 3.0 HOST
-
7/16/2019 SilverStore User Manual En
2/1672
FREECOM SILVER STORE 2-DRIVE NAS
Dear user!
Thank you very much for choosing the SilverStore 2-Drive NAS. The SilverStore 2-Drive
NAS offers you easy-to-use network storage possibilities and the facility of using the device
as a DLNA/UPnP media server and as a torrent download client.
Freecom Technologies Germany
www.freecom.com
Contents of the box
Please check the contents of the box. All articles included in this box are listed on the back
side of the packaging.
EN
Need assistance? Have questions?
In case you have a question about the use of this product, need information about
other Freecom products or need technical assistance, please contact the Freecom
Service Center for your country. See www.freecom.com for details.
Freecom offers free unlimited helpdesk support.
Warning !
All rights reserved. The products named in this manual are only used for identification
purposes and may be trademarks or registered trademarks of the respective
companies. This device was designed for home or office use.
This device is equipment complying with EN55022 class B.
Freecom cannot be made liable for any damages, loss of data or damage following
thereof -whatsoever (including, without limitation, damages for loss of business
profits, business interruption, loss of business information, or other pecuniary loss)
arising out of the use of or inability to use this Freecom product, even if Freecom has
been advised of the possibility of such damages.
We reserve the right to upgrade our products in keeping with technological advances.
-
7/16/2019 SilverStore User Manual En
3/1673
FREECOM SILVER STORE 2-DRIVE NAS
2011 Freecom Technologies
Table of Contents
General Information
System requirements.................................................................................................................... Page 4
Precautionary measures .............................................................................................................. Page 5
Introduction ..................................................................................................................................... Page 6
Chapter
Hardware Installation ................................................................................................................... Page 8
Chapter
Installation of the application software (FNSA) .................................................................. Page 11
Chapter
Getting Started ............................................................................................................................... Page 18
Chapter
Navigating the SilverStore Web-based Utility .................................................................... Page 21
Chapter
Tonido Remote Access ................................................................................................................. Page 68
Chapter
Troubleshooting.. ........................................................................................................................... Page 82
Appendix A: CE, FCC and other certifications.. .................................................................. Page 82
Appendix B: Preparing LAN for use with the SilverStore.. .............................................. Page 83
Appendix C: Network Basics.. .................................................................................................... Page 85
EN
-
7/16/2019 SilverStore User Manual En
4/1674
FREECOM SILVER STORE 2-DRIVE NAS
General Information
Your system needs to meet the following hardware and software requirements for the
device to function properly.
System requirements
To use the SilverStore 2-Drive NAS, you will require the following components:
PC:
Intel Pentium III / AMD Duron 900 MHz or higher
256 MB RAM (Vista / 7: 512 MB RAM) or higher
LAN (1000Base-T full duplex connection recommended)
CD-ROM drive Internet connection for online warranty registration, software updates and downloads
Operating system: Windows XP, Windows Vista, Windows 7
Mac:
PowerPC G4/G5 or Intel Mac
256 MB RAM or higher
LAN (1000Base-T full duplex connection recommended)
CD-ROM drive
Internet connection for online warranty registration, software updates and downloads
Operating system: Mac OS X v10.4 or higher
If you have bought the SilverStore 2-Drive NAS as a kit (no HDD delivered) we advise you to
use 2 Disks. In order to enable immediate use, your SilverStore 2-Drive NAS is pre-formatted
and configured as RAID 0. You therefore have the maximum storage space available. If you
value maximum data security, we recommend the configuration as RAID 1. In the "RAID 1"mode, your hard disks will be mirrored, so that only half the maximum storage space will
be available. If one hard disk fails, your data can then be restored from the second hard
disk. Further information on hard disk configuration can be found in the "Storage" section
of this manual.
EN
-
7/16/2019 SilverStore User Manual En
5/1675
FREECOM SILVER STORE 2-DRIVE NAS
Precautionary measures
To ensure that your SilverStore 2-Drive NAS functions properly, please take note of the
following precautions. If these are not followed, you may void your warranty and damage
the SilverStore 2-Drive NAS.
Do not drop the SilverStore 2-Drive NAS or expose it to other kinds of sudden mechanical
shocks as this may result in data loss and damage to the SilverStore 2-Drive NAS.
Do not use the SilverStore 2-Drive NAS when the ambient temperature is below 10C
or above 35C.
If the SilverStore 2-Drive NAS is moved from a cool environment to a warmer environment,
please allow the drive to acclimatize to the ambient temperature before operating the
device. Failing to do so may lead to condensation within the drive enclosure, which in
turn may cause the drive to malfunction.
Do not place liquids or drinks on the SilverStore 2-Drive NAS. When liquids are spilledand get in contact with the electronics within the drive enclosure, it will damage the
drive and will cause the drive to malfunction.
Do not use the SilverStore 2-Drive NAS in a dusty environment. Dust inside the enclosure
may damage the internal electronics and result in drive malfunction.
Only use the power adapter that was supplied with the SilverStore 2-Drive NAS.
Opening the SilverStore 2-Drive NAS will void the warranty.
EN
If at any point during installing and/or configuring your SilverStore2-Drive NAS you need assistance or have questions, please contact
the Freecom Support Center for your country. See www.freecom.com
for details.
Freecom offers free unlimited helpdesk support.
-
7/16/2019 SilverStore User Manual En
6/1676
FREECOM SILVER STORE 2-DRIVE NAS
Introduction
The SilverStore storage appliance includes a web-based utility that can be accessed through
a web browser from any computer on your network. Administrators can efficiently manage
and monitor the SilverStores hardware components, health and performance.
SilverStore 2-Drive NAS Setup overview
EN
-
7/16/2019 SilverStore User Manual En
7/1677
FREECOM SILVER STORE 2-DRIVE NAS
Features
Remote access
SilverStore supports remote access via a web-based utility, enabling management from
anywhere in the network. Secured access
SilverStore can be accessed with password protected, SSL (SSL - Secure Socket Layer)
encrypted web utility.
Email notification
Administrators are automatically alerted by email, in the event of warnings or errors
related to temperatures, fan speeds, hard drive, network, USB occurred in the SilverStore.
Multiple management levels
Users can be assigned different access permissions. SilverStore supports two levels: full
access and read only.
Update via web
Administrators can run remote firmware updates on the SilverStore.
Disk management
Administrators can use the web-based utility to monitor internal and external USB hard
drives.
SMART support
Includes SMART (Smart Monitoring Analysis and Reporting Technology)
feature for monitoring SATA hard drive health status.
USB storage support
Supports data backup to an external USB hard drive.
Support for volume sharing
Allows file sharing (such as documents, photos, music, or videos) with other computers
on a network.
EN
-
7/16/2019 SilverStore User Manual En
8/1678
FREECOM SILVER STORE 2-DRIVE NAS
Chapter: Hardware Installation
1. Plug the LAN cable into the SilverStore 2-Drive NAS.
2. Insert the power cord into the SilverStore 2-Drive NAS and plug the power supply intothe socket.
3. Connect the other end of the LAN cable to a network router.
Please note: Your router must be configured as a DHCP server. Further information on
setting up the DHCP server function of your router can be found in the manual of your
router.
4. Switch on the SilverStore 2-Drive NAS before using it.
1. 2.
3. 4.
EN
-
7/16/2019 SilverStore User Manual En
9/1679
FREECOM SILVER STORE 2-DRIVE NAS
Handle with care!
Tray remove / insertion
1. Push down Eject button and open tray handle max. 45!
2. Encompass the tray handle! Fix device location by other hand and pull out the tray!3. Insert tray with open tray handle into the slot! Push tray with thumb totally into the
device!
4. Close tray handle!
1. 2.
3. 4.
EN
-
7/16/2019 SilverStore User Manual En
10/16710
FREECOM SILVER STORE 2-DRIVE NAS
LED Description
LEDOn Flashing Red Off
1 HDD 1 HDD formatted Data access HDDunformatted
x
2 Power Device on x x Device off
3 Activity x e.g. Upgrade/boot/shut down
System fault Normal mode
4 HDD 2 HDD formatted Data access HDDunformatted
x
Power switch
The SilverStore is designed to work 24/7 but to conserve electricity and extend the life of
the device we advise to turn the SilverStore 2-Drive NAS off when it will not be used for a
longer time period.
LEDs
LAN
Power supply
Reset
USB
USB 3.0
On/off switch
EN
-
7/16/2019 SilverStore User Manual En
11/16711
FREECOM SILVER STORE 2-DRIVE NAS
Chapter: Installation of the application software (FNSA)
Installation of the Freecom Network Storage Assistant Software (PC)
The Freecom Network Storage Assistant quickly detects and performs the basic setup ofyour SilverStore 2-Drive NAS. When you start it, it displays all Freecom Network devices
available in your network and helps you creating network folders.
1. Please insert the Manual & Application CD into your CD/DVD drive. It contains user
manuals and software, including the Freecom Network Storage Assistant. Once the
CD is inserted, a window should appear automatically on the screen. If this does not
happen, please proceed as follows:
2. Open "My Computer".
3. Double-click the CD drive containing the CD. The CD window should now open.
4. Click on "Software Installation" -> "FNS Assistant". The installation starts now. Follow the
instructions on the screen, confirm with "Next" in order to continue with the installation.
After installation has finished, press "Quit" to exit the menu screen.
5. Start the Freecom Network Storage Assistant by clicking on the "FNSA" icon on your
desktop or via "Start" -> "Program files".
6. Check the Freecom Network Storage Assistant whether your SilverStore 2-Drive NAS was
detected. This may take some time. If your SilverStore 2-Drive NAS is not immediately
detected, click "Search again for available Freecom Network Storage devices" to repeat
the search.
EN
-
7/16/2019 SilverStore User Manual En
12/16712
FREECOM SILVER STORE 2-DRIVE NAS
7. For a detailed functional description on the Freecom Network Storage Assistant, please
refer to chapter "Features of the Freecom Network Storage Assistant (PC)".
EN
-
7/16/2019 SilverStore User Manual En
13/16713
FREECOM SILVER STORE 2-DRIVE NAS
Installation of the Freecom Network Storage Assistant Software (Mac)
The Freecom Network Storage Assistant quickly detects and performs the basic setup of
your SilverStore 2-Drive NAS. When you start it, it displays all Freecom Network devices
available in your network and helps you creating network folders.
1. Please insert the Manual & Application CD into your CD/DVD drive. It contains user
manuals and software, including the Freecom Network Storage Assistant.
2. You will now see CD icon on your Mac desktop.
3. Double-click on the CD icon. Click "Start". The CD window should now open.
4. Click on "Software Installation" -> "FNS Assistant". The installation starts now. Follow the
instructions on the screen, confirm with "Next" in order to continue with the installation.
After installation has finished, press "Quit" to exit the menu screen.
5. Start the Freecom Network Storage Assistant. This can be found in "Applications" ->
"Utilities".
6. Check the Freecom Network Storage Assistant whether your SilverStore 2-Drive NAS was
detected. This may take some time. If your SilverStore 2-Drive NAS is not immediately
detected, click "Search again for available Freecom Network Storage devices" to repeatthe search.
7. For a detailed functional description on the Freecom Network Storage Assistant, please
refer to chapter "Features of the Freecom Network Storage Assistant (Mac)"
EN
-
7/16/2019 SilverStore User Manual En
14/16714
FREECOM SILVER STORE 2-DRIVE NAS
Features of the Freecom Network Storage Assistant (PC)
The Freecom Network Storage Assistant helps you to locate each SilverStore 2-Drive NAS in
your network. When started, it displays all SilverStore 2-Drive NAS available in your network
and helps you to create network folders. You may also perform any of the functions of the
Freecom Network Storage Assistant manually.
The preset password and login name for the SilverStore 2-Drive NAS are:
Login Name: admin
Password: admin
Configure basic settings of your Freecom Network Storage Device
In this screen, you can set an IP address, subnet mask, device name and workgroup name
for your SilverStore 2-Drive NAS. With this information, it is easy to locate your SilverStore
2-Drive NAS in the network without the FNSA. To change the settings, you have to enter
the administrator password.
Web interface of your Freecom Network Storage Device
When you click this menu item, the web interface for your SilverStore 2-Drive NAS opens
in your default browser.
EN
-
7/16/2019 SilverStore User Manual En
15/16715
FREECOM SILVER STORE 2-DRIVE NAS
Add and remove mapped shares
You can assign a drive letter to shared folders on your SilverStore 2-Drive NAS. This allows
you to access files in Windows more quickly.
Start recovery procedure
This procedure can reset and repair a SilverStore 2-Drive NAS to factory default settings if
you cannot access your SilverStore 2-Drive NAS anymore.
To restore your settings, please proceed as follows:
a) Enable the Recovery mode by clicking 'Start the recovery procedure' in the Freecom
Network Storage Assistant.
b) Turn the SilverStore 2-Drive NAS off.
c) Use a pointed object to carefully press the 'Reset' button. It is located next to the AC
power slot on the back of the SilverStore 2-Drive NAS.
d) Keep the 'Reset' button pressed down and turn device on again.
e) Wait until white LED goes off (ca. 1 second), then release the 'Reset' button.
Search again for available Freecom Network devices
Click here to repeat the search for your SilverStore 2-Drive NAS if it was not detected during
the first search. Please make sure that your network is configured as described above in
this manual and that all cables are properly attached.
EN
-
7/16/2019 SilverStore User Manual En
16/16716
FREECOM SILVER STORE 2-DRIVE NAS
Features of the Freecom Network Storage Assistant (Mac)
The Freecom Network Storage Assistant helps you to locate each SilverStore 2-Drive NAS in
your network. When started, it displays all SilverStore 2-Drive NAS available in your network
and helps you configure the SilverStore 2-Drive NAS and that create network folders. You
may also perform any of the functions of the Freecom Network Storage Assistant manually.
The preset password and login name for the SilverStore 2-Drive NAS are:
Login Name: admin
Password: admin
EN
-
7/16/2019 SilverStore User Manual En
17/16717
FREECOM SILVER STORE 2-DRIVE NAS
Configure basic settings of your Freecom Network Storage device
In this screen, you can set an IP address, subnet mask, device name and workgroup name
for your SilverStore 2-Drive NAS. With this information, it is easy to locate your SilverStore
2-Drive NAS in the network without the wizard. To change the settings, you have to enter
the administrator password.
Web interface of your Freecom Network Storage device
When you click this menu item, the web interface for your SilverStore 2-Drive NAS opens
in your default browser.
Connect to a shared folder of your Freecom Network Storage device
This window allows you to mount any folder of your SilverStore 2-Drive NAS on your Mac.This allows fast access to this folder.
Search again for available Freecom Network Storage devices
Click here to repeat the search for your SilverStore 2-Drive NAS if it was not detected during
the first search. Please make sure that your network is configured as described above in
this manual and that all cables are properly attached.
Mac OS X 10.4 Mac OS X 10.5/10.6
EN
-
7/16/2019 SilverStore User Manual En
18/16718
FREECOM SILVER STORE 2-DRIVE NAS
Chapter: Getting Started
Below include instructions for launching the web-based utilitys login page using Windows,
Mac, or Linux.
Accessing the Web-based Utility Using Windows
You have two options to launch the login page - using an internet browser or the Windows
taskbar. The Web-based utility allows administrators to remotely configure related hardware,
network, storage, access control, and status settings for the SilverStore storage appliance.
To access the web-based utility:
1. Ensure that the SilverStore is powered on and connected to your network.
2. Open your Internet browser (e.g. Explorer, Firefox)
3. In the Address bar, type the SilverStores IP address, then press Enter.
4. Type in the default user name and password.
NOTE: The default user name and password is admin. Both user name and password
are case sensitive and should be entered exactly in the same way each time.
5. Click Login.
EN
-
7/16/2019 SilverStore User Manual En
19/16719
FREECOM SILVER STORE 2-DRIVE NAS
Accessing the Web-based Utility Using Mac OS X
To access the web-based utility:
1. Ensure that the SilverStore is powered on and connected to your network.
2. Launch the Internet Web browser.3. In the Address box, type the SilverStores IP address, then press Enter.
4. Type in the default user name and password.
NOTE: The default user name and password is admin. Both user name and password
are case sensitive and should be entered exactly in the same way each time.
5. Click Login.
Accessing the Web-based Utility Using Linux
To access the web-based utility:
1. Ensure that the SilverStore is powered on and connected to your network.
2. Launch the internet web browser.
3. In the Address box, type the SilverStores IP address, then press Enter.
4. Type in the default user name and password.
NOTE: The default user name and password is admin.
5. Click Login.
EN
-
7/16/2019 SilverStore User Manual En
20/16720
FREECOM SILVER STORE 2-DRIVE NAS
SilverStore - Initial setup wizard
After logging in to the SilverStore web interface for the first time, the Initial setup wizard
will open:
The Initial setup wizard offers the configuration of the basic settings required for the
operation of your Freecom SilverStore. These are:
Device Information:
Change name and description of your SilverStore.
Network:
IP Address (Obtain IP address automatically)
Your Freecom SilverStore will get an IP address automatically assigned from your router.
IP Address (manual configuration)
When unchecking the box Obtain IP address automatically, you will be able to manually
configure the network settings of your Freecom SilverStore.
Time Zone (automatic)
Select your time zone and the option if you want to use an NTP time server for automatic
configuration of date and time or if you want to use manual date and time setting.
Admin Password
For security reasons, change your admin password here. We recommend using a password
with minimum 8 characters length.
After finishing the Initial setup wizard, you can login again to your Freecom SilverStore.
EN
-
7/16/2019 SilverStore User Manual En
21/16721
FREECOM SILVER STORE 2-DRIVE NAS
Chapter: Navigating the SilverStore Web-based Utility
The web-based utility is designed to logically access and manage the features of the
SilverStore. After logging onto the web-based utility, the System Information page appears.
The web GUI (graphical user interface) is divided into two areas. On the left is the information
pane, which displays list of information, commands or configuration options that are
associated with the category selected from the navigation menu bar. On the right is a
multi-level navigation menu bar, which is divided into nine categories and each category
is subdivided into several submenus which will appear as tabs on the information pane(For example, on the screen above the Network menu includes five tabs: Device Overview,
Basic Setup, E-mail Setup, Log Event and Shut Down/Reboot.).
The navigation menu bar includes the following menus:
System - The System menu contains basic system information. It also provides options
for setting the device name, time zone, date and time, email notifications, and performing
remote system shutdown or reboot. For more details, see Using the System Menu.
Advanced - The Advanced menu allows you to change the login password, upgradethe SilverStore firmware, backup the SilverStore system configuration information,
restore system to factory defaults, enable the file system checking features, check the
hard drives for bad blocks. For more details, see Using the Advanced Menu .
Network - The Network menu has access to all network configuration options, such as
setting up DHCP / Static IP address, network services (i.e., SMB, FTP, NFS, Apple network),
and configuring membership in a domain or workgroup. For more details, see Using
the Network Menu.
EN
-
7/16/2019 SilverStore User Manual En
22/16722
FREECOM SILVER STORE 2-DRIVE NAS
Storage - The Storage menu displays the number of hard drives installed on the
SilverStore and basic hard drive(s) information (such as model name, size, and status). It
also includes services for volume management, iSCSI device management, and shared
folder management, and allows you to view detailed USB storage device information
and hard disk drive quota settings. For more details, see Using the Storage Menu.
Access - The Access menu allows you to add, modify or remove users and groups, set
user or group permissions (read/write, read only, no access) on a shared folder or USB
storage devices. For more details, see Using the Access Menu.
Media - The Media menu allows you to enable Media Server function to make media
contents (such as digital photos, videos and music) stored on the SilverStore available
for shared access and enable streaming service into iTunes. For more details, see Using
the Media Menu.
Backup Manager - The Backup Manager menu allows you to back up data from a USB
storage device to the SilverStore, back up data saved on the SilverStore to a USB storage
device, back up data from one SilverStore to another, or back up data volume on the
SilverStore. For more details, see Using the Backup Manager Menu.
Downloader - The Downloader menu allows you to view, manage, boost download
speed, and organize file downloads. For more details, see Using the Downloader Menu.
Tonido Remote Access
Tonido Remote Access offers the possibility of sharing files via the internet. It is possible to
allow access for defined users to selected files and folders by using an URL like http://xxx.
freecomnas.com (where xxx is the name you defined while configuring Tonido Remote
Access). User can access either via PC/Mac or by using a Mobile Phone. Mobile Phone
applications are available for iPhone/iPad, Android, Windows Phone and Blackberry.
The Tonido service to access your NAS remotely 24/7 is provided free of charge. No
subscriptions are necessary to enable this feature.
EN
-
7/16/2019 SilverStore User Manual En
23/16723
FREECOM SILVER STORE 2-DRIVE NAS
Using the System Menu
The System menu contains basic information for the SilverStore. Use this menu to
set the device name, time zone, date and time, email notifications, and remote
shutdown or remote reboot the SilverStore.
The System menu provides access to the following configuration options:
Device Overview
Basic Setup
E-mail Setup
Log Event
Shut Down/Reboot
Device Overview
Use the Device Overview tab to view basic system information, such as device
name, firmware version, current system date/time, system uptime, and LAN IP
address.
EN
-
7/16/2019 SilverStore User Manual En
24/16724
FREECOM SILVER STORE 2-DRIVE NAS
Basic Setup
Use the Basic Setup tab to configure basic device settings, such as set the device name, enter
a device description, configure the time zone, and set date and time for the SilverStore.
To configure the SilverStore settings:
1. Click the Device Setup tab.
2. In the Device Name field, enter a name for the SilverStore. The name can contain up
to 15 characters, including alphabetic, numeric, underscore, space, and most special
characters.
NOTE: The default device name is: SilverStore. The device name is used to
identify the SilverStore storage appliance connected to the network. After
setting the device name, it will appear in the My Network Places on your
computer (My Network Places/Entire Network/Microsoft Windows Network/
[Workgroup Name]/[Device Name], where [Device Name] is the name of theSilverStore storage appliance).
To connect to multiple SilverStore on the same network, make sure to specify
a unique device name for each system. Renaming a SilverStore will force all
your network computers to remap their shared network resources. Change
name only when necessary.
EN
-
7/16/2019 SilverStore User Manual En
25/16725
FREECOM SILVER STORE 2-DRIVE NAS
3. In the Device Description box, enter a brief device description. The maximum length
of the description must not be more than 256 alphanumeric characters.
4. Click the Time Zone tab, then set the time zone for your location.
5. Click the Date & Time tab, then set the system date and time. To make the SilverStore
synchronize with an NTP (Network Time Protocol) server, select the Enable check boxin NTP Service, then enter the network time servers IP address.
6. Click Submit.
E-mail Setup
Use the E-mail Setup tab to configure the SilverStore utility to send email notifications in
the event of warning or errors related to the fan, temperature, hard drive, volume, network,
USB, user and group occurred on the SilverStore.
To setup email notifications:
1. Click the E-mail Setup tab.
2. Click the Enable check box next to the Service menu items.
EN
-
7/16/2019 SilverStore User Manual En
26/16726
FREECOM SILVER STORE 2-DRIVE NASEN
3. In the Mail Server box, enter the SMTP server name or an IP address to be used for
sending email.
4. In the SMTP port box, enter the SMTP port number for outgoing mail.
5. If TLS/SSL is required on email clients, select the Enable check box.
6. If SMTP authentication is required, click the Enable check box, then enter the user nameand password.
7. In the Email Recipients box, enter the email address for the notification recipient. Up
to five email addresses can be added at a time.
8. Click Send Test Mail to send a test alert and confirm your settings are correct.
9. Click Submit.
Log Event
Use the Log Event tab to get an overview of all events that were logged by the system.In the lower left corner, you have the options to delete all log files older than 7 days, to
delete all log files and to refresh the view.
Shut Down/Reboot
Use the Shut Down/Reboot tab to remotely shut down or reboot the SilverStore.
EN
-
7/16/2019 SilverStore User Manual En
27/16727
FREECOM SILVER STORE 2-DRIVE NAS
To remotely shutdown or reboot the system:
Click Shutdown to turn off SilverStore.
Click Reboot to restart SilverStore.
Using the Advanced Menu
The Advanced menu allows administrators to change the login password, upgrade the
SilverStore firmware, backup the SilverStore system configuration information, restore
system to factory defaults, enable the file system checking features and check the hard
drives for bad blocks.
The Advanced menu provides access to the following configuration options:
Admin Password
Firmware Upgrade System Configuration Backup/Restore
Advanced Setup
Admin Password
Use the Admin Password tab to change the login password.
To change the administrator login password:
1. Click the Admin Password tab.
2. In the Old Password box, enter the old password.
3. In the New Password box, enter the new password. The maximum length of the password
must not be more than 15 alphanumeric characters. Password is case sensitive and
should be entered exactly in the same way each time.
4. In the New Password confirmed box, re-enter the new password.
5. Click Submit.
EN
-
7/16/2019 SilverStore User Manual En
28/16728
FREECOM SILVER STORE 2-DRIVE NAS
Firmware Upgrade
Use the Firmware Upgrade tab to check the firmware version or upgrade the SilverStorefirmware.
New firmware usually fixes bugs and adds additional features to your SilverStore. Check
on www.freecom.com if new firmware updates are available for the Freecom SilverStore.Freecom will release new and updated firmware on a regular basis.
To upgrade the SilverStore firmware:
1. Download a copy of the new firmware from our Website to your computer. The firmwareimage filename should have the following format:
.img; for example fc2000.0091.img.When you download the firmware file make sure that the filename is correct.
IMPORTANT: Do not rename the firmware file. The SilverStore storage appliancerequires installation file with this filename .img.
2. Click the Firmware Upgrade tab.
3. Click Choose File.
4. Select the appropriate uncompressed firmware file (the img file; e.g. fc2000.0091.img)
on your computer.
5. Click Submit. A progress bar appears indicating the firmware is being upgraded.
The update process may take a few minutes to complete.
WARNING: Do not interrupt a firmware upgrade in progress, doing
so may cause system to malfunction or unable to boot.
EN
-
7/16/2019 SilverStore User Manual En
29/16729
FREECOM SILVER STORE 2-DRIVE NAS
After the firmware is finished updating the SilverStore reboots automatically to initialize
the new firmware. The web GUI redirects to the System Information page after the update
is completed.
System Configuration Backup/Restore
Use the System Configuration Backup/Restore tab to create a backup copy of the current
system configuration or restore system to factory default settings.
To backup your current configuration settings:
1. Click the System Configuration Backup/Restore tab.
2. In the Backup System Configuration section, click Backup Current Configuration.
To restore a saved configuration:
1. Click the System Configuration Backup/Restore tab.
2. In the Backup System Configuration section, click Choose File.
3. Select a saved configuration file.
4. Click Restore.
EN
-
7/16/2019 SilverStore User Manual En
30/16730
FREECOM SILVER STORE 2-DRIVE NAS
To restore SilverStore to factory settings:
IMPORTANT: Create a backup file of your current system configuration before
restoring the system to its factory default settings. If you have made several
changes to the system configuration file (i.e. adding multiple users) you can easily
restore to the old system configuration file. When you restore to factory settings,all system settings such as the IP address, device name, admin user name and
password, RAID configuration information, media files will be erased.
1. Click the System Configuration Backup/Restore tab.
2. In the Restore Default Configuration section, click Restore.
Advanced Setup
Use the Advanced Setup tab to enable the file system checking features, turn on scanning
device for bad blocks and enable hard disk standby mode.
To enable file system check on reboot:1. Click the Advanced Setup tab.
2. Click the Advanced HDD Setup subtab.
3. Click the Perform Filesystem Check at Next Boot Up check box.
4. Click Submit.
EN
-
7/16/2019 SilverStore User Manual En
31/16731
FREECOM SILVER STORE 2-DRIVE NAS
To enable bad block scan on reboot:
1. Click the Advanced Setup tab.
2. Click the Advanced HDD Setup subtab.
3. Click the Perform Bad Block Scan at Next Boot Up check box.4. Click Submit.
To enable hard disk standby mode:
1. Click the Advanced Setup tab.
2. Click the Advanced HDD Setup subtab.
3. Click the Hard Disk Standby check box.
4. Click Submit.
Using the Network Menu
The Network menu allows administrators access to all network configuration options, such
as setting up a DHCP/static IP address, network services (i.e., protocol, FTP, NFS, Apple
network), and configuring membership in a domain or workgroup.
The Network menu provides access to the following configuration options:
LAN
Service
Workgroup
Dynamic DNS
LAN
Use the LAN tab to configure your network connection settings. You can either use DHCP ormanually assign a new IP address. The SilverStore is set to automatically obtain IP addresses
from a DHCP server. To assign a static IP address to the SilverStore, disable DHCP. A jumbo
frame size support is also included for switch or routers that supports jumbo frame.
SilverStore supports jumbo Ethernet frames to enhance Ethernet networking performance.
Jumbo frames are frames that are bigger than the standard MTU (Maximum Transmission
Unit), which is 1500 bytes. When SilverStore gets a frame size larger than its MTU, the data
is broken into smaller frames or dropped. By default, the jumbo frame option is disabled
in SilverStore.
EN
-
7/16/2019 SilverStore User Manual En
32/16732
FREECOM SILVER STORE 2-DRIVE NAS
To manually configure the IP settings:
NOTE: If you are connected to a home network, contact your Internet Service
Provider (ISP) to obtain the static IP address.
1. Click the LAN tab.
2. Clear the Obtain IP address automatically check box next to Network.
3. In the IP address box, enter a valid IP address.
4. In the Subnet Mask drop-down menu, select a subnet mask.
5. In the Default Gateway box, enter the IP address of the gateway or router.
6. Clear the Obtain DNS server address automatically check box.
7. In the Preferred DNS box, enter the IP address of the DNS server.
8. In the Alternate DNS box, enter the second DNS address.
9. Click Submit.
10. You must restart SilverStore for the system to change to static IP address.
EN
-
7/16/2019 SilverStore User Manual En
33/16733
FREECOM SILVER STORE 2-DRIVE NAS
Service
Use the Service tab to configure the web and file services on the SilverStore. You can
specify a network option, FTP, NFS or AFP to allow clients on different platforms (such as
Mac, Windows, Linux, Unix) to access files and shared folders on the SilverStore, without
requiring special software on the clients computer. File Transfer Protocol (FTP) service allowsyou to share files securely between the SilverStore and other computers over the Internet.
The Network File System (NFS) service allows you to share files with Linux or UNIX clients
or clients with the NFS client software. The Apple Filing Protocol (AFP) service allows you
to share files with users on Mac systems.
To configure the SilverStore for Web access:
1. Click the Protocol tab.
2. To enable HTTP access to the utility, click the HTTP Service Enable check box.
3. To enable WebDAV or HTTP access to the utility, click the WebDAV Enable check box.
4. Click Submit.
EN
-
7/16/2019 SilverStore User Manual En
34/16734
FREECOM SILVER STORE 2-DRIVE NAS
To enable FTP file service on the SilverStore:
1. Click the FTP tab.
2. Click the FTP Service Enable check box.
3. To enable anonymous access to the FTP server, click the Anonymous Enable check box.
Public file sharing is easily accessed by enabling anonymous.
Anonymous FTP
Anonymous users log in with the user name anonymous and use an e-mail address as
password. Anonymous users will have read-only access to the PUBLIC folder.
4. To change the default TCP port for the FTP connection, enter the port number in the
Port box.
5. To enable SSL/TLS protocols, click the SSL/TLS Enable check box.
6. Click Submit.
To use FTP to access the SilverStore:
You can connect to the SilverStore via any FTP client. For example if your SilverStores IPaddress is set to 10.34.45.59 entering ftp://10.34.45.59 in the Internet Explorer address bar
will access the SilverStores contents.
For accessing the SilverStore from the internet, your router have to be configured so that
port 21 will be forwarded to the SilverStore IP adress.
DynDNS
Dynamic Domain Name System gives the ability to provide an official DNS name such as
www.yourname.com to the dynamic IP address you have gotten from your ISP.
To do so, you first need to register with a DynDNS service. It updates the modified IP
addresses and forwards this to the domain name. This enables you to be reached at one
single domain name at any time even if your IP address changes.
EN
-
7/16/2019 SilverStore User Manual En
35/16735
FREECOM SILVER STORE 2-DRIVE NAS
We recommend using this feature, otherwise you always need to know the WAN IP of your
router to access the SilverStore via FTP from the internet.
Use any FTP client software or open your browser and enter
ftp://USERNAME:USERPASSWORD@YOUR_INTERNET_IP
or
ftp://USERNAME:USERPASSWORD@YOUR_DYNDNS_HOST.
USERNAME = your username
USERPASSWORD = your user password
YOUR_INTERNET_IP = your WAN IP address
YOUR_DYNDNS_HOST = your Dynamic DNS address
To enable the NFS file service on the SilverStore:1. Click the Linux Network (NFS) tab.
2. Click the Linux Network Service Enable check box. The IP Allowed box appears.
3. Enter the IP filters that are allowed for NFS service, then click Add to add a new IP filter.
4. Click Submit.
To use NFS to access the SilverStore:
The mount point for NFS share is: /nfs/SHARENAME,
For example: /nfs/Public.
EN
-
7/16/2019 SilverStore User Manual En
36/16736
FREECOM SILVER STORE 2-DRIVE NAS
To access SilverStore through AFP:
The Apple Filing Protocol (AFP) is a network protocol that offers file services for Mac OS X.
1. Click the Apple Network tab.
2. Click the Apple Network Service Enable check box.
3. Click Submit.
Workgroup
Use the Workgroup tab to set the SilverStore to join a workgroup or domain. Both workgroupand domain are ways of grouping computers on the network.
Workgroup Mode
By default, the SilverStore is joined to a Workgroup. Unlike workgroups, domains are
controlled from a central location (domain controller) and require central authentication
before you can join them. Workgroups, in contrast, are much simpler to control. As long as
you know the workgroup name, you can add any computer to a workgroup.
EN
-
7/16/2019 SilverStore User Manual En
37/16737
FREECOM SILVER STORE 2-DRIVE NAS
To change the SilverStores workgroup name:
1. Click the Workgroup tab.
2. Click the Workgroup radio button.
3. In the Workgroup Name box, enter the workgroup name.
4. Click Submit.
Domain Mode
If your network uses a domain (i.e., has Windows Automated Deployment Services), youmay wish to connect the SilverStore as a domain member. When configured as a domainmember, the SilverStore requests ADS (Automated Deployment Services) to authenticateusers. Domain mode has a more restrictive security level, network users must enterappropriate passwords before gaining access to SilverStore.
When joining a domain, SilverStore needs the authorization of the domains administrator.
You must enter the Domain Name, Administrator and Administrator Password for theauthorization.
NOTE: The local user and domain user share same access control if both their
usernames are similar (not applicable in FTP service).
To join the SilverStore to a domain:
1. Click the Workgroup tab.
2. Click the Domain Membership radio button.
3. In the Domain NetBIOS name box, enter the domain netbios name.
4. In the AD Server name box, enter the server name.
5. In the Domain box, enter a fully qualified AD domain name, for example, swlab-test.com.
6. To obtain a domain server IP address automatically, click the "Obtain domain serveraddress automatically" check box. Or, clear this check box to manually enter the domainIP address.
EN
-
7/16/2019 SilverStore User Manual En
38/16738
FREECOM SILVER STORE 2-DRIVE NAS
7. In the Administrator box, enter the administrators user name.
8. In the Password box, enter the administrators password.
NOTE: The administrator user name and password can contain up to 15characters, including alphabetic, numeric, underscore, space, and most special
characters. Both the administrator user name and password are case sensitiveand should be entered exactly in the same way each time.
9. Click Submit.
Dynamic DNS
To set up Dynamic DNS:
1. Click the Dynamic DNS tab.
2. Next to Service activate the Enable check box.
Please check in your router configuration that the ports for the required services (e.g.
port 21 for FTP) are forwarded to the IP address of your SilverStore.3. Select your Dynamic DNS service provider from the drop-down menu.
4. Enter the domain name (URL), for example mydomain.dynalias.com; you registeredwith your DDNS (Dynamic DNS) service provider.
5. Enter the user name and password you used to set up your Dynamic DNS account.
6. Click Submit. You can now log in to the SilverStore via a Web browser using the domain
name.
NOTE: When connecting to the SilverStore using a Web browser, make sureto include "https://" if you originally set the Web Access Protocol to HTTPS.Otherwise, only the name is required in the browser's address bar.
EN
-
7/16/2019 SilverStore User Manual En
39/16739
FREECOM SILVER STORE 2-DRIVE NAS
Using the Storage Menu
The Storage menu includes options for individual storage disk configuration and
maintenance. It also includes services for volume management, iSCSI device management,
external USB storage device management, shared folder management, and it allows you to
perform remote RAID configuration options, view detailed USB storage device information
and hard disk drive quota settings.
The Storage menu provides access to the following configuration options:
Disk
Volume
iSCSI
Shares
USB Disk
Quota
Quota Usage
Disk
Use the Disk tab to view detailed information about the hard drives installed on the SilverStore.
You can view hard drive information such as the manufacturer or model name, size of the
drive, and the status of the drive. Knowing the drive status allows you to monitor hard drive
fault conditions and activity. The drive status that appears in the Status column includesthe following status values:
Good - Indicates the hard drive is accessible and functioning normally.
Failed - Indicates a fatal error has occurred, such as the hard drive partition has been
deleted, corrupted, or damaged caused by virus; or data loss.
Foreign - Indicates SilverStore has detected an old hard drive or a hard drive containing
personal data has been installed. A Clean disk icon appears on disks that display the
Foreign status. Unless the perform a clean disk operation, the files in the hard drive
cannot be accessed. After performing Clean disk, the hard drive appears on the Disk
Management table.
EN
-
7/16/2019 SilverStore User Manual En
40/16740
FREECOM SILVER STORE 2-DRIVE NAS
Volume
Use the Volume tab to manage storage volumes on the SilverStore. You can use modify,
extend, and recover options to manage the storage volumes. This tab displays all the
volumes currently defined on the SilverStore hard drive and provides access to configuration
details relating to how disks are partitioned and how RAID volumes are created on thesedisk partitions. You can use these volumes to create shares at a later time.
The Volume tab includes a table that shows the current volumes available on the SilverStore.
This table provides detailed summary of the current volume configuration, such as the
name of the volume, description, RAID type (i.e. Stripe, Mirror, or Span), total drive capacity
and volume status. A volume is a portion of one or more hard disks that are configured
to store data.
The volume status that appears in the Status column includes the following values:
Good - Indicates the volume is accessible and hard drive is functioning normally.
Failed - Indicates a volume cannot be started automatically, the disk is damaged or the
file system is corrupt.
Resyncing - Occurs when creating a mirror or when a mirrored volume is being
resynchronized so both mirrors contain identical data.
Formatting - Indicates volume is being formatted or system is creating an ext3 (third
extended) file system for a Linux operating system
Degraded - A drive is missing while setting up a mirror configuration.
Recovering - Occurs when the system detects a spare drive.
You can also use the Volume tab to configure the SATA hard drives into different software
RAID types. RAID (Redundant Array of Independent Disk Drives) refers to an array of multiple
independent hard drives that provide high performance and reliability. RAID function
depends on the number of drives present and the RAID level you selected.
EN
-
7/16/2019 SilverStore User Manual En
41/16741
FREECOM SILVER STORE 2-DRIVE NAS
SilverStore supports the following RAID levels:
Stripe (RAID 0) - All data are distributed evenly to all existing drives. The two drives
work in unison to maximize system performance. However, RAID 0 has high risks of
data security. If one drive fails then all data in both drives are lost.
Mirror (RAID 1) - Two hard drives are required. Data written to one hard drive is
simultaneously duplicated to another hard drive. If one drive fails, the other drive
continues to function as single drive until the failed drive is replaced. To create a mirror
you must select unallocated space on another hard drive and the unallocated space
must be the same size or larger than the source drive you want to mirror. Data on a
mirrored drive is secured, if one hard drive fails, SilverStore administers a warning and
the failed drive must be replaced immediately.
Span - Also known as JBOD (Just a Bunch of Drives). Two hard drives are required. Several
hard drives are configured as a single hard disk expanding the capacity of the hard
drive and results in a useable total capacity. However, span does not increase systemperformance or data security.
EN
-
7/16/2019 SilverStore User Manual En
42/16742
FREECOM SILVER STORE 2-DRIVE NAS
Default RAID configuration
The default RAID configuration for each hard drive installed on the SilverStore is as follows:
If only one drive is installed in an empty drive bay, the default RAID configuration is span.
If two hard drives are installed in the SilverStore, the default RAID configuration is mirror.
To create a volume:
1. Click the Volume tab.
2. Click the Create Volume icon.
3. In RAID configuration, select a hard drive configuration. The default logical volume
name for SilverStore is DataVolume.
NOTE: Selecting RAID configuration erases all the disk contents including logicalvolumes and all shared folders and their subfolders and files. Be sure to backupall data before configuring SilverStores hard drives for RAID.
4. Click Submit.
EN
-
7/16/2019 SilverStore User Manual En
43/16743
FREECOM SILVER STORE 2-DRIVE NAS
iSCSI
Use the iSCSI tab to enable the iSCSI (Internet Small Computer System Interface) or iSNS
(Internet Storage Name Service) service, create an iSCSI device, set up an iSCSI target, and
create an iSCSi initiator.
iSCSI is an IP-based standard for linking data storage devices over a network and transferringdata by carrying SCSI commands over IP networks.
To configure the iSCSI service
1. Click the iSCSI tab.
2. Click the Service subtab.
3. In the iSCSI Device section, click the Enable check box.
4. In the Port box, enter port number used for the iSCSI service.
5. In the iSNS section, click the Enable check box to enable automated discovery,
management and configuration of iSCSI devices.
6. In the IP Address box, enter the IP address of the iSNS server.
7. Click Submit.
EN
-
7/16/2019 SilverStore User Manual En
44/16744
FREECOM SILVER STORE 2-DRIVE NAS
To create an iSCSI device:
NOTE: Before you start to create an iSCSI device, make sure you have enabled
the iSCSI service. See previous section for detailed instructions.
1. Click the iSCSI tab.
2. Click the iSCSI Device subtab.
3. Click the Add icon located on the lower left corner of the Storage page.
4. In the Device Name box, enter a name for the device.
5. In the Size box, enter the amount of storage space to allocate for this device.
6. In the Location box, select the volume in which the device will reside.
7. Click Submit.
EN
-
7/16/2019 SilverStore User Manual En
45/16745
FREECOM SILVER STORE 2-DRIVE NAS
To create an iSCSI target:
NOTE: Before you start to create an iSCSI target, make sure you have enabled
the iSCSI service. See To configure the iSCSI service for detailed instructions.
1. Click the iSCSI tab.
2. Click the iSCSI Target subtab.
3. Click the Add icon located on the lower left corner of the Storage page.
4. In the IQN (iSCSI Qualified Name) box, enter a name for the iSCSI target. This will be
name that appears in the Microsoft iSCSI initiator.
5. Click the optional Enable Header and/or Data Digest option to verify the iSCSI initiator
when it attempts to connect to the target .
6. Enable the One-way and Mutual CHAP feature to use CHAP (Challenge Handshake
Authentication Protocol) to authenticate connection between the iSCSI initiator and
the iSCSI target. When enabled, only the iSCSI target authenticates the initiator. Enable
this feature only if you want the client to perform an additional check to ensure that it
is accessing the correct target.
7. If One-way and Mutual CHAP is enabled, you must enter a CHAP user name and password.
8. Click Next.
9. Review your settings and then click Back to make any changes or click Submit to completeiSCSI setup.
NOTE: Not only Windows computers can use iSCSI, there are more OS systems.
Also for instance: VMWARE appliances.
EN
-
7/16/2019 SilverStore User Manual En
46/16746
FREECOM SILVER STORE 2-DRIVE NAS
To configure the iSCSI Target
Once the Target is set up, you can make the following changes:
1. Change the iSCSI Target Settings. See To create an iSCSI target.
2. Change the logical unit number (LUN) and permissions. By default, the LUN ID for a
target is set to 0 and full access is granted. Follow these steps to make changes.
(a) Click the iSCSI Target subtab.
(b) Click the iSCSI device mapping icon next to the target that you want to modify and
then click the Add icon.
(c) In the LUN ID box, specify the LUN ID number. You can have as many as 256 LUN IDs.
(d) Specify the access permission Read Only or Full Access, for the iSCSI initiators that
attempt to access the target.
(e) In the iSCSI Device list, select an additional device to map to.
(f) Click Submit.
3. Create an iSCSI initiator mask. You can set up initiator masking to restrict target access
only to the initiator name entered. An iSCSI target must exist before entering an initiator
name.
(a) Click the iSCSI Target subtab.
(b) Click the iSCSI initiator mapping icon next to the target that you want to modify
and then click the Add icon.
(c) In the Initiator Name box, enter the full initiator IQN from the iSCSI Initiator tool (for
example, iqn.1992-09.com.seagate:initiatorname).(d) Click Submit.
EN
-
7/16/2019 SilverStore User Manual En
47/16747
FREECOM SILVER STORE 2-DRIVE NAS
Shares
Use the Shares tab to manage shares in the SilverStore. This tab includes a table that displays
a list of all the shares, logical volumes, and protocols currently defined on the SilverStore
hard drive. SilverStore comes preconfigured with two shared folders: Public and Download.
When a FAT32/NTFS/HFS+/EXT2/EXT3/EXT4 formatted USB hard drive is connected to thesystem, the USB device displays as USB share.
To create a new share on a logical volume:
1. Click the Shares tab.
2. Click the Create icon located on the lower left corner of the Storage page.
3. In the Share Name box, enter a name for the share. The share name can contain up to
32 characters, including alphabetic, numeric, or underscore.
4. In the Description box, enter a brief description.
5. In the Volume drop down menu, select a volume name.
EN
-
7/16/2019 SilverStore User Manual En
48/16748
FREECOM SILVER STORE 2-DRIVE NAS
6. Select a file sharing protocol. SilverStore supports the following file sharing protocols:
Windows File Sharing/Common Internet File System (CIFS) - A standard way that
clients share files across intranets. CIFS allows Windows, Mac, or Linux clients to
access folders and files stored on your SilverStore. The access control for CIFS is set
as a share folder. Share folder defines access rights for each user/group, the userneeds to enter his/her password for accessing the share. When the client browses
the shares via Windows Explorer, he can only see the shares which he granted access
right (Read Only or Full Access) to them.
FTP (File Transfer Protocol) - Allows access to files on the SilverStore within your
network and on computers outside your network.
NFS (Network File System) - Allows Linux clients or clients who have TCP/IP installed
to remotely access folders and files on the SilverStore. Using NFS protocol, the client
can access all or a portion of the shared file directory on the network. The portion
of the file directory can be accessed with the privileges (read only or full access)
designated to each file.
Apple Network - Allows Mac users to access files on the SilverStore.
WebDAV - Allows access to folders or files on the SilverStore using a Web browser.
Tonido Remote Access - Allows access to files and folders from remote PCs and
mobile devices by using Tonido Remote Access.
7. Click Submit.
To modify the share properties:
1. Click the Modify icon.
2. In the Share Name box, enter a new share name. The share name can contain up to 32
characters, including alphabetic, numeric, or underscore.
3. In the Description box, enter a brief description.
4. In the Volume drop down menu, select a volume name.
5. Select a file sharing protocol.
6. Click Submit.
To delete existing shares:
1. Select the share you want to delete.
2. Click the Delete icon.
EN
-
7/16/2019 SilverStore User Manual En
49/16749
FREECOM SILVER STORE 2-DRIVE NAS
USB Disk
The USB Disk tab provides configuration options for a USB hard drive connected to the
SilverStore. Use this tab to remotely format a USB hard drive, safely disconnect a USB hard
drive from the SilverStore, and backup data from a USB drive to the SilverStore.
To format a USB hard drive:
1. Connect a USB hard drive to the SilverStore.
NOTE: SilverStore supports USB flash disk and external USB hard drives; USB
optical drives (CD/DVD combo or DVD dual/multi) are not supported.
2. Select the USB hard drive you want to format, then click the Format icon. A dialog box
appears warning that all data are erased.
WARNING: Formatting hard drives erases all the disk contents,
including partition tables, logical volumes, and all shared foldersand subfolders and files. Perform this procedure only when you knowthat it is safe to proceed. When formatting a USB drive, only onepartition is created and your partition is formatted as FAT32/NTFS/HFS+/EXT2/EXT3/EXT4 (Format can be selected in pull-down menu).
3. Click OK.
4. Disconnect the USB hard drive from the SilverStore.
EN
-
7/16/2019 SilverStore User Manual En
50/16750
FREECOM SILVER STORE 2-DRIVE NAS
To safely disconnect a USB hard drive from the SilverStore:
IMPORTANT: Unplugging a USB hard drive from the SilverStore without anyprecautions or safely disconnecting it may cause damage or problems to occuron SilverStore or data loss or damage to the USB hard drive.
1. On the USB Disk tab, select the device you wish to remove.
2. Click the Safely Remove Disk icon .
3. Click OK.
NOTE: When the USB hard drive is unplugged from the system, the USB sharesthat you have previously set on the USB device are also removed from the system.
Quota
Use the Quota tab to control disk space usage on the SilverStore.
To set grace period for a disk quota
You can limit the amount of disk space used for a volume by setting a disk quota. If the disk
quota is reached, you can temporarily allow an additional 100 megabytes (MB) of storage
space by setting a grace period. When the grace period limit has been reached, no files
can be added to the volume until disk space is made available.
1. Click the Quota tab.
2. Select a Volume name, then click the Modify icon located on the lower left corner of
the Storage page.
3. Select Enable next to Quota Service.
4. Next to Grace Time, enter the number of days that the storage space can be exceeded.
EN
-
7/16/2019 SilverStore User Manual En
51/16751
FREECOM SILVER STORE 2-DRIVE NASEN
CAUTION: The setting will apply to all saved or backed up files on
that volume. Ensure that you will not accidentally lose important
files on any of the volume's shares before you continue.
5. Click Submit.
To clear the grace period limit for a volume:
1. Click the Quota tab.
2. Select a Volume name, then click the Edit Quota icon.
3. Next to Quota Service, clear the Enable option.
4. Click Submit.
To enable disk quota service:
By default, the SilverStore imposes no limits on a user's storage space (except for the
maximum size of the volume itself). However, you can set quota limits to any user account.
Before you begin, ensure that the Quota Service is enabled for the volume that contains
the shares the user will be accessing.
To enable the Quota Service:
1. Click the Quota tab.
2. Select a Volume name, then click the Edit Quota icon.
3. Next to Quota Service, select Enable.
4. Click Submit.
To allocate disk space to a user (and optionally impose a time limit on stored files):
1. Click the Quota tab.
2. Select a Volume name.
3. Click the Modify icon, then click on "View available users".
4. In the User Quota box, enter the disk space limit (in GB) for the user.
5. Click Submit.
To remove storage space limititations for a user:
1. Click the Quota tab.
2. Select a Volume name (for example Data Volume User Quota). A list of all user accounts
appears.
3. Click the Modify icon, then click on "View available users".4. In the User Quota box, enter 0.
5. Click Submit.
-
7/16/2019 SilverStore User Manual En
52/16752
FREECOM SILVER STORE 2-DRIVE NASEN
Quota Usage
Use the Quota Usage tab to see how much quota every user has and how much of it is used.
You can configure the user size for the Quota Usage.
-
7/16/2019 SilverStore User Manual En
53/16753
FREECOM SILVER STORE 2-DRIVE NASEN
Using the Access Menu
The Access menu allows you to configure access control to files and folders in the SilverStore.
The Access menu provides access to the following configuration options:
Users Groups
Share Permission
USB Share Permission
Users
Use the Users tab to create, edit, and delete user accounts on the system. SilverStore comes
preset with an administrator user name and password. The administrator account cannotbe deleted.
To create a user account:
Administrators can create user accounts and further customize these accounts with access
permissions.
1. Click the Users tab.
2. Click the Add User icon located on the lower left corner of the Access page.
NOTE: The user name and password can contain up to 15 characters, includingalphabetic, numeric, underscore, space, and most special characters. Both user
name and password are case sensitive and should be entered exactly in the sameway each time.
-
7/16/2019 SilverStore User Manual En
54/16754
FREECOM SILVER STORE 2-DRIVE NAS
3. In the Username box, enter the user name.
4. In the Full Name box, enter the users full name.
5. To secure the shared folder so that users must use a password to access it, enter a
password in the Password box.
6. In the Confirm Password box, re-enter the password for confirmation.
7. In the Group List select a previously created Group for the user to join in.
8. In the E-mail box, enter the users email address.
9. Click the Admin Rights check box, if the user shell have administrator rights .
10. In the Group Member box, select a group you want the user added to. When a user is
created the Web UI provides a shortcut to create a default share at the same time, the
new user is granted Full Access to its default share, the default share name is similar to
the user name.
NOTE: Make sure the status of system volume is good/degraded.
To modify a user account:
1. Select the user account you want to modify.
2. Click the Edit user icon.
3. Make the changes you want, then click Submit.
To delete a user account:
1. Select the user account you want to delete.
2. Click the Delete user icon.
EN
-
7/16/2019 SilverStore User Manual En
55/16755
FREECOM SILVER STORE 2-DRIVE NAS
Groups
Use the Groups tab to create, edit, and delete a group on the SilverStore.
To create a new local group:
1. Click the Groups tab.
2. Click the Add Group icon located on the lower left corner of the Access page.
3. In the Group Name box, enter the group name. The group name can contain up to 32
characters, including alphabetic, numeric or underscore.
4. In the Description box, enter a description for the new group.
5. In the User Members, specify which users should be members of the group.
6. Click Submit.
To modify a local group:
1. Click the Groups tab.
2. Select the group you want to modify, then click the Add Group icon.
3. Make the changes you want, then click Submit.
To delete a local group:
1. Click the Groups tab.
2. Select the group you want to delete, then click the Delete Group icon.
EN
-
7/16/2019 SilverStore User Manual En
56/16756
FREECOM SILVER STORE 2-DRIVE NAS
Share Permission
Use the Share Permission tab to specify the user or groups share access permission. Each
user or group must have access permission to access shared resource on the SilverStore.
There are three privilege levels an administrator can assign to a user or group.
Full Access
Read Only
No Access
When there is a conflict in the access rights of a user or group, SilverStore will use the
following rule to handle the conflict:
No Access has the highest priority.
Read Write + Read Only = Full Access.
If access permission is assigned to a user or group, the full access, read only, and no access
icons appear on the Share Permission page.
To assign privilege levels for users or groups:
1. Click the Share Permission tab.
2. Select a share name, then click the Modify Permission icon located on the lower left
corner of the Access page.
EN
-
7/16/2019 SilverStore User Manual En
57/16757
FREECOM SILVER STORE 2-DRIVE NASEN
3. Click the General subtab.
4. In the Enable Public Share section, click the Enabled check box to enable a public access
to the logical volume.
NOTE: This will deactivate the users and groups subtabs. Do not enable the checkboxif you want to define specific privilege levels for users and for groups.
5. In the File sharing through NFS section, specify access permission when using a NFS
protocol.
6. Click the Users subtab.
7. Select a user, then specify a privilege level for the user.
8. Click the Groups subtab.
9. Select a group, then specify a privilege level for the group.
10. Click Submit.
-
7/16/2019 SilverStore User Manual En
58/16758
FREECOM SILVER STORE 2-DRIVE NAS
USB Share Permission
Use the USB Share Permission tab to set the access permission for the USB ports of the
SilverStore. There are three privilege levels an administrator can assign to a user or group:
Full Access Read Only
No Access
When there is a conflict in the access rights of a user or group, SilverStore will use the
following rule to handle the conflict:
No Access has the highest priority.
Read Write + Read Only = Full Access.
If access permission is assigned to a user or group, the full access, read only, and no access
icons appear on the USB Share Permission page. You can move your mouse over the icon
to view the user or group list.
To configure the privilege levels for a USB share:
1. Click the USB Permission tab.
2. Select a USB share name, then click the Modify Permission icon located on the lower
left corner of the Access page.3. Make the changes you want, then click Submit.
EN
-
7/16/2019 SilverStore User Manual En
59/16759
FREECOM SILVER STORE 2-DRIVE NAS
Using the Media Menu
The Media menu allows administrators to set up the SilverStore as a media server, enable
iTunes service on the SilverStore, and configure how files and folders will appear when
accessed by control points and renderers based on UPnP structure. Why, you may wonder,
can UPnP structure based devices access media files in the SilverStore? This is attributed
to WiDMS, an embedded software resolution in SilverStore, providing you with content
directory service that allows you to control the UPnP structure based renderers to play media
files in SilverStore in a wireless manner. The application auto starts once the SilverStore is
powered on. With its configuration mechanism , WiDMS makes it possible for you to manage
its configuration without extra tools.
The Media menu provides access to the following configuration options:
Media Server Setup
iTunes Setup
Media Services
Use the Media Services tab to enable the digital media service, sorting method for media
files on the SilverStore, enable compatibility with an Xbox 360 machine, and enable iTunes
service.
To set up SilverStore as a media server:
You can use the SilverStore to share digital photos, videos and music on your local network.
1. Click the Media tab.
2. Click the Media Server Setup subtab.
3. Next to Media Server Service, click the Enable check box.
EN
-
7/16/2019 SilverStore User Manual En
60/16760
FREECOM SILVER STORE 2-DRIVE NAS
4. Specify a sorting method for media files on the SilverStore.
You can choose from the following media file sorting method:
By name - Files and folders are arranged according to their original organization.
By date - WiDMS auto checks the latest modification dates of files and accordinglycreates folders named by year and subfolders by month.
NOTE: You should access the media library with control points and renderersbased on UPnP structure such as TV sets or other network media players.
5. Next to Xbox Compatibility, click the Enable check box if you want to enable compatibility
with an Xbox 360. You may need to disable this feature if other digital media players
are unable to find content on the SilverStore.
6. Click Submit.
To set up iTunes Music Server on the SilverStore:
1. Click the Media Services tab.
2. Click the iTunes Setup subtab.
3. Next to iTunes Service, click the Enable check box.
4. Specify the time when the server should check for new music.
5. Click Submit.
The media service is enabled. Media files have to be stored in the Public share.
Note: Please use the Public share to store media files for using the Media
service.
EN
-
7/16/2019 SilverStore User Manual En
61/16761
FREECOM SILVER STORE 2-DRIVE NAS
Using the Backup Manager Menu
The Backup Manager menu allows administrators to schedule and monitor file backup
tasks from the SilverStore to a USB storage device or vice versa. The Backup Manager menu
provides access to the following configuration options:
User Backup
Backup Server
User Backup
Use the User Backup tab to perform the following file backup tasks:
Backup data from one SilverStore to another NAS device
Backup data from SilverStore to a USB storage device
Backup data from a USB storage device to the SilverStore
To schedule recurring file backup tasks:
1. Click the User Backup tab.
2. Select the type of recurring backup task you want to schedule:
USB to NAS Backup - File(s) from a USB storage device will be backed up to a share
on the SilverStore.
NAS to USB Backup - Folder from the SilverStore will be backed up to a USB storage
device.
NAS to NAS Backup - All shares on the SilverStore will be backed up to another
SilverStore or server on your network.
EN
-
7/16/2019 SilverStore User Manual En
62/16762
FREECOM SILVER STORE 2-DRIVE NAS
3. Select the backup source and destination folder, then click Add.
4. Click Next.
5. Enter a description of the backup file that will be easy to identify and remember, then
click Next.
6. Specify the days of the week on which you want the recurring backup task to run, thenclick Next.
7. Set a time for the recurring backup task to occur.
8. Click Schedule.
To monitor file backup tasks:
You can quickly check the progress of backup tasks in progress.
1. Click the User Backup tab. A list of running backup tasks appears.
To cancel file backup tasks:
1. Click the User Backup tab.
2. Select a backup task, then click Cancel.
To start file backup from a USB storage device to the SilverStore:
1. Click the User Backup tab.
2. Click the USB to NAS Backup button.
3. Click Add, then select the source folder for backup.
4. Click Start.The backup task begins. You can check the progress of backup tasks in progress at any
time (see Monitoring File Backup Tasks).
EN
-
7/16/2019 SilverStore User Manual En
63/16763
FREECOM SILVER STORE 2-DRIVE NAS
To start file backup from the SilverStore to a USB Storage Device:
1. Click the User Backup tab.
2. Click the NAS to USB Backup button.
3. Click Add, then select the source folder for backup.
4. Click Start.
The backup task begins. You can check the progress of backup tasks in progress at any time.
To start a file backup from the SilverStore to another SilverStore or backup server on your
network:
1. Click the User Backup tab.
2. Click the NAS to USB Backup button (You need only the IP-adress from the other device).
3. Select the folder you want to back up, then click Next.
EN
-
7/16/2019 SilverStore User Manual En
64/16764
FREECOM SILVER STORE 2-DRIVE NAS
4. Click Detect IP Address to find other backup servers on your network, then from the
drop-down list, select the server where the backup share will be saved.
The other backup server's name appears automatically in the Alias name box.
5. Enter the required information, including authentication name and password for the
destination backup server, then click Test Connection to ensure that the connectionworks.
6. Click Start.
The backup task begins. You can check the progress of backup tasks in progress at any
time.
Note: For a NAS-to-NAS backup, the contents of a backup are hidden and cannot
be seen via SMB. To see the contents of a backup, you have to select NAS-to-
NAS Restore and open a backup.
To restore a backed up file:
By default, SilverStore retains all files that are stored or backed up on it indefinitely.
1. Click the User Backup tab.
2. Click Restore.
Previously backed up content displays in the Executed Schedule list. The details of the
backup are shown below when you select an item.
3. Select a backed up item from the list.
4. Navigate to the Restore destination on the right side of the window.
5. Click Restore Now.
Backup Server
Use the Backup Server tab to select a volume as backup server. Click on Submit to apply
the change.
EN
-
7/16/2019 SilverStore User Manual En
65/16765
FREECOM SILVER STORE 2-DRIVE NAS
Configuring a Time Machine Backup on the SilverStore (Mac OS X)
1. Open your browser and login to the web GUI.
2. Go to Access - Users and select the timemachineuser.
3. Click on the lower left button to configure the password for the timemachineuser.
Select a password, retype it and click on OK.
4. Open the Time Machine Preferences
5. Switch on the Time Machine Backup. A window will open where to select the backup
destination.
6. Select Timemachine Backup on SilverStore-Backup. You will be prompted to enter
user name and password.
7. Enter timemachineuser as user name and the password you defined before in the
web GUI.
8. You will be logged in and the Time Machine Backup will be started.
EN
-
7/16/2019 SilverStore User Manual En
66/16766
FREECOM SILVER STORE 2-DRIVE NAS
Using the Downloader Menu
The Downloader menu allows administrators to view, manage, boost download speed,
and organize file downloads.
The Downloader menu provides access to the following configuration options:
Download Task
Download Preference
Bittorrent
Download Task
Use the Download Task tab to manage file download task.
Download Preference
Use the Download Preference tab to customize the file download speed.
If you are using a Proxy, you can also add the IP address here.
EN
-
7/16/2019 SilverStore User Manual En
67/16767
FREECOM SILVER STORE 2-DRIVE NAS
Bittorrent
Use the Bittorrent tab to manage torrent files and customize the BT task priority.
Tonido Remote Access
See "Chapter: Tonido Remote Access" for a detailed description how to setup and use
Tonido Remote Access.
EN
-
7/16/2019 SilverStore User Manual En
68/16768
FREECOM SILVER STORE 2-DRIVE NASEN
Chapter: Tonido Remote Access
Access to the SilverStore from the outside
Sharing folders for Tonido Remote Access
Before starting with Tonido Remote Access, folders have to be shared for Tonido Remote
Access.
Login to the SilverStore web interface and go to Storage - Shares. Select a folder and click
on Modify Share and choose Tonido Remote Access.
Tonido Remote Access Configuration
Login to the SilverStore web interface and click on the menu item Tonido Remote Access.
-
7/16/2019 SilverStore User Manual En
69/16769
FREECOM SILVER STORE 2-DRIVE NASEN
Account Creation
Select an account name, enter password and mail address and accept the Terms of Use. Your
device will be available from the outside under the web address http://test.freecomnas.com
(where test stands for the name you selected).
Adding users
In the Tonido GUI, go to Guest Users. Click on Add Guest User to add users that are
allowed to access your device.
-
7/16/2019 SilverStore User Manual En
70/16770
FREECOM SILVER STORE 2-DRIVE NAS
User Permissions
Define user access limitations for every shared folder (Allow Access and/or Allow Upload).
Accessing from the outside
To access the SilverStore from the outside via Tonido Remote Access, use the following
information:
URL: http://test.freecomnas.com (where test stands for the name you selected)
Login with any user name and password you defined for guest users.
Share guest user accounts with your friends and family to give them access to your multimedia
files. You can login from any PC and even with your iPhone, Android and Windows Mobile
smartphones.
EN
-
7/16/2019 SilverStore User Manual En
71/16771
FREECOM SILVER STORE 2-DRIVE NASEN
On logging in to Tonido, the main Tonido Home page is displayed as below. Two menus
are presented prominently on the home page:
Right Hand menu: Provides easy access to your files, favorites, guest user access,
applications and settings
Main Menu: Provides quick access to your main applications within Tonido that allow
you to access your files, photos and other media and share them
On the bottom right of the Home page is the option to logout of your Tonido account. Also,there is the URL you can use to access Tonido from anywhere.
Now, let us explore each of these options on the home page.
-
7/16/2019 SilverStore User Manual En
72/16772
FREECOM SILVER STORE 2-DRIVE NAS
Main Menu
Files:
Explore:
Clicking on Explore provides access to your files on your SilverStore via a list viewby default, with an additional gallery view and music tab view that allows for playing
music files.
In the list view, the following user actions are possible: Uploading files
Creating new directories/folders
Searching for a file
EN
-
7/16/2019 SilverStore User Manual En
73/16773
FREECOM SILVER STORE 2-DRIVE NAS
Additionally, on each folder or file, the following actions are possible:
Download
Copy
Rename
Delete
Add to Favorites
Share
Media:
Listen to Music:
Selecting this option provides quick access to play music from your SilverStore via the
Music tab view.
EN
-
7/16/2019 SilverStore User Manual En
74/16774
FREECOM SILVER STORE 2-DRIVE NAS
Browse Photos:
Selecting this option provides quick access to wath photos from your SilverStore via the
gallery view.
Share:
Files / Music / Photos:
Selecting the option to share files, music or photos, allows you to add a new folder to
share, and specify access permissions for the folder.
Select Share Files or Share Photos to start adding a share:
The screenshot below shows a folder that has been shared.
EN
-
7/16/2019 SilverStore User Manual En
75/16775
FREECOM SILVER STORE 2-DRIVE NAS
Access History: Provides information on when your shared files were last accessed/
viewed.
Settings (Advanced): Allows you to configure some settings for sharing. You can configuresame settings for the shared files like the personal header and clear the access history
image from cache.
EN
-
7/16/2019 SilverStore User Manual En
76/16776
FREECOM SILVER STORE 2-DRIVE NAS
Active Downloads: Allows you to view the downloads that are active.
EN
-
7/16/2019 SilverStore User Manual En
77/16777
FREECOM SILVER STORE 2-DRIVE NAS
Right Hand Menu
My Files:
Select this to allow easy access to your files within your computer. Your files are displayed in
a list view by default, with an additional gallery view available. In addition to this, music filescan be accessed in a music tab view that features an embedded player to play music files.
My Favorites:
Select this will display the list of files or folders marked as Favorites. This allows easy and
quick access to your favorite folders or files. You can favorite a folder or file under the Actions
menu in the Explorer list view under My Files.
EN
-
7/16/2019 SilverStore User Manual En
78/16778
FREECOM SILVER STORE 2-DRIVE NAS
My Shared Files:
Selecting this provides quick access to the files or folders you have shared with other users.
Guest Users:
Selecting this option provides quick access to manage the guest users you have set up for
your account. That is, it allows you to add a guest user, edit or delete them.
EN
-
7/16/2019 SilverStore User Manual En
79/16779
FREECOM SILVER STORE 2-DRIVE NAS
Applications:
Selecting this provides a view of the applications installed with your account. This allows you
to launch an application, suspend, uninstall an application or check for application updates.
Settings:
Selecting this option provides you with access to various settings that you can configure
for your account.
General
EN
-
7/16/2019 SilverStore User Manual En
80/16780
FREECOM SILVER STORE 2-DRIVE NAS
Account
Network
EN
-
7/16/2019 SilverStore User Manual En
81/16781
FREECOM SILVER STORE 2-DRIVE NAS
Miscellaneous
Log
About
EN
-
7/16/2019 SilverStore User Manual En
82/16782
FREECOM SILVER STORE 2-DRIVE NAS
Chapter: Troubleshooting
This chapter helps you identify and solve problems that might occur while you are using
SilverStore.
For any issue, first ensure that you are using the latest firmware for SilverStore. The latestfirmware encloses the latest network and SATA disk drivers.
If you are unable to resolve your server problems on your own, contact your dealer or
Freecom Technologies for assistance.
Appendix A: CE, FCC and other certifications
CE
EN 55022 Declaration of Conformance. This is to certify that the Freecom SilverStore isshielded against the generation of radio interference in accordance with the application
of Council Directive 89/336/EEC, Article 4a. Conformity is declared by the application of
EN 55022 Class B (CISPR 22).
FCC
This device complies with part 15 of the FCC Rules. Operation is subject to the following
two conditions:
1. This device may not cause harmful interference, and
2. This device must accept any interference received, including interference that may cause
undesired operation.
Federal Communications Commission (FCC) Compliance Notice
Radio Frequency Notice
This equipment has been tested and found to comply with the limits for a Class B digital
devic