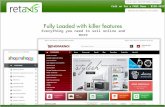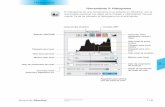SilverFast - Pioneer in Digital Imaging · While working with the Clone-Tool, you can change the...
Transcript of SilverFast - Pioneer in Digital Imaging · While working with the Clone-Tool, you can change the...

SilverFast - Pioneer in Digital Imaging
Professional Imaging Software
Clone-Tool
ENGLISH

2
ENGLISH
PrefacePhotos, slides and negatives are naturally afflicted with image defects. Even if photos and slides are handled very carefully, it‘s virtually impossible to avoid con-tact with dust particles; small scratches are also not uncommon. For the removal of these defects, SilverFast features such tools as iSRD (infrared-based) and SRDx (software-based).
In case of a serious defect – such as wide scratches, finger prints and/ or large-area damage – all dust and scratch removal tools, including iSRD and SRDx, reach their limits. These tools can detect large defects but are not fit to optimally correct them. At this point, the SilverFast Clone-Tool comes into play.
The SilverFast HDR Studio Clone-ToolThe SilverFast Clone-Tool in SilverFast HDR Studio 8 com-plements the dust and scratch removing tools iSRD and SRDx. The Clone-Tool is a stamp tool and it copies image information from a similar undamaged area of the image to the destroyed area.
In addition to the core functionality of correcting defects, it is also possible to use the Clone-Tool to complete-ly change entire image areas by adding or removing details.
The Clone-Tool – The ControlsIn order to activate the Clone-Tool, click on the Clone Tool button located in the vertical toolbar. The corre-sponding dialog window will open in the tool dock on the left.
The Clone-Tool DialogIn the Clone-Tool dialog you adjust the settings for the radius, hardness and opacity of the stamp. You will find the following control mechanisms:
• Preview Mode: The two adjacent buttons at the top of the dialog determine which preview mode is currently active. To use the Clone-Tool, it is necessary to activate HQ mode.
• Radius: This slider control determines the size, i.e. the diameter, of the stamp.
• Hardness: The hardness of the stamp regulates thesoftness or hardness of the gradient at the stamp’sedge.
• Opacity: This slider determines how transparent oropaque the stamp will be applied.
The Clone-Tool is only included with SilverFast HDR Studio 8 and Archive Suite 8.

3
ENGLISH
How to use the Clone-Tool?Activate the Clone-Tool and start the HQ preview by clicking the HQ button.
Clone Stamp SetupAdjust the Clone stamp by moving the three slider controls according to your cloning preferences. As you drag the slider you will immediately see the effect as a preview just above the slider.
While working with the Clone-Tool, you can change the stamp parameters at any time.
Setting the Clone SourceThe clone source is that area of the image, from where image data is copied into the target area. Thus, choose an area as your clone source, which is similar to the area you want to overwrite.
Specify the clone source by holding down the «ALT» key and placing the stamp on the desired image area in the preview window with the left mouse button. (See page 4, figure 1)
You can select a new clone source at any time.
Before starting to clone, a source area must be determined by pressing with «ALT» key and left clicking the mouse.
Using the SilverFast Clone-Tool even the strongest scratches can be removed.

4
ENGLISH
The CloningAfter having set the clone source, move the stamp to the point that you want to overwrite. (See figure 2 below)
Now click and hold the left mouse button and move the cursor over the defective area. (See figure 3)
Starting at the original clone source, a second circle with crosshairs will always display the new clone source, which will in turn change as the cursor moves.
The Clone ProtocolThe expert dialog features the clone protocol, which is a numbered history of every clone operation already applied to the current image.
Click on individual entries to disable or enable the corre-sponding clone operations.
An exemplary Cloning Process
1. Determine the clone source. 2. Start cloning at the begin of the scratch.
3. Move the stamp along the scratch. 4. The scratch has been repaired.