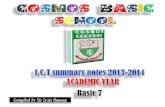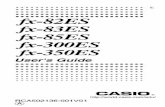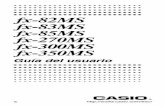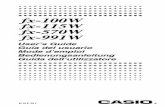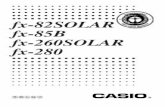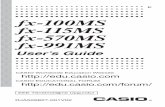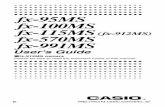Siluro FX Series - ELHVBSiluro FX Series 3D Graphics Accelerator User’s Manual Available Models:...
Transcript of Siluro FX Series - ELHVBSiluro FX Series 3D Graphics Accelerator User’s Manual Available Models:...
-
Siluro FX Series 3D Graphics Accelerator
User’s Manual
Available Models:
FX5900 OTES 128MB, FX5600 Ultra OTES, FX5600 OTES,
FX5200 OTES, FX5700 Ultra, FX5700, FX5700-E, FX5700-L,
FX5600 Ultra DT, FX5600 DT, FX5600XT, FX5200 DT
4200-0386-13
Rev. 1.50
-
Copyright and Warranty Notice
The information in this document is subject to change without notice and does
not represent a commitment on part of the vendor, who assumes no liability or
responsibility for any errors that may appear in this manual.
No warranty or representation, either expressed or implied, is made with
respect to the quality, accuracy or fitness for any particular part of this
document. In no event shall the manufacturer be liable for direct, indirect,
special, incidental or consequential damages arising from any defect or error
in this manual or product.
Product names appearing in this manual are for identification purpose only
and trademarks and product names or brand names appearing in this document
are property of their respective owners.
This document contains materials protected under International Copyright
Laws. All rights reserved. No part of this manual may be reproduced,
transmitted or transcribed without the expressed written permission of the
manufacturer and authors of this manual.
If you do not properly set the Graphics Accelerator settings causing the
motherboard to malfunction or fail, we cannot guarantee any responsibility.
-
Siluro FX Series
3D Graphics Accelerator
Index
Schnellinstallationsanleitung................................................................... 2
Guide d’Installation Rapide .................................................................... 4
Guida all’installazione rapida ................................................................. 6
Краткое руководство по установке ..................................................... 8
快速安裝指引 .......................................................................................... 10
快速安装指南 .......................................................................................... 12
クイックインストールガイド .............................................................. 14
빠른 설치 설명서 .................................................................................. 16
CHAPTER 1. INTRODUCTION ..............................................1-1
1-1. FEATURES ..................................................................................... 1-1
1-2. SPECIFICATION.............................................................................. 1-2 Siluro FX5900 OTES 128MB: ................................................................1-2
Siluro FX5700 Ultra: ...............................................................................1-3
Siluro FX5700/FX5700-E/FX5700-L:.....................................................1-4
Siluro FX5600 Ultra OTES/FX5600 Ultra DT: .......................................1-5
Siluro FX5600 OTES/FX5600 DT: .........................................................1-6
Siluro FX5600XT:....................................................................................1-7
Siluro FX5200 OTES/FX5200 DT: .........................................................1-8
1-3. SYSTEM REQUIREMENTS............................................................... 1-9
CHAPTER 2. HARDWARE SETUP ........................................2-1
2-1. CARD INSTALLATION .................................................................... 2-1 New Systems:...........................................................................................2-1
Systems with Existing VGA Card:...........................................................2-1
2-2. DEVICES CONNECTION ................................................................. 2-2 Siluro FX5900 OTES 128MB: ................................................................2-2
Siluro FX5600 Ultra OTES: ....................................................................2-3
Siluro FX5600 OTES:..............................................................................2-4
Siluro FX5200 OTES:..............................................................................2-5
Siluro FX5700 Ultra: ...............................................................................2-6
Siluro FX5700/FX5700-E/FX5700-L:.....................................................2-7
Siluro FX5600 Ultra DT: .........................................................................2-8
Siluro FX5600 DT/FX5200 DT: ..............................................................2-9
Siluro FX5600XT:..................................................................................2-10
2-3. CONNECTING TO COMPUTER’S POWER SUPPLY ........................... 2-11
CHAPTER 3. DRIVER INSTALLATION...............................3-1
3-1. WINDOWS 98/ME ......................................................................... 3-1 Auto Setup: ..............................................................................................3-1
User’s Manual
-
3-2. WINDOWS 2000 ............................................................................ 3-2 Plug and Play Setup: ................................................................................3-2
Auto Setup: ..............................................................................................3-4
3-3. WINDOWS XP ............................................................................... 3-5 Plug and Play Setup: ................................................................................3-5
Auto Setup: ..............................................................................................3-6
CHAPTER 4. DISPLAY PROPERTIES ..................................4-1
4-1. SETTINGS ...................................................................................... 4-1
4-2. GENERAL ...................................................................................... 4-2
4-3. ADAPTER ...................................................................................... 4-3
4-4. MONITOR ...................................................................................... 4-3
4-5. TROUBLESHOOT............................................................................ 4-4
4-6. COLOR MANAGEMENT.................................................................. 4-4
4-7. GEFORCE FX ................................................................................ 4-5 Performance and Quality Settings:...........................................................4-5
Direct3D Settings:....................................................................................4-7
More Direct3D: ........................................................................................4-8
OpenGL Settings:.....................................................................................4-9
Overlay Controls: ...................................................................................4-11
Clock Frequencies:.................................................................................4-12
Troubleshooting: ....................................................................................4-13
NVRotate: ..............................................................................................4-13
Refresh Rate Overrides: .........................................................................4-14
Change Resolutions: ..............................................................................4-14
Desktop Management: ...........................................................................4-15
Screen Menus:........................................................................................4-16
nView Display Mode: ............................................................................4-17
4-8. DEVICE SETTINGS ....................................................................... 4-20 TV Settings: ...........................................................................................4-20
TV Output: .............................................................................................4-20
Color Correction: ...................................................................................4-21
Screen Adjustment: ................................................................................4-22
Display Timing:......................................................................................4-22
CHAPTER 5. UTILITY SETUP................................................5-1
5-1. NVIEW DESKTOP MANAGER SETUP WIZARD ............................... 5-1
5-2. SILURODVD ................................................................................. 5-3
5-3. DIRECTX....................................................................................... 5-7
5-4. GRAPHIC MAX .............................................................................. 5-9
5-5. SILUROIQ (FOR SILURO FX5600/FX5200 OTES ONLY) ........... 5-11
5-6. DISPLAY TRAY ICON................................................................... 5-17 Display Modes Table..............................................................................5-18
5-7. BIOS FLASHING UTILITY ........................................................... 5-19
APPENDIX A. HOW TO GET TECHNICAL SUPPORT ......... A-1
Siluro FX Series
-
1
User’s Manual
-
2 Schnellinstallationsanleitung
Schnellinstallationsanleitung
Installation der Karte
Diese Grafikkarte kann nur auf Motherboards mit AGP-Steckplatz installiert werden. Bitte behandeln Sie diese Karte vorsichtig und vergewissern Sie sich, die Netzversorgung Ihres Systems vor der Installation abzutrennen.
Neue Systeme:
1.
2.
3.
4.
5.
6.
7.
Trennen Sie alle Netzkabel von Ihrem Computer.
Nehmen Sie den Computergehäusedeckel ab.
Finden Sie den AGP-Steckplatz auf Ihrem Motherboard.
Entfernen Sie die Metallklammer des AGP-Steckplatzes. Bewahren Sie die Schraube gut auf.
Richten Sie die Karte mit dem AGP-Steckplatz aus. Halten Sie ihn an seinen Rändern fest und stecken die Karte in den Steckplatz, ohne Gewalt anzuwenden oder Druck auf Komponenten der Videokarte auszuüben. Achten Sie darauf, dass der Anschluss der Karte fest und ganz im Steckplatz sitzt.
Sichern Sie die Halteklammer der Karte mit der anfangs von der Metallklammer entfernten Schraube an der Rückwand des Computergehäuses.
Setzen Sie den Gehäusedeckel wieder auf.
Siluro FX Series
-
Schnellinstallationsanleitung 3
Systeme mit vorhandener VGA-Karte:
1.
2.
3.
Ändern Sie den Anzeigetreiber zu “Standard VGA”.
Schalten Sie Ihren Computer aus und trennen alle Netzkabel ab.
Ersetzen Sie die bestehende VGA-Karte mit dieser neuen Karte.
Die Installation Ihrer Grafikkarte ist nun vervollständigt. Verbinden Sie einen PC-Monitor oder ein anderes Anzeigegerät mit dieser Karte, bevor Sie den Computer neu starten (siehe Kapitel 2-2 “Geräteverbindung”).
Treiberinstallation
Starten Sie nach der Verbindung Ihren Computer neu und installieren dann die Treiber und Utility-Software. Klicken Sie auf “Driver”, um die Einstellung des Treibers für diese Karte zu starten. (Detaillierte Installationsvorgänge finden Sie im Kaptitel 3 “Treiberinstallation”.)
User’s Manual
-
4 Guide d’Installation Rapide
Guide d’Installation Rapide
Installation de la Carte
Cette carte graphique ne peut être installée que sur une carte disposant d’un slot AGP. Veuillez manipuler cette carte avec précautions et assurez-vous de débrancher la source d’alimentation de votre système avant l’installation.
Nouveaux Systèmes:
1.
2.
3.
4.
5.
6.
7.
Débranchez tous les cordons d’alimentation de votre ordinateur.
Enlevez le couvercle de votre boîtier.
Localisez le slot AGP de votre carte mère.
Enlevez le cache en métal correspondant au slot AGP. Gardez la vis.
Alignez la carte sur le slot AGP. Tenez la carte par ses extrémités et insérez la dans le slot AGP sans force excessive ou pression sur ses composants. Assurez-vous qu’elle soit fermement et complètement fixée dans le slot.
Vissez ensuite la carte sur le panneau arrière du boîtier avec la vis que vous aviez auparavant mis de côté.
Remettez en place le couvercle du boît
Siluro FX Series
Le schéma de la carte VGA peut varier
en fonction des modèles
ier.
-
Guide d’Installation Rapide 5
Systèmes avec déjà une carte VGA:
1.
2.
3.
Changez le pilote d’affichage en VGA Standard.
Eteignez votre ordinateur et débranchez tous les câbles d’alimentation.
Remplacez la carte VGA actuelle avec la nouvelle.
Votre carte graphique est maintenant installée. Avant de relancer votre ordinateur, connectez le moniteur PC ou tout autre périphérique d’affichage à cette carte (voir Chapitre 2-2 “Connexion des Périphériques”).
Installation du Pilote
Après la connexion, relancez votre ordinateur et installez les drivers du logiciel ainsi que les utilitaires. Cliquez sur “Driver” pour commencer la définition du driver pour cette carte. (Pour connaître la procédure d’installation détaillée, veuillez vous référer au Chapitre 3 “Installation du pilote”.)
User’s Manual
-
6 Guida all’installazione rapida
Guida all’installazione rapida
Installazione della scheda
Questa scheda grafica può essere installata solamente su schede madri che abbiano uno slot AGP. Maneggiare la scheda con cura ed assicurarsi di scollegare l’alimentazione del sistema prima dell’installazione.
Sistemi nuovi:
1.
2.
3.
4.
5.
6.
7.
Scollegare tutti i cavi d’alimentazione del computer.
Rimuovere la copertura del telaio.
Localizzare lo slot AGP sulla scheda madre.
Rimuovere i supporti in metallo che corrispondono allo slot AGP. Conservare le viti.
Allineare la scheda nello slot AGP. Tenere la scheda per i lati ed inserirla nello slot senza utilizzare una forza eccessiva, o premendo qualsiasi componente sulla scheda. Assicurarsi che la scheda sia inserita completamente e con sicurezza nello slot.
Assicurare i supporti della scheda al pannello posteriore del telaio del computer, utilizzando le viti rimosse dal supporto di metallo.
Rimettere la copertura al telaio.
Siluro FX Series
La disposizione della scheda VGA può
variare secondo i modelli
-
Guida all’installazione rapida 7
Sistemi con una scheda VGA esistente:
1.
2.
3.
Cambiare il driver schermo su Standard VGA.
Spegnere il computer e scollegare tutti i cavi d’alimentazione.
Sostituire la scheda VGA esistente con la scheda nuova.
La scheda grafica è installata. Prima di riavviare il computer, collegare il monitor PC o altri dispositivi di visualizzazione, a questa scheda (vedi capitolo 2-2, “Connessione periferiche”).
Installazione del driver
Dopo avere effettuato il collegamento, riavviare il computer ed installare i driver software e le utilità. Fare clic su “Driver” per iniziare ad impostare il driver della scheda. (Per la descrizione dettagliata della procedura di installazione, si rimanda al Capitolo 3, “Installazione del driver”.)
User’s Manual
-
8 Краткое руководство по установке
Краткое руководство по установке
Установка Платы
Данную графическую плату можно установить только в систему с AGP слотом. Пожалуйста, аккуратно обращайтесь с платой и, прежде чем ее устанавливать, убедитесь в том, что питание компьютера выключено.
Новые Системы:
1.
2.
3.
4.
5.
6.
7.
Отсоедините все провода питания компьютера.
Откройте корпус компьютера.
Найдите на материнской плате AGP слот.
Удалите металлическую заглушку, относящуюся к AGP слоту. Сохраните винт.
Примерьте плату к слоту AGP. Держа плату за края, вставьте ее в слот, не прилагая особенных усилий и не нажимая ни на какие ее элементы. Убедитесь, что она плотно вошла в слот.
Закрепите плату в задней части корпуса винтом от ранее удаленной металлической заглушки.
Схема расположения элементов на плате VGA
может изменяться в зависимости от моделиЗакройте корпус компьютера.
Siluro FX Series
-
Краткое руководство по установке 9
Системы с установленной VGA Платой:
1.
2.
3.
Замените драйвер монитора на Standard VGA.
Выключите компьютер и отсоедините все шнуры питания.
Замените старую плату VGA на новую.
Ваш графический адаптер теперь установлен. Перед перезагрузкой компьютера не забудьте подключить монитор, или какое-либо другое устройство вывода изображения (см. Часть 2-2 “Подключение Устройств”).
Установка Драйвера
После завершения подключения перезагрузите компьютер и установите драйверы и программные утилиты. Нажмите “Driver” (“Драйвер”) для запуска настройки драйвера этой платы. (За подробную процедуру установки обращайтесь к Части 3 “Установка Драйвера”.)
User’s Manual
-
10 快速安裝指引
快速安裝指引
卡片安裝
這張顯示卡只能安裝到具有 AGP 插槽設計的主機板上面,請您小心地拿取這張顯示卡,並且在安裝顯示卡到主機板上之前,先確認電腦的電源線已經拔掉。
全新系統:
1.
2.
3.
4.
5.
6.
7.
拔下電腦的所有電源線。
拆下電腦機蓋。
找出主機板上的 AGP插槽。
移除該 AGP 插槽之對應金屬蓋條。請保留好螺絲。
將本顯示卡與 AGP 插槽對齊好。握住卡片邊緣,將其插到
插槽中,切忌用力過度,也不
要按到卡片上的任何組件。請
確定其已牢固並完全插入插槽
當中。
用原來從固定槽上取下的螺絲
將顯示卡鎖到固定槽上。
蓋回電腦機蓋。
現有顯示卡之系統:
1.
2.
3.
將顯示驅動程式變更為「標準 VGA」。
關閉電腦電源,並拔下所有電源線。
用新的顯示卡換掉現有的顯示卡。
您的顯示卡現已安裝好。在重新啟動電腦前,將 PC監視器或其他顯示裝置接回到本卡片上。(請參考 2-2章 “輸出裝置連接圖”)
Siluro FX Series
-
快速安裝指引 11
安裝驅動程式
在連接好顯示裝置後,重新啟動您的
電腦,並安裝驅動及公用程式。點選
“Driver”,即可開始顯示卡的驅動程式安裝。(關於詳細的安裝程序,請參
考第 3章 “安裝驅動程式”。)
User’s Manual
-
12 快速安装指南
快速安装指南
板卡安装
这块图形卡只能安装在配有 AGP 槽口的主板上。请小心地处理该卡,并在安装之前确认系统电源已断开。
新系统:
1.
2.
3.
4.
5.
6.
7.
拔去电脑的所有电源线。
拆下电脑底盘盖板。
找到主板上的 AGP槽口。
拆下 AGP 槽口所对应的金属支架。保留螺丝。
将该卡对准 AGP槽口。抓住板卡的边缘将它插入槽口,不要
用力过大或挤压板卡上的任何
零部件。确认它已完全地固定
在槽口之中。
利用从金属支架上拆下来的螺
丝将该卡的安装支架固定到电
脑底盘上。
装上底盘盖板。 VGA 卡的设计可根据模型变化。
已配有 VGA 卡的系统:
1.
2.
3.
将显示驱动程序更改成标准 VGA。
关闭您的电脑,并拔去所有电源线。
用这块新卡替换现有的 VGA卡。
您的图形卡现在已安装完毕。在重启您的电脑之前,请将 PC监视器或其他显示设备接入该卡(参考 2-2小节中的“设备连接”)。
Siluro FX Series
-
快速安装指南 13
驱动程序安装
在连接好之后,请重启您的电脑并安
装软件和实用工具。点击“驱动程序”
即可开始设置该卡的驱动程序。(关
于详细的安装步骤,请参考第 3章“驱动程序安装”)
User’s Manual
-
14 クイックインストールガイド
クイックインストールガイド
カードの取り付け
このグラフィックスカードは、AGP スロットを搭載するマザーボードにだけ取り付けることができます。このカードは細心の注意を払って取り扱い、取り
付ける前にシステムの電源装置からプラブを抜いてあることを確認してくだ
さい。
新しいシステム:
1.
2.
3.
4.
5.
6.
7.
コンピュータの電源コードをす
べて抜く。
コンピュータのシャーシカバー
を取り外す。
マザーボードに AGP スロットを配置する。
AGP スロットに対応する金属製ブラケットを取り除く。ネジは保
管しておいてください。
このカードを AGP スロットの位置に合わせます。カードの端をつ
かみ、不要な力を入れずに、また
カードの他のコンポーネントを
押すことなく、スロットに差し込
む。スロットにしっかりと完全
に固定されているか、確認してください。
VGA カードの配置は型式によって異なります
このカードの取り付けブラケットを、金属製ブラケットから取り外した
ネジで、コンピュータのシャーシの背面パネルにしっかり固定する。
シャーシカバーを元に戻す。
Siluro FX Series
-
クイックインストールガイド 15
既存の VGA カードを搭載するシステム:
1.
2.
3.
ディスプレイドライバを標準の VGA に変更する。
コンピュータの電源をオフにして、すべての電源コードを抜く。
既存の VGA カードをこの新しいカードに取り替える。
グラフィックスカードの取り付けがこれで完了しました。コンピュータを再起
動する前に、PC モニタまたはその他の表示デバイスをこのカードに接続してください(第 2-2 章「デバイス接続」をご覧ください)。
ドライバのインストール
接続が済んだら、コンピュータを再
起動し、ソフトウェアドライバとユ
ーティリティをインストールします。
“Driver” をクリックして、このカード用のドライバの設定を開始します。
(詳細なインストール手順について
は、第 3 章「ドライバのインストール」を参照してください。)
User’s Manual
-
16 빠른 설치 설명서
빠른 설치 설명서
카드 설치
이 그래픽 카드는 AGP 슬롯을 가진 마더보드에만 설치가 가능합니다. 카드는 항상 주의를 기울여 취급하시고 설치 전에는 시스템 전원 코드를
뽑으십시오.
새 시스템:
1.
2.
3.
4.
5.
6.
7.
컴퓨터의 모든 전원 코드를 뽑습니다.
컴퓨터 새시 커버를
제거합니다.
AGP 슬롯을 마더보드에 위치시킵니다.
AGP 슬롯에 해당하는 금속 브래킷을 제거합니다.
나사를 조입니다.
이 카드를 AGP 슬롯의 중심에 맞춥니다. 카드의
가장자리를 잡고 슬롯에
삽입합니다. 무리한 힘을
가하거나 카드의 구성품을
누르면 안됩니다. 슬롯에
단단히 고정되었는지
확인합니다.
금속 브래킷에서 제거한
나사를 사용하여
컴퓨터새시의 뒷면에 이 카드의
마운팅 브래킷을 고정시킵니다.
VGA 카드 레이아웃은 모델에 따라
다릅니다.
새시 커버를 제자리에 다시 설치합니다.
Siluro FX Series
-
빠른 설치 설명서 17
기존 VGA 카드를 가진 시스템:
1.
2.
3.
디스플레이 드라이버를 표준 VGA 로 교체합니다.
컴퓨터를 끄고 모든 전원 코드를 뽑습니다.
기존의 VGA 카드를 새 카드로 교체합니다.
이제 그래픽 카드가 설치되었습니다. 컴퓨터를 다시 시작하기 전에, PC 모니터나 기타 디스플레이 장치를 이 카드에 연결하십시오 (2-2 장 "장치 연결"을 참조하십시오).
드라이버 설치
연결 후에는, 컴퓨터를 다시
시작하고 소프트웨어 드라이버 및
유틸리티를 설치합니다. “Driver” 를 클릭하여 이 카드의 드라이버
설치를 시작합니다. (자세한 설치 순서는 3 장 "드라이버 설치"를 참조하십시오.)
User’s Manual
-
18 18
Siluro FX Series
Siluro FX Series
-
Introduction 1-1
Chapter 1. Introduction
1-1. Features
Thank you for purchasing ABIT Siluro FX Series Graphics Cards, the most advanced solution for graphics enthusiasts.
Powered by NVIDIA® GeForce™ FX family of Graphics Processing Units (GPUs), and the new CineFX™ Shading Architecture, integrated Dual 350/400MHz RAMDACs, and nView™ Multiple Display Technology, the ABIT Siluro FX Series Graphics Cards deliver the most visually compelling and complete graphics experience available today.
Combined with other innovations such as SiluroDVD, the Siluro FX Series Graphics Cards cater to all your graphics needs and enable a wide range of application.
In addition, AGP 8X provides double the bandwidth of AGP 4X, enables more complex models and detailed textures creating richer and more lifelike environments.
With ABIT Siluro FX Series Graphics Cards, you will not just see things in the old way but also experience the dynamic and vivid modern 3D world.
User’s Manual
-
1-2 Chapter 1
1-2. Specification
Siluro FX5900 OTES 128MB:
� Powered by NVIDIA® GeForce™ FX 5900 GPU working on 400 MHz with 256-bit Graphics Core
� 128MB 256-bit DDR Memory Interface
� NVIDIA® nView™ Multi-display Technology
� Integrated NTSC/PAL TV-encoder provides best-of-class TV-out functionality
� AGP 8X with Fast Writes and Sideband Addressing
� CineFX™ 2.0 Engine support for DX 9.0 Pixel Shader 2.0+ and Vertex Shader 2.0+
� UltraShadow™ Technology enhances performance of Bleeding-edge Games using Complex Shadows
� NVIDIA® Intellisample™ HCT Technology improved performance at High resolutions
� Integrated Full Hardware MPEG-2 Decoder delivers Full-frame, Full-screen MPEG-2 Video
� NVIDIA® Unified Driver Architecture (UDA) delivers Rock-solid compatibility with Software Drivers
� Dual, 400 MHz RAMDACs for display resolutions up to and including 2048 x 1536 @ 85Hz
� Digital Vibrance Control™ (DVC) 3.0 Technology delivers superior display quality
� Video Mixing Renderer (VMR) software solution
� Highest Quality for Scaling DVD and Other Video to Full-screen HDTV resolutions
� TV-out supports S-Video/Composite
� DVI-I interface able to drive large display with up to 1600 x 1200 resolution
� On-board Outside Thermal Exhaust System (O.T.E.S.) cooling unit
� Complete DirectX® support, including DirectX 9.0 and lower
� Full OpenGL® 1.4 and lower support
� Support operating system under Windows® XP/2000/NT/ME/98
Siluro FX Series
-
Introduction 1-3
Siluro FX5700 Ultra:
� Powered by NVIDIA® GeForce™ FX 5700 Ultra GPU working on 475 MHz with 256-bit Graphics Core
� On-board 128MB DDR II Video Memory with 14.4GB/sec memory bandwidth
� NVIDIA® nView™ Multi-display Technology
� AGP 8X including Fast Writes and sideband addressing
� CineFX™ Shading Architecture support for DX 9.0 Pixel Shader 2.0+ and Vertex Shader 2.0+
� High-Performance, High-Precision 3D Rendering Engine
� NVIDIA® Intellisample™ Technology
� Industry-renowned NVIDIA® Unified Driver Architecture (UDA)
� Dual, 400 MHz RAMDACs for display resolutions up to and including 2048 x 1536 @ 85Hz
� 16 texels per pixel with 8 textures applied per clock
� 4 pixels per clock Rendering Pipeline
� New 64-phase Video Scaler for Scaling DVD and Other Video to Full-screen HDTV resolutions
� Digital Vibrance Control™ (DVC) 3.0 Technology
� Video Mixing Renderer (VMR) software solution
� 128-bit, studio-precision color
� Integrated Full Hardware MPEG-2 Decoder
� Bright NTSC/PAL TV-out support with flicker filter
� Provides best-of-class TV-out functionality up to 1024x768 resolutions
� DVI-I interface support up to 1600 x 1200 resolution
� Complete DirectX® support, including DirectX 9.0 and lower
� Full OpenGL® 1.5 and lower support
� Support operating system under Windows® XP/2000/NT/ME/98
User’s Manual
-
1-4 Chapter 1
Siluro FX5700/FX5700-E/FX5700-L:
� Powered by NVIDIA® GeForce™ FX 5700 GPU working on 425 MHz with 256-bit Graphics Core
� Siluro FX5700/FX5700-L: On-board 256MB DDR Video Memory Siluro FX5700-E: On-board 128MB DDR Video Memory
� NVIDIA® nView™ Multi-display Technology
� AGP 8X including Fast Writes and sideband addressing
� CineFX™ Shading Architecture support for DX 9.0 Pixel Shader 2.0+ and Vertex Shader 2.0+
� High-Performance, High-Precision 3D Rendering Engine
� NVIDIA® Intellisample™ Technology
� Industry-renowned NVIDIA® Unified Driver Architecture (UDA)
� Dual, 400 MHz RAMDACs for display resolutions up to and including 2048 x 1536 @ 85Hz
� 16 texels per pixel with 8 textures applied per clock
� 4 pixels per clock Rendering Pipeline
� New 64-phase Video Scaler for Scaling DVD and Other Video to Full-screen HDTV resolutions
� Digital Vibrance Control™ (DVC) 3.0 Technology
� Video Mixing Renderer (VMR) software solution
� 128-bit, studio-precision color
� Integrated Full Hardware MPEG-2 Decoder
� Bright NTSC/PAL TV-out support with flicker filter
� Provides best-of-class TV-out functionality up to 1024x768 resolutions
� DVI-I interface support up to 1600 x 1200 resolution
� Complete DirectX® support, including DirectX 9.0 and lower
� Full OpenGL® 1.5 and lower support
� Support operating system under Windows® XP/2000/NT/ME/98
Siluro FX Series
-
Introduction 1-5
Siluro FX5600 Ultra OTES/FX5600 Ultra DT:
� Powered by NVIDIA® GeForce™ FX 5600 Ultra GPU
� On-board 128MB DDR Video Memory with 11.2GB/sec memory bandwidth
� NVIDIA® nView™ Multi-display Technology
� AGP 8X with Fast Writes and Sideband Addressing
� CineFX™ Shading Architecture support for DX 9.0 Pixel Shader 2.0+ and Vertex Shader 2.0+
� High-Performance, High-Precision 3D Rendering Engine
� NVIDIA® Intellisample™ Technology
� Dual, 400 MHz RAMDACs for display resolutions up to and including 2048 x 1536 @ 85Hz
� Digital Vibrance Control™ (DVC) 3.0 Technology
� Video Mixing Renderer (VMR) software solution
� High-quality HDTV/DVD playback support
� TV-out supports S-Video/Composite
� DVI-I interface for LCD Monitor
� Complete DirectX® support, including DirectX 9.0 and lower
� Full OpenGL® 1.4 and lower support
� Support operating system under Windows® XP/2000/NT/ME/98
� On-board Outside Thermal Exhaust System (O.T.E.S.) cooling unit (for Siluro FX5600 Ultra OTES)
User’s Manual
-
1-6 Chapter 1
Siluro FX5600 OTES/FX5600 DT:
� Powered by NVIDIA® GeForce™ FX 5600 GPU working on 325 MHz with 256-bit Graphics Core
� On-board 128MB/256MB DDR Video Memory
� NVIDIA® nView™ Multi-display Technology
� AGP 8X with Fast Writes and Sideband Addressing
� CineFX™ Shading Architecture support for DX 9.0 Pixel Shader 2.0+ and Vertex Shader 2.0+
� High-Performance, High-Precision 3D Rendering Engine
� NVIDIA® Intellisample™ Technology
� Dual, 400 MHz RAMDACs for display resolutions up to and including 2048 x 1536 @ 85Hz
� Digital Vibrance Control™ (DVC) 3.0 Technology
� Video Mixing Renderer (VMR) software solution
� High-quality HDTV/DVD playback support
� TV-out supports S-Video/Composite
� DVI-I interface for LCD Monitor
� Complete DirectX® support, including DirectX 9.0 and lower
� Full OpenGL® 1.4 and lower support
� Support operating system under Windows® XP/2000/NT/ME/98
� On-board Outside Thermal Exhaust System (O.T.E.S.) cooling unit (for Siluro FX5600 OTES)
� ABIT designed Hardware Monitor – SiluroIQ delivers the greatest operating safety to your precious system (for Siluro FX5600 OTES)
Siluro FX Series
-
Introduction 1-7
Siluro FX5600XT:
� Powered by NVIDIA® GeForce™ FX 5600XT GPU working on 235 MHz with 256-bit Graphics Core
� On-board 128MB DDR Video Memory
� NVIDIA® nView™ Multi-display Technology
� AGP 8X with Fast Writes and Sideband Addressing
� CineFX™ Shading Architecture support for DX 9.0 Pixel Shader 2.0+ and Vertex Shader 2.0+
� High-Performance, High-Precision 3D Rendering Engine
� NVIDIA® Intellisample™ Technology
� Dual, 400 MHz RAMDACs for display resolutions up to and including 2048 x 1536 @ 85Hz
� Digital Vibrance Control™ (DVC) 3.0 Technology
� Video Mixing Renderer (VMR) software solution
� High-quality HDTV/DVD playback support
� TV-out supports S-Video/Composite
� DVI-I interface for LCD Monitor
� Complete DirectX® support, including DirectX 9.0 and lower
� Full OpenGL® 1.4 and lower support
� Support operating system under Windows® XP/2000/NT/ME/98
User’s Manual
-
1-8 Chapter 1
Siluro FX5200 OTES/FX5200 DT:
� Powered by NVIDIA® GeForce™ FX 5200 GPU working on 250 MHz with 256-bit Graphics Core
� On-board 64MB/128MB DDR Video Memory
� NVIDIA® nView™ Multi-display Technology
� AGP 8X with Fast Writes and Sideband Addressing
� CineFX™ Shading Architecture support for DX 9.0 Pixel Shader 2.0+ and Vertex Shader 2.0+
� High-Performance, High-Precision 3D Rendering Engine
� Dual, 350 MHz RAMDACs for display resolutions up to and including 2048 x 1536 @ 75Hz
� Digital Vibrance Control™ (DVC) 3.0 Technology
� Video Mixing Renderer (VMR) software solution
� High-quality HDTV/DVD playback support
� TV-out supports S-Video/Composite
� DVI-I interface for LCD Monitor
� Complete DirectX® support, including DirectX 9.0 and lower
� Full OpenGL® 1.4 and lower support
� Support operating system under Windows® XP/2000/NT/ME/98
� On-board Outside Thermal Exhaust System (O.T.E.S.) cooling unit (for Siluro FX5200 OTES)
� ABIT designed Hardware Monitor – SiluroIQ delivers the greatest operating safety to your precious system (for Siluro FX5200 OTES)
Siluro FX Series
-
Introduction 1-9
1-3. System Requirements
� For Siluro FX5900 OTES 128MB/FX5600 Ultra OTES:
. Intel/AMD/Other Compatible CPUs
. 64MB System Memory
. CD-Rom Drive
. One available AGP Slot and one vacant PCI Slot adjacent to the AGP Slot
. Minimum 250W System Power Supply Required (It is recommended to connect auxiliary power to this graphics card.)
. One available Hard Disk Drive Power Dongle (Floppy one is not sufficient) � For Siluro FX5600 OTES/FX5200 OTES:
. Intel/AMD/Other Compatible CPUs
. 64MB System Memory
. CD-Rom Drive
. One available AGP Slot and one vacant PCI Slot adjacent to the AGP Slot � For Siluro FX5700 Ultra/FX5600 Ultra DT:
. Intel/AMD/Other Compatible CPUs
. 64MB System Memory
. CD-Rom Drive
. Minimum 250W System Power Supply Required (It is recommended to connect auxiliary power to this graphics card.)
. One available Hard Disk Drive Power Dongle (Floppy one is not sufficient) � For Siluro FX5700/FX5700-E/FX5700-L/FX5600 DT/FX5600XT/
FX5200 DT:
. Intel/AMD/Other Compatible CPUs
. 64MB System Memory
. CD-Rom Drive
User’s Manual
-
1-10 Chapter 1
Siluro FX Series
-
Hardware Setup 2-1
Chapter 2. Hardware Setup
2-1. Card Installation
This graphics card can only be installed in a motherboard with AGP slot. Please handle this card with care and make sure to unplug the power supply of your system before installation.
New Systems:
1.
2.
3.
4.
5.
6.
7.
Unplug all power cords of your computer.
Remove computer chassis cover.
Locate the AGP slot on your motherboard.
Remove the metal bracket corresponding to the AGP slot. Keep the screw.
Align this card to the AGP slot. Hold the card’s edges and insert it into the slot without using excessive force or pressing any components on the card. Make sure it is firmly and completely fixed into the slot.
Secure this card’s mounting bracket to the back panel of computer chassis with the screw removed from the metal bracket.
Replace the chassis cover.
Systems with Existing VGA Card:
1.
2.
3.
Change the display driver to Standard VGA.
Shut down your computer and unplug all power cords.
Replace the existing VGA card with this new card.
Your graphics card is now installed. Before restarting your computer, connect PC monitor or other display devices to this card (see “Devices Connection”).
User’s Manual
-
2-2 Chapter 2
2-2. Devices Connection
Siluro FX5900 OTES 128MB:
Siluro FX Series
-
Hardware Setup 2-3
Siluro FX5600 Ultra OTES:
User’s Manual
-
2-4 Chapter 2
Siluro FX5600 OTES:
Siluro FX Series
-
Hardware Setup 2-5
Siluro FX5200 OTES:
User’s Manual
-
2-6 Chapter 2
Siluro FX5700 Ultra:
Siluro FX Series
-
Hardware Setup 2-7
Siluro FX5700/FX5700-E/FX5700-L:
User’s Manual
-
2-8 Chapter 2
Siluro FX5600 Ultra DT:
Siluro FX Series
-
Hardware Setup 2-9
Siluro FX5600 DT/FX5200 DT:
User’s Manual
-
2-10 Chapter 2
Siluro FX5600XT:
Siluro FX Series
-
Hardware Setup 2-11
2-3. Connecting to computer’s power supply
In order to achieve the best performance for your applications, you must connect Siluro FX5900 OTES 128MB/ FX5600 Ultra OTES/FX5700 Ultra/FX5600 Ultra DT to the computer’s power supply. Otherwise, your graphics card would automatically lower its core/memory clock frequency, and not be able to operate under maximum performance.
Find a hard disk drive power cable, and connect it to your graphics card. If there is no available one, use the supplied power extension cable to connect Siluro FX5900 OTES 128MB/ FX5600 Ultra OTES/FX5700 Ultra/FX5600 Ultra DT to the computer’s hard drive power connector. Please follow the instructions shown below.
Remove the power cable from the HD power connector. 1.
2.
3.
4.
Connect (A) of the power extension cable to your graphics card.
Connect (B) to the power supply connector.
Connect (C) to the HD power connector.
User’s Manual
-
2-12 Chapter 2 2-12 Chapter 2
Siluro FX Series
Siluro FX Series
-
Driver Installation 3-1
Chapter 3. Driver Installation
The screen displays in this manual may not exactly reflect the screenshots on your screen (for example, the model name would vary according to different video adapter). The contents of the Installation CD that came with this card are subject to change at any time without notice. The latest driver for this board is also downloadable from our Web site at http://www.abit.com.tw.
3-1. Windows 98/ME
Auto Setup:
1. Start Windows. Insert the Installation CD into CD-ROM drive, it should execute the installation program automatically. If not, double-click the execution file at the main directory of this Installation CD to enter the installation menu.
Click “Driver”.
2. Click “VGA Driver”.
3. Click “Next>” to install display driver.
4. Click “Yes, I want to restart my computer now”, and then click “Finish”.
User’s Manual
http://www.abit.com.tw/
-
3-2 Chapter 3
3-2. Windows 2000
Plug and Play Setup:
1. Start Windows. When Windows detects your graphics card, the Found New Hardware Wizard dialog box appears. Click “Next>”.
2. Select “Search for a suitable driver for my device [recommended]”, and then click “Next>”.
3. Select “Specify a location”, and then click “Next>”.
4. Insert the Installation CD into CD-ROM drive. Use the “Browse...” button to locate the driver, or type “E:\Driver\Win2KXP” to specify the path. E: is the CD-ROM drive. Click “OK” to continue.
Siluro FX Series
-
Driver Installation 3-3
5. The wizard has found the driver for this device. Click “Next>” to continue.
6. Click “Yes” to continue.
7. Windows has finished installing the software for this device. Click “Finish” to close the wizard.
User’s Manual
-
3-4 Chapter 3
Auto Setup:
1. Start Windows. Insert the Installation CD into CD-ROM drive, it should execute the installation program automatically. If not, double-click the execution file at the main directory of this Installation CD to enter the installation menu. Click “Driver”.
2. Click “VGA Driver”.
3. The welcome screen appears, click “Next>” to start installation.
4. Click “Yes” to continue.
5. Click “Yes, I want to restart my computer now”, and then click “Finish”.
Siluro FX Series
-
Driver Installation 3-5
3-3. Windows XP
Plug and Play Setup:
1. Start Windows. When Windows detects your graphics card, the Found New Hardware Wizard dialog box appears. Click “Next>”.
2. Select “Search for the best driver in these locations”, use the “Browse” button to locate the driver, or type “E:\Driver\Win2KXP” to specify the path. E is the CD-ROM drive. Click “Next>”.
3. Click “Continue Anyway”.
4. Click “Finish” to complete the Found New Hardware Wizard.
User’s Manual
-
3-6 Chapter 3
Auto Setup:
1. Start Windows. Insert the Installation CD into CD-ROM drive, it should execute the installation program automatically. If not, execute the execution file at the main directory of this Installation Disk. After it has been executed, the setup screen appears. Click “Driver” to start the installation.
2. Click “VGA Driver”
3. The welcome screen appears, click “Next>” to start installation.
4. Click “Continue Anyway”.
5. Click “Yes, I want to restart my computer now”, and then click “Finish”.
Siluro FX Series
-
Display Properties 4-1
Chapter 4. Display Properties
The Display Properties is a control panel that helps you to make adjustments on Adapter, Monitor, Performance, Color Management, Display Position, and nView functions.
To use the Display Properties, right-click the ABIT Display Tray Icon on the taskbar’s status area and then click Display Properties to enter, or you may right-click the Windows 98/ME/2000/XP desktop, click “Properties” � “Settings” � “Advanced” to enter.
NOTE: The screenshots in this chapter are based on the Windows XP operating system and for your reference only, may not completely match what you see on your screen.
4-1. Settings
This tab displays icons that represent your monitors. If more than one icon is displayed, click each one to see the large number in the corresponding monitor. The settings for that monitor appear in Display, Screen resolution, and Color quality.
� Display: Displays all installed PCI and AGP video adapters. The adapter for your primary monitor is in position 1.
� Screen resolution: Displays the current screen resolution settings for the monitor whose video adapter appears in Display. Drag the slider to specify the screen resolution you want. The higher the number of pixels, the more information you can display on your screen.
� Color quality: Displays the current color settings for the monitor whose video adapter appears in Display. To use a different color setting, click the arrow, and then click the setting you want.
� Troubleshoot: Click this button to start the Display Troubleshooter.
� Advanced: Click this button to open the Properties dialog box for the video adapter that appears in Display.
User’s Manual
-
4-2 Chapter 4
4-2. General
� DPI setting: Lists the available DPI (dots per inch) sizes for the selected monitor. Increasing the DPI increases the size of everything on your screen. Decreasing the DPI decreases the size of everything on your screen. To use a different size, click a DPI size in the list or choose Other, which allows you to customize the DPI setting for your monitor.
� Restart the computer before
applying the new display
settings: Specifies that you want your computer to restart automatically when you change system display settings.
� Apply the new display settings
without restarting: Specifies that you want your computer to apply changes to system color settings without restarting. Some programs might not display colors correctly without being restarted after you make changes. To avoid this problem, close the program, change the color settings, and then open the program again.
� Ask me before applying the new display settings: Specifies whether Windows should display a prompt to restart every time you change system color settings.
Siluro FX Series
-
Display Properties 4-3
4-3. Adapter
This tab shows what type of display adapter you are currently using.
� Properties: Click this button to display device and driver properties for this video adapter.
� List All Modes: Click this to view all of the video modes available for this adapter.
4-4. Monitor
� Properties: Click this button to display device and driver properties for this video adapter.
� Screen refresh rate: Lists the refresh rates available for the selected monitor listed under Display on the Settings tab. A higher refresh frequency reduces flicker on your screen.
� Hide modes that this monitor
cannot display: Specifies whether the list under Refresh Frequency will include modes that are not supported by your monitor. Choosing a mode that is inappropriate for your monitor may cause severe display problems and could damage your hardware. You must be logged on as a member of the Administrator group in order to view unsupported modes.
User’s Manual
-
4-4 Chapter 4
4-5. Troubleshoot
� Hardware acceleration: Adjusts the levels of hardware acceleration controlled by device drivers. Dragging the slider from Full to None gradually disables portions of hardware acceleration and enables you to detect which areas might be causing you to have problems with your graphics hardware.
� Enable write combining: Specifies whether "write combining" is turned on or off. Write combining improves video performance by speeding up the display of information to your screen. However, increased speed can cause screen corruption, so if you experience problems with your display, clear the check box.
4-6. Color Management
This tab lists all the color profiles currently associated with this monitor. Click a profile to make it the active profile. Otherwise, the default profile is the active profile.
Siluro FX Series
-
Display Properties 4-5
4-7. GeForce FX
NOTE: The display information in this section is for reference only, and will vary according to different video adapter.
� Adapter Information: This information details the hardware aspects of the currently selected NVIDIA GPU.
� Driver Version Information: This table is a list of files and associated version information currently in use by your NVIDIA GPU.
� Additional Properties button: After clicking this button, a menu will pop up, from which you could access additional features of your NVIDIA GPU.
� NVIDIA on the Internet: Click this button to access the NVIDIA Web site for the latest information and drivers for your NVIDIA GPU.
Performance and Quality Settings:
� Image settings: Drag the slider to select the performance and quality enhancements settings (as described below) for Direct3D and OpenGL applications.
Quality: Use this default setting to get the best image quality for your applications.
Performance: Use this setting to achieve the best performance for your applications with good image quality.
High performance: Use this setting to achieve the highest performance for your applications.
User’s Manual
-
4-6 Chapter 4
� Antialiasing settings: Use this slider by dragging it to set the degree of antialiasing to be used in Direct3D and OpenGL applications. Antialiasing is a technique used to minimize the "stairstep" effect sometimes seen along the edges of 3D objects. Your selection can range from turning antialiasing completely off to selecting the maximum amount possible for a particular application.
NOTE: Availability of options described in this section may depend on the NVIDIA GPU you are using.
Off: This option will disable antialiasing in 3D applications. Select this option if you require maximum performance in your applications.
2x: This option will enable antialiasing using the 2x mode. It offers improved image quality and high performance in 3D applications.
2xQ: This option enables a patented antialiasing technique available in the GeForce GPU family. 2xQ antialiasing offers the quality of the slower, 4x antialiasing mode at nearly the performance of the faster, 2x mode.
4x: This option will enable antialiasing using the 4x mode. It offers the higher image quality at the expense of some performance in 3D applications.
6x: This option enables antialiasing using the 6x mode. It offers higher image quality than 4x mode. This setting affects only Direct3D applications.
8x: This option will enable antialiasing using the 8x mode. It offers higher image quality than 6x mode for Direct3D applications and 4x mode for OpenGL applications.
� Anisotropic filtering: Use this slider by dragging it to set the degree of anisotropic filtering for improved image quality. Enabling this option improves image quality at the cost of performance.
NOTE: Availability of options described in this section may depend on the NVIDIA GPU you are using.
Off: Disables anisotropic filtering. 2x: Results in improved image quality at the cost of performance. 4x: Results in improved image quality at the cost of performance. 8x: Results in best image quality.
Siluro FX Series
-
Display Properties 4-7
Direct3D Settings:
� Mipmap detail level: Allows you to adjust the LOD (Level of Detail) bias for mipmaps. A lower bias will provide better image quality, while a higher bias will increase application performance. You can choose from five preset bias values, varying from “Best Image Quality” to “Best Performance”.
� Maximum system memory for
PCI mode textures: This allows the graphics processor to utilize up to the specified amount of system memory for texture storage (in addition to the memory installed on the display adapter itself).
NOTE: The maximum amount of system memory that can be reserved for texture storage is calculated based on the amount of physical RAM installed in your computer. The more system RAM, the higher the value you will be able to set. This setting applies only to PCI display adapters (or AGP display adapters running in PCI compatibility mode).
� Enable fog table emulation: This option is used to turn fog table emulation on or off. Direct3D specifies that a display adapter capable of D3D hardware acceleration should be able to implement either vertex fog or table fog. Some games do not correctly query the D3D hardware capabilities and expect table fog support. Choosing this option will ensure that such games will run properly on your NVIDIA graphics processor.
� Custom Direct3D settings: A list of the custom settings (or “tweaks”) you have saved. Selecting an item from the list will activate the setting. To apply the setting, choose the “OK” or “Apply” button.
User’s Manual
-
4-8 Chapter 4
More Direct3D:
� Vertical sync mode: This item allows you to specify how vertical synchronization is handled in Direct3D.
� Render no more than…: This item allows you to limit the number of frames the CPU can prepare before the frames are processed by the graphics processor when Vertical Sync is disabled.
NOTE: In some cases, the greater the number of pre-rendered frames allowed, the greater the “input lag” may be in response to devices such as joysticks, gamepads, or keyboards. Reduce this value if you experience a noticeable delay in response to the input devices connected to your computer while playing games.
Siluro FX Series
-
Display Properties 4-9
OpenGL Settings:
� Disable support for enhanced
CPU instruction sets: Select this option to disable driver support for enhanced instructions used by certain CPUs. Some CPUs support additional 3D instructions that complement your NVIDIA graphics processor and improve performance in 3D games or applications. This option allows you to disable support for these additional 3D instructions in the drivers. This can be useful for performance comparisons or for troubleshooting.
� Enable conformant OpenGL
texture clamp behavior: Texture clamping refers to how texture coordinates are handled when they fall outside the body of the texture. These can be clamped to the edge or within the image.
� Multi-display Hardware Acceleration: This option determines advanced rendering options when using multiple displays and/or different classes of NVIDIA GPUs.
NOTE: Multi-display hardware acceleration options do not apply when using nView Multiview mode in Windows NT 4.0.
Single-Display Mode: If you have only one active display, this is the default setting. You can also specify this setting if you have problems with the "Multi-Device" modes explained below.
nView Clone/Span Mode: This is the default setting when your nView display configuration is set to nView Clone mode or nView Span mode. If multiple NVIDIA-GPU based graphics cards in your system are in use with active displays, this setting is replaced by one of the "Multi-Device" modes described below.
Multi-Device Compatibility Mode: This mode is available if you have two or more active display devices when running in nView Dualview mode or if you are using different classes of NVIDIA GPU-based cards.
User’s Manual
-
4-10 Chapter 4
NOTE: When Multi-Device Compatibility Mode is in effect, OpenGL renders in "compatibility" mode for all displays. In this mode, when different classes of GPUs are in use, the lowest common feature set of all active GPUs is exposed to OpenGL applications. The OpenGL rendering performance is slightly slower than in Single-Display mode.
Multi-Device Performance Mode: This mode is available if you have two or more active display devices when running in nView Dualview mode or if you are using different classes of NVIDIA GPU-based cards.
NOTE: When Multi-Device Performance Mode is in effect, OpenGL renders in "performance" mode for all displays. As in "Compatibility Mode", when different classes of GPUs are in use, the lowest common feature set of all active GPUs is exposed to OpenGL applications. However, the rendering performance is "faster" than in Compatibility Mode, although switching or spanning display devices may result in minor transient rendering artifacts.
� Default color depth [for textures]: This option determines whether textures of a specific color depth should be used by default in OpenGL applications. Use desktop color depth will always use textures of the color depth at which your Windows desktop is currently running. The Always use 16 bpp and Always use 32 bpp options will force the use of textures of the specified color depth, regardless of your desktop settings.
� Buffer-flipping mode: This option determines the buffer flipping mode for full-screen OpenGL applications. You can select from the block transfer method, the page flip method or auto-select. Auto-select allows the driver to determine the best method based on your hardware configuration.
� Vertical sync: This option lets you specify how vertical sync is handled in OpenGL. Always off will always disable vertical sync in all OpenGL applications. Off by default will keep vertical sync disabled, unless an application specifically requests that it be enabled. On by default will keep vertical sync enabled, unless an application specifically requests that it be disabled.
� Custom OpenGL settings: A list of the custom settings (or “tweaks”) you have saved. Selecting an item from the list will activate the setting. To apply the setting, choose the “OK” or “Apply” button.
Siluro FX Series
-
Display Properties 4-11
Overlay Controls:
� Select screen region to zoom: Lets you zoom in or out on the selected portion of the video playback screen.
� Zoom control: Lets you zoom into the rendered video. Click the drop-down menu button to select the display to zoom. Video Mirror sets the zoom selection to the secondary display on which the video mirror is rendered. Video Overlay sets the zoom selection to the primary display on which the overlay video is rendered. Both applies the zoom selection to the both the primary and the secondary display on which the video is rendered.
� Out-In: Drag the slider to zoom in or out of the selected area of the video playback screen.
� Adjust Colors: Click this tab to enter the Color Correction setup menu.
� Hue, Saturation: Use these controls to adjust the quality of video or DVD playback on your monitor. You can independently control the brightness, contrast, hue and saturation to achieve optimal image quality when playing back videos or DVD movies on your computer.
User’s Manual
-
4-12 Chapter 4
Clock Frequencies:
� Settings: This item allows you to select the clock settings between 2D and 3D modes.
� Core clock frequency: Drag the slider to set the core clock speed of you NVIDIA GPU.
� Memory clock frequency: Drag the slider to set the clock speed of memory interface on your graphics card.
� Apply settings at startup: Check this box to ensure that any changes you make to the clock frequencies are applied automatically each time Windows starts.
� Test settings: Click this button to test the new clock frequency settings for stability before applying them.
� Auto-detect: Click this button to determine the maximum clock setting that is safe on your system at this instant. The maximum clock setting determines here can vary on consecutive runs and depends on how well the system handles the auto-detection stress tests.
� Restore defaults: Click this button to restore all settings to their default values.
� Apply: Click this button to save all the changes you have made without closing the dialog box.
Siluro FX Series
-
Display Properties 4-13
Troubleshooting:
� Display the NVIDIA Settings
icon in the taskbar: Clicking this check box would add the NVIDIA Settings icon to your Windows taskbar. The icon lets you apply any of the custom Direct3D, OpenGL or color settings “on the fly” from a convenient pop-up menu. The menu also contains items for restoring default settings and accessing the Display Properties window.
NVRotate:
� : You can use the left/right arrow button to perform the rotation options below. Or you can click circular arrow on the right top and drag it in the direction of the rotation.
� Landscape: Landscape is the “default” desktop mode.
� Portrait: Portrait results in a 90-degree rotation.
� Inverted landscape: Inverted Landscape results in a 180-degree rotation.
� Inverted portrait: Inverted Portrait results in a 270-degree rotation.
User’s Manual
-
4-14 Chapter 4
Refresh Rate Overrides:
� Applications control refresh
rate: Allows the Direct3D application to select its own refresh rate. The list box below is disabled when this option is enabled.
� Override refresh rates: Allows the driver to override the refresh rate for Direct3D applications. The list box below is enabled when this option is enabled.
Change Resolutions:
� Screen resolution: This item displays available screen resolution settings for the display device. Move the slider to select a different screen resolution.
� Color quality: This item displays the current color settings for the monitor whose video adapter appears in Display. To use a different color setting, click the arrow, and then click the setting you want.
� Screen refresh rate: This item displays available refresh rates for the currently selected screen resolution of the display device. Click the option to select a different refresh rate.
Siluro FX Series
-
Display Properties 4-15
� Show only physical panning resolutions: Check this box to allow modes smaller than traditional Windows desktop modes to be set on the selected display. This can cause the visible area of the display to possibly appear zoomed or to pan around the desktop, depending on the capabilities of the display.
� Hide modes that this monitor cannot support: This item allows you to specify whether to include modes that are not supported by your display.
NOTE: Choosing a mode that is inappropriate for your display may cause severe display problems and could damage your hardware.
� Add: This option allows you to add the customized mode entered in the mode edit area to the Custom Modes list.
Desktop Management:
� Enable nView Desktop
Manager: This item allows you to load or unload nView Desktop Manager desktop management. It also controls if nView Desktop Manager automatically starts at boot or not.
� Wizard: Click this button to run the NVIDIA nView Desktop Manager Setup Wizard. The Wizard helps set up the most commonly used nView Desktop Manager display settings, including window management, desktop management and “transparency” effects. Using this Wizard, you can enable or disable the automatic startup of nView Desktop Manager when loading Windows. (For detailed setup procedure, please refer to Chapter 5-1 “nView Desktop Manager Setup Wizard”.)
User’s Manual
-
4-16 Chapter 4
Screen Menus:
� Enable screen menu editing: Check this box to toggle the Screen Menu Editing option.
Siluro FX Series
-
Display Properties 4-17
nView Display Mode:
The nView functions allow you to connect two separate output devices (analog monitor, digital flat panel or TV) to a single graphics card.
� Single display: Use this mode if you have only one display device attached to your NVIDIA GPU-based graphics card.
� Clone: This mode outputs an exact copy of the primary display on the secondary device. To enable Clone Mode, select Clone and click OK or Apply. Both display monitors now display the same image. To disable Clone Mode, select Single display and click OK or Apply.
User’s Manual
-
4-18 Chapter 4
� Horizontal Span: This mode allows you to extend the Windows desktop across two display devices horizontally. In this mode the two displays combine to form a wide, spanned display surface, which is useful when viewing items that are wider than a single display.
� Vertical Span: This mode allows you to extend the Windows desktop across two display devices vertically. In this mode the two displays combine to form a tall, spanned display surface, which is useful when viewing items that are taller than a single display.
� Current display: This item displays a graphical representation of your nView display configuration. Click a display device image to select it as the current display. Right click the image to display a pop-up menu from which you can adjust the associated display device and access the Color Correction tab.
Siluro FX Series
-
Display Properties 4-19
� Display: Displays all current nView displays. If more than one device is connected and you have switched to a mode other than Standard, you select which display is the current display. You can also click on the monitor graphic in the control directly above to select it as the current display.
� Make this the primary display: Check this box to specify that the display corresponding to the icon you selected above is the primary display. When you start your computer, the logon box appears on the primary display. Most applications windows, by default, appear on the primary display when you initially open them. The primary display contains the top left corner of the desktop.
� Disable auto-panning on secondary device (viewport lock): Turning on this feature will lock the current pan position on the currently selected display. This lets you effectively “freeze” the virtual desktop at a certain position. This is useful for presentations or fine detail work in applications.
� Detect displays: Click this button to detect all display devices connected to your graphics card. Use this feature if you have plugged in any displays after the control panel was opened.
� Device settings: Click this button to setup or change settings related to the output device used for the current display.
User’s Manual
-
4-20 Chapter 4
4-8. Device Settings
TV Settings:
� Signal format: This item allows you to select your local TV format.
� Connection: This item allows you to specify the type of output signal being sent to the TV. If you are not sure about the type of signal to specify, choose the Auto-select setting.
NOTE: This option will be available only if you choose TV as your output display device.
TV Output:
For further customization to the settings of your TV display, enter the TV Settings panel, and click Device Adjustments to open the TV Output panel.
� Screen Positioning: Use the arrow buttons to adjust the position of the desktop on the TV. NOTE: If the TV picture becomes scrambled or goes blank due to over-adjustment, simply wait 10 seconds. The picture will automatically return to its default position. Then you can begin your adjustments again. Once you have positioned
Siluro FX Series
-
Display Properties 4-21
the desktop where you want it, you must press the “OK” or “Apply” button to save the settings before the 10-second interval has elapsed.
� Brightness, Contrast, Override, Flicker: The slider controls allow you to adjust the values for the above four items.
Color Correction:
� Digital Vibrance: Digital Vibrance gives you more control over color separation and intensity, resulting in brighter cleaner images in all of your applications.
� Brightness, Contrast, Gamma: The slider controls allow you to adjust the brightness, contrast or gamma values for the selected color channel. The color correction controls help you to compensate for variations in luminance between a source image and its output on a display device. This is useful when working with image processing applications to help provide more accurate color reproduction of images (such as photographs) when they are displayed on your monitor. Also, many 3D-accelerated games may appear too dark to play. Increasing the brightness and/or gamma value equally across all channels will make these games appear brighter, making them more playable.
� Image sharpening: Allows you to sharpen the image quality by amplifying high frequency content.
� Color profile: A list of the custom color settings you have saved. Selecting an item from the list will activate the setting.
User’s Manual
-
4-22 Chapter 4
Screen Adjustment:
Use the arrow buttons to adjust the position of the desktop on your monitor.
Display Timing:
This tab allows you to select your monitor timing mode:
� Auto-Detect: This item allows Windows to receive the proper timing information directly from the monitor itself. This is the default setting. Note that some older monitors may not support this feature.
� General Timing Formula (GTF): GTF is a standard used by most newer hardware.
� Discrete Monitor Timings (DMT):
DMT is an older standard still in use on some hardware. Enable this option if your hardware requires DMT.
� Coordinated Video Timings (CVT) Standard: CVT supports higher resolutions better than other timing standards.
� Fixed Aspect Ratio timing: Select this option to force the displayed image to retain the aspect ratio of the mode rather than aspect ratio of the display device.
Siluro FX Series
-
Utility Setup 5-1
Chapter 5. Utility Setup
5-1. nView Desktop Manager Setup Wizard
nView is an application to create, manage and switch among maximum 32 different desktop displays. You can keep your e-mail and Web browsing on one desktop while using a second desktop for word processing, or even set up a custom wallpaper for each desktop. For more information on nView, please visit NVIDIA Web site at www.nvidia.com.
1. Start Windows. Enter Control Panel. Double-click the “NVIDA nView Desktop Manager” icon.
NOTE: Another way to enter nView Desktop Manager is to click the check box of “Enable nView Desktop Manager” item in the “Desktop Management” tab.
2. Click “Wizard…” to enter “nView Desktop Manager setup wizard”.
User’s Manual
http://www.nvidia.com/
-
5-2 Chapter 5
3. Click “Next >”.
4. By selecting a profile from the list you can configure all nView display settings in a single step.
Click “Next >” to continue.
5. Select the options you need, then lick “Next >” to continue.
6. Select if you want to enable window transparency or not.
Click “Next >” to continue.
7. Click “Finish” to complete the setup.
Siluro FX Series
-
Utility Setup 5-3
5-2. SiluroDVD
The SiluroDVD is a simple-to-use DVD player combining all the features you would expect to find in a standard consumer DVD player, in addition to some very advanced functionality, such as full VCD 2.0 support, full precision video decoding, a choice of user interfaces, and video display options. You can play DVD titles or Video CDs - SiluroDVD automatically determines the type of disc in the DVD drive and uses the correct playback method.
Start Windows. Insert the Installation CD into CD-ROM drive, it should execute the installation program automatically. If not, double-click the execution file at the main directory of this Installation CD to enter the installation menu. Click “Utility”.
1.
2.
Click “SiluroDVD”.
User’s Manual
-
5-4 Chapter 5
The welcome screen appears. Click “Next>” to start installation.
3.
4.
5.
Read the license agreement. Click “Yes” to continue.
Setup will install SiluroDVD into your computer. Click “Next>” to continue.
Siluro FX Series
-
Utility Setup 5-5
Enter your name, the name of the company for whom you work, and the product serial number. Click “Next>” to continue.
6.
7.
8.
Setup will install SiluroDVD in the following folder. To install to this folder, click “Next>”. To install to a different folder, click “Browse…” and select another folder.
Type a new folder name, or select one from the existing folders list. Click “Next>” to continue.
User’s Manual
-
5-6 Chapter 5
Click “Next>” to continue.
9.
10.
Select the options you need, and then click “Finish>” to complete the setup.
Siluro FX Series
-
Utility Setup 5-7
5-3. DirectX
For the best gaming capability, we suggest that you install the latest DirectX driver. Some newer games will also ask you to install the DirectX driver before you start them.
Start Windows. Insert the Installation CD into CD-ROM drive, it should execute the installation program automatically. If not, double-click the execution file at the main directory of this Installation CD to enter the installation menu. Click “Utility”.
1.
2.
3.
Click “DirectX”.
The welcome screen appears. Read the license agreement carefully. Select “I accept the agreement”, then click “Next>” to continue.
User’s Manual
-
5-8 Chapter 5
Click “Next>” to start installation.
4.
5.
Click “Finish” to end the installation.
NOTE: Some games written for older DirectX versions may not work properly under DirectX 9. Please make sure your application support DirectX 9 before installation. Also note that the DirectX 9 cannot be uninstalled in the normal way.
Siluro FX Series
-
Utility Setup 5-9
5-4. Graphic Max
We have provided you with a tool for adjusting both the graphic processors working speed and the graphic memory speed. Please be reminded that it may cause damage to both the graphic processor and graphic memory if you use incorrect settings. Please read the following description carefully before running Graphic Max!
Important Warning Message: ABIT does not provide any warranty or support for this utility. The usage of this utility is at your own risk. This risk includes all damages caused by this utility. If you don't accept this warning, don’t use this utility. ABIT does not recommend any over-clocking settings for your hardware. Over-clocking can cause overheating which will damage your chip. If you are not acquainted with the display card hardware, we strongly recommend that you not to use this utility. Improper settings can cause unrecoverable damages to your graphics chip, your display card, and other components!
1. Start Windows. Insert the Installation CD into CD-ROM drive, it should execute the installation program automatically. If not, double-click the execution file at the main directory of this Installation CD to enter the installation menu.
Click “Utility”.
2. Click “Graphic Max”.
3. The welcome screen appears. Click “Next>” to start installation.
User’s Manual
-
5-10 Chapter 5
4. Setup will install Graphic Max in the following folder. To install to this folder, click “Next>”. To install to a different folder, click “Browse…” and select another folder.
5. Type a new folder name, or select one from the existing folders list. Click “Next>” to continue.
6.
7.
Click “Finish” to complete the setup.
Select “Start � All Programs � ABIT � Graphic Max” to launch Graphic Max.
8. When the Graphic Max screen appears, you can use the sliders to adjust the “Core Clock Frequency” and “Memory Clock Frequency”. Please proceed with care.
NOTE: The information on this figure is for your reference only; the exact clock frequency would vary by models.
Siluro FX Series
-
Utility Setup 5-11
5-5. SiluroIQ (For Siluro FX5600/FX5200 OTES only)
SiluroIQ is an ABIT designed Hardware Monitor delivering the greatest operating safety to your precious system with Dynamic Overclocking Setting, Temperature Warning, Smart Fan Technology, AGP Bus Adjustment, Voltage Monitoring, Monitor Resolution Setting and News Updated.
Start Windows. Insert the Installation CD into CD-ROM drive, it should execute the installation program automatically. If not, double-click the execution file at the main directory of this Installation CD to enter the installation menu.
Click “Utility”.
1.
2.
3.
Click “SiluroIQ” to start installation.
The welcome screen appears. Click “Next>” to continue.
User’s Manual
-
5-12 Chapter 5
Setup will install SiluroIQ in the following folder. To install to this folder, click “Next>”. To install to a different folder, click “Browse…” and select another folder.
4.
5.
6.
7.
Click “Finish” to complete the setup.
Launch SiluroIQ by entering the Windows Menu “Start � Programs � ABIT � Siluro IQ”.
Then the SiluroIQ screen appears. It shows you the current status of Core/Memory Frequency, Core Temperature, AGP VDDQ, NVVDD and Fan Speed.
For further settings, click each icon or
values shown on SiluroIQ screen to enter
each setup menu.
Siluro FX Series
-
Utility Setup 5-13
Click the “SiluroIQ” icon, you will see the information of the graphics card you are using.
Drag the slider to adjust the Core/Memory Clock. Then click Apply to test the possibility. If this passes, click OK to execute the new setting; if any abnormality occurs, please restart your computer.
Load setting on startup: Mark the check box to enable this function.
Default: Press this button to use the default settings.
WARNING: Make sure that you are aware that overclocking may cause damage to both the graphic processor and graphic memory. Use this function only if you are well acquainted with the display card hardware. In addition, ABIT will not be responsible for any damage due to overclocking at 5% over default or greater.
User’s Manual
-
5-14 Chapter 5
Drag the slider to adjust the GPU core temperature limit. Click OK to apply the new setting; click Cancel to delete the changes you’ve just made. The normal working temperature is generally under 75°C (135°F). To use default settings, simply press the Set Default button.
Beeper Enable: If the core temperature exceeds the set limit, the warning beeper will ring up.
System Shutdown: If overheating lasts for more than 30 seconds, the system will automatically shut down.
NOTE: For protecting your system, we strongly recommend you to enable the above two functions.
Enable the Smart Fan function, otherwise, the fan would run at full speed.
: Red Area – the fan will run at high speed.
: White Area – the fan will run at middle speed.
: Blue Area – the fan will run at low speed.
Click OK to apply the new setting; click Cancel to delete the changes you’ve just made. To use default settings, simply press the Set Default button.
Siluro FX Series
-
Utility Setup 5-15
You can manually set the high and low warning voltage values.
: Red Area – the voltage value is too high.
: White Area – the voltage value is normal.
: Blue Area – the voltage value is too low.
Red or Blue Area: The voltage value currently is in an abnormal condition.
When the voltage value is in an abnormal condition, SiluroIQ will automatically warn you according to the warning methods you’ve selected.
We strongly recommend you to set the warning value according to this table:
Low warning value High warning valueFX5200 OTES 1.45-5% 1.45+5%
FX5600 OTES 1.30-5% 1.45+5%
To use default settings, simply press the Set Default button.
You can manually set the high and low warning voltage values.
: Red Area – voltage value is too high.
: White Area – voltage value is normal.
: Blue Area – voltage value is too low.
Red or Blue Area: The voltage value currently is in an abnormal condition.
When the voltage value is in an abnormal condition, SiluroIQ will automatically warn you according to the warning methods you’ve selected.
NOTE: Please note that the standard AGP 4X/8X VDDQ voltage is 1.5V. We strongly recommend you to set the high warning value at 1.5V+10%, and the low warning value at 1.5V-5%.
To use default settings, simply press the Set Default button.
User’s Manual
-
5-16 Chapter 5
You may set your preferences in this menu. Simply check Launch SiluroIQ on Startup if you would like the program to automatically activate upon startup. If you prefer to receive warning emails, choose Alert by Email and enter your email address.
Click Check Log File to show the error log file. You may clear the error log file by pressing Clean Log File. To keep the log file, choose Save As….
Click OK to apply the new setting, or click Cancel to delete the changes you’ve just made.
This menu includes basic monitor functions, such as Monitor Resolution, Colors and Refresh Rate.
For more information, please refer to your monitor’s manual.
Click the “?” icon to enter the shown page on your right hand side. We strongly recommend you to visit this page on a regular basis. You can browse our FAQ, and download the latest drivers or manuals. In addition, we also provide our latest product information here.
Siluro FX Series
-
Utility Setup 5-17
5-6. Display Tray Icon
After installation of display drivers, you will find a display tray icon on the taskbar’s status area. Clicking this icon opens this Display Tray, showing a menu composed of shortcuts of the graphics board’s enhanced and other functions.
NOTE: Besides clicking this display tray icon to control the display properties, another way to do this is to right-click the Windows desktop area, click Properties� Settings � Advanced, and then click the appropriate tab to change your display settings.
1. Right-click this display tray icon on the taskbar’s status area.
2. A menu pops up. Move the cursor to “More Resolution” item to see the entire resolution table. Here you can directly choose the display resolution you want.
3. If you want to change the refresh rate of display adapter, move cursor to “Refresh Rate”, here you can directly choose the display refresh rate you want.
NOTE: Make sure your display monitor supports the higher refresh rate you choose; otherwise, your monitor may not display normally. Please refer to your display monitor user’s manual for detailed specifications.
4.
5.
Click “Windows Display Properties…” to start setting up your display properties.
Choose “Exit” to leave this program.
User’s Manual
-
5-18 Chapter 5
Display Modes Table
This display mode table is for your reference only. The display mode will differ depending on your specific monitor, and so the resulting display may not be identical to this table.
Resolution Colors Vertical Refres