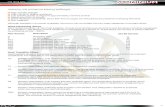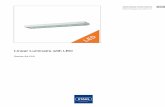SilkTestWorkbench VisualTests En
-
Upload
patriciagomez -
Category
Documents
-
view
214 -
download
0
description
Transcript of SilkTestWorkbench VisualTests En
-
SilkTest WorkbenchGetting Started with Visual Tests
-
Borland Software Corporation4 Hutton Centre Dr., Suite 900Santa Ana, CA 92707
Copyright 2010 Micro Focus (IP) Limited. All Rights Reserved. SilkTest contains derivative worksof Borland Software Corporation, Copyright 2010 Borland Software Corporation (a Micro Focuscompany).
MICRO FOCUS and the Micro Focus logo, among others, are trademarks or registered trademarksof Micro Focus (IP) Limited or its subsidiaries or affiliated companies in the United States, UnitedKingdom and other countries.
BORLAND, the Borland logo and SilkTest are trademarks or registered trademarks of BorlandSoftware Corporation or its subsidiaries or affiliated companies in the United States, UnitedKingdom and other countries.
All other marks are the property of their respective owners.
ii
-
ContentsWelcome to the SilkTest Workbench Visual Test Tutorial......................................4
Introducing the GUI....................................................................................................................4SilkTest Workbench Main Screen....................................................................................4Start Screen....................................................................................................................5Visual Navigator..............................................................................................................7
Recording a Visual Test: Introduction.........................................................................................8Starting the Sample Web Application..............................................................................8Recording a Visual Test for the Sample Web Application................................................9Saving and Naming the Visual Test...............................................................................10Reviewing the Recorded Test Steps..............................................................................10Playing Back the Recorded Visual Test.........................................................................12
Analyzing Results: Introduction................................................................................................13Result Window Overview...............................................................................................13Using the Result Window Tabs......................................................................................15Using the Result Window Toolbar..................................................................................16Using the Properties Pane.............................................................................................16Using the Screen Preview.............................................................................................17
Enhancing the Visual Test: Introduction....................................................................................18Updating From the Screen Preview...............................................................................19Inserting a Verification...................................................................................................19Creating a Local Variable to Store Application Data......................................................20Storing Application Data to the Local Variable...............................................................21Playing Back and Analyzing the Enhanced Visual Test.................................................22
Executing a Visual Test Within a Visual Test: Introduction........................................................23Modular Testing.............................................................................................................23Recording the Second Visual Test.................................................................................23Inserting One Visual Test Within Another......................................................................24
Responding to Playback Errors: Introduction...........................................................................25Playing Back the Modular Test.......................................................................................25Debugging Errors..........................................................................................................26Tracking Variables During Playback...............................................................................27Reviewing the Result.....................................................................................................28Modifying the Visual Test that Contains Errors..............................................................28
Contents | 3
-
Welcome to the SilkTest Workbench VisualTest Tutorial
Welcome to the SilkTest Workbench Visual Test tutorial, a self-paced guide that demonstrates how to useSilkTest Workbench's visual, storyboard-based interface to create powerful and flexible functional tests. In thistutorial, you will learn the basic steps required to create a visual test, play back the visual test, and then analyzethe results of the playback. Additionally, you will learn how to use a number of features that allow you to quicklyupdate and enhance a recorded visual test.This tutorial uses the SilkTest sample Web application, http://demo.borland.com/InsuranceWebExtJS/, tocreate a real world scenario in which you practice using SilkTest Workbench to create repeatable tests.The lessons in this tutorial are designed to be completed in sequence as each lesson is based on the outputof previous lessons.
Introducing the GUIThis section introduces the GUI including the Main Screen, Start Screen, and Visual Navigator. This sectionis optional. If you are already familiar with the basic elements of the development environment, proceed to thenext section.
SilkTest Workbench Main ScreenSilkTest Workbench's main screen is the starting point for all test activities. With the exception of the menubar, the user maintains control over all of the items that are displayed on the desktop.All other SilkTest Workbench windows, including the Start Screen, Visual Navigator, and Asset Browser, displayas child windows in the SilkTest Workbench Main Screen.The SilkTest Workbench Main Screen contains the following:
Menu bar Toolbars Main asset viewing area Status bar
The following graphic shows these elements in the SilkTest Workbench Main Screen. The main asset viewingarea shows a visual test in the Visual Navigator, the Asset Browser in the background, and the Start Screen,which is minimized.
4 | Welcome to the SilkTest Workbench Visual Test Tutorial
-
Start ScreenThe Start Screen lets you quickly begin creating test solutions for all your applications. The Start Screen isthe launching point for creating and managing visual tests, as well as links to all commonly performed testingactivities. The Start Screen contains four panes.
Welcome to the SilkTest Workbench Visual Test Tutorial | 5
-
Use the Visual tests pane to access and record new visual tests.You can also open, play back, or viewthe results of the most recently accessed visual tests.
Use the Tasks pane to access frequently used features. Use the Flags pane to collaborate test suite and test project information with other testers and users of the
test projects in the database. The Help pane provides quick links to learning assistance to help get you productive quickly and lets you
access product information right when you need it.
Click Customize to change the option to display the Start Screen when SilkTest Workbench starts.Click Close at any time to hide the Start Screen.Click Collapse Bottom Panel to hide and Expand Bottom Panel to show the Tasks and Help panes in theStart Screen.
Tip: You can always access it from the main screen by clicking the Start Screen in the watermark.Youcan also press Ctrl+Alt+S, or choose View Start Screen at any time to display it.
Note: The user interface works with standard Windows small and large font sizes. Using a custom fontsize may result in the inaccurate display of text in the user interface.
6 | Welcome to the SilkTest Workbench Visual Test Tutorial
-
Visual NavigatorThe Visual Navigator graphically represents the elements of a visual test and allows you to interact with eachelement through a point-and-click interface.When viewed in the Visual Navigator, a visual test is representedby information displayed in four panes that collectively provide a comprehensive view of each step in a visualtest.
The four panes include:
Lists each step of a visual test in clear non-technical language.Test Steps
Displays a snapshot of the application under test as it appears when a stepexecutes during playback of a visual test.
Screen Preview
Displays the properties of a step in a visual test.Properties
Welcome to the SilkTest Workbench Visual Test Tutorial | 7
-
Displays the flow of a visual test through the use of thumbnail images, whichrepresent the logical groups of steps in a visual test.
Storyboard
Note:
SilkTest Workbench takes snapshots under the following circumstances:
Before every automation test step during recording.Note: For SAP applications, snapshots occur when the screen changes rather than before everyautomation test step.
When executing a Using step in a visual test, a snapshot of the result. When a playback error occurs.
The Screen Preview, Storyboard, and Properties panes are synchronized with the Test Steps pane anddisplay information specific to a selected step in the Test Steps pane. In this way, you can easily view allaspects of a step by selecting a step in the Test Steps pane, and then viewing information about the step inthe other panes.In addition to viewing a visual test, the Visual Navigator also allows you to enhance or update an existingvisual test by using the Screen Preview and Properties panes. For example, in the Properties pane, afterrecording a visual test, you can change the literal value of a recorded property by replacing it with a variable.Additionally, to quickly update a visual test when changes occur in the application under test, you can updatepreviously captured screens using the Update Screen feature of the Screen Preview.The Visual Navigator also displays the playback result of a visual test using the same panes as those usedfor a visual test. For a result, the panes have additional functionality and appear in the Result window, whichcontains toolbar options and several tabs that display different views of result content. Examples of additionalfunctionality specific to a result include the ability to see the pass or fail status of each step in the Test Stepspane. Additionally, in the Screen Preview, you can see a comparison of the differences between the screenscaptured during recording and screens captured during playback, and then update the existing visual testwithout accessing the test application.
Recording a Visual Test: IntroductionAs you perform actions to create an insurance quote request in the sample Web application, SilkTest Workbenchrecords the actions as steps. Steps form the basis of a visual test.When you have completed recording actionsneeded for a test, you can see the recorded test in the Visual Navigator. Steps display in the Test Steps paneof the Visual Navigator.
Starting the Sample Web ApplicationFor this tutorial, use the SilkTest sample Web application. This Web application is provided for demonstrationpurposes.Use the SilkTest sample Web application with Internet Explorer. To ensure a user experience consistent withthe lessons in the tutorial, we do not recommend running the sample Web application with the Mozilla Firefoxbrowser.
1. To access the sample application remotely, click http://demo.borland.com/InsuranceWebExtJS.
8 | Welcome to the SilkTest Workbench Visual Test Tutorial
-
The sample application Web page opens.2. If you installed the Web application locally, perform the following steps:
a) Choose StartProgramsBorlandBorland Demo ApplicationStartup Demo Environment.The database starts.
b) Choose Start Programs Borland Borland Demo Application Demo Application.The sample application Web page opens.
To install the Web application locally, chooseStart Programs Silk SilkTest SampleApplications xBrowser Test Application and then extract and run the EXE file.
Recording a Visual Test for the Sample Web ApplicationDuring recording, SilkTest Workbench records all interactions in the test application (except interaction withSilkTest Workbench itself) until recording is stopped. After you have finished recording, you can modify thevisual test you have generated to add and remove steps.
1. Choose File New.The New Asset dialog box opens.
2. Select Visual test from the asset types list.3. Check the Begin Recording check box to start recording immediately.4. Click OK to save the visual test as an asset and begin recording.
The Select Application dialog box opens.5. Select InsuranceWeb: Home - Windows Internet Explorer from the list and then click OK.
SilkTest Workbench minimizes and a Recording dialog box opens.6. In the Insurance Company Web site, perform the following steps:
During recording the SilkTest Workbench icon on the task bar flashes.You can see the current object thatyou are working with and the last action that was recorded in the Recording dialog box.a) From the Select a Service or login list box, select Auto Quote.
The Automobile Instant Quote page opens.b) Type a zip code and email address in the appropriate text boxes, click an automobile type, and then
click Next.To follow this tutorial step-by-step, type 92121 as the zip code, [email protected] as the emailaddress and specify Car as the autombile type.
c) Specify an age, click a gender and driving record type, and then click Next.For example, type 42 as the age, specify the gender as Male and Good as the driving record type.
d) Specify a year, make, and model, click the financial info type, and then click Next.For example, type 2010 as the year, specify Lexus and RX400 as the make and model, and Lease asthe financial info type.A summary of the information you specified appears.
e) Click Purchase.The Purchase A Quote page opens.
f) Click Home near the top of the page to return to the home page where recording started.7. Stop recording by pressing Alt+F10, clicking Stop Recording in the Recording message box, or clicking
the SilkTest Workbench taskbar icon.The Recording Complete dialog box opens. If the Do not show this message again check box is checkedin the Recording Complete dialog box, this dialog box does not appear after recording is stopped. In thiscase, the visual test displays in the Test Steps pane.
Welcome to the SilkTest Workbench Visual Test Tutorial | 9
-
Saving and Naming the Visual TestOnce you have recorded your test, the Recording Complete dialog box opens and then you can: Play back the recorded visual test. Review the recorded actions in the Visual Navigator. Save the visual test, and then review the recorded test in the Visual Navigator.
Since you have just recorded the visual test for the first time, save and name the test before playing it back orreviewing the recorded actions.
1. From the Recording Complete dialog box, click Save.Tip: When you create an asset without naming it, SilkTest Workbench assigns the temporary name"Untitled_" followed by a sequential number.
Because the test has not been named yet, the Save As dialog box opens.2. In the Name text box, change the name to AutoQuote.3. In the Description text box, type Visual test tutorial.4. Click OK.
The visual test displays in the Visual Navigator.
Reviewing the Recorded Test StepsOnce you have recorded your visual test and saved it, the visual test displays in the Visual Navigator. The fourpanes of the Visual Navigator provide a comprehensive view of the visual test.Steps in the Test Steps pane represent the screens accessed during recording and the actions performedwhile completing the quote in the Web application.Your recorded steps should be similar to the steps in the following graphic.
10 | Welcome to the SilkTest Workbench Visual Test Tutorial
-
The columns in the Test Steps pane include:DescriptionColumn
Represents the sequential order in which steps are recorded and played back.Steps display in this sequential order by default.
(Number)*
Any steps that have breakpoints added for debugging display a breakpoint in thecolumn next to this column.
If you change the view from the default view (Steps and Screens) to the Screensonly or the Steps only view, the numbering scheme sequentially skips the steps orscreens to indicate the gap in the recording sequence.
Displays icons representing the type of logic for the step, if the step contains logic. (Logic)*
Displays icons representing the type of action being executed in the step. (Step Type)*
Describes the action being taken for the step.Steps
Welcome to the SilkTest Workbench Visual Test Tutorial | 11
-
DescriptionColumn
Displays the Assigned Flag icon. (Flag)*The Assigned Flag icon indicates that the associated step is flagged to appear inthe Test Steps pane and optionally on the Start Screen of the assigned user.Additionally, you can move your pointer over the icon to display a ToolTip containingthe flag description, modified date, and assigned date.
Displays a user-defined step description.This column does not display in the defaultview, but can be shown by clicking Actions from the Test Steps pane title bar andthen View Step Description.
(Step Description)*
To create a step description, select a step. In the Properties pane, update the Stepdescription property. A Step Description icon appears in this column indicatingthat the step has a description. Either move your pointer over the icon to display aToolTip containing the description or select the step and read the description in theProperties pane.
Tip: Different panes in the Visual Navigator are synchronized with the Test Steps pane. In the precedinggraphic, the recorded step that selects Auto Quote from the list box is selected in the Test Steps pane.As a result:
The Screen Preview shows the state of the application before Auto Quote is selected. The Properties pane shows the properties for the selected step. The thumbnail representing the group of steps related to selecting the Auto Quote list item is highlighted
in the Storyboard.
Scroll through the steps in the visual test and select various steps to view the updated information in the otherpanes.
Playing Back the Recorded Visual TestOnce you have recorded and saved your visual test, you can play it back to verify that the visual test works.
1. Perform one of the following steps:
Choose Actions Playback. Click Playback on the toolbar.
The Playback dialog box opens. This dialog box lets you determine how the result is saved.2. In the Result description text box, type Initial test results for the recorded test.3. Click OK.
Each result is identified with a unique test run number.SilkTest Workbench minimizes and the visual test plays back. During playback, the actions you performedwhile recording the visual test are played back on the screen against the sample application.When playbackcompletes successfully, the Playback Complete dialog box opens.
12 | Welcome to the SilkTest Workbench Visual Test Tutorial
-
Analyzing Results: IntroductionAfter playing back a visual test, SilkTest Workbench generates a test result. A test result contains informationabout the playback of the visual test. Information such as the name of the visual test, the run number, the dateand time each step executed, the pass or fail status of each step, and other important information.
Result Window OverviewAfter playing back a visual test or script, you can view the results of the playback in the Result window. TheResult window contains the Visual Navigator, which allows you to quickly see all aspects of test playback. Inaddition to the Visual Navigator, the Result window contains the following additional features and functionality:
Result Window ToolbarThe Result window toolbar contains the following buttons and list boxes for customizing the display and typeof content found in a result:
Welcome to the SilkTest Workbench Visual Test Tutorial | 13
-
Filter Results By Type Selection Provides quick access to all pre-defined and user-defined result filters.Select a filter from the list.
Manage Filters Opens the Manage Filters dialog box from which you can create, edit, and apply resultfilters.
Criteria Displays the Criteria dialog box from which you can set a percentage of passed verifications asthe criteria to define the success of all future runs. For example, a pass criteria of 90% means that at least9 out of 10 verifications in a visual test or script must pass for the result of the playback to pass. Settingthis option updates the Playback Result option Result pass criteria (percentage). This percentage isapplied to all future results.
Show All Runs Opens the Run Detail dialog box which displays the details of each result run. From thisdialog box, you can open or delete any previous run.
Refresh Refreshes the current result. View For visual tests, sets the type of steps to appear in the Test Steps pane. Click the drop-down arrow
next to this button and select to view either steps only , screen steps only, or both. Additionally, you canchoose to view the Step Description column. The selected view is applied to each tab (Passed, Failed,Flags, and Details) in the Result window.
Basic View Displays the standard Test Step pane information with the additional columns of Result andResult Detail. Disabled while viewing the Summary tab.
Advanced View Displays detailed information for each step. Disabled while viewing the Summary tab.
Result Window TabsThe Result window contains five tabs that organize result content into specific types:
Summary tab: Displays a high-level overview report with the following information:
Overall result for run Indicates 'Passed' if the visual test or script played back successfully and metthe result pass criteria percentage), 'Failed' if it did not meet the result pass criteria percentage, and'Playback Error' if a step did not perform successfully.
Reason for abort Displays the reason playback of a visual test or script was aborted. Latest run number Displays the run number of the most current result. Recent runs Displays the most recent runs. Click a previous run to view it. To open a previous run
not appearing in this field, click Show All Runs on the toolbar to open the Run Detail dialog box fromwhich you can open or delete any previous run.
Visual test/.NET Script executed Displays the name of the visual test or script of the result. Visual test/.NET Script description Displays the description of the visual test or script of the result. Result description Displays the description of the result. Visual tests or .NET Scripts Lists all the visual tests or scripts that ran successfully as part of the
playback, including inserted visual tests or scripts that ran using the Workbench.RunScript( ) method.For example, a driver script could run several scripts in one playback.
Verifications passed The total number of verifications in all visual tests or scripts that executedsuccessfully and passed. Click the number in this field to open Passed tab from which you can view allpassed verifications.
Verifications failed The total number of verifications in all visual tests or scripts that executedsuccessfully but failed. Click the number in this field to open Failed tab from which you can view allfailed verifications.
Flags The total number of flagged verification steps in the result. Click the number in this field to openthe Flags tab.
14 | Welcome to the SilkTest Workbench Visual Test Tutorial
-
Start time The time the first visual test or script begins playback. End time The time the last visual test or script completes playback. Total time The total time the visual test or script played back. Steps run The total number of steps or code lines run. Playback setting Displays the Playback setting which is the group of playback options used to create
the result. Click Edit to display the Playback options from which you can set the Playback setting.
Passed tab: Displays all passed verifications. Failed tab: Displays all failed verifications. Steps that result in a playback error do not appear on this tab. Flags tab: Displays any flagged steps created by verification logic only. Flagged steps in a visual test do
not appear in this tab after playback. Details tab: Displays information about each step of a visual test or each code line in a script. Information
such as the name of the test step or code line, the pass/fail status, a description, and flag status.
Visual Navigator PanesFor visual tests, the Passed tab, Failed tab, Flags tab, and Details tab all contain the four panes of the VisualNavigator:
Test Steps Screen Preview Properties Storyboard
The Properties pane contains a Show/Hide Step Properties of Visual Test Before Playback toolbar button,which allows you to show or hide the visual test properties of a selected step.For scripts, the Result window displays only the Test Step and Properties panes. The Test Steps panecontains additional columns which provide more information about the playback status and the result of eachtest step.To customize the display of result data, you can modify the Default result view from the General options.Additionally, you can modify playback results options and create filters to view desired data.
Using the Result Window TabsTo quickly view test result information, the Result window contains five tabs which function as filters thatorganize and display specific types of result information.
1. Click Go to Result on the Playback Complete dialog box.The Result window opens to the Summary tab by default. The Summary tab provides an overview of thetest run including information such as whether the playback was successful or not, the latest run number,the number of verifications that passed or failed, the start time and end time of the test, and other basicinformation about the result of the test run.
2. Click the Details tab.The Details tab displays the result of every step using the four panes of the Visual Navigator:
Lists information about the playback result of each step in the visualtest.
Test Steps
Welcome to the SilkTest Workbench Visual Test Tutorial | 15
-
Displays the Web application screens captured during playback.Screen Preview
Displays the properties of a step.Properties
Provides a graphical outline and overview of a result.Storyboard
Note: The Passed, Failed, and Flags tabs also display result information using the Visual Navigator.The only difference is that these tabs display specific types of steps, whereas, the Details tab displaysevery step.
3. Select any step.SilkTest Workbench updates the other panes with information specific to the selected step. In the ScreenPreview, the screen captured during playback is compared against the screen captured when the visualtest was first recorded. In the Properties pane, the properties of the selected step are listed. And in theStoryboard, the group of steps in which the step occurs is highlighted.
Tip: To view the entire name of the step, you might have to expand the Steps column or move yourpointer over the step to display a ToolTip containing the entire name.
Using the Result Window ToolbarThe Result window toolbar provides several options for customizing the display and type of content found ina result.
1. Click Advanced View on the Results toolbar.SilkTest Workbench displays additional columns in the Test Steps pane and additional properties in theProperties pane.
2. In the Test Steps pane, scroll to the right to view the additional columns.These columns provide specific information about each step such as, the time in milliseconds it took forthe step to run, the user name of the person who ran the test, and other specific details.
3. In the Properties pane, the Result property category lists the corresponding properties of each column inthe Test Steps pane. Scroll down to view the entire list.
4. Click the View drop-down arrow and select Steps Only.SilkTest Workbench filters out all the screens, so you can quickly see only the steps.
5. Click the View drop-down arrow and select Steps and Screens.SilkTest Workbench displays all the screens and steps of the result.The Result window toolbar contains additional options for customizing the display and type of content foundin a result.
Using the Properties PaneThe Properties pane displays properties of a step that describe the basic characteristics of the step includingthe name of the step, the execution status, the details about the playback performance, and other information.
1. Click the step Enter '42'.This step performs the action of typing the value '42' into the Age text box.
16 | Welcome to the SilkTest Workbench Visual Test Tutorial
-
The Properties pane updates and displays the properties of the selected step.2. Click the Categorized icon if it is not already selected.
The properties are grouped into three main categories:
Contains properties that correspond to the columns in the Test Steps pane.Properties such as the name of the step, the date and time the step was executed,and the time it took to run the step.
Result
Contains properties and their values captured from controls in the Web applicationduring playback of the test.
Playback details
Contains additional playback details such as the locator name SilkTest Workbenchuses to identify the control or the value of the text entered by an Enter action step.
Extendedproperties
Extended properties are helpful to view the contents of variables or expressionswhen they are used in action steps. For example, an Enter step that uses thevariable textVar as its value displays the contents of textVar in the Extendedproperties category.
3. Expand the Extended properties node.The Text property and Locator property appear with their respective values listed. The Text property valueis 42, which is the value entered in the Age text box for this step.
4. Click the Show/Hide Step Properties of Visual Test Before Playback icon.The Visual test details node appears and lists all of the original properties of the step as they exist in thevisual test.
Using the Screen PreviewThe Screen Preview displays a captured image of the test application for each step in the Test Steps panethat interacts with a control. The captured image can show the full desktop, the application window, or onlythe active window. Captured images represent the state of the application before its associated step is executed.
1. In the Test Steps pane, select the step that contains the year of the car.Enter '2010'
In the Screen Preview, the screen captured during playback appears next to the screen captured duringthe recording of the visual test. The control for this step, the browser window, is highlighted by a black box.
Welcome to the SilkTest Workbench Visual Test Tutorial | 17
-
2. In the Screen Preview, click Actions Show Differences Off.The Visual test screen closes and the Playback screen opens.
3. Click Actions Zoom 75%, then use the scroll bars to position the page so that it displays the yearclearly.
4. Switch to the visual test. In the Test Steps pane, click Actions Visual test Window.
Enhancing the Visual Test: IntroductionEnhancing a visual test includes making updates to the existing visual test to ensure that it works with newerversions of the test application. For example, to handle and verify varying conditions in the test application youcan insert test logic. Additionally, to increase the readability of a visual test or to remind yourself or othersabout important aspects of the test, you can insert a flag, message box, or step description.These are just some of the ways in which you can use SilkTest Workbench to enhance existing visual test tocreate more powerful, robust, and flexible tests.
18 | Welcome to the SilkTest Workbench Visual Test Tutorial
-
Updating From the Screen PreviewWhen SilkTest Workbench records a visual test, it captures screens from the test application in addition to theassociated controls for each screen. In the Screen Preview, SilkTest Workbench displays each capturedscreen and highlights the control that is identified by a given step in the visual test. From the Screen Preview,you can update a step by identifying a different control in the captured screen without accessing the testapplication.In this lesson, you will select a different car model from the captured screen in the Screen Preview usingSilkTest Workbench's Insert Control From Screen Preview feature.
1. In the Test Steps pane of the AutoQuote visual test, select the step that uses RX400 as the model in theInstant Auto Quote - Continued page. The step text is similar to the following:Click 'RX400' at 65, 14
The Screen Preview displays the Instant Auto Quote - Continued page and highlights the Model option.2. In the Properties pane, click the Locator column.
The locator selection buttons display in the value area of the locator.3. In the Screen Preview, click Actions Zoom 75%, then use the scroll bars to position the screen so
that the model types are clearly visible.4. In the Properties pane, click Identify from the screen preview.
The pointer moves to the Screen Preview.5. Move the pointer over the Model option and then click the highlighted model with which you want to replace
RX400.For example, click GS430.When you click the highlighted option, the Locator property in the Properties pane changes to display thenew locator name for the GS430 option, and the step text in the Test Steps pane changes to the following:Click 'GS430' at 65,14
6. Click Save.
The next time you play back the visual test, SilkTest Workbench uses the new model, GS430, instead of theprevious model, RX400.
Inserting a VerificationA verification is test logic that evaluates a user-defined condition, and then sends a pass/fail message and,optionally, a flag to the playback result of a visual test.In this lesson, you will insert a verification to ensure that the quote uses the correct vehicle model.
1. Ensure that you are viewing both steps and screens by clicking Actions View Steps and Screensin the Test Steps pane.
2. Select the Using BrowserApplication 'BrowserApplication' step before the step that includesSelect button 'id=quote-result:purchase-quote'.
3. In the Screen Preview, click Actions Zoom 75%, then use the scroll bars to position the screen sothat the Model is clearly visible.
4. Perform one of the following steps:
Click Create Verification Type Logic on the toolbar. Choose Insert Test Logic Verification.
Welcome to the SilkTest Workbench Visual Test Tutorial | 19
-
The Welcome page of the Test Logic Designer wizard opens.5. Click Next.
The Select a Logic Type page opens.6. Click The property of a control, and then click Next.
The Define a property-based condition page opens.7. Click Identify from the screen preview.
The pointer moves to the Screen Preview.8. From the Model text box, click RX400.
Since the original visual test recorded the model type as the RX400, the Screen Preview shows that modeleven though we changed the model type in the previous lesson.The Define a property-based condition page displays the name of the selected control, in this case, themodel type, and the properties of the control. The control name displays as://BrowserApplication//BrowserWindow//SPAN[@id='quote-result:model']
and the Select the condition is set to Is Equal to while the Expected value is quote-result:model.9. Change the Expected value to use the updated TextContents property by typing GS430 in the Expected
value text box.10. Click Next.
The Build the Verification page opens. From this page, you can define the pass or fail message to sendto the playback result. At the top of the page, the condition that SilkTest Workbench verifies should be asfollows:If "//BrowserApplication//BrowserWindow//SPAN[@id='quote-result:model']". "TextContents" Is Equal to "GS430"
This condition defines the logic for the verification. The condition compares the model type to the typeselected.
11. Replace the default pass text description to The model type is correct, and the default failed textdescription to The model type is NOT correct.
12. Click Next.The Summary page opens.A verification step is inserted after the selected step. The step text for the verification step is similar to thefollowing:Verify "//BrowserApplication//BrowserWindow//SPAN[ @id='quote-result:model']"."TextContents" Is Equal to "GS430"
13. After reviewing the verification, click Finish.
You have successfully enhanced the recorded visual test by inserting test logic that verifies the value of aproperty in the sample application.
Creating a Local Variable to Store Application DataVariables enhance visual tests by providing the ability to store data values for use in other parts of the test orin other visual tests. Data can also be output to other types of files.In this lesson, you will store variable text in the control that displays the email address so it can be used in alater lesson of the tutorial. To do this, you must first create a local variable to store the text.
1. In the Test Steps pane, click Actions Insert Variable Add Local.
20 | Welcome to the SilkTest Workbench Visual Test Tutorial
-
The Add Local Variable dialog box opens.2. In the Variable name text box, type strEmailAddress.3. From the Type list, select Text.
Leave the Initial value text box empty for this lesson, since a value will be stored to the variable in asubsequent lesson.The text type stores the variable value as a text, or string data type.
4. Click OK.The new variable is saved for the visual test. Once the variable is created, you can see it and edit itsdefinition from the step.
5. To view the strEmailAddress variable, select the step in the Test Steps pane.Tip: The step is always the first step in any visual test.
Properties for the step display in the Properties pane.With the step selected, strEmailAddressdisplays in the Variables category defined as a Text variable.
The value area for the variable types indicate the number of variables of the type that are currently defined.In this lesson, one Text variable has been created, so the value area for the item shows that one item isassociated with this test.Now that you have created the local variable to store the quote email address, store the email address textfrom the application to the variable.
Storing Application Data to the Local VariableThe sample application displays a unique email address on the Get Instant Auto Quote page page. The texton this page containing the email address is the property value of a control on the page.In this lesson, you will store this text to the local variable strEmailAddress created in the previous exercise.
1. In the Test Steps pane, select the step after the step that shows the email address value.The step text should look similar to the following:Select radio button 'id=autoquote:vehicle:0'
When the step is selected, the captured screen for the Get Instant Auto Quote page page displays in theScreen Preview.
2. In the Test Steps pane, click Actions Insert Property from Control.This inserts a step into the visual test just after the selected step. The step text should be similar to thefollowing:Get the '' property of the control
This step will be used to store the email address text from the Get Instant Auto Quote page page to thelocal variable by editing the step properties.You will edit the step properties to specify the control to beused, the property of the control, and the variable to store the property value.The variable is strEmailAddress,which you created in the previous exercise.
3. In the Screen Preview, click Actions Zoom 50%, and then use the scroll bars to position the screenso that the email address text is clearly visible.
4. In the Properties pane, click the Locator column.The locator selection buttons display in the value area of the locator.
5. Click Identify from the screen preview.The pointer moves to the Screen Preview.
Welcome to the SilkTest Workbench Visual Test Tutorial | 21
-
6. Move the pointer over the E-Mail text on the page.Ensure the highlighted box appears around the text on the page, then click the highlighted area to identifythe control.
SilkTest Workbench updates the Locator information in the Properties pane with the following value://BrowserApplication//BrowserWindow//INPUT[@id='autoquote:e-mail']
7. In the Properties pane, click the Property column, and then select Text from the list for its value.8. Click (Select a local variable...) and then select strEmailAddress from the list.
Now that you have successfully identified the control, the property of the control containing the desiredvalue, and the variable in which to store the property value, the step text should read as follows:Put the 'Text' property of the control into variable 'strEmailAddress'
The Local variable name value in both the Properties pane and the step text changes to strEmailAddress.
To confirm that the test captures the property value and stores it properly, play back the test and review theresult.
Playing Back and Analyzing the Enhanced Visual TestNow that you have made several enhancements to the recorded test, play back the visual test and analyzethe result.
1. Perform one of the following steps:
Choose Actions Playback. Click Playback on the toolbar.
The Playback dialog box opens.2. In the Result description text box, type Enhanced test results for the recorded visual
test.
3. Click OK.SilkTest Workbench plays back the enhanced test.
4. Click Go to Result on the Playback Complete dialog box.The Result window opens to the Summary tab by default.The Summary tab shows that the visual test passed, which means it played back successfully without anyerrors, or failed verifications.
5. Click the Passed (1) tab.The number in parentheses indicates the total number of verifications that passed. The Test Steps panedisplays the verification step and the Result Detail column displays the pass text description of theverification.
6. Click the Details tab to display the result of every step.7. In the Test Steps pane of the Result window, scroll down to the step that shows the result of storing the
email address to a variable. The step text is similar to the following:Put the 'Text' property of the control into variable 'strEmailAddress'
8. The contents of the strEmailAddress variable displays in the Result Detail column. To view the entirecontents of the Text property value, move your cursor over the Result Detail column for the step. A ToolTipappears displaying the entire contents of the property.
22 | Welcome to the SilkTest Workbench Visual Test Tutorial
-
Congratulations! You have successfully created a visual test that reliably tests the sample application. In thenext lesson, you will learn about several advanced testing concepts and features such as how to quickly andeasily execute a visual test within another visual test.
Executing a Visual Test Within a Visual Test: IntroductionIn this tutorial, you created a single visual test that performs every action required to receive an auto insurancequote from the web application. A single visual test is useful when implementing a basic test case against asimple application. However, most software testing requires a more rigorous approach that involves testingevery aspect of an application. An additional requirement is the ability to rapidly update existing visual testswhenever the test application changes.To provide an efficient means for solving these testing challenges, SilkTest Workbench supports modulartesting, in which you can "chunk" common sets of actions of a particular testing solution into a single test, andthen reuse the visual test in other visual tests that require the same set of actions.
Modular TestingBefore creating visual tests, scripts, and other SilkTest Workbench assets to build application testing solutions,it is a good practice to plan a testing strategy.It is not necessary to include all the parts of a specific test solution in a single visual test or script and is notusually beneficial to do so.Typically, the most efficient testing approach is a modular approach. Think of your application testing in termsof distinct series of transaction units.For example, testing an online ordering system might include the following distinct transaction units:
Log on to the online system Create a customer profile Place orders Log off the online system
If one test is created to handle all of these distinct units and there are ten different scenarios that use this test,you would need to record ten different tests to handle the scenarios. If any change occurs to the application,for example if an extra field is added to the logon window, ten different tests would require a change toaccommodate data input to the new field.Rather than creating one visual test or script that tests all of these transaction units, and then recreating it tentimes for each scenario, it may be more beneficial to create separate tests as test "modules" that handle eachone of these transaction units. If a separate test is created for each of the separate transaction units and reusedfor each of the test scenarios, then only the test that handles the logon transaction unit would require change.Now that you understand the basics of modular testing, you are ready to create a second test and add it tothe test you created in the previous lessons.
Recording the Second Visual TestIn this section of the lesson, you record a second visual test for the tutorial and learn an alternate way to createa visual test asset.
1. Choose File New.
Welcome to the SilkTest Workbench Visual Test Tutorial | 23
-
The New Asset dialog box opens.2. Select Visual test from the asset types list, and then type a name for the visual test asset in the Asset
name text box.For this tutorial, type AddAccount for the name.
3. Check the Begin Recording check box to start recording immediately.4. Click OK to save the visual test as an asset and begin recording.
The Select Application dialog box opens.5. Select InsuranceWeb: Home - Windows Internet Explorer from the list and then click OK.
SilkTest Workbench minimizes and a Recording dialog box opens.6. From the Home page of the sample application, click Sign Up in the Login section.
The Create A New Account page opens.7. Provide the following information in the appropriate fields. Press the Tab key to move from one field to the
next.
ValueField Name
PatFirst Name
SmithLast Name
February 12, 1990BirthdayNote: Click the down arrow next to the month and year in the calendar control to changethe month and year and then select 12 on the calendar.
[email protected] Address
1212 Test WayMailing Address
San DiegoCity
CAState
92121Postal Code
testPassword
8. Click Sign Up.9. Click Continue.
The contact information is displayed.10. Click Home near the top of the page to return to the home page where recording started.11. Click Log Out.12. Press Alt+F10 to complete recording.
The Recording Complete dialog box opens.13. Click Save.
The visual test opens in the Visual Navigator.
Inserting One Visual Test Within AnotherIn this section of the lesson, you will learn how to insert the second visual test, which adds a user account, inthe original visual test before the steps that perform the request for an auto quote.Executing visual tests within visual tests is a powerful method for efficiently testing the same basic steps inmultiple visual tests.
24 | Welcome to the SilkTest Workbench Visual Test Tutorial
-
Tip: When inserting a visual test within another visual test, it is important to ensure that any test applicationsare in the correct initial playback state.
1. From the Recent list in the Start Screen, click AutoQuote to open it.AutoQuote is the first visual test that you created in this tutorial.
2. In the Test Steps pane, select the step.3. Click Actions Insert Visual test.
The Browse for Visual test dialog box opens.4. From the Select an asset list, select the visual test named AddAccount and then click OK.
SilkTest Workbench inserts a step before the selected step.The inserted step calls the selected visual test.The step text is as follows:Playback visual test 'AddAccount'
Tip: During playback, when the preceding step executes, the original visual test plays back to completionbefore the inserted visual test plays back.
In the next lesson, you will learn how to playback this modular visual test, and respond to a playback error.
Responding to Playback Errors: IntroductionErrors encountered during playback can be caused by a variety of factors, such as changes in the test applicationand improper visual test step flow. Quickly diagnosing and fixing these errors using the debugging featuresminimizes visual test maintenance and allows for a more efficient team testing effort.First, begin this lesson by playing back the modular test you created in the previous lesson.
Playing Back the Modular TestIn the previous lesson, you created a modular test by inserting one visual test, AddAccount, into another visualtest, AutoQuote.In this section of the lesson, you will play back the modular test and encounter an error during playback.
1. With the AutoQuote visual test open, click Playback on the toolbar.The Playback dialog box opens.
2. In the Result description text box, type Responding to errors in a modular test.3. Click OK.
During playback, the test stops on the Create A New Account page and the following error messagedisplays:
Welcome to the SilkTest Workbench Visual Test Tutorial | 25
-
This error occurs because the database requires a unique email address for each customer record. Sinceyou have already entered the email address during the recording of the AddAccount visual test, the emailaddress already exists in the database and the test fails.
Now that you have encountered a playback error, you are ready to debug the test.
Debugging ErrorsAfter SilkTest Workbench encounters a playback error, the SilkTest Workbench Playback Error dialog boxopens and provides the option to enter Debug mode. In Debug mode, playback is suspended, which allowsyou to diagnose and fix any playback errors using the SilkTest Workbench debugging features.In this section of the lesson, you will learn how to debug the error that occurred during playback of the modulartest in the previous section.
1. From the Playback Error dialog box, click Debug.In Debug mode, playback is suspended. This allows you to fix the error by either editing the properties ofthe step incurring the error, deleting the step, disabling the step, or copying and pasting a step from anothervisual test before resuming playback.SilkTest Workbench enters Debug mode and displays the AddAccount visual test with the step incurringthe error highlighted in yellow.
2. Choose Edit Enable/Disable to disable the step Select button 'id=signup:continue'.By disabling this step, you prevent the error from occurring the next time you play back the test.The step text turns grey and italicized indicating that it is disabled.
3. Click Playback on the toolbar.The Playback Error dialog box opens.
4. Click Debug.5. Choose Edit Enable/Disable to disable the step Select button 'id=logout-form:logout'.
This error occurs because the test is looking for the Log Out button on the Home page, but since the SignUp Continue step is disabled, the button does not display on the page. We will fix this error later in thistutorial.
6. Choose Debug from the menu.The following Step commands that appear at the top of the menu allow you to control the step execution:
26 | Welcome to the SilkTest Workbench Visual Test Tutorial
-
Step Into (F8) Executes playback one step at a time. Step Into is useful to trace through each step,and steps into other visual tests inserted into the visual test being played back. Eachinserted visual test is also executed one step at a time.Step Into is useful for detailed analysis of a test, and lets you see the effect of eachstep or statement on variable usage and test application interaction.
Executes an entire visual test inserted into another visual test as if it were a singlestep. Use Step Over when playback is in debug mode for a step that plays back a
Step Over (Shift+ F8)
visual test. This plays back the inserted visual test in its entirety. Once the insertedvisual test plays back in its entirety, playback suspends in debug mode at the nextstep in the original visual test.Using Step Over at a step other than one that plays back another visual test hasthe same effect as using Step Into. Only the next step executes before playbacksuspends and re-enters debug mode.
Executes all remaining steps in a visual test being played back from another visualtest, then suspends playback at the next step in the original visual test.Use Step Out when playback is suspended at a step in a visual test that has beeninserted in another visual test, and you want to playback the remaining visual test
Step Out (Ctrl +Shift + F8)
and return to the original visual test. When playback executes the remainder of theinserted visual test, it suspends and re-enters debug mode at the next sequentialline in the original visual test.
Allows you to select a step where you want playback suspended. This allows you to"step over" selected sections of a visual test.Use Run To Cursor to playback the visual test and stop playback at a point justbefore a run-time error occurs. This lets you stop playback at a specific line without
Run To Cursor(Ctrl + F8)
having to insert breakpoints. Once playback stops, you can continue using one ofthe other debug options.
Plays back the visual test from the currently selected test step.Run From Cursor
7. Choose Step Out.This command executes the remaining steps in the AddAccount visual test, and then suspends playbackin the next step of the AutoQuote visual test.After selecting Step Out, SilkTest Workbench displays the home page, which is the last step in AddAccount,and suspends playback. SilkTest Workbench then opens AutoQuote in Debug mode and highlights thenext step.
Next, you learn how to monitor the values of variables used in the visual test.
Tracking Variables During PlaybackIn Debug mode, you can track the playback values of both local and reserved variables using the MonitorVariables window.In this section of the lesson, you will learn how to use the Monitor Variables window to view the value of thelocal variable you created in a previous lesson.
1. Choose Debug Monitor Variables.The Monitor Variables window opens.
2. Expand the Local and visual test variables node.
Welcome to the SilkTest Workbench Visual Test Tutorial | 27
-
The local variable you created in a previous lesson, strEmailAddress, appears. During playback, the valuefor this variable will appear in the Value column once the step using the variable executes. The result lookslike the following graphic:
Note: If you want to see the variable values in the Monitor Variables window but your test does nothave any errors, insert a breakpoint in the visual test. To insert a breakpoint, select the step followingthe variable step, choose Debug Set/Clear Breakpoint and then playback the test.
3. To see how the Run to Cursor debugging works, select the step Click 'Lexus' at 24,9 and thenchoose Debug Run to Cursor.SilkTest Workbench plays back the remaining steps until the step Click 'Lexus' at 24,9, and thendisplays the AutoQuote visual test.
Now you are ready to complete the playback of the modular test and review the test results.
Reviewing the ResultReview the results of the visual test after you have finished debugging the visual test.
1. Click Playback on the toolbar to complete playback of the AutoQuote visual test.The Playback Complete dialog box opens.
2. Click Go to Result.The AutoQuote result appears with the Summary tab displayed by default.The Summary tab displays the overall details of the test run. Note that the Visual tests or .NET Scripts(number of times each ran) field lists AutoQuote(1) and the inserted visual test, AddAccount(1).
3. Click the Details tab.4. In the Test Steps pane, scroll down to the steps in blue text.
By reviewing the Result and Result Detail columns, you can quickly find information about any errors thatoccurred during playback.
Note: To view all steps in the Test Steps pane, make sure you have Steps and Screen selected. ClickActions View Steps and Screens. The Failed tab does not display steps containing playbackerrors. It only displays failed verifications.
Now that you have learned how to diagnose and debug playback errors, you are ready to modify the visualtest to record additional steps to fix the error.
Modifying the Visual Test that Contains ErrorsThe errors within our visual test occur because the database requires a unique email address for each customerrecord. Since you have already entered the email address during the recording of the AddAccount visual test,the email address already exists in the database and the test fails.You can solve the database duplication
28 | Welcome to the SilkTest Workbench Visual Test Tutorial
-
error by recording additional steps within the test or you can add another modular test. For instance, we canrecord another visual test that resets the database and then insert the new test into the AddAccount visualtest. Creating a modular test enables you to use the Reset Database steps within other visual tests as well.
1. Choose File New.The New Asset dialog box opens.
2. Select Visual test from the asset types list, and then type a name for the visual test asset in the Assetname text box.For this tutorial, type ResetDatabase for the name.
3. Check the Begin Recording check box to start recording immediately.4. Click OK to save the visual test as an asset and begin recording.
The Select Application dialog box opens.5. Select InsuranceWeb: Home - Windows Internet Explorer from the list and then click OK.
SilkTest Workbench minimizes and a Recording dialog box opens.6. From the Home page of the sample application, click Settings in the bottom right portion of the page.7. In the Reset Database section, click Reset.
This step is necessary to ensure that subsequent tests will not encounter errors when the duplicate datais entered.
8. Click Home near the top of the page to return to the home page where recording started.9. Open the AddAccount visual test.10. In the Test Steps pane, select the step.11. Click Actions Insert Visual test.
The Browse for Visual test dialog box opens.12. From the Select an asset list, select the visual test named ResetDatabase and then click OK.
SilkTest Workbench inserts a step before the selected step.The inserted step calls the selected visual test.The step text is as follows:Playback visual test 'ResetDatabase'
13. Open the AutoQuote visual test and click Playback on the toolbar.All three visual tests complete without any errors.
Welcome to the SilkTest Workbench Visual Test Tutorial | 29
-
Index
Eenhancing visual tests
adding variables 20, 21adding verifications 19overview 18playing back 22updating from screen preview 19
errorsdebugging 26finding 25fixing 28overview 25reviewing 28
GGUI
main screen 4overview 4start screen 5visual navigator 7
Llocal variables
adding 20storing data 21
Mmain screen 4modular tests
inserting 24overview 23recording 23
Pplayback errors
debugging 26finding 25fixing 28overview 25reviewing 28tracking variables 27
playing back visual tests 12
Rrecording visual tests
overview 8
recording visual tests (continued)reviewing 10sample application 9saving 10
result windowoverview 13properties pane 16screen preview 17tabs 15toolbar 16
resultsoverview 13reviewing errors 28
Ssample application
recording 8, 9screen preview
updating visual tests from 19start screen 5
Ttest results
overview 13properties pane 16screen preview 17tabs 15toolbar 16window 13
UUI
overview 4
Vvariables
adding 20debugging 27storing data 21
verificationsadding 19
visual navigator 7visual tests
adding variables 20adding verifications 19enhancing 18inserting 24modular overview 23
30 | Index
-
visual tests (continued)naming 10playing back 12, 22recording 8, 9, 23reviewing 10saving 10storing variables 21
visual tests (continued)updating 19
Wweb application
starting 8
Index | 31
ContentsWelcome to the SilkTest Workbench Visual Test TutorialIntroducing the GUISilkTest Workbench Main ScreenStart ScreenVisual Navigator
Recording a Visual Test: IntroductionStarting the Sample Web ApplicationRecording a Visual Test for the Sample Web ApplicationSaving and Naming the Visual TestReviewing the Recorded Test StepsPlaying Back the Recorded Visual Test
Analyzing Results: IntroductionResult Window OverviewUsing the Result Window TabsUsing the Result Window ToolbarUsing the Properties PaneUsing the Screen Preview
Enhancing the Visual Test: IntroductionUpdating From the Screen PreviewInserting a VerificationCreating a Local Variable to Store Application DataStoring Application Data to the Local VariablePlaying Back and Analyzing the Enhanced Visual Test
Executing a Visual Test Within a Visual Test: IntroductionModular TestingRecording the Second Visual TestInserting One Visual Test Within Another
Responding to Playback Errors: IntroductionPlaying Back the Modular TestDebugging ErrorsTracking Variables During PlaybackReviewing the ResultModifying the Visual Test that Contains Errors
Index