Siku Quanshu Online (Wenyuange Edition, Version 3.0) Client
Transcript of Siku Quanshu Online (Wenyuange Edition, Version 3.0) Client

Digital Heritage Publishing Ltd.
Siku Quanshu Online (Wenyuange Edition, Version 3.0) – Client Program User Manual
1-36
Siku Quanshu Online (Wenyuange Edition, Version 3.0)
Client Program User Manual
Points to note before executing the program 3
1. Program Startup 3
2. Login Interface 4
2.1 Login 4
2.2 About SKQS 5
2.3 Remarks 5
2.4 Help 5
2.5 Technical Support 5
2.5.1 Troubleshooting 5
2.5.2 Running the Program Check 5
2.6 About DHP 5
2.7 Copyright Statement 5
2.8 Client Program Version Code 5
2.9 Logout 5
3. Search interface 6
3.1 Full Text Search 7
3.1.1 Simple Search 7
3.1.2 Advanced Search 12
3.1.3 Search Again Within Displayed Search Results 14
3.2 Category View 15
3.2.1 Viewing Method 15
3.2.2 Bibliographic Information 16
3.3 Search Records 17
3.4 Function Menu 17
3.4.1 My Notes 17
3.4.2 My Bookmarks 18
3.4.3 Additional Tools 19
3.4.4 SKQS Reference Tools 22
3.4.5 Print 22
3.4.6 Explanation 22
3.4.7 User Feedback 23
3.5 Logout 23
4. View Original Text Interface 24
4.1 Show Pages 24
4.1.1 Original Text 24
4.1.2 Original Image 24
4.1.3 Side-by-Side View 24

Digital Heritage Publishing Ltd.
Siku Quanshu Online (Wenyuange Edition, Version 3.0) – Client Program User Manual
2-36
4.2 Full Screen 25
4.3 Viewing Tools 25
4.3.1 Page scrolling tool 25
4.3.2 Marking Tool 26
4.3.3 Page Display Tool 29
4.3.4 Copy Tool 30
4.3.5 Print 31
4.3.6 Shortcuts 31
4.4 Function Menu 32
5. Program Updates 32
6. Technical Support 32
6.1 Failure To Login After Completion Of Installation 32
6.2 Failure To Print Text 33
6.3 Failure To Display Text 36

Digital Heritage Publishing Ltd.
Siku Quanshu Online (Wenyuange Edition, Version 3.0) – Client Program User Manual
3-36
Points to Note Before Installing the Client Program
1. Before installing the program, please ensure that your computer meets the minimum technical
requirements for running the Siku Quanshu Online Client Program:
(1) Pentium III 800MHz CPU or equivalent
(2) Minimum 512MB RAM
(3) Minimum 140 MB hard disk space (for installing programs and font types)
(4) 1024 x 768 dpi and 32768(15-bit) color display card or above
(5) Microsoft Windows XP, Vista operating system (Traditional and Simplified Chinese,
English, Japanese and Korean language) (Updated to latest Service Pack)
(6) Microsoft Internet Explorer, version 6.0 or above
(7) Microsoft Windows Installer, version 3.1
(8) Microsoft Windows .NET Framework, version 2.0
(9) Users of the English version of Microsoft Windows should ensure that “East Asian
Language Support” files are installed and active.
2. Ensure that your computer is connected to the internet.
1. Program Startup
Click “Start” “Program(P)” “The Electronic Version of SKQS” “Siku Quanshu
(Wenyuange Edition) Online Subscription Services”, execute the program, and proceed to
the Login interface.

Digital Heritage Publishing Ltd.
Siku Quanshu Online (Wenyuange Edition, Version 3.0) – Client Program User Manual
4-36
2. Login interface
2.1 Login
(1) Login with “Account”: input “user name” and “password”.
(2) Login via “Authorized IP Address”
(Note: 1. University users: please ask the relevant department of your university for account
details.
2. For users logging on via Authorized IP Address, all notations, bookmarks, etc.
added during a working session, as well as search history are deleted upon logging
off.
Account holders are free to change their own login passwords. Simply click “Modify Password,” open
the “Modify Password” window; input user name and old password; and enter a new password.
2.4 2.5 2.6
2.1
2.7
2.9
2.3 2.2
2.8

Digital Heritage Publishing Ltd.
Siku Quanshu Online (Wenyuange Edition, Version 3.0) – Client Program User Manual
5-36
2.2 About SKQS
Describes the mission, vision, and history of the development of Siku Quanshu Online
2.3 Remarks
Overview of database specifications and content.
2.4 Help
This is the “Help” section on the homepage. “Help” sections may be found on other pages as
well.
2.5 Technical Support
2.5.1 Troubleshooting Outlines issues users should be aware of when using the SKQS Online Client Program,
as well as update procedures and Frequently Asked Questions (FAQs).
2.5.2 Execute Program Check This is a program for verifying the correct installation and setup of your Client Program.
Follow the steps to confirm that the Client Program (including all necessary fonts and
functions) has been properly installed.
The Program Check will run automatically when you install the Client Program. You
may select the option “Do not check on next client program startup”. To re-run the
Program Check, click on “Technical Support” “Start Program Check”.
2.6 About DHP
Background information about Digital Heritage Publishing, Ltd.
2.7 Copyright Statement
Copyright information and terms of use.
2.8 Client Program Version Code
This is the Version Code of the Client Program. The code will be automatically updated
whenever the program is updated. (see 5. Program Updates)
2.9 Logout
Click to close and logout the program.

Digital Heritage Publishing Ltd.
Siku Quanshu Online (Wenyuange Edition, Version 3.0) – Client Program User Manual
6-36
3. Search Interface
After logging in, you will enter the Search Interface, in which you see tabs for “Full Text
Search”, “Category View”, and “Search Records”.
3.4
3.1 3.2 3.3
3.5
Full Text Search
Category View Search Records

Digital Heritage Publishing Ltd.
Siku Quanshu Online (Wenyuange Edition, Version 3.0) – Client Program User Manual
7-36
3.1 Full Text Search
Here you can perform full-text searches by inputting individual characters or whole words.
You can refine your search by adding search parameters so as to obtain more specific results.
The search results will display the book titles, chapter titles, and pages of all matches. You
can go directly to the full-image/full-text pages and also view the original page images.
3.1.1 Simple Search 3.1.1.1 Steps
Input a search term in the “Search” field (blank), and set specific conditions for
your search, including search scope, Siku category, or related words. Then
click “Search” to execute a full-text search.
3.1.1.2 Search Scope
There are eight search scopes for you to choose
from. Click on the hyperlink to open the “Search
Scope” window and choose any scope.
i. Main body / text: the full text search will be
performed within the body of the text (main text).
Set specific
conditions as
necessary, such as search scope,
correlated word
and Siku
categories.
Show the distribution of
search results
among all divisions of Siku.
Show the number of matches in
books and
chapters.
Click here to
search again within the displayed
search
Input the search words here, then
click “Search” on
the right. Click the arrow on
the right, all
searched words
will be displayed
Show search results,
including book title,
number of matches within the chapters,
name of
author/editor/compiler, and name of dynasty.
Double click the book
title to go to the first
page of the book.
Show the content of
the match and
bibliographic information of the
book. Double click
the content of the match to go to the
book page.
Click here for
advance search
Click here for miscellaneous input
(see 3.1.1.5)
Click here for entering terms by
classification (see
3.1.1.6)
Click here to view the
bibliographic information of
the book selected (see 3.2.2)

Digital Heritage Publishing Ltd.
Siku Quanshu Online (Wenyuange Edition, Version 3.0) – Client Program User Manual
8-36
ii Annotation / explanatory note: the full text
search will be performed within all
annotations / explanatory note.
iii Main Body / Text + Annotation / Explanatory Note: the full-text
search will be performed within the main body / text and also within
all annotations / explanatory note.
iv. Book title: search all book titles for the
search term.
v. Author: search all books by a given author.
vi. Title: search all books which contain the
specified title.
vii. Image Text: the full-text search will be
performed within text in image.
viii. Image Title: search all books which contain
the specified title in image.
3.1.1.3 Correlated word
i. Many characters in Siku Quanshu share a common meaning, but are
presented in different forms. To achieve better search results, we group
these characters into six types, namely: “variant character”, “complex /
simplified character”, “ancient / modern character”, “interchangeable
borrowing character”, “new / old character” or “Chinese Hanzi / Japanese
Kanji”. All of them are treated as correlated words.
ii. Steps for selecting the type of correlated word:
1 Click on the related terms hyperlink to open the “Correlated word”
window.
2 Select a related term type, then click “OK”.

Digital Heritage Publishing Ltd.
Siku Quanshu Online (Wenyuange Edition, Version 3.0) – Client Program User Manual
9-36
3.1.1.4 Siku Categories
To facilitate better searching, you can specify the search scope in accordance
with the structures of the divisions and categories of Siku Quanshu. The default
search scope is “All.”
Click the Siku Categories hyperlink to open the “Siku Categories” window.
i. To narrow the search scope, select the divisions that you want to be
excluded from the search scope, then click the left icon in the middle and
click “OK”. (You can also use the mouse to drag the divisions that you
want to be excluded to the “Siku Classification” column on the left, then
click “OK”.)
ii. To expand the search scope, click the divisions on the left, then click the
right icon in the middle, and click “OK”. (You can also use the mouse to
drag the divisions that you want to be included to the “Selected
Classification” column on the right, then click “OK”.)
3.1.1.5 “Miscellaneous Input”
i. Main Functions
1 Help users whose computers are not installed with any Chinese
character input methods (e.g. English or Japanese Windows) to input
Chinese character.

Digital Heritage Publishing Ltd.
Siku Quanshu Online (Wenyuange Edition, Version 3.0) – Client Program User Manual
10-36
2 Help users to input unknown words, or words which are more difficult
to input with a keyboard; in particular, rarely used words such as
“ ”
ii. Provide a number of input scopes, such as character, book title, author, or
hexagram. There are also a number of input methods for the input scopes,
including input by strokes, radicals, or pinyin.
iii. How to Use:
1 Click on the “Miscellaneous Input” hyperlink link to open the
“Miscellaneous Input” window.
2 Select the desired scope, such as “Character”, “Book title”, “Author”, or
“Hexagram”. Then select terms within that scope.
3 Take the scope “Character” as an example:
(a) To input the character “ ”, you can search by the total number of
strokes, or by the radical. The total number of strokes of the
character “ ” is 9, and its radical is the character “ ”.
(b) Some characters that match the selection criteria are shown in the
first column on the right. Use the mouse to click and select the
suitable character.
(c) When you click “OK”, the selected character will automatically be
shown in the input row of the full text search page. Then click
“Search”.
4 To input a book title, apart from inputting by the total number of
strokes, you can also input by zhuyin or pinyin. The input method is
similar to that of inputting a character.
5 To input an author, in addition to the methods mentioned above, you
can also input by dynasty. The input method is similar to that of
inputting a character.
6 To input a hexagram:
Click and select the suitable hexagram icon. The name and explanation
of the hexagram will be shown on the right side of the page. Then click

Digital Heritage Publishing Ltd.
Siku Quanshu Online (Wenyuange Edition, Version 3.0) – Client Program User Manual
11-36
“OK”, the hexagram icon will automatically be shown in the input row
of the full-text search page.
3.1.1.6 “Enter Terms by Classification”
To help users who are interested in a specific area but do not have any ideas as
what to input, we added the “Enter terms by classification” function. The terms
cover a wide range of areas. We now offer Ancient Chinese Encyclopedia
classifications (the classifications which originate from the Song Dynasty book
Imperial Readings of the Taiping Era): Chinese medicine, Personal Name,
Geographic Name, etc. (More classifications will be added in due course to
enhance this function.)
The steps for using the “Enter Terms by Classification” are similar to the
procedure for using the “Miscellaneous entry” function.
i. Click the “Enter Terms by Classification” hyperlink to open the “Enter
Terms by Classification” window. Select the desired classification, such
as “Ancient Chinese Encyclopedia Classifications”, “Chinese Medicine”,
“Personal Name”, or “Geographic Name”, etc on the “Enter terms by
classification” window, then input one or more enquire items, and click
“Search Terms”.
ii. A list of terms that meet the selection criteria are shown in the first column
at the right. Use the mouse to click and select the correct term.
iii. When you click on “OK”, the selected term will automatically be shown in
the input field of the full-text search page. Then click “Search”.

Digital Heritage Publishing Ltd.
Siku Quanshu Online (Wenyuange Edition, Version 3.0) – Client Program User Manual
12-36
3.1.2 Advanced Search Advanced Search provides flexible options for mixing and matching multiple search
conditions, which helps to further enhance the accuracy of your search.
3.1.2.1 Steps
Click on the “Advanced Search” icon to open the “Advanced Search” window.
Select desired terms in the “Advanced Search” window, then click “Search”.
Conditions include:
i. Contain all of the following terms, specify the upper limit of characters in
between, use fuzzy search function, etc.
ii. Contain any of the following terms
iii. Does not contain the following terms
iv. Search in the specified book(s) only
v. Search in the book(s) of the specified author only
3.1.2.2 Advanced search example 1: the example is to show the search which meets
the following conditions:
1 Search the terms “ ” and “ ” (whereby the following conditions
must be a must: there must be space between the two terms; the maximum
length will be 300 characters; and the terms must be found in this specific order,
i.e., “ ” followed by “ ”)
2 Does not contain the character “ ”;
3 Search in the book “ ” only.

Digital Heritage Publishing Ltd.
Siku Quanshu Online (Wenyuange Edition, Version 3.0) – Client Program User Manual
13-36
3.1.2.3 Advanced search example 2: the example is to show a search meeting the
following criteria:
1 Search for the character “ ”;
2 Must contain the terms “ ” or “ ”.
3.1.2.4 Advanced search example 3: example on using the fuzzy search function
When users are not quite sure of the right words, or when the terms are
incomplete, they may opt to use the “Fuzzy Search” function. This method will
yield more results than that of the full matches, with some of the matches
including „similar‟ terms. For example, searching for the term “ ”,
which is an incomplete term:

Digital Heritage Publishing Ltd.
Siku Quanshu Online (Wenyuange Edition, Version 3.0) – Client Program User Manual
14-36
The search results are:
“ ” “ ” “ ” “
” “ ”
“ ” “ ”
(Note: 1. The Fuzzy Search function can only be applied to searches marked
as “Contains all of the following terms”, and with no maximum limit
of characters in between terms. Also note that fuzzy searches take
longer to complete;
2. In running a fuzzy search, there may be discrepancies between the
number of matches found in the chapters and the actual number of
matches found. This is because the method of counting matches by
fuzzy search is different from that of a general search.
3.1.3 Search Again within the Displayed Search Results
If the results of your initial search contain too much information, you can use the
“Search again within the displayed search results” function to perform another round of
searching. You can narrow the search scope by inputting another core term, or add an
extra condition. The program will perform another search within the displayed search
results to achieve more refined.
After your initial search, click on “Search again within the displayed search results” to
open the “Search again within the displayed search results” window. You can now add
new search conditions.
The following example shows that after the first search for the term “ ”, the results are “Total
1317 Books, 7847 Chapters, 26880 matches”. The extra condition is to get rid of all matches with
the character “ ”.

Digital Heritage Publishing Ltd.
Siku Quanshu Online (Wenyuange Edition, Version 3.0) – Client Program User Manual
15-36
The result of the second search is:
3.2 Category View
Following the classifications of Siku Quanshu, the “Category view” function displays all titles
and contents of the “divisions”, “categories”, “sections”, and “appendices” with tree-like
structures.
3.2.1 Viewing method (1) Click the tree-like classification structure of Siku Quanshu on the left, open the
folders of the “divisions”, “categories” and “sections”, select the division, category
or section of the book that you wish to view.
You can choose
to view all
chapters or titles
of the selected
book
Display the titles
of the selected
division, category
or section
Click the icons
here to display
by title, dynasty
or author/editor
/compiler
Classification of
Siku Quanshu:
division
catrgory
section
Click here to view
the bibliographic
information of the
selected title

Digital Heritage Publishing Ltd.
Siku Quanshu Online (Wenyuange Edition, Version 3.0) – Client Program User Manual
16-36
(2) All titles, dynasties, and authors/editors/compilers of works in the selected
division/category/section will be displayed in column at right. You can double
click the title to open the first page of the book, or click on the title to get more
details about the book.
(3) Clicking on the title, detailed information about the book will be displayed in the
lower right column, including reference materials and information about the
structure of the chapters. You can also double click on a chapter title to open a
specific chapter or title.
3.2.2 Bibliographic Information The materials come from Glossary of Terms for the Full Collection of Books in SKQS,
which provides detailed information on the selected book, including author and
background information of the book, an outline of the content and edition
information.
‧
Bibliographic Information citations include many hyperlinks through which you can
find other related materials. For example, you can click the book title to go to the
first page of the book; click the author name to view information about the author as
found in the Glossary of Terms for the Full Collection of Books in SKQS; click the
“Chapter” icon on the left of the book title to display the structure of the chapter.

Digital Heritage Publishing Ltd.
Siku Quanshu Online (Wenyuange Edition, Version 3.0) – Client Program User Manual
17-36
3.3 Search records
This section keeps user‟s full text search records, shows the search words and the conditions set for
each search. Users can also view the search results of all the searches.
How to use:
(1) Click and select the search words of a search record (the search date and conditions set
will be shown when the mouse touch the search words).
(2) Click “Display search results of selected records”, or double click the search words to
view the search results of this search record.
(3) The display of the search results is the same as that of “Full text search”. Double click
the title or matching content to open the page.
3.4 Function menu
3.4.1 My notes In viewing the original text page (see 4), you can make “notes” on the original text or
original image. Then, you can click “My notes” to view the notes made and the relevant
information, such as note name, location and the date on which the note is made.
(i) To open a note, select a note name first, then click “Open” (or double click the note
name) to go to the page where you made the note.
(ii) To delete a note, select a note name first, then click “Delete”.
Show the search
results of the
selected search
record
Click here for
an instant view
of the search
results of the
selected search
record.
Show the
matching
content and
bibliographic
information of
the selected
search record
Show the
search words
and
conditions set
for the search

Digital Heritage Publishing Ltd.
Siku Quanshu Online (Wenyuange Edition, Version 3.0) – Client Program User Manual
18-36
3.4.2 My bookmarks
In viewing the original text page, you can use the “My bookmarks” function to mark
down the page you are reading. Then, you can click “My bookmarks” to view the
bookmarks made and the relevant information, such as bookmark name, location and
the date on which the bookmark is made.
(i) To open a bookmark, select a bookmark name first, then click “Open” (or double
click the bookmark name), you can go to the relevant page.
(ii) To delete a bookmark, select a bookmark name first, then click “Delete”.

Digital Heritage Publishing Ltd.
Siku Quanshu Online (Wenyuange Edition, Version 3.0) – Client Program User Manual
19-36
3.4.3 Additional Tools
Provides a number of functions such as Search correlated words (including variant character,
simplified / complex character, ancient / modern character, interchangeable borrowing
character, new / old character or Chinese / Japanese character, etc.) , name search,
toggling tables (including Ganzhi / Calendar year conversion, Chronology / Dynasty
Converter, Ba Gua (The Eight Diagrams) and 64 Hexagrams), Zhonghua gu han yu zi
dian (Dictionary of Classical Chinese) and Glossary of Terms for the Full Collection of
Books in SKQS.
Ganzhi / calendar year conversion Ba Gua (The eight diagrams)and 64 hexagrams
Related words
search Chronology / Dynasty Converter

Digital Heritage Publishing Ltd.
Siku Quanshu Online (Wenyuange Edition, Version 3.0) – Client Program User Manual
20-36
Name search
3.4.3.1 Zhonghua gu han yu zi dian (Dictionary of Classical Chinese)
You can use this function to check the meanings of characters when you encounter
problems in viewing or searching the original text. SKQS Online now includes the
Zhonghua gu han yu zi dian. (*We will also add more dictionaries in future to further
enhance this function.)
Zhonghua gu han yu zi dian offers the phonetic reading and meaning of the characters as
found in the Zhonghua gu han yu zi dian published in 1997 by the Shanghai People‟s
Publishing House. Additionally, the content of the dictionary is enhanced by including
supplementary data on approximately 5,000 characters used in Siku Quanshu and A
General Guide to Chinese Culture.

Digital Heritage Publishing Ltd.
Siku Quanshu Online (Wenyuange Edition, Version 3.0) – Client Program User Manual
21-36
3.4.3.2 Glossary of Terms for the Full Collection of Books in SKQS In addition to providing a dictionary for referencing the meanings of characters, we have
also added a glossary function. The glossary includes the Glossary of Terms for the Full
Collection of Books in SKQS.
Glossary of Terms for the Full Collection of Books in SKQS provides detailed reference
materials for all books in Siku Quanshu, including introductions to the authors, background
information, content outlines and edition information of the books. You can read the
information by simply inputting the book title or using the “Miscellaneous input” function
to find out the title, then click “Search”.

Digital Heritage Publishing Ltd.
Siku Quanshu Online (Wenyuange Edition, Version 3.0) – Client Program User Manual
22-36
3.4.4 SKQS Reference Tools
Provides reference resources such as Books in philology category in SKQS. These
are the books on words and phonetics grouped under the philology category of Siku
Quanshu, which now includes Shuowen Jiezi, Chongxiu Yupian, Imperial Kangxi
Dictionary, Chongxiu Guangyun and Ji Yun
3.4.5 Print You can print the book titles, bibliographical information, and search records under the
“Full text search”, “Category view” and “Search records” sections.
3.4.6 Explanation Includes user guides on the search interface and searching the Original Text interface,
as well as guidelines and editor‟s notes on Siku Quanshu Online.
Full text search page
Category view page
Search records page

Digital Heritage Publishing Ltd.
Siku Quanshu Online (Wenyuange Edition, Version 3.0) – Client Program User Manual
23-36
3.4.7 User Feedback We are glad to receive your comments and suggestions on the usage, functions, and
content of the program. Simply enter your comments and contact information and
click “Submit”.
3.5 Logout
After you have completed a work session in Siku Quanshu Online, you can click “Logout” to
exit the program.

Digital Heritage Publishing Ltd.
Siku Quanshu Online (Wenyuange Edition, Version 3.0) – Client Program User Manual
24-36
4. View Original Text Interface
From the “Full Text Search”, “Category View” or “Search Records” sections you may view original
page images.
4.1 Show Pages
4.1.1 Original Text: shows the digitized version of the original text, following the order of
the original layout. This is the default display mode.
4.1.2 Original Image: shows the actual scanned image of the original Siku Quanshu pages.
4.1.3 Side-by-Side View: Parallel display of the “original text” and “original image” for
easier and instant comparison.
4 1
4.2
4.3.2
4.3.1
4.3.3
4.3.4
4.3.5
Side-by-side view
Original text Original image
4.4
4.3.6
Search term
matches are
displayed in
red in the
full text

Digital Heritage Publishing Ltd.
Siku Quanshu Online (Wenyuange Edition, Version 3.0) – Client Program User Manual
25-36
4.2 Full Screen
Book pages may be displayed in Full Screen mode for clearer viewing. Click “Back” to return
to the original display mode.
4.3 Viewing tools
4.3.1 Page scrolling tool
4.3.1.1 “Next match” “Previous match”: Click this to jump to the page of the previous
or the next match.
4.3.1.2 “Next page” “Previous page”: Click this to go to the previous or the next page.
4.3.1.3 “Next chapter” “Previous chapter”: Click this to jump to the first page of the
previous or the next chapter of the same book.
4.3.1.4 “Next book” “Previous book”: Click this to jump to the first page of the
previous or the next book.
4.3.1.5 Skip scrolling: Click the pull down menu to show all page numbers of the
chapter. Select a number to go to a page.
Function
menu (see
4.4)
Page scrolling tool, click
the pull down menu to
select page/match/
chapter/book as the
scrolling break
Go back to the
original display
mode

Digital Heritage Publishing Ltd.
Siku Quanshu Online (Wenyuange Edition, Version 3.0) – Client Program User Manual
26-36
Note: You can open the “View original text” interface from the “Full text search”
interface or the “Search records” interface. The design of the “View original text”
interface is the same no matter in which way you open it. However, the order and
amount of pages viewed with the “Scrolling tool” will be different.
(i) Open the “View original text” interface via the “Full text search” or
“Search record” interface: the order and the amount of the book pages
viewed with the scrolling tool are following the order and the amount of
the matches found in the books of the search result.
(ii) Open the “View original text” interface via the “Category view” interface:
the order and the amount of the book pages viewed with the scrolling tool
are following the order and the amount of the matches found in all books, in
an order following the classifications of “Division”, “Category”, “Section”
and “Book title.”
4.3.2 Marking Tool
4.3.2.1 “Add punctuation” “Delete punctuation”: help users to add punctuation in the
“Original text”.
i. To add punctuation, click and select the words where the punctuation is to
be added, then click “Add punctuation” and “OK”.
ii. To delete punctuation, click and select the words where the punctuation has
been added, then click “Delete punctuation”.

Digital Heritage Publishing Ltd.
Siku Quanshu Online (Wenyuange Edition, Version 3.0) – Client Program User Manual
27-36
4.3.2.2 “Add note” “Delete note”: help users to add notes in the “Original text” or
“Original image”. You can add notes in any display mode (such as original
text). The notes added can be shown in another display mode (such as original
image).
i. To add a note, click “Add note”, then click and select the location where the
note is to be added. A note icon will be shown, and the “My notes”
window will come out. Input the note, then click “OK”. You are free to
move the note icon to a preferred location.
ii. To delete a note, click and select the note icon, then click “Delete note”.
.
4.3.2.3 “Add bookmark” “Delete bookmark”: the “My bookmarks” function is for users to mark
down the pages they are viewing.
To add a bookmark, click “Add bookmark”, the “My bookmarks” window will
come out. Input the name of the bookmark, then click “OK”, the bookmark
icon will be shown at the top of the page to show that the bookmark is
added.
To delete a bookmark, click “Delete bookmark”.

Digital Heritage Publishing Ltd.
Siku Quanshu Online (Wenyuange Edition, Version 3.0) – Client Program User Manual
28-36
4.3.2.4 “Marking text” “Delete Marker”: help users to make marks to the words of the
“Original text”. You can use different colors to distinguish the marks.
i. To make a mark to text: Click and select the words where a mark is to be
made, click “Marking text” and choose the color, then click “OK”.
ii. To delete a mark, click and select the words that a mark has been made,
then click “Delete marker”.

Digital Heritage Publishing Ltd.
Siku Quanshu Online (Wenyuange Edition, Version 3.0) – Client Program User Manual
29-36
4.3.3 Page Display Tool
4.3.3.1 Reducing and zooming page display
Pages can be displayed in various sizes by reducing or zooming them to a
certain percentage, such as 75%, 100%, 150% and 200%. The default display
size is 100%. (You can also input the exact figure from 50-200 on the blank
space on top of the pull down menu, and then click “Enter” to change the size
of the display.
4.3.3.2 Magnifier
Click “Magnifier”, then move the mouse to the original text or image that you
want to magnify, the magnifier will appear and that part of the text will be
magnified.

Digital Heritage Publishing Ltd.
Siku Quanshu Online (Wenyuange Edition, Version 3.0) – Client Program User Manual
30-36
4.3.4 Copy Tool
4.3.4.1 Copy
Highlight the text that you wish to copy with the mouse, then click “Copy”,
and the highlighted text can be pasted into another program.
(Note: Copying in this way does not preserve the original size of the text. If
you wish to copy the text in its original size, please use the “Copy Text” tool
(see 4.3.4.3) instead.)
4.3.4.2 Search
Highlight words that you wish to search. The words will be automatically
pasted into the “Search” field of the “Full Text Search” interface as search
terms. Click on “Search” to execute the search.
4.3.4.3 Copy Text
Click “Copy Text”, and the text of the page will be pasted horizontally into a
new window for copying and making notes.
To copy text, click Ctrl+A to select all text, then click Ctrl+C to copy, and
paste the text into another program.
(Note: This function is not applicable to pages that are not digitized. Also, as
Microsoft Word cannot fully support text with words at a 4-character interval,
pasted text may not at times be properly displayed within MS Word. )

Digital Heritage Publishing Ltd.
Siku Quanshu Online (Wenyuange Edition, Version 3.0) – Client Program User Manual
31-36
4.3.5 Print
In the “View Original” interface, you can print the text or image horizontally or
vertically, without adjusting your printer settings. You can also choose to print the notes
together with the text.
4.3.6 Shortcuts
4.3.6.1 Shortcut keys
To facilitate viewing, the program provides some shortcut keys. You can turn
over pages and go to the previous page, the next page, the previous match or the
next match by using shortcut keys:
‧Ctrl + Tab Toggle between “Original text”, “Original image”
and “Side-by-side” display.
‧Home / End Previous match, next match
‧PageUp / PageDown Previous page, next page
‧Ctrl + / Previous chapter, next chapter
‧Ctrl + / Previous book, next book
4.3.6.2 Shortcut Menu
In addition to the methods mentioned above, you can also right-click the mouse
on the text to open a shortcut menu and employ viewing tools such as copy,
add punctuation, add note, search, etc. Additionally, you can double-click on
any word within the full text to execute a dictionary lookup and display the
word‟s meaning.

Digital Heritage Publishing Ltd.
Siku Quanshu Online (Wenyuange Edition, Version 3.0) – Client Program User Manual
32-36
4.4 Function menu
Apart from the “Print” function, all usage and functions of the function keys on the
function menu of the “View Original text” interface and the “Full text search”
interface are the same. (See 3.4 Function menu)
5. Program Updates
Digital Heritage will periodically improve and update the program in light of feedback from
users. To facilitate program updating, we have included a program updating function within
the program.
Click “Start” “Program (P)” “The Electronic Version of Siku Quanshu (Wenyuange
Edition)” “SKQS Updater” to execute the updater, then click “Update”.
6. Technical support
6.1 Failure to Login after Installation
If your computer connects to the internet through a proxy server, you must specify the details
of the proxy server within Internet Explorer. The procedures are as follows:
Open Internet Explorer, select “Tools” on the item menu Click “Internet Options
(O)” “Connections” “Local Area Network Settings (L)”;
In the “Proxy Server” section of the “Local Area Network Settings” window,
click and select “Use a proxy server for your LAN”, then input the relevant data
on address and port (please ask the internet technical supporter of your company
for the data).

Digital Heritage Publishing Ltd.
Siku Quanshu Online (Wenyuange Edition, Version 3.0) – Client Program User Manual
33-36
6.2 Failure to Print Text
You can use the “Copy” function to copy the text to a word processing file (such as Microsoft
Word) and print. However, if you find that some of the text is missing (i.e. did not print), this
may have something to do with your printer settings, particularly printers that reside on a
shared network. You can follow the steps below to add a specific printer and print with it.
Click “Start” “Settings” “Printer and Fax (P)”, click “Add Printer” in the
“Printer and Fax” window. Click “Next” in the “Add Printer Wizard”.
Click and select “Local printer attached to the computer (L)”, click “Next (N)”.

Digital Heritage Publishing Ltd.
Siku Quanshu Online (Wenyuange Edition, Version 3.0) – Client Program User Manual
34-36
In the “Use the following port (U)” section, select “LPT1: [Recommended Printer
Port”], click “Next (N)”.
Install the printer execution program, then click “Next (N)” to finish the process.

Digital Heritage Publishing Ltd.
Siku Quanshu Online (Wenyuange Edition, Version 3.0) – Client Program User Manual
35-36
After successful installation, right click the icon of this printer, then select
“Properties (R)”.
In the window showing the properties of the printer, select “Ports”, then click
“Add port (T)”.

Digital Heritage Publishing Ltd.
Siku Quanshu Online (Wenyuange Edition, Version 3.0) – Client Program User Manual
36-36
In the “Printer Ports” window select “Local Port”, then click “New Port (P)”, and
input the name of the port like \\Fileserver01\HP4050, in which HP4050 is the
shared printer in Fileserver01. (Please ask your local IT support for this
information), then click “OK” to finish the process.
Select this printer in the “Print” window when you print.
6.3 Failure to Display Text
If there are blank spaces on pages and/or words are not displaying correctly, this may be due
to an improper installation of fonts. Uninstall the client program and reinstall it.









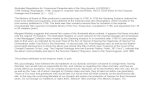






![General BiBlioGraphy - Schottenhammer · Cao Renhu 曹仁虎 [1730–1786] (1972) Qinding xu wenxian tongkao欽定續文 獻通考, in Siku quanshu, fasc. 62. Chen Dazhen 陳大震](https://static.fdocuments.us/doc/165x107/5fbe6d742b7df564a14ef70b/general-bibliography-schottenhammer-cao-renhu-e-1730a1786-1972-qinding.jpg)


