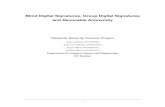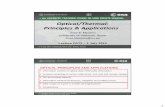Signatures
-
date post
18-Oct-2014 -
Category
Self Improvement
-
view
1.609 -
download
0
description
Transcript of Signatures

Microsoft® Office Outlook® 2003 Training
Create great-looking signatures for your e-mail
Peace River Distributing presents:

Create great-looking signatures for your e-mail
Course contents
• Overview: Getting to know you
• Lesson 1: Create a plain signature
• Lesson 2: Create a fancy signature
• Lesson 3: Multiple signatures for your multiple roles
Each lesson includes a list of suggested tasks and a set of test questions.

Create great-looking signatures for your e-mail
A signature is a communications fundamental that we expect and value. And as we increasingly rely on e-mail for business and personal matters, it becomes important to know something about the people we correspond with.
Overview: Getting to know you
Outlook e-mail signatures can play a role not just in providing contact information, but also in establishing the unique style you want—whether it’s professional polish or personal pizzazz.

Create great-looking signatures for your e-mail
Course goals
• Create your own great-looking signatures.
• Assign a signature to a message.
• Switch to a different signature while writing a message.
• Use different signatures for different e-mail accounts.

Lesson 1
Create a plain signature

Create great-looking signatures for your e-mail
Create a plain signature
Like a signature in a letter, an e-mail signature is added to the end of your message. But it can offer so many more possibilities.
E-mail signatures can have different functions and leave different impressions suited to the type of correspondence you do, whether it’s informal for friends and family or more formal for business correspondence.
A signature can have whatever tone and style you think is appropriate.

Create great-looking signatures for your e-mail
What’s in an e-mail signature?
In addition to a complimentary closing, your signature can contain information about you.
For example, many professionals like to include their business contact information so that clients and business partners can reach them easily.
Signatures should be attractive, easy to scan, and informative.

Create great-looking signatures for your e-mail
What’s in an e-mail signature?
Just keep in mind that it’s best to be brief. You don't want to annoy recipients with a long or distracting signature, especially recipients who get e-mail messages from you regularly.
Signatures should be attractive, easy to scan, and informative.
In other words, avoid including your favorite recipe in your signature!

Create great-looking signatures for your e-mail
What’s in an e-mail signature?
Information in an e-mail signature might include:
Signatures should be attractive, easy to scan, and informative.
• Your name, title, and physical business address and phone.
• Your e-mail address and Web address.
• A marketing message or favorite quotation.
• A graphic, photo, or sound.

Create great-looking signatures for your e-mail
Create a signature
Now you’ll see how to create a signature and have Outlook apply it automatically to your messages.
Creating a signature doesn’t take long. It really depends on how plain or fancy you want it to be.
Creating an e-mail signature in Outlook

Create great-looking signatures for your e-mail
Create a signature
To create a basic signature:
Creating an e-mail signature in Outlook
1. On the Tools menu, click Options.
2. Click the Mail Format tab.
3. Click the Signatures button.

Create great-looking signatures for your e-mail
Name that signature
It’s always a good idea to name your signature when you create it. If you don’t, Outlook will name it “Untitled.”
If you're going to create many signatures, use descriptive names to tell them apart. Here, Bobby Moore is creating a plain signature for e-mailing his colleagues.
Naming a signature

Create great-looking signatures for your e-mail
Name that signature
Here’s how to name a signature while you’re creating it:
Naming a signature
1. Open the Create Signature dialog box (as shown in the previous group of slides), and then click New.
2. Enter a name for the signature.
3. Click Next.

Create great-looking signatures for your e-mail
Make your signature look the way you like it
After you name your signature, tell Outlook what it says by typing or pasting text in the Signature text box.
Then specify a font and how you want the text aligned. When you’re satisfied, click Finish. That's all it takes!Choosing the look of
an e-mail signature while you create it

Create great-looking signatures for your e-mail
Make your signature look the way you like it
Here’s the process as outlined in the picture:
Choosing the look of an e-mail signature while you create it
1. Open the Edit Signature dialog box, and then type your text.
2. Click the Font button, and then specify font, font style, size, and color.
3. Use the Paragraph button to specify if you want your text aligned left, center, or right.

Create great-looking signatures for your e-mail
Apply your signature to messages
When you create a signature, Outlook places it in the Signature for new messages list (Options dialog box, Mail Format tab). To select a signature to appear in new e-mail messages:
1. Click the signature. If you want to send messages without a signature, click <None>.
2. Outlook applies that signature to all new messages.
Selecting an e-mail signature

Create great-looking signatures for your e-mail
Apply your signature to messages
After that, simply start sending new messages. Your signature is automatically inserted in each message.
Selecting an e-mail signature
Even if your signature is inserted in messages automatically, you can modify or delete it for a particular message. Just select the signature text and type what you want, or press DELETE.

Create great-looking signatures for your e-mail
Apply your signature to messages
To modify a signature and have the change apply to all messages, you must start the same way as when you create a signature.
Selecting an e-mail signature
When you reach the Create Signature box, select the signature you want to change, and then click Edit.

Create great-looking signatures for your e-mail
Suggestions for practice
1. Create a signature.
2. Assign a signature to your messages.
3. Stop applying a signature to your messages.
Online practice (requires Outlook 2003)

Create great-looking signatures for your e-mail
Test 1, question 1
What’s the purpose of an e-mail signature? (Pick one answer.)
1. Express who you are and provide your contact information.
2. Prove your identity to the recipient.
3. It’s the only way to show recipients that the message is from you.

Create great-looking signatures for your e-mail
Test 1, question 1: Answer
Express who you are and provide your contact information.
Signatures convey what you want other people to know about you.

Create great-looking signatures for your e-mail
Test 1, question 2
When you create a signature, Outlook automatically applies that signature to all new messages. True or False? (Pick one answer.)
1. True.
2. False.

Create great-looking signatures for your e-mail
Test 1, question 2: Answer
True.
You can delete the signature from any message while you’re writing the message by selecting the signature and pressing DELETE.

Create great-looking signatures for your e-mail
Test 1, question 3
What should you do to stop applying your signature to new messages? (Pick one answer.)1. Create another signature that is blank and
apply that.
2. Delete the signature from each new message.
3. Click <None> in the Signature for new messages list.

Create great-looking signatures for your e-mail
Test 1, question 3: Answer
Click <None> in the Signature for new messages list.
Your signature will still be available if you decide to use it again.

Lesson 2
Create a fancy signature

Create great-looking signatures for your e-mail
Create a fancy signature
You’ve probably seen e-mail messages with signatures containing pictures, photos, and fancy formats. They’re informative and attractive, but aren’t they a lot of work to create?
Not really. A few more minutes, and you’ll be doing it yourself.
Logos and photos have great uses in e-mail signatures.

Create great-looking signatures for your e-mail
Base your fancy signature on a plain one
No matter how fancy the signature, it will probably contain the same information as a plain signature. So you can use an existing signature as a starting point for your fancy one.
And if you like the look of someone else’s signature, you can ask them to send you their signature file and copy the look.
Use a plain signature as the starting point for a fancy one.

Create great-looking signatures for your e-mail
Base your fancy signature on a plain one
In the picture, we’re using the Bobby Moore (Plain) signature as the starting point.
Use a plain signature as the starting point for a fancy one.
On the Tools menu, click Options, click the Mail Format tab, click the Signature button, and then click New.

Create great-looking signatures for your e-mail
Base your fancy signature on a plain one
Then do the following:
Use a plain signature as the starting point for a fancy one.
1. Type a name for the new signature.
2. Select Use the existing signature as a template.
3. Choose the signature on which you’ll base the new one.

Create great-looking signatures for your e-mail
Get fancy using the advanced editor
Adding graphics and additional formatting to your signature requires using an advanced editor outside of Outlook.
When you choose to base a new signature on an existing one as described in earlier slides, Outlook opens the Edit Signature dialog box.
Opening the advanced editor

Create great-looking signatures for your e-mail
Get fancy using the advanced editor
Then you’ll do the following:
Opening the advanced editor
1. Click Advanced Edit.
2. When a message appears telling you that an editor not part of Outlook will open, click Yes. That’s what you want.

Create great-looking signatures for your e-mail
Structure your signature
Typically, when you click Advanced Edit, Microsoft Office Word opens as your advanced editor.
The type of file you’ll edit is an .htm file because HTML is the default format for messages.
Word opens as your advanced editor.

Create great-looking signatures for your e-mail
Structure your signature
You can use all the features you are familiar with in Word to create your fancy signature.
Word opens as your advanced editor.
If you use a table as a structure for placing the various parts of the signature, you have control over the position and alignment of each part so they don't run into each other.

Create great-looking signatures for your e-mail
Structure your signature
Continuing with Bobby Moore, here’s the sequence after you click Yes to open the advanced editor:
Word opens as your advanced editor.
1. Word opens so you can begin editing the signature.
2. For more control, move the name and company to rows in a table. Removing the complimentary closing will allow more space.

Create great-looking signatures for your e-mail
Make your signature picture perfect
You can snazz up your signature by inserting a picture, a photo, or clip art — whatever suits your needs. There is a vast clip art gallery available on Office Online.
You can also add more contact information, color, text formatting, and hyperlinks.
Adding a picture to the signature

Create great-looking signatures for your e-mail
Make your signature picture perfect
Keep in mind that if you send messages in Plain Text format, only text in your signature will be sent. Color, formatting, graphics, and hyperlinks will be stripped out.
Adding a picture to the signature
The same is true if the recipient chooses to read the message in Plain Text.

Create great-looking signatures for your e-mail
Make your signature picture perfect
To include a picture in your signature:
Adding a picture to the signature
1. Insert the picture.
2. Make the company name a hyperlink to the company Web site.
3. Size the columns to get the fit you want.

Create great-looking signatures for your e-mail
Suggestions for practice
1. Create a signature from another signature.
2. Make the signature fancy by adding a table, a link to a Web site, and a picture.
3. Assign your fancy signature to new messages.
4. Stop applying a signature to your messages.
Online practice (requires Outlook 2003 and Word 2003)

Create great-looking signatures for your e-mail
Test 2, question 1
What’s the easiest way to base a new signature on an existing one? (Pick one answer.)1. Paste an existing signature into a new
message and edit it there.
2. Open the existing signature by clicking Advanced Edit. In the advanced editor, use Save As to rename the signature.
3. Create a new signature, select Use this existing signature as a template, and pick an existing signature from the list.

Create great-looking signatures for your e-mail
Test 2, question 1: Answer
Create a new signature, select Use this existing signature as a template, and pick an existing signature from the list.
The existing plain signature will serve as the basis for your new fancy one.

Create great-looking signatures for your e-mail
Test 2, question 2
To include a picture in your signature, it’s best to use the advanced editing feature. True or False? (Pick one answer.)
1. True.
2. False.

Create great-looking signatures for your e-mail
Test 2, question 2: Answer
True.
Word is typically the advanced editor.

Create great-looking signatures for your e-mail
Test 2, question 3
If you send a message in Plain Text format, any pictures, hyperlinks, and text formatting you added to the signature will be stripped out of the message. True or False? (Pick one answer.)
1. True.
2. False.

Create great-looking signatures for your e-mail
Test 2, question 3: Answer
True.
If you specify Plain Text format for your message, only plain text will appear in the message and the signature. The same is true if your recipient chooses to read the message in Plain Text.

Lesson 3
Multiple signatures for your multiple roles

Create great-looking signatures for your e-mail
Multiple signatures for your multiple roles
On any given day, you may use e-mail to accomplish a variety of tasks with a mixture of personal and professional correspondence.
In Outlook, you can create as many signatures as you want, and choose among them for different occasions and situations.
One person, a library of signatures

Create great-looking signatures for your e-mail
Switch to another signature in a message
There are situations when you want to switch to another signature while writing a message.
Switching to another signature in a message you are composing is easy, if you’re using Word as your e-mail editor.
Switching signatures while writing a message

Create great-looking signatures for your e-mail
Switch to another signature in a message
Right-click anywhere in the signature, and then choose another signature from the menu that appears. Every signature that you’ve created and stored will appear in that menu.Switching signatures
while writing a message
The picture shows the switch from Bobby Moore (Fancy) to Bobby Moore (Plain).

Create great-looking signatures for your e-mail
Switch to another signature in a message
If you’re using Outlook as your e-mail editor, just select and delete the signature in the message, and then use the Insert menu to pick another signature.
Switching signatures while writing a message

Create great-looking signatures for your e-mail
A different signature for replies and forwards
There are situations in which you want to use a different signature when replying to a message, or forwarding it, than the signature you use for new messages.
As the picture shows, it’s easy to set this up on the Mail Format tab of the Options dialog box.
1. Signature for new messages…
2. …and for replies and forwards

Create great-looking signatures for your e-mail
A different signature for each e-mail account
If you use more than one e-mail account in Outlook, you can assign a different signature to each account. This is because you might use a specific account for a specific role in your life.
No matter how many signatures you’ve created, Outlook uses only the ones you assign.
Setting up different signatures for eache-mail account

Create great-looking signatures for your e-mail
A different signature for each e-mail account
To assign a signature to an e-mail account, click Options on the Tools menu and select the Mail Format tab. Bobby has these options:
Setting up different signatures for each e-mail account
1. Exchange Server e-mail account.
2. Fancy work signature.

Create great-looking signatures for your e-mail
A different signature for each e-mail account
To assign a signature to an e-mail account, click Options on the Tools menu and select the Mail Format tab. Bobby has these options:
Setting up different signatures for each e-mail account
3. POP3 e-mail account.
4. Volunteer job signature.

Create great-looking signatures for your e-mail
A different signature for each e-mail account
If at any time you want to stop using a signature on an account, just set your signature options to <None>.
Setting up different signatures for each e-mail account
If you assign a signature and then delete the signature file, that signature setting will automatically revert to <None>.

Create great-looking signatures for your e-mail
Suggestions for practice
1. Switch to another signature.
2. Assign different signatures to different e-mail accounts.
3. Delete the practice signatures.
Online practice (requires Outlook 2003)

Create great-looking signatures for your e-mail
Test 3, question 1
In a new message, you can switch to another signature only if the following is true? (Pick one answer.)
1. Word is your e-mail editor.
2. You have more than one signature.
3. Outlook is your e-mail editor.

Create great-looking signatures for your e-mail
Test 3, question 1: Answer
You have more than one signature.
You can switch to another signature regardless of which e-mail editor you are using as long as you have created more than one signature.

Create great-looking signatures for your e-mail
Test 3, question 2
You must use the same signature for new messages as you do for replies and forwards. True or False? (Pick one answer.)
1. True.
2. False.

Create great-looking signatures for your e-mail
Test 3, question 2: Answer
False.
You can use another signature (or no signature) for messages you reply to or that you forward.

Create great-looking signatures for your e-mail
Test 3, question 3
Which statement is correct? (Pick one answer.)
1. Each e-mail account you have must use a different signature.
2. You need more than one e-mail account in order to use more than one signature.
3. You can assign each e-mail account any signature you like.

Create great-looking signatures for your e-mail
Test 3, question 3: Answer
You can assign each e-mail account any signature you like.
You can use many different signatures depending on your needs.

Create great-looking signatures for your e-mail
Quick Reference Card
For a summary of the tasks covered in this course, view the Quick Reference Card.