Sign – Guided Practices · Sign – Guided Practices In this guided practice document, you will...
Transcript of Sign – Guided Practices · Sign – Guided Practices In this guided practice document, you will...

SIGN – GUIDED PRACTICE
Sign – Guided Practices In this guided practice document, you will learn how to:
Sign – Guided Practices ___________________________________________ 1
Log in to DOB NOW _________________________________________________________2
Create a New Sign Guided Practice ____________________________________________5
Enter Plans/Work PW1 _______________________________________________________6
Enter the Cost Affidavit (PW3) _______________________________________________24
Technical Report (TR1) ______________________________________________________27
Upload Required Documents ________________________________________________32
Add Work Permit(s) (PW2) __________________________________________________37
Applicant’s Statements & Signatures __________________________________________42
Preview to File _____________________________________________________________46
Submit a Post Approval Amendment (PAA) ________________________ 49
Submit a Subsequent Filing ______________________________________ 54
Notes: __________________________________________________________ 56
DOB NOW Build: Sign 1

SIGN – GUIDED PRACTICE
Log in to DOB NOW
Complete the following steps to login to DOB NOW:
Step Action
In order to Log-in to DOB NOW, turn off the pop-up blocker, and register for eFiling.
Please refer to http://www1.nyc.gov/site/buildings/industry/dob-now-build.page to access the job aids for:
How to Turn Off Pop-up Blockers How to Register for eFiling
1. Access the Internet.
2. Enter www.nyc.gov/dobnow in the URL field at the top of the browser window.
3. Press Enter on your keyboard.
DOB NOW Build: Sign 2

SIGN – GUIDED PRACTICE
Step Action
The DOB Login page is displayed.
4. Enter your Email and Password.
5. Click Login.
DOB NOW Build: Sign 3

SIGN – GUIDED PRACTICE
Step Action
6. Click DOB NOW: Build.
The Dashboard is displayed. The My Jobs tab is displayed by default.
You are now logged into DOB NOW. Continue to the next section to create a Job filing.
DOB NOW Build: Sign 4

SIGN – GUIDED PRACTICE
Create a New Sign Guided Practice
Complete the following steps in DOB NOW to create a new Sign Job filing:
Step Action
1. Click + Job Filing to initiate a new job filing.
2. Select the check-box for each Work Type (e.g. Sign) included in this Job filing.
3. Click Submit.
Note Multiple Work Types in the same row may be selected.
Elevator, Signs and Electrical must be filed separately.
Plumbing Sprinkler Standpipe
Sidewalk Shed Supported Scaffold Construction Sign
Antenna Curb Cut
DOB NOW Build: Sign 5

SIGN – GUIDED PRACTICE
Enter Plans/Work PW1
Complete the following steps under DOB NOW: Plans/Work PW1 to create a new Sign Job filing:
Step Action
The Plans/Work PW1 tab is displayed.
Note Important Form Information – required fields and read-only fields.
Fields marked with a red asterisk * are required and must be completed before submitting a filing.
Fields shaded gray are read-only and are populated from the Building Information System (BIS) or from eFiling registration.
DOB NOW Build: Sign 6

SIGN – GUIDED PRACTICE
Step Action
1. Enter the Location Information:
House No. Street Name Borough Block Lot Apartment/Suite Number
Note BIN, Community Board and Zip Code are read-only fields and auto populate.
2. To add Work on Floor (s), select +Add.
DOB NOW Build: Sign 7

SIGN – GUIDED PRACTICE
Step Action
3. Enter the required fields in the Work on Floors pop-up window:
Location Floor Number Description of Work
4. Click Add.
DOB NOW Build: Sign 8

SIGN – GUIDED PRACTICE
Step Action
5. Enter the E-Mail address for the Applicant used during eFiling registration.
Note The remaining fields in the Applicant Information section are read-only and auto-populate from eFiling.
6. Select the License Type from the drop-down list (e.g., Professional Engineer).
Note The License Number field in the Applicant Information section is read-only
and auto-populates from eFiling, after the License Type is selected.
DOB NOW Build: Sign 9

SIGN – GUIDED PRACTICE
Step Action
Note It is optional to add a Filing Representative.
7. Enter the E-Mail address for the Filing Representative used during eFiling registration.
Note The remaining fields in the Filing Representative Details pop-up window are
read-only and auto-populate.
8. Select a Filing Review Type (e.g. Standard Plan Examination).
9. Select the applicable radio button for “Directive 14 acceptance requested?”
DOB NOW Build: Sign 10

SIGN – GUIDED PRACTICE
Step Action
10. New Work is auto-selected by the system. If applicable, select the Legalization radio button.
Note Sign is auto-selected.
11. Enter the required fields under the Additional Information section:
Estimated New Work Costs ($) Total New Work Construction Floor Area: (Square Feet)
12. Select the Building Type from the drop-down list (e.g. 1 Family).
13. Select the applicable radio button for “Is this job associated with a New Building job filed in BIS?”
DOB NOW Build: Sign 11

SIGN – GUIDED PRACTICE
Step Action
Note If Yes, is selected for “Is this this job associated with a New Building job filed
in BIS?” an Associated BIS Job Number field is displayed; Enter the Associated BIS Job Number.
14. Under Additional Considerations, Limitations or Restrictions information, select the “Review is requested under which building code?” from the drop-down list (e.g., 2014).
15. Select the applicable radio button for each question.
Note 9L is auto-selected by the system.
DOB NOW Build: Sign 12

SIGN – GUIDED PRACTICE
Step Action
Note The system automatically selects an option under NYCECC Compliance for
some work types. Update as required.
16. Enter the Job Description in the Job Description for New Work field.
17. Enter the required fields under the Zoning Characteristics section:
District (s) Overlay (s) Special Dist. (s) Map Number
DOB NOW Build: Sign 13

SIGN – GUIDED PRACTICE
Step Action
18. Enter the required fields under the Buildings Characteristics section:
Mixed Use Building Type Building Classification Building Height Building Stories Building Dwelling Units
19. Select the applicable radio button for Fire Protection Equipment:
Fire Alarm Sprinkler Standpipe
DOB NOW Build: Sign 14

SIGN – GUIDED PRACTICE
Step Action
20. Select the applicable radio button for Site Characteristics:
Tide Wetlands Fire District Urban Renewal Coastal Erosion Hazard Area Freshwater Wetlands
21. Under Flood Hazard Area Information, select the applicable radio button for Flood Hazard Area.
22. Select the applicable radio button within the Asbestos Abatement Compliance section.
DOB NOW Build: Sign 15

SIGN – GUIDED PRACTICE
Step Action
Note If “The scope of work is not an asbestos project as defined in the regulation of
the NYC DEP. DEP Control# is required” is selected, a DEP ACP-5 Control No. field appears ; Enter the DEP ACP-5 Control No.
23. Enter Comments.
24. The Plans/Work (PW1) tab is now complete. Click Save to generate a Job Number.
DOB NOW Build: Sign 16

SIGN – GUIDED PRACTICE
Step Action
An Address Confirmation pop-up window is displayed with the message:
“Please note that the entered address cannot be changed after saving:
• <ADDRESS (e.g., 2600 HYLAN BOULEVARD, STATEN ISLAND)>
Please confirm that you want to proceed with the entered address.”
25. Select the answer that applies to close the pop-up window.
Note If Yes, you have successfully created a new Job filing and generated a Job
Number. If No, proceed to the Location Information section for corrections.
26. A Notification pop-up window is displayed with the message, “Job filing saved successfully”. Click OK to close the Notification pop-up window.
DOB NOW Build: Sign 17

SIGN – GUIDED PRACTICE
Step Action
27. The Job Number generates and is displayed at the top of the window above the chevrons.
The Status Bar is displayed above the Job Number.
Note Use the Status Bar to track the Job Filing review.
DOB NOW Build: Sign 18

SIGN – GUIDED PRACTICE
Step Action
28. Under the Plans/Work PW1 chevron, Scroll down to Section 23. Sign Details.
29. Select + Add New Sign.
DOB NOW Build: Sign 19

SIGN – GUIDED PRACTICE
Step Action
The Sign Details pop-up window is displayed.
30. Enter the required Lessee Information:
Email Relationship to Owner
31. Read the Lesee’s Statements and select the check-box to electronically sign.
DOB NOW Build: Sign 20

SIGN – GUIDED PRACTICE
Step Action
32. Select or enter the required information in the Sign Information section:
Purpose Material of the Sign Weight Total square feet Total zoning lot frontage Total surface area of all signs in zoning lot Maximum allowable surface area on zoning lot Type Location Total surface area of this sign Estimated Job Cost Estimated Sign Fee Landmark Fee ($)
DOB NOW Build: Sign 21

SIGN – GUIDED PRACTICE
Step Action
33. Enter the information you want to display on the sign in the Sign Wording field.
34. Select the applicable radio button for each question.
35. Click Save.
36. A Notification pop-up window is displayed with the message, “Sign details added successfully”. Click OK to close the Notification pop-up window.
DOB NOW Build: Sign 22

SIGN – GUIDED PRACTICE
Step Action
The information is now displayed in the Sign Details section.
37. Click Save.
A Notification pop-up window is displayed with the message, “Job filing saved successfully”. Click OK to close the Notification pop-up window.
You have successfully added Sign Information. Continue to the next chevron to enter the Cost Affidavit (PW3).
DOB NOW Build: Sign 23

SIGN – GUIDED PRACTICE
Enter the Cost Affidavit (PW3)
Complete the following steps under DOB NOW: Cost Affidavit (PW3) to create a new Sign Job filing.
Step Action
38. Select the Cost Affidavit (PW3) chevron.
The Reason for Filing and Cost Details are displayed and are auto-selected.
DOB NOW Build: Sign 24

SIGN – GUIDED PRACTICE
Step Action
39. To enter the Intial Cost Details, click +Add.
40. Enter the required fields in the Cost Details pop-up window:
Area/Units Unit Cost ($) Description of Work
DOB NOW Build: Sign 25

SIGN – GUIDED PRACTICE
Step Action
Note The Total cost should total to the the estimated New Work costs (s) and Total
Sign Estiamted Cost in the Plans/Work (PW1).
41. Click Save.
The Sign Cost Details are listed in the Initial Cost Details.
42. Click Save.
DOB NOW Build: Sign 26

SIGN – GUIDED PRACTICE
Technical Report (TR1)
Complete the following steps under DOB NOW: Technical Report TR1 to create a new Fence Job filing:
Step Action
1. To continue, select Technical Report (TR1).
Applicant Type is automatically checked, by the system. However, if the Note
Applicant is also the Special Inspector, he/she may select either/or Are you a Special Inspector? or Are you a Progress Inspector? in order to add/edit/delete an inspection.
DOB NOW Build: Sign 27

SIGN – GUIDED PRACTICE
Step Action
Note If the Applicant of Record determines a Special Inspection and Progress Inspection Categories for New Work is required, he/she may request an Inspection by clicking the +Add button.
Note If the Applicant of Record elects NOT to add an inspection, continue to Upload Required Documents Guided Practice.
The Progress Inspection Category pop-up window is displayed.
2. Select the Add Requirement drop-down list to select the type of requirement (e.g., Final).
DOB NOW Build: Sign 28

SIGN – GUIDED PRACTICE
Step Action
3. Click Save.
4. A Notification pop-up window is displayed with a message that reads, “Inspection Requirement details added successfully”. Click OK to close the pop-up window.
DOB NOW Build: Sign 29

SIGN – GUIDED PRACTICE
Step Action
The Inspection will be displayed under Progress Inspection Categories for New Work.
5. Note The system will prompt you to remove the inspection, if it is not required. To
delete, select the trash icon.
6. Click Save.
DOB NOW Build: Sign 30

SIGN – GUIDED PRACTICE
Step Action
7. A Notification pop-up window is displayed with the message, “Job filing saved successfully”. Click OK to close the Notification pop-up window.
You have successfully added Technical Report (TR1) information. Continue to the next chevron Documents.
DOB NOW Build: Sign 31

SIGN – GUIDED PRACTICE
Upload Required Documents
Complete the following steps to upload each required document to a Job Filing in DOB NOW: Build:
Step Action
1. Click the Documents tab.
2. Click the Uploader Icon.
The Document Uploader pop-up window is displayed.
DOB NOW Build: Sign 32

SIGN – GUIDED PRACTICE
Step Action
3. Select Choose File.
The File Explorer pop-up window opens.
4. Locate the file to upload.
5. Click the Name of the file to select the file.
DOB NOW Build: Sign 33

SIGN – GUIDED PRACTICE
Step Action
6. Click Open to attach the document.
The Document Uploader pop-up window is displayed again. The File Name is displayed to the right of Choose File.
DOB NOW Build: Sign 34

SIGN – GUIDED PRACTICE
Step Action
7. Click Upload.
Once successful, “Document uploaded successfully” is displayed.
8. Click OK.
DOB NOW Build: Sign 35

SIGN – GUIDED PRACTICE
Step Action
The Document Status has updated to Pending.
Note See the DOB NOW Help at www.nyc.gov/DOBNOW/Help for more information
on how to request a Waiver or Deferral.
9. Click Save.
You have completed the Upload Required Documents Guided Practice; please refer to http://www1.nyc.gov/site/buildings/industry/dob-now-build.page to add Additional Supporting Documents, if needed. Continue to the next chevron Add Work Permit(s) (PW2).
DOB NOW Build: Sign 36

SIGN – GUIDED PRACTICE
Add Work Permit(s) (PW2)
Complete the following steps under (PW2) DOB NOW: Work Permit (s) PW2 to create a new Sign Job filing.
Step Action
Note Adding Work Permit(s) is ONLY enabled for Professional Certification filing
review types.
1. Select the Work Permit (PW2) tab.
2. Click +Add.
DOB NOW Build: Sign 37

SIGN – GUIDED PRACTICE
Step Action
The Work Permit pop-up window is displayed.
Note The person associated with the E-Mail in the Applicant Information section above
must complete the attestation.
DOB NOW Build: Sign 38

SIGN – GUIDED PRACTICE
Step Action
3. Complete the required sections in the Work Permit pop-up window:
Reason for Filing Type of Permit Applicant
Information Filing Representative Insurance P.E./R.A
Only) Applicant/C-
contractor Statement.
DOB NOW Build: Sign 39

SIGN – GUIDED PRACTICE
Step Action
Click Save.
4. Click Cancel to return to the filing.
The work permit is listed below Work Permit.
5. Click Save.
DOB NOW Build: Sign 40

SIGN – GUIDED PRACTICE
Step Action
Note In order to print a Work Permit in DOB NOW:
Please refer http://www1.nyc.gov/site/buildings/industry/dob-now-build.page to get help with:
- How to Print a Work Permit
You have completed the Work Permit (PW 2) Guided Practice. Continue to the Statements and Signatures Guided Practice, if needed.
DOB NOW Build: Sign 41

SIGN – GUIDED PRACTICE
Applicant’s Statements & Signatures
Complete the following steps in under DOB NOW: Statements & Signatures to create a new Sign Job filing:
Step Action
Note Ensure that the job filing has been completely filled out.
1. Select Statements & Signatures.
DOB NOW Build: Sign 42

SIGN – GUIDED PRACTICE
Step Action
2. Read ALL Applicant of Record – Statements and select the checkbox to electronically sign.
Note Your signature and the date will auto-populate.
Note If needed, the Applicant can answer on behalf of the Property Owner’s
Statements but, the Owner must log-in and attest. If not, to continue skip to Step 4.
DOB NOW Build: Sign 43

SIGN – GUIDED PRACTICE
Step Action
3. Select the applicable radio button for each statement in the:
Property Owner’s Statements Owner Type Owner’s Email Address Relationship to Owner Title
DOB NOW Build: Sign 44

SIGN – GUIDED PRACTICE
Step Action
4. Click Save.
You have completed the Work Permit (PW 2) Guided Practice. Continue to the Preview to File Guided Practice, if needed.
DOB NOW Build: Sign 45

SIGN – GUIDED PRACTICE
Preview to File
Complete the following steps to preview the job filing and submit to The Department of Buildings:
Step Action
Note You must pay before you proceed to the next step. Click on the link below to
view a video. https://www.youtube.com/watch?v=YHDbxAuS8Dk
1. Click Preview to File.
Note The Preview to File button may be disabled, if the Status is not Applicant of
Record Review yet.
DOB NOW Build: Sign 46

SIGN – GUIDED PRACTICE
Step Action
2. Click Next to read and progress through the Application Preview until you reach the attestation
If you discover errors when you Preview File, click the Return to Filing View, Note
correct the errors, re-attest and Preview to File again.
3. Select the check-box to attest that you have reviewed the application.
DOB NOW Build: Sign 47

SIGN – GUIDED PRACTICE
Step Action
4. Click File.
5. A Confirm pop-up window is displayed with the message, “Job/Filing saved successfully. Information forwarded to DOB for review”. Click OK to close the Confirm pop-up window.
Note Click View Filing, to see a PDF summary of the Job Filing.
The Status Bar updates based on changes to suit the type of Filing Review (e.g. Prof Cert QA Review).
You have successfully completed the Create a Sign Filing Guided Practice.
For additional information, please refer to http://www1.nyc.gov/site/buildings/industry/dob-now-build.page
DOB NOW Build: Sign 48

SIGN – GUIDED PRACTICE
Submit a Post Approval Amendment (PAA)
A Post Approval Amendment or PAA allows the user to amend the Scope of Work within the category of work filed for under the permit.
Complete the following steps to submit a Post Approval Amendment:
Step Action
1. Locate the Job Filing that you would like to make a Post Approval Amendment (PAA) to.
2. Select PAA from the drop-down list in the Filing Action Column.
DOB NOW Build: Sign 49

SIGN – GUIDED PRACTICE
Step Action
3. The Confirm pop-up window is displayed, with the message “Please confirm if you would like to proceed with Post Approval Amendment (PAA) filing”. Click Yes to proceed with submitting the PAA.
A new Filing opens with the Plans/Work (PW1) tab populated.
4. Select the Cost Affidavit (PW3) tab.
DOB NOW Build: Sign 50

SIGN – GUIDED PRACTICE
Step Action
The 1. Reason For Filing and 3. Cost Details sections are grayed out. These fields are NOT editable.
5. Click the icon to update the Description of Work.
Click Save.
DOB NOW Build: Sign 51

SIGN – GUIDED PRACTICE
Step Action
6. A Notification pop-up window is displayed with the message, “Job filing saved successfully”. Click OK to close the pop-up window.
7. Select the Statements & Signatures tab.
8. Read ALL Applicant of Record – Statements and select the check-box to electronically sign.
Note Your signature and today’s date auto-populate.
Note The job number generated in the initial filing is the same as the initial filing’s
job number with P1 added as a suffix. (e.g., S00298067-P1).
DOB NOW Build: Sign 52

SIGN – GUIDED PRACTICE
Step Action
Click Save.
9. A Notification pop-up window is displayed with the message, “Job filing saved
successfully”. Click OK to close the Notification pop-up window.
Note Continue with the steps under the Preview to File Guided Practice on page
46, to re-submit the Job Filing.
You have completed the Submit a Post Approval Amendment Filing Guided Practice.
DOB NOW Build: Sign 53

SIGN – GUIDED PRACTICE
Submit a Subsequent Filing
A Subsequent filing is an additional filing under the same job number that allows the user to add to the original Scope of Work in a different category
Complete the following steps to submit a Subsequent Filing:
Step Action
Note Please refer to http://www1.nyc.gov/site/buildings/industry/dob-now-build.page to access
the Guided Practice on How to Login to DOB NOW.
1. Locate the Job Filing that you would like to add a subsequent filing to.
2. Select Subsequent Filing from the drop-down list in the Filing Action Column.
3. The Confirm pop-up window is displayed, with the message “Please confirm if you would like to proceed with Subsequent Filing”. Click Yes to proceed with submitting the Subsequent Filing.
DOB NOW Build: Sign 54

SIGN – GUIDED PRACTICE
Step Action
4. Choose the applicable filing type (e.g., Electrical).
Note A Subsequent Filing can be many other filing Types. See screen shot above.
5. Click Create Subsequent.
A new Filing opens with the Job Location populated.
Note The remaining steps to complete a Subsequent Filing are the same as those under ‘Enter
Plans/Work (PW1)’ on page 6.
Note The job number will be the same as the initial filing with the suffix of S1 added at the end
(e.g., S00298067-S1).
You have completed the Submitting a Subsequent Filing Guided Practice.
DOB NOW Build: Sign 55

SIGN – GUIDED PRACTICE
Notes: ___________________________________________________________________________________________________________________________________________________________________________________________________________________________________________________________________________________________________________________________________________________________________________________________________________________________________________________________________________________________________________________________________________________________________________________________________________________________________________________________________________________________________________________________________________________________________________________________________________________________________________________________________________________________________________________________________________________________________________________________________________________________________________________________________________________________________________________________________________________________________________________________________________________________________________________________________________________________________________________________________________________________________________________________________________________________________________________________________________________________________________________________________________________________________________________________________________________________________________________________________________________________________________________________________________________________________________________________________________________________________________________________________________________________________________________________________________________________________________________________________________________________________________________________________________________________________________________________________________________________________________________________________________________________________________________________________________________________________________________________________________________________________________________________________________________________________________________________________________________________________________________________________________________________________________________________________________________________________________________________________________________________________________________________________________________________________________________________________________________________________________________________________________________________________________________________________________________________________________________________________________________________________________________________________________________________________________________________________________________________________________________________________________________________________________________________________________________________________________________________________________________________________________________________________________________________________________________
DOB NOW Build: Sign 56


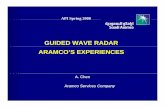




![USING ESPRESSO [ESTABLISHING SUGGESTED PRACTICES …...USING ESPRESSO [ESTABLISHING SUGGESTED PRACTICES REGARDING SINGLE SIGN ON] TO STREAMLINE ACCESS Andy Ingham (UNC-Chapel Hill)](https://static.fdocuments.us/doc/165x107/5e71d7963c7f5b27292c0892/using-espresso-establishing-suggested-practices-using-espresso-establishing.jpg)











