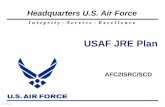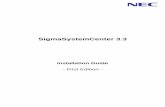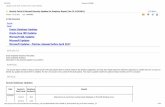SigmaSystemCenter 2.1 Reference Guide€¦ · This product includes software developed by the...
Transcript of SigmaSystemCenter 2.1 Reference Guide€¦ · This product includes software developed by the...
-
SigmaSystemCenter 2.1
Web Console Reference Guide
- Fourth Edition -
-
Copyright (C) NEC Corporation 2003-2009. All rights reserved.
Disclaimer of Warranty All the information, text, graphics, links or other items contained within this document is provided by copyright law. All Rights Reserved. No part of this document may be reproduced or transmitted without permission of NEC. NEC may make changes to this document, at any time without notice. NEC assumes no responsibility for errors or omissions in this document. THIS DOCUMENT IS PROVIDED "AS IS" WITHOUT WARRANTY OF ANY KIND, EITHER EXPRESS OR IMPLIED, INCLUDING WITHOUT LIMITATION THE IMPLIED WARRANTIES OF MERCHANTABILITY, FITNESS FOR A PARTICULAR PURPOSE AND NON-INFRINGEMENT. NEC does not warrant the accuracy or completeness of this document.
Trademark Information Microsoft, Windows, Windows Server, Microsoft Internet Explorer, SQL Server, and Hyper-V are either registered trademarks or trademarks of Microsoft Corporation in the United States and/or other countries. Linux is a registered trademark or trademark of Linus Torvalds in the United States and/or other countries. SUSE is a registered trademark or trademark of Novell, Inc., in the United States and/or other countries. Red Hat is a registered trademark or trademark of Red Hat, Inc. in the United States and/or other countries. Intel, Pentium, Itanium, and Xeon are trademarks of Intel Corporation in the U.S. and other countries. AMD is a trademark of Advanced Micro Devices, Inc. EMC, Symmetrix, CLARiiON, and Navisphere are registered trademarks of EMC Corporation in the United States and other countries. VMware, ESX, ESXi, and VMotion are registered trademarks or trademarks of VMware, Inc. in the United States and other countries. Xen, Citrix, XenServer, and XenCenter are registered trademarks or trademarks of Citrix Systems, Inc. PXE Software Copyright (C) 1997 - 2000 Intel Corporation. Copyright (C) 2005, 2007, ALAXALA Networks Corporation. All rights reserved. (C) 1992-2007 Cisco Systems Inc. All rights reserved. Foundry Networks, FastIron, ServerIron and the 'Iron' family of marks are trademarks or registered trademarks of Foundry Networks, Inc. in the United Status and other countries. BIG-IP is a registered trademark of F5 Networks, Inc. in the United States and/or other countries. InstallShield is a registered trademark and service mark of Macrovision Corporation and/or Macrovision Europe Ltd. in the United States and/or other countries. Java and all Java related trademarks are registered trademarks of Sun Microsystems, Inc. in the United States and other countries. This product includes software developed by the Apache Software Foundation. This product contains JRE (Java Runtime Environment), which is distributed by Sun Microsystems, Inc. without charge, and Tomcat, which is distributed by Apache Software Foundation without charge. Use these products after accepting their license agreements. For details of copyright and ownership rights, refer to the following license files: Tomcat: folder where Tomcat is installed\LICENSE JRE: folder where JRE is installed\LICENSE
-
Some icons used in this program are based on Silk Icons released by Mark James under a Creative Commons Attribution 2.5 License. Visit http://www.famfamfam.com/lab/icons/silk/ for more details. All other brands and products used in this document are the trademarks or registered trademarks of their respective trademark holders. The (R) and TM marks are not explicitly in this document.
-
iii
Contents Preface.................................................................................................................................... ix
How to Use This Manual....................................................................................................................... ix Manual Organization............................................................................................................................. ix SigmaSystemCenter Manuals .............................................................................................................. x Document Conventions......................................................................................................................... xii
1. Overview of the Web Console ....................................................................................... 3 1.1. Overview of the Web Console ................................................................................................. 4
1.1.1.Login Window........................................................................................................................................... 8 1.1.2.Search ...................................................................................................................................................... 9 1.1.3.Maintenance Command ........................................................................................................................... 11 1.1.4.Status of a Machine.................................................................................................................................. 12 1.1.5.Machine Types ......................................................................................................................................... 16 1.1.6.Capacity Value and Cost Value................................................................................................................ 17 1.1.7.Priority Value ............................................................................................................................................ 18
2. Management.................................................................................................................... 19 2.1. Management View ................................................................................................................... 20 2.2. License Icon ............................................................................................................................. 20 2.3. User Icon.................................................................................................................................. 22 2.4. Details of Users........................................................................................................................ 23
2.4.1.Add User .................................................................................................................................................. 24 2.4.2.Edit User................................................................................................................................................... 25 2.4.3.Delete User .............................................................................................................................................. 27 2.4.4.Add Role................................................................................................................................................... 27 2.4.5.Edit Role................................................................................................................................................... 28 2.4.6.Distribute the Category to the Role (Edit Role Scope).............................................................................. 29 2.4.7.Delete Role............................................................................................................................................... 30
2.5. Policy Icon................................................................................................................................ 31 2.6. Details of Policies..................................................................................................................... 32
2.6.1.Add Policy ................................................................................................................................................ 33 2.6.2.Copy an Existing Policy ............................................................................................................................ 34 2.6.3.Remove Policy.......................................................................................................................................... 34
2.7. Policy Property Settings........................................................................................................... 35 2.7.1.Corresponding Event Handler Settings .................................................................................................... 38 2.7.2.Action Parameter Settings........................................................................................................................ 41
2.8. Subsystem Icon........................................................................................................................ 43 2.9. Details of Subsystems ............................................................................................................. 44 2.10. Add Subsystem........................................................................................................................ 45
2.10.1.Add Subsystem (VMware VirtualCenter) ................................................................................................ 46 2.10.2.Add Subsystem (Citrix XenServer Pool Master) ..................................................................................... 47 2.10.3.Add Subsystem (Web Server for DPM) .................................................................................................. 48 2.10.4.Add Subsystem (MasterScope Network Manager)................................................................................. 49 2.10.5.Add Subsystem (Switchblade)................................................................................................................ 50 2.10.6.Add Subsystem (Storage Management Server) ..................................................................................... 51
2.11. Edit Subsystem ........................................................................................................................ 52 2.11.1.Edit Subsystem (VMware VirtualCenter) ................................................................................................ 52 2.11.2.Edit Subsystem (Citrix XenServer Pool Master) ..................................................................................... 54 2.11.3.Edit Subsystem (Web Server for DPM) .................................................................................................. 56 2.11.4.Edit Subsystem (MasterScope Network Manager) ................................................................................. 57 2.11.5.Edit Subsystem (Switchblade) ................................................................................................................ 58 2.11.6.Edit Subsystem (Storage Management Server) ..................................................................................... 59 2.11.7.Edit Subsystem (Hyper-V) ...................................................................................................................... 60 2.11.8.Edit Subsystem (VMware ESX or ESXi)................................................................................................. 61 2.11.9.Edit Subsystem (Citrix XenServer) ......................................................................................................... 62
-
iv
2.12. Delete Subsystem ....................................................................................................................63 2.13. Environment Icon .....................................................................................................................64
2.13.1.General Tab ............................................................................................................................................65 2.13.2.Notification Tab .......................................................................................................................................66 2.13.3.Log Tab ...................................................................................................................................................68 2.13.4.Virtual Resource Tab...............................................................................................................................69 2.13.5.Display Tab .............................................................................................................................................70 2.13.6.Other Tab ................................................................................................................................................71
3. Resource..........................................................................................................................73 3.1. Resource View .........................................................................................................................74 3.2. Machine Icon............................................................................................................................75
3.2.1.Move Machine (Move Machines Collectively) ...........................................................................................76 3.3. Resource Group.......................................................................................................................78 3.4. Details of a Resource Group....................................................................................................79
3.4.1.Add Resource Group.................................................................................................................................80 3.4.2.Edit Resource Group.................................................................................................................................81 3.4.3.Move Resource Group ..............................................................................................................................82 3.4.4.Delete Resource Group.............................................................................................................................82
3.5. Rack .........................................................................................................................................83 3.6. Details of a Rack ......................................................................................................................84
3.6.1.Add Rack...................................................................................................................................................85 3.6.2.Edit Rack...................................................................................................................................................86 3.6.3.Move Rack ................................................................................................................................................87 3.6.4.Delete Rack...............................................................................................................................................87
3.7. Details of a Machine.................................................................................................................88 3.7.1.Register Machines (If You Specify a Resource Group or Rack When Registering Machines) ..................91 3.7.2.Register Machines (If You Register Machines With a Resource Group or Rack Specified) ......................92 3.7.3.Move Machine (Move One Machine) ........................................................................................................93 3.7.4.Unmanage Machine ..................................................................................................................................94
3.8. Machine Property Setting.........................................................................................................95 3.8.1.General Tab ..............................................................................................................................................95 3.8.2.Network Tab..............................................................................................................................................97 3.8.3.Storage Tab ..............................................................................................................................................99 3.8.4.Software Tab.............................................................................................................................................101 3.8.5.Installed Software......................................................................................................................................103
3.9. Storage Icon.............................................................................................................................104 3.10. Details of Storage.....................................................................................................................105
3.10.1.Register Disk Array (for NEC Storage and Symmetrix) ...........................................................................106 3.10.2.Add and Register Disk Array (for CLARiiON) ..........................................................................................107 3.10.3.Release Disk Array..................................................................................................................................108 3.10.4.Register Disk Volume..............................................................................................................................109 3.10.5.Share Disk Volume .................................................................................................................................110 3.10.6.Unshare Disk Volume..............................................................................................................................110 3.10.7.Release Disk Volume..............................................................................................................................110
3.11. Network Device Icon ................................................................................................................111 3.12. Details of a Switch....................................................................................................................112
3.12.1.Register Switch .......................................................................................................................................113 3.12.2.Edit Switch ..............................................................................................................................................114 3.12.3.Release Switch .......................................................................................................................................114 3.12.4.Register Switchblade...............................................................................................................................115 3.12.5.Add VLAN ...............................................................................................................................................116 3.12.6.Edit VLAN................................................................................................................................................118 3.12.7.Delete VLAN ...........................................................................................................................................119
3.13. Details of a Load Balancer .......................................................................................................120 3.13.1.Register Load Balancer...........................................................................................................................121 3.13.2.Edit Load Balancer ..................................................................................................................................122 3.13.3.Release Load Balancer ...........................................................................................................................123 3.13.4.Add Load Balancer Group.......................................................................................................................124 3.13.5.Edit Load Balancer Group .......................................................................................................................126 3.13.6.Remove Load Balancer Group................................................................................................................127
3.14. Software Icon ...........................................................................................................................128 3.15. Base Information of Software...................................................................................................129
-
v
3.15.1.Edit Software .......................................................................................................................................... 138 3.15.2.Add Local Script ..................................................................................................................................... 147 3.15.3.Delete Local Script ................................................................................................................................. 147
3.16. Menu Operations for a Resource Group.................................................................................. 148 3.16.1.Start, Restart, Shutdown, or Suspend .................................................................................................... 148 3.16.2.Refresh Machine .................................................................................................................................... 148 3.16.3.Distribute Software ................................................................................................................................. 149 3.16.4.Reset Job Result .................................................................................................................................... 150 3.16.5.Clear Failure Status................................................................................................................................ 150 3.16.6.Maintenance ON or Maintenance OFF................................................................................................... 150 3.16.7.Collect .................................................................................................................................................... 151 3.16.8.DPM Collect ........................................................................................................................................... 151 3.16.9.Script Collect .......................................................................................................................................... 151 3.16.10.Power ON, Power OFF, and Reset ...................................................................................................... 151
4. Operations....................................................................................................................... 153 4.1. Operations View....................................................................................................................... 154 4.2. Category................................................................................................................................... 155 4.3. Details of a Category ............................................................................................................... 155
4.3.1.Add Category ........................................................................................................................................... 156 4.3.2.Edit Category............................................................................................................................................ 157 4.3.3.Move Category ......................................................................................................................................... 158 4.3.4.Delete Category........................................................................................................................................ 158
4.4. Operation Group ...................................................................................................................... 159 4.5. Details of an Operation Group ................................................................................................. 159
4.5.1.Add Operation Group ............................................................................................................................... 161 4.5.2.Edit Operation Group................................................................................................................................ 162 4.5.3.Move Operation Group ............................................................................................................................. 163 4.5.4.Delete Operation Group ........................................................................................................................... 163 4.5.5.Setting List................................................................................................................................................ 164
4.6. Group Property Setting ............................................................................................................ 167 4.6.1.General Tab ............................................................................................................................................. 167 4.6.2.Model Tab ................................................................................................................................................ 169 4.6.3.Host Tab................................................................................................................................................... 171 4.6.4.Software Tab ............................................................................................................................................ 174 4.6.5.VLAN Setting Tab..................................................................................................................................... 176 4.6.6.LB Setting Tab.......................................................................................................................................... 178 4.6.7.OS Setting Tab (Windows) ....................................................................................................................... 180 4.6.8.OS Setting Tab (Linux) ............................................................................................................................. 182 4.6.9.NEC ESMPRO Manager Tab ................................................................................................................... 183
4.7. Model Property Setting ............................................................................................................ 184 4.7.1.General Tab (Physical Machine) .............................................................................................................. 184 4.7.2.General Tab (Virtual Machine).................................................................................................................. 186 4.7.3.General Tab (Virtual Machine Server) ...................................................................................................... 188 4.7.4.Software Tab ............................................................................................................................................ 189 4.7.5.Network Tab (Virtual Machine) ................................................................................................................. 191 4.7.6.VM Optimized Placement (Virtual Machine Server).................................................................................. 192
4.8. Details of a Host....................................................................................................................... 193 4.9. Host Setting.............................................................................................................................. 194
4.9.1.General Tab ............................................................................................................................................. 194 4.9.2.Network Tab ............................................................................................................................................. 196 4.9.3.Storage Tab.............................................................................................................................................. 198 4.9.4.Software Tab ............................................................................................................................................ 201
4.10. Menu Operations for an Operation Group ............................................................................... 203 4.10.1.Scale Out................................................................................................................................................ 203 4.10.2.Scale In .................................................................................................................................................. 203 4.10.3.Add Machine to Pool .............................................................................................................................. 203 4.10.4.Start, Restart, Shutdown, or Suspend .................................................................................................... 204 4.10.5.Refresh Machine .................................................................................................................................... 204 4.10.6.Allocate Machine .................................................................................................................................... 205 4.10.7.Create and Assign Machine ................................................................................................................... 208 4.10.8.Release Resource .................................................................................................................................. 210 4.10.9.Register Master Machine........................................................................................................................ 211
-
vi
4.10.10.Replace Machine ..................................................................................................................................212 4.10.11.Change Machine Usage........................................................................................................................213 4.10.12.Move Virtual Machine............................................................................................................................214 4.10.13.Distribute Software (Host List)...............................................................................................................216 4.10.14.Distribute Software (Resources Pool) ...................................................................................................218 4.10.15.Redistribute Software ............................................................................................................................219 4.10.16.Reset Job Result ...................................................................................................................................220 4.10.17.Clear Failure Status...............................................................................................................................220 4.10.18.Maintenance On or Maintenance Off.....................................................................................................220 4.10.19.Delete From Pool ..................................................................................................................................221 4.10.20.Change Group.......................................................................................................................................221
5. Virtual ...............................................................................................................................223 5.1. Virtual View ..............................................................................................................................224 5.2. Virtual Icon ...............................................................................................................................224
5.2.1.Set ESXi to Be Managed...........................................................................................................................225 5.2.2.Set Hyper-V to Be Managed .....................................................................................................................225 5.2.3.Delete Virtual Manager..............................................................................................................................225
5.3. Details of a Virtual Manager.....................................................................................................226 5.4. Details of a Datacenter.............................................................................................................228
5.4.1.Add Datacenter .........................................................................................................................................230 5.4.2.Edit Datacenter .........................................................................................................................................231 5.4.3.Delete Datacenter .....................................................................................................................................232
5.5. Details of a Virtual Machine Server..........................................................................................233 5.5.1.Add VM Server..........................................................................................................................................237 5.5.2.Edit VM Server ..........................................................................................................................................238 5.5.3.Create VM (Template)...............................................................................................................................239 5.5.4.Move VM Server .......................................................................................................................................240 5.5.5.Delete VM Server ......................................................................................................................................241
5.6. Details of a Virtual Machine .....................................................................................................242 5.6.1.Edit Virtual Machine ..................................................................................................................................244 5.6.2.Move Virtual Machine................................................................................................................................246 5.6.3.Delete VM .................................................................................................................................................248 5.6.4.Create a Full Clone Template (for a VMware VirtualCenter Environment) ................................................249 5.6.5.Create a Full Clone Template (for an Environment Other Than VMware VirtualCenter) ...........................251 5.6.6.Edit a Full Clone Template (for a VMware VirtualCenter Environment) ....................................................253 5.6.7.Edit a Full Clone Template (for an Environment Other Than VMware VirtualCenter) ...............................255 5.6.8.Delete a Full Clone Template....................................................................................................................256 5.6.9.Create a HW Profile Clone Template ........................................................................................................257 5.6.10.Edit a HW Profile Clone Template...........................................................................................................258 5.6.11.Delete a HW Profile Clone Template.......................................................................................................259 5.6.12.Create a Linked Clone template (for a VMware VirtualCenter environment)...........................................260 5.6.13.Create a Linked Clone Template (for an Environment Other Than VMware VirtualCenter) ....................262 5.6.14.Edit a Linked Clone Template (for a VMware VirtualCenter Environment)..............................................264 5.6.15.Edit a Linked Clone Template (for an Environment Other Than VMware VirtualCenter).........................266 5.6.16.Delete a Linked Clone Template .............................................................................................................267 5.6.17.Create a Disk Clone Template ................................................................................................................268 5.6.18.Edit a Disk Clone Template.....................................................................................................................269 5.6.19.Delete a Disk Clone Template.................................................................................................................270 5.6.20.Console ...................................................................................................................................................271
5.7. Menu Operations for a Virtual Machine Server and Virtual Machine.......................................272 5.7.1.Start, Restart, or Shutdown (Virtual Machine Server) ...............................................................................272 5.7.2.Start, Restart, Shutdown, or Suspend (Virtual Machine) ...........................................................................272
6. Monitor .............................................................................................................................273 6.1. Monitor View.............................................................................................................................274 6.2. Dashboard Icon........................................................................................................................275 6.3. Operations Log Icon.................................................................................................................277 6.4. Job Icon....................................................................................................................................280 6.5. Management Server Icon.........................................................................................................283
6.5.1.Add Management Server ..........................................................................................................................284 6.5.2.Edit Management Server...........................................................................................................................286 6.5.3.Delete Management Server ......................................................................................................................287
-
vii
7. Management of Configuration Information .................................................................. 291 7.1. Configuration Information Management Dialog Box ................................................................ 292
Appendix A Revision History ............................................................................................ 297
-
ix
Preface
How to Use This Manual This manual is intended for administrators of SigmaSystemCenter and explains screens of products that you should understand when setting up or operating SigmaSystemCenter. This manual is a supplement to SigmaSystemCenter Configuration Guide. Use the necessary information in this manual when setting up or operating SigmaSystemCenter.
Manual Organization Part I List of Web Console Windows 1 "Overview of the Web Console": Explains each part and the overview of the Web Console. 2 "Management": Explains web consoles in the Management view. 3 "Resource": Explains web consoles in the Resource view. 4 "Operations": Explains web consoles in the Operations view. 5 "Virtual": Explains web consoles in the Virtual view. 6 "Monitor": Explains web consoles in the Monitor view. Part II Settings Configured From Screens Other Than the Web Console 7 "Management of Configuration Information": Explains screens for settings from other than
the Web Consoles.
-
x
SigmaSystemCenter Manuals The manuals of SigmaSystemCenter are configured for the various products and components as follows. In this manual, each of the following manuals is described as "How Manuals Are Called in This Manual."
Products or Components
Manuals How Manuals Are Called in This Manual
SigmaSystemCenter 2.1 First Step Guide SigmaSystemCenter First Step Guide
SigmaSystemCenter 2.1 Installation Guide SigmaSystemCenter Installation Guide
SigmaSystemCenter 2.1 Configuration Guide
SigmaSystemCenter Configuration Guide
SigmaSystemCenter 2.1
SigmaSystemCenter 2.1 Reference Guide SigmaSystemCenter Reference Guide
NEC ESMPRO Manager 4.42
NEC ESMPRO Manager User’s Guide NEC ESMPRO Manager User’s Guide
DeploymentManager System Introduction Ver.5.2
DeploymentManager System Introduction
DeploymentManager (Basic) User’s Guide Ver.5.2
DeploymentManager Basic User’s Guide
DeploymentManager (Advanced) User’s Guide Ver.5.2
DeploymentManager Advanced User’s Guide
DeploymentManager 5.21
DeploymentManager (PackageDescriber) User’s Guide Ver.5.2
DeploymentManager PackageDescriber User’s Guide
System Monitor - Performance Monitoring Services 4.1.1
System Monitor - Performance Monitoring Services User’s Guide
System Monitor - Performance Monitoring Services User’s Guide
Reference: All the latest SigmaSystemCenter manuals are available in the following URL. http://www.nec.co.jp/sigmasystemcenter/download_eng.html
-
xi
The information regarding product summary, installation, configuration, operation and maintenance of SigmaSystemCenter are included in the following four manuals. The purposes of the manuals are as follows. SigmaSystemCenter First Step Guide This manual is intended for users who use SigmaSystemCenter for the first time and explains the product summary, system design methods and operating environment. SigmaSystemCenter Installation Guide This manual is intended for system administrators who install, upgrade, or uninstall SigmaSystemCenter and explains how to. SigmaSystemCenter Configuration Guide This manual is intended for system administrators who configure the whole system after installation and who operate and maintain the system after the configuration. Actual operational flow is used to explain the process from the configuration after installation to the operating procedures. This manual also explains the maintenance process. SigmaSystemCenter Reference Guide This manual is intended for administrators of SigmaSystemCenter and explains its functions, the operational methods, information of maintenance and trouble shooting, and lists all the operating screens. This manual is a supplement to SigmaSystemCenter Installation Guide and SigmaSystemCenter Configuration Guide.
-
xii
Document Conventions In this manual, information that needs attention and references are described as follows:
Note: indicates caution notes, and supplementary explanation for functions, operations, and settings.
Reference: indicates why and where you should refer to. In addition, this manual uses the following document conventions. Convention Used Item Example
Bold font Items that a user selects on a screen, short text input, screen names, short command-line commands, and command-line options
Type Exit and click Enter. User License Confirmation screen Use the –prt command. Use the /a option.
Italic font Book or manual titles, and variable names
Configuration Guide add GroupName
Quotation marks Chapter titles and default values See Chapter 9, "Add a Computer."
Monospace font (courier new)
Long text inputs, messages and command-line commands
Type the following text: Confidential–Class B
-
1
PPaarrtt II LLiisstt ooff WWeebb CCoonnssoollee WWiinnddoowwss
This part describes the explanation of the SigmaSystemCenter Web Console and items of the Web Console. This part contains the following chapters: • 1 Overview of the Web Console .....................................................................................3 • 2 Management..............................................................................................................19 • 3 Resource....................................................................................................................73 • 4 Operations .............................................................................................................. 153 • 5 Virtual...................................................................................................................... 223 • 6 Monitor .................................................................................................................... 273
-
3
1. Overview of the Web Console This chapter explains each part and the overview of the SigmaSystemCenter Web Console. This chapter contains the following sections: • 1.1 Overview of the Web Console .....................................................................................4
-
1 Overview of the Web Console
SigmaSystemCenter 2.1 Reference Guide 4
1.1. Overview of the Web Console Using the Web Console, you can perform various operations, such as operating managed machines and managing groups. The Web Console is composed of the following five elements.
(1) Title bar On the Web Console, the title bar is displayed all the time. The title bar is composed of the Search function, Main menu, and Account management function. • User name
Displays the log-in user name and the role of the user (authority).
(1)
(2)
(3)
(4)
(5)
-
Overview of the Web Console
Part I List of Web Console Windows 5
• Account management function
You can change the password of the log-in user.
Change User Password
Old Password
(Required)
Enter a password that you are using.
New Password
(Required)
Enter a password to change. You can enter alphabetic characters and numerals, except spaces and the password length must be 128 characters or less.
Confirm Password
(Required)
Enter the same password for confirmation.
[OK] Saves the password information and displays the previous window.
[Cancel] Returns to the previous window without saving the password information.
• Logout
You can log out of SystemProvisioning. • Main menu
By clicking these menus, you can change the view of the Tree view and the Main Window.
• Search function
You can search machines from here. For more details, see Subsection 1.1.2, "Search."
(2) Tree view By clicking the main menu, you can change the Tree view. By clicking icons in the Tree view, detailed information, the Configuration menu, and Operation menu are displayed in the Main Window and you can precede operations from there.
-
1 Overview of the Web Console
SigmaSystemCenter 2.1 Reference Guide 6
(3) Main window
This is the main window of SystemProvisioning. • Group box
Group box refers to the box to display details in the list format on the Main Window.
The items displayed under a group box:
Display Count You can select the number of items to display in the table.
(Check box) Select item(s) that you are going to operate with the Action menu. If you select the check box in the first row, all items are selected.
The following buttons are displayed if the number of items you specify in the Display Count exceeds the number of items.
< Moves to the previous page of the group box.
> Moves to the next page of the group box.
> Moves to the last page of the group box.
(Text box) Specify the page of the group box to display.
Go Moves to the page of the group box specified in the text box.
(4) Configuration menu and Operation menu These menus are for managing the settings of target resources. The menus differ according to the state of operations. Operations from the Configuration menu and Operation menu are performed for all the resources in the selected view in the tree view.
-
Overview of the Web Console
Part I List of Web Console Windows 7
(5) Action menu
The Action menu refers to the menu(s) under a group box or menu(s) that can be selected from drop-down combo boxes and you can operate specified target resources from the menu. You can run the command by selecting check box(es) of resource(s) from the list in the group box displayed on the Main Window.
-
1 Overview of the Web Console
SigmaSystemCenter 2.1 Reference Guide 8
1.1.1. Login Window
A login window appears if you start the SystemProvisioning Web Console. Enter a user name and password, and then, click Login.
Note: If you log in to SigmaSystemCenter for the first time, enter admin in the User Name and Password boxes In addition, if you register one or more user(s) with administrator rights, you will not be able to use the initial user.
SigmaSystemCenter Login
User Name
(Required)
Enter a user name.
Password
(Required)
Enter a password.
Remember Username If you select this check box, entering the user name will not be required from the next time you start the Web Console.
[Login] Logs in to SystemProvisioning after confirming the user name and password.
-
Overview of the Web Console
Part I List of Web Console Windows 9
1.1.2. Search
Searches for a machine. Enter a keyword in the text box on the title bar, and click Search.
Machine Search
(Text box)
(Required)
Enter characters to be a keyword for searching for a machine. The information regarding the keyword is described later in this subsection.
[Search] Searches for a machine based on the information entered in the text box.
All machines (including machine which is not running or is unmanaged)
To search for all machines, including unused machines and unmanaged machines, select this check box.
Search Result List
Display Count Select the number of items to display in the Search Result List.
Machine Name Displays the machine name that meets the conditions for the search.
Status Displays the status of the machine.
Power Displays the power status of the machine.
MAC Address Displays the MAC address of the machine.
Group Name Displays the group name of the machine.
Host Name Displays the host name.
IP Address Displays the IP address of the machine.
< Moves to the previous page of the Search Result List.
> Moves to the next page of the Search Result List.
> Moves to the last page of the Search Result List.
(Text box) Specify the page number of the Search Result List to display.
Go Moves to the page of the Search Result List specified in the text box.
-
1 Overview of the Web Console
SigmaSystemCenter 2.1 Reference Guide 10
You can enter the following key words as a key word for searching for a machine.
Key Word for Search Example
Machine Name or Host Name OLIVE12
MAC Address 00:00:4C:71:CE:17
UUID 50281E7B-4547-6463-07CE-F10EFAFA7201
Summary Status NORMAL (A machine running normally) ERROR (A machine on which an error occurred) WARNING (A machine in a Warning status) MAINTENANCE (A machine which is set to Maintenance Mode) EXECUTE (A machine in process)
Specify one IP address
192.168.10.1 IP Address
Specify a range *1
192.168.10.1 192.168.10.100
*1 To search for an IP address in the specific range, enter a starting IP addresses and an ending IP address with a space in between.
-
Overview of the Web Console
Part I List of Web Console Windows 11
1.1.3. Maintenance Command
SigmaSystemCenter provides maintenance commands for maintenance operations for a managed machine, such as Power ON and Power OFF. If you click Show Maintenance Command on the Configuration menu in the Operations view or Resource view, the maintenance commands are displayed. As execution of the maintenance operations needs attention, the background of a window turns yellow. To return to normal operations, click Hide Maintenance Command on the Configuration menu or right bottom of the window.
Note: For users without administrator authority, Show Maintenance Command is not displayed on the Configuration menu.
Reference: For more details of the Maintenance Command, see Subsection 3.16.10, "Power ON, Power OFF, and Reset" or 4.10.20, "Change Group."
-
1 Overview of the Web Console
SigmaSystemCenter 2.1 Reference Guide 12
1.1.4. Status of a Machine
SystemProvisioning manages the following statuses of a machine. The Web Console displays and manages the statuses (Summary Status), power status, running status, OS status, hardware status, execute status, event policy status, maintenance status, and SystemProvisioning managed status in the general display and on detailed information of machines and hosts.
Summary Status
Displays and manages the summary status, that is a collected status of errors of a hardware status and abort of an execute status, of a machine.
Status Description
Normal The machine has no error.
Abort Faulted
The machine is stopped because a severe error occurred on the machine.
Degraded The machine is running although an error, such as degeneration, occurred on a partial function.
In-process An operation, such as a configuration change, to the machine is being executed.
Maintenance The machine is set in Maintenance Mode.
- The machine is standing by in the standby stage before activating in a group.
Discovered SystemProvisioning recognizes the machine, but the machine is not set as a management target.
Note: If multiple phenomenon of Abort, Faulted, or Degraded occurs, the multiple statuses are displayed. (E.g. (Abort, Faulted), (Abort, Degraded)) In addition to the above status, if a resource is in maintenance, the status of being maintained is displayed with an icon.
Power Status
Displays and manages the power status of a machine.
Status Description
On The managed machine is ON. (This status includes the status of machine's being started)
Off The managed machine is OFF.
Suspend The managed machine is suspended. (This status is displayed if the managed machine is a virtual machine.)
Running OS of the managed machine is running properly. This status is displayed in the Power column in a list window. (The OS status is On,)
- The power status of the managed machine is unknown.
-
Overview of the Web Console
Part I List of Web Console Windows 13
Note: ▪ Even if the managed machine is On, if the status of the managed machine cannot acquired from compatible software, the status is displayed as Off.
▪ If you operate a virtual machine in a "Suspend" status with operations, such as adding or moving the machine, make sure to resume "Suspend" status with a starting operation from the Web Console in advance. If the power status of the virtual machine is in "Suspend", the machine may not operate normally due to the failure of the power operation.
Running Status
Displays and manages the running status of a machine that is activated in a group by allocating the machine to a host.
Status Description
On The machine is running in a group.
Off The machine is not running in a group.
Operating System Status
Displays and manages the status of an OS which is installed on a machine.
Status Description
On The OS is operating properly.
Off The OS is stopped due to shutdown.
- The OS status of the managed machine is unknown.
Hardware Status
Displays and manages the status of hardware of a machine.
Status Description
Ready The machine has no error.
Faulted The machine is stopped because a severe error occurred on the machine.
Degraded The machine is running although an error, such as degeneration, occurred on a partial function.
- The hardware status is not managed.
The "Faulted" and "Degraded" statuses are a status that can be configured from a policy if an error is detected by the machine monitoring function, such as NEC ESMPRO Manager, and notified to SystemProvisioning.
-
1 Overview of the Web Console
SigmaSystemCenter 2.1 Reference Guide 14
Execute Status
Displays and manages the status of action execution of a machine.
Status Description
In-process An operation, such as a configuration change, to the machine is being executed.
Abort An operation, such as a configuration change, to the machine is aborted.
- A configuration change is not being executed or executed actions are completed.
Policy Status
This is a status that is managed in SystemProvisioning by process, such as an event alert process.
Status Description
On If a policy is assigned to a received event, the policy is executed.
Off A policy has executed already, and even though SystemProvisioning receives an event, any policy is not executed.
Partial A policy has executed already. Power operations, such as starting and shutting down, are disabled and a policy action for power operations is not executed. When SystemProvisioning receives an event other than power operations, a policy is executed.
Maintenance Status
Displays and manages the maintenance status of a machine.
Status Description
On The machine is set in Maintenance Mode.
Off The machine can be operated.
Managed Status Displays and manages the status of management by SystemProvisioning.
Status Description
Managed The machine can be operated.
Unmanaged SystemProvisioning recognizes the machine, but the machine is not set as a management target.
-
Overview of the Web Console
Part I List of Web Console Windows 15
Connection Status
Displays and manages the connection status of a managed manager.
Status Description
Connected Can be connected to the manager,
Unknown Cannot confirm connection to the manager.
Disconnected The connecting status on a compatible device of the manager is disconnected.
NotResponding Cannot connect to the manager.
MaintenanceMode The manager is being maintained.
NotAuthenticate An authentication error occurred when connecting to the manager.
Invalid The connecting status to the manager is invalid.
Share Status
Displays and manages the share status of a disk volume.
Status Description
Shared The disk volume is shared by multiple hosts.
Unshared The disk volume is not shared.
Usage Status
Displays and manages the usage status of a disk array.
Status Description
Unused The disk volume is not assigned to a host.
Used The disk volume is assigned to a host.
-
1 Overview of the Web Console
SigmaSystemCenter 2.1 Reference Guide 16
1.1.5. Machine Types
The types of machines managed by SystemProvisioning are as follows:
Type Description
Unitary A machine that is managed in a general machine group in Management Server for DPM.
Blade A machine that is managed in a Blade server group in Management Server for DPM.
VMware, VM Server A virtual machine server managed in VMware VirtualCenter. If the machine is registered to or managed in other subsystem, the machine type is displayed with all subsystem names as follows: ▪ Unitary,VMware,VMServer ▪ Blade,VMware,VMServer
Xen, VM Server A virtual machine server managed in XenServer Pool Master. If the machine is registered to or managed in other subsystem, the machine type is displayed with all subsystem names as follows: ▪ Unitary,Xen,VMServer ▪ Blade,Xen,VMServer
Hyper-V, VM Server A virtual machine server managed in Microsoft Hyper-V Manager.If the machine is registered to or managed in other subsystem, the machine type is displayed with all subsystem names as follows: ▪ Unitary, Hyper-V, VM Server ▪ Blade, Hyper-V, VM Server
VMware, Virtual Machine A virtual machine managed in VMware VirtualCenter.
Xen, Virtual Machine A virtual machine managed in XenServer Pool Master.
Hyper-V, Virtual Machine A virtual machine managed in Hyper-V.
Unknown A machine which type is unknown due to a certain cause, such as deletion of a subsystem.
-
Overview of the Web Console
Part I List of Web Console Windows 17
1.1.6. Capacity Value and Cost Value
You can specify the capacity value and cost value on the following window on the Web Console.
Capacity value The capacity value is a value to set to a virtual machine server. The value indicates the sum of the cost values of virtual machines that can be moved to a virtual machine server. The default capacity value is "200."
Window Priority Description
Edit VM Server 1 Specify the capacity value of a target virtual machine server.
Virtual Resource tab on Environment Setting
2 Specify the initial capacity value that SystemProvisioning uses.
Cost value
The cost value is a value to set to a virtual machine. The value indicates costs that a virtual machine requires in a numeric value. For the cost value of a virtual machine created from a template from SystemProvisioning, a value that you specified in the template is configured. For the cost value of a virtual machine created in a subsystem, such as VirtualCenter, and managed in SystemProvisioning, zero is configured. The default cost value is "10."
Window Priority Description
Edit VM 1 Specify the cost value of a target virtual machine.
Create Template or Edit Template
2 Specify the cost value of a virtual machine created from a creating or editing template. When you execute Allocate Machine or specify a template when you execute Register Master Machine, the cost value that you specified in a template is used as a cost value.
Virtual Resource tab on Environment Setting
3 Specify the initial cost value that SystemProvisioning uses. When you execute Register Master Machine without specifying a template, this value is used as a cost value of a virtual machine.
-
1 Overview of the Web Console
SigmaSystemCenter 2.1 Reference Guide 18
1.1.7. Priority Value
Priority values are used when SystemProvisioning selects a target group automatically for policy control and command execution. If a target group or model is selected for the following operations, a group or model with higher priority; that is with a smaller priority value, is selected in specified groups or models.
Add Machine Change Machine Usage Starting a machine
In addition, for the following operations, a group or model with lower priority; that is with a bigger priority value, is selected in specified groups or models.
Deleting a machine Change Machine Usage Stopping a machine
-
19
2. Management This chapter explains settings for a license, user, policy, subsystem, and environment of SigmaSystemCenter and management of these items. This chapter contains the following sections: • 2.1 Management View .................................................................................................... 20 • 2.2 License Icon.............................................................................................................. 20 • 2.3 User Icon................................................................................................................... 22 • 2.4 Details of Users ........................................................................................................ 23 • 2.5 Policy Icon................................................................................................................. 31 • 2.6 Details of Policies ..................................................................................................... 32 • 2.7 Policy Property Settings............................................................................................ 35 • 2.8 Subsystem Icon ........................................................................................................ 43 • 2.9 Details of Subsystems .............................................................................................. 44 • 2.10 Add Subsystem......................................................................................................... 45 • 2.11 Edit Subsystem......................................................................................................... 52 • 2.12 Delete Subsystem..................................................................................................... 63 • 2.13 Environment Icon...................................................................................................... 64
-
2 Management
SigmaSystemCenter 2.1 Reference Guide 20
2.1. Management View In the Management view, you can configure settings required to use SigmaSystemCenter, such as registering licenses, adding users, and configuring environment setting. In addition, you can register operation policies and subsystems.
Click Management on the Title bar to switch to the Management view.
2.2. License Icon After installing SigmaSystemCenter, register license keys on the license key sheet that comes with the product.
Click the License icon in the Management tree to display details of licenses on the Main Window.
-
License Icon
Part I List of Web Console Windows 21
Edition Information
Edition Displays the edition name of SigmaSystemCenter.
Version Displays the version of SigmaSystemCenter.
Max Number to be Managed Displays the maximum number of machines that SigmaSystemCenter can manage.
Option Displays the options that you can use with SigmaSystemCenter.
Expiration Date Displays the expiration date of the edition license.
Target OS License
OS Type Displays the type of OS and VM host socket of the registered license.
Available Displays the number of registered OS licenses and VM host sockets that can be managed.
Used Displays the number of licenses that is being used.
License Details
(Check box) Select a license detail. If you select the check box in the first row, all license details are selected.
License Key Displays the registered license key.
Option Displays the license option information.
OS Type Displays the type of OS and VM host socket of the registered license.
License Count Displays the number of registered licenses.
Delete Deletes the selected license detail.
License Key
(Required)
Enter the license key.
[Add] Adds the entered license key. There is a case that after adding a license, SystemProvisioning must be restarted. For details of restarting SystemProvisioning, see Subsection 1.1.2, "Restarting SystemProvisioning" in SigmaSystemCenter Configuration Guide.
Note: The License Details group box is displayed only if the log-in user is an Administrator user with administrator rights.
-
2 Management
SigmaSystemCenter 2.1 Reference Guide 22
2.3. User Icon You can manage user accounts and roles that use SigmaSystemCenter. You need to configure an authority to each user account. The scope in which the user can operate SigmaSystemCenter is limited by the configured authority. SigmaSystemCenter provides the following three authorities:
Administrator Can perform all operations such as configuring or changing the configuration of SigmaSystemCenter, and starting or stopping machines.
Operator Cannot configure or modify SigmaSystemCenter. Can perform operations for a managed machine such as starting or stopping machines.
Observer Cannot configure or modify SigmaSystemCenter. Cannot perform operations such as starting or stopping machines. Can check the statuses of machines, such as the Running Status.
Note: If you restrict accesses by a category, configure roles to categories. To a user account which you want to let access to the category with a role configured, you need to assign the role.
-
Details of Users
Part I List of Web Console Windows 23
2.4. Details of Users Displays a list of users and roles that use SigmaSystemCenter in User List and Role List. Click the User icon in the Management tree to display details of users on the Main Window.
User List
User Displays the user name.
Permission Displays the authority for the user.
Description Displays the description of the user.
Edit To edit the user information, click the Edit icon. Moves to the Edit User window.
Add Adds a user. Moves to the Add User window.
Delete Deletes the selected user.
Role List
Role Name Displays the role name.
Permission Displays the authority for the role.
Category Name Displays the category name to which the role is assigned.
Edit To edit the role information, click the Edit icon. Moves to the Edit Role window.
Add Adds a role. Moves to the Add Role window.
Delete Deletes the selected role.
-
2 Management
SigmaSystemCenter 2.1 Reference Guide 24
2.4.1. Add User
You can add a user to use SigmaSystemCenter on this window.
Click Add under User List to display Add User on the Main Window. Enter the user information and then, click OK to add the user.
Add User
User Name
(Required)
Enter a new user name to add. You can enter up to 32 characters of any kind, except the following symbols. * + , / : ; < = > ? \ If you enter a user name that already exists, an error occurs when the name is added.
Password
(Required)
Enter a password for the user. You can enter up to 128 alphabetic characters, numerals, and symbols, except spaces.
Confirm Password
(Required)
Re-enter the same password to confirm.
Description Enter a description of the user. You can enter up to 128 characters.
Permission Select the authority level of the user. You can choose from the three types of user authorities; Administrator, Operator and Observer.
[OK] Saves the added user information and return to the previous window.
[Cancel] Returns to the previous window without saving the configured user information.
-
Details of Users
Part I List of Web Console Windows 25
2.4.2. Edit User
You can edit a user that uses SigmaSystemCenter on this window.
Click the Edit icon of a user to edit under User List on the details of users to display Edit User on the Main Window. Edit the user information and then, click OK to change the user information.
Edit User
User Name Displays the user name. You cannot edit this item.
Update Password Select the check box to update the password.
Password
The password can be changed only when the Update Password check box is selected. You can enter up to 128 alphabetic characters, numerals, and symbols, except spaces.
Confirm Password Only when the Update Password check box is selected, enter the password again to confirm.
Description Displays the user description. It can also be edited. You can enter up to 128 characters.
Permission Displays the user’s permissions level. You cannot edit this item.
Assigned Roles
(Check box) Select a role. If you select the check box in the first row, all roles are selected.
Role Name Displays the role name.
Permission Displays the authority level for the role.
Category Setting Displays the name of a category to which the role is configured.
Add Adds a role. Available Roles that is a list of roles that can be added is displayed below Assigned Roles.
-
2 Management
SigmaSystemCenter 2.1 Reference Guide 26
Delete Deletes the selected role.
[OK] Saves the edited user information and returns to the previous window.
[Cancel] Returns to the previous window without saving the edited user information.
If you click Add, Available Roles is displayed below the Assigned Roles.
Available Roles
(Check box) Select a role. If you select the check box in the first row, all roles are selected.
Role Name Displays the role name.
Permission Displays the authority level for the role.
Category Setting Displays the name if a category to which the role is configured.
[OK] Saves the added role information. It is displayed in the Assigned Roles.
[Cancel] Closes the Available Roles above without saving the configured role information.
Note: Select the same authority as that of the current user for the role to add to a user.
-
Details of Users
Part I List of Web Console Windows 27
2.4.3. Delete User
You can delete a user used in SigmaSystemCenter.
Select the check box of the user to delete under User List, and then click Delete of the Action menu to delete the user.
2.4.4. Add Role
You can add a role to assign the access authority to a user in SigmaSystemCenter on this window. By configuring a role to each category and assigning the role to a user account, you can configure the access account to the categories.
Click Add under Role List on the details of users to display Add Role on the Main Window. Enter the role information and then, click OK to add the role.
Add Role
Role Name Enter a new role name to add. If a role name that already exists is entered, an error occurs when the name is added. You can enter up to 32 characters.
Permission Select the authority level for the role. You can choose from the three types of authorities; Administrator, Operator and Observer.
Description Enter a description of the role. You can enter up to 128 characters.
[OK] Saves the added role information and returns to the previous window.
[Cancel] Returns to the previous window without saving the configured role information.
-
2 Management
SigmaSystemCenter 2.1 Reference Guide 28
2.4.5. Edit Role
You can edit a role to assign the access authority to a user in SigmaSystemCenter on this window. By configuring a role to each category and assigning the role to a user account, you can configure the access account to the categories.
Click the Edit icon of a role to edit under Role List on the details of users to display Edit Role on the Main Window. If the displayed role is already assigned to a category, the category name is displayed in the Category List. Edit the role information and then, click OK to change the role information.
Edit Role
Role Name Displays the role name. You cannot edit this item.
Permission Displays the authority level for the role. It cannot be changed.
Description Displays the description of role. It can also be edited. You can enter up to 128 characters.
Category List
Name Displays the category name.
Description Displays the description of category.
[OK] Saves the edited role information and returns to the previous window.
[Cancel] Returns to the previous window without saving the edited role information.
-
Details of Users
Part I List of Web Console Windows 29
2.4.6. Distribute the Category to the Role (Edit Role Scope)
You can assign a role to a category on this window. You can assign a role to a top category.
Click Edit Role Scope on the Configuration menu to display Distribute the category to the Role on the Main Window. Select the category, add or delete a role under Assigned Roles, and then, click Apply to assign the role to the category.
Distribute the category to the role
Operations Select a category to assign the role to.
Assigned Roles
Role Name Displays the role name.
Permission Displays the authority level.
Category Setting Displays the configured category.
Add Add a role. Available Roles that is a list of the roles that can be added is displayed below Assigned Roles.
Delete Delete the selected role.
[Apply] Assign the category to the role.
[Cancel] Return to the previous window without assigning the category to the role.
-
2 Management
SigmaSystemCenter 2.1 Reference Guide 30
If you click Add, Available Roles is displayed below the Assigned Roles.
Available Roles
Role Name Displays the role name.
Permission Displays the authority level.
Category Setting Displays the configured category.
[OK] Displays the selected role information in the Assigned Roles.
[Cancel] Close the Available Roles without adding the role.
2.4.7. Delete Role
You can delete a role.
Select the check box of the role to delete under Role List, and then click Delete of the Action menu to delete the role.
-
Policy Icon
Part I List of Web Console Windows 31
2.5. Policy Icon You can configure policies that you use in SigmaSystemCenter. You can configure what kind of process the system performs automatically to restore the failed status for a failure event that software, such as NEC ESMPRO Manager, VirtualCenter, and System Monitor - Performance Monitoring Services, detected.
-
2 Management
SigmaSystemCenter 2.1 Reference Guide 32
2.6. Details of Policies Displays a list of policies to use in SigmaSystemCenter under Policy List. Click the Policy icon in the Management tree to display the details of policies on the Main Window.
Policy List
Policy Name Displays the policy name.
Description Displays the description of the policy.
Property Configures the policy properties. Moves to the Policy Property Settings window.
Copy Copies the selected policy to make a duplicate.
Remove Deletes the selected policy. If you delete a policy configured in a group, it fails.
-
Details of Policies
Part I List of Web Console Windows 33
2.6.1. Add Policy
You can add a policy on this window.
Click Add Policy on the Configuration menu to display Add Policy on the Main Window. Enter the policy information and then, click OK to add the policy. You can add a new or Standard policy by selecting a template of the policy to add in the Template box.
Add Policy
Name
(Required)
Enter a policy name. If a policy name that already exists is entered, an error occurs when the name is added. You can enter up to 100 characters.
Description Enter a description of the policy. You can enter up to 255 characters.
Template Select a template to use. If you select New, an empty policy data is created. If you select a standard policy, a new policy is created from the selected standard policy.
[OK] Saves the added policy information and returns to the previous window.
[Cancel] Returns to the previous window without saving the configured policy information.
-
2 Management
SigmaSystemCenter 2.1 Reference Guide 34
2.6.2. Copy an Existing Policy
Copy a policy that already exits.
Click the Policy icon in the Management tree to display the details of policies on the Main Window. Select the check box of a policy to copy under Policy List, and then click Copy of the Action menu to create a copy of the selected policy.
2.6.3. Remove Policy
You can delete a policy.
Select the check box of the policy to delete under Policy List, and then click Remove of the Action menu to delete the policy.
-
Policy Property Settings
Part I List of Web Console Windows 35
2.7. Policy Property Settings You can configure policy properties on this window. Events monitored by the policy or restoration processes to the events, which we call actions, can be configured.
Click the Edit icon of the policy to edit under Policy List on the details of policies to display Policy Property Settings on the Main Window.
General tab
-
2 Management
SigmaSystemCenter 2.1 Reference Guide 36
General
Name
(Required)
Displays the policy name. It can also be edited. You can enter up to 100 characters.
Description Displays the policy description. It can also be edited. You can enter up to 255 characters.
Suppression Settings
Suppress Machine inaccessible error (detected by NEC ESMPRO Manager)
Select this check box to prevent an access error event detected on a machine. Also, enter the time to wait for a recovery event to occur.
Seconds This can be entered if the Suppress Machine inaccessible error (detected by NEC ESMPRO Manager) check box is selected. Enter the time to wait for a recovery event to be generated when an error event is received. The default value is "180" seconds. This value can be specified from 1 to 99999.
Suppress Machine inaccessible error (detected by virtual infrastructure)
Select this check box to prevent an access error event detected independently by a virtual infrastructure. Also, enter the time to wait for a recovery event to occur.
Seconds This can be entered if the Suppress Machine inaccessible error (detected by virtual infrastructure) check box is selected. Enter the wait time for a recovery event to be generated when an error event is received. The default value is "180" seconds. This value can be specified from 1 to 99999.
Suppress CPU load failure
Select this check box to prevent a CPU overload error. Also, enter the time to wait for a recovery event to occur.
Seconds This can be entered if the Suppress CPU load failure check box is selected. Enter the time to wait for a recovery event to be generated when an error event is received. The default value is "60" seconds. This value can be specified from 1 to 99999.
[Apply] Applies the information of the Policy Property Settings.
[Back] Returns to the previous window without applying the information of the Policy Property Settings.
Note: The prevent settings is enabled if you select the All event in category check box on the Corresponding Event Handler Setting window (2.7.1.)
-
Policy Property Settings
Part I List of Web Console Windows 37
Monitoring Events tab
Monitoring Events
Event Handler List
Report Source Displays the name that identifies the module that detects events. An item is not displayed when the All event in category check box of Subsection 2.7.1, "Corresponding Event Handler Setting" is selected.
Event Displays the event name.
Corresponding Handler Displays a summary of the handling process.
Edit Edits the event handling process. Moves to the Corresponding Event Handler Setting window.
Add Adds an event handling process. Moves to the Corresponding Event Handler Setting window.
Remove Deletes the selected event handling process.
[Back] Returns to the previous window.
-
2 Management
SigmaSystemCenter 2.1 Reference Guide 38
2.7.1. Corresponding Event Handler Settings
You can configure event handler settings for a monitoring event on this window.
Click Add or the Edit icon of the event to edit under Event Handler List on the Monitoring Events tab on the Policy Property Settings window to display Corresponding Event Handler Settings on the Main Window. Enter the corresponding event handler information and then, click OK to configure the setting.
-
Policy Property Settings
Part I List of Web Console Windows 39
Corresponding Event Handler Settings
Name Enter the name that identifies the handling process executed by the policy. You can enter up to 100 characters.
Select Event
Specify One Event Select this option to configure only one event as a target event.
All Event in Category Select this option to configure all events in the event category as target events.
Event Setting This option is selected in the following condition and you cannot select this option manually: ▪ When you edit a registered setting with All Event in Category selected ▪ When you edit a standardly provided policy with multiple events targeted on a standardly provided policy.
Event Category Select the event category. The event category classifies detectable events. In the following cases, "Others" is displayed in the Event Category box. ▪ When you select the All event in category check box to edit what you registered. ▪ When you edit the standard policy with multiple events targeted.
Report Source Select the notification source that detects events. Notification sources vary depending on the event category selected in the Event Category box.
Event Select an event. Events vary depending on what is selected in the Event Category box and Report Source box.
Event Name Displays the name that indicates the selected event. It can be entered and edited. If the event name already exists, an error occurs when it is registered. You can enter up to 100 characters.
* The following items are displayed only if "Event Setting" is selected.
Events Option Displays Exclusive Control or Compound Reason. You cannot configure the Compound Reason on the Web Console.
Group-A Event List Displays a list of monitored events.
Waiting Time If any event in the Group-A Event List occurred, displays the waiting time to wait to detect an event in the Group-B Event List. If Group-B Event List is empty, "0" is displayed.
Group-B Event List ▪ If Exclusive Control is set in Events Option, if any event in this list occurred in the waiting time after an event among the Group-A occurred, execution of a policy is suppressed. ▪ If Compound Reason is set in Events Option, if any event in this list occurred in the waiting time for Event Happened Count or more after an event among the Group-A occurred, a policy is executed.
-
2 Management
SigmaSystemCenter 2.1 Reference Guide 40
Event Happened Count Displayed only if Compound Reason is set in Events Option, If any event in Group-B Event List occurred for the number of times that you specified in this box or more after an event in the Group-A Event List occurred, a policy is executed.
Recovery Action List
Execution Option Displays the conditions to execute the action. For more details of setting the execution options, see Subsection 2.7.2, "Action Parameter Settings."
Action Select an event handling process from the dr