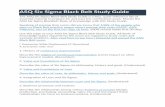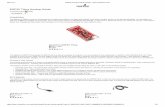Sigma Guide
Click here to load reader
-
Upload
shiv-shankar -
Category
Documents
-
view
212 -
download
0
Transcript of Sigma Guide

FAQInstrument Solution – FAQ
Solution Title
UltraSigma User's Guide
Date:12.30.2011
Solution: Rigol UltraSigma Software provides an easy-to-use communications and basic function platform for Rigol Instruments.
This User's Guide will cover some of the main features of UltraSigma.
1. Install UltraSigma from the instrument CD or download from the Rigol website. See the Installation Guide on www.rigolna.com for more information or contact Rigol for assistance.
2. Connect the instruments you wish to communicate with, be sure that you have configured the communication settings properly for each instrument. See the User's Manual for more details on the individual instrument settings and requirements
3. Run UltraSigma by double-clicking the executable on the desktop or by looking for UltraSigma.exe in the C:\Program Files (x86)\RIGOL Technologies, Inc\Ultra Sigma

Main Entry Form:The Main form provides visibility into which instruments are connected to the controlling computer.
UltraSigma will automatically recognize Rigol instrumentation connected via USB. Ethernet and RS-232 instrumentation will have additional steps to configure their communications bus.
Ultra Sigma uses VISA (Virtual Instrument Software Architecture) API. This allows programs to communicate with compatible instrumentation over various bus types. Each instrument and it's associated bus type are assigned a particular identifying string, or Resource ID.
Here are some examples:
Rigol DS6062 Oscilloscope/USB USB0::0x1AB1::0x04B0::DS6D133000042::INSTR
Rigol DS6062 Oscilloscope/Ethernet TCPIP::192.168.0.168::INSTR
GPIB Controlled instrumentGPIB0::7::INSTR
RS-232/Serial Controlled instrumentASRL4::INSTR

Connecting to USB Instruments:USB instrumentation is the easiest to configure. Simply power on the instruments and plug them in to an open USB port on the controlling computer and start UltraSigma.
Here is an example of (2) instruments connected via USB to a PC running UltraSigma:
If communications are disrupted, you will receive a warning message. To re-establish communications, check the power and USB cabling for proper connections, and then check the Main screen to see if the resource re-appears.

Connecting to Ethernet/LXI Instruments:To find instruments connected via Ethernet, press the LAN button:
You can then AutoSearch. If an instrument is found, it's VISA resource address will appear in the window to the right. Click OK to accept:

The new resource will appear in the main window:
You can then open available options by right-clicking the resource:

• Operation gives to access to ◦ Copy Address: Copies the VISA resource ID◦ Alias Manager: Allows you to rename the resource Alias◦ Print Screen: Some instruments will allow you to print their current
screen within UltraSigma.
• LXI-Web will open a browser window with the instrument LXI homepage.
• SCPI Control gives you access to The SCPI Control command window. We'll cover this in more detail later on in this guide.

Connecting to Serial (RS-232) Instruments:To find instruments connected via Serial (RS-232) press the RS232 button:
This will bring up t he RS232 communications window. Here, you can configure the serial port to parameters to match the instrument.

Once you have configured the serial port to match the instrument communications settings, you can press the Test button.
If the test is successful, you should see this screen:
Press OK and then press the ADD button to add the resource to the available resource list:

SCPI Control Panel:UltraSigma also allows you to send instrument specific commands via SCPI Control panel. This can be used to verify that you are connected to an instrument, test a small portion of code by manually entering commands, or to perform single or limited numbers of data returns.
To use SCPI Control Panel, you must first connect to an instrument using UltraSigma as described earlier in this guide.
After you have successfully connected, you can simply right-click on the resource of interest and select SCPI Control Panel:

The SCPI Control panel will appear:
• Enter the SCPI command of interest in the command text field. Note that it is pre-populated with *IDN?, the identification query.
NOTE: Most commands are instrument specific. See the programming guide for the instrument you are communicating with for more commands.
• Press Send Command to send the command.
• Press Read Response to retrieve data from the instrument.
• Press Send & Read if you have a query to send and receive. Query commands terminate with a “?” similar to *IDN?
• The History Display window will show you the commands and responses sent. Right-click to copy or delete the window contents.
• The Current Return Value shows the returned data only. If the data is ASCII, you can view a plot by selecting the Current Return Value Graph tab.