SIETK, ECE [EMBEDDED SYSTEMS...
Transcript of SIETK, ECE [EMBEDDED SYSTEMS...
![Page 1: SIETK, ECE [EMBEDDED SYSTEMS LAB][2019]sietkece.com/wp-content/uploads/2019/07/ES_Lab_Manual_ECE_2019-16EC436… · Use Case: clap switch by using sound sensor 4. a) Interfacing DC](https://reader030.fdocuments.us/reader030/viewer/2022040914/5e8af07de0bf7b6e952bd1b7/html5/thumbnails/1.jpg)
SIETK, ECE [EMBEDDED SYSTEMS LAB][2019]
1
INDEX
S.NO. NAME OF EXPERIMENT PAGE
NO SIGN
![Page 2: SIETK, ECE [EMBEDDED SYSTEMS LAB][2019]sietkece.com/wp-content/uploads/2019/07/ES_Lab_Manual_ECE_2019-16EC436… · Use Case: clap switch by using sound sensor 4. a) Interfacing DC](https://reader030.fdocuments.us/reader030/viewer/2022040914/5e8af07de0bf7b6e952bd1b7/html5/thumbnails/2.jpg)
SIETK, ECE [EMBEDDED SYSTEMS LAB][2019]
2
(16EC436) EMBEDDED SYSTEMS LABORATORY
.
List of Experiments:
Part-A: Embedded C experiments using MSP430 Microcontroller
1. Interfacing and programming GPIO ports in C using MSP430 (blinking LEDs , push buttons)
2. Usage of Low Power Modes: (Use MSPEXP430FR5969 as hardware platform and demonstrate the
low power modes and measure the active mode and standby mode current)
3. Interrupt programming examples through GPIOs
4. PWM generation using Timer on MSP430 GPIO
5. Interfacing potentiometer with MSP430
6. PWM based Speed Control of Motor controlled by potentiometer connected to MSP430 GPIO
7. Using ULP advisor in Code Composer Studio on MSP430
8. Low Power modes and Energy trace++:
a. Enable Energy Trace and Energy Trace ++ modes in CCS
b. Compute Total Energy, and Estimated lifetime of an AA battery.
Part-B: Arduino Programming
1. a) Blinking an LED with a delay of 2 seconds.
b) Blinking two LED’s alternatively with a delay of 1 second.
c) Blinking two LED’s together with a delay of 1 second.
d) Traffic light program Turn ON Red LED for 4 seconds, Green LED for 5 seconds, Yellow for 2
seconds.
Use Case: 8-bit binary LED counter.
2. a)Turn ON an LED when a button is pressed, OFF when button is released.
b) Turn ON an LED for 1 second when a button is pressed.
c)Turn ON an LED when button is pressed for odd number of times, OFF when button is pressed
for even number of times.
Use Case: Three floor elevator using Push button & LED.
3. a) Read the analogue sensor value and display it in serial monitor
b) Turn on Buzzer if analogue sensor value exceeds its threshold value.
c) Read the digital sensor value and display it in serial monitor.
d) Turn on Buzzer if digital sensor value is HIGH.
Use Case: clap switch by using sound sensor
4. a) Interfacing DC motor.
b) Interfacing Relay.
c) Interfacing Servo
d) Interfacing Stepper motor.
Use Case: Automatic Tollgate system.
5. a) LCD interfacing and displaying “Hello, Your Name”.
b) Interfacing GPS
c) Interfacing GSM
Use Case: Sending GPS location to your mobile number through GSM.
![Page 3: SIETK, ECE [EMBEDDED SYSTEMS LAB][2019]sietkece.com/wp-content/uploads/2019/07/ES_Lab_Manual_ECE_2019-16EC436… · Use Case: clap switch by using sound sensor 4. a) Interfacing DC](https://reader030.fdocuments.us/reader030/viewer/2022040914/5e8af07de0bf7b6e952bd1b7/html5/thumbnails/3.jpg)
SIETK, ECE [EMBEDDED SYSTEMS LAB][2019]
3
PART A
MSP-EXP430FR5969 Pin map
The MSP430™ ultra-low-power (ULP) FRAM platform combines uniquely embedded FRAM and a holistic
ultra-low-power system architecture, allowing innovators to increase performance at lowered energy
budgets. FRAM technology combines the speed, flexibility, and endurance of SRAM with the stability and
reliability of flash at much lower power.
The MSP430 ULP FRAM portfolio consists of a diverse set of devices featuring FRAM, the ULP 16-bit
MSP430 CPU, and intelligent peripherals targeted for various applications. The ULP architecture showcases
seven low-power modes, optimized to achieve extended battery life in energy-challenged applications.
Features
• Embedded Microcontroller
• 16-Bit RISC Architecture up to 16-MHz Clock
• Wide Supply Voltage Range From 3.6 V Down to 1.8 V (Minimum Supply Voltage is Restricted
by SVS Levels, See the SVS Specifications)
• Optimized Ultra-Low-Power Modes
• Active Mode: Approximately 100 µA/MHz
• Standby (LPM3 With VLO): 0.4 µA (Typical)
![Page 4: SIETK, ECE [EMBEDDED SYSTEMS LAB][2019]sietkece.com/wp-content/uploads/2019/07/ES_Lab_Manual_ECE_2019-16EC436… · Use Case: clap switch by using sound sensor 4. a) Interfacing DC](https://reader030.fdocuments.us/reader030/viewer/2022040914/5e8af07de0bf7b6e952bd1b7/html5/thumbnails/4.jpg)
SIETK, ECE [EMBEDDED SYSTEMS LAB][2019]
4
• Real-Time Clock (LPM3.5): 0.25 µA (Typical) (1)
• Shutdown (LPM4.5): 0.02 µA (Typical)
• Ultra-Low-Power Ferroelectric RAM (FRAM)
• Up to 64KB of Nonvolatile Memory
• Ultra-Low-Power Writes
• Fast Write at 125 ns Per Word (64KB in 4 ms)
• Unified Memory = Program + Data + Storage in One Single Space
• 1015 Write Cycle Endurance
• Radiation Resistant and Nonmagnetic
• Intelligent Digital Peripherals
• 32-Bit Hardware Multiplier (MPY)
• 3-Channel Internal DMA
• Real-Time Clock (RTC) With Calendar and Alarm Functions
• Five 16-Bit Timers With up to Seven Capture/Compare Registers Each
• 16-Bit Cyclic Redundancy Checker (CRC)
• High-Performance Analog
• 16-Channel Analog Comparator
• 12-Bit Analog-to-Digital Converter (ADC)
With Internal Reference and Sample-and-Hold
and up to 16 External Input Channels
• Multifunction Input/Output Ports
• All Pins Support Capacitive Touch Capability With No Need for External Components
• Accessible Bit-, Byte-, and Word-Wise (in Pairs)
• Edge-Selectable Wake From LPM on All Ports
• Programmable Pullup and Pulldown on All Ports
• Code Security and Encryption
• 128-Bit or 256-Bit AES Security Encryption and Decryption Coprocessor
• Random Number Seed for Random Number Generation Algorithms
• Enhanced Serial Communication
• eUSCI_A0 and eUSCI_A1 Support
UART With Automatic Baud-Rate Detection
IrDA Encode and Decode
SPI
• eUSCI_B0 Supports
I2C With Multiple Slave Addressing
SPI
• Hardware UART and I2C Bootloader (BSL)
• Flexible Clock System
• Fixed-Frequency DCO With 10 Selectable Factory-Trimmed Frequencies
• Low-Power Low-Frequency Internal Clock Source (VLO)
• 32-kHz Crystals (LFXT)
• High-Frequency Crystals (HFXT)
• Development Tools and Software
• Free Professional Development Environments With EnergyTrace++™ Technology
• Development Kit (MSP-TS430RGZ48C)
• Family Members
• Device Comparison Summarizes the Available Device Variants and Package Types
![Page 5: SIETK, ECE [EMBEDDED SYSTEMS LAB][2019]sietkece.com/wp-content/uploads/2019/07/ES_Lab_Manual_ECE_2019-16EC436… · Use Case: clap switch by using sound sensor 4. a) Interfacing DC](https://reader030.fdocuments.us/reader030/viewer/2022040914/5e8af07de0bf7b6e952bd1b7/html5/thumbnails/5.jpg)
SIETK, ECE [EMBEDDED SYSTEMS LAB][2019]
5
Block Diagram
Pin Mapping
![Page 6: SIETK, ECE [EMBEDDED SYSTEMS LAB][2019]sietkece.com/wp-content/uploads/2019/07/ES_Lab_Manual_ECE_2019-16EC436… · Use Case: clap switch by using sound sensor 4. a) Interfacing DC](https://reader030.fdocuments.us/reader030/viewer/2022040914/5e8af07de0bf7b6e952bd1b7/html5/thumbnails/6.jpg)
SIETK, ECE [EMBEDDED SYSTEMS LAB][2019]
6
Experiment 1a Date:
Blinking Green LED with GPIO
AIM:
The main objective of this experiment is to blink the on-board, GREEN LED (connected to P1.0) using GPIO.
APPARATUS REQUIRED:
Code composer studio software
MSP430FR5969 target Launchpad
USB cable
THEORY:
The MSP430FR5969 has two LED’s connected to GREEN LED (P1.0) and RED LED (P4.6) on the
MSP430FR5969 LaunchPad for visual feedback. In this experiment, the code programmed into the
MSP430FR5969 processor toggles the output on Port P1.0 at fixed time intervals computed within the
code. A HIGH on P1.0 turns the LED ON, while a LOW on P1.0 turns the LED OFF. Thus, the toggling output
blinks the GREEN LED connected to it.
PROCEDURE:
1. Connect the MSP430FR5969 LaunchPad to the PC using the USB cable supplied.
2. Build, program and debug the code into the LaunchPad using CCS to view the status of the LED.
3. In the CCS debug perspective, select View --> Registers.
PROGRAM:
#include <msp430.h>
int main(void)
WDTCTL = WDTPW | WDTHOLD; // Stop watchdog timer
PM5CTL0 &= ~LOCKLPM5; // Disable the GPIO power-on default high-impedance mode to //activate
previously configured port settings
P1DIR |= 0x01;// set the pin 1.0 direction to O/P
while(1)
volatile unsigned long i;
P1OUT ^=0x01;// blink LED
i = 50000;
do i--;
while(i != 0);
return 0;
RESULT:
![Page 7: SIETK, ECE [EMBEDDED SYSTEMS LAB][2019]sietkece.com/wp-content/uploads/2019/07/ES_Lab_Manual_ECE_2019-16EC436… · Use Case: clap switch by using sound sensor 4. a) Interfacing DC](https://reader030.fdocuments.us/reader030/viewer/2022040914/5e8af07de0bf7b6e952bd1b7/html5/thumbnails/7.jpg)
SIETK, ECE [EMBEDDED SYSTEMS LAB][2019]
7
Experiment 1b Date:
Blinking Red LED with GPIO
AIM:
The main objective of this experiment is to blink the on-board, Red LED (connected to P4.6) using GPIO.
APPARATUS REQUIRED:
Code composer studio software
MSP430FR5969 target Launchpad
USB cable
THEORY:
The MSP430FR5969 has two LED’s connected to GREEN LED (P1.0) and RED LED (P4.6) on the
MSP430FR5969 LaunchPad for visual feedback. In this experiment, the code programmed into the
MSP430FR5969 processor toggles the output on Port P4.6 at fixed time intervals computed within the
code. A HIGH on P4.6 turns the LED ON, while a LOW on P4.6 turns the LED OFF. Thus, the toggling output
blinks the GREEN LED connected to it.
PROCEDURE:
1. Connect the MSP430FR5969 LaunchPad to the PC using the USB cable supplied.
2. Build, program and debug the code into the LaunchPad using CCS to view the status of the LED.
3. In the CCS debug perspective, select View --> Registers.
PROGRAM:
#include <msp430.h>
int main(void)
WDTCTL = WDTPW | WDTHOLD; // Stop watchdog timer
PM5CTL0 &= ~LOCKLPM5; // Disable the GPIO power-on default high-impedance mode to //activate
previously configured port settings
P4DIR |= 0x40;// set the pin 1.0 direction to O/P
while(1)
volatile unsigned long i;
P4OUT ^=0x40;// blink LED
i = 50000;
do i--;
while(i != 0);
return 0;
RESULT:
![Page 8: SIETK, ECE [EMBEDDED SYSTEMS LAB][2019]sietkece.com/wp-content/uploads/2019/07/ES_Lab_Manual_ECE_2019-16EC436… · Use Case: clap switch by using sound sensor 4. a) Interfacing DC](https://reader030.fdocuments.us/reader030/viewer/2022040914/5e8af07de0bf7b6e952bd1b7/html5/thumbnails/8.jpg)
SIETK, ECE [EMBEDDED SYSTEMS LAB][2019]
8
Experiment 1c Date:
Blinking Red & Green LED Together
AIM:
The main objective of this experiment is to blink the onboard, RED LED (connected to P4.6) and GREEN
LED(connected to P1.0) together using GPIO.
APPARATUS REQUIRED:
Code composer studio software
MSP430FR5969 target Launchpad
USB cable
THEORY:
The MSP430FR5969 has two LED’s connected to GREEN LED (P1.0) and RED LED (P4.6) on the
MSP430FR5969 LaunchPad for visual feedback. In this experiment, the code programmed into the
MSP430FR5969 processor toggles the output on Port P4.6 & P1.0 at fixed time intervals computed within
the code. A HIGH on P4.6 & P1.0 turns the LED ON, while a LOW on P4.6 & P1.0 turns the LED OFF. Thus,
the toggling output blinks the RED LED & GREEN LED together connected to it.
PROCEDURE:
1. Connect the MSP430FR5969 LaunchPad to the PC using the USB cable supplied.
2. Build, program & debug the code into the LaunchPad using CCS to view status of the green & red LED.
3. In the CCS debug perspective, select View --> Registers.
PROGRAM:
#include <msp430.h>
int main(void)
WDTCTL = WDTPW | WDTHOLD; // Stop watchdog timer
PM5CTL0 &= ~LOCKLPM5; // Disable the GPIO power-on default //high-impedance mode to
activate previously configured port settings
P1DIR |= 0x01;
P4DIR |= 0x40;
while(1)
volatile unsigned long i;
P1OUT ^= 0x01;
P4OUT ^=0x40;
i = 50000;
do i--;
while(i != 0);
return 0;
RESULT:
![Page 9: SIETK, ECE [EMBEDDED SYSTEMS LAB][2019]sietkece.com/wp-content/uploads/2019/07/ES_Lab_Manual_ECE_2019-16EC436… · Use Case: clap switch by using sound sensor 4. a) Interfacing DC](https://reader030.fdocuments.us/reader030/viewer/2022040914/5e8af07de0bf7b6e952bd1b7/html5/thumbnails/9.jpg)
SIETK, ECE [EMBEDDED SYSTEMS LAB][2019]
9
Experiment 1d Date:
Blinking Red & Green LED Alternatively
AIM:
The main objective of this experiment is to blink the onboard, RED LED (connected to P4.6) and GREEN
LED(connected to P1.0) alternatively using GPIO.
APPARATUS REQUIRED:
Code composer studio software
MSP430FR5969 target Launchpad
USB cable
THEORY:
The MSP430FR5969 has two LED’s connected to GREEN LED (P1.0) and RED LED (P4.6) on the
MSP430FR5969 LaunchPad for visual feedback. In this experiment, the code programmed into the
MSP430FR5969 processor toggles the output on Port P4.6 & P1.0 at different time intervals computed
within the code. For the first time GREEN LED turns ON and RED LED turns OFF,after one second GREEN
LED turns OFF and RED LED turns ON. Thus, the toggling output blinks the RED LED & GREEN LED
alternatively connected to it.
PROCEDURE:
1. Connect the MSP430FR5969 LaunchPad to the PC using the USB cable supplied.
2. Build, program & debug the code into the LaunchPad using CCS to view status of the green & red LED.
3. In the CCS debug perspective, select View --> Registers.
PROGRAM:
#include <msp430.h>
void main(void)
WDTCTL = WDTPW | WDTHOLD; // Stop watchdog timer
PM5CTL0 &= ~LOCKLPM5; // Disable the GPIO power-on default //high-//impedance mode to
activate previously configured port settings
P1DIR |= 0x01;
P4DIR |= 0x40;
P1OUT |= 0x01;
P4OUT &= ~0x40;
while(1)
volatile unsigned long i;
P1OUT ^= 0x01;
P4OUT ^=0x40;
i = 50000;
do i--;
while(i != 0);
RESULT:
![Page 10: SIETK, ECE [EMBEDDED SYSTEMS LAB][2019]sietkece.com/wp-content/uploads/2019/07/ES_Lab_Manual_ECE_2019-16EC436… · Use Case: clap switch by using sound sensor 4. a) Interfacing DC](https://reader030.fdocuments.us/reader030/viewer/2022040914/5e8af07de0bf7b6e952bd1b7/html5/thumbnails/10.jpg)
SIETK, ECE [EMBEDDED SYSTEMS LAB][2019]
10
Experiment 1e Date:
Blinking Green LED using Button
AIM:
The main objective of this experiment is to blink the onboard, GREEN LED(connected to P1.0) whenever
button (connected to P.1.1) is pressed and OFF when released using GPIO.
APPARATUS REQUIRED:
Code composer studio software
MSP430FR5969 target Launchpad
USB cable
THEORY:
The MSP430FR5969 has two LED’s and two push BUTTONS connected to GREEN LED (P1.0),S2(P1.1) and
RED LED (P4.6),S1(P4.5) on the MSP430FR5969 LaunchPad for visual feedback. In this experiment, the code
programmed into the MSP430FR5969 processor to turn on GREEN LED when button is pressed & OFF
when button is released are computed within the code.
PROCEDURE:
1. Connect the MSP430FR5969 LaunchPad to the PC using the USB cable supplied.
2. Build, program and debug the code into the LaunchPad using CCS to view the status of the LED.
3. In the CCS debug perspective, select View --> Registers.
PROGRAM:
#include <msp430.h>
int main(void)
WDTCTL = WDTPW | WDTHOLD; // Stop watchdog timer
PM5CTL0 &= ~LOCKLPM5; // Disable the GPIO power-on default high-impedance mode //to activate
previously configured port settings
P1DIR |= 0x01;
P1REN |= 0x02;
while(1)
if(P1IN & BIT1)
P1OUT &= ~BIT0;
else
P1OUT |= BIT0;
return 0;
RESULT:
![Page 11: SIETK, ECE [EMBEDDED SYSTEMS LAB][2019]sietkece.com/wp-content/uploads/2019/07/ES_Lab_Manual_ECE_2019-16EC436… · Use Case: clap switch by using sound sensor 4. a) Interfacing DC](https://reader030.fdocuments.us/reader030/viewer/2022040914/5e8af07de0bf7b6e952bd1b7/html5/thumbnails/11.jpg)
SIETK, ECE [EMBEDDED SYSTEMS LAB][2019]
11
Experiment 1f Date:
Blinking Green LED using Button with delay
AIM:
The main objective of this experiment is to make the green LED stay ON for around 1 second every time
the button is pressed.
APPARATUS REQUIRED:
Code composer studio software
MSP430FR5969 target Launchpad
USB cable
THEORY:
The MSP430FR5969 has two LED’s and two push BUTTONS connected to GREEN LED (P1.0),S2(P1.1) and
RED LED (P4.6),S1(P4.5) on the MSP430FR5969 LaunchPad for visual feedback. In this experiment, the
code programmed into the MSP430FR5969 processor make the green LED stay ON for around 1 second
every time the button is pressed.
PROCEDURE:
1. Connect the MSP430FR5969 LaunchPad to the PC using the USB cable supplied.
2. Build, program and debug the code into the LaunchPad using CCS to view the status of the red LED.
3. In the CCS debug perspective, select View --> Registers.
PROGRAM:
#include <msp430.h>
void main(void)
WDTCTL = WDTPW | WDTHOLD; // Stop watchdog timer
PM5CTL0 &= ~LOCKLPM5; // Disable the GPIO power-on default //high-//impedance mode to
activate previously configured port settings
P1DIR |= 0x01;
P1REN |= 0x02;
while(1)
volatile unsigned long i;
if(P1IN & BIT1)
P1OUT &= ~BIT0;
else
P1OUT |= BIT0;
i = 50000;
do i--;
while(i != 0);
RESULT:
![Page 12: SIETK, ECE [EMBEDDED SYSTEMS LAB][2019]sietkece.com/wp-content/uploads/2019/07/ES_Lab_Manual_ECE_2019-16EC436… · Use Case: clap switch by using sound sensor 4. a) Interfacing DC](https://reader030.fdocuments.us/reader030/viewer/2022040914/5e8af07de0bf7b6e952bd1b7/html5/thumbnails/12.jpg)
SIETK, ECE [EMBEDDED SYSTEMS LAB][2019]
12
Experiment 1g Date:
Blinking Green LED & Red LED using Button
AIM:
The main objective of this experiment is to turn the red LED ON when the button is pressed and the green LED
ON when the button is released.
APPARATUS REQUIRED:
Code composer studio software
MSP430FR5969 target Launchpad
USB cable
THEORY:
The MSP430FR5969 has two LED’s and two push BUTTONS connected to GREEN LED (P1.0),S2(P1.1) and RED
LED (P4.6),S1(P4.5) on the MSP430FR5969 LaunchPad for visual feedback. In this experiment, the code
programmed into the MSP430FR5969 processor turn the red LED ON when the button is pressed and the
green LED ON when the button is released.
PROCEDURE:
1. Connect the MSP430FR5969 LaunchPad to the PC using the USB cable supplied.
2. Build, program and debug the code into the LaunchPad using CCS to view the status of the LED.
3. In the CCS debug perspective, select View --> Registers.
PROGRAM:
#include <msp430.h>
int main(void)
WDTCTL = WDTPW | WDTHOLD; // Stop watchdog timer
PM5CTL0 &= ~LOCKLPM5; // Disable the GPIO power-on default //high-impedance mode to
activate previously configured port settings
P1DIR |= 0x01;
P1REN |= 0x02;
P4DIR |= 0x40;
while(1)
volatile unsigned long i;
if(P1IN & BIT1)
P1OUT |= BIT0;
P4OUT &= ~BIT6;
else
P1OUT &= ~BIT0;
P4OUT |= BIT6;
return 0;
RESULT:
![Page 13: SIETK, ECE [EMBEDDED SYSTEMS LAB][2019]sietkece.com/wp-content/uploads/2019/07/ES_Lab_Manual_ECE_2019-16EC436… · Use Case: clap switch by using sound sensor 4. a) Interfacing DC](https://reader030.fdocuments.us/reader030/viewer/2022040914/5e8af07de0bf7b6e952bd1b7/html5/thumbnails/13.jpg)
SIETK, ECE [EMBEDDED SYSTEMS LAB][2019]
13
Experiment 2 Date:
Low Power Modes
AIM:
The main objective of this experiment is to Configure the MSP-EXP430FR Launchpad for Low Power Mode
(LPM3) and measure current consumption both in active and low power modes.
APPARATUS REQUIRED:
Code composer studio software
MSP430FR5969 target Launchpad
USB cable
THEORY:
The RTC_B module is used to set the time, start RTC operation,and read the time from the respective RTC
registers. Software will set the original time to 11:59:30 am on Friday October 7, 2011. Then the RTC will
be activated through software, and an alarm will be created for the next minute (12:00:00 pm). The device
will then enter LPM3.5 awaiting the event interrupt. Upon being woken up by the event, the LED on the
board will be set.we will use MSP-EXP430FR5969 as hardware platform and measure active mode and
standby mode current.
ACLK = 32.768kHz, MCLK = SMCLK = DCO = ~1MHz
MSP430FR59xx
-----------------
/|\| XIN|-
| | | 32kHz
--|RST XOUT|-
| |
| P1.0 |--> LED
PROCEDURE:
1. Connect the MSP430FR5969 LaunchPad to the PC using the USB cable supplied.
2. Build, program and debug the code into the LaunchPad using CCS to view the status of the LED.
3. In the CCS debug perspective, select View --> Others-->Energy Trace Technology
4. Note down the power consumption in Active mode and Low power mode 3.5.
PROGRAM:
#include <msp430.h>
void Board_Init(void);
void RTC_Init(void);
void EnterLPM35(void);
void WakeUpLPM35(void);
int main(void)
WDTCTL = WDTPW | WDTHOLD; // Stop WDT
![Page 14: SIETK, ECE [EMBEDDED SYSTEMS LAB][2019]sietkece.com/wp-content/uploads/2019/07/ES_Lab_Manual_ECE_2019-16EC436… · Use Case: clap switch by using sound sensor 4. a) Interfacing DC](https://reader030.fdocuments.us/reader030/viewer/2022040914/5e8af07de0bf7b6e952bd1b7/html5/thumbnails/14.jpg)
SIETK, ECE [EMBEDDED SYSTEMS LAB][2019]
14
// Determine whether we are coming out of an LPMx.5 or a regular RESET.
if (SYSRSTIV == SYSRSTIV_LPM5WU)
// When woken up from LPM3.5, reinit
WakeUpLPM35(); // LPMx.5 wakeup specific init code
__enable_interrupt(); // The RTC interrupt should trigger now...
while (1); // Forever loop after returning from RTC ISR.
else
// Init board & RTC, then enter LPM3.5
Board_Init(); // Regular init code for GPIO and CS
RTC_Init(); // Regular init code for RTC_B
EnterLPM35(); // This function will NOT return.
void Board_Init(void)
// Port Configuration
P1OUT = 0x00;
P1DIR = 0xFF;
P2OUT = 0x00;
P2DIR = 0xFF;
P3OUT = 0x00;
P3DIR = 0xFF;
P4OUT = 0x00;
P4DIR = 0xFF;
PJOUT = 0x00;
PJSEL0 |= BIT4 | BIT5;
PJDIR = 0xFFFF;
// Disable the GPIO power-on default high-impedance mode to activate
// previously configured port settings
PM5CTL0 &= ~LOCKLPM5;
// Setup Clocks
CSCTL0_H = CSKEY >> 8; // Unlock CS registers
CSCTL1 = DCOFSEL_0; // Set DCO to 1MHz
CSCTL2 = SELA__LFXTCLK | SELS__DCOCLK | SELM__DCOCLK; // set ACLK = //XT1; MCLK = DCO
CSCTL3 = DIVA__1 | DIVS__1 | DIVM__1; // Set all dividers to 1
CSCTL4 &= ~LFXTOFF; // Enable LFXT1
do
CSCTL5 &= ~LFXTOFFG; // Clear XT1 fault flag
SFRIFG1 &= ~OFIFG;
while (SFRIFG1&OFIFG); // Test oscillator fault flag
CSCTL0_H = 0; // Lock CS registers
![Page 15: SIETK, ECE [EMBEDDED SYSTEMS LAB][2019]sietkece.com/wp-content/uploads/2019/07/ES_Lab_Manual_ECE_2019-16EC436… · Use Case: clap switch by using sound sensor 4. a) Interfacing DC](https://reader030.fdocuments.us/reader030/viewer/2022040914/5e8af07de0bf7b6e952bd1b7/html5/thumbnails/15.jpg)
SIETK, ECE [EMBEDDED SYSTEMS LAB][2019]
15
void RTC_Init(void)
// Configure RTC_B
RTCCTL01 = RTCBCD | RTCHOLD | RTCTEV__MIN | RTCTEVIE; // BCD mode, RTC hold, enable RTC
// event interrupt for each minute
RTCYEAR = 0x2011; // Year = 0x2011
RTCMON = 0x10; // Month = 0x10 = October
RTCDAY = 0x07; // Day = 0x07 = 7th
RTCDOW = 0x05; // Day of week = 0x05 = Friday
RTCHOUR = 0x11; // Hour = 0x11
RTCMIN = 0x59; // Minute = 0x59
RTCSEC = 0x30; // Seconds = 0x30
RTCCTL01 &= ~RTCHOLD; // Start RTC calendar mode
void EnterLPM35(void)
PMMCTL0_H = PMMPW_H; // Open PMM Registers for write
PMMCTL0_L |= PMMREGOFF; // and set PMMREGOFF
// Enter LPM3.5 mode with interrupts enabled. Note that this operation does
// not return. The LPM3.5 will exit through a RESET event, resulting in a
// re-start of the code.
__bis_SR_register(LPM4_bits | GIE);
void WakeUpLPM35(void)
// Restore Port settings
P1OUT = 0x00;
P1DIR = 0xFF;
P2OUT = 0x00;
P2DIR = 0xFF;
P3OUT = 0x00;
P3DIR = 0xFF;
P4OUT = 0x00;
P4DIR = 0xFF;
PJOUT = 0x00;
PJSEL0 |= BIT4 | BIT5;
PJDIR = 0xFFFF;
// Reconfig/start RTC
RTCCTL01 |= RTCBCD | RTCHOLD | RTCTEV__MIN | RTCTEVIE; // BCD mode, RTC hold, enable RTC event
interrupt for each minute
RTCCTL01 &= ~RTCHOLD;
// Disable the GPIO power-on default high-impedance mode to activate
// previously configured port settings. This will also re-activate the RTC
// settings.
![Page 16: SIETK, ECE [EMBEDDED SYSTEMS LAB][2019]sietkece.com/wp-content/uploads/2019/07/ES_Lab_Manual_ECE_2019-16EC436… · Use Case: clap switch by using sound sensor 4. a) Interfacing DC](https://reader030.fdocuments.us/reader030/viewer/2022040914/5e8af07de0bf7b6e952bd1b7/html5/thumbnails/16.jpg)
SIETK, ECE [EMBEDDED SYSTEMS LAB][2019]
16
PM5CTL0 &= ~LOCKLPM5;
// Restore Clocks so that RTC will be read
CSCTL0_H = CSKEY >> 8; // Unlock CS registers
CSCTL1 = DCOFSEL_0; // Set DCO to 1MHz
CSCTL2 = SELA__LFXTCLK | SELS__DCOCLK | SELM__DCOCLK;
// Set ACLK = XT1; MCLK = DCO
CSCTL3 = DIVA__1 | DIVS__1 | DIVM__1; // Set all dividers to 1
CSCTL4 &= ~LFXTOFF; // Enable LFXT1
do
CSCTL5 &= ~LFXTOFFG; // Clear XT1 fault flag
SFRIFG1 &= ~OFIFG;
while (SFRIFG1&OFIFG); // Test oscillator fault flag
CSCTL0_H = 0; // Lock CS registers
#if defined(__TI_COMPILER_VERSION__) || defined(__IAR_SYSTEMS_ICC__)
#pragma vector=RTC_VECTOR
__interrupt void RTC_ISR(void)
#elif defined(__GNUC__)
void __attribute__ ((interrupt(RTC_VECTOR))) RTC_ISR (void)
#else
#error Compiler not supported!
#endif
switch (__even_in_range(RTCIV, RTCIV_RTCOFIFG))
case RTCIV_NONE: break;
case RTCIV_RTCRDYIFG: break;
case RTCIV_RTCTEVIFG:
P1OUT |= BIT0; // Turn on LED
break;
case RTCIV_RTCAIFG: break;
case RTCIV_RT0PSIFG: break;
case RTCIV_RT1PSIFG: break;
case RTCIV_RTCOFIFG: break;
RESULT:
![Page 17: SIETK, ECE [EMBEDDED SYSTEMS LAB][2019]sietkece.com/wp-content/uploads/2019/07/ES_Lab_Manual_ECE_2019-16EC436… · Use Case: clap switch by using sound sensor 4. a) Interfacing DC](https://reader030.fdocuments.us/reader030/viewer/2022040914/5e8af07de0bf7b6e952bd1b7/html5/thumbnails/17.jpg)
SIETK, ECE [EMBEDDED SYSTEMS LAB][2019]
17
Experiment 3 Date:
GPIO Interrupt
AIM:
The main objective of this experiment is to write a C program and associated GPIO ISR using interrupt
programming technique.
APPARATUS REQUIRED:
Code composer studio software
MSP430FR5969 target Launchpad
USB cable
THEORY:
The MSP430FR5969 has two LED’s and two push BUTTONS connected to GREEN LED (P1.0),S2(P1.1) and RED
LED (P4.6),S1(P4.5) on the MSP430FR5969 LaunchPad for visual feedback. In this experiment, the code
programmed into the MSP430FR5969 processor toggle the GREEN LED whenever interrupt is generated.
MSP430FR59xx
-----------------
/|\| XIN|-
| | | 32kHz
--|RST XOUT|-
| |
| P1.0 |--> LED
| P1.1 |--->S2
PROCEDURE:
1. Connect the MSP430FR5969 LaunchPad to the PC using the USB cable supplied.
2. Build, program and debug the code into the LaunchPad using CCS to view the status of the LED.
3. In the CCS debug perspective, select View --> Registers
4. Press the S2 and observe the GREEN LED toggled.
PROGRAM:
#include <msp430.h>
int main(void)
WDTCTL = WDTPW + WDTHOLD; // Stop WDT
PM5CTL0 &= ~LOCKLPM5;
P1DIR |= BIT0; // Set P1.0 to output direction
P1REN |= BIT1; // Enable P1.1 internal resistance
P1OUT |= BIT1; // Set P1.1 as pull up resistance
P1IES |= BIT1; // P1.1 High/Low Edge
P1IFG &= ~BIT1; // P1.1 IFG Cleared
P1IE |= BIT1; // P1.1 Interrupt Enabled
![Page 18: SIETK, ECE [EMBEDDED SYSTEMS LAB][2019]sietkece.com/wp-content/uploads/2019/07/ES_Lab_Manual_ECE_2019-16EC436… · Use Case: clap switch by using sound sensor 4. a) Interfacing DC](https://reader030.fdocuments.us/reader030/viewer/2022040914/5e8af07de0bf7b6e952bd1b7/html5/thumbnails/18.jpg)
SIETK, ECE [EMBEDDED SYSTEMS LAB][2019]
18
_bis_SR_register(LPM4_bits + GIE); // Enter LPM4 w/ interrupt
_no_operation();
return 0;
#pragma vector=PORT1_VECTOR
__interrupt void Port_1 (void)
P1OUT ^= BIT0; // Toggle P1.0
P1IFG &= ~BIT1; // P1.1 IFG Cleared
RESULT:
![Page 19: SIETK, ECE [EMBEDDED SYSTEMS LAB][2019]sietkece.com/wp-content/uploads/2019/07/ES_Lab_Manual_ECE_2019-16EC436… · Use Case: clap switch by using sound sensor 4. a) Interfacing DC](https://reader030.fdocuments.us/reader030/viewer/2022040914/5e8af07de0bf7b6e952bd1b7/html5/thumbnails/19.jpg)
SIETK, ECE [EMBEDDED SYSTEMS LAB][2019]
19
Experiment 4 Date:
Pulse Width Modulation
AIM:
The main objective of this experiment is to understand how to configure the PWM module of the MSP-
EXP430FR5969 Launchpad to control the brightness of LED using external input.
APPARATUS REQUIRED:
Code composer studio software
MSP430FR5969 target Launchpad
USB cable
THEORY:
The MSP430FR5969 has two LED’s and two push BUTTONS connected to GREEN LED (P1.0),S2(P1.1) and RED
LED (P4.6),S1(P4.5) on the MSP430FR5969 LaunchPad for visual feedback. In this experiment, the code
programmed into the MSP430FR5969 processor increase the brightness of LED when button is pressed
gradually and decrease the brightness of LED when another button is presses gradually.Actually here we are
increasing and decreasing the width of the pulse by varying the values in CCR1 of the Timer.
MSP430FR59xx
-----------------
/|\| XIN|-
| | | 32kHz
--|RST XOUT|-
| |
LED<--| P4.6 P1.0 |--> LED
S1←| P4.5 P1.1 |-->S2
-------------------
PROCEDURE:
1. Connect the MSP430FR5969 LaunchPad to the PC using the USB cable supplied.
2. Build, program and debug the code into the LaunchPad using CCS to view the status of the LED.
3. In the CCS debug perspective, select View --> Registers
4. Observe the GREEN LED brightness increase whenever S1 is pressed and decreases when S2 is pressed.
PROGRAM:
#include <msp430.h>
int j=0;
int main(void)
WDTCTL = WDTPW | WDTHOLD; // Stop watchdog timer
PM5CTL0 &= ~LOCKLPM5; // Disable the GPIO power-on default high-//impedance mode to
activate previously configured port settings
P1DIR |= BIT0; // Set P1.0 to output direction
P1OUT &= ~BIT0; // Switch LED off
P1DIR &= ~BIT1; // Set P1.1 as input
P1OUT |= BIT1; // Configure P1.1 for Pull-Up
![Page 20: SIETK, ECE [EMBEDDED SYSTEMS LAB][2019]sietkece.com/wp-content/uploads/2019/07/ES_Lab_Manual_ECE_2019-16EC436… · Use Case: clap switch by using sound sensor 4. a) Interfacing DC](https://reader030.fdocuments.us/reader030/viewer/2022040914/5e8af07de0bf7b6e952bd1b7/html5/thumbnails/20.jpg)
SIETK, ECE [EMBEDDED SYSTEMS LAB][2019]
20
P1REN |= BIT1; // Enable Pull Up of P1.1
P4DIR &= ~BIT5; // Set P4.5 as input
P4OUT |= BIT5; // Configure P4.5 for Pull-Up
P4REN |= BIT5; // Enable Pull Up of P4.5
TA0CCTL1 = OUTMOD_7; // Reset/Set Mode
TA0CTL = TASSEL_2 + MC_1 +TACLR ; // SMCLK / Upmode
TA0CCR0 = 100-1; // PWM Frequency 10 kHz
TA0CCR1 = 50; // 50% Duty Cycle
P1SEL0 |= BIT0; // PWM output to LED P1.0
P1SEL1 &= ~BIT0;
while(1)
if(!(P1IN & BIT1))
if(TA0CCR1 <= 90)
TA0CCR0 = 0;
TA0CCR1 += 10;
TA0CCR0 = 100;
else if(!(P4IN & BIT5))
if(TA0CCR1 >= 10)
TA0CCR0 = 0;
TA0CCR1 -= 10;
TA0CCR0 = 100;
for(j=100;j>0;j--)
__delay_cycles(1000);
RESULT:
![Page 21: SIETK, ECE [EMBEDDED SYSTEMS LAB][2019]sietkece.com/wp-content/uploads/2019/07/ES_Lab_Manual_ECE_2019-16EC436… · Use Case: clap switch by using sound sensor 4. a) Interfacing DC](https://reader030.fdocuments.us/reader030/viewer/2022040914/5e8af07de0bf7b6e952bd1b7/html5/thumbnails/21.jpg)
SIETK, ECE [EMBEDDED SYSTEMS LAB][2019]
21
Experiment 5 Date:
Interfacing Potentiometer
AIM:
The main objective of this experiment is to control the on-board, red LED by the analog input from a
potentiometer. This experiment will help you to learn and understand how to configure an ADC to interface
with a potentiometer.
APPARATUS REQUIRED:
Code composer studio software
MSP430FR5969 target Launchpad
USB cable
Potentiometer
THEORY:
The MSP430FR5969 consists of ADC12, 12-bit analog-to-digital converter which converts the analog input
into a maximum of 4096 discrete levels. The ADC12 module is capable of 16 external inputs and 4 internal
analog sources. The ADC12 can be configured to convert a single channel or a block of contiguous channels
and can optionally repeat its conversions automatically. Each conversion takes multiple cycles. The timing
is controlled by an ADC clock. While a conversion is in progress, the busy flag set. After conversion, the
result is stored in the ADC12MEM register. There is a possible interrupt signaled when a conversion is
complete. There is also a data transfer controller that can steal cycles from the CPU and store a block of
conversion results directly in memory.
In this experiment, the analog input is provided by the potentiometer on analog channel A1 which is the
same pin as P1.1. The resistance of the potentiometer is varied by turning its knob, thereby resulting in a
varying analog voltage on A1.
A single sample is made on A1 with reference to AVcc. Software sets ADC12SC to start sample and
conversion - ADC12SC automatically cleared at EOC. ADC12 internal oscillator times sample (16x) and
conversion. In Mainloop MSP430 waits in LPM0 to save power until ADC12 conversion complete,
ADC12_ISR will force exit from LPM0 in Mainloop on reti. If A1 > 0.5*AVcc, P1.0 set, else reset. The full,
correct handling of and ADC12 interrupt is shown as well.
MSP430FR5969
-----------------
/|\| XIN|-
| | |
--|RST XOUT|-
| |
>---|P1.1/A1 P1.0|-->LED
![Page 22: SIETK, ECE [EMBEDDED SYSTEMS LAB][2019]sietkece.com/wp-content/uploads/2019/07/ES_Lab_Manual_ECE_2019-16EC436… · Use Case: clap switch by using sound sensor 4. a) Interfacing DC](https://reader030.fdocuments.us/reader030/viewer/2022040914/5e8af07de0bf7b6e952bd1b7/html5/thumbnails/22.jpg)
SIETK, ECE [EMBEDDED SYSTEMS LAB][2019]
22
PROCEDURE:
1. Connect the MSP430FR5969 LaunchPad to the PC using the USB cable supplied.
2. Build, program and debug the code into the LaunchPad using CCS to view the status of the LED.
3. In the CCS debug perspective, select View --> Registers
PROGRAM:
#include <msp430.h>
int main(void)
WDTCTL = WDTPW | WDTHOLD; // Stop WDT
// GPIO Setup
P1OUT &= ~BIT0; // Clear LED to start
P1DIR |= BIT0; // Set P1.0/LED to output
P1SEL1 |= BIT1; // Configure P1.1 for ADC
P1SEL0 |= BIT1;
// Disable the GPIO power-on default high-impedance mode to activate
// previously configured port settings
PM5CTL0 &= ~LOCKLPM5;
// Configure ADC12
ADC12CTL0 = ADC12SHT0_2 | ADC12ON; // Sampling time, S&H=16, ADC12 on
ADC12CTL1 = ADC12SHP; // Use sampling timer
ADC12CTL2 |= ADC12RES_2; // 12-bit conversion results
ADC12MCTL0 |= ADC12INCH_1; // A1 ADC input select; Vref=AVCC
ADC12IER0 |= ADC12IE0; // Enable ADC conv complete interrupt
while (1)
__delay_cycles(5000);
ADC12CTL0 |= ADC12ENC | ADC12SC; // Start sampling/conversion
__bis_SR_register(LPM0_bits | GIE); // LPM0, ADC12_ISR will force exit
__no_operation(); // For debugger
#if defined(__TI_COMPILER_VERSION__) || defined(__IAR_SYSTEMS_ICC__)
#pragma vector = ADC12_VECTOR
__interrupt void ADC12_ISR(void)
#elif defined(__GNUC__)
void __attribute__ ((interrupt(ADC12_VECTOR))) ADC12_ISR (void)
#else
#error Compiler not supported!
#endif
switch(__even_in_range(ADC12IV, ADC12IV_ADC12RDYIFG))
case ADC12IV_NONE: break; // Vector 0: No interrupt
case ADC12IV_ADC12OVIFG: break; // Vector 2: ADC12MEMx Overflow
![Page 23: SIETK, ECE [EMBEDDED SYSTEMS LAB][2019]sietkece.com/wp-content/uploads/2019/07/ES_Lab_Manual_ECE_2019-16EC436… · Use Case: clap switch by using sound sensor 4. a) Interfacing DC](https://reader030.fdocuments.us/reader030/viewer/2022040914/5e8af07de0bf7b6e952bd1b7/html5/thumbnails/23.jpg)
SIETK, ECE [EMBEDDED SYSTEMS LAB][2019]
23
case ADC12IV_ADC12TOVIFG: break; // Vector 4: Conversion time overflow
case ADC12IV_ADC12HIIFG: break; // Vector 6: ADC12BHI
case ADC12IV_ADC12LOIFG: break; // Vector 8: ADC12BLO
case ADC12IV_ADC12INIFG: break; // Vector 10: ADC12BIN
case ADC12IV_ADC12IFG0: // Vector 12: ADC12MEM0 Interrupt
if (ADC12MEM0 >= 0x7ff) // ADC12MEM0 = A1 > 0.5AVcc?
P1OUT |= BIT0; // P1.0 = 1
else
P1OUT &= ~BIT0; // P1.0 = 0
__bic_SR_register_on_exit(LPM0_bits); // Exit active CPU
break; // Clear CPUOFF bit from 0(SR)
case ADC12IV_ADC12IFG1: break; // Vector 14: ADC12MEM1
case ADC12IV_ADC12IFG2: break; // Vector 16: ADC12MEM2
case ADC12IV_ADC12IFG3: break; // Vector 18: ADC12MEM3
case ADC12IV_ADC12IFG4: break; // Vector 20: ADC12MEM4
case ADC12IV_ADC12IFG5: break; // Vector 22: ADC12MEM5
case ADC12IV_ADC12IFG6: break; // Vector 24: ADC12MEM6
case ADC12IV_ADC12IFG7: break; // Vector 26: ADC12MEM7
case ADC12IV_ADC12IFG8: break; // Vector 28: ADC12MEM8
case ADC12IV_ADC12IFG9: break; // Vector 30: ADC12MEM9
case ADC12IV_ADC12IFG10: break; // Vector 32: ADC12MEM10
case ADC12IV_ADC12IFG11: break; // Vector 34: ADC12MEM11
case ADC12IV_ADC12IFG12: break; // Vector 36: ADC12MEM12
case ADC12IV_ADC12IFG13: break; // Vector 38: ADC12MEM13
case ADC12IV_ADC12IFG14: break; // Vector 40: ADC12MEM14
case ADC12IV_ADC12IFG15: break; // Vector 42: ADC12MEM15
case ADC12IV_ADC12IFG16: break; // Vector 44: ADC12MEM16
case ADC12IV_ADC12IFG17: break; // Vector 46: ADC12MEM17
case ADC12IV_ADC12IFG18: break; // Vector 48: ADC12MEM18
case ADC12IV_ADC12IFG19: break; // Vector 50: ADC12MEM19
case ADC12IV_ADC12IFG20: break; // Vector 52: ADC12MEM20
case ADC12IV_ADC12IFG21: break; // Vector 54: ADC12MEM21
case ADC12IV_ADC12IFG22: break; // Vector 56: ADC12MEM22
case ADC12IV_ADC12IFG23: break; // Vector 58: ADC12MEM23
case ADC12IV_ADC12IFG24: break; // Vector 60: ADC12MEM24
case ADC12IV_ADC12IFG25: break; // Vector 62: ADC12MEM25
case ADC12IV_ADC12IFG26: break; // Vector 64: ADC12MEM26
case ADC12IV_ADC12IFG27: break; // Vector 66: ADC12MEM27
case ADC12IV_ADC12IFG28: break; // Vector 68: ADC12MEM28
case ADC12IV_ADC12IFG29: break; // Vector 70: ADC12MEM29
case ADC12IV_ADC12IFG30: break; // Vector 72: ADC12MEM30
case ADC12IV_ADC12IFG31: break; // Vector 74: ADC12MEM31
case ADC12IV_ADC12RDYIFG: break; // Vector 76: ADC12RDY
default: break;
RESULT:
![Page 24: SIETK, ECE [EMBEDDED SYSTEMS LAB][2019]sietkece.com/wp-content/uploads/2019/07/ES_Lab_Manual_ECE_2019-16EC436… · Use Case: clap switch by using sound sensor 4. a) Interfacing DC](https://reader030.fdocuments.us/reader030/viewer/2022040914/5e8af07de0bf7b6e952bd1b7/html5/thumbnails/24.jpg)
SIETK, ECE [EMBEDDED SYSTEMS LAB][2019]
24
Experiment 6 Date:
PWM based DC Motor Speed Control
AIM:
The main objective of this experiment is to understand how to configure the PWM module of the MSP-
EXP430FR5969 Launchpad to control the brightness of LED using external input.
APPARATUS REQUIRED:
Code composer studio software
MSP430FR5969 target Launchpad
USB cable
THEORY:
Pulse Width Modulation
Pulse Width Modulation (PWM) is a method of digitally encoding analog signal levels. High-resolution
digital counters are used to generate a square wave of a given frequency, and the duty cycle of the square
wave is modulated to encode the analog signal. Duty cycle determines the time during which the signal
pulse is HIGH. Figure shows the different waveforms for varying duty cycles of the signal.
A large analog voltage results in increased pulse width and vice versa. Hence, the duty cycle of the wave
changes with the analog voltage that is encoded.
A2 is sampled 16/second (ACLK/2048) with reference to AVCC. All activity is interrupt driven with proper
usage of MSP430 low-power modes. Timer0_A3 with both TA1/TA0 is used in upmode to drive ADC12
conversion (continuous mode can also be used). The ADC12 automatically shuts down when it is not
converting hence the ultra-low power. Sample start is automatically triggered by T0A1 every 2048 ACLK cycles.
![Page 25: SIETK, ECE [EMBEDDED SYSTEMS LAB][2019]sietkece.com/wp-content/uploads/2019/07/ES_Lab_Manual_ECE_2019-16EC436… · Use Case: clap switch by using sound sensor 4. a) Interfacing DC](https://reader030.fdocuments.us/reader030/viewer/2022040914/5e8af07de0bf7b6e952bd1b7/html5/thumbnails/25.jpg)
SIETK, ECE [EMBEDDED SYSTEMS LAB][2019]
25
If A2 > 0.5Vcc, P1.0 is set, else reset. Normal Mode is LPM3. An external watch crystal on XIN XOUT is required
for ACLK.
MSP430FR59xx
-----------------
/|\ | XIN|-
| | | 32kHz
---|RST XOUT|-
| |
>---|P1.2/A2 P1.0 |--> LED
PROGRAM:
#include <msp430.h>
int main(void)
WDTCTL = WDTPW | WDTHOLD; // Stop WDT
// Configure GPIOs to it's lowest power state
P1OUT = 0; // All P1.x reset
P1DIR = 0xFF; // All P1.x outputs
P2OUT = 0; // All P2.x reset
P2DIR = 0xFF; // All P2.x outputs
P3OUT = 0; // All P3.x reset
P3DIR = 0xFF; // All P3.x outputs
P4OUT = 0; // All P4.x reset
P4DIR = 0xFF; // All P4.x outputs
PJOUT = 0; // All PJ.x reset
PJDIR = 0xFFFF; // All PJ.x outputs
// Set up XT1
PJSEL0 = BIT4 | BIT5; // For XT1
P1SEL0 |= BIT2; // configure P1.2/A2 for ADC function
P1SEL1 |= BIT2; //
// Disable the GPIO power-on default high-impedance mode to activate
// previously configured port settings
PM5CTL0 &= ~LOCKLPM5;
// Clock System Setup
CSCTL0_H = CSKEY >> 8; // Unlock CS registers
CSCTL1 = DCOFSEL_0; // Set DCO to 1MHz
CSCTL2 = SELA__LFXTCLK | SELS__DCOCLK | SELM__DCOCLK;
CSCTL3 = DIVA__1 | DIVS__1 | DIVM__1; // Set all dividers
CSCTL4 &= ~LFXTOFF;
![Page 26: SIETK, ECE [EMBEDDED SYSTEMS LAB][2019]sietkece.com/wp-content/uploads/2019/07/ES_Lab_Manual_ECE_2019-16EC436… · Use Case: clap switch by using sound sensor 4. a) Interfacing DC](https://reader030.fdocuments.us/reader030/viewer/2022040914/5e8af07de0bf7b6e952bd1b7/html5/thumbnails/26.jpg)
SIETK, ECE [EMBEDDED SYSTEMS LAB][2019]
26
do
CSCTL5 &= ~LFXTOFFG; // Clear XT1 fault flag
SFRIFG1 &= ~OFIFG;
while (SFRIFG1 & OFIFG); // Test oscillator fault flag
ADC12CTL0 = ADC12SHT0_0 | ADC12ON; // Sampling time, S&H=4, ADC12 on
// Use TA0.1 to trigger, and repeated-single-channel
ADC12CTL1 = ADC12SHP | ADC12SHS_1 | ADC12CONSEQ_2;
// A2 ADC input select; Vref+ = VREF
ADC12MCTL0 = ADC12INCH_2 | ADC12VRSEL_1 | ADC12EOS;
ADC12IER0 |= ADC12IE0; // Enable ADC interrupt
ADC12CTL0 |= ADC12ENC | ADC12SC; // Start sampling/conversion
// Configure Timer0_A3 to periodically trigger the ADC12
TA0CCR0 = 2048-1; // PWM Period
TA0CCTL1 = OUTMOD_3; // TACCR1 set/reset
TA0CCR1 = 2047; // TACCR1 PWM Duty Cycle
TA0CTL = TASSEL__ACLK | MC__UP; // ACLK, up mode
__bis_SR_register(LPM3_bits | GIE); // Enter LPM3, enable interrupts
return 0;
// ADC12 interrupt service routine
#if defined(__TI_COMPILER_VERSION__) || defined(__IAR_SYSTEMS_ICC__)
#pragma vector=ADC12_VECTOR
__interrupt void ADC12ISR (void)
#elif defined(__GNUC__)
void __attribute__ ((interrupt(ADC12_VECTOR))) ADC12ISR (void)
#else
#error Compiler not supported!
#endif
switch(__even_in_range(ADC12IV, ADC12IV_ADC12RDYIFG))
case ADC12IV_NONE: break; // Vector 0: No interrupt
case ADC12IV_ADC12OVIFG: break; // Vector 2: ADC12MEMx Overflow
case ADC12IV_ADC12TOVIFG: break; // Vector 4: Conversion time overflow
case ADC12IV_ADC12HIIFG: break; // Vector 6: ADC12BHI
case ADC12IV_ADC12LOIFG: break; // Vector 8: ADC12BLO
case ADC12IV_ADC12INIFG: break; // Vector 10: ADC12BIN
case ADC12IV_ADC12IFG0: // Vector 12: ADC12MEM0 Interrupt
if (ADC12MEM0 >= 0x7ff) // ADC12MEM0 = A1 > 0.5AVcc?
P1OUT |= BIT0; // P1.0 = 1
else
![Page 27: SIETK, ECE [EMBEDDED SYSTEMS LAB][2019]sietkece.com/wp-content/uploads/2019/07/ES_Lab_Manual_ECE_2019-16EC436… · Use Case: clap switch by using sound sensor 4. a) Interfacing DC](https://reader030.fdocuments.us/reader030/viewer/2022040914/5e8af07de0bf7b6e952bd1b7/html5/thumbnails/27.jpg)
SIETK, ECE [EMBEDDED SYSTEMS LAB][2019]
27
P1OUT &= ~BIT0; // P1.0 = 0
break;
case ADC12IV_ADC12IFG1: break; // Vector 14: ADC12MEM1
case ADC12IV_ADC12IFG2: break; // Vector 16: ADC12MEM2
case ADC12IV_ADC12IFG3: break; // Vector 18: ADC12MEM3
case ADC12IV_ADC12IFG4: break; // Vector 20: ADC12MEM4
case ADC12IV_ADC12IFG5: break; // Vector 22: ADC12MEM5
case ADC12IV_ADC12IFG6: break; // Vector 24: ADC12MEM6
case ADC12IV_ADC12IFG7: break; // Vector 26: ADC12MEM7
case ADC12IV_ADC12IFG8: break; // Vector 28: ADC12MEM8
case ADC12IV_ADC12IFG9: break; // Vector 30: ADC12MEM9
case ADC12IV_ADC12IFG10: break; // Vector 32: ADC12MEM10
case ADC12IV_ADC12IFG11: break; // Vector 34: ADC12MEM11
case ADC12IV_ADC12IFG12: break; // Vector 36: ADC12MEM12
case ADC12IV_ADC12IFG13: break; // Vector 38: ADC12MEM13
case ADC12IV_ADC12IFG14: break; // Vector 40: ADC12MEM14
case ADC12IV_ADC12IFG15: break; // Vector 42: ADC12MEM15
case ADC12IV_ADC12IFG16: break; // Vector 44: ADC12MEM16
case ADC12IV_ADC12IFG17: break; // Vector 46: ADC12MEM17
case ADC12IV_ADC12IFG18: break; // Vector 48: ADC12MEM18
case ADC12IV_ADC12IFG19: break; // Vector 50: ADC12MEM19
case ADC12IV_ADC12IFG20: break; // Vector 52: ADC12MEM20
case ADC12IV_ADC12IFG21: break; // Vector 54: ADC12MEM21
case ADC12IV_ADC12IFG22: break; // Vector 56: ADC12MEM22
case ADC12IV_ADC12IFG23: break; // Vector 58: ADC12MEM23
case ADC12IV_ADC12IFG24: break; // Vector 60: ADC12MEM24
case ADC12IV_ADC12IFG25: break; // Vector 62: ADC12MEM25
case ADC12IV_ADC12IFG26: break; // Vector 64: ADC12MEM26
case ADC12IV_ADC12IFG27: break; // Vector 66: ADC12MEM27
case ADC12IV_ADC12IFG28: break; // Vector 68: ADC12MEM28
case ADC12IV_ADC12IFG29: break; // Vector 70: ADC12MEM29
case ADC12IV_ADC12IFG30: break; // Vector 72: ADC12MEM30
case ADC12IV_ADC12IFG31: break; // Vector 74: ADC12MEM31
case ADC12IV_ADC12RDYIFG: break; // Vector 76: ADC12RDY
default: break;
RESULT:
![Page 28: SIETK, ECE [EMBEDDED SYSTEMS LAB][2019]sietkece.com/wp-content/uploads/2019/07/ES_Lab_Manual_ECE_2019-16EC436… · Use Case: clap switch by using sound sensor 4. a) Interfacing DC](https://reader030.fdocuments.us/reader030/viewer/2022040914/5e8af07de0bf7b6e952bd1b7/html5/thumbnails/28.jpg)
SIETK, ECE [EMBEDDED SYSTEMS LAB][2019]
28
Experiment 7 Date:
PWM based DC Motor Speed Control
AIM:
The main objective of this experiment is to optimize the power efficiency of an application on MSP- EXP430FR
LaunchPad using ULP Advisor in CC Studio. This experiment will help to learn and understand the ULP Advisor
capabilities and usage of ULP Advisor to create optimized, power-efficient applications on the MSP-EXP430FR
LaunchPad.
APPARATUS REQUIRED:
Code composer studio software
MSP430FR5969 target Launchpad
USB cable
THEORY:
ULP (Ultra-Low Power) Advisor is a tool that provides advice on how to improve the energy efficiency of
an application based on comparing the code with a list of ULP rules at compile time. The ULP Advisor helps
the developer to fully utilize the ULP capabilities of MSP430 microcontrollers, This tool works at build time
to identify possible areas where energy and power use is inefficient. A description of the ULP rule that is
violated, a link to the ULP Advisor wiki page, links to relevant documentation, code examples and forum
posts are all included for each rule violation in the application code. Once the feedback has been presented,
the developer can then learn more about the violation and go back to edit the code for increased power
efficiency or continue to run the code as-is. The ULP Advisor is built into Code Composer StudioTM IDE
version 5.2 and newer. After compiling the code, a list of the ULP rule violations is provided in the Advice
window. Unlike errors, these suggestions will not prevent the code from successfully compiling and
downloading onto the target.A list of some unique rule violations are shown in Table 7-1.
This experiment explains in detail how to use ULP Advisor on MSP430FR5969. Three code files are used in
this experiment and one file is included in the build at a time. Each file performs the same function: every
second an Analog-to-Digital Converter (ADC) temperature measurement is taken,the degrees Celsius and
Fahrenheit are calculated, and the results are sent through the back channel Universal Asynchronous
Receiver/Transmitter (UART) at 9600bps.
The first code file - Inefficient.c, begins with an inefficient implementation of this application. The ULP
Advisor is used to observe the extreme inefficiency of this version. Based on the feedback from the ULP
Advisor,improvements are made for the somewhat efficient second version of the code - Efficient.c. The
process is repeated, and ULP Advisor is used to compare this improved version with the original. Finally,
steps are taken to improve the code even further in the very efficient third version of the code -
MostEfficient.c. Table 7-2 briefs the descriptions of the experiment code
![Page 29: SIETK, ECE [EMBEDDED SYSTEMS LAB][2019]sietkece.com/wp-content/uploads/2019/07/ES_Lab_Manual_ECE_2019-16EC436… · Use Case: clap switch by using sound sensor 4. a) Interfacing DC](https://reader030.fdocuments.us/reader030/viewer/2022040914/5e8af07de0bf7b6e952bd1b7/html5/thumbnails/29.jpg)
SIETK, ECE [EMBEDDED SYSTEMS LAB][2019]
29
Table 7-1 : ULP Rule Violations
Table 7-2 : Experiment Code Descriptions
PROCEDURE:
1. Connect the MSP-EXP430FR LaunchPad to the PC using the USB cable supplied.
2. Download the CCS example project ULP_Case_Study from http://www.ti.com/lit/zip/slaa603
and extract using 7zip.
3. Import the project into your CCS workspace as shown in Figure 7-1.
a. Click Project Import Existing CCS Eclipse Project.
b. Browse the directory for the downloaded file.
c. Check the box next to the ULP_Case_Study project in the Discovered projects window.
d. Uncheck the check box Copy projects into workspace.
e. Click Finish
![Page 30: SIETK, ECE [EMBEDDED SYSTEMS LAB][2019]sietkece.com/wp-content/uploads/2019/07/ES_Lab_Manual_ECE_2019-16EC436… · Use Case: clap switch by using sound sensor 4. a) Interfacing DC](https://reader030.fdocuments.us/reader030/viewer/2022040914/5e8af07de0bf7b6e952bd1b7/html5/thumbnails/30.jpg)
SIETK, ECE [EMBEDDED SYSTEMS LAB][2019]
30
Figure 7-1 : Importing Project
4. To set as active project, click on the project name. The active build configuration should be Inefficient. If not,
right click on the project name in the Project Explorer, then click Build Configurations Set Active Inefficient as
shown in Figure 7-2.
![Page 31: SIETK, ECE [EMBEDDED SYSTEMS LAB][2019]sietkece.com/wp-content/uploads/2019/07/ES_Lab_Manual_ECE_2019-16EC436… · Use Case: clap switch by using sound sensor 4. a) Interfacing DC](https://reader030.fdocuments.us/reader030/viewer/2022040914/5e8af07de0bf7b6e952bd1b7/html5/thumbnails/31.jpg)
SIETK, ECE [EMBEDDED SYSTEMS LAB][2019]
31
Figure 7-2: Selection of Build Configuration
5. Build the project
6. The Advice window shows suggestions from the ULP Advisor under the Power (ULP) Advice heading. Click
View Advice as shown in Figure 7-3.
Figure 7-3 Opening the Advice Window
![Page 32: SIETK, ECE [EMBEDDED SYSTEMS LAB][2019]sietkece.com/wp-content/uploads/2019/07/ES_Lab_Manual_ECE_2019-16EC436… · Use Case: clap switch by using sound sensor 4. a) Interfacing DC](https://reader030.fdocuments.us/reader030/viewer/2022040914/5e8af07de0bf7b6e952bd1b7/html5/thumbnails/32.jpg)
SIETK, ECE [EMBEDDED SYSTEMS LAB][2019]
32
The Advice window appears as shown in Figure 7-4.
Figure 7-4: Advice Window
7. Click the link #1532-D, which corresponds to the first ULP violation (for using sprintf()), to open the ULP
Advisor wiki page in a second Advice tab. All the information for this particular rule violation is provided as
shown in Figure 7-5.
Figure 7-5 ULP Advisor Wiki Page
![Page 33: SIETK, ECE [EMBEDDED SYSTEMS LAB][2019]sietkece.com/wp-content/uploads/2019/07/ES_Lab_Manual_ECE_2019-16EC436… · Use Case: clap switch by using sound sensor 4. a) Interfacing DC](https://reader030.fdocuments.us/reader030/viewer/2022040914/5e8af07de0bf7b6e952bd1b7/html5/thumbnails/33.jpg)
SIETK, ECE [EMBEDDED SYSTEMS LAB][2019]
33
8. Scroll down to the Remedy section. Here, the first suggestion is to avoid using sprintf() altogether and work
with the raw data.
Observation
In the ULP Advisor of Inefficient.c, the first suggestion given is to avoid using sprintf(). The ULP Advisor
implements the advice for the next version of code i,e., Efficient.c as shown in Figure 7-6.
Figure 7-6 ULP Advice Window for Effiecient.c
There are no advices related to Power optimization in ULP Advisor of MostEfficient.c, as shown in Figure 7-7
below
Figure 7-7 ULP Advice Window for MostEffiecient.c
RESULT:
![Page 34: SIETK, ECE [EMBEDDED SYSTEMS LAB][2019]sietkece.com/wp-content/uploads/2019/07/ES_Lab_Manual_ECE_2019-16EC436… · Use Case: clap switch by using sound sensor 4. a) Interfacing DC](https://reader030.fdocuments.us/reader030/viewer/2022040914/5e8af07de0bf7b6e952bd1b7/html5/thumbnails/34.jpg)
SIETK, ECE [EMBEDDED SYSTEMS LAB][2019]
34
Experiment 8 Date:
Estimation of Battery Life
AIM:
The main objective of this experiment is to compute the total energy of MSP-EXP430FR Launchpad running an
application and to estimate the lifetime of a battery.
APPARATUS REQUIRED:
Code composer studio software
MSP430FR5969 target Launchpad
USB cable
Battery
THEORY:
To measure the total energy of the MSP-EXP430FR and estimated life time of a battery the Energy Trace
Technology is must and should. Energy Trace Technology is an energy-based code analysis tool that measures
and displays the application's energy profile and helps to optimize it for ultra-low power consumption. MSP430
devices with built-in Energy Trace+ [CPU State]+ [Peripheral States] (or in short, Energy Trace++™) technology
allow real-time monitoring of many internal device states while user program code executes. Energy Trace++
technology is supported on selected MSP430 devices and debuggers.
To achieve this, the on-board emulation of a Launchpad that contains the Energy Trace technology circuitry is
used to program and debug the intended target. In this experiment, to program and debug we use the MSP-
EXP430FR5969 Launchpad which contains the Energy Trace Technology on-board circuitry. When the Energy
Trace mode is enabled in the target device, the profile window shows some statistical data about the
application that has been profiled. The following are the parameters shown in the profile window:
• Captured time
• Total energy consumed by the application (in mJ)
• Minimum, mean, and maximum power (in mW)
• Mean voltage (in V)
• Minimum, mean, and maximum current (in mA)
• Estimated life time of the selected battery (in days) for the captured energy profile
PROCEDURE:
1. Build the example code of Experiment 2: Low Power Modes and Current Measurement for which you want
to compute the total energy and estimate the life time of a battery using Energy Trace technology.
2. Enable Energy Trace technology
• Click Window -->Preferences -->Code Composer Studio-->Advanced Tools→ Energy Trace
Technology
• Make sure that the box next to Enable is checked
• Select the Energy Trace++ mode
• Click Apply and OK.
![Page 35: SIETK, ECE [EMBEDDED SYSTEMS LAB][2019]sietkece.com/wp-content/uploads/2019/07/ES_Lab_Manual_ECE_2019-16EC436… · Use Case: clap switch by using sound sensor 4. a) Interfacing DC](https://reader030.fdocuments.us/reader030/viewer/2022040914/5e8af07de0bf7b6e952bd1b7/html5/thumbnails/35.jpg)
SIETK, ECE [EMBEDDED SYSTEMS LAB][2019]
35
3. Debug the example code, the Energy Trace window will open automatically. If the window does not open
automatically, click View--> Others -->MSP430 Energy Trace -->Energy Trace Technology
4. Run the code. The Energy Trace Technology window will update the real time data.
Observation
Figure 8-1 Active Mode Figure 8-2 Standby Mode
Energy Trace Profiles
The Energy trace profile for active and stand by code is analyzed using Energy Trace technology. The Energy
Trace profile window of the application in active mode provides us the estimated lifetime of a battery of 35.9
days. If the same application run in standby mode, the estimated lifetime of a battery exceeds to 94.3 days
The formula to calculate the battery lifetime assumes an ideal 3-V battery and does not account for
temperature, aging, peak current and other factors that could negatively affect battery capacity. Figure 8-1 and
Figure 8-2 show the Energy Trace Profile windows for the application in active and standby modes respectively.
RESULT:
![Page 36: SIETK, ECE [EMBEDDED SYSTEMS LAB][2019]sietkece.com/wp-content/uploads/2019/07/ES_Lab_Manual_ECE_2019-16EC436… · Use Case: clap switch by using sound sensor 4. a) Interfacing DC](https://reader030.fdocuments.us/reader030/viewer/2022040914/5e8af07de0bf7b6e952bd1b7/html5/thumbnails/36.jpg)
SIETK, ECE [EMBEDDED SYSTEMS LAB][2019]
36
PART B
ARDUINO PROGRAMMING
What is Arduino? Arduino is an open-source electronics platform based on easy-to-use hardware and software. Arduino
boards are able to read inputs - light on a sensor, a finger on a button, or a Twitter message - and turn it
into an output - activating a motor, turning on an LED, publishing something online. You can tell your
board what to do by sending a set of instructions to the microcontroller on the board. To do so you use
the Arduino programming language (based on Wiring), and the Arduino Software (IDE), based
on Processing.
Over the years Arduino has been the brain of thousands of projects, from everyday objects to complex
scientific instruments. A worldwide community of makers - students, hobbyists, artists, programmers, and
professionals - has gathered around this open-source platform, their contributions have added up to an
incredible amount of accessible knowledge that can be of great help to novices and experts alike.
Arduino was born at the Ivrea Interaction Design Institute as an easy tool for fast prototyping, aimed at
students without a background in electronics and programming. As soon as it reached a wider community,
the Arduino board started changing to adapt to new needs and challenges, differentiating its offer from
simple 8-bit boards to products for IoT applications, wearable, 3D printing, and embedded environments.
All Arduino boards are completely open-source, empowering users to build them independently and
eventually adapt them to their particular needs. The software, too, is open-source, and it is growing
through the contributions of users worldwide.
Why Arduino? Thanks to its simple and accessible user experience, Arduino has been used in thousands of different
projects and applications. The Arduino software is easy-to-use for beginners, yet flexible enough for
advanced users. It runs on Mac, Windows, and Linux. Teachers and students use it to build low cost scientific
instruments, to prove chemistry and physics principles, or to get started with programming and robotics.
Designers and architects build interactive prototypes, musicians and artists use it for installations and to
experiment with new musical instruments. Makers, of course, use it to build many of the projects exhibited
at the Maker Faire, for example. Arduino is a key tool to learn new things. Anyone - children, hobbyists,
artists, programmers - can start tinkering just following the step by step instructions of a kit, or sharing
ideas online with other members of the Arduino community.
![Page 37: SIETK, ECE [EMBEDDED SYSTEMS LAB][2019]sietkece.com/wp-content/uploads/2019/07/ES_Lab_Manual_ECE_2019-16EC436… · Use Case: clap switch by using sound sensor 4. a) Interfacing DC](https://reader030.fdocuments.us/reader030/viewer/2022040914/5e8af07de0bf7b6e952bd1b7/html5/thumbnails/37.jpg)
SIETK, ECE [EMBEDDED SYSTEMS LAB][2019]
37
There are many other microcontrollers and microcontroller platforms available for physical computing.
Parallax Basic Stamp, Netmedia's BX-24, Phidgets, MIT's Handyboard, and many others offer similar
functionality. All of these tools take the messy details of microcontroller programming and wrap it up in
an easy-to-use package. Arduino also simplifies the process of working with microcontrollers, but it offers
some advantage for teachers, students, and interested amateurs over other systems:
• Inexpensive - Arduino boards are relatively inexpensive compared to other microcontroller
platforms. The least expensive version of the Arduino module can be assembled by hand, and even
the pre-assembled Arduino modules cost less than $50
• Cross-platform - The Arduino Software (IDE) runs on Windows, Macintosh OSX, and Linux operating
systems. Most microcontroller systems are limited to Windows.
• Simple, clear programming environment - The Arduino Software (IDE) is easy-to-use for
beginners, yet flexible enough for advanced users to take advantage of as well. For teachers, it's
conveniently based on the Processing programming environment, so students learning to program
in that environment will be familiar with how the Arduino IDE works.
• Open source and extensible software - The Arduino software is published as open source tools,
available for extension by experienced programmers. The language can be expanded through C++
libraries, and people wanting to understand the technical details can make the leap from Arduino to
the AVR C programming language on which it's based. Similarly, you can add AVR-C code directly
into your Arduino programs if you want to.
• Open source and extensible hardware - The plans of the Arduino boards are published under a
Creative Commons license, so experienced circuit designers can make their own version of the
module, extending it and improving it. Even relatively inexperienced users can build the breadboard
version of the module in order to understand how it works and save money.
Arduino Uno
Arduino Uno is a microcontroller board based on the ATmega328P (datasheet). It has 14 digital
input/output pins (of which 6 can be used as PWM outputs), 6 analog inputs , a 16 MHz quartz
crystal, a USB connection, a power jack, an ICSP header and a reset button. It contains
everything needed to support the microcontroller; simply connect it to a computer with a USB
cable or power it with a AC-to-DC adapter or battery to get started.. You can tinker with your
UNO without worring too much about doing something wrong, worst case scenario you can
replace the chip for a few rupees and start over again.
Microcontroller ATmega328P
Operating Voltage 5V
Input Voltage (recommended) 7-12V
Input Voltage (limit) 6-20V
Digital I/O Pins 14 (of which 6 provide PWM output)
PWM Digital I/O Pins 6
Analog Input Pins 6
DC Current per I/O Pin 20 mA
![Page 38: SIETK, ECE [EMBEDDED SYSTEMS LAB][2019]sietkece.com/wp-content/uploads/2019/07/ES_Lab_Manual_ECE_2019-16EC436… · Use Case: clap switch by using sound sensor 4. a) Interfacing DC](https://reader030.fdocuments.us/reader030/viewer/2022040914/5e8af07de0bf7b6e952bd1b7/html5/thumbnails/38.jpg)
SIETK, ECE [EMBEDDED SYSTEMS LAB][2019]
38
DC Current for 3.3V Pin 50 mA
Flash Memory 32 KB (ATmega328P) of which 0.5 KB used by bootloader
SRAM 2 KB (ATmega328P)
EEPROM 1 KB (ATmega328P)
Clock Speed 16 MHz
LED_BUILTIN 13
Length 68.6 mm
Width 53.4 mm
Weight 25 g
![Page 39: SIETK, ECE [EMBEDDED SYSTEMS LAB][2019]sietkece.com/wp-content/uploads/2019/07/ES_Lab_Manual_ECE_2019-16EC436… · Use Case: clap switch by using sound sensor 4. a) Interfacing DC](https://reader030.fdocuments.us/reader030/viewer/2022040914/5e8af07de0bf7b6e952bd1b7/html5/thumbnails/39.jpg)
SIETK, ECE [EMBEDDED SYSTEMS LAB][2019]
39
Arduino Programming
“Before You Start Controlling The World Around You, You’ll Need To Set
Up The Software To Program Your Board”
The open-source Arduino Software (IDE) makes it easy to write code and upload it to the board. It runs on
Windows, Mac OS X, and Linux. The environment is written in Java and based on Processing and other
open-source software. This software can be used with any Arduino board.
![Page 40: SIETK, ECE [EMBEDDED SYSTEMS LAB][2019]sietkece.com/wp-content/uploads/2019/07/ES_Lab_Manual_ECE_2019-16EC436… · Use Case: clap switch by using sound sensor 4. a) Interfacing DC](https://reader030.fdocuments.us/reader030/viewer/2022040914/5e8af07de0bf7b6e952bd1b7/html5/thumbnails/40.jpg)
SIETK, ECE [EMBEDDED SYSTEMS LAB][2019]
40
Experiment 1a Date:
Blinking LED with delay of 2 seconds
AIM:
The main objective of this experiment is blink an LED with delay of 2 seconds.
APPARATUS REQUIRED:
Name of the Component No of Units
Arduino Uno development board 1
USB cable 1
LED 1
Resistor (220Ω) 1
Bread board 1
Jumper wires 2
CONNECTION DIAGRAM:
PROCEDURE:
1. Give the connections to the Arduino board as shown in the connection diagram.
2. Open Arduino IDE in the computer
3. Create new file File_--→ New
4. Type your program and Save it in appropriate location in your computer.
5. Compile your program by clicking Verify option in the menu.
6. Once the program compiled successfully, connect the Arduino board to the computer using USB cable.
7. After connecting, go to Tools ----→ Board ---→ Select Arduino/Genuino Uno option
8. After selecting board, go to Tools ----→ Port ---→ Select Arduino Uno COM port 3 (name may appear
differently for other computers).
**Note that this port option will be displayed only when board is connected to computer
9. Now upload the program to the Arduino board by clicking Upload option.
10. Observe the output.
![Page 41: SIETK, ECE [EMBEDDED SYSTEMS LAB][2019]sietkece.com/wp-content/uploads/2019/07/ES_Lab_Manual_ECE_2019-16EC436… · Use Case: clap switch by using sound sensor 4. a) Interfacing DC](https://reader030.fdocuments.us/reader030/viewer/2022040914/5e8af07de0bf7b6e952bd1b7/html5/thumbnails/41.jpg)
SIETK, ECE [EMBEDDED SYSTEMS LAB][2019]
41
PROGRAM:
#define LED 13
void setup()
//put your code inside this setup()to execute one time
pinMode(LED, OUTPUT); // making 13 pin as output
void loop()
//put your code inside this loop()to execute infinite no of times
digitalWrite(LED, HIGH); //turning on the LED
delay(2000); // Wait for 2000 millisecond(s)
digitalWrite(LED, LOW); //turning on the LED
delay(2000); // Wait for 2000 millisecond(s)
RESULT:
![Page 42: SIETK, ECE [EMBEDDED SYSTEMS LAB][2019]sietkece.com/wp-content/uploads/2019/07/ES_Lab_Manual_ECE_2019-16EC436… · Use Case: clap switch by using sound sensor 4. a) Interfacing DC](https://reader030.fdocuments.us/reader030/viewer/2022040914/5e8af07de0bf7b6e952bd1b7/html5/thumbnails/42.jpg)
SIETK, ECE [EMBEDDED SYSTEMS LAB][2019]
42
Experiment 1b Date:
Blinking 2 LED'S alternatively with delay of 1 second
AIM:
The main objective of this experiment is blink two LED’s alternatively with a delay of 1 second
APPARATUS REQUIRED:
Name of the Component No of Units
Arduino Uno development board 1
USB cable 1
LED 2
Resistor (220Ω) 2
Bread board 1
Jumper wires 4
CONNECTION DIAGRAM:
PROCEDURE:
1. Give the connections to the Arduino board as shown in the connection diagram.
2. Open Arduino IDE in the computer
3. Create new file File_--→ New
4. Type your program and Save it in appropriate location in your computer.
5. Compile your program by clicking Verify option in the menu.
6. Once the program compiled successfully, connect the Arduino board to the computer using USB cable.
7. After connecting, go to Tools ----→ Board ---→ Select Arduino/Genuino Uno option
8. After selecting board, go to Tools ----→ Port ---→ Select Arduino Uno COM port 3 (name may appear
differently for other computers).
**Note that this port option will be displayed only when board is connected to computer
![Page 43: SIETK, ECE [EMBEDDED SYSTEMS LAB][2019]sietkece.com/wp-content/uploads/2019/07/ES_Lab_Manual_ECE_2019-16EC436… · Use Case: clap switch by using sound sensor 4. a) Interfacing DC](https://reader030.fdocuments.us/reader030/viewer/2022040914/5e8af07de0bf7b6e952bd1b7/html5/thumbnails/43.jpg)
SIETK, ECE [EMBEDDED SYSTEMS LAB][2019]
43
9. Now upload the program to the Arduino board by clicking Upload option.
10. Observe the output.
PROGRAM:
b) Blinking.
#define RED_LED 13
#define GREEN_LED 12
void setup()
//put your code inside this setup()to execute one time
pinMode(RED_LED, OUTPUT); // making 13 pin as output
pinMode(GREEN_LED, OUTPUT); // making 13 pin as output
void loop()
//put your code inside this loop()to execute infinite no of times
digitalWrite(RED_LED, HIGH); //turning on the LED
digitalWrite(GREEN_LED, LOW); //turning off the LED
delay(1000); // Wait for 1000 millisecond(s)
digitalWrite(GREEN_LED, HIGH); //turning on the LED
digitalWrite(RED_LED, LOW); //turning off the LED
delay(1000); // Wait for 1000 millisecond(s)
RESULT:
![Page 44: SIETK, ECE [EMBEDDED SYSTEMS LAB][2019]sietkece.com/wp-content/uploads/2019/07/ES_Lab_Manual_ECE_2019-16EC436… · Use Case: clap switch by using sound sensor 4. a) Interfacing DC](https://reader030.fdocuments.us/reader030/viewer/2022040914/5e8af07de0bf7b6e952bd1b7/html5/thumbnails/44.jpg)
SIETK, ECE [EMBEDDED SYSTEMS LAB][2019]
44
Experiment 1c Date:
Blinking 2 LED'S Together with delay of 1 second
AIM:
The main objective of this experiment is blink two LED’s together with a delay of 1 second
APPARATUS REQUIRED:
Name of the Component No of Units
Arduino Uno development board 1
USB cable 1
LED 2
Resistor (220Ω) 2
Bread board 1
Jumper wires 4
CONNECTION DIAGRAM:
PROCEDURE:
1. Give the connections to the Arduino board as shown in the connection diagram.
2. Open Arduino IDE in the computer
3. Create new file File_--→ New
4. Type your program and Save it in appropriate location in your computer.
5. Compile your program by clicking Verify option in the menu.
6. Once the program compiled successfully, connect the Arduino board to the computer using USB cable.
7. After connecting, go to Tools ----→ Board ---→ Select Arduino/Genuino Uno option
8. After selecting board, go to Tools ----→ Port ---→ Select Arduino Uno COM port 3 (name may appear
differently for other computers).
**Note that this port option will be displayed only when board is connected to computer
![Page 45: SIETK, ECE [EMBEDDED SYSTEMS LAB][2019]sietkece.com/wp-content/uploads/2019/07/ES_Lab_Manual_ECE_2019-16EC436… · Use Case: clap switch by using sound sensor 4. a) Interfacing DC](https://reader030.fdocuments.us/reader030/viewer/2022040914/5e8af07de0bf7b6e952bd1b7/html5/thumbnails/45.jpg)
SIETK, ECE [EMBEDDED SYSTEMS LAB][2019]
45
9. Now upload the program to the Arduino board by clicking Upload option.
10. Observe the output.
PROGRAM:
#define RED_LED 13
#define GREEN_LED 12
void setup()
//put your code inside this setup()to execute one time
pinMode(RED_LED, OUTPUT); // making 13 pin as output
pinMode(GREEN_LED, OUTPUT); // making 13 pin as output
void loop()
//put your code inside this loop()to execute infinite no of times
digitalWrite(RED_LED, HIGH); //turning on the LED
digitalWrite(GREEN_LED, HIGH); //turning on the LED
delay(1000); // Wait for 1000 millisecond(s)
digitalWrite(GREEN_LED, LOW); //turning off the LED
digitalWrite(RED_LED, LOW); //turning off the LED
delay(1000); // Wait for 1000 millisecond(s)
RESULT:
![Page 46: SIETK, ECE [EMBEDDED SYSTEMS LAB][2019]sietkece.com/wp-content/uploads/2019/07/ES_Lab_Manual_ECE_2019-16EC436… · Use Case: clap switch by using sound sensor 4. a) Interfacing DC](https://reader030.fdocuments.us/reader030/viewer/2022040914/5e8af07de0bf7b6e952bd1b7/html5/thumbnails/46.jpg)
SIETK, ECE [EMBEDDED SYSTEMS LAB][2019]
46
Experiment 1d Date:
Traffic Light Control System
AIM:
The main objective of this experiment is to design & develop a traffic light control system with the following
requirements: Turn ON Red LED for 4 seconds, Green LED for 5 seconds, Yellow for 2 seconds.
APPARATUS REQUIRED:
Name of the Component No of Units
Arduino Uno development board 1
USB cable 1
LED (R, Y, G) 12(4,4,4)
Resistor (220Ω) 12
Bread board 1
Jumper wires As required
CONNECTION DIAGRAM:
![Page 47: SIETK, ECE [EMBEDDED SYSTEMS LAB][2019]sietkece.com/wp-content/uploads/2019/07/ES_Lab_Manual_ECE_2019-16EC436… · Use Case: clap switch by using sound sensor 4. a) Interfacing DC](https://reader030.fdocuments.us/reader030/viewer/2022040914/5e8af07de0bf7b6e952bd1b7/html5/thumbnails/47.jpg)
SIETK, ECE [EMBEDDED SYSTEMS LAB][2019]
47
PROCEDURE:
1. Give the connections to the Arduino board as shown in the connection diagram.
2. Open Arduino IDE in the computer
3. Create new file File_--→ New
4. Type your program and Save it in appropriate location in your computer.
5. Compile your program by clicking Verify option in the menu.
6. Once the program compiled successfully, connect the Arduino board to the computer using USB cable.
7. After connecting, go to Tools ----→ Board ---→ Select Arduino/Genuino Uno option
8. After selecting board, go to Tools ----→ Port ---→ Select Arduino Uno COM port 3 (name may appear
differently for other computers).
**Note that this port option will be displayed only when board is connected to computer
9. Now upload the program to the Arduino board by clicking Upload option.
10. Observe the output.
PROGRAM:
/*RED_LED_1 is connected to pin 13
RED_LED_2 is connected to pin 10
RED_LED_3 is connected to pin 2
RED_LED_4 is connected to pin 5
ORANGE_LED_1 is connected to pin 12
ORANGE _LED_2 is connected to pin 9
ORANGE _LED_3 is connected to pin 3
ORANGE _LED_4 is connected to pin 6
GREEN_LED_1 is connected to pin 11
GREEN _LED_2 is connected to pin 8
GREEN _LED_3 is connected to pin 4
GREEN _LED_4 is connected to pin 7
*/
#define RED_LED_1 13
#define RED_LED_2 10
#define RED_LED_3 2
#define RED_LED_4 5
#define ORANGE_LED_1 12
#define ORANGE _LED_2 9
#define ORANGE _LED_3 3
#define ORANGE _LED_4 6
#define GREEN _LED_1 11
#define GREEN _LED_2 8
#define GREEN _LED_3 4
#define GREEN _LED_4 7
void setup()
pinMode(RED_LED_1, OUTPUT);
pinMode(ORANGE_LED_1 , OUTPUT);
pinMode(GREEN_LED_1, OUTPUT);
pinMode(RED_LED_2 , OUTPUT);
![Page 48: SIETK, ECE [EMBEDDED SYSTEMS LAB][2019]sietkece.com/wp-content/uploads/2019/07/ES_Lab_Manual_ECE_2019-16EC436… · Use Case: clap switch by using sound sensor 4. a) Interfacing DC](https://reader030.fdocuments.us/reader030/viewer/2022040914/5e8af07de0bf7b6e952bd1b7/html5/thumbnails/48.jpg)
SIETK, ECE [EMBEDDED SYSTEMS LAB][2019]
48
pinMode(ORANGE_LED_2 , OUTPUT);
pinMode(GREEN _LED_2, OUTPUT);
pinMode(RED_LED_3 , OUTPUT);
pinMode(ORANGE_LED_3 , OUTPUT);
pinMode(GREEN _LED_3, OUTPUT);
pinMode(RED_LED_4 , OUTPUT);
pinMode(ORANGE_LED_4 , OUTPUT);
pinMode(GREEN _LED_4, OUTPUT);
void loop()
// INITIALISATION
// JUNCTION 1
digitalWrite(RED_LED_1 , HIGH);
digitalWrite(ORANGE_LED_1 , LOW);
digitalWrite(GREEN_LED_1, LOW);
// JUNCTION 2
digitalWrite(RED_LED_2 , HIGH);
digitalWrite(ORANGE_LED_2 , LOW);
digitalWrite(GREEN _LED_2, LOW);
// JUNCTION 3
digitalWrite(RED_LED_3 , HIGH);
digitalWrite(ORANGE_LED_3 , LOW);
digitalWrite(GREEN _LED_3, LOW);
// JUNCTION 4
digitalWrite(RED_LED_4 , HIGH);
digitalWrite(ORANGE_LED_4 , LOW);
digitalWrite(GREEN _LED_4, LOW);
// CONTROLLING TRAFFIC IN JUNCTIONS
delay(1000); // Wait for 1000 millisecond(s)
// JUNCTION 1
digitalWrite(RED_LED_1 , LOW);
digitalWrite(ORANGE_LED_1 , HIGH);
delay(2000); // Wait for 2000 millisecond(s)
digitalWrite(ORANGE_LED_1 , LOW);
digitalWrite(GREEN_LED_1, HIGH);
delay(5000); // Wait for 5000 millisecond(s)
digitalWrite(GREEN_LED_1, LOW);
digitalWrite(RED_LED_1 , HIGH);
// JUNCTION 2
digitalWrite(RED_LED_2 , LOW);
digitalWrite(ORANGE_LED_2 , HIGH);
delay(2000); // Wait for 2000 millisecond(s)
digitalWrite(ORANGE_LED_2 , LOW);
digitalWrite(GREEN _LED_2, HIGH);
delay(5000); // Wait for 5000 millisecond(s)
![Page 49: SIETK, ECE [EMBEDDED SYSTEMS LAB][2019]sietkece.com/wp-content/uploads/2019/07/ES_Lab_Manual_ECE_2019-16EC436… · Use Case: clap switch by using sound sensor 4. a) Interfacing DC](https://reader030.fdocuments.us/reader030/viewer/2022040914/5e8af07de0bf7b6e952bd1b7/html5/thumbnails/49.jpg)
SIETK, ECE [EMBEDDED SYSTEMS LAB][2019]
49
digitalWrite(GREEN _LED_2, LOW);
digitalWrite(RED_LED_2 , HIGH);
// JUNCTION 3
digitalWrite(RED_LED_2, LOW);
digitalWrite(ORANGE_LED_3 , HIGH);
delay(2000); // Wait for 2000 millisecond(s)
digitalWrite(ORANGE_LED_3 , LOW);
digitalWrite(GREEN _LED_3, HIGH);
delay(5000); // Wait for 5000 millisecond(s)
digitalWrite(GREEN _LED_3, LOW);
digitalWrite(RED_LED_3 , HIGH);
// JUNCTION 4
digitalWrite(RED_LED_4 , LOW);
digitalWrite(ORANGE_LED_4 , HIGH);
delay(2000); // Wait for 2000 millisecond(s)
digitalWrite(ORANGE_LED_4 , LOW);
digitalWrite(GREEN _LED_4, HIGH);
delay(5000); // Wait for 5000 millisecond(s)
digitalWrite(GREEN _LED_4, LOW);
digitalWrite(RED_LED_4 , HIGH);
Mini Project 1: 8-bit binary LED counter.
RESULT:
![Page 50: SIETK, ECE [EMBEDDED SYSTEMS LAB][2019]sietkece.com/wp-content/uploads/2019/07/ES_Lab_Manual_ECE_2019-16EC436… · Use Case: clap switch by using sound sensor 4. a) Interfacing DC](https://reader030.fdocuments.us/reader030/viewer/2022040914/5e8af07de0bf7b6e952bd1b7/html5/thumbnails/50.jpg)
SIETK, ECE [EMBEDDED SYSTEMS LAB][2019]
50
Experiment 2a Date:
Blinking LED using Push Button
AIM:
The main objective of this experiment is to Turn ON an LED when a button is pressed, OFF when button is
released.
APPARATUS REQUIRED:
Name of the Component No of Units
Arduino Uno development board 1
USB cable 1
LED 1
Resistor (220Ω) 2
Push button 1
Bread board 1
Jumper wires 5
CONNECTION DIAGRAM:
PROCEDURE:
1. Give the connections to the Arduino board as shown in the connection diagram.
2. Open Arduino IDE in the computer
3. Create new file File_--→ New
4. Type your program and Save it in appropriate location in your computer.
5. Compile your program by clicking Verify option in the menu.
6. Once the program compiled successfully, connect the Arduino board to the computer using USB cable.
7. After connecting, go to Tools ----→ Board ---→ Select Arduino/Genuino Uno option
8. After selecting board, go to Tools ----→ Port ---→ Select Arduino Uno COM port 3 (name may appear
differently for other computers).
**Note that this port option will be displayed only when board is connected to computer
9. Now upload the program to the Arduino board by clicking Upload option.
![Page 51: SIETK, ECE [EMBEDDED SYSTEMS LAB][2019]sietkece.com/wp-content/uploads/2019/07/ES_Lab_Manual_ECE_2019-16EC436… · Use Case: clap switch by using sound sensor 4. a) Interfacing DC](https://reader030.fdocuments.us/reader030/viewer/2022040914/5e8af07de0bf7b6e952bd1b7/html5/thumbnails/51.jpg)
SIETK, ECE [EMBEDDED SYSTEMS LAB][2019]
51
10. Observe the output by giving inputs.
PROGRAM:
#define LED 13
#define Button 2
void setup()
pinMode(Button, INPUT);
pinMode(LED, OUTPUT);
void loop()
int buttonstate = digitalRead(Button);
if(buttonstate == 1)
digitalWrite(LED,HIGH);
else
digitalWrite(LED,LOW);
RESULT:
![Page 52: SIETK, ECE [EMBEDDED SYSTEMS LAB][2019]sietkece.com/wp-content/uploads/2019/07/ES_Lab_Manual_ECE_2019-16EC436… · Use Case: clap switch by using sound sensor 4. a) Interfacing DC](https://reader030.fdocuments.us/reader030/viewer/2022040914/5e8af07de0bf7b6e952bd1b7/html5/thumbnails/52.jpg)
SIETK, ECE [EMBEDDED SYSTEMS LAB][2019]
52
Experiment 2b Date:
Blinking LED using Push Button with delay 1s
AIM:
The main objective of this experiment is to turn ON an LED for 1 second when a button is pressed.
APPARATUS REQUIRED:
Name of the Component No of Units
Arduino Uno development board 1
USB cable 1
LED 1
Resistor (220Ω) 2
Push button 1
Bread board 1
Jumper wires 5
CONNECTION DIAGRAM:
PROCEDURE:
1. Give the connections to the Arduino board as shown in the connection diagram.
2. Open Arduino IDE in the computer
3. Create new file File_--→ New
4. Type your program and Save it in appropriate location in your computer.
5. Compile your program by clicking Verify option in the menu.
6. Once the program compiled successfully, connect the Arduino board to the computer using USB cable.
7. After connecting, go to Tools ----→ Board ---→ Select Arduino/Genuino Uno option
8. After selecting board, go to Tools ----→ Port ---→ Select Arduino Uno COM port 3 (name may appear
differently for other computers).
**Note that this port option will be displayed only when board is connected to computer
9. Now upload the program to the Arduino board by clicking Upload option.
10. Observe the output by giving inputs.
![Page 53: SIETK, ECE [EMBEDDED SYSTEMS LAB][2019]sietkece.com/wp-content/uploads/2019/07/ES_Lab_Manual_ECE_2019-16EC436… · Use Case: clap switch by using sound sensor 4. a) Interfacing DC](https://reader030.fdocuments.us/reader030/viewer/2022040914/5e8af07de0bf7b6e952bd1b7/html5/thumbnails/53.jpg)
SIETK, ECE [EMBEDDED SYSTEMS LAB][2019]
53
PROGRAM:
#define LED 13
#define Button 2
void setup()
pinMode(Button, INPUT);
pinMode(LED, OUTPUT);
void loop()
int buttonstate = digitalRead(Button);
if(buttonstate == 1)
digitalWrite(LED,HIGH);
delay(1000);
digitalWrite(LED,LOW);
RESULT:
![Page 54: SIETK, ECE [EMBEDDED SYSTEMS LAB][2019]sietkece.com/wp-content/uploads/2019/07/ES_Lab_Manual_ECE_2019-16EC436… · Use Case: clap switch by using sound sensor 4. a) Interfacing DC](https://reader030.fdocuments.us/reader030/viewer/2022040914/5e8af07de0bf7b6e952bd1b7/html5/thumbnails/54.jpg)
SIETK, ECE [EMBEDDED SYSTEMS LAB][2019]
54
Experiment 2c Date:
Turn on LED when Button is Pressed for Odd no. of Times
AIM:
The main objective of this experiment is to turn ON an LED when button is pressed for odd number of times,
OFF when button is pressed for even number of times.
APPARATUS REQUIRED:
Name of the Component No of Units
Arduino Uno development board 1
USB cable 1
LED 1
Resistor (220Ω) 2
Push button 1
Bread board 1
Jumper wires 5
CONNECTION DIAGRAM:
PROCEDURE:
1. Give the connections to the Arduino board as shown in the connection diagram.
2. Open Arduino IDE in the computer
3. Create new file File_--→ New
4. Type your program and Save it in appropriate location in your computer.
5. Compile your program by clicking Verify option in the menu.
6. Once the program compiled successfully, connect the Arduino board to the computer using USB cable.
7. After connecting, go to Tools ----→ Board ---→ Select Arduino/Genuino Uno option
8. After selecting board, go to Tools ----→ Port ---→ Select Arduino Uno COM port 3 (name may appear
differently for other computers).
![Page 55: SIETK, ECE [EMBEDDED SYSTEMS LAB][2019]sietkece.com/wp-content/uploads/2019/07/ES_Lab_Manual_ECE_2019-16EC436… · Use Case: clap switch by using sound sensor 4. a) Interfacing DC](https://reader030.fdocuments.us/reader030/viewer/2022040914/5e8af07de0bf7b6e952bd1b7/html5/thumbnails/55.jpg)
SIETK, ECE [EMBEDDED SYSTEMS LAB][2019]
55
**Note that this port option will be displayed only when board is connected to computer
9. Now upload the program to the Arduino board by clicking Upload option.
10. Observe the output by giving inputs.
PROGRAM:
// constants won't change. They're used here to set pin numbers: const int buttonPin = 2; // the number of the pushbutton pin const int ledPin = 13; // the number of the LED pin // Variables will change: int ledState = LOW; // the current state of the output pin int buttonState; // the current reading from the input pin int lastButtonState = LOW; // the previous reading from the input pin // the following variables are unsigned longs because the time, measured in // milliseconds, will quickly become a bigger number than can be stored in an int. unsigned long lastDebounceTime = 0; // the last time the output pin was toggled unsigned long debounceDelay = 50; // the debounce time; increase if the output flickers void setup() pinMode(buttonPin, INPUT); pinMode(ledPin, OUTPUT); // set initial LED state digitalWrite(ledPin, ledState); void loop() int reading = digitalRead(buttonPin); // read the state of the switch into a local variable: // check to see if you just pressed the button // (i.e. the input went from LOW to HIGH), and you've waited long enough since last press to ignore any noise: // If the switch changed, due to noise or pressing: if (reading != lastButtonState) // reset the debouncing timer lastDebounceTime = millis(); if ((millis() - lastDebounceTime) > debounceDelay) // whatever the reading is at, it's been there for longer than the debounce // delay, so take it as the actual current state: // if the button state has changed: if (reading != buttonState) buttonState = reading; // only toggle the LED if the new button state is HIGH if (buttonState == HIGH) ledState = !ledState; // set the LED: digitalWrite(ledPin, ledState); lastButtonState = reading; // save the reading. Next time through the loop, it'll be the lastButtonState
Mini Project 2 : Three floor elevator using LED’s & Push buttons
RESULT:
![Page 56: SIETK, ECE [EMBEDDED SYSTEMS LAB][2019]sietkece.com/wp-content/uploads/2019/07/ES_Lab_Manual_ECE_2019-16EC436… · Use Case: clap switch by using sound sensor 4. a) Interfacing DC](https://reader030.fdocuments.us/reader030/viewer/2022040914/5e8af07de0bf7b6e952bd1b7/html5/thumbnails/56.jpg)
SIETK, ECE [EMBEDDED SYSTEMS LAB][2019]
56
Experiment 3a Date:
Interfacing Analog Sensor
AIM:
The main objective of this experiment is to read the analogue sensor value and display it in serial monitor.
APPARATUS REQUIRED:
Name of the Component No of Units
Arduino Uno development board 1
USB cable 1
Resistor (1KΩ) 1
LDR 1
Bread board 1
Jumper wires 3
CONNECTION DIAGRAM:
PROCEDURE:
1. Give the connections to the Arduino board as shown in the connection diagram.
2. Open Arduino IDE in the computer
3. Create new file File_--→ New
4. Type your program and Save it in appropriate location in your computer.
5. Compile your program by clicking Verify option in the menu.
6. Once the program compiled successfully, connect the Arduino board to the computer using USB cable.
7. After connecting, go to Tools ----→ Board ---→ Select Arduino/Genuino Uno option
8. After selecting board, go to Tools ----→ Port ---→ Select Arduino Uno COM port 3 (name may appear
differently for other computers).
**Note that this port option will be displayed only when board is connected to computer
9. Now upload the program to the Arduino board by clicking Upload option.
![Page 57: SIETK, ECE [EMBEDDED SYSTEMS LAB][2019]sietkece.com/wp-content/uploads/2019/07/ES_Lab_Manual_ECE_2019-16EC436… · Use Case: clap switch by using sound sensor 4. a) Interfacing DC](https://reader030.fdocuments.us/reader030/viewer/2022040914/5e8af07de0bf7b6e952bd1b7/html5/thumbnails/57.jpg)
SIETK, ECE [EMBEDDED SYSTEMS LAB][2019]
57
10. Once the program uploaded successfully, open serial monitor window in Arduino IDE to see the value
of LDR. When you change the brightness of LDR, observe the value changes in serial monitor.
PROGRAM:
// These constants won't change: const int sensorPin = A0; // pin that the sensor is attached to const int ledPin = 9; // pin that the LED is attached to void setup() pinMode(ledPin, OUTPUT); Serial.begin(9600); void loop() // read the sensor: int sensorValue = analogRead(sensorPin); Serial.print("Analog Sensor value = "); Serial.println(sensorValue); // apply the calibration to the sensor reading analogWrite(ledPin,sensorValue/ledPin);
RESULT:
![Page 58: SIETK, ECE [EMBEDDED SYSTEMS LAB][2019]sietkece.com/wp-content/uploads/2019/07/ES_Lab_Manual_ECE_2019-16EC436… · Use Case: clap switch by using sound sensor 4. a) Interfacing DC](https://reader030.fdocuments.us/reader030/viewer/2022040914/5e8af07de0bf7b6e952bd1b7/html5/thumbnails/58.jpg)
SIETK, ECE [EMBEDDED SYSTEMS LAB][2019]
58
Experiment 3b Date:
Controlling Buzzer based on Analog Sensor Value
AIM:
The main objective of this experiment is to read the analogue sensor value and Turn on Buzzer if analogue
sensor value exceeds its threshold value.
APPARATUS REQUIRED:
Name of the Component No of Units
Arduino Uno development board 1
USB cable 1
Buzzer 1
Resistor (220Ω, 1KΩ) 2
LDR (Analog Sensor) 1
Bread board 1
Jumper wires 6
CONNECTION DIAGRAM:
PROCEDURE:
1. Give the connections to the Arduino board as shown in the connection diagram.
2. Open Arduino IDE in the computer
3. Create new file File_--→ New
4. Type your program and Save it in appropriate location in your computer.
5. Compile your program by clicking Verify option in the menu.
6. Once the program compiled successfully, connect the Arduino board to the computer using USB cable.
7. After connecting, go to Tools ----→ Board ---→ Select Arduino/Genuino Uno option
8. After selecting board, go to Tools ----→ Port ---→ Select Arduino Uno COM port 3 (name may appear
differently for other computers).
![Page 59: SIETK, ECE [EMBEDDED SYSTEMS LAB][2019]sietkece.com/wp-content/uploads/2019/07/ES_Lab_Manual_ECE_2019-16EC436… · Use Case: clap switch by using sound sensor 4. a) Interfacing DC](https://reader030.fdocuments.us/reader030/viewer/2022040914/5e8af07de0bf7b6e952bd1b7/html5/thumbnails/59.jpg)
SIETK, ECE [EMBEDDED SYSTEMS LAB][2019]
59
**Note that this port option will be displayed only when board is connected to computer
9. Now upload the program to the Arduino board by clicking Upload option.
10. Once the program uploaded successfully, open serial monitor window in Arduino IDE to see the value
of LDR. When you change the brightness of LDR, observe the buzzer beeps when LDR values reaches
threshold “900”.
PROGRAM:
// These constants won't change: const int sensorPin = A0; // pin that the sensor is attached to const int buzzerPin = 9; // pin that the buzzer is attached to void setup() pinMode(buzzerPin, OUTPUT); Serial.begin(9600); void loop() // read the sensor: int sensorValue = analogRead(sensorPin); Serial.print("Analog Sensor value = "); Serial.println(sensorValue); if(sensorValue>900) digitalWrite(buzzerPin,HIGH); else digitalWrite(buzzerPin,LOW);
RESULT:
![Page 60: SIETK, ECE [EMBEDDED SYSTEMS LAB][2019]sietkece.com/wp-content/uploads/2019/07/ES_Lab_Manual_ECE_2019-16EC436… · Use Case: clap switch by using sound sensor 4. a) Interfacing DC](https://reader030.fdocuments.us/reader030/viewer/2022040914/5e8af07de0bf7b6e952bd1b7/html5/thumbnails/60.jpg)
SIETK, ECE [EMBEDDED SYSTEMS LAB][2019]
60
Experiment 3c Date:
Interfacing Digital Sensor
AIM:
The main objective of this experiment is to read the digital sensor value and display the sensor value in serial
monitor.
APPARATUS REQUIRED:
Name of the Component No of Units
Arduino Uno development board 1
USB cable 1
Digital PIR/PING/Motion Sensor 1
Bread board 1
Jumper wires 3
CONNECTION DIAGRAM:
PROCEDURE:
1. Give the connections to the Arduino board as shown in the connection diagram.
2. Open Arduino IDE in the computer
3. Create new file File_--→ New
4. Type your program and Save it in appropriate location in your computer.
5. Compile your program by clicking Verify option in the menu.
6. Once the program compiled successfully, connect the Arduino board to the computer using USB cable.
7. After connecting, go to Tools ----→ Board ---→ Select Arduino/Genuino Uno option
8. After selecting board, go to Tools ----→ Port ---→ Select Arduino Uno COM port 3 (name may appear
differently for other computers).
**Note that this port option will be displayed only when board is connected to computer
9. Now upload the program to the Arduino board by clicking Upload option.
![Page 61: SIETK, ECE [EMBEDDED SYSTEMS LAB][2019]sietkece.com/wp-content/uploads/2019/07/ES_Lab_Manual_ECE_2019-16EC436… · Use Case: clap switch by using sound sensor 4. a) Interfacing DC](https://reader030.fdocuments.us/reader030/viewer/2022040914/5e8af07de0bf7b6e952bd1b7/html5/thumbnails/61.jpg)
SIETK, ECE [EMBEDDED SYSTEMS LAB][2019]
61
10. Once the program uploaded successfully, open serial monitor window in Arduino IDE to see the value
of PIR sensor. When you give motion Infront of sensor, observe the value changes in serial monitor.
PROGRAM:
// digital pin 2 has a pirSensor attached to it. Give it a name: int pirSensor = 2; // the setup routine runs once when you press reset: void setup() // initialize serial communication at 9600 bits per second: Serial.begin(9600); // make the pirSensor's pin an input: pinMode(pirSensor, INPUT); // the loop routine runs over and over again forever: void loop() // read the input pin: int pirSensorState = digitalRead(pirSensor); // print out the state of the button: Serial.print("PIR Sensor value = "); Serial.println(pirSensorState); delay(500); // delay in between reads for stability
RESULT:
![Page 62: SIETK, ECE [EMBEDDED SYSTEMS LAB][2019]sietkece.com/wp-content/uploads/2019/07/ES_Lab_Manual_ECE_2019-16EC436… · Use Case: clap switch by using sound sensor 4. a) Interfacing DC](https://reader030.fdocuments.us/reader030/viewer/2022040914/5e8af07de0bf7b6e952bd1b7/html5/thumbnails/62.jpg)
SIETK, ECE [EMBEDDED SYSTEMS LAB][2019]
62
Experiment 3d Date:
Controlling Buzzer based on Digital Sensor Value
AIM:
The main objective of this experiment is to read the analogue sensor value and Turn on Buzzer if digital sensor
value is HIGH.
APPARATUS REQUIRED:
Name of the Component No of Units
Arduino Uno development board 1
USB cable 1
Buzzer 1
Digital PIR/PING/Motion Sensor 1
Bread board 1
Jumper wires 6
CONNECTION DIAGRAM:
PROCEDURE:
1. Give the connections to the Arduino board as shown in the connection diagram.
2. Open Arduino IDE in the computer
3. Create new file File_--→ New
4. Type your program and Save it in appropriate location in your computer.
5. Compile your program by clicking Verify option in the menu.
6. Once the program compiled successfully, connect the Arduino board to the computer using USB cable.
7. After connecting, go to Tools ----→ Board ---→ Select Arduino/Genuino Uno option
8. After selecting board, go to Tools ----→ Port ---→ Select Arduino Uno COM port 3 (name may appear
differently for other computers).
**Note that this port option will be displayed only when board is connected to computer
![Page 63: SIETK, ECE [EMBEDDED SYSTEMS LAB][2019]sietkece.com/wp-content/uploads/2019/07/ES_Lab_Manual_ECE_2019-16EC436… · Use Case: clap switch by using sound sensor 4. a) Interfacing DC](https://reader030.fdocuments.us/reader030/viewer/2022040914/5e8af07de0bf7b6e952bd1b7/html5/thumbnails/63.jpg)
SIETK, ECE [EMBEDDED SYSTEMS LAB][2019]
63
9. Now upload the program to the Arduino board by clicking Upload option.
10. Once the program uploaded successfully, open serial monitor window in Arduino IDE to see the value
of PIR sensor. When you give motion Infront of sensor, observe the value changes in serial monitor.
observe the buzzer beeps when sensor value is ‘1’.
PROGRAM:
// digital pin 2 has a pirSensor attached to it. Give it a name: const int pirSensor = 2; const int buzzer = 4; // the setup routine runs once when you press reset: void setup() // initialize serial communication at 9600 bits per second: Serial.begin(9600); // make the pirSensor's pin an input: pinMode(pirSensor, INPUT); pinMode(buzzer, OUTPUT); // the loop routine runs over and over again forever: void loop() // read the input pin: int pirSensorState = digitalRead(pirSensor); // print out the state of the button: Serial.print("PIR Sensor value = "); Serial.println(pirSensorState); if(pirSensorState == 1) digitalWrite(buzzer,HIGH); else digitalWrite(buzzer,LOW); delay(300); // delay in between reads for stability
Mini Project 3: Clap switch by using sound sensor RESULT:
![Page 64: SIETK, ECE [EMBEDDED SYSTEMS LAB][2019]sietkece.com/wp-content/uploads/2019/07/ES_Lab_Manual_ECE_2019-16EC436… · Use Case: clap switch by using sound sensor 4. a) Interfacing DC](https://reader030.fdocuments.us/reader030/viewer/2022040914/5e8af07de0bf7b6e952bd1b7/html5/thumbnails/64.jpg)
SIETK, ECE [EMBEDDED SYSTEMS LAB][2019]
64
Experiment 4a Date:
Interfacing DC Motor
AIM:
The main objective of this experiment is to interface DC motor to the Arduino Uno board and control its speed
by using Potentiometer.
APPARATUS REQUIRED:
Name of the Component No of Units
Arduino Uno development board 1
USB cable 1
DC motor 1
Potentiometer 1
9V battery 1
L293D motor driver IC 1
Bread board 1
Jumper wires As required
CONNECTION DIAGRAM:
PROCEDURE:
1. Give the connections to the Arduino board as shown in the connection diagram.
2. Open Arduino IDE in the computer
3. Create new file File_--→ New
4. Type your program and Save it in appropriate location in your computer.
5. Compile your program by clicking Verify option in the menu.
6. Once the program compiled successfully, connect the Arduino board to the computer using USB cable.
7. After connecting, go to Tools ----→ Board ---→ Select Arduino/Genuino Uno option
8. After selecting board, go to Tools ----→ Port ---→ Select Arduino Uno COM port 3 (name may appear
differently for other computers).
**Note that this port option will be displayed only when board is connected to computer
![Page 65: SIETK, ECE [EMBEDDED SYSTEMS LAB][2019]sietkece.com/wp-content/uploads/2019/07/ES_Lab_Manual_ECE_2019-16EC436… · Use Case: clap switch by using sound sensor 4. a) Interfacing DC](https://reader030.fdocuments.us/reader030/viewer/2022040914/5e8af07de0bf7b6e952bd1b7/html5/thumbnails/65.jpg)
SIETK, ECE [EMBEDDED SYSTEMS LAB][2019]
65
9. Now upload the program to the Arduino board by clicking Upload option.
10. Once the program uploaded successfully, open serial monitor window in Arduino IDE to see the value
of potentiometer. When you rotate knob of potentiometer, observe the speed of the motor changing.
PROGRAM:
const int motor1Pin1 = 4; const int motor1Pin2 = 7; const int pot = A0; const int PWMPin = 3; bool d1 = HIGH; bool d2 = LOW; void setup() pinMode(motor1Pin1, OUTPUT); /* Motor control pin 1 */ pinMode(motor1Pin2, OUTPUT); /* Motor control pin 2 */ pinMode(pot, INPUT); pinMode(PWMPin, OUTPUT); Serial.begin(9600); void loop() int potValue = analogRead(pot); Serial.print(“Speed =”); Serial.println(potValue/4); digitalWrite(motor1Pin1,d1); digitalWrite(motor1Pin2,d2); analogWrite(PWMPin, potValue / 4);
RESULT:
![Page 66: SIETK, ECE [EMBEDDED SYSTEMS LAB][2019]sietkece.com/wp-content/uploads/2019/07/ES_Lab_Manual_ECE_2019-16EC436… · Use Case: clap switch by using sound sensor 4. a) Interfacing DC](https://reader030.fdocuments.us/reader030/viewer/2022040914/5e8af07de0bf7b6e952bd1b7/html5/thumbnails/66.jpg)
SIETK, ECE [EMBEDDED SYSTEMS LAB][2019]
66
Experiment 4b Date:
Interfacing Relay
AIM:
The main objective of this experiment is to interface relay module to the Arduino Uno board and control the
large current appliances.
APPARATUS REQUIRED:
Name of the Component No of Units
Arduino Uno development board 1
USB cable 1
Relay 1
Bulb 1
9V battery 1
Bread board 1
Jumper wires As required
CONNECTION DIAGRAM:
PROCEDURE:
1. Give the connections to the Arduino board as shown in the connection diagram.
2. Open Arduino IDE in the computer
3. Create new file File_--→ New
4. Type your program and Save it in appropriate location in your computer.
5. Compile your program by clicking Verify option in the menu.
6. Once the program compiled successfully, connect the Arduino board to the computer using USB cable.
7. After connecting, go to Tools ----→ Board ---→ Select Arduino/Genuino Uno option
8. After selecting board, go to Tools ----→ Port ---→ Select Arduino Uno COM port 3 (name may appear
differently for other computers).
**Note that this port option will be displayed only when board is connected to computer
9. Now upload the program to the Arduino board by clicking Upload option.
![Page 67: SIETK, ECE [EMBEDDED SYSTEMS LAB][2019]sietkece.com/wp-content/uploads/2019/07/ES_Lab_Manual_ECE_2019-16EC436… · Use Case: clap switch by using sound sensor 4. a) Interfacing DC](https://reader030.fdocuments.us/reader030/viewer/2022040914/5e8af07de0bf7b6e952bd1b7/html5/thumbnails/67.jpg)
SIETK, ECE [EMBEDDED SYSTEMS LAB][2019]
67
10. Once the program uploaded successfully, observe the bulb is blinking.
PROGRAM:
#define bulb 12 void setup() pinMode(bulb, OUTPUT); void loop() digitalWrite(bulb, HIGH); delay(2000); // Wait for 2000 millisecond(s) digitalWrite(bulb, LOW); delay(2000); // Wait for 2000 millisecond(s)
RESULT:
![Page 68: SIETK, ECE [EMBEDDED SYSTEMS LAB][2019]sietkece.com/wp-content/uploads/2019/07/ES_Lab_Manual_ECE_2019-16EC436… · Use Case: clap switch by using sound sensor 4. a) Interfacing DC](https://reader030.fdocuments.us/reader030/viewer/2022040914/5e8af07de0bf7b6e952bd1b7/html5/thumbnails/68.jpg)
SIETK, ECE [EMBEDDED SYSTEMS LAB][2019]
68
Experiment 4c Date:
Interfacing Servo
AIM:
The main objective of this experiment is to interface servo motor to the Arduino Uno board and control its
position.
APPARATUS REQUIRED:
Name of the Component No of Units
Arduino Uno development board 1
USB cable 1
Servo motor 1
Bread board 1
Jumper wires 3
CONNECTION DIAGRAM:
PROCEDURE:
1. Give the connections to the Arduino board as shown in the connection diagram.
2. Open Arduino IDE in the computer
3. Create new file File_--→ New
4. Type your program and Save it in appropriate location in your computer.
5. Compile your program by clicking Verify option in the menu.
6. Once the program compiled successfully, connect the Arduino board to the computer using USB cable.
7. After connecting, go to Tools ----→ Board ---→ Select Arduino/Genuino Uno option
8. After selecting board, go to Tools ----→ Port ---→ Select Arduino Uno COM port 3 (name may appear
differently for other computers).
**Note that this port option will be displayed only when board is connected to computer
9. Now upload the program to the Arduino board by clicking Upload option.
10. Once the program uploaded successfully, observe the servo motor is changing its position.
![Page 69: SIETK, ECE [EMBEDDED SYSTEMS LAB][2019]sietkece.com/wp-content/uploads/2019/07/ES_Lab_Manual_ECE_2019-16EC436… · Use Case: clap switch by using sound sensor 4. a) Interfacing DC](https://reader030.fdocuments.us/reader030/viewer/2022040914/5e8af07de0bf7b6e952bd1b7/html5/thumbnails/69.jpg)
SIETK, ECE [EMBEDDED SYSTEMS LAB][2019]
69
PROGRAM:
#include <Servo.h> Servo myservo; // create servo object to control a servo // twelve servo objects can be created on most boards void setup() myservo.attach(2); // attaches the servo on GIO2 to the servo object void loop() int pos; for (pos = 0; pos <= 180; pos += 1) // goes from 0 degrees to 180 degrees // in steps of 1 degree myservo.write(pos); // tell servo to go to position in variable 'pos' delay(15); // waits 15ms for the servo to reach the position for (pos = 180; pos >= 0; pos -= 1) // goes from 180 degrees to 0 degrees myservo.write(pos); // tell servo to go to position in variable 'pos' delay(15); // waits 15ms for the servo to reach the position
RESULT:
![Page 70: SIETK, ECE [EMBEDDED SYSTEMS LAB][2019]sietkece.com/wp-content/uploads/2019/07/ES_Lab_Manual_ECE_2019-16EC436… · Use Case: clap switch by using sound sensor 4. a) Interfacing DC](https://reader030.fdocuments.us/reader030/viewer/2022040914/5e8af07de0bf7b6e952bd1b7/html5/thumbnails/70.jpg)
SIETK, ECE [EMBEDDED SYSTEMS LAB][2019]
70
Experiment 4d Date:
Interfacing Stepper Motor
AIM:
The main objective of this experiment is to interface stepper motor to the Arduino Uno board and control its
position.
APPARATUS REQUIRED:
Name of the Component No of Units
Arduino Uno development board 1
USB cable 1
Stepper motor 1
ULN2003 motor driver IC 1
Bread board 1
Jumper wires 3
CONNECTION DIAGRAM:
![Page 71: SIETK, ECE [EMBEDDED SYSTEMS LAB][2019]sietkece.com/wp-content/uploads/2019/07/ES_Lab_Manual_ECE_2019-16EC436… · Use Case: clap switch by using sound sensor 4. a) Interfacing DC](https://reader030.fdocuments.us/reader030/viewer/2022040914/5e8af07de0bf7b6e952bd1b7/html5/thumbnails/71.jpg)
SIETK, ECE [EMBEDDED SYSTEMS LAB][2019]
71
PROCEDURE:
1. Give the connections to the Arduino board as shown in the connection diagram.
2. Open Arduino IDE in the computer
3. Create new file File_--→ New
4. Type your program and Save it in appropriate location in your computer.
5. Compile your program by clicking Verify option in the menu.
6. Once the program compiled successfully, connect the Arduino board to the computer using USB cable.
7. After connecting, go to Tools ----→ Board ---→ Select Arduino/Genuino Uno option
8. After selecting board, go to Tools ----→ Port ---→ Select Arduino Uno COM port 3 (name may appear
differently for other computers).
**Note that this port option will be displayed only when board is connected to computer
9. Now upload the program to the Arduino board by clicking Upload option.
10. Once the program uploaded successfully, observe the stepper motor is changing its position.
PROGRAM:
#include <Stepper.h> const int stepsPerRevolution = 200; // change this to fit the number of steps per revolution // for your motor // initialize the stepper library on pins 8 through 11: Stepper myStepper(stepsPerRevolution, 8, 9, 10, 11); void setup() // set the speed at 60 rpm: myStepper.setSpeed(60); // initialize the serial port: Serial.begin(9600); void loop() // step one revolution in one direction: Serial.println("clockwise"); myStepper.step(stepsPerRevolution); delay(500); // step one revolution in the other direction: Serial.println("counterclockwise"); myStepper.step(-stepsPerRevolution); delay(500);
Mini Project 4: Automatic tollgate system RESULT:
![Page 72: SIETK, ECE [EMBEDDED SYSTEMS LAB][2019]sietkece.com/wp-content/uploads/2019/07/ES_Lab_Manual_ECE_2019-16EC436… · Use Case: clap switch by using sound sensor 4. a) Interfacing DC](https://reader030.fdocuments.us/reader030/viewer/2022040914/5e8af07de0bf7b6e952bd1b7/html5/thumbnails/72.jpg)
SIETK, ECE [EMBEDDED SYSTEMS LAB][2019]
72
Experiment 5a Date:
Interfacing LCD
AIM:
The main objective of this experiment is to interface LCD to the Arduino Uno board and display “Hello, Your
Name”.
APPARATUS REQUIRED:
Name of the Component No of Units
Arduino Uno development board 1
USB cable 1
LCD 1
Potentiometer 1
Bread board 1
Jumper wires As required
CONNECTION DIAGRAM:
PROCEDURE:
1. Give the connections to the Arduino board as shown in the connection diagram.
2. Open Arduino IDE in the computer
3. Create new file File_--→ New
4. Type your program and Save it in appropriate location in your computer.
5. Compile your program by clicking Verify option in the menu.
6. Once the program compiled successfully, connect the Arduino board to the computer using USB cable.
7. After connecting, go to Tools ----→ Board ---→ Select Arduino/Genuino Uno option
8. After selecting board, go to Tools ----→ Port ---→ Select Arduino Uno COM port 3 (name may appear
differently for other computers).
![Page 73: SIETK, ECE [EMBEDDED SYSTEMS LAB][2019]sietkece.com/wp-content/uploads/2019/07/ES_Lab_Manual_ECE_2019-16EC436… · Use Case: clap switch by using sound sensor 4. a) Interfacing DC](https://reader030.fdocuments.us/reader030/viewer/2022040914/5e8af07de0bf7b6e952bd1b7/html5/thumbnails/73.jpg)
SIETK, ECE [EMBEDDED SYSTEMS LAB][2019]
73
**Note that this port option will be displayed only when board is connected to computer
9. Now upload the program to the Arduino board by clicking Upload option.
10. Once the program uploaded successfully, observe the output on LCD.
PROGRAM:
/* LiquidCrystal Library - Demonstrates the use a 16x2 LCD display. The LiquidCrystal library works with all LCD displays that are compatible with the Hitachi HD44780 driver. There are many of them out there, and you can usually tell them by the 16-pin interface. This sketch prints " Hello, Your Name " to the LCD and shows the program time. The circuit: * LCD RS pin to digital pin 12 * LCD Enable pin to digital pin 11 * LCD D4 pin to digital pin 5 * LCD D5 pin to digital pin 4 * LCD D6 pin to digital pin 3 * LCD D7 pin to digital pin 2 * LCD R/W pin to ground * LCD VSS pin to ground * LCD VCC pin to 5V * 10K resistor: * ends to +5V and ground * wiper to LCD VO pin (pin 3) */ // include the library code: #include <LiquidCrystal.h> // initialize the library by associating any needed LCD interface pin // with the arduino pin number it is connected to const int rs = 12, en = 11, d4 = 5, d5 = 4, d6 = 3, d7 = 2; LiquidCrystal lcd(rs, en, d4, d5, d6, d7); void setup() // set up the LCD's number of columns and rows: lcd.begin(16, 2); // Print a message to the LCD. lcd.print("Hello, Your Name "); void loop() // set the cursor to column 0, line 1 // (note: line 1 is the second row, since counting begins with 0): lcd.setCursor(0, 1); // print the number of seconds since reset: lcd.print(millis() / 1000); RESULT:
![Page 74: SIETK, ECE [EMBEDDED SYSTEMS LAB][2019]sietkece.com/wp-content/uploads/2019/07/ES_Lab_Manual_ECE_2019-16EC436… · Use Case: clap switch by using sound sensor 4. a) Interfacing DC](https://reader030.fdocuments.us/reader030/viewer/2022040914/5e8af07de0bf7b6e952bd1b7/html5/thumbnails/74.jpg)
SIETK, ECE [EMBEDDED SYSTEMS LAB][2019]
74
Experiment 5b Date:
Interfacing GPS
AIM:
The main objective of this experiment is to interface GPS to the Arduino Uno board and display GPS data in
the serial monitor.
APPARATUS REQUIRED:
Name of the Component No of Units
Arduino Uno development board 1
USB cable 1
GPS 1
Jumper wires 4
CONNECTION DIAGRAM:
PROCEDURE:
1. Give the connections to the Arduino board as shown in the connection diagram.
2. Open Arduino IDE in the computer
3. Create new file File_--→ New
4. Type your program and Save it in appropriate location in your computer.
5. Compile your program by clicking Verify option in the menu.
6. Once the program compiled successfully, connect the Arduino board to the computer using USB cable.
7. After connecting, go to Tools ----→ Board ---→ Select Arduino/Genuino Uno option
8. After selecting board, go to Tools ----→ Port ---→ Select Arduino Uno COM port 3 (name may appear
differently for other computers).
**Note that this port option will be displayed only when board is connected to computer
![Page 75: SIETK, ECE [EMBEDDED SYSTEMS LAB][2019]sietkece.com/wp-content/uploads/2019/07/ES_Lab_Manual_ECE_2019-16EC436… · Use Case: clap switch by using sound sensor 4. a) Interfacing DC](https://reader030.fdocuments.us/reader030/viewer/2022040914/5e8af07de0bf7b6e952bd1b7/html5/thumbnails/75.jpg)
SIETK, ECE [EMBEDDED SYSTEMS LAB][2019]
75
9. Now upload the program to the Arduino board by clicking Upload option.
10. Once the program uploaded successfully, observe the output on Serial monitor.
PROGRAM:
#include <SoftwareSerial.h> static const int RXPin = 4, TXPin = 3; static const uint32_t GPSBaud = 9600; // The serial connection to the GPS device SoftwareSerial ss(RXPin, TXPin); void setup() Serial.begin(115200); ss.begin(GPSBaud); void loop() // Output raw GPS data to the serial monitor while (ss.available() > 0) Serial.write(ss.read()); RESULT:
![Page 76: SIETK, ECE [EMBEDDED SYSTEMS LAB][2019]sietkece.com/wp-content/uploads/2019/07/ES_Lab_Manual_ECE_2019-16EC436… · Use Case: clap switch by using sound sensor 4. a) Interfacing DC](https://reader030.fdocuments.us/reader030/viewer/2022040914/5e8af07de0bf7b6e952bd1b7/html5/thumbnails/76.jpg)
SIETK, ECE [EMBEDDED SYSTEMS LAB][2019]
76
Experiment 5c Date:
Interfacing GSM
AIM:
The main objective of this experiment is to interface GSM to the Arduino Uno board and send message to your
mobile number.
APPARATUS REQUIRED:
Name of the Component No of Units
Arduino Uno development board 1
USB cable 1
GPS 1
Resistors (1KΩ) 2
Breadboard 1
Jumper wires 6
CONNECTION DIAGRAM:
PROCEDURE:
1. Give the connections to the Arduino board as shown in the connection diagram.
2. Open Arduino IDE in the computer
3. Create new file File_--→ New
4. Type your program and Save it in appropriate location in your computer.
![Page 77: SIETK, ECE [EMBEDDED SYSTEMS LAB][2019]sietkece.com/wp-content/uploads/2019/07/ES_Lab_Manual_ECE_2019-16EC436… · Use Case: clap switch by using sound sensor 4. a) Interfacing DC](https://reader030.fdocuments.us/reader030/viewer/2022040914/5e8af07de0bf7b6e952bd1b7/html5/thumbnails/77.jpg)
SIETK, ECE [EMBEDDED SYSTEMS LAB][2019]
77
5. Compile your program by clicking Verify option in the menu.
6. Once the program compiled successfully, connect the Arduino board to the computer using USB cable.
7. After connecting, go to Tools ----→ Board ---→ Select Arduino/Genuino Uno option
8. After selecting board, go to Tools ----→ Port ---→ Select Arduino Uno COM port 3 (name may appear
differently for other computers).
**Note that this port option will be displayed only when board is connected to computer
9. Now upload the program to the Arduino board by clicking Upload option.
10. Once the program uploaded successfully, open serial monitor and observe the messages in mobile
phone to which you sent message.
PROGRAM:
void setup() Serial.begin(9600); //Initialise serial to communicate with GSM Modem void loop() delay(10000); //Give enough time for GSM to register on Network SendSMS(); //Send one SMS while(1); //Wait forever void SendSMS() Serial.println("AT+CMGF=1"); //To send SMS in Text Mode delay(1000); Serial.println("AT+CMGS=\"+9194xxxxxxxx\"\r"); //Change to destination phone number delay(1000); Serial.println("Hello from Arduino GSM Modem!");//the content of the message delay(200); Serial.println((char)26); //the stopping character Ctrl+Z delay(1000);
Mini Project 5: Sending GPS location to your mobile number through GSM. RESULT:

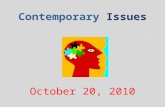











![Gloria [clap clap], Gloria [clap clap], in excelsis Deo ...](https://static.fdocuments.us/doc/165x107/62107ac91ae5b738792e36b6/gloria-clap-clap-gloria-clap-clap-in-excelsis-deo-.jpg)
![The Bible Story - mairangichurch.org.nzmairangichurch.org.nz/dox/Unit 9 Lesson 3_toddlers.pdf · [Clap, clap] When God’s people needed help, He sent a judge. [Clap, clap] But God’s](https://static.fdocuments.us/doc/165x107/5bb7b12309d3f2a4338dbb90/the-bible-story-9-lesson-3toddlerspdf-clap-clap-when-gods-people-needed.jpg)



![vlsi & embedded systems lab - SIETK ECE DEPARTMENT · 2018. 7. 16. · SIETK, ECE [VLSI & EMBEDDED SYSTEMS LAB] 2 (15A04712) VLSI & EMBEDDED SYSTEMS LABORATORY Note: The students](https://static.fdocuments.us/doc/165x107/60a68df82b16b22c09239fcb/vlsi-embedded-systems-lab-sietk-ece-department-2018-7-16-sietk-ece.jpg)
