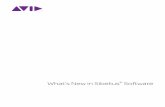Sibelius 710 - What's New-En
Transcript of Sibelius 710 - What's New-En
-
7/28/2019 Sibelius 710 - What's New-En
1/25
Whats New
-
7/28/2019 Sibelius 710 - What's New-En
2/25
Edition 7.0.3October 2011
Whats New in Sibelius 7 written by Daniel Spreadbury.
See the About Sibelius dialog for a full list of the
software development team and other credits.
We would like to thank all those (too numerous to list)who have provided helpful comments and suggestions forSibelius and its documentation.
Legal Notices
This product is subject to the terms and conditions of asoftware license agreement.
This guide is copyrighted 2011 by Avid TechnologyInc., (hereafter Avid), with all rights reserved. Undercopyright laws, this guide may not be duplicated in whole
or in part without the written consent of Avid.
Avid, Sibelius and Scorch are registered trademarks ofAvid Technology, Inc. in the USA, UK and other countries.All other trademarks are acknowledged as the property oftheir respective owners.
Product features, specifications, system requirements,and availability are subject to change without notice.
Document Feedback
We are always looking for ways to improve ourdocumentation. If you have comments, corrections, orsuggestions regarding our documentation, please emailus at [email protected].
-
7/28/2019 Sibelius 710 - What's New-En
3/25
Contents
3
Introduction. . . . . . . . . . . . . . . . . . . . . . . . . . . . . . . . . . . . . . . . . . . . . . . . . . . . . . . . . . . . . . . . . . . . . . . . . . . . 4Look and feel . . . . . . . . . . . . . . . . . . . . . . . . . . . . . . . . . . . . . . . . . . . . . . . . . . . . . . . . . . . . . . . . . . . . . . . . . . . 5
Playback . . . . . . . . . . . . . . . . . . . . . . . . . . . . . . . . . . . . . . . . . . . . . . . . . . . . . . . . . . . . . . . . . . . . . . . . . . . . . . 10MusicXML export . . . . . . . . . . . . . . . . . . . . . . . . . . . . . . . . . . . . . . . . . . . . . . . . . . . . . . . . . . . . . . . . . . . . . . 12Note input . . . . . . . . . . . . . . . . . . . . . . . . . . . . . . . . . . . . . . . . . . . . . . . . . . . . . . . . . . . . . . . . . . . . . . . . . . . . 13Text and typography. . . . . . . . . . . . . . . . . . . . . . . . . . . . . . . . . . . . . . . . . . . . . . . . . . . . . . . . . . . . . . . . . . . . 15Importing and exporting graphics . . . . . . . . . . . . . . . . . . . . . . . . . . . . . . . . . . . . . . . . . . . . . . . . . . . . . . . . 19Other changes and improvements . . . . . . . . . . . . . . . . . . . . . . . . . . . . . . . . . . . . . . . . . . . . . . . . . . . . . . . . 21Keyboard shortcuts. . . . . . . . . . . . . . . . . . . . . . . . . . . . . . . . . . . . . . . . . . . . . . . . . . . . . . . . . . . . . . . . . . . . . 25
-
7/28/2019 Sibelius 710 - What's New-En
4/25
Whats new in Sibelius 7
4
Introduction
Thank you for purchasing Sibelius 7, the latest version of the worlds best-selling music notation
software. Sibelius 7 is sophisticated enough to meet the needs of top composers, arrangers, and
publishers, yet simple enough for beginners and students.
Work quickly with the brand-new, task-orientated user interface. Experience your scores in
stunning clarity with the exclusive, professional-quality sound library. Collaborate more easily
thanks to full MusicXML interchange support and other sharing options. With all these
advancements, and many more, Sibelius 7 is the fastest, smartest, easiest way to write music.
Over the following pages, you can read about the changes and improvements in this version, and
be pointed to comprehensive documentation in the Sibelius 7 Reference Guide.
We very much hope you enjoy using Sibelius 7!
-
7/28/2019 Sibelius 710 - What's New-En
5/25
Look and feel
5
Look and feel
Sibelius has undergone a radical transformation of its user interface for Sibelius 7. The new
interface is more efficient for use on a single-display system (such as a notebook or laptop
computer or fixed-display system like an iMac), makes use of the modern Single Document
Interface (SDI) idiom, and introduces a tabbed document view.
Furthermore, Sibeliuss old menus and toolbars have been replaced with a new tabbed toolbar
known as a Ribbon, allowing the programs features to be grouped in the interface more logically,
helping both new and existing users alike make more efficient use of the program. (On Mac, a
basic set of top-level menus are still present.)
Single Document InterfacePrevious versions of Sibelius employed a Multiple Document Interface (MDI), an idiom common
to Windows and Mac applications alike. In MDI, there is typically a single set of tools that apply to
all open documents, with each document being shown inside a client area (e.g. the gray
background you see when you first run Sibelius 6 or earlier on Windows). MDI applications also
typically only show a single entry on the Windows taskbar, regardless of how many documents are
open. This can make it difficult for users to see how to switch between open documents.
An application that employs a Single Document Interface (SDI), by contrast, typically uses a
separate top-level window for every document window, so that each document has its own entry
on the Windows taskbar, making it easier for users to find and switch between open documents.Furthermore, each document window is typically self-contained, with all of the necessary toolbars
embedded directly in each window.
The ribbon
Ribbon tabs Help button
Open new tab
Switch tab
Status bar Zoom controlsDocument view
buttons
Information
read-outs
Title bar
Minimize ribbon
Window buttons
Document tabs
Quick Access Toolbar
(Windows only) Find box
-
7/28/2019 Sibelius 710 - What's New-En
6/25
Whats new in Sibelius 7
6
Tabbed Document Interface
In addition to using SDI, Sibelius now also employs a Tabbed Document Interface (TDI), familiar
from all modern web browsers. Each SDI window displays one or more tabs, with each tab
containing a view of the full score, a dynamic part, a saved version of the full score (or a dynamic
part from a saved version of the full score, if you want to get really fancy).
To open a new tab, click the + button at the right-hand side of the tab bar. A menu appears, listingall of the dynamic parts in the current score, and any saved versions. If you have opened one of the
versions, a submenu then appears for that version, listing the dynamic parts belonging to that
version. Choose any dynamic part, saved version or dynamic part belonging to a version to open a
new tab containing that view.
It is also possible to open a new tab by selecting something in the full score view and hitting W,
which will switch to a tab containing the first dynamic part that contains the selected object or
open a new tab to show that part.
You can also open a new window containing the contents of the current tab by choosing NewWindow from the + menu. You can see the same menu by right-clicking anywhere along the
document tab bar.
To switch quickly to any open tab, choose the desired tab from the menu that appears when you
click the button to the right of the + button. To move to the next tab, type Ctrl+Tab (Windows) or
Control-Tab (Mac), and to move to the previous tab, type Ctrl+Shift+Tab (Windows) or Shift-
Control-Tab (Mac).
To close a tab, type Ctrl+WorW, or middle-click the tab (if your mouse has a middle mouse
button). To close all the tabs and close the document window, type Ctrl+Shift+Wor
W. Toclose all document windows, type Ctrl+Alt+W orW.
When you re-open a score in a new session, Sibelius restores all of the tabs and windows that were
previously open, and also the sizes and positions of each of those windows.
Ribbon
The ribbon is the wide band of command buttons that appears at the top of the Sibelius window,
housing all of the features of the program, organized according to task. If you have used recent
versions of Microsoft Office for Windows or Mac, you will be familiar with the ribbon interface.
The ribbon has many advantages over a more traditional menu and toolbar model: a richer set ofcontrols can be accommodated, allowing many more operations to be completed directly on the
ribbon without requiring visits to dialog boxes; every control has its own icon, text description,
extended tool tip (called a screen tip); and every feature has its own unique keyboard accessor
(called a key tip).
If youre worried about finding things, dont be: the handy Find in ribbon box at the top right
makes it easy to locate any feature. Simply type into the box, and Sibelius returns suggestions in
descending order of relevance. Select the chosen feature with the / keys, then hit Return to be
taken straight to it, or type Shift-Return to be taken to it and execute it immediately.For more information,Working with the ribbon in the Reference Guide.
http://../Reference/reference.pdfhttp://../Reference/reference.pdf -
7/28/2019 Sibelius 710 - What's New-En
7/25
Look and feel
7
Status bar
At the bottom of every Sibelius window is a new status bar, which contains information read-outs
on the left, and handy controls to change the zoom level and the page view on the right.
From left to right, the read-outs show: the current page and the total number of pages; the total
number of bars; the instrument on which the current selection resides, if there is one; the range of
the current selection, if there is one; the timecode of the current selection; the pitches of theselected notes (or the first note or chord of a passage if you have a range of music selected); the
harmony of the chord made up by all of the selected notes at the start of the selection, spanning
multiple staves as necessary, displayed as a chord symbol; a description of the current operation
(e.g. Edit Passage or Edit Text); whether or not the current view is currently displayed at concert
(sounding) pitch or transposing (written) pitch; whether Layout Hiding Staves Focus on
Staves is switched on; whether or not Magnetic Layout is enabled or disabled for the selected
objects; and the font and point size of the selected text object.
At the right-hand end of the status bar is a slider with buttons at either end that allow you to
change the zoom level of the current view quickly and easily. To the left of the slider is a read-out of
the current zoom level, expressed as a percentage.
To the left of the zoom controls is a set of buttons that allow you to switch between different types
of view quickly, for example switching between showing the pages of your score laid out as spreads
horizontally and Panorama. These buttons are also found on the View tab of the ribbon.
Panels
Several of the floating windows familiar from previous versions of Sibelius have been turned into
dockable panels. The Mixer, Fretboard and Keyboard windows appear docked at the bottom of the
screen by default (and can instead be docked at the top, below the ribbon, if you prefer), and the
Ideas window appears docked at the left side of the screen by default (and can instead be docked at
the right, if you prefer). You can also undock any dockable panel simply by dragging it away from
its docked position.
The Navigator, Keypad and Video windows cannot be docked. The Playback window, which is also
not dockable, has been renamed Transport, for greater consistency with other applications, and to
reflect the fact that most playback options are actually found on the Play tab on the ribbon.
The Parts window has gone, replaced by the new Parts tab on the ribbon 9.1 Working with
parts in the Reference Guide. Likewise, the Properties window has been replaced by the context-
sensitive Inspector 2.11 Inspector in the Reference Guide.
You hide or show panels using the controls in ViewPanels on the ribbon 11.4 Panels in
the Reference Guide.
Remembering window sizes, positions and View options
Sibelius now remembers everything about each score you work on, including which views you had
open, how many windows there were, where they should be positioned, which panels should be
visible, and so on, and restores this environment for you when you reopen the score.
There are options to control every aspect of this behavior on the Display and Files pages ofFile
Preferences, which you can read about in 1.25 Display settings in the Reference Guide.
http://../Reference/reference.pdfhttp://../Reference/reference.pdfhttp://../Reference/reference.pdfhttp://../Reference/reference.pdfhttp://../Reference/reference.pdfhttp://../Reference/reference.pdfhttp://../Reference/reference.pdfhttp://../Reference/reference.pdfhttp://../Reference/reference.pdfhttp://../Reference/reference.pdfhttp://../Reference/reference.pdfhttp://../Reference/reference.pdfhttp://../Reference/reference.pdfhttp://../Reference/reference.pdf -
7/28/2019 Sibelius 710 - What's New-En
8/25
Whats new in Sibelius 7
8
Quick Start
When you run Sibelius, a new Quick Start window appears.
The window has five tabs:
Learn: watch tutorial videos, access on-screen documentation, or find support online
New Score: start a new score. Manuscript papers are now organized into categories, and each is
displayed as a zoomable thumbnail. Type Ctrl+ForF to move the focus into the Find box, and
type part of the name of the desired manuscript paper to narrow down the choices from the
more than 60 provided. Double-click a manuscript paper to create it immediately, or single-click
it to choose further options.
Recent: open a score youve worked on recently. Sibelius sorts your scores according to when
you last opened them (Today, This Week, This Month, etc.). Again, each score shows a
thumbnail that you can zoom in or out. The catalog information for the selected score is shown
in a bar below the grid of thumbnails, along with an Open button to open the score.Alternatively, simply double-click a preview to open the score right away.
Import: launch PhotoScore or AudioScore, or open a MIDI or MusicXML file from another
music program.
Latest News: catch up with the latest news about Sibelius from the Sibelius blog
(www.sibeliusblog.com).
If you prefer not to see the Quick Start window when Sibelius starts, switch off the corresponding
option at the bottom of the window. If Quick Start is disabled, Sibelius instead starts up with a
default blank document, which you can either start editing, or choose FileOpen or FileRecentto open another score. (If you change your mind later on, you can reinstate Quick Start via the
Other page ofFilePreferences.)
http://www.sibeliusblog.com/http://www.sibeliusblog.com/ -
7/28/2019 Sibelius 710 - What's New-En
9/25
Look and feel
9
When you close the last document window, the Quick Start window reappears. If you dont want
this to happen, switch off the corresponding option at the bottom of the window. Note that on
Windows this means that Sibelius will exit automatically after you close the last document
window; on Mac, Sibelius will remain running in the Dock, and you can then re-open the Quick
Start by choosing FileQuick Start from the menu bar.
Full ScreenFor the first time, Sibelius for Mac includes full screen mode: choose View Window Full
Screen (shortcutU) to try it out.
Dialogs
The Add or Remove Instruments dialog (shortcut I, now found in Home Instruments
Add or Remove) has been revamped and now includes a handy find box, allowing you to
type the start of the name of an instrument and have Sibelius suggest matches for you. The
dialog now also uses a tree control, which makes it easier to navigate the long lists of
instruments. Dialogs now always use the default system font on Windows, Segoe UI, for all controls.
The buttons that dismiss dialogs (e.g. OK and Cancel) are now ordered appropriately for
Windows (OK on the left, Cancel on the right) and Mac OS X (OK on the right, Cancel on the
left) on each platform, rather than being ordered appropriately for Mac OS X on both platforms.
It is possible to dismiss all dialogs, even those that have Close buttons rather than OK/Cancel
buttons, by hitting Esc. For dialogs with Close buttons, hitting Esc does not cancel the
operations that you have performed in that dialog session: it simply closes the dialog. Note that
the Quick Start window is an exception: it cannot be closed by hitting Esc, because this would
normally cause Sibelius to quit on Windows.
The masking of edit controls has been substantially improved throughout Sibeliuss dialogs.
Where edit controls should only accept numeric input, they now accept only integral or floating
point numbers as appropriate.
Many dialogs in Sibelius are now resizable, typically those dialogs that are predominantly based
around choosing one or more items from a list, or dialogs containing a preview (e.g. Document
Setup). Sibelius remembers your chosen size for each dialog.
The name of the application that appears in the application menu on Mac OS X now reads
simplySibelius, per Apples guidelines, rather than including the application's version number.
-
7/28/2019 Sibelius 710 - What's New-En
10/25
Whats new in Sibelius 7
10
Playback
Sibelius 7 includes an exclusive, professional-quality sample library called Sibelius 7 Sounds,
taking advantage of the fact that Sibelius 7 is now a fully native 64-bit application. Sibelius 7 also
includes a redesigned Mixer window, to make controlling and adjusting playback easier than ever.
Fully native 64-bit application
Sibelius 7 is the worlds first fully 64-bit native music notation software, which means that it can
harness the power of todays 64-bit processors and operating systems. The main benefits of 64-bit
computing are to allow applications to address directly more than 4GB RAM (the theoretical limit
for 32-bit applications, though in practical terms the actual amount tends to be somewhat lower
due to the requirements of the operating system), and to increase the size and width of registers on
the CPU, providing potential performance improvements.
For an application like Sibelius, the main benefit that being a native 64-bit application provides is
that large sample libraries that support 64-bit operation will allow you to load more sounds
directly into memory (providing your computer has sufficient RAM).
It also means that Sibelius is fully up-to-date with the latest computing technologies, and as 32-bit
CPUs and operating systems become increasingly uncommon or consigned to very low-end
systems, you can rest assured that Sibelius will continue to take advantage of all of the power
provided by your computer.
Sibelius 7 Sounds
In order to show off the new 64-bit capabilities of Sibelius, we have included a brand new,
professional-quality sample library called Sibelius 7 Sounds. The library includes a complete,
specially-recorded symphony orchestra called the Avid Orchestra, plus rock and pop sounds from
the team who produced the Pro Tools Creative Collection and Pro Tools Instrument Expansion
Pack, marching brass and percussion sounds from Sample Logic Rumble and Fanfare, and a 27-
stop pipe organ from leading organ virtual instrument, Hauptwerk.
For more information, 6.13 Sibelius 7 Sounds in the Reference Guide.
Mixer
The Mixer window has been completely redesigned in Sibelius 7, and now uses vertical faders (like
a real mixing desk, or like most other mixers in audio software).
http://../Reference/reference.pdfhttp://../Reference/reference.pdfhttp://../Reference/reference.pdf -
7/28/2019 Sibelius 710 - What's New-En
11/25
Playback
11
The Mixer is docked at the bottom of the screen by default, and has four different heights, which
you can choose between by clicking the button directly below the CPU meter.
When the Mixer is at its smallest height, only the volume fader for each staff is visible. At its next
height, the solo, mute and pan controls become available. Make it taller still, and the controls for
choosing playback device and initial sound appear. At its tallest, controls for reverb and chorus
appear on staff strips (and on the special Sibelius Player virtual instrument strip).
For more information, 6.3 Mixer in the Reference Guide.
Multiple CPU support
Sibeliuss audio engine now includes support for load balancing across multiple CPU cores. If you
are running multiple virtual instruments and effects in your playback configuration, Sibelius will
automatically balance the load across the available CPU cores. If you want to disable this, switch
offBalance virtual instruments and effects between CPU cores, on the Playback page of
FilePreferences. By default, Sibelius will make use of all available CPU cores; if you want to
limit the number of cores used, switch on Specify number of CPU cores to use and set thenumber of cores manually.
Default playback configurations
The default playback configurations created by Sibelius are now called different names:
If the version of Sibelius Sounds Essentials that shipped with Sibelius 5 (using Kontakt Player 2
for playback) is installed, its default configurations are now called Sibelius 5 Essentials (16
sounds) and Sibelius 5 Essentials (32 sounds).
If the version of Sibelius Sounds Essentials that shipped with Sibelius 6 (using Sibelius Player for
playback) is installed, its default configuration is now called Sibelius 6 Essentials.
If the Sibelius 7 Sounds library is installed, Sibelius creates the following default configurations:
Sibelius 7 Sounds: uses the full library, and recommended for computers running 64-bit
operating systems with at least 4GB RAM
Sibelius 7 Sounds (Lite): uses cut-down versions of the sounds, and recommended for
computers running a 32-bit operating system or with less than 4GB RAM
Sibelius 7 Sounds (Chamber): uses the full library, but defaults ensemble strings to use
the provided chamber sounds rather than the full ensemble sounds
Sibelius 7 Sounds (Jazz): uses the full library, but defaults to wind and brass to use thepatches that include jazz techniques such as doits, falls, mutes, etc.
Other improvements
Playback when using a DirectSound interface is no longer rhythmically lumpy and uneven
(Windows only).
Rests that are created by deleting a note that had an articulation on it no longer incorrectly
affects playback of subsequent notes.
http://../Reference/reference.pdfhttp://../Reference/reference.pdfhttp://../Reference/reference.pdf -
7/28/2019 Sibelius 710 - What's New-En
12/25
Whats new in Sibelius 7
12
MusicXML export
Sibelius has included built-in MusicXML import since Sibelius 4, but in order to export Sibelius
scores in MusicXML format, you would have previously needed to purchase a separate plug-in.
Sibelius 7 includes built-in MusicXML export, so no separate purchase is required, and because the
exporter is built directly into Sibelius itself, it is faster and includes more data than a separate plug-in.
To export a MusicXML file, choose FileExportMusicXML. You can choose between exporting
compressed MusicXML (which produces a smaller file that is easier to email, and which can
include embedded graphics), and uncompressed MusicXML. Unless you know that the program in
which you plan to open the MusicXML file does not support the compressed format, we
recommend you use compressed MusicXML.
For more information, 1.14 Exporting MusicXML files in the Reference Guide.
http://../Reference/reference.pdfhttp://../Reference/reference.pdfhttp://../Reference/reference.pdf -
7/28/2019 Sibelius 710 - What's New-En
13/25
Note input
13
Note input
Sibelius 7 includes a number of improvements to note input, including sticky lines and tuplets, and
a new step-time input variant that allows you to specify the pitch of notes before their duration.
For more information on these features,
3.4 Alphabetic and step-time input in theReference Guide.
Specifying pitch before or after duration
To input a note, you need to specify both its pitch and its duration. By default in Sibelius duration
is specified before pitch: you choose a rhythmic value on the Keypad, then either click in the score
with the mouse, type a letter name on your computer keyboard, or play a note or chord on your
MIDI keyboard.
However, it is also possible to specify pitch before duration: when using a MIDI keyboard, you hold
the note or chord you want to input, then choose a rhythmic value on the Keypad; when using thecomputer keyboard, you choose the pitch using the / or letter name keys, then choose a
rhythmic value on the keyboard. (You cannot use the mouse to input notes when specifying pitch
before duration.) If you have used Finale, you may be familiar with this mode of input.
You should try both methods to see which you prefer. Its quick and easy to switch between them,
using the options on the Note Input page ofFilePreferences. The Note input preset menu at
the top of the page has options for Duration before pitch (Sibeliuss default setting) and Pitch
before duration.
Adding lines during inputWhen you add a line during alphabetic or step-time input, Sibelius will automatically extend the
line as you input further notes, until you tell Sibelius to stop the line.
For example, if you hit S after inputting a note, Sibelius will add a slur whose right-hand end snaps
to the following note or rest. As you continue to input notes, Sibelius automatically advances the
right-hand end of the slur to every new note, until you either input a rest or type Shift-S to tell
Sibelius to stop the slur. You can even nest slurs: hit S to start one slur, then input one or more
notes and hit S to start another slur; hitting Shift-S stops the slurs in reverse order, so the last slur
you started is the first slur to be stopped.
This also works for other kinds of lines: hit L to open the NotationsLinesLine gallery and
choose a line, then input some more notes. As with slurs, Sibelius automatically advances the
right-hand end of the line to every new note. To stop the line, type Shift-L.
Adding many tuplets
If you need to input a series of identical tuplets, Sibelius has a handy feature to stick the current
tuplet on, so that when you input the first note following the end of the current tuplet bracket, it
automatically creates a new, identical tuplet.
To switch on sticky tuplets, create a tuplet, and then type Shift+Alt+K or K. The tupletnumber appears above the note input caret to show that sticky tuplets are switched on. When you
want to stop inputting tuplets, simply type Shift+Alt+K orK again.
http://../Reference/reference.pdfhttp://../Reference/reference.pdfhttp://../Reference/reference.pdf -
7/28/2019 Sibelius 710 - What's New-En
14/25
Whats new in Sibelius 7
14
Other note input improvements
New Mouse Note Input options on the Mouse page ofPreferences that allow you to disable
mouse note input altogether if you wish. Set this if you want to use other note input methods
exclusively and never want to use the mouse to input notes.
New options to move a note, chord or passage up or down chromatically, with shortcuts Shift-
Page Up and Shift-Page Down. On Mac only, you can alternatively use ^ and ^. The shadow note now shows the note value of the note chosen on the Keypad.
New option Send default dynamic for sustaining instruments on the Note Input page of
Preferences, switched on by default. Switch this off (together with Reset controllers after
playbackon the Playbackpage) to audition sounds via MIDI thru and be able to adjust the
volume of sustaining instruments via the modulation wheel.
It is now possible to create a hairpin without first selecting a note, making hairpins behave like
other line styles.
-
7/28/2019 Sibelius 710 - What's New-En
15/25
Text and typography
15
Text and typography
Sibelius 7 includes a complete overhaul of its handling of text, including the introduction of many
advanced typography features, a revamp of text styles, and improved font handling.
Changing style, font and sizeIn previous versions of Sibelius, changing the style, font or size of a text object was done via the
Properties window. In Sibelius 7, these controls are now found on the ribbon, in the TextFormat
group:
The menu allows you to change the text style of a text object, while the menu allows you toapply a character style to all or part of a text object. The Font menu lists font families, while Style
lists the available styles for the chosen family. Size allows you to change the point size of the text
object, while the buttons below control the alignment of the text within a fixed-size text frame (see
Advanced typography below).
Text frames
If you want to create a block of text in which Sibelius will maintain a fixed line length, and
automatically wrap text onto new lines when the line length is exceeded, you can now create a text
frame, in a similar fashion to a desktop publishing program.You can specify that a text style should provide fixed-width text frames by default via Edit Text
Styles, and a few text styles (e.g. Block lyrics) are set to behave this way.
For other text styles, to create a fixed-size text frame at the same time as creating a text object:
First make sure that nothing in the score is selected by hitting Esc
Choose the desired text style from TextStylesStyle, or type its keyboard shortcut
The mouse pointer turns blue to tell you that it is loaded with an object: now click and drag out
where you want the text frame to go, and once you release the mouse button, you are left with a
flashing cursor.
You can alternatively make any existing text object use a fixed-size text frame:
Select the text object you want to use a text frame. Unless the text object is very narrow (e.g. a
dynamic or fingering), you will see a dashed frame around the text object with handles on each
corner and halfway along each side:
Select any of the handles and drag it to change the size of the text frame. Alternatively, with thetext object selected, hold Altor and use the arrow keys to select one of the handles, then use
the arrow keys on their own (or with Ctrl or for larger steps) to change the size of the text
frame.
-
7/28/2019 Sibelius 710 - What's New-En
16/25
Whats new in Sibelius 7
16
You can also summon the Inspector and switch on the Text frame checkbox in the Text panel,
which is the only way to make a fixed-size text frame for a text object that is too small for
handles to appear by default.
Once a text object uses a fixed-size frame, the frame is drawn using a solid line:
Once a text frame has a fixed width, Sibelius will never subsequently automatically change the size
of the text frame when the contents change, e.g. if you add or delete text, or change the typeface or
point size. As a consequence, the text may overrun the text frame, in which case you will see a red
cross at the bottom-right corner of the text frame to warn you:
To return the text object to using a non-fixed width frame, select the text object and choose
AppearanceDesign and PositionReset Position, which will also reset the text object back
to its default position; alternatively, summon the Inspector and switch off the Text frame
checkbox in the Text panel, which will not change the position of the text frame.
For more information about text frames, 5.5 Typography in the Reference Guide.
Advanced typography
In addition to text frames, Sibelius 7 now includes support for the following advanced typography
features:
Alignment and justification: you can now specify a different alignment for the text within a text
object than the text object itself (e.g. have text centered inside a block that is itself right-aligned).
Line spacing (leading): the distance between successive lines of type.
Gap after paragraph: an aid to legibility for long runs of text is to have a slightly larger gap after
each paragraph.
Indents: specify an indent for the first line of a paragraph, and a separate indent for subsequent
lines.
Tracking (letter spacing): the distance between individual letters. Character scaling: to scale the size of a character in one dimension out of proportion with the
other (after all, if you want to scale a character in proportion, just change its point size using the
Size control in TextFormat).
Subscript and superscript: smaller characters than the normal line of type in which they occur,
and are set either slightly below the baseline, or above the midline.
Rotation: rotate a text object to any angle.
With the exception of setting paragraph indents and gap after paragraph, all of these can be set
either locally for an individual text object via the Text panel of the Inspector, or globally for a textstyle via the Edit Text Styles dialog.
For more information about all of these features, 5.5 Typography and 5.6 Edit Text Styles
in the Reference Guide.
http://../Reference/reference.pdfhttp://../Reference/reference.pdfhttp://../Reference/reference.pdfhttp://../Reference/reference.pdfhttp://../Reference/reference.pdfhttp://../Reference/reference.pdfhttp://../Reference/reference.pdfhttp://../Reference/reference.pdf -
7/28/2019 Sibelius 710 - What's New-En
17/25
Text and typography
17
Character styles
Each kind of text in your score lyrics, tempo markings, dynamics, etc. may use a different font,
formatting (such as bold, italic and, rarely, underlined), justification (such as left-, center- or right-
alignment), and positioning (such as whether the text should appear above or below one staff or all
staves, or perhaps at the top or bottom of the page). These settings together are what make up a
text style.
In addition to text styles, Sibelius 7 now introduces character styles, which are typically used to
apply specific font, size or formatting to part of a text object. The most commonly used character
style is called Music text, which is used to insert musical symbols such as notes into text objects
that need them, like metronome marks, and to produce the special bold, italic letters used as
dynamics. Character styles can also be useful for adding emphasis, e.g. making one word in a run
of text use italics or bold, and the advantage of using a character style over simply selecting that
word and making it italic or bold is that if you subsequently change your mind about what you
want to use for emphasis, you need only edit that character style to have those changes applied
automatically to all text objects that use it.
For more information about character styles, 5.6 Edit Text Styles in the Reference Guide.
Hierarchical text styles
Sibelius now employs hierarchical text styles in newly-created scores, which means that some of
the settings belonging to a text style can be inherited from another text style. This allows some
very powerful editing possibilities: for example, editing the font used by the Plain text text style
will update the font used by all the other text styles in your score.
The Edit Text Styles dialog has been revamped to accommodate all of the new typography
features and hierarchical text styles:
For more information, 5.6 Edit Text Styles in the Reference Guide.
http://../Reference/reference.pdfhttp://../Reference/reference.pdfhttp://../Reference/reference.pdfhttp://../Reference/reference.pdfhttp://../Reference/reference.pdfhttp://../Reference/reference.pdf -
7/28/2019 Sibelius 710 - What's New-En
18/25
Whats new in Sibelius 7
18
New default text font
Sibelius 7 now includes four weights (regular, italic, bold and bold italic) of the Plantin font family,
distributed under license from Monotype Imaging Ltd. Plantin was designed by Frank Hinman
Pierpont in 1913, based on an original set of type by the 16th century French type designer, Robert
Granjon. Plantin influenced the design of Times New Roman, in particular its larger than normal
x-height, which improves legibility at small point sizes.
Plantin was chosen because it is a classic font used in music publishing: for example, it remains the
text font family of choice for Oxford University Presss music publications. Plantin complements
Opus and Helsinki as an elegant, classic typeface suitable for use at display sizes (for titles, etc.) and
at smaller sizes (for lyrics, etc.), with strong contrast between its bold and regular weights.
Plantin is now the default text font family in many of the supplied manuscript papers, including
the default Blankmanuscript paper.
Font substitution
Sibeliuss font substitution features have been improved. If you open a score whose text styles ortext objects use fonts that are not available on your system, Sibelius shows a useful Missing Fonts
dialog that allows you to choose which fonts it should use.
For more information, 5.17 Font equivalents in the Reference Guide.
Other text improvements
The click areas for angled text are now correct, so you can click anywhere along the length of a
piece of angled text to select it, rather than having to click where the text would appear were it
not rotated.
Inputting figured bass on Mac now always allows you to see what youre typing.
Cue-sized text now appears at the correct size during editing.
http://../Reference/reference.pdfhttp://../Reference/reference.pdfhttp://../Reference/reference.pdf -
7/28/2019 Sibelius 710 - What's New-En
19/25
Importing and exporting graphics
19
Importing and exporting graphics
Sibelius 7 makes it easy to import and export graphics in all major formats. You can now import
graphics in all major formats (including PNG, BMP, GIF, JPG and the vector format SVG) and
manipulate the imported graphics with a range of powerful new tools.
Graphics export has also been revamped, with new single-click, publication-quality PDF export of
the whole score (and, optionally, all its dynamic parts), plus improved EPS export, new SVG
export, and more.
Importing graphics
To import a graphic, you can now simply drag and drop the file onto your score: select it in
Windows Explorer or in the Finder, then click and drag it into the score; alternatively, choose
NotationsGraphicsGraphic to choose it from a dialog.
Once the graphic has been imported into your score, a powerful new graphics frame allows you toscale (either proportionally or not), crop and rotate the graphic. You can also adjust its color,
brightness and opacity. Graphics with an alpha channel (transparency) are now drawn correctly
with the transparency preserved.
Graphics can even be used as symbols: you can import any kind of graphic into the Edit Symbol
dialog and use it as a clef, notehead, articulation, or indeed any other kind of symbol.
For publication use, you can also specify that an imported graphic should be linked to its external
file, so if the external file changes, the imported graphic is updated automatically.
For more information, 4.18 Importing graphics in the Reference Guide.
Exporting PDF files
To export PDF, choose FileExportPDF. You will see a list of options:
Export score only exports only the full score
Export score and parts (one file) exports the full score and a single copy of each part into a
single PDF file.
Export parts only (separate files) exports a single copy of each part, with a separate PDF file
for each part.
Export parts only (one file) exports a single copy of each part into a single PDF file.
Export one part only exports a single copy of the part chosen from the menu below the list of
options.
Once you have made your choice, click the big Export button. Sibelius will prompt you to choose a
filename or, in the case of exporting parts as separate files, the folder in which your PDF files will
be saved, and then your PDF files will be saved.
(If you need to export a selection of parts to PDF, rather than one part or all parts, you can do so
via PartsExtract
Extract.)
For more information, 1.17 Exporting PDF files in the Reference Guide.
http://../Reference/reference.pdfhttp://../Reference/reference.pdfhttp://../Reference/reference.pdfhttp://../Reference/reference.pdfhttp://../Reference/reference.pdfhttp://../Reference/reference.pdf -
7/28/2019 Sibelius 710 - What's New-En
20/25
Whats new in Sibelius 7
20
Exporting other graphics
The revamped File Export Graphics page includes options for exporting selected passages,
pages, or the whole score in a variety of formats, including improved EPS export, and new PDF
and SVG export.
For more information, 1.12 Exporting graphics in the Reference Guide.
Other improvements
The actual pixel dimensions of exported bitmap graphics (in BMP, TIFF and PNG formats) is
now shown in FileExportGraphics, to help with e.g. preparing graphics for publishing on
the web.
The TIFF preview in exported EPS graphics has been improved. By default, the preview is now
saved at a higher resolution than in previous versions, and using 8-bit color. This improves the
appearance of the EPS file when opened in applications that do not parse and rasterize the EPS
content directly (e.g. Quark Xpress). If you require a monochrome (i.e. 1-bit color) TIFF
preview, switch on the Monochrome checkbox in FileExportGraphics. A problem whereby TIFF and EPS files exported with the Use smallest bounding box option
switched on from scores at staff sizes of 5.6mm or smaller would sometimes result in graphics
being exported with incorrect dimensions has been fixed.
Font embedding in exported EPS files has been substantially improved. OpenType, TrueType
and PostScript Type 1 fonts in various scripts are now correctly embedded. There is no longer an
option whether or not to embed fonts in EPS files: Sibelius always embeds all the document
fonts.
File Export Graphics no longer lists specific target programs, instead simply listing the
supported graphics formats.
http://../Reference/reference.pdfhttp://../Reference/reference.pdfhttp://../Reference/reference.pdf -
7/28/2019 Sibelius 710 - What's New-En
21/25
Other changes and improvements
21
Other changes and improvements
The following are other miscellaneous improvements in Sibelius 7. Please refer to the relevant
topics in the Reference Guide for more information.
1.10 PrintingFilePrint has been revamped, and now includes a print preview that shows exactly what will be
printed, and includes new features like manual duplexing.
1.18 Exporting manuscript paper
FileExportManuscript Paper has been revamped. You can choose the name and category
in which the manuscript paper should be saved. Unlike previous versions, you do not need to
first make a copy of your existing score, save it under the desired name of the template, and
remove any music and text etc. from the score before exporting the manuscript paper: Sibelius
now handles all of that for you. Imported graphics are no longer repulsive by default (for Magnetic Layout, of course).
The range of the banjo instrument has been improved.
The names of the turn and inverted turn symbols have been corrected.
1.22 Working with Plug-ins
New File Plug-ins Install Plug-ins dialog that can automatically download and install
additional plug-ins for Sibelius.
Up to 1000 ManuScript plug-ins can now be loaded by Sibelius; previously the maximum
number of plug-ins was 300.
1.23 Preferences
Since Sibelius no longer has a substantial set of menus, the Menus and Shortcuts page of
Preferences has been renamed as Keyboard Shortcuts.
A new Step-time and Flexi-time page has been added to Preferences, with several options
from the Note Input page moved to this new page.
The Show shadow note option and the Snap Positions group have been moved from the
Mouse page ofPreferences to the Note Input page, to reflect the fact that these options can
now apply to keyboard input methods as well as mouse input.
2.1 Selections and passages
Selection frames are now drawn as translucent colored boxes (light blue for a passage selection,
purple for a system selection) rather than as an opaque frame (single dark blue outline for a
passage selection, double purple outline for a system selection). This makes it easier to
determine the pitches of notes on leger lines above and below the staff, which were previously
obscured by the opaque selection frame.
Chord-click (clicking both the left and right mouse buttons together) to copy now works on
Mac as well as Windows, if the Enable copying with the mouse option on the Mouse page ofPreferences is switched on.
-
7/28/2019 Sibelius 710 - What's New-En
22/25
Whats new in Sibelius 7
22
2.12 Batch Processing plug-ins
New HomePlug-insBatch ProcessingExport Each Instrument as MIDI plug-in.
2.13 Other plug-ins
New Rehearsal Recordings, Export Selection as Audio, Export Selection as Score and
Resize Bar plug-ins.
3.14 Flexi-time
Renotate Performance has been substantially improved. Among its many improvements, it can
now use up to two voices, and can detect tuplets, grace notes, and arpeggios.
3.21 Notes and Rests plug-ins
New Note InputPlug-insNotes and RestsDivide Durations plug-in.
4.9 Edit Lines
In order to edit the text at the start of a line, you no longer have to click the Text radio button:
instead, you now click a button to the right of the Text radio button.
4.19 Brackets and braces
The creation of brackets and braces now takes the selected staves into account:
If there is no selection, the bracket/sub-bracket is created spanning the staff you clicked on and
the staff below. If you click on the bottom staff in the system, it is created spanning the staff you
clicked on and the staff above.
If there is a selection that spans multiple contiguous staves, the bracket/sub-bracket is created
spanning those staves.
If there is a selection that spans multiple discontiguous staves, the bracket/sub-bracket is createdspanning the top and bottom staves in the selection.
5.15 Text plug-ins
New TextPlug-insAdd Fingering to Notes plug-in.
New Nashville Chord Numbers plug-in, and updated Chord Symbols as Fractions (to
process multiple selections as well as passage selections).
Add Brackets to Reprise Script no longer erroneously affects Tempo text even if it is not
selected, and now works correctly if run on a multiple selection of system text objects only.
Add Note Names can now add note names in Japanese.
7.8 Multirests
New Draw old style multirests up to 9 bars option on the Bar Rests page ofAppearance
House StyleEngraving Rules. When this option is switched on, and Appearance is set to Old
style, Sibelius will start drawing H-bar multirests after 9 bars, instead of after 7 bars, to support a
convention used by several European publishers.
8.2 House styles
The 2- and 4-bar repeat symbols are now correctly positioned in the Inkpen2 house styles.
The position of multirest numbers has been improved in Helsinki house styles.
-
7/28/2019 Sibelius 710 - What's New-En
23/25
Other changes and improvements
23
8.6 Music fonts
Sibeliuss music font families (Opus, Inkpen2, Helsinki and Reprise) are now supplied only in
OpenType format on both Windows and Mac. In order to ensure that these fonts can coexist with
the fonts from previous versions of Sibelius, they have been renamed by the addition of the
suffix Std to their names (this suffix is used to denote an OpenType font that does not contain
any OpenType-specific functionality). So Opus has become Opus Std, Inkpen2 Script hasbecome Inkpen2 Script Std, and so on.
PostScript Type 1 versions of the Sibelius music font families are no longer included with
Sibelius (Windows only).
New Opus Big Time Std and Reprise Big Time Std fonts suitable for use with the Time
signatures (huge) and Time signatures (large) text styles. These are tall, narrow fonts that
can be used to create time signatures that span multiple staves without taking up a lot of
horizontal space.
The bounding box for the opening parenthesis character in Inkpen2 Special has been improved.
The appearance of the up- and down-pointing staccatissimo symbols in Opus and Helsinki has
been improved.
The bounding box for the + character in Opus has been improved, improving the appearance of
composite time signatures.
The common time and cut common time signature symbols in Inkpen2 have been enlarged to
improve their appearance.
The accidentals in Opus Text have been enlarged and their baseline positions adjusted to
improve their appearance.
The accidentals in Opus Figured Bass have been enlarged to improve their appearance.
10.5 Proof-reading plug-ins
What is Where now reports on the presence and whereabouts of special barlines.
Installation
Sibelius 7 is now installed inside C:\Program Files\Avid\Sibelius 7 by default on Windows.
On 64-bit Windows systems, both 64-bit and 32-bit versions of Sibelius are installed. The 32-bit
version can be found in C:\Program Files (x86)\Avid\Sibelius 7, and the 64-bit version can
be found in C:\Program Files\Avid\Sibelius 7.
On Mac OS X, Sibelius 7 is supplied as a Universal Binary containing both 32-bit and 64-bit
executables, and will run as a 64-bit application by default if your computers processor supports
the 64-bit architecture. To force Sibelius to run as a 32-bit application, select the Sibelius 7
package in the Finder, right-click and choose Get Info, and under General, switch on Open in
32-bit mode.
User-level application data for Sibelius 7 is now found in C:\Users\your
username\AppData\Roaming\Avid\Sibelius 7 (Windows) and /Users/your username/
Library/Application Support/Avid/Sibelius 7 (Mac). On Windows, a new Sibelius 7 (User
Data) shortcut is added to the Start menu upon installation. When clicked, it will open aWindows Explorer window to the user-level application data folder, where empty folders for
user-defined components such as plug-ins, manuscript papers, etc. have been automatically
created.
-
7/28/2019 Sibelius 710 - What's New-En
24/25
Whats new in Sibelius 7
24
User preferences are now stored in HKEY_CURRENT_USER\Software\Avid\Sibelius 7 on
Windows, and in /Users/your username/Library/Preferences as a file called
com.avid.sibelius7.plist on Mac. (TT29532)
All of Sibeliuss data files (e.g. manuscript papers, sound sets, plug-ins, documentation, etc.) are
now installed in C:\ProgramData\Avid\Sibelius 7 rather than inside the Sibelius 7 folder in
Program Files. This allows both the 32-bit and 64-bit executables to load the required datacorrectly (Windows only).
The AutoSave folder used by Sibeliuss auto-save feature is now located in C:\Users\your
username\AppData\Roaming\Avid\Sibelius 7 (Windows) and /Users/your username/
Library/Application Support/Avid/Sibelius 7 (Mac) to avoid interfering with the AutoSave
folder for previous versions of Sibelius.
-
7/28/2019 Sibelius 710 - What's New-En
25/25
Keyboard shortcuts
Keyboard shortcuts
Sibelius 7 has a number of new shortcuts, and a few changes to existing shortcuts, which are
described below.
New keyboard shortcutsThe table below lists all the new keyboard shortcuts in Sibelius 7:
Changes to existing keyboard shortcuts
The following keyboard shortcuts in Sibelius 6 have changed:
Function Windows shortcut Mac shortcut
Minimize/Expand ribbon Ctrl+F1 F1
Select next document tab Ctrl+Tab Control-Tab
Select previous document tab Ctrl+Shift+Tab Shift-Control-Tab
Close current tab Ctrl+W W
Close current window Ctrl+Shift+W W
Move selected note/chord/passage up chromatically Ctrl+Page Up or ^
Move selected note/chord/passage down chromatically Ctrl+Page Down or ^
Override Pitch before duration Shift+Alt+L L
End sticky line Shift-L L
End sticky slur Shift-S S
Turn selected note into grace note ; ;
Start/stop sticky tuplets Shift+Alt+K K
Summon the Inspector Ctrl+Shift+I I
Function Sibelius 6 Sibelius 7
Close current window Ctrl+W
W
Ctrl+Shift+W
W
Transform Live Playback Ctrl+Shift+Alt+L
L
None
Live Playbackon/off Shift-L
L
Ctrl+Shift+Alt+L
L
Downward-pointing slur Shift-S
S
None
View next dynamic part Ctrl+Alt+Tab (Windowsonly)
Ctrl+#
View previous dynamic part Ctrl+Shift+Alt+Tab(Windows only)
Ctrl+Shift+#
View hidden objects Ctrl+Alt+H
H
Shift+Alt+H
H
Re-input pitches Ctrl+Shift+II Shift+Alt+NN