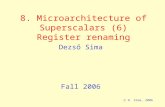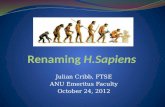Showcase Workshop...1 Showcase Workshop Admin & Editor Guide This menu is interactive. Please click...
Transcript of Showcase Workshop...1 Showcase Workshop Admin & Editor Guide This menu is interactive. Please click...

1
Showcase Workshop Admin & Editor Guide
This menu is interactive. Please click on a page number to go direct to that page.
14 Editing showcases14 Renaming a showcase14 Setting an intro video15 Setting a slide background15 Create a new hotspot15 Position & resize a hotspot15 Edit an existing hotspot16 Copy and paste a hotspot16 Hotspot style16 Delete an existing hotspot17 Hotspot content18 File Library18 Supported file types18 Uploading local files19 Uploading from 3rd parties19 Managing files19 Folder management19 Create a new folder20 File management20 Deleting & Moving files20 Rename or delete a folder20 Create a new sub-folder 21 Settings21 Email settings; Hotspot settings21 Renaming & downloading files
22 Reporting22 Analytics22 Workshop analytics 22 Showcase analytics23 User analytics23 User analytics by showcase24 Activity log25 Admin Settings25 User roles25 Viewer25 Editor25 Admin26 Adding a user26 Pasting emails26 Change a user’s role27 Edit a user’s details27 Removing a user27 Groups27 Create a group27 Add users to a group28 Remove users from a group28 Delete a group
2 Glossary3 The Showcase Workshop App3 Device requirements3 How to get up & running 3 Receiving updates3 on iPad & iPhone4 on Android4 on Windows4 Sharing5 The Showcase Website5 Browser requirements5 Logging in & Forgotten password5 Your user details6 Managing Showcases6 Create a new showcase7 Edit an existing showcase
7 Manage User Access8 Publishing a showcase8 Unpublishing a showcase9 In-place sharing9 Sharing9 Adding & removing content10 View Showcase Online10 Shared content delivery11 Email Pitch 11 Shared Content Timeouts 12 Preview a showcase12 View the outline of a showcase12 Replacing showcase documents13 Copy an existing showcase13 Delete an existing showcase13 IDML Template
Contents

2
Although Showcase Workshop probably looks like a cold, heartless corporation on the outside, we’re actually a pretty nice bunch of real humans.
Our goal here is to arm you with short, concise directions that get to the point without drowning you in technical jargon or detail.
If you spot anything in our guides that you think could be explained more clearly, we’d love to hear from you. Shoot us an email: [email protected].
Happy Showcasing!
Showcase Workshop website: https://app.showcaseworkshop.com - where Admins & Editors build showcases, and Viewers view them.
Where the magic happens.
Showcase Workshop app: The iPad, iPhone, Android, Windows, or Mac app used to view your showcase(s).
Showcase(s): Created on the website and viewable on both the website and the app, a showcase could be a presentation, a digital brochure, a training manual, or a combination of these. A showcase contains slides with hotspots.
Hotspot:The tappable area that links to a submenu, image gallery, video, document or URL, created on the website.
Glossary

3
The Showcase Workshop App
Device requirementsAll you need is:
• A compatible tablet, smartphone, laptop or desktop.
• The ‘Showcase Workshop’ app
• A Showcase password
orange cloud will display under your showcase thumbnails to indicate that updates are available.
The Showcase app will only download the updates, rather than the entire showcase.
Receiving updates on iPad & iPhoneIf you are an iPad or iPhone user, you will be notified of the update by a red circle on the Showcase Workshop launch icon. The red circle will have a number inside it and this number indicates how many updates are available.
How to get up & running on your device1. Download Showcase from your device app store.
2. Enter your email address and password
3. Download the available showcases by tapping on the green cloud below the showcase thumbnail.
Receiving updatesAs long as you are online. your device will automatically notify you when updates are available for your showcases.
In addition to the device notifications described below, an
The Showcase Workshop app securely receives and stores the latest version of your company collateral for instant access from any device.

4
SharingIf the showcase has files available for sharing, you can share this content with anyone who has an email address.
Your recipient doesn’t have to register for Showcase, download any apps or software, and they don’t even need to have a tablet or smartphone!
Here’s how to share content from the app:
1. Open the showcase you wish to share content from.
2. Open the ‘Sharing’ menu by touching the share icon, top right of the screen (or from the tools tray that you pop out bottom left).
3. Select the content you wish to share from the list.
4. Hit next, fill out the recipient and message details & hit the ‘Send’ button to share the content.
An email will be sent to the recipient containing a link to the content you have shared. You, as the sender, will also be CC’d in this message.
You can track when a recipient has opened or downloaded the content you shared via the Reporting tab in the website.
Receiving updates on AndroidIf you are an Android user, a small icon will appear in the tray at the top of the screen.
Swipe down the tray to read the notification message.
Receiving updates on WindowsIf you are a Windows tablet user, the number of updates will show in the bottom left corner of the app icon in the start screen.

5
The Showcase Website
Browser requirementsShowcase Workshop has the following minimum browser requirements:
• Internet Explorer 9
• Google Chrome (latest version)
• Mozilla Firefox (latest version)
• Safari (latest version)
If your web browser is below the above requirements, a message will be displayed warning you about the potential of reduced functionality. For the best possible experience, we recommend updating your browser.
Logging inHead to https://app.showcaseworkshop.com on your supported browser.
Enter your account email address and password.
If you do not yet have an account, sign up at Showcaseworkshop.com. If your company already has a workshop set up, you can ask your admin to add you to this.
Forgotten passwordCan’t remember your password? These things happen. Choose the “Forgot your password?” link on the log in page.
An email will be sent to the address associated with your account, which will provide you with a link to reset your password.
Your user detailsYou can access & edit your profile information by clicking the workshop name on the right hand side of the top navigation menu, and selecting your user name from the dropdown.
As a user, from this page you can:
• Edit/change your first & last name
• Edit/change your email address
• Edit/change your contact number
• Edit/change your password
You can edit your details anytime you like!

6
Create a new showcase
When you create a new showcase from the Home tab, you have a couple of options:
• New showcase from template
• New blank canvas
The templates have background images, hotspots, and sample files already in place so that you have a starting point. Pick one and it’ll start generating for you so that you can get on with it!
Managing Showcases
If you’d rather start from scratch, the blank canvas is exactly that - one blank slide for you to start with.
When choosing a blank canvas, you can select the exact device orientation and aspect ratio you want to work with if you know it.
If you don’t know the ratio, or your team have multiple differently sized devices, don’t worry - all sizes still scale gracefully on different screens, with subtle letterboxing where necessary. The default of 4:3 will work great in almost any situation, or just search for your device type + ”aspect ratio” online.
The blank canvas chooser will also tell you the best pixel dimensions for background images in your chosen ratio.
Once you’ve chosen the settings you want, click ‘Make it!’ to get cracking with your brand new showcase!

7
Manage User AccessYou can control who has access to view your published showcases from their devices, at any time.
By default, a showcase is set to be viewable by ALL workshop users.
This can be changed, and can vary for each individual showcase in your workshop.
Edit an existing showcaseYou can edit or make changes to an existing showcase any time you like.
1. Go to the ‘Home’ tab & click ‘Edit’ under your chosen showcase, or click the showcase thumbnail.
2. You will be taken to the showcase editor where you can make changes or carry on working with your showcase.
Make sure you publish your changes in order for them to be visible to your tablet app users!
Users with the Admin or Editor role can view and edit showcases as needed.
1. In the Home tab, click “Manage Access” under the showcase you wish to manage user access for.
2. Turn ‘Limit Access’ on.
3. You can now choose to make this showcase visible only to certain groups, only certain users, or a combination of both.
4. To grant all users access to a showcase, switch ‘Limit Access’ to Off.

8
Publishing a showcaseTo view your showcases on your devices, you must publish your showcase and any changes you make.
If you haven’t published your showcase, it won’t show up for authorized users to download on their device.
Showcases can have three publish status types:
Published: The showcase is published & available to download.
Publish Changes: The showcase has changes pending publishing. Users can’t download these changes until they have been published.
Unpublished: You have created a showcase, and your progress is saved, but it is not viewable by any users. Unpublishing a previously published showcase will revoke the access of current users.
The published status of a showcase can be updated via two methods:
Publishing from the editorThe publish status of a showcase is always displayed above the tool panel, on the right hand side of the showcase preview.
To publish your showcase when you have finished editing, click the “Publish Changes” link above the tool panel on the right.
Publishing from the listing screenThe Home tab listing screen will explicitly state if there are changes available to be published.
To publish your changes here, click the “Publish Changes” link associated with the showcase.
Unpublishing a showcaseOnce a showcase has been published, users with the Admin and Editor roles have the ability to unpublish a showcase if needed.
Unpublishing a showcase will remove access to the showcase and it will no longer be viewable on the Showcase app.
1. In the Home tab, click the ‘More’ button under the showcase you wish to unpublish.
2. Select ‘Unpublish’ from the drop down menu.
3. Confirm you want to unpublish this showcase.
Showcases can be re-published at any time.

9
Removing shareable content1. In the Home tab, click the ‘Sharing’ link associated with the
showcase you wish to remove shared content from.
2. Click the file you’d like to remove, then click the ‘Remove’ button that appears just below the file type icons.
3. Click ‘OK’ to confirm. Once confirmed, the file will be removed from the shared content listing and no longer available to share.
4. Publish your showcase to send the update to your users.
Removing files from the shared content list will not remove them from your file library, so you can add them again in future if you like!
SharingThe Sharing feature allows you to create a list of shareable content associated with your showcase so you can share and send your amazing content on the spot!
You can add content from your file library, or upload new content to the list. Shareable features can be turned on/off at any time.
Adding shareable content1. In the Home tab, click the ‘Sharing’ link associated with the
showcase you wish to add shared content to.
2. Click ‘Add File’ on the left of the page.
3. Select content from your file library, or upload new content.
4. Once confirmed, your content will appear listed on this page.
5. Publish your showcase to send the update to your users.
In-place sharingIn-place sharing allows you to share the current background image, video, or PDF document (in iOS, Android & Chrome) directly from the point that you are viewing it.
This is different to the Shareable Content file list, which specifies a fixed set of documents that are shareable from anywhere within a showcase.
If in-place sharing is turned on, the currently viewed image or PDF will appear at the top of the shared content list when you access the sharing feature within the app. The currently viewed files will appear even if no files have been manually added to the Shareable Content file list.

10
View Showcase OnlineEnabling this feature allows you to share your entire showcase with anyone via a secure link, even if they don’t have the Showcase app! The feature can be turned on/off whenever you like.
By default, in-place image sharing will be turned ‘OFF’ for all the showcases you create.
If you want to place restrictions on the documents and images that your users can share, you should leave this feature ‘OFF’.
To toggle sharing of the in-place images, videos and documents in your showcase:
1. In the Home tab, click the ‘Sharing’ link associated with this showcase you wish to disable/enable in-place sharing for.
2. Toggle the button labeled “Allow in-place sharing”.
3. Publish the showcase to push this update to users.
A compatible web browser and internet connection is all that is required on the recipients end. Easy!
By default, View Showcase Online will be turned ‘ON’ for all the showcases you create.
If you want to place restrictions on the documents and images that your users can share, you should turn this feature ‘OFF’.
To enable View Showcase Online:
1. In the Home tab, click the ‘Sharing’ link associated with the showcase you wish to enable Showcase Online view for.
2. Toggle the button labeled ‘View Showcase Online allowed’ to turn access on/off.
3. Publish the showcase to push this update to users.
Shared content deliveryUsing shared content results in an email being sent to your specified recipient. The email is always sent from [email protected], and the reply-to email address is the email address you used to log into your account - so if the recipient replies to the message, it will come straight to you.
If the recipient email address you specify is wrong, you will receive an email notifying you of the failed sharing attempt.

11
Email Pitch You can use Email Pitch to send a link to a full showcase that your prospect can view online - much like our View Showcase Online option , that you can usually use from the Sharing menu.
If you don’t want to send a whole showcase, you can also use Email Pitch to send individual files - again, just like you do from the Showcase Workshop tablet app.
However, with Email Pitch, you now don’t have to be on your tablet at all - just log in to https://app.showcaseworkshop.com and go to the ‘Email Pitch’ tab.
Choose the showcase and what content you want to share, then you can add an optional message that you’d like the recipient to see. You can ‘Preview’ this message before you send it to check that it is looking exactly as you want!
Shared Content Timeouts You can choose the length of time your shared content is available to the recipient. The default shared timeframe is 30 days, but you can go all the way up to 180 days or zip back down to 7 days - and in between.
It can be found on the Showcase Workshop website under “Settings” - “Workshop”.
Under the “Access” section, there is a dropdown called “Shared Content Expiry”. By default, this is set to 30 days, but can be changed to any of the following: 7, 14, 30, 60, 90 or 180 days.
The control is workshop-wide and can be changed at any time.
It will apply both to files you’ve added to Manage Sharing, and your full showcase (if you have “Allow full showcase to be shared” turned on), for each showcase in your workshop.
As with our normal sharing, you will get an email notification when the recipient opens the sharing page. You can change this in the app under the settings cog, or in the website by clicking on the workshop name top left, then your name, then the toggle under ‘Features’

12
Replacing showcase documentsThe replace documents feature allows you to quickly replace documents in your showcase, without needing to open the editor!
To replace documents in a showcase:
1. In the Home tab, click the ‘More’ dropdown under the showcase you wish replace documents for.
2. Select ‘Replace Documents’ from the list.
3. Click ‘Replace’ for the file you wish to replace, & select replacement content from your file library - or upload new content.
4. Click OK to confirm. Once confirmed, your content will be replaced and the page listing will re-load.
You will need to publish these changes in order for them to take effect.
Preview a showcasePreviewing a showcase allows you to view and interact with your work, just as you would when using the app from your mobile device.
Any unpublished changes will also be visible when previewing, which allows you to test functionality before publishing your changes to all users. (You can view the last published version of a showcase, without unpublished changes, under the ‘Showcases’ tab).
There are two ways to preview a showcase:
In the Home tab, click ‘Preview’ under the showcase you wish to preview.
Alternatively, when editing a specific showcase, ‘Preview’ is the first item in the More dropdown next to the showcase title.
View the outline of a showcaseThe outline feature in Showcase Workshop allows you to view a visual outline, or ‘site map’, of how your showcase is organized. This can be especially helpful for large showcases!
To view the outline of a showcase:
1. In the Home tab, click More under the showcase you wish to view the outline of.
2. Select ‘Outline’ from the drop down menu.
3. You are provided with two views: Grid View and List View. Both views include edit links for every page, so you can go directly to that page to make changes, instead of navigating through the whole showcase.

13
Copy an existing showcaseIf you’d like to copy an entire showcase:
1. In the Home tab, click ‘More’ under the showcase you wish to copy.
2. Select ‘Copy’ from the drop down menu & confirm.
Your showcase will be copied and now visible in the showcase listing area.
Delete an existing showcaseTo delete an entire showcase:
1. In the Home tab, click ‘More’ under the showcase you wish to delete.
2. Select ‘Delete’ from the drop down menu.
3. Confirm the delete of this showcase.
IMPORTANT: Deleting a showcase can’t be undone! Once a showcase is deleted, it’s permanently removed from Showcase Workshop and removed from the Showcase app.
IDML Template If you’re thinking of using InDesign to create your Showcase slides, we’ve made it one step easier for you, with an IDML template.
This template is at 2048 x 1536 pixels, the default Showcase size, which suits all manner of devices and Retina iPads in particular. (For more on the different sizes and ratios that Showcase supports, check out our design specs doc.)
We’ve put the “Showcase controls” - the circular buttons in the corners - on their own, transparent, non-printing master layer. So you can design around these controls and then export a clean image when done!

14
Setting an intro videoIf you like, you can set an introduction video to play each time your showcase is opened. This can be turned on/off from the app if desired.
To set an intro video:
1. On the Home tab, click ‘Edit’ under the showcase you wish to set an intro video for.
2. Select ‘Intro video’ from the sidebar.
3. Click ‘Choose video’ and choose a video file from the file library.
To remove the intro video, click the ‘Remove’ button.
You will need to publish this change in order for it to take effect.
Renaming a showcaseYou can rename your showcase whenever you need to. When you create a new showcase, the default is ‘New Showcase’ but that’s a bit boring. Heres how to rename a showcase:
1. On the Home tab, click ‘Edit’ for the showcase you want to rename.
2. Next to the title of your showcase, click the ‘Edit title’ button, which looks like a pencil inside a box.
3. Rename your showcase and click ‘Done’.
Remember to publish this change in order for it to take effect!
Editing showcases

15
Setting a slide backgroundYou can set any background you like, or just stick with a blank background! To set a slide background:
1. On the Home tab, click ‘Edit’ under the showcase you wish to set a new background for.
2. Select ‘Slide background’ from the sidebar, and then ‘Choose Background’.
3. Choose an image file from the file library.
To change the slide background, click ‘Replace’. You can then set a different background if desired. To remove the background and go back to the default black screen, click ‘Remove’.
You will need to publish this change in order for it to take effect.
Create a new hotspotSo - what the heck is a Hotspot?
Hotspots are the basis for all navigation in your showcases. Hotspots allow you to add new layers, link to content and provide access to your collateral. A “portal to your content”, if you will.
To create a new hotspot, click ‘New hotspot’.
You will need to publish any changes in order for them to take effect.
Position & resize a hotspotLet’s crack on with how to position and resize a Hotspot.
To position a hotspot:
1. Click to highlight the hotspot you wish to position.
2. Click and drag with the mouse cursor to move the hotspot.
To resize a hotspot:
1. Click to highlight the hotspot you wish to resize.
2. A drag handle will appear on the bottom right corner of the hotspot.
3. Click and drag the handle to resize the hotspot.
For ‘pixel perfect’ resizing, you can also manually adjust the position, width and height properties of a hotspot from the sidebar.
Edit an existing hotspotTo edit the properties of an existing hotspot, click to select the hotspot you wish to edit. The hotspot properties will appear in the sidebar.
You will need to publish any changes in order for them to take effect.

16
Copy and paste a hotspotCopying and pasting a hotspot does not refer to the content behind the hotspot; you’re only copying the hotspot style. This is really useful if you’re dealing with a lot of similar words or text styles in your showcase.
While the hotspot is highlighted, click ‘Copy’. Then navigate to the slide you wish to paste the hotspot onto, and click ‘Paste’.
Your normal keyboard shortcuts of Ctrl + C (Cmd + C) and Ctrl + V (Cmd + V) will also work to copy and paste.
You can only paste once - so if you want to paste again, you have to copy again. This is to preclude too much confusion about what the heck it is that you’re actually pasting.
Hotspot styleYou can style the look of the hotspots on your showcase by adding an image or text into the hotspot.
You can also add PIN protect to hotspots to restrict access to the content behind it.
To do any of these, click to highlight the hotspot you wish to edit the style for, and the options will appear in the sidebar.
You will need to publish any changes in order for them to take effect.
Delete an existing hotspot1. Click to highlight the hotspot you wish to delete.
2. Select ‘Delete hotspot’ from the sidebar.
3. Confirm the delete.
IMPORTANT: Deleting a hotspot also removes any linked content attached to it. Content is only deleted from that showcase; it’s still accessible from the file library. You’ll see a warning message to remind you.

17
Hotspot contentYou can link many different types of content to a showcase hotspot.
• Submenu (new sub level slide)
• Images (which appear as a swipable gallery)
• An existing slide elsewhere in your showcase
• Video [mov, mp4, m4v, avi, wmv, flv, mpg or mpeg]
• Documents (.pdf, .docx, .xlsx, .pptx)
• URL (website address)
To link content or collateral to a hotspot:
1. Create a new hotspot, or click to highlight the pre-existing hotspot you wish to add content to.
2. Select ‘Add content’ from the sidebar and choose the type of content you wish to add to the hotspot.
3. For videos, documents, & slideshows, you will be prompted to select your file(s) from the file library, or upload them via the filepicker. For existing slides, you will be gievn a grid of existing slides to choose from. URLs have a field that you can enter the address into, & New Submnu creates a new balnks lide automatically.
4. Click ‘Done’ to confirm, or ‘Remove’ to change the content again.
Once content is added to a hotspot, the ‘Add content’ option will change to indicate the filename or type of content that has been added. You can change this at any time by clicking this option and using “Replace” to assign different content as above.
You will need to publish any changes in order for them to take effect.

18
File LibraryShowcase Workshop allows you to upload and manage your digital content for use in your Showcases.
Showcase Workshop goes above and beyond industry standard security practices to keep your file storage secure.
Each Showcase Workshop account comes with 1000GB of storage space. If you need more, we can totally organize this! We won’t ever limit how much data you can store, but if you exceed 1000GB of storage, there is an extra monthly charge of $10 USD per 1GB of data.
Files in other formats can still be added. They will not display natively in the Showcase app, but can be shared, or opened in another appropriate app, if one exists on your device.
Uploading local filesTo upload files from your local or networked storage:
1. On the ‘Files’ tab, click “Upload files” in the left sidebar.
You will be presented with the File Picker window.
2. Click “Choose files”, select your desired file(s) for upload, and click ‘Open’. Alternatively, you can drag files from your desktop or an open folder.
3. Once the upload progress is complete, your file will be loaded in your library.
Supported file typesShowcase Workshop automatically manages video transcoding, so you can upload any of the listed video formats and they will work seamlessly across any device type.
Showcase Workshop supports the following file types:
Video files Image files Document files
Font Files
.mp4 .gif .pdf .ttf
.mov .jpg .doc
.m4v .jpeg .docx.avi .png .ppt
.wmv .pptx.flv .xls
.mpg .xlsx
.mpeg

19
Uploading from 3rd partiesShowcase Workshop allows you to connect to and leverage existing cloud storage services to gather your files and collateral.
Showcase supports connections with Box.net, Dropbox, Google Drive and OneDrive.
To upload files from accounts hosted with the above services:
1. On the ‘Files’ tab, click “Upload files” in the left side bar.
You will be presented with the File Picker window.
2. Choose your desired service from the panel on the left of the File Picker window.
If you have not previously used this service with Showcase Workshop, you will need to follow a one-time connection & authentication process to grant access to your 3rd party storage provider. It won’t take long!
3. Select your desired file(s) for upload. Once the upload progress in complete, your file will be loaded in your library. Done!
Managing filesYou can easily manage all your files and collateral using the file library under the ‘Files’ tab in Showcase Workshop.
Create a new folderClick the “New folder” button in the left sidebar; enter a folder name, and click “OK”.
Folder management

20
Create a new sub-folder 1. Click the folder you wish to create a sub-folder in.
2. Click the “New folder” button in the left sidebar; enter a folder name and click “OK”.
Rename or delete a folderIf you need to rename a folder, or delete it permanently:
1. Click the folder you wish to rename or delete; continue to hover your mouse over the folder name until the rename & delete buttons appear.
2. To rename, click “Rename” (the pencil in a box), rename your folder and click “OK”.
3. To delete, click the grey x.
You cannot delete a folder that contains files. A folder must be empty to be deleted.
File management
Moving files1. Click the file(s) you wish to move. A ‘Move’ button will
appear in the row at the top.
2. Click ‘Move’ and select the destination folder from the dropdown menu.
3. Click ‘Select’ to confirm the file move.
Deleting files1. Click the file(s) you wish to delete. A ‘Delete’ button will
appear in the row at the top.
2. Click ‘Delete’.
3. Confirm you wish to delete the file(s).
IMPORTANT: Deleted files cannot be recovered!

21
Renaming & downloading filesYou can only rename or download one file at a time.
1. Click the file you wish to rename or download. The appropriate buttons will appear in the row at the top.
2. To rename, click ‘Rename’ and enter the new name in the field that appears. Click ‘Select’ to confirm the new name.
3. To download, click ‘Download’ and the download will start in your browser automatically.
SettingsEmail settingsThis relates to the email settings for any mail sent on behalf of your workshop account.
On the ‘Settings’ tab, the ‘Email’ page in the sub menu will be selected by default. You can add a disclaimer or cover image (e.g. your company logo) to the email template.
Click ‘Save’ to save any changes made.
Hotspot settingsThese settings control the default colors and text styles that are applied to your showcase hotspots when using the editor.
The hotspot settings page allows you to change the default styling for hotspot text and color settings, so you don’t have to change each individual hotspot in the editor.
To access the hotspot settings:
1. On the ‘Settings’ tab, choose the ‘Hotspot’ page from the submenu.
2. Change the default background color, text color, alignment and font as desired.
3. Click the ‘Save’ button to save any changes you make.
Changes will only affect settings for new showcases, not existing ones.

22
AnalyticsData makes the world go round! Showcase Workshop provides analytic tracking of the whole workshop, as well as individual showcases and users.
Analytics is the default page when you go to the ‘Reporting’ tab.
A time period can be specified at the top right of the page - the default is one month to the current date.
Workshop analytics The default view is ‘Workshop Summary’ which provides an overall view.
When viewing the whole workshop, the information displayed for the specified time period includes:
• a summary of all the slide views, file views, and shared items across all showcases in the workshop
• a graph-based snapshot of how many slide views are occurring per day
• top showcases by slide views within this time period
• top users, i.e. those with the most slide views
• most commonly used devices
Showcase analyticsTo see analytics for any individual showcase, click the name of the showcase from within the list of top showcases.
Alternatively, analytics for individual showcases can be accessed from the ’More’ dropdown in the editor.
When viewing the ‘Showcase Summary’, the information displayed for the specified time period includes:
• a summary of all the slide views, file views, and shared items for that particular showcase
• a list of most viewed slides, with thumbnails
• a graph-based snapshot of how many slide views are occurring per day
• a list of most viewed files, with thumbnails
• a list of users with the most slide views
• a pie chart showing the breakdown of file types viewed
Reporting

23
• a summary of how many items were shared & how many opened; who the files were shared by; and on what days.
User analyticsYou can see analytics for a certain user by clicking their name from the ‘Top users’ area of the Workshop Summary, or by clicking their name from the list in the ‘Users’ tab and then clicking the ‘User Analytics’ link.
When viewing analytics for a user, the information displayed for the specified time period includes:
• a summary of how many slides and files they have viewed, and how many items they have shared, across all showcases
• a graph-based snapshot of how many slide views are occurring per day
• a list of the showcases they view the most.
User analytics by showcaseIn addition to user analytics, it’s also possible to see the analytics for one particular user’s interaction with a specific showcase. How handy is that?
This can be accessed in two ways:
• via the showcase-specific analytics, by clicking on a user from the Top Users list
• via the user-specific analytics, by clicking on a showcase from the Top Showcases list.
The user analytics by showcase will show you the top slides and top files viewed by that user in that showcase within the specified time period.

24
Activity logThe activity log tracks all user activity across Showcase Workshop. A wealth of information!
This includes:
• Downloading a showcase
• Editing a showcase
• Deleting a showcase
• Copying a showcase
• Publishing a showcase
• Restoring a previously published version of a showcase
• Sharing of content: Each time a user shares content (customer name, content shared, time and date)
• Accessing shared content: Each time a customer accesses shared content you have emailed to them (customer name and email, time and date)
• Adding or removing a user
• Adding or removing a user to/from a group
• Importing or exporting a showcase
• Emails that bounced
• Billing: subscription events
All you need to do to access the activity logs is:
On the ‘Reporting’ tab, click ‘Activity Log’ on the submenu.
Activity data can be filtered by user or group, type of activity, and time range. There is also the option to export this data to a .CSV file.

25
Admin SettingsEditorA user of the Showcase Workshop website, able to create and edit showcases.
Editors have the same privileges as Viewers, plus they can:
• Create new showcases
• View and edit existing showcases
• Edit shared content
AdminA user of the Showcase Workshop website, able to manage other users of the workshop.
Admins have the same privileges as Editors, plus they can:
• Add, change and delete users, and change user roles
• Update billing information
• View and download an activity log for all users and all showcases
ViewerA user of the tablet app, able to view and share showcases.
New users default to Viewer access. Viewers can:
• Download showcases to their device(s) and share content
• View and download an activity log from the Showcase Workshop website relating only to their personal login
User rolesThere are three types of user access roles in Showcase Workshop:
Viewer Editor Admin
Download showcasesAccess own activityEdit showcasesAccess all users activity logAccess analyticsAdmin settings & billing
This section only applies to Admin users, not Editors. Sorry Editors!

26
Adding a user1. On the ‘Users’ tab, click ‘Add user’, top right of the page.
2. Fill in the email address and choose a role for this new user. By default, a new user will be given the Viewer role.
3. We email any users you add with some instructions on how to log in and set a password. In this process they also enter their name. If you don’t want this to happen, uncheck the ‘Email instructions’ box.
Note that this means you will have to enter a name and password for the new user yourself. You’ll also have to let them know what their password is, if you want them to be able to log in!
4. To add more users, click ‘Enter another’. If you decide you don’t want to add someone after all, click the ‘x’ at the end of the row.
5. Once you have entered the details of all users you want to add, click ‘Add user(s)’. This will complete the process and as users are added to the system, you will see a list of their emails with ticks. If there are any errors in the details you have added, you will instead see a notification of these next to the field.
Pasting emails
1. On the ‘Users’ tab, click ‘Add user’, top right of the page.
2. Click the ‘Paste emails’ link under the email field.
3. In the larger field that appears, paste a list of email addresses, separated by a hard return.
If separated by commas or spaces, the system will treat the 4 entries following the email address as a first name, last name, password & password confirmation respectively.
4. Once you have pasted your list, click ‘Load’ and the emails will be loaded into individual fields so that you may choose roles & choose whether to email instructions.
5. Once done, click ‘Add user(s)’ as above to complete the process.
Change a user’s role1. On the ‘Users’ tab, click the name of the user you want to
change the role of.
2. Under the ‘Role’ section of their user page, select the desired role for the user. The change is saved automatically.
There has to be at least one Admin to a workshop.

27
Edit a user’s detailsYou can edit user details at any time!
1. On the ‘Users’ tab, click the name of the user you want to edit the details of.
2. Click ‘Edit Details’.
3. Click ‘Done’ to save any changes made.
Removing a user1. On the ‘Users’ tab, click the name of the user you want
to remove.
2. Click on ‘Remove User’ and confirm the user removal.
You can add users back to your workshop if necessary, via the usual ‘Add users’ process.
GroupsGroups can be really useful for managing and sorting users - for example, into regional sales teams.
Users can be members of more than one group, and you can also make as many groups as you like!
You can use the “Manage access” feature to restrict the visibility of certain showcases to certain groups only - see “Manage User Access” on page 7 for more details on this.
Create a group1. On the ‘Users’ tab, click ‘Create a new group’, found in the
left-hand sidebar.
2. Name the new group & click ‘Create’.
Add users to a group1. On the ‘Users’ tab, select a group from the left side bar.
2. Click the ‘+’ (plus) button on the menu bar in the group details area.
3. Select a user to add from the drop down list, and click ‘Add’ to add the user to the group.

28
Remove users from a groupHad some changes? You can easily remove users from a user group:
1. On the ‘Users’ tab, select a group from the left side bar.
2. Locate the user you wish to remove & click their name.
If there are many users in the group, you may need to use the search function.
3. Under ‘Groups’ on their profile page, click the ‘X’ next to the applicable group to remove them from that group.
Changes are saved automatically. Excellent!
Delete a groupIf a group is no longer needed, you can easily delete them!
On the ‘Users’ tab, click the ‘x’ next to the group you wish to delete.
IMPORTANT: Groups must be empty (free of users) to be deleted. Deleting groups can’t be undone!
@showcaseworks
Showcase Software Limited
US Head Office 5825 Avenida Encinas #110 Carlsbad, CA 92008, USA Phone: +1 415 449 8526
New Zealand Office 19 Blair Street, Te Aro Wellington, 6011, New Zealand Phone: +64 4 385 6572
Email: [email protected]
Showcase and the Showcase logo is
© Showcase Software Limited 2017.
All rights reserved.