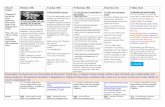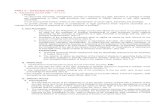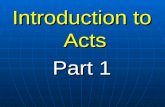Showbie How-To Guide: Part 1 - WordPress.com · The Music Spark. Showbie ... Welcome to your...
Transcript of Showbie How-To Guide: Part 1 - WordPress.com · The Music Spark. Showbie ... Welcome to your...
www.themusicspark.com
This is for private use only and not for sale or copying. The information in this document is my own work and in no way affiliated with “Showbie” or its designers. If you LOVE this document and want to share it with others,
please send them to www.themusicspark.com to download their own copy.
SHOWBIE HOW-TO GUIDE:
PART 1
The Music Spark
Showbie – How-To Guide: Part 1
The Music Spark www.themusicspark.com 1
Welcome to your Showbie “How-To Guide: Part 1”.
This is to designed to walk you through step-by-step how to set up Showbie in a print-friendly format that you can refer to easily.
**Showbie is a web-based application. You can access it on any device. You can download the app or got to http://my.showbie.com/signin.
Ok – now let’s get started!
Teacher Signing up for the first Time
You can choose whether to sign up using email or Google. The following sign-up procedure is based on “Sign Up with
Email”.
Then, go ahead and sign up!
You are doing great! Now, let’s get the
students signed up!
Showbie – How-To Guide: Part 1
The Music Spark www.themusicspark.com 2
Student Signing up for the first Time
Step 1:
Step 2:
Step 3:
Step 4:
Showbie – How-To Guide: Part 1
The Music Spark www.themusicspark.com 3
Step 5:
Step 6: And now they’re all set up!
You are an amazing teacher!
A real SUPERHERO!
Keep up the great work!
Showbie – How-To Guide: Part 1
The Music Spark www.themusicspark.com 4
Step 7: Time to personalise their profile!
Then…
(If you want to jazz up your profile, follow the same procedure in your own
account!)
Oh no! Your student has forgotten their
USERNAME and/or PASSWORD! Never fear! You can help them out!
So, you are all signed up. Now it’s time to create
your classes!
Showbie – How-To Guide: Part 1
The Music Spark www.themusicspark.com 5
Setting up a Class
You can create as many classes as you like. As a Music Specialist teacher, this is great as I can have all my classes in one easy to access place.
Each year, you can archive old classes and then add your new classes.
Step 1:
The “Wrench” is the ‘go-to’
spot for menus in Showbie.
Step 2: Step 3: Time for your students to join your class!
Step 4: Enter the class CODE.
Showbie – How-To Guide: Part 1
The Music Spark www.themusicspark.com 6
Once you have created your class and students have joined it, you can see who is IN your class!
Simply go to the class you want to find the students for.
Students will appear in ALPHABETICAL order by LAST NAME.
If they have created a Profile picture, this will appear next to their name.
Creating “Assignments” for your Class
Once you have created your classes, it is time to start adding content.
The first step in this process is to create “Assignments” in your class.
Step 1:
“Assignments” are like folders for your students. It might be a
specific task or a topic or a learning area. For example:
you might have an assignment called “Literacy” where all your general Literacy tasks go. You might have one called “Ancient Greece” for a specific topic. Or “Algebra Investigation 1” for a
specific task.
It is totally up to you how you organise and manage your
“Assignments” .
Showbie – How-To Guide: Part 1
The Music Spark www.themusicspark.com 7
Step 2: Naming your Assignment. Step 3: Setting the Due Date.
Step 4:
Step 5: All finished!
And I’ll add this, and a bit
of that…
Showbie – How-To Guide: Part 1
The Music Spark www.themusicspark.com 8
So, you’ve created your assignment but, if you’re like me, you have 6 other classes doing the same assignment! Never fear! You can copy assignments and add them to other classes. Super time saver!!
Step 1: Step 2:
In the FREE version of Showbie, “Class
Discussion” isn’t enabled. So, I always create a General Comment
Assignment for each class.
Showbie – How-To Guide: Part 1
The Music Spark www.themusicspark.com 9
Adding Content to Your Assignments
You can add all sorts of content for your students to access.
You can add content to individual students by selecting the student and writing direct into their profile.
But, the way you are more likely to use is adding comments and content to your whole class.
Step 1: Open an ASSIGNMENT. In there you will see “SHARED FOLDER”.
Step 2:
Step 3: Adding a comment. All the students can see what you write. Only YOU can see their responses.
Showbie – How-To Guide: Part 1
The Music Spark www.themusicspark.com 10
Step 4: Oops – you made a mistake? No worries. You can delete and edit comments easily.
Step 5: Adding a file/document.
Note: This example is from a desktop. On an iPad, you will have slightly different options. To add a document via the iPad, you will have to have it in OneDrive or GoogleDrive.
Step 6:
Showbie – How-To Guide: Part 1
The Music Spark www.themusicspark.com 11
Step 7:
Step 8: Adding HYPERLINKS (links to things on the internet )
IMPORTANT NOTE!
Showbie – How-To Guide: Part 1
The Music Spark www.themusicspark.com 12
Other Pieces of Information To Help You Get Started
#1: The “Paperclip”.
#2: How to find ALL of your students.
Showbie – How-To Guide: Part 1
The Music Spark www.themusicspark.com 13
#3: Showbie is great for classes, but I also use it for my ensembles and choirs!
#4: Finding a Username and/or Resetting a Password.
**Remember that Showbie is web-based NOT device specific, which means that students can
access their account from anywhere – all they need is their
username and password.
Sometimes students forget their login details and go and set-up a
new account. This can be frustrating for the teacher as you
start getting multiples of students and you may miss
piece of work that have been submitted.
You can search for students and provide them with their
USERNAME and RESET their PASSWORD.
Showbie – How-To Guide: Part 1
The Music Spark www.themusicspark.com 14
And Finally…
Signing out:
I don’t ever sign out from Showbie as I have my own iPad and computer. This means that it
is always ready to go when I need it.
If students have their OWN device, I would encourage them NOT to sign out. This can help eliminate forgotten usernames and passwords and not being
able to sign in.
If you or your students are using a SHARED device, it is
important to sign out to stop other people accessing your
account.
Congratulations! You have Done it!
I look forward to Sharing Part 2 with you soon!
Happy Showbie-ing! Danielle x
This is for private use only and not for sale or copying. The information in this document is my own work and in no way affiliated with “Showbie” or its designers. If
you LOVE this document and want to share it with others, please send them to www.themusicspark.com to download their own copy.