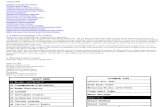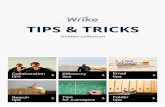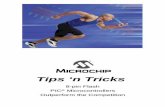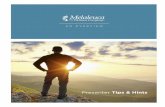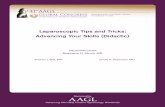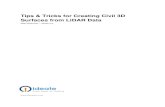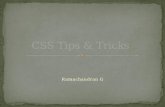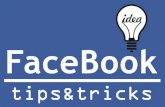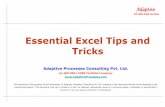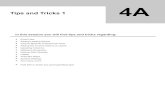Shoup/Office 2007 Top 100 Tips & Tricks
-
Upload
john-wiley-and-sons -
Category
Documents
-
view
234 -
download
5
description
Transcript of Shoup/Office 2007 Top 100 Tips & Tricks

Click here to buy the book.
Sample Chapter

Maximize the Powerof Office 2007The various applications in Microsoft Office2007 — in particular, Word, Excel, PowerPoint,Access, and Outlook — share a common lookand feel. Indeed, you can find many of thesame features in each program, such as thenew Ribbon feature, the Quick Access toolbar,various program window controls, and the newOffice menu.
This common look and feel is helpful when youperform certain tasks within Office applications.For example, creating a new document in Wordis similar to creating a new document in Excel.
The same goes for more complicated tasks,such as encrypting documents, trackingchanges to a document, adding a digitalsignature, marking a document as final, andso on. This commonality makes masteringOffice 2007 a snap.
This chapter focuses on tasks that transcendapplications. That is, these tasks can beperformed in more than one Office program.Although some of these tasks do apply toAccess and Outlook, most relate only to Word,Excel, and PowerPoint.
03_118702 ch01.qxp 10/31/07 6:03 PM Page 2
COPYRIG
HTED M
ATERIAL
Click here to buy the book.

Make a Document Backward Compatible . . . . . . . . . . . . . . 4
Save Office Documents as Web Pages. . . . . . . . . . . . . . . . . 6
Automate Office Tasks with Macros . . . . . . . . . . . . . . . . . . 8
Set Document Properties . . . . . . . . . . . . . . . . . . . . . . . . . . 10
Remove Sensitive Information from Your Document . . . . 12
Encrypt a Document . . . . . . . . . . . . . . . . . . . . . . . . . . . . . 14
Digitally Sign a Document . . . . . . . . . . . . . . . . . . . . . . . . . 16
Mark a Document as Final . . . . . . . . . . . . . . . . . . . . . . . . . 18
Enable Smart Tags . . . . . . . . . . . . . . . . . . . . . . . . . . . . . . . 20
Customize the Quick Access Toolbar . . . . . . . . . . . . . . . . . 22
Customize the Ribbon . . . . . . . . . . . . . . . . . . . . . . . . . . . . 24
Change the Save Settings . . . . . . . . . . . . . . . . . . . . . . . . . 26
03_118702 ch01.qxp 10/31/07 6:04 PM Page 3
Click here to buy the book.

1 With the document you wantto make backward compatibleopen, click the Office button.
Make a documentBACKWARD COMPATIBLEBy default, documents you create with Office 2007are saved with an x at the end of the fileextension — for example, .docx, .xlsx, and so on.Documents with this type of file extension can beopened and read only by others who also use Office 2007.
If you frequently share documents with others whouse earlier versions of the software suite, you cansave the documents you create in Office 2007 inCompatibility Mode — a format that is compatible
with earlier versions of Office (or, in other words, aformat that is backward compatible). Documentssaved in Compatibility Mode can be opened and readby people who use earlier versions of the software.Documents in compatibility mode do not include thex at the end of the file extension.
Be aware that saving a document in CompatibilityMode means that those functions of Office 2007 thatare not supported by earlier versions of Office aredisabled.
11
33
22
The Office menu opens.
2 Click here.
3 Click Word 97–2003 Document.
Note: In this case, Word 97–2003Document is chosen because aWord document serves as theexample in this task. If you aresaving another type of document,such as an Excel document, theprecise verbiage will differ.
4
03_118702 ch01.qxp 10/31/07 6:04 PM Page 4
Click here to buy the book.

The Save As dialog boxopens.
4 Locate and select thefolder in which youwant to save thebackward-compatibledocument.
5 Type a name for thedocument.
l Notice that the file typelisted in the Save astype field is Word97–2003 Document.
6 Click Save.
44
55
66
5
l The document is saved in CompatibilityMode, as denoted in the applicationwindow’s title bar.
Chapter 1: Maximize the Power of Office 2007
Did You Know?You can set up the various programs in Office toautomatically save documents in Compatibility Mode.To do so, click the Office button and then click theProgram Name Options button at the bottom of themenu. In the window that appears, click Save, clickthe Save files in this format drop-down arrow, selectthe desired format, and click OK.
03_118702 ch01.qxp 10/31/07 6:04 PM Page 5
Click here to buy the book.

1 With the document you want tosave as a Web page open, clickthe Office button.
Save Office documents as WEB PAGESIf you have access to a Web server, you can shareyour Office documents by saving them as Web pages.In this way, you can share your Office files withothers who do not use Office.
When you save an Office document as a Web page,Office converts the document to a hypertext markuplanguage (HTML) file. This file contains all thenecessary coding to be displayed by a Web browsersuch as Internet Explorer 7.
Of course, simply saving an Office file as an HTMLdocument is not enough to share it with others online.You will also need to upload the HTML file to a Webserver. That requires using a Web host. You mighthave access to Web-hosting services through yourInternet service provider; contact your provider tofind out. If not, you can sign up with a Web-hostingservice to place your HTML pages online. For specificinstructions on uploading your Office documents tothe Internet, consult with your provider.
11
33
22
The Office menu opens.
2 Click here.
3 Click Other Formats.
6
03_118702 ch01.qxp 10/31/07 6:04 PM Page 6
Click here to buy the book.

The Save As dialog boxopens.
4 Locate and select thefolder in which youwant to save the Webpage.
5 Type a name for theWeb page.
6 Click here and selectWeb Page (*.htm,*.html) from the listthat appears.
7 Click Save.
44
5566
77
7
l The document is saved as a Web page.
Chapter 1: Maximize the Power of Office 2007
Try This!You can change the title of the page — that is, the name of the page as itappears in the Web browser’s title barwhen the page is displayed. To do so,click Change Title in the Save As dialogbox. Then, in the Set Page Title dialogbox that appears, type the desired titleand click OK.
Did You Know?If you have access to a documentmanagement server, you can publishyour Office document to that server.To do so, click the Office button,click Publish, and click DocumentManagement Server. In the dialog boxthat appears, locate and select thefolder on the document managementserver in which you want to save thedocument and click Save.
03_118702 ch01.qxp 10/31/07 6:04 PM Page 7
Click here to buy the book.

1 Click the Developer tab in theRibbon.
2 In the Code group, click RecordMacro.
Automate Office tasks with MACROSIf you frequently use an Office program to completethe same task — for example, to format the cells in aspreadsheet a certain way, or to insert a table in aWord document that contains a certain number ofrows and columns (as shown here) — you canexpedite the process by recording a macro. Whenyou record a macro, you essentially record a series ofactions. Then, you can run the macro you recordedto automatically perform the recorded actions.
One way to access the controls for recording a macrois from the Developer tab on the Ribbon. This tab is
not displayed by default, however. To display theDeveloper tab, click the Office button, click Program
Name Options, click Popular, and click the ShowDeveloper Tab in the Ribbon check box to select it.
Note that recording a macro in Access differssomewhat from recording macros in other Officeprograms, such as Word, Excel, and PowerPoint. Forinformation on creating macros in Access, seeChapter 8.
1122
33
4455
66
The Record Macro dialog boxopens.
3 Type a name for the macro.
4 Click here and select thetemplate(s) in which you wantthe macro to be available.
5 Type a description of the macro.
6 Click OK.
Your mouse pointer changes to apointer with a cassette tape icon.
8
03_118702 ch01.qxp 10/31/07 6:04 PM Page 8
Click here to buy the book.

7 Perform the actions youwant to record.
In this example Iinserted a table with 3columns and 125 rows.
77
8899
9
8 Click the Developer tab.
9 Click Stop Recording.
Excel saves the macro.
Chapter 1: Maximize the Power of Office 2007
Apply It!To run a macro you have recorded, click theDeveloper tab and click Macros in the Code group. Inthe Macros dialog box that appears, click the macroyou want to run, and then click Run.
Attention!Because macros can be created for maliciouspurposes, they are often disabled by default. Toenable the use of macros in a particular document,click the Office button, click Program Name Options,click Trust Center, click Trust Center Settings, andthen click Macro Settings. Finally, click Disable allmacros with notification. That way, when Officeencounters a document that contains macros, it willdisplay a security dialog box that enables you tospecify whether the macros should be allowed.
03_118702 ch01.qxp 10/31/07 6:04 PM Page 9
Click here to buy the book.

1 With the document whoseproperties you want to set open,click the Office button.
The Office menu opens.
2 Click here.
3 Click Properties.
SetDOCUMENT PROPERTIESOffice automatically embeds certain documentproperties, or metadata, such as the size of thedocument, the date it was created, and so on, in thedocument file. In addition to these default properties,you can supply other document properties, which youcan then use to organize and identify yourdocuments, as well as search for documents at alater date. For example, you can enter an authorname, a title, a subject, keywords, a category, statusinformation, and comments. You can also add customproperties, such as the client name, department,date completed, and even typist.
You can view certain document properties that arerecorded automatically in the Open or Save As dialogbox. To do so, simply click the document you want toview in either dialog box, click the down arrow nextto Views, and then choose Details. To view propertiesof a document that you yourself add, open thedocument, click the Office button, click Prepare, andclick Properties.
11
33
44
55
22
The Document Properties paneappears.
4 Type the document propertiesin their respective fields.
5 Type comments about thedocument.
10
03_118702 ch01.qxp 10/31/07 6:04 PM Page 10
Click here to buy the book.

6 Click here.
7 Click AdvancedProperties.66
77
@@88
00!!
99
##
11
The document’s Properties dialog boxopens.
8 To create a custom document property,click the Custom tab.
9 Type a name for the property.Alternatively, click a name in the Namelist (here, Client is selected).
0 Click here and select the type of value thecustom property should contain — forexample, Text.
! Type the value for the document property(here, the client’s name is used).
@ Click Add.
# Click OK.
The custom property is applied to thedocument.
Chapter 1: Maximize the Power of Office 2007
Did You Know?In addition to enabling you toset custom properties, theProperties dialog box alsoenables you to see a summaryof the properties set, as wellas statistics about thedocument, such as the pagecount, word count, and evenwhether the document hasbeen printed.
Cross-Platform!Windows Vista users cansearch using documentproperties with the operatingsystem’s built-in searchfunction. If you use WindowsXP, however, you must firstdownload the WindowsDesktop Search tool from theMicrosoft Web site.
More Options!To close the DocumentProperties pane, click theClose button in the pane’supper-right corner. You canclick the Cancel button toclose the Properties dialog boxwithout saving any changes.
03_118702 ch01.qxp 10/31/07 6:04 PM Page 11
Click here to buy the book.

1 With the document you want tocheck for sensitive informationopen, click the Office button.
The Office menu opens.
2 Click here.
3 Click Inspect Document.
REMOVE SENSITIVE INFORMATION from your documentIf you plan to share an Office document with others,whether via e-mail or by some other method, youmight want to first ensure that the document is voidof personal, company, or other private informationthat may be stored in the document’s metadata or inthe document itself.
This information might include comments, trackedchanges, or annotations; information about the
document’s author, status, category, keywords, andso on; hidden information (such as text, rows,columns, worksheets, or what have you) or contentmarked “invisible”; server properties; custom XMLdata; and more. (Note that if you remove hiddendata from a document, you might not be able torestore it.) To locate and remove this data, you canuse the 2007 Office Document Inspector.
11
33
22
55
44
The Document Inspector dialogbox opens.
4 Ensure that the check box nextto each type of content you wantto inspect is checked.
5 Click Inspect.
12
03_118702 ch01.qxp 10/31/07 6:04 PM Page 12
Click here to buy the book.

The DocumentInspector determineswhether any sensitiveinformation appearsin the document.
l If the DocumentInspector locatessensitive information in the document, itflags it.
6 Click Remove All.
66
77
13
l The Document Inspector removes thesensitive information.
7 Click Close.
Chapter 1: Maximize the Power of Office 2007
Caution!If you are not sure whether you want to remove theinformation flagged by Document Inspector, cancelthe inspection and use the appropriate Office tools toview the information. For example, if documentproperties are flagged, then view the documentproperties to see whether you want to eliminatethem from the document.
Caution!You cannot undo the effects of removing informationwith Document Inspector. You can, however, restorethe removed information by closing the documentwithout saving the changes made by the inspectionprocess.
Did You Know?Be aware that the particulars of using DocumentInspector vary slightly depending on whether you areusing it in Word 2007, Excel 2007, or PowerPoint 2007.
03_118702 ch01.qxp 10/31/07 6:04 PM Page 13
Click here to buy the book.

1 With the document you want toencrypt open, click the Officebutton.
ENCRYPT a documentIf you are working on a document that containssensitive information, you might want to encrypt it.That way, for someone to open the document andview its contents, he or she will need to enter apassword, which you set. When you encrypt an Officedocument, you set a password for it; to open thedocument, the password is required.
Be aware that if you forget the password, you will notbe able to open the document, even if you are the
person who encrypted it. For this reason, it isimperative that you choose a password that you willnot forget, or that you write the password down andkeep it in a safe place. That said, the passwordshould not be easy for others to guess. The strongestpasswords contain at least eight characters and arecomposed of a mixture of uppercase and lowercaseletters, numbers, and symbols. Avoid using commonpasswords such as pet names, birth dates, and so on.
11
33
22
The Office menu opens.
2 Click here.
3 Click Encrypt Document.
14
03_118702 ch01.qxp 10/31/07 6:04 PM Page 14
Click here to buy the book.

The Encrypt Documentdialog box opens.
4 Type the password youwant to assign to thedocument.
5 Click OK.
55
44
77
66
15
The Confirm Password dialog box opens.
6 Type the password again to confirm it.
7 Click OK.
Office encrypts the document.
Chapter 1: Maximize the Power of Office 2007
Apply It!Open an encrypted document just as you would anyother document — for example, by double-clicking it.When you do, Office displays the Password dialogbox; type the password and click OK.
Remove It!To unencrypt a document, open it, click the Officebutton, and click Save As. In the dialog box thatopens, click the Tools drop-down arrow and chooseGeneral Options; then delete the password in thePassword to open field.
03_118702 ch01.qxp 10/31/07 6:04 PM Page 15
Click here to buy the book.

SIGN A DOCUMENT
1 With the document you wantto sign open, click the Officebutton.
The Office menu opens.
2 Click here.
3 Click Add a Digital Signature.
DIGITALLY SIGNa documentTo authenticate an Office document, you can add adigital signature to it. First, however, you mustcreate a digital ID and have a current digital
certificate, which is a means of proving identity. Adigital certificate is issued by a certificate authority,which is a trusted third-party entity. (If you do nothave a digital ID, you are prompted to create one asyou complete this task.)
A digital signature contains a message digest, whichcontains a reduced version of the document’s
contents, and a private key, which is used to encryptthe message digest on the signer’s computer. Whenyou sign a document, the encrypted version of themessage digest is appended to the document; thedigest is then decrypted by the recipient using thepublic key, included in the digital certificateassociated with the signature. In this way, therecipient can confirm the origin of the document andthat the contents of the document did not changeduring transit.
11
33
66
22
44
55
The Sign dialog box opens.
4 Optionally, type your reasons forsigning the document in thePurpose for signing thisdocument box.
5 Click Sign.
The Signature Confirmationdialog box opens.
6 Click OK.
The document is signed.
16
03_118702 ch01.qxp 10/31/07 6:04 PM Page 16
Click here to buy the book.

VIEW A SIGNATURE
1 With the documentwhose signature youwant to view open,click the Office button.
The Office menu opens.
2 Click here.
3 Click View Signatures.
The Signatures paneopens.
4 Click here.
5 Click Signature Details.
11
33
77
22
55
66
44
88
17
The Signature Details dialog box opens.
l The signature is deemed valid.
6 Click View.
The Certificate dialog box opens.
l Information about the certificate appearshere.
7 Click OK.
8 Click Close.
The Signature Details dialog box closes.
Chapter 1: Maximize the Power of Office 2007
Important!You are not required to obtain a digital certificate from acertificate authority in order to create a digital ID and signyour Office documents; instead, you can create your own.To do so, click Create your own digital ID instead of Get adigital ID from a Microsoft partner in the Get a Digital IDdialog box, which is displayed automatically if no digitalID is present on your computer. Then, in the Create aDigital ID dialog box that appears, enter the requestedinformation — name, e-mail address, organization, andlocation — and click Create. Note, however, that whenyou share a file signed with a digital ID you created, itcannot be authenticated by users on other machines.
03_118702 ch01.qxp 10/31/07 6:04 PM Page 17
Click here to buy the book.

1 With the document you wantto mark as final open, click theOffice button.
Mark a document as FINALAfter you finish working on a document — that is,you have proofread it and accepted any revisionsmade with the Track Changes feature — you canmark it as final. Marking a document as final makesthe file read-only, thereby preventing changes frombeing made to the document. The document can,however, be opened and read by others. (Note thatthe file is read-only when opened by users whosesystems run Office 2007. If the document is saved in
Compatibility Mode and opened in an earlier versionof Office, the file will not open in read-only mode.)
Marking a file as final is not a security feature.That is, it does not permanently and irrevocably lockthe document to prevent further edits. Anyone withaccess to the document can revoke the Mark asFinal status. Steps for revoking Mark as Final statusappear among the tips at the end of this section.
11
33
22
The Office menu opens.
2 Click here.
3 Click Mark as Final.
18
03_118702 ch01.qxp 10/31/07 6:04 PM Page 18
Click here to buy the book.

Office notifies you thatthe file will be markedas final and saved.
4 Click OK.
44
55
19
Office describes the actions that havebeen taken.
5 Click OK.
The document is marked as final.
Chapter 1: Maximize the Power of Office 2007
Did You Know?If a document has beenmarked as final, itdisplays a special Markas Final icon along thebottom of the screen.
Did You Know?When a document ismarked as final, thedocument’s Statusproperty changes toFinal. That means youcan search for thedocument using thatstatus as a criterion.
Remove It!You revoke the Markas Final status thesame way you apply it:by clicking the Officebutton, clicking Prepare,and clicking Mark asFinal. Revoking Markedas Final status meansthe document can againbe edited.
03_118702 ch01.qxp 10/31/07 6:04 PM Page 19
Click here to buy the book.

1 Click the Office button.
2 Click Program Name Options.
EnableSMART TAGSSeveral Office programs support the use of smarttags, which are labels that indicate that thedocument contains data of a particular type, andenable you to perform certain tasks using that data.
For example, if Office detects a name in yourdocument, it can display a smart tag indicator, apurple dotted line. You can click the smart tagindicator to open the contact record in Outlook thatis associated with that name, add the name to yourOutlook contacts, schedule a meeting with theperson, or insert the person’s address. (The precise
options available to you when you click the smart tagindicator depend on what type of data is detected.)
To use smart tags, you must first enable them. Inaddition to using the smart tags that are availablewithin Office, you can obtain additional smart tagsfrom Microsoft as well as from third-party companies.
Note that you can embed smart tags in Excel andPowerPoint documents; that way, others who openthe document on their own computers can view thesmart tags.
11
33
22
44
The Program Name Optionswindow opens.
3 If you are enabling smart tagsfor Word, click Advanced.
4 Click Show Smart Tags ( changes to ).
Note: If you are in Excel orPowerPoint, click Add-Ins insteadof Advanced, and click the Managedrop-down arrow, click Smart Tags,and click Go; then, choose thedesired options in the dialog boxthat appears.
20
03_118702 ch01.qxp 10/31/07 6:04 PM Page 20
Click here to buy the book.

5 Click Add-Ins.
6 Click the Manage drop-down arrow.
7 Click Smart Tags.
8 Click Go.
55
8877
9900
!!
66
@@
21
The AutoCorrect dialog box opens.
9 Click here to label text with Smart Tags( changes to ).
0 Click each type of data you want to flagwith smart tags ( changes to ).
! If you are enabling smart tags for Word,click Show Smart Tag Actions buttons ( changes to ).
@ Click OK.
Office enables smart tags in the programthat is currently open.
Chapter 1: Maximize the Power of Office 2007
Check It Out!To obtain additional smart tags, openthe AutoCorrect dialog box and clickMore Smart Tags. Office launches aspecial page on Microsoft Office Onlinethat enables you to access links toadditional smart tags created byMicrosoft as well as by third-partysoftware vendors. You can also findlinks to tools for building your ownsmart tags.
More Options!Similar to smart tags are AutoCorrectand Paste Options tools. AutoCorrectworks by displaying an AutoCorrectbutton anytime an Office programcorrects text that you enter; click thebutton to undo or adjust the correction.Paste Options displays a Paste buttonwhen you paste data into a document;click it to specify how you want thecontent pasted in.
03_118702 ch01.qxp 10/31/07 6:04 PM Page 21
Click here to buy the book.

1 Click the arrow to the right ofthe Quick Access toolbar.
Office displays the CustomizeQuick Access Toolbar menu.
2 Click the command you wantto add to the toolbar.
Customize the QUICK ACCESS TOOLBARThe Quick Access toolbar provides easy access tooften-used commands such as Save and Undo. Youcan customize the Quick Access toolbar to changewhich commands are available.
Office enables you to add commands to the QuickAccess toolbar three different ways. One is to selectthe desired command from the Customize QuickAccess Toolbar menu. Another is to use the Program
Name Options dialog box. Finally, you can simply
right-click the command you want to add in theRibbon and click Add to Quick Access Toolbar.
In addition to adding commands to the Quick Accesstoolbar, you can also move it from its default spotabove the Ribbon to a spot below the Ribbon. To doso, click the arrow in the Quick Access toolbar andclick Show Below the Ribbon from the menu thatappears.
11
22
33
44
l A button for the selectedcommand appears.
In this example, Spelling &Grammar was selected.
3 If you do not find the commandyou want to add, click the arrowto the right of the Quick Accesstoolbar.
4 Click More Commands.
22
03_118702 ch01.qxp 10/31/07 6:04 PM Page 22
Click here to buy the book.

The Program NameOptions window openswith Quick Access toolbaroptions displayed.
5 In the window’s left pane,click the command youwant to add.
Note: If the command youwant to add is not displayed,click the Choose commandsfrom drop-down arrow andselect All Commands.
6 Click Add.
l The command is addedto window’s right pane.
7 Click OK.
66
55
77
23
l A button for the selected commandappears.
In this example, Track Changes wasselected.
Chapter 1: Maximize the Power of Office 2007
Did You Know?You can add groups ofcommands in the Ribbon to theQuick Access toolbar. To do so,right-click the group name in theRibbon and click Add to QuickAccess Toolbar. The group isstored under a single button;click the arrow next to thebutton to reveal the availablecommands in the group.
Did You Know?To apply the change to theQuick Access toolbar to thecurrent document only, clickthe Customize Quick AccessToolbar drop-down arrow inthe Program Name Optionswindow and choose ForDocument Name.
03_118702 ch01.qxp 10/31/07 6:04 PM Page 23
Click here to buy the book.

MINIMIZE THE RIBBON
1 Click the arrow button to theright of the Quick Access toolbar.
Office displays the CustomizeQuick Access Toolbar menu.
2 Click Minimize the Ribbon.
Customize the RIBBONIn lieu of using the traditional menu system andtoolbars, Office 2007 features what Microsoft callsthe Ribbon. The Ribbon is designed to enable you tofind the command necessary to complete a task morequickly and more intuitively than the menus of old.
To this end, the Ribbon groups related commandstogether, placing them under clickable tabs. Each tabpertains to a certain type of task, such as formattingtext, inserting items into a document, laying out a
page, reviewing a document, and so on. The tabsdisplayed depend on which Office program is open,and what type of task is being performed.
If you feel the Ribbon consumes too much space inyour Office windows, you can minimize it, displayingit in full only when it is needed.
If you prefer, you can access the commandsdisplayed in the Ribbon using your keyboard.
11
22
Office adds a check mark next tothe Minimize the Ribboncommand and minimizes theRibbon.
l Notice that the Ribbon’s tabsare still present; to reveal optionsin a tab, click it; to hide themagain, click the tab a secondtime.
24
03_118702 ch01.qxp 10/31/07 6:04 PM Page 24
Click here to buy the book.

REDISPLAY THE RIBBON
1 Click the arrow to theright of the QuickAccess toolbar.
Office displays theCustomize Quick AccessToolbar menu.
2 Click Minimize theRibbon.
11
22
25
Office removes the check mark next tothe Minimize the Ribbon command anddisplays the Ribbon in full.
Chapter 1: Maximize the Power of Office 2007
Try This!To quickly minimize the Ribbon,double-click any of its tabs. Toredisplay it, double-click a tab asecond time.
More Options!Just as the menus in older versions of Microsoft Officesupported the use of keyboard shortcuts to execute variouscommands, so, too, does the Ribbon. To see what keyboardshortcuts apply, press and release the Alt key on yourkeyboard; Office shows key tips, which denote the key usedin conjunction with the Alt key in the keyboard shortcut.(Note that pressing the key indicated by the key tip mayreveal more key tips. For example, you might press Alt+N toswitch to the Insert tab; when you do, Office displays key tipsfor the various commands located on that tab.)
03_118702 ch01.qxp 10/31/07 6:04 PM Page 25
Click here to buy the book.

1 Click the Office button.
2 Click Program Name Options.
Change the SAVE SETTINGSBy default, Office saves your documents in yourDocuments folder (or, if you are using a version ofWindows that precedes Windows Vista, the MyDocuments folder). You may find, however, thatanother folder is more suitable. For example, if youonly create PowerPoint presentations for a particularclient, you might configure Office to save PowerPointfiles you create in the folder you have created forthat client by default.
In addition to changing where Office stores yourWord, Excel, PowerPoint, and other Office files bydefault, you can also specify what file extension
should be used. For example, suppose your Wordfiles should be backward compatible by default. Inthat case, you can opt to save all files you createusing Office 2007 in Compatibility Mode (that is, inWord 97–2003 format).
Assuming you want Office to auto-save yourdocuments (recommended), you can also indicatehow frequently the auto-save operation should occur.Auto-saving too frequently can slow your computer;auto-saving too infrequently can cause you to losemore data in the event of a system crash.
11
33 44
77
55 66
22
The Program Name Optionswindow opens.
3 Click Save.
4 Click here and select the desireddefault file format.
5 Click here to save AutoRecoverinformation ( changes to ).
6 Click the up or down arrow toincrease or decrease the timebetween each auto-saveoperation.
7 Click Browse.
26
03_118702 ch01.qxp 10/31/07 6:04 PM Page 26
Click here to buy the book.

The Modify Locationdialog box opens.
8 Open the folder inwhich you want to savedocuments created bythis Office program bydefault.
9 Click OK.
88
00
99
27
l The folder you chose appears in theDefault file location field.
0 Click OK.
The Program Name Options windowcloses, and your changes are applied.
Chapter 1: Maximize the Power of Office 2007
More Options!To ensure that others who view yourWord or PowerPoint document see it withthe correct fonts, select the Embed fontsin the file check box in the ProgramName Options window’s Save screen. Toreduce the size of your file, opt to embedfont information for those characters usedin the document only, and to not embedcommon system fonts. (This option isavailable for Word only.)
Try This!If you want to change the author namethat is associated with your documents,open the Program Name Optionswindow and, in the Popular screen, typethe desired name in the User Name field.Optionally, if using Word or PowerPoint,you can also change the author initials.
03_118702 ch01.qxp 10/31/07 6:04 PM Page 27
Click here to buy the book.