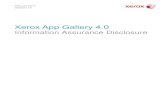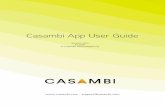Short user guide v1.2.2 - Casambi · 2 of 4 Casambi App Short User Guide Gallery The Gallery in...
-
Upload
vuongthuan -
Category
Documents
-
view
217 -
download
1
Transcript of Short user guide v1.2.2 - Casambi · 2 of 4 Casambi App Short User Guide Gallery The Gallery in...
Casambi App Short User Guide
Version 1.2.2 29.12.2015
© Casambi Technologies Oy
www.casambi.com · [email protected]
� of �1 4Casambi App Short User Guide
First time use
Casambi app is easy to use. Follow these simple steps.
1. Download the app from Apple App Store or Google Play Store.
2. Turn on your Casambi enabled luminaires.
3. Open the app.
4. Casambi app will automatically find all Casambi enabled luminaires that are switched on.
5. Tap on the ‘Take all lamps into use’
6. Casambi app will automatically add all luminaires to one network and open the ‘Lamps’ tab
Basic gestures
Here are the basic gestures how to control your lights.
• To turn off or on your luminaire just tap on the lamp control.
• Pan lamp control left or right to adjust light level of the luminaire.
• Pan lamp control up or down to adjust the colour temperature of the luminaire.
• Hold on top of the lamp control to change the colour and save colours to palette.
v1.2.2 December15/MTo
© Casambi Technologies OyLinnoitustie 4 A,
02600 Espoo, Finland
www.casambi.com
� of �2 4Casambi App Short User Guide
Gallery
The Gallery in Casambi app is the most natural way of controlling your luminaires. Take a picture of the room where your luminaires are, and place lamp controls over them in the picture. You can also take a panorama picture to have more luminaires in one photo.
1. Add a photo of your room to Casambi Gallery by tapping ‘Edit’ and after that the ‘+’ sign.
2. After you have added a photo you can add lamp controls to the picture. Tap on the ‘+’ sign, select a lamp control that you want to add to the picture and tap ‘Done’.
3. After you have added controls over all the luminaires in the picture tap ‘Done’.
4. Now you can control your luminaires visually from the picture. No need to guess which luminaire is which.
v1.2.2 December15/MTo
© Casambi Technologies OyLinnoitustie 4 A,
02600 Espoo, Finland
www.casambi.com
� of �3 4Casambi App Short User Guide
Scenes and animations
In the ‘Scenes’ tab you can create different lightings for different occasions. It is possible to control multiple luminaires with one tap to create perfect ambience. One luminaire can be used in several scenes.
1. Tap on ‘Add a scene’ and enter a name for the scene. Select the ‘Add a scene’ option
2. Select one or multiple lamp controls and adjust the luminaires for the scene. You can adjust the luminaires separately or if you want to have same dim level or colour for all you can use the ‘Lamps in scene’ control to adjust all luminaires in the scene.
3. When you are done editing the scene tap on ‘Done’.
4. If you would like to create more scenes tap on the ‘Edit’ on top right corner and then tap on the ‘+’ sign.
In the ‘Scenes’ tab it is also possible to create animations. Animations or dynamic scenes are special scene type that fade from scene to scene. They can be used like ordinary scenes. Animations can also repeat.
1. Tap on the ‘Edit’ on top right corner and then tap on the ‘+’ sign.
2. Tap on the ‘Add an animation’ option
3. Add animation steps. You can add scenes and wait times to animation. Example:
• Add Scene Red, fade time 10 sec
• Add wait 1 min
• Add Scene Blue, fade time 10 sec
This animation setting will fade in to scene Red in 10 seconds and Red will be active for 1 minute. Then the scene Red will fade into scene Blue in 10 seconds.
4. In General settings you can set the animation to repeat.
5. When you are done editing the animation tap on ‘Done’.
v1.2.2 December15/MTo
© Casambi Technologies OyLinnoitustie 4 A,
02600 Espoo, Finland
www.casambi.com
� of �4 4Casambi App Short User Guide
Timer
With schedule/timer function you can create a list of timers that will turn scenes or animations on and off based on time.
1. Go to More tab and select Schedule. Create a new timer by tapping the ‘Add a timer’
2. Tap on the ‘Controlled scenes’ and select a scene or animation that this timer will control
3. Tap on the ‘Turns ON’ button to set the time when the scene should turn on and tap on the ‘Turns OFF’ button to set the time when the scene should turn off.
4. It is also possible to set a fade time for the timer so that the scene will come on smoothly.
5. When you are done editing the timer tap on ‘Done’.
Networks and Sharing
If you want to control your luminaires from more than one mobile device you need to change the network sharing settings. As a default the created network is not shared and only stored in the device that created it.
1. Go to ‘More’ tab and select ‘Network setup’ and ‘Sharing settings’.
2. Tap on the Sharing and the ‘Sharing mode’ screen will open.
3. There are four different sharing modes: Not Shared, Administrator only, Password protected and Open. When you select Administrator only, Password protected or Open mode the network will be uploaded to cloud server and then it can be accessed also from other mobile devices.
4. Add also email address and password for the network.
5. Confirm your settings with ‘Save’.
v1.2.2 December15/MTo
© Casambi Technologies OyLinnoitustie 4 A,
02600 Espoo, Finland
www.casambi.com