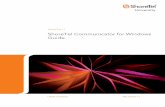Shoretel 9 Call Manager User Guide
-
Upload
patrick-hannon -
Category
Documents
-
view
81 -
download
1
Transcript of Shoretel 9 Call Manager User Guide

ShoreWareCall ManagerManual
P R O D U C T D O C U M E N T A T I O N
R E L E A S E 9

Document and Software CopyrightsCopyright © 1998–2009 by ShoreTel, inc., Sunnyvale, California, U.S.A. All rights reserved. Printed in the United States of America. Contents of this publication may not be reproduced or transmitted in any form or by any means, electronic or mechanical, for any purpose, without prior written authorization of ShoreTel, Inc.
ShoreTel Inc. reserves the right to make changes without notice to the specifications and materials contained herein and shall not be responsible for any damage (including consequential) caused by reliance on the materials presented, including, but not limited to, typographical, arithmetic, or listing errors.
TrademarksShoreCare, ShoreWare, and ShoreGear are registered trademarks of ShoreTel, Inc. in the United States and/or other countries. ShoreTel, ShorePhone, Office Anywhere and ShoreTel Smart, are trademarks of ShoreTel, Inc. in the United States and/or other countries.
Microsoft, Windows, Windows NT, and ActiveX are either registered trademarks or trademarks of Microsoft Corporation in the United States and/or other countries. VxWorks is a trademark of Wind River Systems. All other copyrights and trademarks herein are the property of their respective owners.
PatentsThis product is covered by one or more of the following patents: United States patent 6,996,059, United States patent 7,003,091, United States patent 7,167,486, United States patent 7,379,540, and United States patent 7,386,114. ShoreTel, Inc. All rights reserved. ShoreTel, Inc. All rights reserved.
Version InformationShoreWare Call Manager ManualRelease Version 9Part Number: 800-1277-06Revision 2Date: March 24, 2009
Company Contact InformationShoreTel, Inc.960 Stewart DriveSunnyvale, California 94085
(408) 331-3300(408) 331-3333 fax

ShoreTel 9 3
Table of Contents
TABLE OF CONTENTS 3
CHAPTER 1: INTRODUCTION 91.1 Call Manager Description . . . . . . . . . . . . . . . . . . . . . . . . . . . . . . . . . . . . . . . . . . 91.2 Call Manager Types . . . . . . . . . . . . . . . . . . . . . . . . . . . . . . . . . . . . . . . . . . . . . . . 91.3 System Requirements. . . . . . . . . . . . . . . . . . . . . . . . . . . . . . . . . . . . . . . . . . . . . 10
1.3.1 Operating Systems . . . . . . . . . . . . . . . . . . . . . . . . . . . . . . . . . . . . . . . . . . . . . . . . . . . . . . . 101.3.2 Hardware Requirements . . . . . . . . . . . . . . . . . . . . . . . . . . . . . . . . . . . . . . . . . . . . . . . . . . . 101.3.3 Video Requirements . . . . . . . . . . . . . . . . . . . . . . . . . . . . . . . . . . . . . . . . . . . . . . . . . . . . . . 11
CHAPTER 2: GETTING STARTED 132.1 Introduction . . . . . . . . . . . . . . . . . . . . . . . . . . . . . . . . . . . . . . . . . . . . . . . . . . . . 132.2 Installation . . . . . . . . . . . . . . . . . . . . . . . . . . . . . . . . . . . . . . . . . . . . . . . . . . . . . 13
2.2.1 Normal Installation. . . . . . . . . . . . . . . . . . . . . . . . . . . . . . . . . . . . . . . . . . . . . . . . . . . . . . . 132.2.2 64-bit Platform Support . . . . . . . . . . . . . . . . . . . . . . . . . . . . . . . . . . . . . . . . . . . . . . . . . . . 13
2.3 Access to Call Manager . . . . . . . . . . . . . . . . . . . . . . . . . . . . . . . . . . . . . . . . . . . 142.3.1 Starting Call Manager . . . . . . . . . . . . . . . . . . . . . . . . . . . . . . . . . . . . . . . . . . . . . . . . . . . . . 142.3.2 Exiting Call Manager . . . . . . . . . . . . . . . . . . . . . . . . . . . . . . . . . . . . . . . . . . . . . . . . . . . . . 142.3.3 Closing and Opening Call Manager . . . . . . . . . . . . . . . . . . . . . . . . . . . . . . . . . . . . . . . . . . 142.3.4 Active Directory Integration. . . . . . . . . . . . . . . . . . . . . . . . . . . . . . . . . . . . . . . . . . . . . . . . 15
2.4 Usage Preferences . . . . . . . . . . . . . . . . . . . . . . . . . . . . . . . . . . . . . . . . . . . . . . . 162.4.1 Language Selection . . . . . . . . . . . . . . . . . . . . . . . . . . . . . . . . . . . . . . . . . . . . . . . . . . . . . . . 162.4.2 Sound Preferences . . . . . . . . . . . . . . . . . . . . . . . . . . . . . . . . . . . . . . . . . . . . . . . . . . . . . . . 172.4.3 Configuring the External Number Prefix . . . . . . . . . . . . . . . . . . . . . . . . . . . . . . . . . . . . . . 17
CHAPTER 3: ACCESSING CALL MANAGER 193.1 Call Manager Windows . . . . . . . . . . . . . . . . . . . . . . . . . . . . . . . . . . . . . . . . . . . 19
3.1.1 Window Types . . . . . . . . . . . . . . . . . . . . . . . . . . . . . . . . . . . . . . . . . . . . . . . . . . . . . . . . . . 193.1.2 Window Components. . . . . . . . . . . . . . . . . . . . . . . . . . . . . . . . . . . . . . . . . . . . . . . . . . . . . 203.1.3 Manipulating Call Manager Windows . . . . . . . . . . . . . . . . . . . . . . . . . . . . . . . . . . . . . . . . 24
3.2 Viewing Modes. . . . . . . . . . . . . . . . . . . . . . . . . . . . . . . . . . . . . . . . . . . . . . . . . . 283.2.1 Normal Mode . . . . . . . . . . . . . . . . . . . . . . . . . . . . . . . . . . . . . . . . . . . . . . . . . . . . . . . . . . . 293.2.2 Miniature . . . . . . . . . . . . . . . . . . . . . . . . . . . . . . . . . . . . . . . . . . . . . . . . . . . . . . . . . . . . . . 293.2.3 Docked . . . . . . . . . . . . . . . . . . . . . . . . . . . . . . . . . . . . . . . . . . . . . . . . . . . . . . . . . . . . . . . . 293.2.4 System Tray . . . . . . . . . . . . . . . . . . . . . . . . . . . . . . . . . . . . . . . . . . . . . . . . . . . . . . . . . . . . 30
3.3 Viewers . . . . . . . . . . . . . . . . . . . . . . . . . . . . . . . . . . . . . . . . . . . . . . . . . . . . . . . 30
CHAPTER 4: VOICE CALLS 334.1 Introduction . . . . . . . . . . . . . . . . . . . . . . . . . . . . . . . . . . . . . . . . . . . . . . . . . . . . 334.2 Extension Assignment . . . . . . . . . . . . . . . . . . . . . . . . . . . . . . . . . . . . . . . . . . . . 33
4.2.1 Home Device . . . . . . . . . . . . . . . . . . . . . . . . . . . . . . . . . . . . . . . . . . . . . . . . . . . . . . . . . . . 334.2.2 SoftPhone . . . . . . . . . . . . . . . . . . . . . . . . . . . . . . . . . . . . . . . . . . . . . . . . . . . . . . . . . . . . . . 344.2.3 Office Anywhere . . . . . . . . . . . . . . . . . . . . . . . . . . . . . . . . . . . . . . . . . . . . . . . . . . . . . . . . . 34

ShoreWare Call Manager Manual Table of Contents
4
4.3 Configuring Device Options. . . . . . . . . . . . . . . . . . . . . . . . . . . . . . . . . . . . . . . . 354.3.1 Handsfree Mode . . . . . . . . . . . . . . . . . . . . . . . . . . . . . . . . . . . . . . . . . . . . . . . . . . . . . . . . . 354.3.2 Call Stack Size. . . . . . . . . . . . . . . . . . . . . . . . . . . . . . . . . . . . . . . . . . . . . . . . . . . . . . . . . . . 354.3.3 Specifying the Auto Off-Hook Device . . . . . . . . . . . . . . . . . . . . . . . . . . . . . . . . . . . . . . . . 364.3.4 Suppressing the Call Waiting Tone . . . . . . . . . . . . . . . . . . . . . . . . . . . . . . . . . . . . . . . . . . 36
4.4 Making a Call . . . . . . . . . . . . . . . . . . . . . . . . . . . . . . . . . . . . . . . . . . . . . . . . . . . 374.5 Managing Incoming Calls. . . . . . . . . . . . . . . . . . . . . . . . . . . . . . . . . . . . . . . . . . 38
4.5.1 Inbound Call Signals . . . . . . . . . . . . . . . . . . . . . . . . . . . . . . . . . . . . . . . . . . . . . . . . . . . . . 384.5.2 Answering Calls . . . . . . . . . . . . . . . . . . . . . . . . . . . . . . . . . . . . . . . . . . . . . . . . . . . . . . . . . 394.5.3 Rerouting Inbound Calls . . . . . . . . . . . . . . . . . . . . . . . . . . . . . . . . . . . . . . . . . . . . . . . . . . 404.5.4 Automated Call Handling. . . . . . . . . . . . . . . . . . . . . . . . . . . . . . . . . . . . . . . . . . . . . . . . . . 414.5.5 Personalized Call Handling . . . . . . . . . . . . . . . . . . . . . . . . . . . . . . . . . . . . . . . . . . . . . . . . 444.5.6 Find Me . . . . . . . . . . . . . . . . . . . . . . . . . . . . . . . . . . . . . . . . . . . . . . . . . . . . . . . . . . . . . . . 51
4.6 During an Active Call. . . . . . . . . . . . . . . . . . . . . . . . . . . . . . . . . . . . . . . . . . . . . 524.6.1 Adjusting the Volume. . . . . . . . . . . . . . . . . . . . . . . . . . . . . . . . . . . . . . . . . . . . . . . . . . . . . 524.6.2 Handling Multiple Calls . . . . . . . . . . . . . . . . . . . . . . . . . . . . . . . . . . . . . . . . . . . . . . . . . . . 524.6.3 Call Transfer . . . . . . . . . . . . . . . . . . . . . . . . . . . . . . . . . . . . . . . . . . . . . . . . . . . . . . . . . . . . 534.6.4 Call Interruptions . . . . . . . . . . . . . . . . . . . . . . . . . . . . . . . . . . . . . . . . . . . . . . . . . . . . . . . . 564.6.5 Call Recording . . . . . . . . . . . . . . . . . . . . . . . . . . . . . . . . . . . . . . . . . . . . . . . . . . . . . . . . . . 584.6.6 Sending Tones . . . . . . . . . . . . . . . . . . . . . . . . . . . . . . . . . . . . . . . . . . . . . . . . . . . . . . . . . . 594.6.7 Ending a Call . . . . . . . . . . . . . . . . . . . . . . . . . . . . . . . . . . . . . . . . . . . . . . . . . . . . . . . . . . . 59
4.7 Specialty Calls . . . . . . . . . . . . . . . . . . . . . . . . . . . . . . . . . . . . . . . . . . . . . . . . . . 604.7.1 Conference Calls. . . . . . . . . . . . . . . . . . . . . . . . . . . . . . . . . . . . . . . . . . . . . . . . . . . . . . . . . 604.7.2 Converged Conferencing . . . . . . . . . . . . . . . . . . . . . . . . . . . . . . . . . . . . . . . . . . . . . . . . . . 634.7.3 Video Calls . . . . . . . . . . . . . . . . . . . . . . . . . . . . . . . . . . . . . . . . . . . . . . . . . . . . . . . . . . . . . 634.7.4 Intercom . . . . . . . . . . . . . . . . . . . . . . . . . . . . . . . . . . . . . . . . . . . . . . . . . . . . . . . . . . . . . . . 654.7.5 Overhead Page . . . . . . . . . . . . . . . . . . . . . . . . . . . . . . . . . . . . . . . . . . . . . . . . . . . . . . . . . . 65
4.8 Call Intervention . . . . . . . . . . . . . . . . . . . . . . . . . . . . . . . . . . . . . . . . . . . . . . . . 664.8.1 Barge In. . . . . . . . . . . . . . . . . . . . . . . . . . . . . . . . . . . . . . . . . . . . . . . . . . . . . . . . . . . . . . . . 664.8.2 Silent Monitor. . . . . . . . . . . . . . . . . . . . . . . . . . . . . . . . . . . . . . . . . . . . . . . . . . . . . . . . . . . 664.8.3 Whisper Page . . . . . . . . . . . . . . . . . . . . . . . . . . . . . . . . . . . . . . . . . . . . . . . . . . . . . . . . . . . 674.8.4 Unparking Calls from Other Extensions . . . . . . . . . . . . . . . . . . . . . . . . . . . . . . . . . . . . . . 67
4.9 History Viewer . . . . . . . . . . . . . . . . . . . . . . . . . . . . . . . . . . . . . . . . . . . . . . . . . . 684.9.1 History Viewer Components . . . . . . . . . . . . . . . . . . . . . . . . . . . . . . . . . . . . . . . . . . . . . . . 684.9.2 Managing History Viewer Records . . . . . . . . . . . . . . . . . . . . . . . . . . . . . . . . . . . . . . . . . . . 694.9.3 History Viewer Display Options . . . . . . . . . . . . . . . . . . . . . . . . . . . . . . . . . . . . . . . . . . . . . 704.9.4 Initiating Calls from the History Viewer . . . . . . . . . . . . . . . . . . . . . . . . . . . . . . . . . . . . . . 70
4.10 Call Routing Slips . . . . . . . . . . . . . . . . . . . . . . . . . . . . . . . . . . . . . . . . . . . . . . . 71
CHAPTER 5: INSTANT MESSAGING 735.1 Description. . . . . . . . . . . . . . . . . . . . . . . . . . . . . . . . . . . . . . . . . . . . . . . . . . . . . 735.2 The Instant Message Window . . . . . . . . . . . . . . . . . . . . . . . . . . . . . . . . . . . . . . 735.3 Conducting an IM Conversation . . . . . . . . . . . . . . . . . . . . . . . . . . . . . . . . . . . . 74
5.3.1 Initiating an IM Conversation . . . . . . . . . . . . . . . . . . . . . . . . . . . . . . . . . . . . . . . . . . . . . . 745.3.2 Receiving the First IM of a Conversation . . . . . . . . . . . . . . . . . . . . . . . . . . . . . . . . . . . . . . 755.3.3 Creating and Sending a Message . . . . . . . . . . . . . . . . . . . . . . . . . . . . . . . . . . . . . . . . . . . . 765.3.4 Adding a Participant to a Chat Session. . . . . . . . . . . . . . . . . . . . . . . . . . . . . . . . . . . . . . . . 765.3.5 Terminating an Instant Message Session . . . . . . . . . . . . . . . . . . . . . . . . . . . . . . . . . . . . . . 76
5.4 Configuring Instant Messaging . . . . . . . . . . . . . . . . . . . . . . . . . . . . . . . . . . . . . 765.4.1 Privacy and Control Access . . . . . . . . . . . . . . . . . . . . . . . . . . . . . . . . . . . . . . . . . . . . . . . . 765.4.2 Instant Messaging Options . . . . . . . . . . . . . . . . . . . . . . . . . . . . . . . . . . . . . . . . . . . . . . . . . 76

Table of Contents ShoreWare Call Manager Manual
ShoreTel 9 5
CHAPTER 6: PRESENCE 776.1 Description. . . . . . . . . . . . . . . . . . . . . . . . . . . . . . . . . . . . . . . . . . . . . . . . . . . . . 776.2 Presence Types. . . . . . . . . . . . . . . . . . . . . . . . . . . . . . . . . . . . . . . . . . . . . . . . . . 77
6.2.1 Telephony Presence . . . . . . . . . . . . . . . . . . . . . . . . . . . . . . . . . . . . . . . . . . . . . . . . . . . . . . 776.2.2 IM Presence . . . . . . . . . . . . . . . . . . . . . . . . . . . . . . . . . . . . . . . . . . . . . . . . . . . . . . . . . . . . 786.2.3 Combined Presence . . . . . . . . . . . . . . . . . . . . . . . . . . . . . . . . . . . . . . . . . . . . . . . . . . . . . . 80
6.3 Displaying Presence . . . . . . . . . . . . . . . . . . . . . . . . . . . . . . . . . . . . . . . . . . . . . . 806.3.1 Configuring Display Options . . . . . . . . . . . . . . . . . . . . . . . . . . . . . . . . . . . . . . . . . . . . . . . 806.3.2 Presence Change Alerts . . . . . . . . . . . . . . . . . . . . . . . . . . . . . . . . . . . . . . . . . . . . . . . . . . . 81
6.4 IM Presence Privacy . . . . . . . . . . . . . . . . . . . . . . . . . . . . . . . . . . . . . . . . . . . . . . 816.4.1 Privacy States . . . . . . . . . . . . . . . . . . . . . . . . . . . . . . . . . . . . . . . . . . . . . . . . . . . . . . . . . . . 826.4.2 Responding to Presence Access Requests. . . . . . . . . . . . . . . . . . . . . . . . . . . . . . . . . . . . . . 826.4.3 Managing the Privacy Access List. . . . . . . . . . . . . . . . . . . . . . . . . . . . . . . . . . . . . . . . . . . . 836.4.4 Access Request Settings . . . . . . . . . . . . . . . . . . . . . . . . . . . . . . . . . . . . . . . . . . . . . . . . . . . 83
CHAPTER 7: SOFTPHONE 857.1 Introduction . . . . . . . . . . . . . . . . . . . . . . . . . . . . . . . . . . . . . . . . . . . . . . . . . . . . 857.2 Using the SoftPhone. . . . . . . . . . . . . . . . . . . . . . . . . . . . . . . . . . . . . . . . . . . . . . 85
7.2.1 Assigning SoftPhone to Your Extension. . . . . . . . . . . . . . . . . . . . . . . . . . . . . . . . . . . . . . . 857.2.2 Managing SoftPhone Calls through Call Manager . . . . . . . . . . . . . . . . . . . . . . . . . . . . . . . 857.2.3 Keypad . . . . . . . . . . . . . . . . . . . . . . . . . . . . . . . . . . . . . . . . . . . . . . . . . . . . . . . . . . . . . . . . 867.2.4 Muting the SoftPhone. . . . . . . . . . . . . . . . . . . . . . . . . . . . . . . . . . . . . . . . . . . . . . . . . . . . . 86
7.3 Configuring SoftPhone. . . . . . . . . . . . . . . . . . . . . . . . . . . . . . . . . . . . . . . . . . . . 86
CHAPTER 8: MANAGING ADDRESS ENTRIES 878.1 Introduction . . . . . . . . . . . . . . . . . . . . . . . . . . . . . . . . . . . . . . . . . . . . . . . . . . . . 878.2 Directory Viewer . . . . . . . . . . . . . . . . . . . . . . . . . . . . . . . . . . . . . . . . . . . . . . . . 87
8.2.1 Directory Components . . . . . . . . . . . . . . . . . . . . . . . . . . . . . . . . . . . . . . . . . . . . . . . . . . . . 878.2.2 Managing the Directory . . . . . . . . . . . . . . . . . . . . . . . . . . . . . . . . . . . . . . . . . . . . . . . . . . . 898.2.3 Managing Personal Directory Entries. . . . . . . . . . . . . . . . . . . . . . . . . . . . . . . . . . . . . . . . . 908.2.4 Initiating Calls through the Directory Viewer . . . . . . . . . . . . . . . . . . . . . . . . . . . . . . . . . . 91
8.3 Contact Viewer. . . . . . . . . . . . . . . . . . . . . . . . . . . . . . . . . . . . . . . . . . . . . . . . . . 928.3.1 Contacts . . . . . . . . . . . . . . . . . . . . . . . . . . . . . . . . . . . . . . . . . . . . . . . . . . . . . . . . . . . . . . . 928.3.2 Contact Viewer Components . . . . . . . . . . . . . . . . . . . . . . . . . . . . . . . . . . . . . . . . . . . . . . . 938.3.3 Managing Contacts . . . . . . . . . . . . . . . . . . . . . . . . . . . . . . . . . . . . . . . . . . . . . . . . . . . . . . . 948.3.4 Contact List Operations . . . . . . . . . . . . . . . . . . . . . . . . . . . . . . . . . . . . . . . . . . . . . . . . . . . 96
8.4 Importing Contacts from other applications . . . . . . . . . . . . . . . . . . . . . . . . . . . 978.4.1 Implementation . . . . . . . . . . . . . . . . . . . . . . . . . . . . . . . . . . . . . . . . . . . . . . . . . . . . . . . . . 978.4.2 File Properties. . . . . . . . . . . . . . . . . . . . . . . . . . . . . . . . . . . . . . . . . . . . . . . . . . . . . . . . . . . 98
8.5 Speed Dial . . . . . . . . . . . . . . . . . . . . . . . . . . . . . . . . . . . . . . . . . . . . . . . . . . . . 1048.5.1 Speed Dial Viewer. . . . . . . . . . . . . . . . . . . . . . . . . . . . . . . . . . . . . . . . . . . . . . . . . . . . . . . 1048.5.2 Managing Speed Dial Entries . . . . . . . . . . . . . . . . . . . . . . . . . . . . . . . . . . . . . . . . . . . . . . 105
CHAPTER 9: MANAGING VOICE MAIL 1079.1 Introduction . . . . . . . . . . . . . . . . . . . . . . . . . . . . . . . . . . . . . . . . . . . . . . . . . . . 1079.2 Mailboxes and Messages . . . . . . . . . . . . . . . . . . . . . . . . . . . . . . . . . . . . . . . . . 107
9.2.1 Mailboxes . . . . . . . . . . . . . . . . . . . . . . . . . . . . . . . . . . . . . . . . . . . . . . . . . . . . . . . . . . . . . 1079.2.2 Voice Messages . . . . . . . . . . . . . . . . . . . . . . . . . . . . . . . . . . . . . . . . . . . . . . . . . . . . . . . . . 108
9.3 Voice Mail Viewer . . . . . . . . . . . . . . . . . . . . . . . . . . . . . . . . . . . . . . . . . . . . . . 1099.3.1 Viewer Components . . . . . . . . . . . . . . . . . . . . . . . . . . . . . . . . . . . . . . . . . . . . . . . . . . . . . 109

ShoreWare Call Manager Manual Table of Contents
6
9.3.2 Managing Viewer Contents . . . . . . . . . . . . . . . . . . . . . . . . . . . . . . . . . . . . . . . . . . . . . . . 1119.4 Managing Voice Messages . . . . . . . . . . . . . . . . . . . . . . . . . . . . . . . . . . . . . . . . 112
9.4.1 Listening to a Message . . . . . . . . . . . . . . . . . . . . . . . . . . . . . . . . . . . . . . . . . . . . . . . . . . . 1129.4.2 Replying to a Voice Message. . . . . . . . . . . . . . . . . . . . . . . . . . . . . . . . . . . . . . . . . . . . . . . 1129.4.3 Forwarding a Voice Message . . . . . . . . . . . . . . . . . . . . . . . . . . . . . . . . . . . . . . . . . . . . . . 1139.4.4 Calling the Sender . . . . . . . . . . . . . . . . . . . . . . . . . . . . . . . . . . . . . . . . . . . . . . . . . . . . . . 1149.4.5 Editing the Subject Header . . . . . . . . . . . . . . . . . . . . . . . . . . . . . . . . . . . . . . . . . . . . . . . . 1149.4.6 Recording and Sending a New Voice Message . . . . . . . . . . . . . . . . . . . . . . . . . . . . . . . . . 1149.4.7 Viewing Voice Message Information . . . . . . . . . . . . . . . . . . . . . . . . . . . . . . . . . . . . . . . . 115
9.5 Voice Mail Notification . . . . . . . . . . . . . . . . . . . . . . . . . . . . . . . . . . . . . . . . . . 1159.5.1 Introduction . . . . . . . . . . . . . . . . . . . . . . . . . . . . . . . . . . . . . . . . . . . . . . . . . . . . . . . . . . . 1159.5.2 Personal Notification . . . . . . . . . . . . . . . . . . . . . . . . . . . . . . . . . . . . . . . . . . . . . . . . . . . . 1159.5.3 Notification Escalation . . . . . . . . . . . . . . . . . . . . . . . . . . . . . . . . . . . . . . . . . . . . . . . . . . . 116
9.6 Distribution Lists . . . . . . . . . . . . . . . . . . . . . . . . . . . . . . . . . . . . . . . . . . . . . . . 1189.6.1 Distribution List Types. . . . . . . . . . . . . . . . . . . . . . . . . . . . . . . . . . . . . . . . . . . . . . . . . . . 1189.6.2 Distribution Lists panel . . . . . . . . . . . . . . . . . . . . . . . . . . . . . . . . . . . . . . . . . . . . . . . . . . 1189.6.3 Managing User Distribution Lists. . . . . . . . . . . . . . . . . . . . . . . . . . . . . . . . . . . . . . . . . . . 1209.6.4 Using a Distribution List . . . . . . . . . . . . . . . . . . . . . . . . . . . . . . . . . . . . . . . . . . . . . . . . . 122
9.7 Configuring Voice Mail . . . . . . . . . . . . . . . . . . . . . . . . . . . . . . . . . . . . . . . . . . 1239.7.1 Options and Preferences. . . . . . . . . . . . . . . . . . . . . . . . . . . . . . . . . . . . . . . . . . . . . . . . . . 1239.7.2 Using System IDs to Address AMIS Voice Mail . . . . . . . . . . . . . . . . . . . . . . . . . . . . . . . . 123
CHAPTER 10: WORKGROUPS AND OPERATORS 12510.1 Introduction . . . . . . . . . . . . . . . . . . . . . . . . . . . . . . . . . . . . . . . . . . . . . . . . . . . 12510.2 Client Types. . . . . . . . . . . . . . . . . . . . . . . . . . . . . . . . . . . . . . . . . . . . . . . . . . . 125
10.2.1 Workgroup Agent. . . . . . . . . . . . . . . . . . . . . . . . . . . . . . . . . . . . . . . . . . . . . . . . . . . . . . . 12510.2.2 Workgroup Supervisor . . . . . . . . . . . . . . . . . . . . . . . . . . . . . . . . . . . . . . . . . . . . . . . . . . . 12510.2.3 Operator . . . . . . . . . . . . . . . . . . . . . . . . . . . . . . . . . . . . . . . . . . . . . . . . . . . . . . . . . . . . . . 126
10.3 Workgroup Status . . . . . . . . . . . . . . . . . . . . . . . . . . . . . . . . . . . . . . . . . . . . . . 12610.3.1 Logging into and out of a Workgroup . . . . . . . . . . . . . . . . . . . . . . . . . . . . . . . . . . . . . . . 12610.3.2 Call Wrap-Up . . . . . . . . . . . . . . . . . . . . . . . . . . . . . . . . . . . . . . . . . . . . . . . . . . . . . . . . . . 126
10.4 Viewer Descriptions. . . . . . . . . . . . . . . . . . . . . . . . . . . . . . . . . . . . . . . . . . . . . 12710.4.1 Queue Monitor . . . . . . . . . . . . . . . . . . . . . . . . . . . . . . . . . . . . . . . . . . . . . . . . . . . . . . . . . 12710.4.2 Agent Monitor . . . . . . . . . . . . . . . . . . . . . . . . . . . . . . . . . . . . . . . . . . . . . . . . . . . . . . . . . 12910.4.3 Bridged Call Appearance Monitor . . . . . . . . . . . . . . . . . . . . . . . . . . . . . . . . . . . . . . . . . . 131
10.5 Viewer Enhancements . . . . . . . . . . . . . . . . . . . . . . . . . . . . . . . . . . . . . . . . . . . 13410.5.1 Voice Mail Viewer. . . . . . . . . . . . . . . . . . . . . . . . . . . . . . . . . . . . . . . . . . . . . . . . . . . . . . . 13410.5.2 Contacts Viewer . . . . . . . . . . . . . . . . . . . . . . . . . . . . . . . . . . . . . . . . . . . . . . . . . . . . . . . . 135
CHAPTER 11: CONTACT CENTER 13711.1 Introduction . . . . . . . . . . . . . . . . . . . . . . . . . . . . . . . . . . . . . . . . . . . . . . . . . . . 13711.2 Requirements . . . . . . . . . . . . . . . . . . . . . . . . . . . . . . . . . . . . . . . . . . . . . . . . . . 13711.3 Configuring Contact Center Options . . . . . . . . . . . . . . . . . . . . . . . . . . . . . . . . 138
11.3.1 Accessing Contact Center Features from Call Manager . . . . . . . . . . . . . . . . . . . . . . . . . . 14111.3.2 Contact Center Feature Limitations in Call Manager . . . . . . . . . . . . . . . . . . . . . . . . . . . 141
11.4 Using Contact Center through Call Manager. . . . . . . . . . . . . . . . . . . . . . . . . . 142
CHAPTER 12: OUTLOOK INTEGRATION 14512.1 Introduction . . . . . . . . . . . . . . . . . . . . . . . . . . . . . . . . . . . . . . . . . . . . . . . . . . . 14512.2 Importing Outlook Contacts . . . . . . . . . . . . . . . . . . . . . . . . . . . . . . . . . . . . . . 145

Table of Contents ShoreWare Call Manager Manual
ShoreTel 9 7
12.3 Configuring Outlook for Voice Mail . . . . . . . . . . . . . . . . . . . . . . . . . . . . . . . . 14612.4 Outlook Calendar Integration . . . . . . . . . . . . . . . . . . . . . . . . . . . . . . . . . . . . . 147
12.4.1 Installing Calendar Integration. . . . . . . . . . . . . . . . . . . . . . . . . . . . . . . . . . . . . . . . . . . . . 14712.4.2 Configuring Outlook for Automatic Call Handling . . . . . . . . . . . . . . . . . . . . . . . . . . . . . 14712.4.3 Configuring Call Handling for an Appointment . . . . . . . . . . . . . . . . . . . . . . . . . . . . . . . 14812.4.4 Changing and Cancelling Automatic Call Handling . . . . . . . . . . . . . . . . . . . . . . . . . . . . 148
APPENDIX A: OPTIONS AND PREFERENCES WINDOW 151A.1 Introduction . . . . . . . . . . . . . . . . . . . . . . . . . . . . . . . . . . . . . . . . . . . . . . . . . . . 151A.2 Panel Descriptions . . . . . . . . . . . . . . . . . . . . . . . . . . . . . . . . . . . . . . . . . . . . . . 151
A.2.1 General panel . . . . . . . . . . . . . . . . . . . . . . . . . . . . . . . . . . . . . . . . . . . . . . . . . . . . . . . . . . 151A.2.2 QuickDialer . . . . . . . . . . . . . . . . . . . . . . . . . . . . . . . . . . . . . . . . . . . . . . . . . . . . . . . . . . . 151A.2.3 Call Handling Mode . . . . . . . . . . . . . . . . . . . . . . . . . . . . . . . . . . . . . . . . . . . . . . . . . . . . . 153A.2.4 Mode Configuration Panels . . . . . . . . . . . . . . . . . . . . . . . . . . . . . . . . . . . . . . . . . . . . . . . 154A.2.5 Office Anywhere . . . . . . . . . . . . . . . . . . . . . . . . . . . . . . . . . . . . . . . . . . . . . . . . . . . . . . . . 156A.2.6 Find Me . . . . . . . . . . . . . . . . . . . . . . . . . . . . . . . . . . . . . . . . . . . . . . . . . . . . . . . . . . . . . . 157A.2.7 Voice Mail. . . . . . . . . . . . . . . . . . . . . . . . . . . . . . . . . . . . . . . . . . . . . . . . . . . . . . . . . . . . . 158A.2.8 Escalation . . . . . . . . . . . . . . . . . . . . . . . . . . . . . . . . . . . . . . . . . . . . . . . . . . . . . . . . . . . . . 159A.2.9 Outlook. . . . . . . . . . . . . . . . . . . . . . . . . . . . . . . . . . . . . . . . . . . . . . . . . . . . . . . . . . . . . . . 161A.2.10 Workgroups . . . . . . . . . . . . . . . . . . . . . . . . . . . . . . . . . . . . . . . . . . . . . . . . . . . . . . . . . . . 163A.2.11 Telephony. . . . . . . . . . . . . . . . . . . . . . . . . . . . . . . . . . . . . . . . . . . . . . . . . . . . . . . . . . . . . 164A.2.12 Personalized Call Handling . . . . . . . . . . . . . . . . . . . . . . . . . . . . . . . . . . . . . . . . . . . . . . . 165A.2.13 Instant Messaging . . . . . . . . . . . . . . . . . . . . . . . . . . . . . . . . . . . . . . . . . . . . . . . . . . . . . . . 166A.2.14 Conferencing . . . . . . . . . . . . . . . . . . . . . . . . . . . . . . . . . . . . . . . . . . . . . . . . . . . . . . . . . . 170A.2.15 SoftPhone . . . . . . . . . . . . . . . . . . . . . . . . . . . . . . . . . . . . . . . . . . . . . . . . . . . . . . . . . . . . . 171A.2.16 Video. . . . . . . . . . . . . . . . . . . . . . . . . . . . . . . . . . . . . . . . . . . . . . . . . . . . . . . . . . . . . . . . . 172A.2.17 Sounds . . . . . . . . . . . . . . . . . . . . . . . . . . . . . . . . . . . . . . . . . . . . . . . . . . . . . . . . . . . . . . . 173A.2.18 Languages . . . . . . . . . . . . . . . . . . . . . . . . . . . . . . . . . . . . . . . . . . . . . . . . . . . . . . . . . . . . . 173
INDEX 175

ShoreWare Call Manager Manual Table of Contents
8

ShoreTel 9 9
C H A P T E R 1
Introduction
1.1 Call Manager DescriptionCall Manager is the ShoreWare client application that manages a user’s calls, voice mail, and personal system settings through a graphical user interface.
1.2 Call Manager TypesFive Call Manager types span the complete Call Manager feature set. Several Call Manager features require additional individual licenses or specific administrative authorization.
The following is a list of features in each Call Manager type:
• Personal Call Manager supports basic voice call and call handling functions, including the following features:
— Voice call control through a graphical interface— Office Anywhere— Video calls (require user Video license)— Telephony presence— Call recording— History viewer— Directory viewer— Speed dial— Converged conferencing (requires Conference Bridge Server)— MAPI contact import— Outlook call handling— Outlook VoiceMail integration— Programmable buttons.
• Professional Call Manager supports the following features:
— All functions available through Personal Call Manager.— Instant Messaging.— Instant Messaging presence.— Contact viewer.
ShoreTel includes SoftPhone and Standard Resolution Video licenses with the purchase of Professional Call Manager. Users must install these licenses, in addition to the Call Manager license, to access SoftPhone and VGA Video.
• Workgroup Agent Call Manager supports the following features:
— All functions available through Professional Call Manager.— Ability to transfer calls through dragging and dropping call cells into the
Contact viewer.— Workgroup access utilities, including login, log out, and wrap up.

ShoreWare Call Manager Manual Chapter 1: Introduction
10
— Workgroup Queue Monitor.
ShoreTel includes a SoftPhone license with the purchase of Workgroup Call Manager. Users must install this license, in addition to the Call Manager license, to access SoftPhone. The Standard Resolution Video license is not provided with Workgroup Agent Call Manager.
• Workgroup Supervisor Call Manager supports the following features:
— All functions available through Workgroup Agent Call Manager.— Workgroup Agent Monitor.
ShoreTel includes a SoftPhone license with the purchase of Workgroup Supervisor Call Manager. Users must install this license, in addition to the Call Manager license, to access SoftPhone. The Standard Resolution Video license is not provided with Workgroup Supervisor Call Manager.
• Operator Call Manager supports the following features:
— All functions available through Workgroup Supervisor Call Manager.— Advanced Contact Viewer functions, including pickup, unpark, edit buddies’
active call properties, and edit call notes of buddies.— Bridge Call Appearance Monitor.
ShoreTel includes SoftPhone and Standard Resolution Video licenses with the purchase of Operator Call Manager. Users must install these licenses, in addition to the Call Manager license, to access SoftPhone and VGA Video.
1.3 System Requirements
1.3.1 Operating SystemsCall Manager is supported on the following operating systems:
• Windows Client Operating System – 32 bit
— Windows XP Professional – SP1, SP2, or SP3— Windows Vista, Business Edition – installation of SP1 optional— Windows Vista, Enterprise – installation of SP1 optional
• Windows Terminal Server – 32-bit and 64-bit
— Windows 2003 SP2 Terminal Server— Windows 2003 R2 Terminal Server
• Citrix
For current information about support for specific Citrix versions and Call Manager features supported on the Citrix platform, refer to the Citrix product bulletin, available at
https://login.shoretel.com/?src=s&ReturnUrl=%2falerts%2fdownloads%2f2008-06-04.pdf
1.3.2 Hardware RequirementsComputer Hardware requirements for running Call Manager depend on the Call Manager type and the use of video. Table 1-1 displays the minimum recommended configuration for computers running ShoreWare Call Manager.

Chapter 1: Introduction ShoreWare Call Manager Manual
ShoreTel 9 11
1.3.3 Video RequirementsComputers configured for video calls require the following:
• VGA Video: Graphic Card with 64 MB of VRAM, DirectX 9.0c-compatible• XGA Video: Graphic Card with 256 MB of VRAM, DirectX 9.0c-compatible
Video calls require the following bandwidth:
• VGA: 600 kbps• XGA: 1.2 Mbps
Call Manager Version ProcessorRAMa Disk Spaceb Available RAM
XP Vista XP / Vista XP / Vista
Personal Pentium 3 – 800 MHz 1 GB 2 GB 1 GB 100 MB
Professional Pentium 4 – 2.0 GHz 1 GB 2 GB 1 GB 150 MB
Agent, Supervisor, Operator(<40 extension presences)
Pentium 4 – 2.0 GHz 1 GB 2 GB 1 GB 150 MB
Agent, Supervisor, Operator(<500 extension presences)
Pentium 4 – 3.0 GHz 1 GB 2 GB 1 GB 150 MB
All Versions, VGA Video Dual-Core 1.6 GHz 1 GB 1 GB 1 GB 150 MB
All Versions, XGA Video Core 2 Quad 2.4 GHz 1 GB 1 GB 1 GB 150 MB
Table 1-1 Client Device Hardware Requirementsa. Lists Call Manager memory requirements during normal operation. When running other office applications on the PC in addition to
Call Manager, memory recommendations are 512 MB (XP) or 1 GB (Vista).b. Disk space requirement is for installation on a system without .NET Framework installed previously. Once installed, Call Manager
requires less than 100MB of disk space.

ShoreWare Call Manager Manual Chapter 1: Introduction
12

ShoreTel 9 13
C H A P T E R 2
Getting Started
2.1 IntroductionThis chapter discusses installation issues and describes application preferences.
2.2 InstallationCall Manager is a .NET Framework 2.0 application. The Call Manager installer automatically downloads the correct .NET version if it is not present during the upgrade or install. Users are then prompted to accept the End User License Agreement from Microsoft to proceed with the .NET installation. Internet connectivity is required during the installation process.
2.2.1 Normal InstallationCall Manager is installed by clicking the Install button on the Call Manager Install HTML Page, as shown in Figure 2-1. Contact your system administrator for the URL of your Call Manager Installation page.
2.2.2 64-bit Platform SupportShoreTel supports Call Manager on 64-bit Windows 2003 running Citrix or Windows Terminal Server. Call Manager is not supported on systems running 64-bit Windows XP or 64-bit Vista.
Installing Call Manager on 64-bit Windows running Citrix or Windows Terminal Server requires the following steps:
Figure 2-1 Call Manager Installation Page

ShoreWare Call Manager Manual Chapter 2: Getting Started
14
Step 1 Install DotNet Framework for 64-bit Windows Citrix machines – Version 2.0 or higher.
DotNet Framework is not supplied with the ShoreTel installation software. This software is available from Internet sources or from your software vendor.
Step 2 Install Call Manager.
Step 3 Access Control Panel -> Phone and Modem -> Advanced (tab) and remove ShoreTel Remote TAPI Service Provider.
Step 4 Run TSPInstall.exe
TSPInstall.exe is provided with the ShoreTel installation software.
Installing Call Manager on a 64-bit platform places files in the following folders:
• The default location is C:\Program Files (x86)• The location of 32-bit client dll files is C:\Windows\SysWow64
2.3 Access to Call Manager
2.3.1 Starting Call ManagerYou start Call Manager by clicking the ShoreTel Call Manager application icon that was placed on your desktop or Start menu when Call Manager was installed. You can also configure Call Manager to automatically start when you log into Windows.
To configure Call Manager to start when you log into Windows:
Step 1 Open Options and Preferences by performing one of the following:
• Select Tools -> Options from the Main menu.• Click the Application Button and select Options.• Right click the ShoreTel icon in the System Tray and select Options.• Press Ctrl+O.
Step 2 Select General in the panel on the left side of the window.
Step 3 Mark the Start Call Manager when you login to Windows checkbox.
Section A.2.1 on page 151 describes the Options and Preferences: General panel.
2.3.2 Exiting Call ManagerExiting Call Manager terminates program execution. Call Manager must be running to monitor the system for inbound messages, view presence, or engage in instant message conversations.
To exit Call Manager, right click the ShoreTel icon in the System Tray icon and select Exit.
2.3.3 Closing and Opening Call ManagerClosing and Opening Call Manager manipulates the Call Manager window without affecting the run status. Closing Call Manager removes the Call Manager window from the monitor while Call Manager continues to run in the background. Call Manager continues

Chapter 2: Getting Started ShoreWare Call Manager Manual
ShoreTel 9 15
to monitor the system for inbound voice calls or instant messages. The System Tray displays the ShoreWare icon when Call Manager is operation, regardless if the Call Manager window is open or closed.
Opening Call Manager displays the Call Manager window on your monitor.
To Close the Call Manager window, perform one of the following:
• Click the Application Button and select Close.• Click the Exit icon on the top right corner of the Call Manager window.• Press Alt+F4.
To Open the Call Manager window, perform one of the following:
• Right click the ShoreTel icon in the System Tray and select Show ShoreTel Call Manager.
• Double click the ShoreTel icon in the System Tray.• Call Manager opens when you receive a voice call or instant message.
2.3.4 Active Directory IntegrationWhen ShoreTel Active Directory (AD) Integration is enabled, access to Call Manager is available to all system users, including users without domain accounts or not configured as ShoreTel AD users.
2.3.4.1 Initial ConfigurationWhen installing Call Manager, users authenticated through AD are not queried for their credentials; they are immediately prompted for the server name after which wizard panels guide them through the setup process.
Users that are not authenticated through AD are required to enter their name, password and server name. After verifying the user’s credentials, Call Manager guides the user through the setup process.
2.3.4.2 Logging into Call ManagerAttempts to log into Call Manager after the initial setup are handled on the basis of the user’s AD configuration. Active Directory users are authenticated by SSO through the verification of their AD credentials. Users not configured for Active Directory are authenticated through the verification of their ShoreTel username and password, as previously loaded through their Call Manager account. In either case, users are typically not required to re-enter their username or password each time they open Call Manager from their computer.
Call Manager behavior when authentication fails is not changed by this feature.
2.3.4.3 User Name – Telephony Options panelThe User Name data field at the top of the Options and Preferences: Telephony panel displays the User name of the Call Manager account. This field is read only for users authenticated through AD credentials, as shown in Figure 2-2.

ShoreWare Call Manager Manual Chapter 2: Getting Started
16
2.4 Usage Preferences
2.4.1 Language SelectionCall Manager displays menus in all languages available on systems that support multiple languages. You can also specify the language through which ShoreWare communicates voice mail audio commands and ShorePhone display messages.
To specify the languages Call Manager uses to display menu information:
Step 1 Open Options and Preferences by performing one of the following:
• Select Tools -> Options from the Main menu.• Click the Application Button and select Options.• Right click the ShoreTel icon in the System Tray and select Options.• Press Ctrl+O.
Step 2 Select Languages in the menu on the left side of the window.
Step 3 Select the desired options from the following drop-down menus.
• The Language used in Call Manager parameter specifies the language through which Call Manager panels display information.
The System Default option refers to the default language as configured on your ShoreWare system.
• The Language used by voice mail prompts and IP phones specifies the language the system uses to display IP Phone messages and for voice mail audio prompts.
Step 4 Exit and Re-open Call Manager.
Section A.2.18 on page 173 describes the Options and Preferences: Languages panel.
Figure 2-2 Telephony Options – User Name specified through AD

Chapter 2: Getting Started ShoreWare Call Manager Manual
ShoreTel 9 17
2.4.2 Sound PreferencesYou can configure Call Manager to play audio wav files when you receive a message or call. Specific events that can generate an audio alert include
• New Voice Message• Incoming Call• Incoming Instant Message• Incoming Monitored Call• Incoming Bridged Call Appearance• Incoming Agent Call• Queue Monitor Alert
To specify the wav files that Call Manager plays to signal an audio alert:
Step 1 Open Options and Preferences by performing one of the following:
• Select Tools -> Options from the Main menu.• Click the Application Button and select Options.• Right click the ShoreTel icon in the System Tray and select Options.• Press Ctrl+O.
Step 2 Select Sounds in the menu on the left side of the window.
Step 3 Select the desired event from the event table at the top of the window, located right of the menu.
Step 4 Press the Browse button to search for the desired wav file.
Section A.2.17 on page 173 describes the Options and Preferences: Sounds panel.
2.4.3 Configuring the External Number PrefixThe Trunk Access Code (TAC) is the prefix you must dial before entering a phone number when calling a device external to your ShoreWare system. The prefix that you dial depends on the trunk that routes your calls. Consult your system administrator for information about your system configuration.
To specify the Trunk Access Code that Call Manager uses to route your external calls:
Step 1 Open the Options and Preferences window by performing one of the following:
• Select Tools -> Options from the Main menu.• Click the Application Button and select Options.• Right click the ShoreTel icon in the System Tray and select Options.• Press Ctrl+O.
Step 2 Select Telephony in the menu on the left side of the window.
Step 3 Select the desired prefix from the Prefix to dial external number drop-down menu.
Section A.2.11 on page 164 describes the Options and Preferences: Telephony panel.

ShoreWare Call Manager Manual Chapter 2: Getting Started
18

ShoreTel 9 19
C H A P T E R 3
Accessing Call Manager
3.1 Call Manager WindowsCall Manager windows provide access to ShoreWare client services. In addition to initiating and managing communication sessions, you can view the presence of other users, adjust your presence, perform Workgroup and Contact Center functions, and access contact information, voice mail, and call history from these windows.
3.1.1 Window TypesCall Manager windows provide access to client application features, inform the user of incoming messages, and display communication session status. Call Manager windows include the Main Window, Satellite Windows, and Alerts.
3.1.1.1 Main WindowThe Main window displays buttons, bars, and menus through which users view status, configure settings, manage voice mail, and initiate communication sessions. The title bar of the Main Window indicates the user’s extension.
Figure 3-1 displays an example of the main window where the Viewing Mode is set to normal; refer to Section 3.2 on page 28 for Viewing Mode information. The title bar in the Call Manager window shown in Figure 3-1 indicates the user’s extension is 2569.
The Main window structure and the set of menus available for display depend on the selected Viewing Mode.
3.1.1.2 Satellite WindowA Satellite window is a Call Manager component that
Figure 3-1 Main Window in Normal View

ShoreWare Call Manager Manual Chapter 3: Accessing Call Manager
20
• displays Call Manager viewers.• is separated from the Main Call Manager window.
When the Viewing option is set to Normal or Docked, Call Manager can be configured to display viewers either through the main window or through a satellite window. You can drag satellite windows into the Main Window content area or drag viewers in the Main window to create a Satellite window. Section 3.1.3 describes Call Manager window manipulation operations.
When the Viewing Option is set to Miniature, viewers are always displayed through a Satellite window.
Section 3.3 on page 30 describes Call Manager Viewers and includes a list of available viewers. A Satellite window can contain more than one viewer. Alternatively, a separate satellite window can be opened for each viewer.
The Satellite window in Figure 3-2 contains the Contacts viewer.
3.1.1.3 AlertsAn Alert is a popup that Call Manager displays in the bottom right corner of the user’s monitor to inform the user of an incoming voice call or instant message. Figure 3-3 displays a Voice Call Alert.
Voice call alerts contain buttons for accepting the call or sending the call to Voice Mail. Clicking in an Instant Message alert opens the message panel from which the user can respond and continue the conversation. The function and appearance of alerts is the same for all viewing modes.
3.1.2 Window ComponentsThe Call Manager Main window is the primary window for accessing ShoreWare client services. In addition to initiating and managing communication sessions, users can adjust their call handling mode or presence; view the presence of other system users; and access directory entries, calling history, and voice mail through this window.
Figure 3-4 displays the Call Manager Main window in normal viewing mode.
Figure 3-2 Call Manager Satellite window
Figure 3-3 Voice Call Alert

Chapter 3: Accessing Call Manager ShoreWare Call Manager Manual
ShoreTel 9 21
3.1.2.1 Application ButtonThe Application Button appears as the ShoreTel logo in the upper left corner of the Main window. Click the Application Button to display menus that access communication session commands, configuration options, and parameter settings.
The Application Button is visible in Normal, Docked, and Miniature viewing modes.
3.1.2.2 Main MenuThe Main Menu is located below the title bar and above the Toolbars. Each word on the Main Menu accesses a drop down menu that displays commands, configuration settings, and viewing options. Main Menu options are also available through the Application Button.
To control the display of the Main Menu, select View -> Main Menu from the Application Button, the Main Menu, or the System Tray context menu.
The Main Menu is not available in Miniature viewing mode.
3.1.2.3 Assignment BarThe Assignment Bar is located below the Toolbars and above QuickDialer. Each word on the left side of the Assignment bar accesses a drop down menu that lists options for assigning the user’s access device, IM presence setting, and Call Handling Mode, and for displaying Viewers. Workgroup members also assign login status from the Assignment bar. All Assignment bar options are also available through the Application Button or the System Tray context menu.
The icons on the right side of the bar provides status for current Call Manager calls:
• The Microphone icon displays the mute status of the current call when you conduct calls through SoftPhone.
• The Keypad icon accesses a keypad through which dialing tones (DTMF) can be sent during active voice calls.
• The Telephone icon indicates the current call and on-hook phone status and lists the quantity of unanswered calls.
Figure 3-4 Call Manager Main Window Components

ShoreWare Call Manager Manual Chapter 3: Accessing Call Manager
22
3.1.2.4 ToolbarsToolbars provide single button access to Call Manager tasks. Call Manager can display up to ten toolbars and each toolbar has a maximum capacity of 24 buttons. Toolbars are configured by the system administrator.
Toolbars are an optional component of the Call Manager Main and Miniature windows. To control the display of the Toolbars, select View -> Show <toolbar name> from the Application Button, Main Menu, or the System Tray context menu.
3.1.2.5 QuickDialerQuickDialer provides drop-down access to directory names and phone numbers that match the text in the data entry field. You can also enter, paste, or drag numbers into the QuickDialer field.
As shown in Figure 3-5, the right side of the QuickDialer field provides the following:
• Redial button – accesses a list of recent dialed or received calls, as configured in the Options and Preferences: QuickDialer panel.
• Go arrow – initiates a call to the selected contact in the QuickDialer field. Access to the Go arrow is configured in the Options and Preferences: QuickDialer panel.
Section A.2.2 on page 151 describes the Options and Preferences: QuickDialer panel.
You can specify the following information when entering the intended call recipient in the QuickDialer data entry field:
• The recipient’s name, as listed in your directory.• The recipient’s number as listed in your directory.• A valid phone number, as specified by your system.• Redial recently dialed numbers• Company name• Email address• IM address• Department name, as a name qualifier
As you fill the data entry field, Call Manager displays a drop down menu that lists the contents of your directory filtered by the QuickDialer contents. When you select a contact in this menu your phone initiates the call as specified by your telephony settings.
QuickDialer configuration options can prevent QuickDialer from displaying contact information for fax machines and companies. QuickDialer can also display available calling actions for filtered contacts. The Options and Preferences: QuickDialer panel configures these options.
QuickDialer tokens typed into the data entry field are matched to an index of directory entries. A drop down panel displays the a list of Directory entries filtered by the token matches.
Figure 3-5 QuickDialer buttons

Chapter 3: Accessing Call Manager ShoreWare Call Manager Manual
ShoreTel 9 23
QuickDialer properties include:
• Tokens are delimited by spaces:
— mark is a single token string— ma th is a two token string — m s w t is a four token string
• Directory entries match a token string when each input token maps to a distinct word within the name of the entry, without regard to case or order:
— mark matches Mark Thomason and Tim Markison— ma th matches Marge Thorpe and Thad Martin
• Each input token must match a word within the index name:
— p p matches Pauline Paulus but not Peter Hicks
• Parentheses, apostrophes, and hyphens are not considered when matching entries:
— one matches O’Neal— tex matches John (Tex) Jones
• QuickDialer matches individual words within company names:
— net matches High Country Networks
• Only single token searches (strings with no spaces) match email and IM addresses
— mthomason@an matches a user’s ([email protected] – Mark Thomason) record.
• The Department field can be used to refine a Name search.
• In multiple token search, only the first token can match email addresses, IM addresses, or phone numbers.
3.1.2.6 Active Call Area and Call CellsThe Active Call Area displays call cells for each voice call that Call Manager is handling. The Active Call Area in Figure 3-4 contains one call cell. The Active Call Area can be configured to display the blank call cells by selecting Tools -> Options -> Preferences from the Application Button, Main Menu, or the System Tray context menu.
Call cells display status and time information about active calls that Call Manager is handling. Each call represents one call appearance. Operations available through main window buttons are performed on the highlighted call appearance. You can also perform operations on a call through a context menu by right clicking on the call cell.
The left side of a call cell indicates the status and duration of the connection with the other party on the call appearance, along with the name and number of that party. The right side of the call cell contains buttons for performing call management tasks on the call appearance. To determine the function of an individual button, hover the cursor above that button until Call Manager displays a popup description.
The Active Call Area in Figure 3-6 contains two call cells:
• The top cell corresponds to a call with Adam Pierce. The icon on the left side of the indicates that the call is currently connected to the device that is assigned to your extension. The text indicates the name and number of the other party and that the call is connected to the extension device. The buttons on the right side indicate the operations that can be performed on the call which are, respectively, Hold, Transfer, Conference, Hang up, and View Additional Information. Because this call is

ShoreWare Call Manager Manual Chapter 3: Accessing Call Manager
24
highlighted, call management operations initiated from Main Window menus are performed on this call.
The call cell indicates that AES-SRTP encryption is active during a call with a small padlock icon located next to the call status icon. The padlock icon indicates the call media is secure on the ShoreTel network; ShoreTel cannot guarantee call security outside of the network, such as calls that terminate across an analog or digital trunk.
• The bottom cell corresponds to a call with Hannah Poulson. As indicated by the status icon and text, this call is on hold. The set of operation buttons on the right side of the cell differ from those in the other cell because of the call state. The available buttons include Answer, Conference, Hang up, and View Additional Information. The call is not highlighted; clicking anywhere in the cell highlights the call.
3.1.2.7 Content AreaContent Areas display one or more viewers, such as the Contact List or the Directory List. The Call Manager Main window may contain up to eight Content Area regions. Content regions can be dragged from the Main window into a Satellite window. Conversely, Satellite windows can be dragged into the Main window to create a Content Area.
3.1.2.8 Status BarThe Status Bar is located at the bottom of the Call Manager window. The left side displays error and status messages.
3.1.3 Manipulating Call Manager WindowsViewers can be displayed in the Call Manager Content Area or in Satellite windows. Users can incorporate Satellite windows into the Main window. Conversely, Viewers can be moved from the Call Manager window into Satellite windows.
The following procedure configures Call Manager to permit window manipulation:
Step 1 Open the Options and Preferences window by performing one of the following:
• Select Tools -> Options from the Main Menu.• Click the Application Button and select Options.• Right click the ShoreTel icon in the System Tray and select Options.• Press Ctrl+O.
Figure 3-6 Call Cells in the Active Call Area

Chapter 3: Accessing Call Manager ShoreWare Call Manager Manual
ShoreTel 9 25
Step 2 Select General in the menu on the left side of the window.
Step 3 Mark the Enable drag-and-drop Window arrangement checkbox.
By default, Enable drag-and-drop Window arrangement is enabled for Workgroup Agent, Workgroup Supervisor, and Operator type; this parameter is disabled for Personal and Professional Call Manager types.
3.1.3.1 Separating WindowsDrag and drop operations remove content areas from the Main window and separate viewers from a single Satellite window.
To separate panels from a tiled window, point the cursor at the Title Bar of the panel to be removed, left click and hold the left mouse button, then drag the panel outside of the window boundary.
To separate a panel from a tabbed window, point the cursor at the tab of the panel to be removed, left click and hold the mouse button, then drag the panel outside of the window boundary.
3.1.3.2 Combining Two Satellite WindowsFigure 3-7 displays a windows desktop that contains the Main window and two Satellite windows. The top satellite window contains the Contact List; the bottom Satellite window contains the Speed Dial list. The following procedure moves the Contact List into the Satellite window containing the Speed Dial List.
To combine two satellite windows:
Step 1 Point the mouse cursor at the Title Bar of the window to be moved, then click and hold the left mouse button. Figure 3-7 shows the cursor pointing on the Title Bar of the Contact List.
Moving the Satellite window displays Global Drop Targets in the Main window.
Figure 3-7 Call Manager Main and Satellite Windows

ShoreWare Call Manager Manual Chapter 3: Accessing Call Manager
26
Step 2 Drag the window into the body of the receiving Satellite window. Figure 3-8 shows the Contact List as it is moved into the Satellite window containing the Speed Dial List.
As a window receives a Satellite window, it displays a local drop target, as shown in Figure 3-8. Local drop targets contain five icons – one in each of the protruding regions and one in the center. Each icon in the protruding regions represent an edge of the Satellite window.
Step 3 Hover the cursor over a selected drop target region until the receiving window displays a preview shadow. In Figure 3-9, the cursor is hovering over the bottom drop target icon.
The shaded area represents the proposed position of the Contact List within the receiving Satellite window.
Step 4 Release the Mouse button.
Figure 3-8 Moving a Satellite Window into another Satellite Window
Figure 3-9 Hovering over the Bottom Drop Target Icon

Chapter 3: Accessing Call Manager ShoreWare Call Manager Manual
ShoreTel 9 27
Figure 3-10 displays the Satellite window that results from releasing the mouse button while hovering on the bottom drop target, as shown in Figure 3-9. The global drop targets in the Main window disappear when the mouse button is released.
Releasing the mouse while hovering over protruding drop target icons results in the Satellite window displaying the viewers as tiled panels, as shown in Figure 3-10. Releasing the mouse while hovering over the center drop target icon results in the Satellite window displaying the viewers as tab panels, as shown in Figure 3-11.
3.1.3.3 Moving a Satellite Window into the Main WindowThe procedure for moving a Satellite window into the Main window is similar to that for combining two Satellite windows. When moving panels into the Main window, two sets of drop targets appear. The outer targets are used for adding a content area to the window. The interior drop targets are used to incorporate the added panel into an existing content area.
Figure 3-12 depicts the result of hovering the Satellite window over a global drop target. The window panel is inserted into the entire Call Manager Main window.
Figure 3-10 Tiled Viewers within a Satellite window
Figure 3-11 Tabbed Viewers within a Satellite Window

ShoreWare Call Manager Manual Chapter 3: Accessing Call Manager
28
Figure 3-13 depicts the result of hovering the Satellite window over a local drop target. The window panel is inserted only into the Content Area of the Main window.
3.2 Viewing ModesCall Manager provides three viewing modes for displaying the Main Call Manager window: Normal, Miniature, and Docked. When Call Manager is opened, it maintains the viewing option setting that was active when it was closed.
When Call Manager is active but not visible on the desktop, the System Tray displays a ShoreTel icon which, when pressed, opens the Call Manager window.
Figure 3-12 Hovering over Global Drop Targets
Figure 3-13 Hovering over Local Drop Targets

Chapter 3: Accessing Call Manager ShoreWare Call Manager Manual
ShoreTel 9 29
3.2.1 Normal ModeThe Normal Call Manager window, shown in Figure 3-1, can be configured to contain all Call Manager window components. The Normal window can be moved anywhere on the desktop by dragging the title bar. To resize the width and length of the Normal window, click and drag any of the four window edges.
To display the Main Manager in Normal mode, select View -> Normal from the Menu bar, Application Button, or the System Tray context menu.
Moving viewers between the Main window and satellite windows requires that the Windows Manipulation option is enabled, as described in Section 3.1.3 on page 24.
3.2.2 MiniatureThe Miniature view, shown in Figure 3-14, is a compact version of the main window. The Miniature view always displays the Application Button, QuickDialer, and Call List. The Call Toolbar is accessed in Miniature mode through a Application Button option. All viewers are accessible through a Satellite window.
To display the Main Window in Miniature view, select View -> Miniature from the Menu bar, Application Button, or the System Tray context menu.
To move the Miniature Main Window, click and hold in the dark blue region on the left or right side of the window, then drag it to the desired location.
3.2.3 DockedCall Manager provides four Docked window settings, one for each edge of the computer monitor. When Call Manager is docked, it is located permanently on the edge of the window specified by the docking command. In Figure 3-15, Call Manager is docked to the bottom of the monitor.
• When Call Manager is docked to the left or right side, the window spans the monitor from top to bottom. The width is adjustable. The viewers can appear either in the Main Call Manager window or in Satellite windows.
• When Call Manager is docked to the top or bottom of the monitor, the height of the window is fixed and the window spans the monitor from the left to right sides. Viewers only appear in Satellite windows.
To display Call Manager in Docked view, select View from the Menu bar, the Application Button, or the System Tray context menu, then select one of the Docked options at the bottom of the menu.
Figure 3-14 Call Manager Window – Miniature View

ShoreWare Call Manager Manual Chapter 3: Accessing Call Manager
30
3.2.4 System TrayThe System Tray displays a ShoreTel icon when Call Manager is running, even when the Call Manager window is not on the desktop or referenced on the taskbar. Clicking the ShoreTel icon opens the Call Manager window on the desktop and returns focus to the window. Right clicking the System Tray icon opens a context menu that displays most options available through the Application Button.
Figure 3-16 displays the ShoreTel icon in the System Tray.
3.3 ViewersViewers are lists that display resources available through Call Manager including your voice mail, contacts, directory lists, speed dial contacts, and call history. You access Viewers through the Content Area of the Main window or through a Satellite window.
The following is a summary of the Call Manager viewers. A complete description of each panel is provided in the referenced sections.
• Directory: The Directory viewer displays all contact information for all system users. You can store personal contacts and import contact entries from Microsoft Outlook to the Directory viewer. Section 8.2 on page 87 describes the Directory Viewer.
Figure 3-15 Call Manager Window – Docked Bottom
Figure 3-16 Call Manager Icon in the System Tray

Chapter 3: Accessing Call Manager ShoreWare Call Manager Manual
ShoreTel 9 31
• Contacts: The Contact viewer displays your contact lists. Contact lists provide convenient access to selected entries from your directory of addresses. Section 8.3 on page 92 describes the Contacts Viewer.
• History: The History viewer displays information about previous calls you made and received. It can be used to display calls you made and the phone numbers of people who called you. Section 4.9 on page 68 describes the History Viewer.
• Voice Mail: The Voice Mail viewer manages your voice messages. In addition to viewing your messages, you can listen to, sort, and delete messages from this panel. Section 9.3 on page 109 describes the Voice Mail viewer.
• Speed Dial: The Speed Dial viewer manages and initiates calls to your speed dial contacts. Section 8.5.1 on page 104 describes the Speed Dial viewer.
• Queue Monitor: The Queue Monitor displays the calls that are ringing into your workgroups and waiting on your workgroup queues. Section 10.4.1 on page 127 describes the Queue Monitor.
• Agent Monitor: The Agent Monitor displays the name, extension, and status of all agents in your workgroups. Section 10.4.2 on page 129 describes the Agent Monitor.
• Bridged Call Appearance Monitor: The Bridged Call Appearance Monitor displays the Bridged Call Appearances for which your phone is configured to answer. Section 10.4.3 on page 131 describes the Bridged Call Appearance Monitor

ShoreWare Call Manager Manual Chapter 3: Accessing Call Manager
32

ShoreTel 9 33
C H A P T E R 4
Voice Calls
4.1 IntroductionCall Manager provides a Graphical User Interface for initiating and handling your voice calls. Call Manager operations and features that support, handle, and manage your voice calls include:
• extension assignment to a device• configuring call device options• initiating a voice call• managing incoming calls• operations during an active call• specialty calls: conference, video, intercom, and pages• history viewer• call routing slips
4.2 Extension AssignmentExtension assignment specifies the device to which ShoreWare routes your calls. The following sections explain the options for receiving calls at your default home device, at your SoftPhone, or at other devices through Office Anywhere.
The Device button on the Assignment bar displays the audio device that is currently assigned to the user’s extension.
4.2.1 Home DeviceYour home device is the phone that is plugged into your home port, as configured by your administrator. The home device can only be changed by your system administrator.
To assign your Home Device to your extension, perform one of the following:
• Click the Application Button and select Extension Assignment -> Home.• Click the Assignment Button on the Assignment Bar and select Home.• Right click the ShoreTel icon in the System Tray and select Extension Assignment ->
Home.• Press Ctrl+Shift+M.
The Assignment button displays the Home icon to indicate that your extension is assigned to your home device.

ShoreWare Call Manager Manual Chapter 4: Voice Calls
34
4.2.2 SoftPhoneSoftPhone is a Call Manager component that performs voice calls and voice mail functions directly through the computer running Call Manager. After users assign their extension to SoftPhone, they use the computer's audio devices to place or receive voice calls and send or receive voice messages. SoftPhone is a licensed feature that requires administrator authorization.
Chapter 7 on page 85 describes SoftPhone.
To assign SoftPhone to your extension, perform one of the following:
• Click the Application Button and select Extension Assignment -> SoftPhone.• Click the Assignment Button on the Assignment Bar and select SoftPhone.• Right click the ShoreTel icon in the System Tray and select Extension Assignment ->
SoftPhone.• Press Ctrl+Shift+S.
The Assignment button displays the SoftPhone icon to indicate that your extension is assigned to the SoftPhone.
4.2.3 Office Anywhere
4.2.3.1 DescriptionOffice Anywhere is an extension assignment option that forwards calls to a designated system device or a remote telephone connected to the PSTN. Office Anywhere requires authorization from your administrator.
Activating Office Anywhere from a system telephone assigns your extension to that device. When activating Office Anywhere from a remote device, you maintain an on-system extension presence by mapping your ShoreWare extension to the external device.
Call Manager displays calls that Office Anywhere forwards to your specified device. You can manage these calls in Call Manager as if you received them through your home device.
• The device to which Office Anywhere assigns your extension rings when you receive a call. The active Call Handling Mode determines the disposition of unhandled calls.
• Call Manager provides all call management functions except call answer. Office Anywhere calls must be answered on the assigned device.
• Voice calls made and received while Office Anywhere is active are placed in the extension’s call stack. Calls cannot be parked on an extension where Office Anywhere is active.
4.2.3.2 Activating Office Anywhere
To assign your extension to a device specified by Office Anywhere, perform one of the following:
• Click the Application Button and select Extension Assignment -> Office Anywhere.• Click the Assignment button on the Assignment Bar and select Office Anywhere.• Right click the ShoreTel Tray icon and select Extension Assignment -> Office Anywhere• Press Ctrl+Shift+O• Select Enable Office Anywhere from the Options and Preferences: Office Anywhere
panel, as described in Section A.2.5 on page 156.

Chapter 4: Voice Calls ShoreWare Call Manager Manual
ShoreTel 9 35
The Office Anywhere option is not available until a phone number is entered into the External Number field located on the Options and Preferences: Office Anywhere panel.
When Office Anywhere is active, the Assignment button displays the telephone number of the assigned device.
You specify the phone number of the assigned Office Anywhere device on the Options and Preferences: Office Anywhere panel, as described in Section A.2.5 on page 156.
4.2.3.3 Configuring Office AnywhereThe Options and Preferences: Office Anywhere panel specifies the Office Anywhere device, configures other Office Anywhere settings, and activates Office Anywhere for your extension.
Section A.2.5 on page 156 describes the Options and Preferences: Office Anywhere panel.
4.3 Configuring Device Options
4.3.1 Handsfree ModeHandsfree mode defines a telephone state where the phone is always off hook and the dial tone is suppressed. This mode clears the audio path immediately at the conclusion of a call, allowing you to initiate a call without hanging up the phone from a previous call. Although Handsfree mode is typically used with a headset, this parameter is independent of the active audio path.
To access the Handsfree mode activation parameter:
Step 1 Open Options and Preferences by performing one of the following:
• Select Tools -> Options from the Main menu.• Click the Application Button and select Options.• Right click the ShoreTel icon in the System Tray and select Options.• Press Ctrl+O.
Step 2 Select Telephony in the menu on the left side of the window.
Step 3 Select the preferred handsfree mode option by setting Suppress dial-tone when off-hook (headset mode for analog phones) as follows:
• Check Suppress dial-tone when off-hook (headset mode for analog phones) to enable Handsfree mode.
• Clear Suppress dial-tone when off-hook (headset mode for analog phones) to disable Handsfree mode.
Section A.2.11 on page 164 describes the Options and Preferences: Telephony panel.
4.3.2 Call Stack SizeThe call stack size determines the maximum number of calls that you can handle through Call Manager. Calls that you receive while your call stack is full are managed as busy. The call stack size configured through Call Manager is subject to the maximum size configured for your extension by the System Administrator. Consult your System Administrator to increase maximum call stack size for your extension.

ShoreWare Call Manager Manual Chapter 4: Voice Calls
36
When your call stack is full, Call Manager permits one additional outbound call for performing consultative conferences and transfers.
To configure your call stack size
Step 1 Open Options and Preferences by performing one of the following:
• Select Tools -> Options from the Main menu.• Click the Application Button and select Options.• Right click the Call Manager icon in the System Tray and select Options.• Press Ctrl+O.
Step 2 Select Telephony in the menu on the left side of the window.
Step 3 Enter the call stack size in the Maximum number of active calls to show field.
Section A.2.11 on page 164 describes the Options and Preferences: Telephony panel.
4.3.3 Specifying the Auto Off-Hook DeviceThe Automatic Off-Hook Preference specifies the audio path that the system activates when you place or receive a voice call. SoftPhone and several ShorePhone models support Automatic Off-Hook Device selection.
To configure the Off-Hook audio path preference:
Step 1 Open Options and Preferences by performing one of the following:
• Select Tools -> Options from the Main menu.• Click the Application Button and select Options.• Right click the Call Manager icon in the System Tray and select Options.• Press Ctrl+O.
Step 2 Select Telephony in the menu on the left side of the window.
Step 3 Select the preferred audio path by setting Default audio path for automatic off-hook:
• Speaker: The speaker and external microphone on your active device is the default audio path.
• Headset: The headset on your active device is the default audio path.• Wireless Headset: The wireless headset on your active device is the default
audio path.• Bluetooth: The Bluetooth headset is the default audio path on phones that
support Bluetooth.
Section A.2.11 on page 164 describes the Options and Preferences: Telephony panel.
4.3.4 Suppressing the Call Waiting ToneThe Call Waiting Tone is a signal inserted into the audio path during a voice call to alert you of an inbound call. Suppressing the call waiting tone prevents your receipt of this signal. Calls that you receive when the Call Waiting Tone is suppressed are handled as specified by your active call handling mode. This parameter setting does not affect Voice mail and call handling mode settings.
To access the Call Waiting mode suppression parameter:

Chapter 4: Voice Calls ShoreWare Call Manager Manual
ShoreTel 9 37
Step 1 Open Options and Preferences by performing one of the following:
• Select Tools -> Options from the Main menu.• Click the Application Button and select Options.• Right click the Call Manager icon in the System Tray and select Options.• Press Ctrl+O.
Step 2 Select Telephony in the menu on the left side of the window.
Step 3 Select a call waiting tone option by setting Suppress call waiting tone for subsequent calls as follows:
• Select Suppress call waiting tone for subsequent calls to disable the tone.• Clear Suppress call waiting tone for subsequent calls to activate the tone.
Section A.2.11 on page 164 describes the Options and Preferences: Telephony panel.
4.4 Making a CallYou can initiate voice calls from the Main window and from Viewers that display contact names or numbers. This section contains procedures for initiating calls from QuickDialer, the Make New Call panel, and from Call Manager viewers.
To initiate a call by selecting a name or number from the QuickDialer drop down menu:
Step 1 Perform one of the following:
• Begin entering the contact name or number in the data entry field.• Press the Redial icon located on the right side of the data entry field.
Refer to Figure 4-1 for the location of the QuickDialer components. Section 3.1.2.5 on page 22 describes QuickDialer.
Step 2 Select the desired contact in the drop-down menu.
Step 3 Double click the menu entry, press the Enter key, or click the Go arrow.
To initiate a voice call through the Make New Call panel:
Step 1 Perform one of the following:
• Right click in the Active Call Area and select Make Call.• Select Dial -> Make Call from the Main Menu.
Figure 4-1 QuickDialer Components

ShoreWare Call Manager Manual Chapter 4: Voice Calls
38
• Click the Application Button and select Dial -> Make Call.• Right click the ShoreTel icon in the System Tray and select Dial -> Make Call• Press Ctrl+Alt+D
Call Manager displays the Make New Call dialog box, as shown in Figure 4-2.
Step 2 Begin entering the call recipient’s name or number in the data entry field at the top of the panel.
The table lists entries from your directory, filtered by data entry field contents.
Step 3 Select the desired recipient in the table.
The Dial Digits field, located above the buttons at the bottom of the panel, lists the number to be dialed after you select a table entry.
Step 4 Press the Make Call button at the bottom of the panel.
To initiate a call from a specific Call Manager Viewer, refer to the manual section that describes that viewer.
4.5 Managing Incoming Calls
4.5.1 Inbound Call SignalsCall Manager provides three methods of signaling the receipt of an inbound voice call:
• Display a Call Alert in the bottom right corner of your monitor
You control the display of Call Alerts from the Options and Preferences: Telephony panel, as described in Section A.2.1 on page 151. Call Alerts are described in Section 3.1.1.3 on page 20.
• Play an audible tone through your computer.
You can select the tone that your computer plays from the Options and Preferences: Sounds panel, as described in Section A.2.17 on page 173.
• Display a call cell in the Active Call Area of the Main Window.
Figure 4-2 Make New Call panel

Chapter 4: Voice Calls ShoreWare Call Manager Manual
ShoreTel 9 39
Section 3.1.2.6 on page 23 describes call cells.
4.5.2 Answering Calls
4.5.2.1 Answering Calls to your ExtensionWhen you receive a call, the Active Call Area displays a call cell that lists the caller's telephone number. The call cell also lists the caller’s name if the number is listed in your system’s directory, personal directory, or Outlook contacts. If the inbound call number matches multiple names in your directories, the call cell displays the first match.
To answer an incoming call from Call Manager, perform one of the following:
• Click the Answer button on the call alert• Click the Answer button on the call cell.• Right click the call cell and select Answer.• Select Call -> Answer from the main menu.• Click the Application Button and select Call -> Answer.• Right click the Call Manager icon in the System Tray and select Call -> Answer.• Press Ctrl+A• Press F8
4.5.2.2 Answering Calls to a Different ExtensionAuthorized users can answer inbound calls to another user’s extensions.
To pick up another user’s phone call:
Step 1 Perform one of the following:
• Select Dial -> Pickup/Unpark from the Main Menu.• Click the Application Button and select Dial -> Pickup/Unpark.• Right click the ShoreTel icon in the System Tray and select Dial -> Pickup/
Unpark• Press Ctrl+Alt+P
Call Manager displays the Pickup dialog box, as shown in Figure 4-3.
Figure 4-3 Pickup panel

ShoreWare Call Manager Manual Chapter 4: Voice Calls
40
Step 2 Begin entering the user’s name or number in the data entry field at the top of the panel.
The table displays a list of user names, filtered by data entry field contents.
Step 3 Select the desired user in the table.
The Dial Digits field, located above the buttons at the bottom of the panel, lists the user’s number after you select a table entry.
Step 4 Press the Pickup button at the bottom of the panel.
4.5.2.3 Answering the Night Bell ExtensionThe Night Bell is an extension that is tied to a site-wide signaling device and can be answered by authorized users.
To pick up a night bell call, perform one of the following actions:
• Select Dial -> Pick up Night Bell from the Main Menu.• Click the Application Button and select Dial -> Pick up Night Bell.• Right click the ShoreTel icon in the System Tray and select Dial -> Pick up Night Bell• Press Ctrl+Alt+L
4.5.3 Rerouting Inbound Calls
4.5.3.1 Sending a Call to Voice MailCall Manager can send your inbound calls to Voice Mail.
To send an inbound call to Voice Mail, perform one of the following:
• Click the Application Button and select Call -> To Voice Mail.• Select Call -> To Voice Mail from the main menu.• Click the To VM icon on the call cell• Right click the call cell and select Call -> To Voice Mail.• Press Ctrl+Y.
4.5.3.2 Sending a Call to the Automated AttendantCall Manager can send your inbound call to the Automated Attendant.
To send an inbound call to the Automated Attendant, perform one of the following:
• Click the Application Button and select Call -> To Auto Attendant.• Select Call -> To Auto Attendant from the main menu.• Right click the call cell and select Call -> To Auto Attendant.
4.5.3.3 Transferring a Call to a Directory ContactCall Manager can send your inbound call to one of your Directory contacts. The Call Transfer function, including the transfer of active calls, is described in Section 4.6.3 on page 53.
To send an inbound call to a Directory contact:
Step 1 Perform one of the following:

Chapter 4: Voice Calls ShoreWare Call Manager Manual
ShoreTel 9 41
• Click the Application Button and select Call -> Transfer.• Select Call -> Transfer from the main menu.• Right click the call cell and select Call -> Transfer.
Call Manager displays the Transfer Call dialog box.
Step 2 Enter the contact name or number in the data entry field at the top of the dialog box.
The table displays a list of directory entries filtered by data entry field contents.
Step 3 Select the desired user in the table.
The Dial Digits field, located above the buttons at the bottom of the panel, lists the user’s number after you select a table entry.
Step 4 Press the button at the bottom of the panel corresponding to your desired transfer type.
4.5.4 Automated Call HandlingA Call Handling Mode defines call management conditions and tasks for your inbound calls. ShoreWare defines the following five call handling modes for each extension to customize the manner that a user’s calls are handled over a variety of situations.
• Standard• In a Meeting• Out of Office• Extended Absence• Custom
One call handling mode is always active. ShoreWare automatically selects the active call handling mode on the basis of system schedules maintained by the system administrator. Users can also manually select their active call handling mode.
The following sections describe call management tasks controlled by Call Handling Modes, along with the automatic and manual methods of selecting the active call handling mode.
4.5.4.1 Configuring the Call Handling ModesMode Configuration panels configure call handling methods when the specified call handling mode is active. The Option and Configuration window provides access to five Call Handling Mode configuration panels, one for each call handling mode.
Section A.2.4 on page 154 describes the Call Handling Mode configuration panels.
4.5.4.2 Setting the Active Call Handling ModeThe active Call Handling Mode specifies the manner by which Call Manager handles your inbound calls. ShoreWare automatically activates call handling modes, as specified by system schedules maintained by the administrator. You can also manually select the active call handling mode.
Automatic Mode Selection
A ShoreWare schedule is a software component that specifies a set of time periods. Call Manager uses schedules to program call handling mode changes for system users.

ShoreWare Call Manager Manual Chapter 4: Voice Calls
42
Each schedule consists of a name and a list of day-time intervals. Call Manager panels refer to the schedule by its name and specify an active call handling mode during the intervals.
ShoreWare defines three schedule types:
• On-hour schedules: On-hour schedules specify day and time intervals over a weekly period without referencing a specific date. Figure 4-4 displays three examples of On-hour schedules.
• Holiday schedules: Holiday schedules specify dates. Periods that identify a year are valid once; periods that do not specify a year are valid each year on the listed dates. Holiday schedules take precedence over On-hour schedules during periods covered by each schedule. Figure 4-5 display examples of Holiday Schedules.
• Custom schedules: Custom schedules specify date and time intervals. Periods that identify a year are valid once; periods that do not identify a year are valid each year on the listed dates. Custom schedules take precedence over On-hour and Holiday schedules during periods listed by multiple schedules. Figure 4-6 display examples of Holiday Schedules.
Schedules are configured by the system administrator. To determine the periods specified by an individual schedule, consult your system administrator.
Default active call handling modes are managed through the Schedule parameter of the Call Handling Mode configuration panels:
• The Standard and Out of Office modes determine the active call handling mode during normal daily activities.
— The available options in Standard’s schedule parameter are the On-hour schedules configured by the system administrator. The user’s active call handling mode is Standard during the times listed by the selected schedule unless the user manually changes the mode.
Figure 4-4 On-Hour Schedule Examples
Figure 4-5 Holiday Schedule Examples
Figure 4-6 Custom Schedule Examples

Chapter 4: Voice Calls ShoreWare Call Manager Manual
ShoreTel 9 43
— The Out of Office schedule is the inverse of the selected schedule in the Standard Call Handling Mode preferences panel. The user’s active call handling mode is Out of Office during all periods not covered by the On-hour schedule.
Schedules are not selected in the Out of Office Call Handling Mode preferences panel.
Example: Assume that Day Shift in Figure 4-4 is the selected schedule in the Standard Call Handling Mode panel. Standard is the default call handling mode between 8 am to 5 pm on Mondays through Friday. Out of Office is the default call handling mode all other times.
• The user’s active call handling mode is Extended Absence during the times listed by the selected Holiday schedule unless the user manually changes the mode. The Schedule drop down menu on the Extended Absence call handling mode preferences panel lists the Holiday schedules configured by the administrator.
• The user’s active call handling mode is Custom during the times listed by the selected Custom schedule unless the user manually changes the mode. The Schedule drop down menu on the Custom call handling mode Preferences panel lists the Custom schedules configured by the administrator.
• In a Meeting mode is not associated to a schedule and cannot become active through an automatic mode selection.
Manual Mode Transitions
You can select the active call handling mode through Call Manager. A selected call handling mode remains active until you manually select a different mode or an automatic mode transition is performed, as scheduled by the mode configuration panels.
To change the active call handling mode, perform one of the following:
• Modify the Current call handling mode setting on the Options and Preferences: Call Handling Mode panel, as described in Section A.2.3.
• Click the Call Handling Mode button on the Assignment bar and select the desired mode from the drop down menu.
• Press the hot key combination for the desired mode:
— Press Ctrl+Shift+1 for Standard Mode.— Press Ctrl+Shift+2 for In a Meeting Mode.— Press Ctrl+Shift+3 for Out of Office Mode.— Press Ctrl+Shift+4 for Extended Absence Mode.— Press Ctrl+Shift+5 for Custom Mode.
4.5.4.3 Call Handling Mode WarningsCall Manager can be programmed to warn you if the following Call Handling conditions are present when you start Call Manager:
• The Current Call Handling Mode is not Standard.• The Forward Calls setting for Standard Call Handling Mode is Forward Always.
These parameters are set from the Options and Preferences: Call Handling Mode panel, as described in Section A.2.3.

ShoreWare Call Manager Manual Chapter 4: Voice Calls
44
4.5.4.4 Call Handling Mode DelegationCall Handling Mode Delegation permits the change of a user’s current call handling mode by other users. Call Handling Mode delegation permissions are managed from the following locations:
• Options and Preferences: Call Handling Mode panel.• ShoreWare Director – requires system administrator access.
Users modify another user’s current call handling mode through the following tools:
• Operator Call Manager, by right clicking a user in the Contact Viewer.• Web Access Client, by selecting Other -> CHM Delegation.
To add a user to the delegation authorization list:
Step 1 Open the Options and Preferences: Call Handling Mode panel, as shown in Figure 4-7.
Step 2 Enter the name or address of the contact to be granted call handling mode delegation authorization in the data entry field below Allow these users to change current call handling mode.
Step 3 Press the Add button located right of the data entry field.
To delete a highlighted user from the authorization list, press the Remove button.
4.5.5 Personalized Call HandlingPersonalized Call Handling defines flexible handling methods for inbound calls from different callers received at various times and dates. Possible applications for Personalized Call Handling includes:
Figure 4-7 Changing Call Handling Mode Delegation users

Chapter 4: Voice Calls ShoreWare Call Manager Manual
ShoreTel 9 45
• Requiring unidentified callers to announce their name by routing them to Announced Find Me.
• Assigning different ringtones for selected callers, such as family, personal contacts, external contacts.
• Routing calls from non urgent sources directly to voicemail or to other extensions.
Personalized Call Handling filters and manages inbound calls on the basis of multiple criteria including time or date calls are received, end user status, and caller identity. Personalized Call Handling is implemented through Call Routing Plans and Call Routing Rules:
• The call routing plan specifies a user’s call handling method. The plan prioritizes a list of enabled Call Handling Rules.
• A call handling rule is the base unit of a Call Routing Plan that consists of a condition and action. When a call handling rule is active and the condition is satisfied, the action specifies method by which the ShoreTel system handles the user’s call.
Section A.2.12 describes the User Interface panel that configures Personalized Call Handling.
4.5.5.1 LicensingPersonalized Call Handling is available to all System Users that are authorized for the following Call Manager types:
• Professional• Operator• Workgroup Agent• Workgroup Supervisor
Administrator authorization is not required for user assigned to these Call Manager types.
4.5.5.2 DescriptionA Call Routing Plan manages a user's inbound voice calls. The plan consists of call handling rules, each of which specifies a method of handling a call when a condition set is valid. The plan enables and prioritizes selected rules. The user's inbound calls are evaluated against the call handling rules. The highest priority rule with conditions that are satisfied define the handling method for the call.
The call routing plan takes precedence over the active Call Handling Mode.
This section describes the structure and call handling rules, followed by a discussion of creating a call routing plan from these rules.
Call Handling Rules
Call handling rules are the Personalized Call Handling components that define evaluation conditions and handling action. When the rule is active and the condition is satisfied, the action determines how the call is handled.
Three components comprise a call handling rule: name, condition, and action. The following sections describe call handling rule components.
• Name: The name is the label by which Call Manager and Director refers to a call handling rule. Users specify the name when they create the rule.

ShoreWare Call Manager Manual Chapter 4: Voice Calls
46
• Condition: The condition is the filtering criteria that determines if a corresponding call handling action is performed. When a condition statement consists of multiple criteria, each criterion must be satisfied or the action is not performed.
Call Handling Rules defines the following six types of criteria
— Phone number match: The phone number match is satisfied when the caller ID of the inbound call is a subset of the specified match type. Users can specify a maximum of ten phone number match entries.
Users select from the following match types:
Specific number – user specifies the number that must match the caller ID; numbers can be internal extension or phone number external to the system
Every internal number – matches all calls originating from a device within the ShoreTel network.
Any internal extension starting with – user specifies the digits that must match the initial digits of numbers originating from internal callers
Every external number – matches all calls originating from a device not located within the ShoreTel network
Any external extension starting with – user specifies the digits that must match the initial digits of numbers originating from phone numbers external to the system
Off system extension – user specifies the off system extension that must match the caller ID
Private – matches all calls that are identified by caller ID as private
Out of area / unknown – matches all calls that caller ID identifies as out of area or unknown
— I am on the phone: This criterion is satisfied when the user’s phone is busy.
— Call Handling Mode: This criterion is satisfied when the user’s active Call Handling Mode matches the specified mode.
— Time of day: This criterion is satisfied when the call is received during the specified time ranges. Time of day entries are based on the timezone setting of the site to which the user is assigned.
— Day of week: This criterion is satisfied when the call is received on one of the specified days. Day of week entries are based on the timezone setting of the site to which the user is assigned.
— DNIS Match: This criterion is satisfied when the DNIS of the inbound call matches the specified string.
Workgroup and Hunt Group DNIS numbers are not propagated to members that answer group calls. This prevents the filtering calls on the basis of DNIS numbers not directly associated to the entity ultimately receiving the call.
• Action: The action specifies the resolution for calls that match the specified condition. Call Handling Rules define the following five action types:
— Forward Call to Specific Number: This action routes the call to the specified number. Users can select one of the following number types:
Specific NumberOff System Extension
— Forward Call to Voice Mail: This action routes the call to the recipient’s voice mail.

Chapter 4: Voice Calls ShoreWare Call Manager Manual
ShoreTel 9 47
— Forward Call to Auto Find Me: This action routes the call to voicemail, which then forwards the call to the recipient’s Find Me number.
— Forward Call to Announced Find Me: This action routes the call to voicemail, which then forwards the call to the recipient’s Find Me number where the caller’s name is announced to the recipient, as described in Section 4.5.6.
— Play Ringtone: This action programs the phone to play the specified ShorePhone ringtone. This action is available only when receiving calls on a ShorePhone that support multiple ringtones.
Call Routing Plan
The Call Routing Plan is the Personalized Call Handling component that determines the routing method of a user’s inbound calls. The following sections describe the composition and operation of a call routing plan.
A call routing plan consists of a maximum of ten call handling rules. The plan specifies the rules that are active and lists the rules in the order that by which they are used to evaluate characteristics of the inbound call.
When a user receives an inbound call, the system evaluates the characteristics against the highest priority call handling rule that is enabled. If all of the criteria comprising the condition of that rule matches the call characteristics, the call is routed as specified by the rule’s action and the plan execution is complete. If any of the criteria do not match the call characteristics, the system continues the plan execution by evaluating the call against the enable rule with the next highest priority.
This process is repeated for all enabled call handling rules. If the call characteristics do not match the conditions of any enabled call handling rule, the call is routed as specified by the active Call Handling Mode.
4.5.5.3 Implementing Personalized Call HandlingThe following steps are required to implement Personalized Call Handling for a system user:
• Receive Administrator Access to Personalized Call Permission
• Create and Edit Call Handling Rules
• Manage the Call Routing Plan
• Administrative Oversight of defined plans
The following sections describes the required steps.
Administrative Permission
All users that have access to Professional, Workgroup Agent, Workgroup Supervisor, or Operator Call Manager are authorized to use Personalized Call Handling.
Your system administrator can provide authorization for a Call Manager version that supports Personalized Call Handling.
Creating and Editing Call Handling Rules
Personalized Call Handling Rules are created or edited from the Options and Preferences: Personalized Call Handling panel, as shown in Figure 4-8. Refer to Section A.2.12 on page 165 for a complete description of the Personalized Call Handling panel.
To create a Call Handling Rule:

ShoreWare Call Manager Manual Chapter 4: Voice Calls
48
Step 1 Press the New Rule button, located at the top of the panel.
Call Manager displays the Personalized Call Handling Setup panel, as shown in Figure 4-9.
Step 2 Select all conditions in the Choose Condition to handle inbound calls section located in the top half of the panel.
The Condition Description section, located in the bottom half of the panel, displays the set of conditions that an inbound call must meet to be filtered by the rule. The blue hypertext regions link to dialog boxes that defined specific criteria for filtering calls.
Figure 4-8 Personalized Call Handling panel
Figure 4-9 Personalized Call Handling Setup panel – choosing condition

Chapter 4: Voice Calls ShoreWare Call Manager Manual
ShoreTel 9 49
Step 3 Click each hypertext region, enter specific filtering criteria in the dialog boxes.
Figure 4-10 displays the Phone Number match dialog box that Call Manager displays when the Phone Number Match hypertext is clicked. Pressing the OK button closes the dialog boxes and displays the selected parameters on the Condition Selection section.
Step 4 Press the Next button located in the bottom right corner of the Personalized Call Handling Setup panel.
The top section displays Choose Action for rule options; and bottom section displays Action Description, as shown in Figure 4-11.
Step 5 Select the desired call handling action for calls from the Choose Action for rule list.
The Action Description section, located in the bottom half of the panel, displays the selected action.
Step 6 If the selected action in the Action Description section includes hypertext, click the link to display an action dialog box. Selected the desired option in the dialog box and press the OK button.
Step 7 Press the Next button located in the bottom right corner of the Personalized Call Handling Setup panel.
Step 8 Enter a name for the new rule in the Enter Rule Name data entry field.
Step 9 Press the Finish button located in the bottom right corner of the Personalized Call Handling Setup panel.
The new rule appears in the Rule list of the Options and Preferences: Personalized Call Handling panel, as shown in Figure 4-12.
To edit an existing Personalized Call Handling Rule:
Step 1 Highlight the desired rule in the rule list in the top half of the Personalized Call Handling panel.
Figure 4-10 Phone Number Match dialog box

ShoreWare Call Manager Manual Chapter 4: Voice Calls
50
Step 2 Press the Modify Rule button at the top of the panel.
Step 3 Modify rule parameters, using the same steps that create a Call Handling Rule.
Figure 4-11 Personalized Call Handling Setup panel – choosing action
Figure 4-12 Personalized Call Handling Rule

Chapter 4: Voice Calls ShoreWare Call Manager Manual
ShoreTel 9 51
Managing the Call Routing Plan
The Call Routing Plan determines the rules that are actively filtering calls and specifies the order that the rules are applied to calls. If the filtering criteria of more than one rule matches a call’s characteristic, the first rule in the list that filters a call determines the handling action for that call.
To enable a Call Handling Rule, select the Enabled box located in the right column of the rule. In Figure 4-13, all of the call handling rules are selected.
To change the filtering order of a call handling rule, highlight the rule and press the Up or Down arrows located to the right of the call handling rule list.
Administrative Oversight
System administrators can view each user’s call handling plan and enable or disable individual rules. Contact your system administrator for more information.
4.5.6 Find MeFind Me call handling allows callers who are routed to your voice mailbox to contact you at alternate devices by pressing “1” while listening to your voice mail greeting. You can specify two numbers for rerouting callers through Find Me. The standard voice mail greeting does not prompt the caller on the availability of Find Me call handling.
Find Me call handling is enabled through call handling mode settings. Find Me destinations are independent of the call handling modes that activate Find Me.
After the caller presses 1, call manager plays an audio prompt advising the caller that Find Me destinations are being called. If the call is not answered at either Find Me destination, the caller is sent to your voice mail.
Figure 4-13 Call Handling Plan with multiple rules

ShoreWare Call Manager Manual Chapter 4: Voice Calls
52
When a call is forwarded to a Find Me destination, the phone at the Find Me destination displays your voice mail’s caller ID. When you answer the call, you hear a prompt announcing the intended call recipient and the caller’s ID information.
Announced Find Me provides for the recording of the caller’s name for calls routed to Find Me destinations. Announced Find Me enhances the base Find Me feature such that:
• The caller’s name is announced to the recipient of a Find Me call.
• Callers from external numbers or from internal extensions without a recorded name are prompted to record their name before the call is routed to the recipient.
Announced Find Me can be configured to require all users to record their names at the time of the call, except for those from internal extensions with a recorded name.
4.5.6.1 Activating Find MeFind Me call handling is enabled during active Call Handling Mode periods that specify Find Me. Refer to Section 4.5.4 on page 41 for information on active call handling modes and configuring call handling mode parameters.
4.5.6.2 Configuring Find MeThe Options and Preferences: Find Me panel specifies the Find Me destinations and specify the number of times Call Manager rings each Find Me device. You can also program Call Manager to send inbound callers to your Find Me destinations without requiring the caller to press 1.
Section A.2.5 on page 156 describes the Options and Preferences: Find Me panel.
4.5.6.3 Configuring Announced Find MeAnnounced Find Me is available for users assigned to a class of service for which Find Me is authorized. ShoreWare provides three methods of enabling Announced Find Me for a user: from Director, from Call Manager, and from Web Access.
Refer to Section A.2.6 on page 157 for information on configuring Announced Find Me from the Options and Preferences: Find Me panel.
4.6 During an Active CallCall Manager represents each voice call connection as a call cell in the Active Call Area. Section 3.1.2.6 on page 23 describes the Active Call Area and call cells.
The following sections describe call management tasks that you can perform through Call Manager.
4.6.1 Adjusting the VolumeThe audio volume is adjusted on the device that is assigned to your extension. Calls are also muted and unmuted from the assigned device.
4.6.2 Handling Multiple CallsThe number of voice calls that your extension can simultaneously handle is configured by your administrator. The number of calls that Call Manager can display in the Active Call Area is configured in the Options and Preferences: Telephony panel, as described in Section A.2.11 on page 164.

Chapter 4: Voice Calls ShoreWare Call Manager Manual
ShoreTel 9 53
Voice call management task for a call are performed by pressing the buttons on the right side of the call cell. The set of available buttons depend on the state of the call. Call operations listed through the Main window, Application Button, System Tray icon, and context menus are available for the call referenced by the highlighted call cell.
To change the highlighted call cell, click the cursor in the desired call cell.
To answer an inbound call while talking on another call, perform one of the call answering tasks described in Section 4.5.2.1 on page 39. Call Manager places the current call on hold when you answer an inbound call.
To switch the active voice path to a different active call, click the call cell representing the second call. Call Manager places the first call on hold when you switch the active voice path to the second call.
4.6.3 Call TransferCall transfers send your call to a selected user or device. Most calls are transferred through a transfer panel. You can also configure Call Manager to perform guided transfers of incoming calls.
4.6.3.1 Types of Call TransfersThe following are the types of call transfers supported by Call Manager:
• Transfer: A transfer immediately sends your call to the recipient. Section 4.6.3.2 and Section 4.6.3.3 describes call transfer methods.
• Consultative Transfer: A consultative transfers connects you to the recipient of the transfer, then sends the call upon your signal. This allows you to introduce the call to the recipient before the transfer. Section 4.6.3.2 and Section 4.6.3.3 describes consultative call transfer methods.
• Intercom Transfer: An intercom transfer connects the transferred party to the system intercom. Section 4.7.4 on page 65 describes intercom calls.
• Mailbox Transfer: A mailbox transfer sends the transferred party to the recipient’s voice mailbox. Section 4.6.3.2 describes call transfer methods.
• Voice Mail Transfer: A transfer to voice mail sends the transferred party to your voice mailbox. Section 4.6.3.4 describes voice mail transfer methods.
• Auto Attendant Transfer: A transfer to the auto attendant sends the transferred party to the active auto attendant. Section 4.6.3.5 describes auto attendant transfer methods.
4.6.3.2 Using the Transfer PanelThe transfer panel, as shown in Figure 4-14, supports transfers, consultative transfers, intercom transfers, mailbox transfers, and whisper pages. Section 4.8.3 on page 67 describes whisper pages.
To perform a transfer through the Transfer Panel:
Step 1 Select the call to be transferred by clicking its call cell.
Step 2 Open the Transfer panel by performing one of the following:
• Click the Transfer button on the call cell.• Right click the call cell and select Transfer• Select Call -> Transfer from the main menu.

ShoreWare Call Manager Manual Chapter 4: Voice Calls
54
• Click the Application Button and select Call -> Transfer.• Right click the ShoreTel Tray icon and select Call -> Transfer.• Press Ctrl+T• Press F10
Step 3 Begin entering the call recipient’s name or number in the data entry field at the top of the panel.
The table displays a list of directory entries filtered by data entry field contents.
Step 4 Select the desired recipient in the table.
The Dial Digits field, located above the buttons at the bottom of the panel, lists the number to be dialed when you have selected a valid contact.
Step 5 Press the button at the bottom of the panel that corresponds to your desired transfer type.
• Press the Transfer button to immediately transfer the call to the recipient.• Press the Consult button to talk with the recipient before transferring the call.• Press the Intercom button to transfer the call to the intercom system.• Press the To Mailbox button to transfer the call to the recipient’s voice mailbox.• Press Whisper Page to send a whisper page to the recipient.
4.6.3.3 Guided TransferCall Manager provides Guided Transfer when initiating one call while another call is connected. When you initiate a new call while another call is in progress, the call in progress is placed on hold and becomes the guided call.
When the second call reaches the Proceeding or Connected state, the cell for the first call displays Guided Transfer Conference buttons labeled Transfer, Conference, and No Thanks, as shown in Figure 4-15. The Transfer and No Thanks buttons are always active; the Conference button is inactive while the second call is in Proceeding state and becomes active when the second call reaches Connected state.
• When you press the Transfer button before the call reaches the Connected button, the call is immediately transferred.
Figure 4-14 Transfer panel

Chapter 4: Voice Calls ShoreWare Call Manager Manual
ShoreTel 9 55
• When you press the Transfer button after the second call reaches the Connected state, ShoreWare performs a consultative transfer where the first call is the transferred call and the second call is to the transfer recipient.
• When you press the Conference button, Call Manager either initiates or continues a conference by adding the new call to the conference. Call Manager disables the Transfer button when a Conference call is active.
4.6.3.4 Transfer to Voice MailThe Main window provides several options for transferring callers to your voice mailbox.
To send a caller to your voice mailbox from Call Manager, perform one of the following:
• Right click the call cell and select To Voice Mail• Select Call -> To Voice Mail from the main menu.• Click the Application Button and select Call -> To Voice Mail.• Right click the ShoreTel Tray icon and select Call -> To Voice Mail.• Press Ctrl+Y
4.6.3.5 Transfer to Auto AttendantThe Main window provides several options for transferring callers to the auto attendant.
To send a caller to the auto attendant from Call Manager, perform one of the following:
• Right click the call cell and select To Auto Attendant• Select Call -> To Auto Attendant from the main menu.• Click the Application Button and select Call -> To Auto Attendant.• Right click the ShoreTel Tray icon and select Call -> Auto Attendant.
Figure 4-15 Guided Transfer panel

ShoreWare Call Manager Manual Chapter 4: Voice Calls
56
4.6.4 Call Interruptions
4.6.4.1 HoldThe Hold function maintains the state of a call while suspending the conversation. Calls that you place on hold remain associated with your extension; you can only resume your held calls from your extension.
When you place a caller on hold and hang up, the telephone rings once after 10 seconds notifying you that a call is on hold. If the first reminder is ignored, the phone rings on a 60-second interval until the call is connected or disconnected.
Call cells for calls that you place on hold remain on the Active Call Area of the main window. The call state indicates that the call is on hold and lists the hold period. Figure 4-16 displays a call cell of a call on hold.
To place the a call on hold, perform one of the following on the call’s cell:
• Click the Hold button on the call cell.• Right click the call cell and select Hold• Select Call -> Hold from the main menu.• Click the Application Button and select Call -> Hold.• Press Ctrl+H
Call Manager indicates the call is on hold in the cell that represents the call.
To pick up a call that is on hold, perform one of the following on the call’s cell:
• Click the Answer button on the call cell.• Right click the call cell and select Hold or Answer.• Select Call -> Hold or Answer from the main menu.• Click the Application Button and select Call -> Hold or Answer.• Press Ctrl+H or Ctrl+A
Call Manager indicates the call is active in the cell that represents the call.
Figure 4-16 Call on Hold call cell

Chapter 4: Voice Calls ShoreWare Call Manager Manual
ShoreTel 9 57
4.6.4.2 Park and UnparkParking a call places a call on hold on another extension. This allows you to park a call on one extension and pick it up from a different extension. Unparking a call is retrieving a call that you previously parked on another extension. Calls can be unparked only by the person that parked it.
Pressing the Extension Monitoring programmable button, when it is appropriately configured by the system administrator, parks the active call on the stack of the monitored extension.
Bounced calls are unanswered parked calls that are returned to the extension from where they were parked after a period specified by the system administrator. Figure 4-17 displays a call cell of a bounced call.
To park a call, perform one of the following on the call’s cell:
Step 1 Perform one of the following:
• Right click the call cell and select Park• Select Call -> Park from the main menu.• Click the Application Button and select Call -> Park.• Press Ctrl+K
Step 2 Begin entering the contact name or number in the data entry field of the Park panel, as shown in Figure 4-18.
The table lists your directory entries filtered by the data entry field contents.
Step 3 Select the desired user in the table.
The Dial Digits field, located above the buttons at the bottom of the panel, lists the recipient’s number after you select a table entry.
Step 4 Press one of the Park buttons at the bottom of the panel:
• Press the Park button to perform no additional action after parking the call.• Press the Park/Intercom button to park the call and then initiate a new
intercom call – typically to contact the recipient of the parked call.• Press the Park/Page button to park the call and then initiate a new page call –
typically to contact the recipient of the parked call.
Figure 4-17 Call Manager – Bounced Call icon

ShoreWare Call Manager Manual Chapter 4: Voice Calls
58
The call cell that represents the parked call is removed from your Active Call Area. If the recipient’s call manager is active, the parked call appears on that user’s Active Call Area as a call on hold.
To unpark a call from Call Manager:
Step 1 Perform one of the following:
• Select Dial -> Pickup/Unpark from the Main Menu.• Click the Application Button and select Dial -> Pickup/Unpark.• Right click the ShoreTel icon in the System Tray and select Dial -> Pickup/
Unpark• Press Ctrl+Alt+P
Step 2 Begin entering the contact name or number in the data entry field of the Pickup panel. Figure 4-3 displays the Pickup panel.
The table lists your directory entries filtered by the data entry field contents.
Step 3 Either select a contact in the table or complete the number in the data entry field.
The Dial Digits field, located above the buttons at the bottom of the panel, lists the extension where the call was parked after you select a table entry.
Step 4 Press the Unpark button at the bottom of the panel.
4.6.5 Call RecordingCall Manager supports the recording of 2- or 3-way trunk calls. Converged conference calls cannot be recorded. Recording stops when a call is parked, unparked, or transferred. You can record your calls or those of other system users.
4.6.5.1 Recording your callsYou can record conversations through Call Manager if authorized by the system administrator. Call recording is performed on a call by call basis and must be initiated for each call that you want to record. A tone that informs external callers that there call is
Figure 4-18 Park panel

Chapter 4: Voice Calls ShoreWare Call Manager Manual
ShoreTel 9 59
being recorded is a system option that is configured by the system administrator. ShoreWare places the recording file in your voice mail box when you end the recording or terminate the call.
To initiate a Call Recording of an active call, perform one of the following:
• Right click the call cell and select Record• Select Call -> Record from the main menu.• Click the Application Button and select Call -> Record.• Press Ctrl+E.
You can also initiate a call recording by pressing the Record Call button in the Call Manager toolbar. This button must be configured by the system administrator. Calls recorded by pressing the Record Call button are placed in the voice mail box designated by the system administrator.
To terminate a Call Recording from Call Manager, perform one of the following:
• End the call, as described in Section 4.6.7.• Right click the call cell and select Stop Recording• Select Call -> Stop Recording from the main menu.• Click the Application Button and select Call -> Stop Recording.• Press Ctrl+E
4.6.5.2 Recording the Calls of Other UsersShoreWare permits the recording of third party calls involving a system user over a trunk. The system administrator authorizes users to record other users conversation and can designate which users’ conversations can be recorded.
To initiate the recording of another user’s call:
• Right click the desired user in the Contact List and select Record.• Right click the desired user in the Agent Monitor and select Record.
You can also initiate a call recording of another user by pressing the Record Extension button in the Call Manager toolbar. This button, configured by the system administrator, initiates the recording of a designated user specified by the administrator; the ability to record calls of two different users requires two distinct Record Extension buttons on your toolbars. Calls recorded by pressing the Record Extension button are placed in the voice mail box designated by the system administrator.
4.6.6 Sending TonesThe Call Manager keypad has twelve keys, labeled 0 to 9, *, and #. Pressing a key sends a DTMF tone to the other party of the voice call. You cannot initiate a voice call with the keypad.
To access the keypad, press the keypad button located on the right side of the assignment bar. Figure 4-19 displays the keypad and the Call Manager button that accesses the keypad.
4.6.7 Ending a CallHow you hang up a call depends on the mode in which you answer the call.
To disconnect a call from Call Manager, perform one of the following:

ShoreWare Call Manager Manual Chapter 4: Voice Calls
60
• Press the HangUp button on the call cell.• Right click the call cell and select Hang Up• Select Call -> Hang Up from the main menu.• Click the Application Button and select Call -> Hang Up.• Right click the ShoreTel Tray icon and select Call -> Hang Up.• Press Ctrl+U
After disconnecting the call, place the device assigned to your extension on hook.
4.7 Specialty Calls
4.7.1 Conference CallsConference calls are voice calls that involve more than two parties. Call Manager supports conference calls with a maximum of six participants. The maximum conference call size is specified by your system administrator. Conference participants may be ShoreWare users or external parties.
The Active Call Area in Figure 4-20 contains a conference call cell. The top line in the cell denotes the Conference Call type. The lines directly below the Conference Call indicator and status list the participants of the conference call.
• To initiate a conference call, join two or more calls together, as described in Section 4.7.1.1.
Figure 4-19 Keypad button and the Keypad
Figure 4-20 Conference call cell

Chapter 4: Voice Calls ShoreWare Call Manager Manual
ShoreTel 9 61
• To terminate a conference call, either hang up the entire conference or individually terminate call connections with conference participants, as described in Section 4.7.1.2.
4.7.1.1 Adding Calls to a ConferenceThree Call Manager operations adds participants into a conference call: specifying new participants, joining two calls, and a guided addition of a new call.
Specifying New Participants
Your specifying new participant through a Conference panel, shown in Figure 4-21.
To specify a new participant through the Conference panel:
Step 1 Verify the selected voice call is in the connected state.
Step 2 Open the Conference panel by performing one of the following:
• Click the Conference button on the call cell.• Right click the call cell and select Conference• Select Call -> Conference from the main menu.• Click the Application Button and select Call -> Conference.• Press Ctrl+J
Step 3 Begin entering the contact name or number in the data entry field of the Conference panel.
The table displays a list of directory entries filtered by data entry field contents.
Step 4 Either select a contact in the table or complete the number in the data entry field.
The Dial Digits field, located above the buttons at the bottom of the panel, lists the contact's number after you select a table entry
Step 5 Press the button at the bottom of the panel that corresponds to your desired Conference consultation type.
Figure 4-21 Conference panel

ShoreWare Call Manager Manual Chapter 4: Voice Calls
62
Joining two calls
Joining two calls merges them into a single conference call. You join the call in the connected state with the selected call. The selected call must be on hold.
To join the connected call with the call on hold into a single call:
Step 1 Verify that the Active Call Area contains one call in the connected state and that the selected voice call is in the on hold state.
Step 2 Perform one of the following actions:
• Click the Conference button on the call cell.• Right click the call cell and select Conference• Select Call -> Conference from the main menu.• Click the Application Button and select Call -> Conference.• Press Ctrl+J
The calls are joined into a single conference call.
Guided Addition of a New Call
When you have enabled Guided Transfers and Conferences, the call cell of a new call provides an option to transfer a call or join it with another call if you have another active call when receiving the call. Refer to Section 4.6.3.3 on page 54 for information about Guided Transfers and Conferences.
4.7.1.2 Removing Calls from a ConferenceYou can remove individual call from a conference or terminate the entire conference with a single command.
To terminate the entire conference, perform one of the following:
• Press the HangUp button on the call cell.• Right click the call cell and select Hang Up• Select Call -> Hang Up from the main menu.• Click the Application Button and select Call -> Hang Up.• Press Ctrl+U
After disconnecting the call, place the device assigned to your extension on hook.
To terminate one call of the conference, perform one of the following:
• Press the HangUp button on the call cell that corresponds to the party to be dropped.• Right click the call cell and select the Drop option that corresponds to the party to be
dropped.• Open the Call option from the main menu and select the Drop option that corresponds
to the party to be dropped.• Click the Application Button, open the Call Menu and select the Drop option that
corresponds to the party to be dropped.
After disconnecting the call, place the device assigned to your extension on hook.

Chapter 4: Voice Calls ShoreWare Call Manager Manual
ShoreTel 9 63
4.7.2 Converged ConferencingConverged Conferencing is a ShoreWare feature that supports calls with a maximum of 30 participants. The precise capacity depends on the topology of the network and the system configuration. Individual users must be authorized to perform converged conference calls. Consult your system administrator for capacity and authorization information.
You perform a Converged Conference call by accessing the Conference Bridge on your system. You must have an account on the Conference Bridge to initiate a converged conference call through that bridge. Refer to Converged Conference documentation for instructions on conducting a converged conference call.
Call Manager supports the initiation of a Converged Conference call through a specified Conference bridge account. All other aspects of the call are managed through the Conference bridge user interface.
To specify the Conference Bridge account for making Converged Conference Calls:
Step 1 Open the Options and Preferences window by performing one of the following:
• Select Tools -> Options from the Main Menu.• Click the Application Button and select Options.• Right click the Call Manager icon in the System Tray and select Options.• Press Ctrl+O.
Step 2 Select Conferencing in the menu on the left side of the window.
Step 3 Enter your Conference Bridge user name and password in the data entry fields.
Consult your system administrator for Conference Bridge logon information. Section A.2.14 on page 170 describes the Options and Preferences: Conferencing panel
To initiate a voice call through the Make New Call panel, perform one of the following:
• Select Windows -> Conference Manager from the Main Menu.• Click the Application Button and select Windows -> Conference Manager.• Right click the ShoreTel icon in the System Tray and select Windows -> Conference
Manager.• Press Ctrl+Alt+K
Call Manager displays the Conference Bridge dialog box, as shown in Figure 4-22.
4.7.3 Video Calls
4.7.3.1 DescriptionShoreWare supports video calls between two Call Manager users that are communicating directly. Call Manager users communicating through a ShoreWare server cannot use video. ShoreWare does not support server-based, star-configurations or interoperability with other video solutions. ShoreWare performs video calls through an SVC codec.
ShoreWare does not support video-only calls. Video is added to a voice call as requested by a user. Video can either be added to an active voice call or established as a part of a new voice call.

ShoreWare Call Manager Manual Chapter 4: Voice Calls
64
4.7.3.2 Supported Video DevicesMany video devices provide options to compensate for poor light conditions. Enabling these options my impact the frame rate of the camera. Using optimal light conditions is essential to ensure a good image quality and a proper frame rate when making video calls.
For a list of Video Cameras currently supported by Call Manager, refer to “Video Camera Requirements for ShoreWare Call Manager, Feature AN-10062”. These application notes are posted on the support site and searchable through the Knowledge base.
4.7.3.3 Adding Video to Existing Voice CallsUsers request a video call through the following Call Manager components:
• Active call cell
The video request button is active if both voice call participants are able to perform video calls.
• Call Manager Toolbar
• Make New Call menu or toolbar item
Video session request recipients are notified when a Call Manager user requests a video session. The notification panel display buttons for accepting or rejecting the request.
4.7.3.4 Video WindowVideo is shown in an independent window that is not dockable with the Call Manager window. The video window displays two ports to show both call participants. The resident Call Manager user is displayed in the smaller window.
The video window provides the following components:
• Video Status and Message Bar: This component displays the video session status.
• Answer Button: This button resumes a call that is on hold. The video window displays this button when the user places the call on hold.
• Hang-Up Button: This button terminates the call.
Figure 4-22 Conference Bridge Login panel

Chapter 4: Voice Calls ShoreWare Call Manager Manual
ShoreTel 9 65
• Transfer Button: This button transfers the call, including the video session, to another user.
Terminating a voice call also ends the video session. Ending a video session does not terminate a voice call.
4.7.3.5 Configuring Video Call SettingsCall Manager users configure their Video Call settings from the Options and Preferences: Video panel.
Section A.2.16 on page 172 describes the Options and Preferences: Video panel.
4.7.4 IntercomIntercom calls establish a voice path from the caller to the recipient immediately after the number is dialed. Call progress tones are not played for the recipient and the call is automatically connected without any recipient action. Intercom calls cannot be forwarded.
Intercom calls are automatically answered when the recipient's phone is:
• an IP phone with no active calls• an analog phone that is off-hook with no active calls• a SoftPhone that is off-hook with no active calls
Intercom calls are handled as normal calls when the recipient's phone is:
• the recipient's phone is on-hook• the recipient's phone is in an active call• the recipient does not have permission to receive Intercom calls
Intercom calls always override an extension's active call handling mode. For example, an intercom call to an extension that forwards all calls to voice mail will ring the extension.
The system administrator authorizes users to make or receive intercom calls.
To make an Intercom call from Call Manager, perform one of the following:
• Click the Application Button and select Dial -> Intercom.• Select Dial -> Intercom from the main menu.• Right click the ShoreTel Tray icon and select Dial -> Intercom.• Press Ctrl+Alt+N
To transfer an existing call to the intercom, execute a transfer from the Transfer panel as described in Section 4.6.3.2 on page 53.
4.7.5 Overhead PageA paging extension accesses a site’s overhead paging system. Calls to the paging extension are broadcast through the overhead paging system. ShoreWare defines one paging extension for each site. You can only call the paging extension at your site.
The system administrator authorizes users to make paging calls.
To call the paging extension, perform one of the following:
• Click the Application Button and select Dial -> Overhead Page.• Select Dial -> Overhead Page from the main menu.• Right click the ShoreTel icon in the System Tray and select Dial -> Overhead Page.

ShoreWare Call Manager Manual Chapter 4: Voice Calls
66
• Press Ctrl+Alt+G
The Overhead Page option on Call Manager menus is disabled if a paging extension is not configured for your site or if you do not have authorization to call the paging extension.
4.8 Call InterventionCall interventions are actions that Call Manager users perform on calls in which they are not a primary participant. Barge In, Silent Monitor, and Whisper Page options are available through normal Call Manager menus and Programmable Toolbars.
4.8.1 Barge InThe Barge In function allows a user to join into another user’s active call. The Barge In initiator can listen and speak to all other call participants. The right to initiate a Barge In operation is set by the system administrator. The system administrator also designates users whose calls can be interrupted by a Barge In.
To Barge In another user’s call:
Step 1 Perform one of the following
• Click the Application Button, then select Dial -> Barge In.• Select Dial -> Barge In from the main menu.• Right click the ShoreTel icon in the System Tray and select Dial -> Barge In.• Right click the call cell and select Call -> Barge In.
Call Manager displays the Barge In dialog box.
Step 2 Enter an extension or select from the drop-down list.
Step 3 Click the Barge In button.
4.8.2 Silent MonitorSilent Monitor allows a user to listen to another user’s call without being heard by any of the call participants. When a call is being monitored, external participants may hear a monitor tone; system users are not signaled when their calls are monitored.
The right to initiate a Silent Monitor operation is set by the system administrator. The system administrator also designates users whose calls can be silently monitored.
To perform a Silent Monitor:
Step 1 Perform one of the following
• Click the Application Button, then select Dial -> Silent Monitor.• Select Dial -> Silent Monitor from the main menu.• Right click the ShoreTel icon in the System Tray and select Dial -> Silent
Monitor.• Right click the call cell and select Dial -> Silent Monitor.
Call Manager displays the Silent Monitor dialog box.
Step 2 Enter an extension or select from the drop-down list.
Step 3 Click the Silent Monitor button.

Chapter 4: Voice Calls ShoreWare Call Manager Manual
ShoreTel 9 67
4.8.3 Whisper PageWhisper Page allows a user to interrupt a user’s call and talk with that user without being heard by the other call participant. The initiator can only listen to, speak to, and be heard by the user whose call was interrupted.
The right to initiate a Whisper Page is set by the system administrator. The system administrator also designates users whose calls can be interrupted with a Whisper Page.
To perform a Whisper Page:
Step 1 Perform one of the following
• Click the Application Button, then select Dial -> Whisper Page.• Select Dial -> Whisper Page from the main menu.• Right click the ShoreTel icon in the System Tray and select Dial -> Whisper
Page.• Right click the call cell and select Dial -> Whisper Page.
Call Manager displays the Whisper Page dialog box.
Step 2 Enter an extension or select from the drop-down list.
Step 3 Click the Whisper button.
4.8.4 Unparking Calls from Other ExtensionsUsers unpark calls from a monitored user’s call stack by pressing a Monitored Extension button. To perform the unparked call function, the Extension Monitor button must be appropriately configured by the system administrator and Call Manager cannot be servicing a connected call.
When the call stack of the monitored extension contains more than one call, the user can view a drop-down menu by pressing the arrow on the right side of the button. The drop-down menu displays contact information for each parked call on the stack. The desired call is unparked by selecting the corresponding entry in the menu.
The Call Manager window in Figure 4-23, contains a Monitored Extension button with an accessed drop-down menu.
Pressing the button without accessing the menu unparks the first parked call.
Figure 4-23 Unparked Call Button Drop-Down Menu

ShoreWare Call Manager Manual Chapter 4: Voice Calls
68
4.9 History ViewerThe History Viewer displays information about your previous calls. Each History Viewer record in the History Viewer includes the number of an outbound call's destination or inbound call's source along with the start time and duration of each call. History Viewer tools control the display of the calls, manage call records, and initiate calls to numbers listed in the call records.
To open the History Viewer, perform one of the following:
• Click the Application Button and select Windows -> History• Select Windows -> History from the Main Menu• Right click the ShoreTel icon in the System Tray and select Windows -> History• Press Ctrl+Shift+H
The History viewer opens in the Main window content area or in a Satellite window.
The History Viewer record capacity is 1000 calls. Calls are added to the list when they are completed. When the list contents exceeds the capacity, records are removed in the order they are received when you exit Call Manager.
Call Manager operations available from History Viewer are available through a context menu by right clicking in the viewer table.
4.9.1 History Viewer ComponentsThe History Viewer displays one record for each call that you make or receive, as shown in Figure 4-24. Each row corresponds to one call record. Each column lists one property of the call.
Voice Main Viewer components in Details mode include:
• Filter bar: The History viewer displays only entries whose sender name or number match filter bar contents. Filter bar contents are compared to columns that list name and contact information.
• Column Headings: Column headings indicate the data field name for the address entries.
Figure 4-24 History panel

Chapter 4: Voice Calls ShoreWare Call Manager Manual
ShoreTel 9 69
— From/To: This column displays an icon and label that indicates the call origination or disposition. Available icon labels include To, From, Missed, Message, and Transferred.
— Phone Number: This column lists the number of the other party.
— Name: This column lists the name of the party on the other side of the call. If the number matches a directory entry, this column displays the name of the entity.
— Start Time: This column lists the time and date that the call was initiated.
— Duration: This column lists the duration of the call in minutes and seconds.
— Call Note: This column lists a note that was associated with the call. To enter a note for a History Viewer call, right click on the call and select Properties.
— Account Code: This column lists the account code associated with a call. You attach an account code at the time of a call by right clicking the call cell.
— GUID: The GUID is a number that identifies a call record.
— Trunk: This column lists the system trunk through which the call was conducted.
The Routing Slip is not viewable from the Content table. However, you can view the Routing Slip for a call by right clicking on the call’s record and selecting Properties.
Viewer operations that manipulate viewer heading bar contents include:
— To add a column to the table, right click in the Contents region and select Choose Columns. Then drag the column to be added to the desired location in the Column Heading.
— To sort the contents, click in the heading of the desired sort column. Clicking repetitively in the field reverses the order of the sort.
— To move a column to a different heading location, click and hold on the column to be moved, then drag the column to the desired location.
— To remove a column from the table, click and hold on the column to be removed then drag the column from the table until a large X appears on the column.
• Contents: The table below the column headings displays specified properties of your calls. Two viewer modes – Details mode and List mode – are available, as described in Section 4.9.3.
You can also view information about the call by right clicking on the record and selecting Properties.
4.9.2 Managing History Viewer RecordsThe following sections describe the file manipulation operations that control the contents of the History Viewer.
4.9.2.1 Deleting a RecordMessages moved to the Deleted folder remain there until 2:00 a.m local (server) time, when ShoreWare removes messages that are at least 6 hours old. Voice mail messages less than six hours old remain in the Deleted folder until 2:00 a.m. the next day.
To move the highlighted message to the deleted folder, right click the record and select Delete Record(s)

ShoreWare Call Manager Manual Chapter 4: Voice Calls
70
4.9.2.2 Clearing the HistoryYou can recover messages in the Deleted folder until ShoreWare removes them from the server during the 2:00 am voice mail maintenance cycle. To recover a message in the Delete folder, move it to the Inbox or Saved folders.
To remove all records from the History viewer, right click in the Contents region and select Clear History.
4.9.2.3 Exporting History ContentsShoreWare supports the export of History viewer contents to csv files.
Comma-separated values (.csv) file format is a file type that stores tabular data by using commas to delimit data fields. CSV files are supported by most software applications and are convertible to conform to specific requirements.
To export History Viewer contents into a .csv file, right-click in the History Viewer Contents and select Export History from the context menu.
Call Manager responds by converting the directory contents into a .csv file. Your computer then opens that .csv file through the program specified for .csv files through the folder options – typically notepad or MS Excel.
4.9.3 History Viewer Display OptionsYou control the display of History Viewer components from the context menu generated by right clicking in the content region.
History Viewer display options include:
• Viewer Mode: Viewer mode defines the format and contents of the content regions. The History Viewer defines two viewer modes:
— Details mode: In this mode, the History Viewer displays all viewer components described below.
— List mode: In this mode, the History Viewer displays only the Filter bar and Contents. The Contents region displays the Column Headings, Phone Number, Start Time, and Duration. You cannot alter the columns displayed in List mode.
To select the Viewer mode, right click in the contents region and select Details or List in the context menu.
• Display Properties: Select this option to display a popup that lists the call properties. This is the only method of viewing a call’s routing slip from either mode.
• Record Grouping: Select this option to sort the call record by the call type, as specified in the From/To field.
• Automatic Column Width Adjustment: Selecting Fit Column Widths to Text adjusts the size of the content columns to display contents of all record fields.
4.9.4 Initiating Calls from the History ViewerYou can dial a previously made call or call back someone who called you from the History Viewer.
To dial the number associated to a History Viewer record, perform one of the following:

Chapter 4: Voice Calls ShoreWare Call Manager Manual
ShoreTel 9 71
• Double click the call record • Right click on the call record and select the desired number or address at the top of the
context menu.
4.10 Call Routing SlipsA call routing slip lists the call's originating and destination information, the duration of the call duration, the list of other extensions that handled the call, and the final disposition of the call. You view an active call's routing slip from the Call Details panel; you view the routing slip of a previous call from the History panel, as described in Section 4.9.1.
To view the Call Details panel for the highlighted call perform one of the following:
• Right click the call cell and select More Info on the context menu.• Click the More Info icon on the right side of the call cell.• Click the Application Button and select Call -> More Info.• Select Call -> More Info on the Main Menu.• Right click the ShoreTel Tray icon and select Call -> More Info.

ShoreWare Call Manager Manual Chapter 4: Voice Calls
72

ShoreTel 9 73
C H A P T E R 5
Instant Messaging
5.1 DescriptionInstant messaging is the real-time transmission of text between two or more system users. Instant messages are sent from and received through a message window. Instant messages do not use call cells. Users can participate in simultaneous multiple chat sessions.
Call Manager provides IM presence to indicate user availability for engaging in instant messaging conversations. IM presence is described in Section 6.2.2 on page 78.
The following Call Manager types can send and receive Instant Messages:
• Professional• Workgroup Agent• Workgroup Supervisor• Operator
5.2 The Instant Message WindowThe Instant Message window, shown in Figure 5-1, sends and receives text messages. Call Manager displays this window under the following situations:
• the user initiates an instant message conversation• the user receives the first message of an IM conversation
Figure 5-1 Instant Message window components

ShoreWare Call Manager Manual Chapter 5: Instant Messaging
74
All IMs of a single conversation are displayed in the same Instant Message window. Closing an IM window erases all messages in the window unless they were previously saved. After closing an IM window, a user can start a new conversation with the same user.
Call Manager options can configure Instant Messaging such that all chat sessions are controlled from a single window or that separate windows are opened for each chat session. Figure 5-1 displays an Instant Message window that controls two sessions; the display of each session is controlled by pressing the chat tabs located on the right side of the panel. The Options and Preferences: Instant Message panel configures the method of displaying multiple chat sessions, as described in Section A.2.13 on page 166.
The contents of a user’s IM window is unaffected when other users close their IM windows.
The IM window contains the following components:
• Address Bar: displays the party with whom you are conversing.• Function Bar: displays icons for initiating a voice call or for saving the current
conversation.• Text Panel: displays previously exchanged messages. Each message is immediately
preceded by a header that lists the party that sent the message. The header may also list the time when the message was sent or received.
• Separator: divides the text panel and the input panel. You can move the separator bar up or down to adjust the size of the panels.
• Input Panel: displays text that you are preparing for the other participant. • Add Participant Field: users are added to the visible chat session by entering their
name, number, or address in this field.• Chat Tab (visible session): this tab denotes the chat session displayed in the text
panel. The visible session is denoted by yellow background.• Session Participants: this field lists the participants of the chat session displayed in the
text field.• Chat Tab (dormant session): this field references a chat session that is not displayed in
the text panel and is denoted by the blue background. To activate a dormant chat session, press the chat tab.
• Send button: transmits Input panel contents to the other participant. When you press the Send button, input panel contents are moved to the Text panel.
• Status bar: provides IM status messages, such as notification that the other participant is typing a message.
5.3 Conducting an IM Conversation
5.3.1 Initiating an IM ConversationYou initiate Instant Messaging conversations from the following Call Manager components:
• QuickDialer:
— Enter the person’s name in the QuickDialer field, then display that person’s contact options by clicking the expand icon located left of the presence icon.
Figure 5-2 displays the Instant Message option for a QuickDialer contact.
— Enter sip:<IM ID>, where <IM ID> is the other user’s Instant Messaging address.
• Directory Viewer: Right click on the desired contact to display a menu that includes an IM option.

Chapter 5: Instant Messaging ShoreWare Call Manager Manual
ShoreTel 9 75
• Call Toolbar: Pressing the IM button adds an IM to an existing call. This button is inactive when there are no active calls.
• History: Right click on the History entry of a desired contact to display a menu that includes an IM option.
• Contact Viewer: Right click on the entry of a desired contact to display a menu that includes an IM option. Operator Call Manager also provides a toolbar with an IM button.
• Call Cell for an active voice call: Right click on the call cell to display a menu that includes an IM option or click the IM icon located on the right side of the call cell.
• Voice Mail Viewer: Right click on a user’s name and select IM.
• Active Call: During an active call, click the Application button, select the call, and press the IM button.
Call Manager opens a message window when you initiate a conversation.
5.3.2 Receiving the First IM of a ConversationWhen you receive the initial message of an IM conversation, Call Manager displays an Alert on the bottom right corner of the monitor. The Alert displays the text of the initial message. Clicking anywhere in the Alert opens an IM window. Figure 5-3 displays an Instant Message Alert.
Instant Messaging alerts are configured on the Options and Preferences: Instant Messages panel. You enable the display of alerts and specify the period that alerts appear on your monitor from this panel.
To dismiss the Alert without responding to the inbound IM, click the X symbol in the upper right corner of the Call Alert. The IM indicator in the taskbar continues flashing until you display the IM window.
Figure 5-2 Instant Message Option for a QuickDialer contact
Figure 5-3 Instant Message Alert

ShoreWare Call Manager Manual Chapter 5: Instant Messaging
76
5.3.3 Creating and Sending a MessageTo create a message, verify that the Message Window is active, then type the text in the input panel at the bottom of the Window.
To send the message, either click the Send button in the bottom right corner of the Message window or press the Enter key
5.3.4 Adding a Participant to a Chat SessionInstant Message session can include two or more participants. To add a participant to an Instant Message session, enter contact information of the new participant in the Add Participant field on the right side of the Instant Message panel, as shown in Figure 5-1, then press the enter button. Subsequent messages are sent to all users listed in the Session Participant list.
5.3.5 Terminating an Instant Message SessionClosing the Instant Message window terminates all Instant Message sessions. When the Instant Message window controls more than one session, individual sessions are terminated by pressing the X icon on the right side of the chat tab.
5.4 Configuring Instant Messaging
5.4.1 Privacy and Control AccessUsers control the list of people that can send them IM messages through IM Presence Privacy settings. Contacts that can view a user’s IM presence can also send Instant messages to that user.
IM Privacy is described in Section 6.2.2 on page 78.
5.4.2 Instant Messaging OptionsThe Options and Preferences: Instant Messaging panel configures alert and IM window options along with identifying your user name on the server that conducts your instant message conversations. Section A.2.13 on page 166 describes the Options and Preferences: Instant Messaging panel.
The Options and Preferences: Sounds panel specifies the sound that the computer plays when Call Manager receives an instant message. Section A.2.17 on page 173 describes the Options and Preferences: Sounds panel.

ShoreTel 9 77
C H A P T E R 6
Presence
6.1 DescriptionPresence is a ShoreWare feature that identifies, uses, and distributes the availability of system users and other personal contacts. Presence information allows users to verify the availability of other users before attempting to contact them. Presence improves overall enterprise productivity by reducing calls to unavailable parties and by providing the enhanced ability to schedule immediate schedule meetings, events, and communication sessions based on the availability of desired participants. Users can also choose when to receive Instant Messages by changing their presence settings.
A user can monitor the presence of a maximum of 500 other contacts. System Administrators configure the number of contacts a user can monitor by setting the maximum contact list size.
6.2 Presence TypesCall Manager defines three presence settings for each user.
• Telephony presence indicates user availability for accepting voice calls.
• IM presence indicates user availability for engaging in instant messaging conversations.
• Combined presence is a single setting that indicates user availability on the basis of Telephony and IM presence status.
Telephony presence is available to users of all Call Manager types. IM presence is available to users of Professional, Operator, Workgroup Agent, or Workgroup Supervisor Call Manager. Director settings control user access to both presence types.
Call Manager implements presence through states and rules. Presence states indicates user status. Presence rules define conditions that trigger transitions between presence states. Call Manager defines different presence states for telephony presence and IM presence.
6.2.1 Telephony PresenceEach user is assigned a presence state based on their communication availability. Users cannot manually select a telephony presence state.
ShoreWare assigns a priority level to each presence state. When a user condition triggers a potential transition into multiple presence states, ShoreWare assigns the state with the highest priority to the user.

ShoreWare Call Manager Manual Chapter 6: Presence
78
ShoreWare defines the following Telephony Presence States, listed from highest to lowest priority:
• Ringing: This state indicates that the user is receiving an inbound voice call.
Inbound phone calls trigger a transition to Ringing from any lower state.
• Parked: This state indicates a call is parked on the user’s extension.
Having a call parked on a user’s extension triggers a transition to Parked from any lower state.
• Held: This state indicates the user is on a call that is on hold.
Placing a call on hold triggers a transition to Held from any lower state.
• On the Phone: This state indicates the user is an active participant in a voice call.
Answering or initiating a voice call triggers a transition to On the Phone from any lower state.
Terminating a voice call triggers a transition from On the Phone to the highest valid state.
• Do Not Disturb: This state indicates that, within the user’s active Call Handling Mode, the Call Forwarding Condition is set to Always.
• Busy: This state indicates that the user’s Call Handling State is not set to Standard.
Call Handling Mode changes from Standard trigger a transition to Busy from Online.
• Online: This state indicates that the user’s Call Handling State is set to Standard.
Call Handling Mode changes to Standard triggers a transition to Online from Busy.
• NA: An extension is assigned to an external phone, from which ShoreWare cannot detect the telephony presence.
6.2.2 IM PresenceShoreWare assigns a presence state to all users that have IM authorization. Presence rules define the conditions that trigger automatic transitions between presence states. Users can also manually change presence states.
ShoreWare defines the following IM Presence States, listed from highest to lowest priority:
• On the Phone: This state indicates the user is an active participant in a voice call.
— Answering or initiating a call triggers a transition to On the Phone from any lower state.
— Terminating a call triggers a transition from On the Phone to the highest valid state.
Users cannot manually enter On the Phone.
• Manual Transition States: ShoreWare defines four states to provide specific information as to why the user is unavailable for IM conversations. These states include:
— Busy— Away— Be Right Back— Out to Lunch

Chapter 6: Presence ShoreWare Call Manager Manual
ShoreTel 9 79
• Idle: This state indicates that Call Manager has not detected any keyboard or mouse activity from the user during the period specified by the Idle Status option in the Instant Message Preferences and Options panel.
When ShoreWare detects keyboard or mouse activity while the user is in Idle mode, the presence state transitions to the state from which the Idle state was entered.
• Offline: This state indicates that the user is not logged into the IM server or has manually set their presence to Appear Offline.
• Online: This state indicates that all of the following conditions are true:
— The user is logged into the IM server.
— The user is not on a voice call.
— The user has not manually selected a lower priority state.
— Call Manager has detected mouse or keyboard activity from the user during a specified period or the user has disabled the Idle Status option in the Instant Message Preferences and Options panel.
• N/A: This state indicates that the user is not configured for instant messaging.
Users view and set their IM Presence from the Assignment bar. The Presence icon is located next to the Call Handling icon, as shown in Figure 6-1. Users change their IM presence state from the drop down menu shown in Figure 6-1.
Users can also view and set their IM Presence by clicking the Application Button and selecting IM Presence or by clicking the ShoreTel icon in the System Tray.
Users can attach a status note to their IM Presence State. This note appears in the IM Status column of the Contact List along with the name of the user’s current state.
To specify a IM Presence Status Note, perform one of the following:
• Click the Application Button and select IM Presence -> Set Status Note.
• Right click the Call Manager icon in the System Tray and select IM Presence -> Set Status Note.
• Press Ctrl+Shft+I.
Figure 6-1 IM Presence Icon and Selection Menu

ShoreWare Call Manager Manual Chapter 6: Presence
80
6.2.3 Combined PresenceCall Manager displays the combined presence state when configured to show only one presence icon for each user. The combined presence is based upon the user’s telephony presence and instant messaging presence states.
The following presence states are listed in priority order, from highest priority (1) to lowest priority (11). The text next to the combined state name specifies the condition that triggers a transition to the state.
1. In a Call: Telephony state – On the Phone, Held / Park, or Ringing states.
2. Do Not Disturb: Instant Messaging state – Do Not Disturb
3. CFA VM (Call Forward Always): Telephony state – Do Not Disturb
4. Busy: Instant Messaging state – Busy
5. Be Right Back: Instant Messaging state – Be Right Back
6. Away: Instant Messaging state – Away
7. Call Handling Mode: Telephony state – Busy
This state is valid if the user’s active call handling mode is not Standard.
8. Idle: Instant Messaging state – Idle
9. Callable: Telephony state – Available
10. Available: Telephony and Instant Messaging states – do not care
11. Unknown: Telephony and Instant Messaging states – unknown
Transition to a presence state requires that no higher priority states are valid.
Example: When the Telephony state is Active (1) and the Instant Messaging state is Do Not Disturb (2), then the Combined state is In a Call (1).
6.3 Displaying Presence
6.3.1 Configuring Display OptionsUsers can specify the presence information they publish through Option and Preference Presence options. Available options include displaying both presence settings, either of the settings, or a blended setting.
Call Manager displays presence information in the following components:
• Assignment bar, as shown in Figure 6-1.
• Contact viewer displays the IM and telephony presences of the users’ contacts. Hovering the cursor over an icon displays a popup that lists the active presence state.
• Make New Call dialog panel.
• Agent Monitor (telephony presence only).
• Redial drop down list in QuickDialer, as shown in Figure 6-2.
• Auto suggest list in QuickDialer.
Call Manager automatically adjusts the presence status of users as they use system resources. Users can also manually adjust their status at any time.

Chapter 6: Presence ShoreWare Call Manager Manual
ShoreTel 9 81
The Options and Preferences: Instant Messaging – Presence panel specifies the presence icons that Call Manager displays and the inactivity period that triggers the Idle state transition. Section A.2.13.2 on page 168 describes the Options and Preferences: Instant Messaging – Presence panel.
6.3.2 Presence Change AlertsUsers can mark a contact to determine when that contact has terminated a phone call or an instant message session. Call Manager then informs the user when the contact has changed their presence. Users that can access a contact’s IM presence information receive notification of IM or telephony presence changes. Users that are denied access to a contact’s presence information can only receive notification of that contact’s telephony presence change.
To mark a contact for a presence change alert, right click the desired contact in the Contact List and select Alert When Available on the context menu. If that contact is on the phone or in an Instant Message session, Call Manager displays the popup shown in Figure 6-3 when that contact completes the call or session. If that contact is not on the phone or a session, the popup is displayed after the contact subsequently begins a call or session, then terminates it.
Pressing the snooze button closes the popup for the period listed on the button. If the contact is still available after the period elapses, the popup is displayed again. If the contact is not available, the popup is displayed immediately after the contact becomes available.
6.4 IM Presence PrivacyIM Presence Privacy provides users the capacity to manage the visibility of their IM presence status. Restricting access to IM Presence information also prevents blocked users from sending instant messages to users restricting their access.
Figure 6-2 QuickDialer Presence Icons
Figure 6-3 Presence Change Alert popup

ShoreWare Call Manager Manual Chapter 6: Presence
82
6.4.1 Privacy StatesPresence privacy states define the IM interaction status between two system users. Users restrict access to their IM presence state by assigning a privacy state to other users. ShoreWare defines the following presence privacy states:
• Allowed: This state indicates that the requested party has received access to the user’s IM presence status.
• Blocked: This state indicates that the requested party was denied access to the user’s IM presence status.
A user’s IM presence state appears as Offline to all users whose state Don’t Show Status.
• Pending: This state indicates that the user has not responded to the party’s request for IM presence status.
Until the requested user responds to a presence request, the presence state of that user depends on the type of presence server that the user accesses:
— OCS 2007: Contact’s presence is displayed until access is blocked— Converged Conferencing 7.1: Presence state is offline until access is allowed
The default setting is Blocked.
6.4.2 Responding to Presence Access RequestsCall Manager provides the following methods of requesting access to a user’s presence state:
• adding the user to the Contact List• calling the user• sending the user an Instant Message
Administrators can configure Class of Service options to require users to approve privacy requests or to automatically accept all requests to a user. Users that are required to approve privacy requests are only able to view other users privacy from the Contact List.
Contacts that are denied access to a user’s presence information appear as Offline in the user’s contact List and QuickDialer fields. Contacts can send instant message to only users that grant them access to presence privacy information.
A popup window notifies the recipient concerning a presence access request. The recipient responds to the request by marking the checkboxes of contacts, then pressing the OK button. Contacts that are not checked when the OK button is pressed are denied access to the user’s presence information. Figure 6-4 displays a privacy request notification popup.
The bottom two parameters provide options for adding checked contacts to the user’s Contact List and to automatically accept all future presence privacy requests.
Figure 6-4 Notification popup

Chapter 6: Presence ShoreWare Call Manager Manual
ShoreTel 9 83
6.4.3 Managing the Privacy Access ListThe Options and Preference: Instant Messaging Privacy panel, as shown in Figure 6-5, displays contacts that are allowed or denied access to a user’s Presence Privacy information. Refer to Section A.2.13.3 on page 169 for a description of the Options and Preference: Instant Messaging Privacy.
The table on the right side of the panel displays contacts for whom the user has granted or denied presence information access. The data field immediately above the table filters contacts displayed on basis their access to presence information. Users can add contacts to the list by pressing the Add button at the bottom of the panel. The status of a contact’s access can be changed by highlighting that contact in the list and pressing the Allowed or Blocked button located at the bottom of the panel. Contacts are removed from the list by pressing the Delete button.
Users do not receive instant messages from contacts whose privacy state is Blocked. Presence access requests are also blocked from these users.
6.4.4 Access Request SettingsAlthough presence privacy settings are configured by each user, ShoreWare provides tools for administering IM presence access requests on a system or user basis. Presence access requests for the entire ShoreTel system are administered through by the system administrator, which may affect Call Manager configuration settings. Refer to your system system administrator for configuration information about your system.
Users control automated acceptance of IM presence access settings from the Options and Preferences: Instant Messaging – Privacy panel. Section A.2.13.3 on page 169 describes the Options and Preferences: Instant Messaging – Presence panel.
Figure 6-5 Instant Messaging Privacy panel

ShoreWare Call Manager Manual Chapter 6: Presence
84

ShoreTel 9 85
C H A P T E R 7
SoftPhone
7.1 IntroductionSoftPhone is a Call Manager software component through which you participate in voice calls and listen to messages over your computer through a headset or speakers with a microphone. SoftPhone is a licensed feature that is enabled by your system administrator.
7.2 Using the SoftPhone
7.2.1 Assigning SoftPhone to Your Extension
To assign SoftPhone to your extension, perform one of the following actions:
• Click the Application Button and select Extension Assignment -> SoftPhone.
• Click the Assignment button on the Assignment Bar and select SoftPhone on the drop down menu, as shown in Figure 7-1.
• Right click the ShoreTel icon in the System Tray and select Extension Assignment -> SoftPhone
• Press Ctrl+Shift+S
The Assignment button displays the SoftPhone icon to indicate that your extension is assigned to the SoftPhone.
7.2.2 Managing SoftPhone Calls through Call ManagerYou initiate, control, and terminate voice calls through SoftPhone by performing Call Manager operations, as described in Chapter 4.
Figure 7-1 Activating SoftPhone from the Extension bar

ShoreWare Call Manager Manual Chapter 7: SoftPhone
86
7.2.3 KeypadThe Call Manager keypad, located on the right side of the Assignment bar, has twelve keys labeled 0 to 9, *, and #. Pressing a key sends a DTMF tone to the other party of the voice call. You cannot initiate a voice call with the keypad.
7.2.4 Muting the SoftPhoneMuting the SoftPhone disables the microphone, allowing you to continue listening to the other party without being heard. The SoftPhone Mute button is on the right side of the Assignment bar, as shown in Figure 7-2. In addition to controlling your microphone, the Mute button displays the mute status.
• To mute the SoftPhone, press the Mute button.• To enable the muted SoftPhone microphone, press the Mute button.
Figure 7-3 displays the Mute button when SoftPhone is muted and not muted states.
7.3 Configuring SoftPhoneThe Options and Preferences: SoftPhone panel specifies the computer sound devices and network adapter used by SoftPhone. Section A.2.15 on page 171 describes the Options and Preferences: SoftPhone panel and the SoftPhone configuration parameters on the panel.
Figure 7-2 Mute Button in the Main Window
Figure 7-3 Mute button states

ShoreTel 9 87
C H A P T E R 8
Managing Address Entries
8.1 IntroductionCall Manager provides three viewers for organizing and displaying address information of ShoreWare system users and other personal contacts. You can also initiate and manage communication sessions through these viewers.
• The Directory viewer displays all system users and personal contacts. You can also display Outlook contacts in the Call Manager directory.
• The Contact viewer displays selected Directory entries to provide convenient access to frequently accessed entries.
• The Speed Dial viewer provides a list of entries that you can initiate contact through pressing a single phone button. You can also initiate calls from this viewer.
This chapter describes the Call Manager address viewers.
8.2 Directory ViewerThe Directory Viewer displays contact information for all entities listed in all rosters available to your user account, including the system user directory, Outlook contacts, and personal entries that you add. You can view and modify contact information, initiate communication sessions, and send messages to directory entities from the Directory Viewer.
To open the Directory Viewer, perform one of the following:
• Click the Application Button and select Windows -> Directory • Select Windows -> Directory from the Assignment Bar• Select Windows -> Directory from the Main Menu• Right click the ShoreTel icon in the System Tray and select Windows -> Directory• Press Ctrl+Shift+D
The Directory viewer opens in the Main window content area or in a Satellite window.
8.2.1 Directory ComponentsThe Directory Viewer displays a list of contacts, as shown in Figure 8-1. Each row corresponds to one address entry. Each column lists one directory entry property. You can customize the Directory viewer to display a subset of the available columns.
Columns that the Directory viewer can display include:
• Data Source: This field indicates where source of the contact – system extensions; imports from your Outlook contact list or address book; or user created entries.
• Company

ShoreWare Call Manager Manual Chapter 8: Managing Address Entries
88
• First Name• Middle Name• Last Name• Department• Extension• Business• Mobile• email• IM
Directory viewer components include:
• Filter bar: The Directory viewer displays only entries whose information, in specified columns, matches text in the filter bar. Filter bar contents are compared to columns that list name and contact information. Column contents are compared to filter bar contents regardless of their display status.
• Column Headings: Column headings indicate the data field name for the address entries.
— To add a column to the table, right click in the Directory Contents region and select Choose Columns. Then drag the column to be added to the desired location in the Column Heading.
— To sort the Directory Contents, click in the heading of the desired sort column. Subsequent clicking in the heading reverses the order of the sort.
— To move a column to a different heading location, click and hold on the column to be moved, then drag the column to the desired location.
— To remove a column from the table, click and hold on the column to be removed then drag the column from the table until a large X appears on the column.
• Directory Contents: The table below the column headings displays address information for the contacts that are accessible to Call Manager. Directory contents may be provided from three sources:
— ShoreWare system users. You cannot remove or edit these entries.— Personal contacts added by the user.— Outlook Contacts when Outlook Contact Import is enabled.
Figure 8-1 Directory Viewer

Chapter 8: Managing Address Entries ShoreWare Call Manager Manual
ShoreTel 9 89
In addition to performing column heading sorts, you can group address entries by Company or Data Source. When address entries are grouped, the field by which the contents are grouped is listed as a data entry field instead of a column heading.
— To group Directory Contents, right click in the Directory Contents table and select Group By -> Company or Group By -> Data Source.
— To turn off grouping, right click in the Directory Contents table and select Group By -> Don’t Group.
8.2.2 Managing the DirectoryThe Directory viewer includes a tool for exporting all directory entries to a .csv file. You can also add directory entries to your Contacts viewer from the Directory viewer.
8.2.2.1 Exporting the Directory to a .csv FileComma-separated values (.csv) file format is a file type that stores tabular data by using commas to delimit data fields. CSV files are supported by most software applications and are convertible to conform to specific requirements.
To export Directory viewer contacts into a .csv file, right-click the Directory Contents and select Open as Text.
Call Manager responds by converting the directory contents into a .csv file. Your computer then opens the .csv file through the program specified by your folder options – typically notepad or MS Excel.
8.2.2.2 Importing Directory Entries from a FileCall Manager supports the import of contact entries contained in a tab-delimited file. The first row in the file must list column headings for which contact information is provided by the file. Only data that corresponds with a column headings that match a pre-defined Call Manager column heading will be imported into the directory. To view the available column headings, refer to the Column Heading bullet item in Section 8.3.2.2 on page 93.
To import contacts from a Tab-Delimited File:
Step 1 Open the Directory Viewer
Step 2 Open the Import Directory wizard by righting click in the contact table and selecting Import.
Step 3 Click the Browse button and navigate to locate the file to be imported.
Step 4 Press the Next button.
8.2.2.3 Adding Directory Entries to the Contact ListContact groups are subsets of your Directory that provide convenient access to selected Directory entries, as described in Section 8.3. You can add Directory entries to contact groups from the Directory viewer.
To add a Directory entry to a contact list:
Step 1 Select an entry in the Director Viewer.

ShoreWare Call Manager Manual Chapter 8: Managing Address Entries
90
Step 2 Right-click the entry and select Add as a Contact.
Step 3 Select the contact list from the menu list, as shown in Figure 8-2.
You can also add an entry to a contact group by dragging a Directory entry into the desired group in the Contact Viewer.
8.2.3 Managing Personal Directory EntriesIn addition to displaying system users and your Outlook contacts, the Directory viewer lists address entries for contacts that you add to your directory. The Directory viewer indicates address entries that you added to the Directory by specifying the Data Source as Personal Directory.
You can add, edit, and remove personal address entries through the Directory Viewer. You cannot change the name or contact information for System Directory entries or addresses imported from Outlook. You cannot remove System Directory entries or addresses imported from Outlook.
To add a personal contact to the Directory Viewer:
Step 1 Right-click in the Directory Contents and select New Directory Entry.
Call Manager displays the Directory item details panel, shown in Figure 8-3.
Figure 8-2 Directory Context Menu – Selecting a Contact Group
Figure 8-3 Directory items details panel – adding a new entry

Chapter 8: Managing Address Entries ShoreWare Call Manager Manual
ShoreTel 9 91
Step 2 Enter the address information for the new personal contact.
Step 3 Press the OK button to add the address entry to your directory.
To edit contact information for a personal contact:
Step 1 Right-click a Directory viewer entry and select View Directory Item Detail.
Call Manager displays the Directory item details panel for the contact, as shown in Figure 8-4. The text at the top of the panel indicates the edit status of the entry.
Step 2 Modify the desired data fields.
Step 3 Press the OK button to modify the address entry in your directory.
To delete a Personal contact, right-click the desired Directory entry and select Delete Directory Item(s).
8.2.4 Initiating Calls through the Directory ViewerYou can initiate communication sessions to contacts through the Directory viewer. Communication sessions that you can initiate through Directory viewer include:
• Voice calls to extensions and other phone numbers• Instant Messages• Voice Messages• Email messages
To initiate communication session to a Directory viewer contact, perform one of the following:
• Double click a Directory viewer entry to initiate a voice call
• Right-click a Directory viewer entry to display the context menu.
Figure 8-4 Directory items details panel – editing an existing entry

ShoreWare Call Manager Manual Chapter 8: Managing Address Entries
92
The context menu, as shown in Figure 8-5, displays the contact methods defined for the user in the Directory viewer. The context viewer in Figure 8-5 provides a business phone number, mobile phone number, home phone number, another phone number, and an email address. Click on the desired address to initiate the specified communication session.
8.3 Contact ViewerThe Contact Viewer provides access to Contact Groups, which are subsets of your directory entries. Contact Groups provide convenient to directory entries that you frequently reference. The Contact Viewer is available to Professional, Workgroup Agent, Workgroup Supervisor, and Operator types of Call Manager.
This section describes basic Contact Viewer functions. Chapter 10 describes Contact Viewer functions available only to Workgroup Agent, Workgroup Supervisor, and Operator.
To open the Contact Viewer, perform one of the following:
• Click the Application Button and select Windows -> Contacts• Select Windows -> Contacts from the Main Menu• Select Windows -> Contacts from the Assignment bar• Right click the ShoreTel icon in the system tray and select Windows -> Contacts• Press Ctrl+Shift+C
The Contact viewer opens in the Main window content area or in a Satellite window.
8.3.1 ContactsContacts are address entries selected from directories accessible to Call Manager, including the system directory, your personal directory and Microsoft Outlook. Contact Groups are accessed from the Contacts Viewer and provide quick access to address entries without navigating through the comprehensive directory. Users can perform tasks on Contact Group entries such as initiating voice call or instant messages, handling active calls, and sending email or voice messages.
Contacts are divided into Contact Groups. Call Manager requires the definition of at least one Contact Group; the initial default Contact Group is named Contacts. You can create, rename, or delete Contact Groups.
Figure 8-5 Directory Context Menu – Initiating a Communication Session

Chapter 8: Managing Address Entries ShoreWare Call Manager Manual
ShoreTel 9 93
The Contact Viewer displays the complete Contact List through a collapsible tree structure that lists the defined Contact Groups. The tree can be expanded to view the contents of selected Contact Groups.
A Contact can be placed in multiple Contact Groups. Contact groups cannot contain subgroups.
8.3.2 Contact Viewer ComponentsThe Contact Viewer displays Contact List contents. You can manage your contacts and communication sessions with your contacts from the Contact viewer.
8.3.2.1 Viewer ModesCall Manager provides the following Contact Groups views:
• Details – Each attribute is listed in an individual column, similar to the traditional Windows Explorer column view. Contacts can be sorted in this view by clicking the column headings at the top of the list.
• List – Contacts are displayed in a single column that shows the Contact name and the presence status. Contacts are listed alphabetically in this view.
List is the default view.
• Small Icons – This view displays all Contacts without separating them into Contact Groups. Presence is displayed using small icons.
• Large Icons – This view displays all contacts without separating them into Contact Groups. Presence is displayed using large icons.
Each view includes a filter bar, similar to QuickDialer, that filters the Contact Groups to entries that match filter bar contents. Figure 8-6 displays a Contact viewer in Details mode.
To select a Contact viewer mode, right-click in the Contacts area and select the desired viewing mode.
8.3.2.2 Viewer ComponentsThe components that are visible on the Contact viewer depends on the viewer mode. The following is a list of Contact viewer components:
• Filter bar: The Contact viewer displays only entries whose information matches the text in the filter bar. Filter bar contents are compared to columns that list name and contact information for the entries, regardless of the appearance of the contact information in the current viewer mode.
Figure 8-6 Contact Viewer – Details mode

ShoreWare Call Manager Manual Chapter 8: Managing Address Entries
94
All Contact viewer modes display the Filter bar.
• Column Headings: Column headings indicate the data field name for the address entries.
— To add a column to the table, right click in the Contents region and select Choose Columns, then drag the column to be added to the desired location in the Column Heading.
— To sort the contents, click in the heading of the desired sort column. Subsequent clicking in the field reverses the order of the sort.
— To move a column to a different heading location, click and hold on the column to be moved, then drag the column to the desired location.
— To remove a column from the table, click and hold on the column to be removed then drag the column from the table until a large X appears on the column.
Column Headings are visible in the Details viewer mode.
• Contact Group bar: In viewer modes that separate the contacts by group, the Group bar indicates the Contact Group to which the successive contacts belong. The Contact viewer in Figure 8-6 displays two contact groups: Eastern Contacts and Western Contacts. Each group comprises three contacts.
Contact Group bars are visible in the Details and List viewing modes.
• Contacts: The contact table displays each of the defined contacts in your lists, along with Presence icons specified in the Preferences and Options panel. Viewing modes that display Contact Group bars can hide all contacts within a group by pressing the collapse button located left of the group name.
All viewing modes display the defined contacts. The information listed with each contact and the appearance of the icons depend upon the selected viewing mode.
8.3.3 Managing Contacts
8.3.3.1 Adding Entries to the Contact ListContacts are added to a Contact List through each of the following actions:
• Right click on an entry in the Directory viewer and select Add as a Contact.
• Open the Add Contact panel, shown in Figure 8-7, by right clicking in the Contact List and selecting Add Contact.
The radio button options at the top of the panel specify the source of the new contact.
— Create a new contact from scratch. Select this option when information for the new contact is not in the Directory List. Call Manager also creates a Personal Directory entry for the contact when you select this option.
— Link this contact to an existing Directory Entry. Select this option to add a contact that exists in the Directory viewer.
The panel displays a data entry field directly below the option text. Enter the name, extension, or address of the Directory entry to be added to the Contacts List in this field. All other data fields are filled with the Directory entry information. Data fields are editable for Personal Directory entries. Data fields are not editable for System or Outlook Directory entries.

Chapter 8: Managing Address Entries ShoreWare Call Manager Manual
ShoreTel 9 95
• Drag a name from the Directory viewer into the Contact viewer. If the Directory window and the Contact List are in the same Content Area, dragging entries over the Contacts tab switches the view to the Contact List.
This method is available only in Operator, Workgroup Agent, or Workgroup Supervisor Call Manager.
8.3.3.2 Editing a Contact EntryYou can edit the contact information for Personal contacts in the Directory Viewer or Contact Viewer. You cannot change the name or contact information for System Directory contacts or addresses imported from Outlook. You can change the default number from this panel for all contacts.
To edit Contact address information through the Contact viewer:
Step 1 Right-click on the selected entry in the Contact viewer and select More Info from the context menu
Call Manager responds by displaying the Contact Properties panel for the contact, as shown in Figure 8-8. The text at the top of the panel indicates the edit status of the entry.
Step 2 Modify the desired data fields.
Step 3 Select a default phone number by clicking left of the label of the desired number. This field is editable for all contacts.
The checkmark located left of a phone number indicates the number that Call Manager calls when you double-click a Contact viewer entry.
Step 4 Press the OK button to change the Contact and Directory information.
Figure 8-7 Add Contact panel

ShoreWare Call Manager Manual Chapter 8: Managing Address Entries
96
8.3.3.3 Removing a Contact EntryDeleting entries from a Contact List makes them inaccessible from the Contact Viewer. Removing an entry from the a Contact List does not affect its corresponding Directory entry. You can remove any contact from the contact list.
To delete a Contact, right-click the desired contact and select Delete Contact.
8.3.4 Contact List OperationsThe list of operations that you can initiate through the Contact viewer include:
• Initiate an instant message conversation• Send an email message• Initiate a voice call• Initiate a video call• Pickup a call• Unpark a call • Send a voice message• Send an Intercom message• Barge In• Silent Monitor• Whisper Page• Record a voice call• Remove a contact from the contact list.
To initiate a voice call to a contact’s default number, perform one of the following:
• Double-click on the name of the desired contact.• Drag and drop the name of the desired contact into the Active Call Area in the
Main Window.
Figure 8-8 Edit Contact Entry panel

Chapter 8: Managing Address Entries ShoreWare Call Manager Manual
ShoreTel 9 97
To initiate a voice call to any of the contact’s number or to initiate any other caller operation, right click on the desired contact and select the operation or phone number from the context menu.
8.4 Importing Contacts from other applicationsCall Manager supports the import of data records from CSV or XML files for display in the Directory Viewer. The CSV and XML files contain lists of contacts and are formatted specifically for integration with Call Manager.
The CSV and XML files are not modified by the import process, nor are the contacts permanently added to the user’s Call Manager database.
Call Manager caches CSV or XML file contents at start-up and after each file change. The data is available in the Directory Viewer, Contacts Viewer, and QuickDialer. Call Manager reports errors during the cache process to the user and in log files. Call Manager receives records from all properly formatted CSV and XML files in the target directory.
ShorePhones do not display records imported from other applications.
8.4.1 ImplementationThe following sections describes the steps required for Call Manager to import records from a data file. Section 8.4.2 describes the properties of CSV and XML import files.
8.4.1.1 Editing the RegistryCall Manager reads data files located in a directory specified by the following registry key:
Location: HKEY_CURRENT_USER\Software\Shoreline Teleworks\ShoreWare ClientKey: ContactImportLocation.
The value in this registry is a string. The default value of this key is a string that points to the Contacts directory in the user profile directory:
C:\Documents and Settings\username\Application Data\ ShoreWare Client\Contacts
The registry entry can point to a PC location or a server path.
Call Manager does not automatically create this key or assign a default value to it. This registry must be created and assigned to location of the contact files before Call Manager can import data records from the file.
WARNING Windows registry changes are effective immediately, and backups are not created automatically. Only experienced personnel should attempt registry changes.
Figure 8-9 displays the registry editor after insertion of the ContactImportLocation key. This registry is set up such that Call Manager will import records from CSV and XML files located in Bonnie Hopkin’s CM_Import folder.
8.4.1.2 Placing the FileProperly configured CSV and XML Files placed in the folder specified by the ContactImportLocation key are immediately cached to Call Manager. Changes to these files are visible when the edited file is saved.

ShoreWare Call Manager Manual Chapter 8: Managing Address Entries
98
When a file is removed from the folder, the contacts listed in that file remain in the Directory Viewer until Call Manager is exited. Contacts removed from a file also remain in the Directory Viewer. When Call Manager is started again, all records removed by contact deletion or file removal do not appear in the Directory Viewer.
8.4.1.3 Viewing the Contacts
Directory View
Contacts imported from CSV or XML files appear in the Directory Viewer, as shown in Figure 8-10. When contacts are grouped by data source, they appear under a heading that lists the Data Source. When the contacts are grouped by company or not grouped, the Data Source column indicates either the name of the originating file or the contents of the Name field in the originating file.
Directory Item Details
Details of contacts imported from the CSV or XML files are visible from the Directory Item Details panel, access by right clicking a contact and selecting View Directory Item Detail. The Directory Item Details panel, as shown in Figure 8-11, indicates the source of the file in the first data field and states that the record contents are not editable.
Quick Dialer
The imported CSV/XML file contacts will be available in all QuickDialer controls. They will appear in the list just like any other contact.
8.4.2 File Properties
8.4.2.1 CSV FilesCSV files contains records, each of which consists of data fields. The following sections describe the composition of CSV file fields and records.
Figure 8-9 ContactImportLocation key viewed in the Registry Editor

Chapter 8: Managing Address Entries ShoreWare Call Manager Manual
ShoreTel 9 99
Field Composition
Each field denotes one property for the file or for one contact. The field entries must conform to the following syntax rules:
• Data is of type strings and supports UTF-16 encoding.
• Fields that contain a double quote must be surrounded by double quotes. Double quotes are indicated by two double quotes.
Example 1: A “tiny” space -> “A ““tiny”” space””Example 2: “Joe” -> “““Joe”””Example 3: “Red” Wagon -> “““Red”” Wagon”
• Fields that contain commas must be surrounded by double quotes.
Figure 8-10 Directory Viewer containing Imported Records
Figure 8-11 Directory Item Details

ShoreWare Call Manager Manual Chapter 8: Managing Address Entries
100
Example 1: “ShoreTel, Inc.”
• Fields that do not contain double quotes or commas with double quotes may be surrounded with double quotes.
• Data fields with no information translate into blank entries in Call Manager
Record Types
Each line in a CSV files corresponds to one data record. The end of a record is denoted by a Carriage Return and Line Feed.
Call Manager CSV integration files define three types of records
• File Information Record: The File Information Record denotes the Source of the data and the Version of the file. Inclusion of this record in the CSV file is optional. When it is included, the File Information Record must be the first record in the file.
— Source: This field is associated with all file records in Call Manager and corresponds to the Data Source column in the Directory Viewer. Typically, this value is set to the original source of the file contents.
When this field is not included, Call Manager uses the CSV or XML file name as the Data Source contacts imported into the Directory Viewer.
— Version: This field displays the version of the contact information. When included, this field must be set to 1.0.
Source and Version variable declarations must conform to the following:
— Syntax for the Source variable is Source=sourcetext.— Syntax for the Version variable is Version=versionname.— The Source and Version variables are optional.
Example 1: “Source=Lotus”,”Version=1.0”Example 2: Source=Lotus, Version=1.0
• Contact Header Record: The Contact Header Record is mandatory and lists the names of the heading files in the Viewer Directory. The Contact Header Record is located immediately after the File Information Record. If the file does not contain a File Information Record, the Contact Header Record is the first record in the file.
Although field names correspond to Directory Viewer heading names, the field names are not always identical to the heading.
The following is a list of valid field names for CSV import files:
— Contact ID: This field uniquely identifies the contact record within the file. The Contact ID is a string with a maximum of 126 characters. Call Manager does not display this field. All contact records require a Contact ID. If multiple contact record contain identical Contact IDs, the last such contact is the list is imported into Call Manager and all other contacts with the same ID are ignored.
Call Manager does not display the contents of this field.
— First name: Directory Viewer displays contents under the First Name column.
— Middle name: Directory Viewer displays contents under the Middle Name column.
— Last name: Directory Viewer displays contents under the Last Name column.
— Company: Directory Viewer displays contents under the Company column.
— Department: Directory Viewer displays contents under the Department column.
— Business Phone: Directory Viewer displays contents under the Business column.

Chapter 8: Managing Address Entries ShoreWare Call Manager Manual
ShoreTel 9 101
— Business Phone 2: Directory Viewer displays contents under the Business 2 column.
— Home Phone: Directory Viewer displays contents under the Home column.
— Home Phone 2: Directory Viewer displays contents under the Home 2 column.
— Mobile Phone: Directory Viewer displays contents under the Mobile column.
— Pager: Directory Viewer displays contents under the Pager column.
— Business Fax: Directory Viewer displays contents under the Fax column.
— Email Address: Directory Viewer displays contents under the Email column.
— Email2 Address: Directory Viewer displays contents under the Email2 column.
— Email3 Address: Directory Viewer displays contents under the Email3 column.
— IM Address: Directory Viewer displays contents under the IM column.
— Categories: Directory Viewer displays contents under the Categories column.
Example 1: “Contact ID”,”First Name”,”Last Name”, “Business Phone”
• Contact Record: The file contains one record for each contact that is integrated into the Directory viewer. The order of data fields in each contact record must be identical to the fields in the Contact Header Record.
Example 1: “ID_100”,”Johnny”,”Fracas”, “398-212-0012”Example 2: ID_100,Johnny,Fracas, 398-212-0012
CSV Examples
The following is an example of a CSV file where all fields are surrounded by double quotes:
“Source=Lotus”,”Version=1.0”
“Contact ID”, “First Name”, ”Middle Name”, “Last Name”, “Company”, “Department”, “Business Fax”, “Business Phone”, “Home Phone”, “Mobile Phone”, “Pager”, “Categories”, “Email Address”
“1234”,”Maude”,”June”,”Bigsby”,”Anycorp, Inc.”,””,,”(398) 777-8888”
“1235”,”David”,”””Doc”””,”Daniels”,”Anycorp, Inc.”,”Software Engineering”,”(398) 331-9999”,”(408) 331-3662”,”(650) 999-1212”,”(398) 218-9898”,”(398) 222-3434”,”New Customer”,”[email protected]”
The following is an example of a CSV file where only fields with commas and double quotes are surrounded by double quotes:
Source=Lotus,Version=1.0
Contact ID,First Name,Middle Name,Last Name,Company,Department,Business Fax,Business Phone,Home Phone,Mobile Phone,Pager,Categories,Email Address,IM Ad-dress
1234,Maude,June,Bigsby,”Anycorp, Inc.”,,,(398) 777-8888,,,,,,
1235,David,”””Doc”””,Daniels,”Anycorp, Inc.”,Software Engineering,(398) 331-9999,(398) 331-3652,(398) 929-1212,(398) 888-9898,(398) 222-3434, New Customer, [email protected], [email protected]

ShoreWare Call Manager Manual Chapter 8: Managing Address Entries
102
8.4.2.2 XML FilesXML files contain a structured set of elements. The following sections describe required file components and XML elements recognized by Call Manager.
XML File Name
The file name must have the extension .xml.
Elements
The following elements are recognized by Call Manager Contact XML files.
Level 1 Elements: Each file contains one Contacts element.
• contacts: The Contacts element specifies the source name and version number and contains one Contact element for each contact in the file. Defines valid attributes
— valid attributes: source, version
Example: <contacts source = “File 1” version = “1.0”> </contacts>
Level 2 Elements: The Contacts element contains one Contact element for each user defined by the XML file. Each contact element contains Level 3 elements that define the field contents for the user. Each Contact element must contain one ContactID element and one other Level 3 element.
Level 3 Elements: Level 3 elements are contained with the Contact element and specify field contents for contacts imported to Call Manager. The following is a list of Level 3 elements.
• contactID: This field uniquely identifies the contact record within the file. The Contact ID is a string with a maximum of 126 characters. Call Manager does not display this field. All contact records require a Contact ID. If multiple contact record contain identical Contact IDs, the last such contact is the list is imported into Call Manager and all other contacts with the same ID are ignored.
Example: <contactID>1234</contactID>
• name: This element specifies the contact’s name. Each contact element may contain only one name element.
— valid attributes: first, middle, last
Example: <name first=”Sarah” middle=”Jane” last=”Clauser”/>
• company: Each contact element may contain only one company element.
— valid attributes: value
Example: <company name=”Anycorp, Inc.”/>
• department: Each contact element may contain only one department element.
— valid attributes: value
Example: <department value=”Sales”/>
• categories: Each contact element may contain only one categories element.
— valid attributes: value
Example: <categories value=”Austin”/>
• phone: This element specifies the contact’s phone numbers. A contact element may contain multiple phone elements, subject to the following:

Chapter 8: Managing Address Entries ShoreWare Call Manager Manual
ShoreTel 9 103
— valid attributes: type, name, value
Type: The type attribute must be equal to one of the following: Business, Home, Mobile, Pager, and Fax.
An element may contain 2 phone elements with name is equal to BusinessAn element may contain 2 phone elements with name is equal to HomeAn element may contain 1 phone elements with name is equal to MobileAn element may contain 1 phone elements with name is equal to PagerAn element may contain 1 phone elements with name is equal to Fax
Name: The name attribute specifies the label of the Call Manager Directory Viewer column heading. If a name value does correspond to a standard column heading label, Call Manager creates a new heading.
Value: The value attribute specifies the phone number that appears in the Directory Viewer data field.label of the Call Manager Directory Viewer column heading. If a name value does correspond to a standard column heading label, Call Manager creates a new heading.
Example 1: <phone type =”Business” name=”Business 2” value= “+1 (398) 244-2489”/>Example 2: <phone type =”Pager” name=”Pager” value= “+1 (398) 298-231”/>
If multiple Phone Type elements have the same name attribute, Call Manager uses the first string and ignores all duplicate entries.
• email: This element specifies the contact’s email addresses. An contact element may contain a maximum of three email elements, subject to the following:
— valid attributes: name, value
Name: The name attribute specifies the label of the Call Manager Directory Viewer column heading. If a name value does correspond to a standard column heading label, Call Manager creates a new heading.
Value: The value attribute specifies the email address that appears in the Directory Viewer data field.label of the Call Manager Directory Viewer column heading. If a name value does correspond to a standard column heading label, Call Manager creates a new heading.
Example 1: <email name=”email 2” value= “[email protected]”/>Example 2: <email name=”email” value= “[email protected]”/>
• IM: This element specifies the contact’s email addresses. An contact element may contain only one IM element.
— valid attributes: name, value
Name: The name attribute specifies the label of the Call Manager Directory Viewer column heading. If a name value does correspond to a standard column heading label, Call Manager creates a new heading.
Value: The value attribute specifies the IM address that appears in the Directory Viewer data field.label of the Call Manager Directory Viewer column heading. If a name value does correspond to a standard column heading label, Call Manager creates a new heading.
Example
The following is an example an Call Manager Contact Integration XML file:
<?xml version="1.0" encoding="utf-8"?><contacts source="Lotus" version="1.0"> <contact>

ShoreWare Call Manager Manual Chapter 8: Managing Address Entries
104
<name first="Sarah" middle="" last="Clauser"/> <company value="Anycorp, Inc."/> <department value="Finance"/> <contactID>1234</contactID> <phone type="Business" name="Business" value="+1 (398) 122-2558"/> <phone type="Business" name="Business 2" value="+1 (398) 122-2558"/> <email name="Email" value="[email protected]"/> <email name="Email Address 2" value="[email protected]"/> <IM name="IM" value="[email protected]"/> </contact> <contact> <name first="Tammy" middle="" last="Masoon"/> <company value="Anycorp, Inc."/> <department value="Sales"/> <contactID>2234</contactID> <phone type="Home" name="Home" value="+1 (398) 962-2552"/> <phone type="Pager" name="Pager" value="+1 (398) 529-8670"/> </contact> <contact> <name first="Greg" middle="" last="Thilmonda"/> <company value="ShoreTel, Inc."/> <department value="Sales"/> <contactID>3234</contactID> <email name="Email" value="[email protected]"/> </contact> <contact> <name first="Patrick" last="Farrington"/> <contactID>4234</contactID> <phone type="Business" name="Business" value="+1 (398) 331-3642"/> <phone type="Mobile" name="Mobile" value="+1 (398) 666-5113"/> <phone type="Fax" name="Fax" value="+1 (398) 331-3642"/> <email name="Email" value="[email protected]"/> <IM name="IM" value="[email protected]"/> </contact></contacts>
8.5 Speed DialSpeed Dial is a ShoreWare feature that dials a selected contact by pressing a single button on your ShorePhone. The Speed Dial viewer displays the your speed dial contacts and the number that initiates calls to those contacts. You can also initiate calls from the Speed Dial viewer.
8.5.1 Speed Dial ViewerThe Speed Dial viewer manages contacts that are associated with a speed dial digit. In addition to initiating voice calls, you can add, remove, and edit speed dial contacts from this panel.
Figure 8-12 displays the Speed Dial viewer in a Satellite window. You can also view the Speed Dial viewer in the Content Area of the Main Window.
Figure 8-12 Speed Dial viewer in a Satellite window

Chapter 8: Managing Address Entries ShoreWare Call Manager Manual
ShoreTel 9 105
To open the Speed Dial Viewer, perform one of the following:
• Click the Application Button and select Windows -> Speed Dial• Select Windows -> Speed Dial from the Main Menu• Select Windows -> Speed Dial from the Assignment bar• Right click the ShoreTel icon in the system tray and select Windows -> Speed Dial• Press Ctrl+Shift+P
The Speed Dial viewer opens in the Main window content area or in a Satellite window.
The Speed Dial viewer consists of a Contact Table that lists your speed dial contacts. The first ten contacts are associated with a numeric key. To initiate a call to the contact,
• Pressing the specified ShorePhone key.• Double click the entry on the Speed Dial viewer• Right click an entry and select Dial.
8.5.2 Managing Speed Dial EntriesThe menu bar provides buttons for adding and deleting Speed Dial entries. You can also edit labels of your Speed Dial entries.
To add a Speed Dial Number:
Step 1 Right click the entry and select Add Entry.
Call Manager responds by displaying the Add Speed Label panel.
Step 2 Enter the name, IM, email address, or phone number of the desired contact in the Number data entry field.
As you fill the data entry field, a drop down menu displays the list of directory entries filtered by the text in the field.
Step 3 Select the desired contact in the drop down list.
Step 4 Enter an identifier for the contact in the Label field.
Step 5 Press the OK button to save the contact into the Speed Dial list and assign the next available Speed Dial digit to the contact.
To edit a Speed Dial label:
Step 1 Right click the entry and select Edit Label.
Call Manager responds by displaying the Edit Speed Label panel.
Step 2 Enter the new Label contents into the data entry field.
Step 3 Press the OK button to save the label changes.
To delete a Speed Dial entry, right click the entry and select Delete.
To rearrange Speed Dial contacts:
Step 1 Click and hold the entry to be moved in the Speed Dial list.
Step 2 Drag the entry to the desired position within the list.

ShoreWare Call Manager Manual Chapter 8: Managing Address Entries
106
Step 3 Release the mouse button.

ShoreTel 9 107
C H A P T E R 9
Managing Voice Mail
9.1 IntroductionCall Manager provides access to voice messages received by your user and workgroup extensions. Voice message actions that you can perform through Call Manager includes:
• View a list of your messages• Listen to your messages• Compose and send new messages• Reply to a message• Specify the device for listening and composing messages• Manage your voice message files• Export messages for use by other applications• Call back the message sender• Forward a message• Create personal distribution lists• Save and delete messages• Export messages
ShoreWare provides two methods for handling voice mail.
• Voice Mail Viewer is a Call Manager component that is accessed from the Main Window.
• Outlook integration provides an alternative method for managing voice messages from Outlook.
This chapter describes the Call Manager Voice Mail Viewer and references this viewer for all process and component descriptions. Refer to Section 12.3 on page 146 for information on using Microsoft Outlook for managing voice mail.
9.2 Mailboxes and MessagesShoreWare stores voice messages in mailboxes that are accessible to system users. This section describes the properties of ShoreWare Mailboxes and Voice Messages
9.2.1 MailboxesShoreWare defines one mailbox for each user extension and each workgroup extension. User extension mailboxes are accessible only to the user assigned to the extension. Workgroup mailboxes are available through Workgroup Agent, Workgroup Supervisor, and Operator Call Manager to all users assigned to the workgroup.
Each mailbox contains three folders: an Inbox folder, a Saved folder, and a Deleted folder. When you access Voice Mail through Outlook, the Saved folder is named Archive Folders.

ShoreWare Call Manager Manual Chapter 9: Managing Voice Mail
108
• Inbox Folder: The Inbox folder receives an extension’s inbound voice messages. Messages remain in this folder until moved to the Saved or Delete folder.
• Saved Folder: The Saved folder is a repository for messages that were previously received but are not yet ready for deletion. Placing messages in the Saved folder.
• Deleted Folder: Messages moved to the Deleted folder remain there until 2:00 a.m (server) time, when ShoreWare removes messages that are at least 6 hours old. Voice mail messages less than six hours old remain in the Deleted folder until 2:00 a.m. the next day. Messages moved to the Deleted Folder and then subsequently deleted are removed from the system and cannot be recovered.
You can restore messages in the Deleted Folder by moving them to the Inbox or Saved folders, after which they are safe from daily maintenance deletion.
9.2.2 Voice MessagesThis section describes the properties and content of ShoreWare voice messages.
9.2.2.1 PropertiesShoreWare defines two properties that categorize voice messages. Message status indicates if a message has been heard. The Urgency Mark assigns an importance signal to a message.
• Message Status: ShoreWare defines two message status levels – heard and unheard. The message status is adjusted as follows:
— The system changes the status of a message to Heard when you listen to the message.
— You can manually change the message status by right clicking the message and selecting Mark as Heard or Mark as Unheard.
ShoreWare uses Message status to select messages for deletion through the auto-deletion operation, as described in Section 9.2.2.3.
• Urgency Mark: The Urgency Mark is assigned to a message by the sender and indicates high importance or time relevance of the message. The Urgency Mark setting is not editable.
9.2.2.2 ContentMessage content consists of the message recording as composed by the sender. The content is not editable. You can export the message content to a wav file, as described in Section 9.3.2.4.
Message timestamps displayed by Call Manager are based on the computer’s time zone setting.
9.2.2.3 Message DeletionMessages are removed from the system either through user selection or through auto-deletion operations defined by the system administrator.
• User deletion: Users specify messages to be deleted by moving them to the Deleted folder. The system then deletes messages that are older than six hours during the Voice Mail Maintenance operations performed by ShoreWare at 2:00 am each day.
• Auto deletion: ShoreWare provides voice message auto-deletion for administrators to conserve system storage resources. Messages are stored for a period specified by an administrator, then permanently removed from the system. Users receive a

Chapter 9: Managing Voice Mail ShoreWare Call Manager Manual
ShoreTel 9 109
message informing them of the imminent auto deletion of their message. The range of valid retention periods is between 30 and 2000 days.
ShoreWare defines retention periods for two classes of messages:
— Class 1: Messages in the Saved folder OR Messages marked as Unheard.— Class 2: Messages in the Inbox folder AND Messages marked as Heard.
Retention periods for the message classes are defined independently of each other. Administrators can also disable auto deletion. Refer to your administrator for more information and to determine the retention period for your messages.
9.3 Voice Mail ViewerThe Voice Mail viewer is a graphical user interface for accessing your voice messages. You use Voice Mail viewer tools to manage message files, listen and respond to messages, compose new outbound messages, and broadcast messages to groups through Distribution Lists.
To open the Voice Mail viewer, perform one of the following:
• Click the Application Button and select Windows -> Voice Mail• Select Windows -> Voice Mail from the Main Menu• ShoreTel icon in the System tray and select Windows -> Voice Mail• Press Ctrl+Shift+V
The Voice Mail viewer opens in the Main window content area or in a Satellite window.
9.3.1 Viewer ComponentsThe Voice Mail viewer displays the messages in your mail box, as shown in Figure 9-1. Each row corresponds to one message. Each column lists one message property.
Voice Main Viewer components include:
• Action bar: The action bar contains buttons that trigger message actions, initiate viewer functions, or display message properties. Action bar buttons include:
— New Message: Press this button to record and send a voice message.
Figure 9-1 Voice Mail Viewer

ShoreWare Call Manager Manual Chapter 9: Managing Voice Mail
110
— Reply: Press this button to record and send a response to the highlighted message.
— Forward: Press this button to send the highlighted message to other recipients.— Contact Sender: Select this button to initiate a call, IM, or email to the sender of
the highlighted message.— Delete: Press this button to move the highlighted message to the Deleted folder.— Save: Press this button to move the highlighted message to the Saved folder.— Lists: Press this button to open the Distribution Lists dialog box.— More Info: Press this button to display a panel that lists properties about the
highlighted message.
• Filter bar: The Voice Mail viewer displays only entries whose sender name or number is filtered by the contents of this data entry field.
• Column Headings: Column headings indicate the data field name for the address entries. Available column headings include:
— Urgent Mark: This column is denoted by an exclamation point (!) and indicates the message’s urgency status. You cannot remove this column from the table.
— Message: This column is denoted by a cassette icon and indicates the message type. You cannot remove this column from the table.
— From: This column lists the sender of the message.— Subject: This column lists the message subject. The subject is initially specified
by the sender and can be edited from the context menu.— Received: This column lists the day and time that you received the message.— Duration: This column lists the length of the message, in seconds.— GUID: This column lists the internal message identifier.
Call Manager timestamps are based on the timezone setting of the user’s computer.
Viewer operations that manipulate Voice Mail viewer heading bar contents include:
— To add a column to the table, right click in the Message Contents region and select Choose Columns. Then drag the column to be added to the desired location in the Column Heading.
— To sort the contents, click in the heading of the desired sort column. Clicking repetitively in the field reverses the order of the sort.
— To move a column to a different heading location, click and hold on the column to be moved, then drag the column to the desired location.
— To remove a column from the table, click and hold on the column to be removed then drag the column from the table until a large X appears on the column.
• Mailbox Contents: The table below the column headings displays your voice messages.
The Voice Mail viewer displays components in a hierarchal file structure
— The first hierarchical layer specifies the mailboxes, which are identified by the extension receiving the messages.
— The second hierarchical layer specifies the mailbox folders, including the Inbox, Saved, and Deleted folders.
— The third hierarchical layer lists the messages that each mailbox folder contains.
• Playback bar: The playback bar is located at the bottom of the Voice Mail viewer and controls the audio playback of the highlighted message. Playback bar buttons, listed from left to right, include:

Chapter 9: Managing Voice Mail ShoreWare Call Manager Manual
ShoreTel 9 111
— Playback device: This icon controls the device through which you listen to messages. You can select your PC speaker or assigned phone through this button.
— Play/Pause button: Press this button to control the playback of the highlighted message.• When this button displays a green arrow icon, pressing the button initiates
or continues audio playback of the message.• When this button displays a pause symbol (two parallel bars), pressing the
button pauses the audio playback. Pressing this button again resumes the playback from the point it was paused.
— Stop button: Press this button to discontinue playback of the highlighted message and reset the playback cursor to the start of the message.
— Cursor: This indicator specifies the current message point. During message playback, this point indicates the part of the message that is being played. During message pause or stop, this point indicates the part of the message that call manager plays when you press the play button. Click, hold, and move the cursor to adjust the current message point.
— Duration: The time indicators indicate the current message point, relative to the beginning of the message, and the length of the message.
9.3.2 Managing Viewer ContentsThe following sections describe the file manipulation operations that control the contents of the Voice Mail Viewer.
9.3.2.1 Saving a Voice MessageSaving a Voice Mail Messages moves a message from the Inbox or Deleted folder to the Saved folder.
To save the highlighted message, perform one of the following:
• Press the Save button in the Action bar.• Right click the message and select Move to Saved folder.
The message is moved to the Saved folder.
9.3.2.2 Deleting a Voice MessageMessages moved to the Deleted folder remain there until 2:00 a.m (server) time, when ShoreWare removes messages that are at least 6 hours old. Voice mail messages less than six hours old remain in the Deleted folder until 2:00 a.m. the next day.
To move the highlighted message to the deleted folder, perform one of the following:
• Press the Delete button in the Action bar.• Right click the message and select Move to Deleted Icons folder.
The message is moved to the Deleted folder.
9.3.2.3 Recovering a Voice Mail MessageYou can recover messages in the Deleted folder until ShoreWare removes them from the server during the 2:00 am voice mail maintenance cycle. To recover a message in the Deleted folder, move it to the Inbox or Saved folders.

ShoreWare Call Manager Manual Chapter 9: Managing Voice Mail
112
To recover the highlighted message from the Deleted folder, perform one of the following:
• Press the Save button in the Action bar.• Right click the message and select Move to Inbox folder or Move to Saved folder.
The message is moved to the selected folder.
9.3.2.4 Exporting a Voice Mail MessageYou can export a voice mail message to a .wav file for use by other applications.
To export the highlighted message to a wav file:
Step 1 Right click the message and select Export to. wav File.
Call Manager opens a Save As windows folder.
Step 2 Select the desired file location for the .wav file and, if desired, modify the name listed in the file name field.
Step 3 Click the Save button.
9.4 Managing Voice Messages
9.4.1 Listening to a MessageYou can listen to your messages using either your computer's speakers or your telephone. When listening to messages through your speakers, playback begins when you press the Play button. When listening to messages through your telephone, pressing the Play button triggers your phone to ring; message playback begins after you lift the receiver.
To listen to the highlighted message, perform one of the following:
• Double click the message.• Click the play button in the Playback bar at the bottom of the Voice Mail viewer.
9.4.2 Replying to a Voice MessageYou can reply to voice messages sent by other ShoreWare users through the Voice Mail viewer. You can only send Voice Messages to other users on your ShoreWare system.
To reply to the highlighted voice message:
Step 1 Perform one of the following:
• Click the Reply button on the Action bar.• Right click the message and select Reply or Reply to All on the context
menu.
Call Manager opens the Voice Message Recorder panel, as shown in Figure 9-2.
Step 2 Click the To button to select the Message Recipients.
Call Manager opens the Add/Remove Members panel for selecting recipients.
Step 3 Enter the Message subject in the Subject data entry field.

Chapter 9: Managing Voice Mail ShoreWare Call Manager Manual
ShoreTel 9 113
Step 4 Press the Device button in the bottom left corner to specify the recording device.
Step 5 Press the Record button, then speak into the recording device. Press the Stop button to end the recording.
Step 6 Click the Send button to send the message to the Recipients.
9.4.3 Forwarding a Voice MessageForwarding a Voice Message sends that message to another system user. You can only forward messages to other users on your ShoreWare system.
To forward the highlighted voice message:
Step 1 Perform one of the following:
• Click the Forward button on the Action bar.• Right click the message and select Forward on the context menu.
Call Manager opens the Voice Message Recorder panel, as shown in Figure 9-2.
Step 2 Click the To button to select the Message Recipients.
Call Manager opens the Add/Remove Members panel, as shown in Figure 9-3.
Figure 9-2 Voice Message Recorder panel
Figure 9-3 Add/Remove Members panel

ShoreWare Call Manager Manual Chapter 9: Managing Voice Mail
114
Step 3 Select the recipients of the message on the left table by highlighting the desired contacts, then pressing the Add button between the tables.
Step 4 Press the OK button after selecting all desired recipients.
The Add/Remove Members panel closes and control returns to the Voice Message Recorder panel. You can add an introductory statement before sending the message.
Step 5 Click the Send button on the Voice Message Recorder panel to send the message to the Recipients.
9.4.4 Calling the SenderIf Caller ID is available for a voice mail message, you can call the sender.
To call the sender of the highlighted message, perform one of the following:
• Press the Contact Sender button on the Action bar.• Right click on the contact and select the desired contact method at the top of the
context menu.
9.4.5 Editing the Subject HeaderYou can edit the subject header of your voice messages.
To edit the subject header of the highlighted message:
Step 1 Right click the message and select Edit Subject from the context menu.
Step 2 Enter the desired text in the Edit Subject panel.
Step 3 Click OK.
9.4.6 Recording and Sending a New Voice MessageYou can record voice messages using your telephone or a microphone. You can only send voice messages to other users on your ShoreWare system.
To record and send a new voice message:
Step 1 Click the New Message button on the Action bar.
Call Manager opens the Voice Message Recorder panel.
Step 2 Click the To button to select the Message Recipients.
Call Manager opens the Add/Remove Members panel
Step 3 Type the subject in the Subject box.
Step 4 Press the Device button in the bottom left corner to specify the recording device.
Step 5 Press the Record button, then speak into the recording device. Press the Stop button to end the recording.

Chapter 9: Managing Voice Mail ShoreWare Call Manager Manual
ShoreTel 9 115
Step 6 Click the Send button to send the messages to the Recipients.
9.4.7 Viewing Voice Message InformationThe voice mail properties dialog box displays properties of a voice message, including the sender, subject, folder location, date of receipt, duration, urgency status, and forwarding history.
To view information about a voice message, perform one of the following:
• Right click the message and select More Info• Select a message and select More Info on the Action bar
9.5 Voice Mail Notification
9.5.1 IntroductionVoice Mail Notification is a ShoreWare feature that sends email or initiates voice calls to designated contact points when you receive a voice message. The purpose of Voice Mail Notification is to inform you of inbound voice messages when Call Manager or other ShoreWare utilities are not immediately accessible.
Call Manager provides two Notification levels:
• Personal Notification: Personal Notification sends a single email message to a specified address.
• Notification Escalation: Notification Escalation initiates a series of contact attempts to various email addresses or phone numbers. Notification Escalation is typically enabled during periods when you may receive messages that require an immediate response.
Voice Mail Notification is configured on the Voice Mail and Escalation panels of the Options and Preferences window.
9.5.2 Personal NotificationWhen Personal Notification is enabled, Call Manager sends a message to a specified email address when your user account receives a voice message. You can program Call Manager to send only the notification message or to attach the inbound voice message to the notification message.
To setup personal notification for your extension:
Step 1 Open the Options and Preferences window by performing one of the following:
• Select Tools -> Options from the Main menu.• Click the Application Button and select Options.• Right click the Call Manager icon in the System Tray and select Options.• Press Ctrl+O.
Step 2 Select Voice Mail from the menu on the left side of the panel.
Step 3 Enable Notification and specify the content of notification messages from the Escalation Delivery Options drop down menu.

ShoreWare Call Manager Manual Chapter 9: Managing Voice Mail
116
• Select Disabled to prevent Call Manager from sending you notification messages.
• Select one of the other options to enable personal notification.— Select Email Wave Mail to attach the voice message to your notification
messages.— Select Email Notification to send notification messages without
attaching the voice message.
Step 4 Specify the messages that trigger a personal notification from the Escalation Notification Options radio buttons:
• Select Escalate for each New Message to send a notification message immediately when you receive a voice message.
• Select Escalate for First Unheard Message to delay the notification message for an inbound voice message until after all of your previously received voice messages are marked Heard.
Step 5 Specify the email address to where Call Manager sends your messages in the Deliver to Email Address data entry field.
The Mark delivered voice mail as Heard option disables Notification Escalation, as described in Section 9.5.3.
9.5.3 Notification EscalationNotification Escalation initiates a series of contact attempts to various email addresses or phone numbers when you do not respond to an inbound voice message. Notification Escalation is typically enabled when you may receive messages requiring an immediate response.
The following sections describe the Call Manager Escalation process and the tasks required to configure and enable Escalation.
9.5.3.1 Escalation ComponentsThe Escalation process defines the following software components:
• Step: A step consists of at least one contact address and a timeout. Contact addresses can be phone numbers or email addresses. When the step is active, ShoreWare delivers a notification message to each listed contact address. The timeout specifies the period Call Manager waits before the next contact attempt. Section A.2.8.1 on page 160 describes the Escalation Profile panel that defines all step for an escalation profile.
• Profile: A profile consists of a list of steps that define a notification program and a counter that specifies the maximum number of notification attempts. Each profile may have a maximum of ten steps. A user may define a up to nine profiles to specify multiple custom notification procedures for handling various situations. Section A.2.8 on page 159 describes the Options and Preferences: Escalation panel that lists all profiles defined for your extension.
9.5.3.2 Escalation StructureEscalation components interact with other Call Manager components as follows:
• Invoking Profiles: Each Call Handling Mode provides a Voice Mail Escalation Profile option that specifies one of your configured Notification profiles. When that Call Handling Mode is active and Escalation is triggered, the profile specified by

Chapter 9: Managing Voice Mail ShoreWare Call Manager Manual
ShoreTel 9 117
this option defines the notification process until Call Manager receives a response. Section A.2.4 on page 154 describes the Call Handling Mode Configuration panels that reference escalation profiles.
• Activating Escalation: Escalation is activated by disabling Mark delivered voice mail as Heard on Options and Preferences: Voice Mail panel. Section A.2.7 on page 158 describes the Options and Preferences: Voice Mail panel.
9.5.3.3 Escalation ProcessThe Escalation process consists of a trigger condition, a Notification Cycle, and a Terminating Condition.
Trigger Condition: The trigger conditions specify the event required to initiate an Escalation process. The following are the conditions required to initiate an escalation:
1. The active Call Handling Mode specifies a valid Escalation profile.
2. The Deliver Voice Mail as Heard on the Options and Preferences: Voice Mail panel is not selected.
3. The user receives a call that generates a voice mail message.
Notification Cycle: After detecting the Trigger Condition, ShoreWare performs the following steps until the Terminating Condition is satisfied:
1. Call Manager sends a voice mail or a phone call to the address listed in the first configured step in the profile.
2. Call Manager waits for the period specified by the Timeout field.
3. Call Manager repeats 1 and 2 for each configured step in the profile. Executing 1 and 2 for all configured steps is defined as a notification cycle.
Terminating Condition: Call Manager continues the Notification cycle until one of the terminating conditions is satisfied:
• The message that triggered the escalation is marked as Heard.
• Call Manager has performed the Notification Cycle the maximum number of times. The maximum is defined as Repeat Count + 1, where Repeat Count is specified in the Escalation Profile panel that configures the Escalation profile.
9.5.3.4 Configuring EscalationThe following steps are required to configure and enable Escalation Notification:
Step 1 Define Escalation profiles.
The Escalation panel lists the Escalation Profiles configured for your extension. Section A.2.8 describes the Escalation panel.
Step 2 Assign Escalation profiles to Call Handling Modes.
Call Handling Modes are configured by opening the desired mode in the Options and Preferences panel. The Voice mail escalation profile drop down menu assigns a profile to the Call Handling Mode.
If you set Escalation Profile to None for a call handling mode, Escalation is disabled for that mode.

ShoreWare Call Manager Manual Chapter 9: Managing Voice Mail
118
Step 3 Enable Escalation from the Options and Preferences: Voice Mail panel by clearing the Mark delivered voice mail as Heard parameter. Section A.2.7 on page 158 describes the Options and Preferences: Voice Mail panel.
9.6 Distribution ListsShoreWare defines Distribution lists for sending voice messages to a group of system users. The following sections describe ShoreWare distribution lists that you can access through Call Manager.
9.6.1 Distribution List TypesShoreWare defines three types of distribution lists:
• Broadcast List: ShoreWare defines one Broadcast List, which includes all systems defined on the system. ShoreWare assigns an extension number to the Broadcast List.
You must have authorization, as configured by the System Administrator, to send messages through the Broadcast Distribution List. Only the system administrator can create, edit, or delete the Broadcast List.
• System Lists: System Lists are defined for the entire ShoreWare system. The system administrator creates and modifies system lists, which are then accessed by users through an extension number assigned to the list.
You must have authorization, as configured by the System Administrator, to send messages through System Distribution Lists. You cannot create, edit, or delete System Distribution Lists through Call Manager.
• User Lists: User Lists are created by individual ShoreWare users for use by that user. User Lists can be modified and accessed only by the creator of the list. Index numbers, instead of extensions, are associated with each list.
9.6.2 Distribution Lists panelThe Distribution Lists panel, as shown in Figure 9-4, displays the accessible distribution lists and provides tools for managing your lists. To access the Distribution Lists panel, perform one of the following:
• Click the Lists button on the Action bar.• Right click in the contents area and select Distribution Lists on the context menu.
Distribution Lists panel components include:
• List roster: The List Roster is located on the left side of the panel and displays all available distribution lists.
— User Lists are denoted with a leading # sign in the number field. In Figure 9-4, List_1 is a user list.
— The Broadcast List is denoted by the name Broadcast.— System Lists are associated with an extension in the number field.
• New button: Pressing the New button opens the Distribution List Details panel. You create new lists and modify existing lists from this panel.

Chapter 9: Managing Voice Mail ShoreWare Call Manager Manual
ShoreTel 9 119
• Edit/View button: Pressing the Edit/View button opens the Distribution List Details panel for the highlighted list. The available components depend on the List for which the panel was opened.
— The panel opens a viewing panel for System and Broadcast list, as shown in Figure 9-5.
— The panel opens an edit panel for user lists. Section 9.6.3 describes the use of this panel for modifying and creating Distribution Lists.
• Prompt button: Pressing the Prompt button opens a recorder bar for the highlighted list in the List roster. The prompt announces the name of the distribution list when other users send a message to list members.
The Prompt button is disabled for System lists and the Broadcast list.
• Delete button: Pressing the Delete button removes the highlighted list from the List roster. The Delete button is disabled for System lists and the Broadcast list.
Figure 9-4 Distribution Lists panel
Figure 9-5 Distribution List Details – Viewing Mode

ShoreWare Call Manager Manual Chapter 9: Managing Voice Mail
120
9.6.3 Managing User Distribution Lists
9.6.3.1 Creating Distribution ListsThe title assigned to a distribution list becomes the contact name for that list. You type or select that name when sending a voice message to the list members using the ShoreTel Voice Mail Viewer or Microsoft Outlook. The assigned number becomes the telephone number used when using the distribution list to deliver voice messages.
To create a distribution list
Step 1 Open the Distribution Lists panel by performing one of the following:
• Click the Lists button on the Action bar.• Right click in the contents area and select Distribution Lists.
Step 2 Click the New button.
Call Manager displays the Distribution Lists Details panel, in edit mode, as shown in Figure 9-6.
Step 3 Type the title of the new distribution list in the List Name field
Step 4 Select an identification number through the Number box drop down list.
Step 5 Select a contact in the left list and press the Add button to include the member in the user list. Repeat until all desired members are included in the list.
Step 6 Click the OK button to save the list and return to the Distribution Lists panel.
9.6.3.2 Recording a Distribution List PromptThe Distribution List prompt announces the name of the distribution list when other users send a message to the list members.
To record a prompt for a distribution list:
Step 1 Open the Distribution Lists panel by performing one of the following:
Figure 9-6 Distribution List Details – Edit Mode

Chapter 9: Managing Voice Mail ShoreWare Call Manager Manual
ShoreTel 9 121
• Click the Lists button on the Action bar.• Right click in the contents area and select Distribution Lists.
Step 2 Select a List on the panel.
Step 3 Click the Prompt button.
Call Manager displays the Prompt Recorder. The controls on the Prompt Recorder are similar to those on the Playback bar located on the bottom of the Voice Mail Viewer, as described in Section 9.3.1 on page 109.
The Prompt button is unavailable for the Broadcast List and all System Lists.
Step 4 Press the Device button on the left side to select the recording device.
Step 5 Press the Record button, then speak into the recording device. Press the Stop button to end the recording.
Step 6 Press the OK button to save the prompt and return to the Distribution Lists panel.
9.6.3.3 Editing Distribution ListsYou can change the members on existing user lists.
To add or remove names from a distribution list:
Step 1 Open the Distribution Lists panel by performing one of the following:
• Click the Lists button on the Action bar.• Right click in the contents area and select Distribution Lists.
Step 2 Select a distribution list from the List roster on the left side of the panel.
Step 3 Click the Edit/View button.
If the highlighted item is a User List, Call Manager displays the Distribution Lists Details panel, in edit mode, as shown in Figure 9-6. If the highlighted item is the Directory List or a system list, Call Manager displays the Distribution Lists Details panel in view mode, as shown in Figure 9-5.
Step 4 Edit the list by adding or removing users.
• To add users, type a name or select a name from the available list, and click the Add button
• To remove users, select a name from the Distribution Lists Members area, and click the Remove button.
Step 5 Repeat this process until the list contains the desired users and contacts.
Step 6 Click the OK button to save the list and return to the Distribution Lists panel.
9.6.3.4 Deleting Distribution ListsYou can only delete User Distribution Lists. You cannot delete System distribution lists or the Broadcast list.

ShoreWare Call Manager Manual Chapter 9: Managing Voice Mail
122
To delete a distribution list
Step 1 Open the Distribution List panel by performing one of the following:
• Click the Lists button on the Action bar.• Right click in the contents area and select Distribution Lists.
Step 2 Select the list to be removed from the roster on the left side of the panel.
Step 3 Click the Delete button.
The Delete button is not available if the selected list is a System list or the Broadcast list.
Step 4 Click the Close button to close the Distribution Lists panel.
9.6.4 Using a Distribution ListDistribution lists are available as contacts when selecting the recipients of a voice message from the Add/Remove Members panel. In Figure 9-7, the icon to the left of the Broadcast and Executive entities indicate that they are distribution lists.
To select a distribution list, perform one of the following:
• Enter the extension of a System List or the Broadcast list in the data entry field in the top left corner of the panel
• Enter the name of the Distribution List in the data entry field in the top left corner of the panel
• Scroll in the table on the left side of the panel and click on the name of the desired Distribution list.
After selecting a list, pressing the Add button in the center of the panel adds the list to the roster of message recipients.
Section 9.4.6 on page 114 describes the methods of sending voice messages.
Figure 9-7 Add/Remove Members panel

Chapter 9: Managing Voice Mail ShoreWare Call Manager Manual
ShoreTel 9 123
9.7 Configuring Voice Mail
9.7.1 Options and PreferencesThe Options and Preference: Voice Mail panel specifies the default interface for listening and recording voice messages, records your spoken name that the system plays to callers routed to your mailbox, and configures your voice mail password. Section A.2.7 on page 158 describes the Options and Preferences: Voice Mail panel.
9.7.2 Using System IDs to Address AMIS Voice MailYour system administrator can configure your voice mail system to send messages to remote systems either using the same extension numbers you use to dial the remote users, or by assigning a unique system identification to each system in the network. Your administrator should provide information on the way your voice mail system is configured.
To send voice mail using system IDs to recipients on AMIS systems, enter the system ID followed by the mailbox number (extension) of the recipient on the AMIS system.
Example: If the system ID is 8331 and the mailbox number is 1234, enter 83311234 to address the voice mail. Your System Administrator can tell you the system IDs you need to address AMIS voice mail for each remote site.
If your system administrator configured your voice mail system to use the extension numbers of remote users, voice mail messages are referenced by their remote extension number.
If ShoreTel cannot deliver a voice message after three attempts, it stops trying and returns the message to you. If your voice mailbox is full, you will not receive notification about the messages that were not delivered.

ShoreWare Call Manager Manual Chapter 9: Managing Voice Mail
124

ShoreTel 9 125
C H A P T E R 1 0
Workgroups and Operators
10.1 IntroductionWorkgroups is an entry level contact center application for small, informal Automatic Call Distribution (ACD) groups that is integrated into ShoreWare. Workgroups support basic call routing, agent management, reporting, and agent activity functions.
Classic phone operators provide assistance to callers and manage PBX switchboards. Although many operator functions can be automated, many systems or situations require a live person to handle specific issues.
Call Manager supports Workgroups and Operators through three Call Manager types. This chapter describes functions and components provided by these client types.
10.2 Client TypesCall Manager provides three client types that provide capabilities required by users that do have workgroup or operator responsibilities: Workgroup Agent, Workgroup Supervisor, and Operator.
10.2.1 Workgroup AgentWorkgroup Agent Call Manager is assigned to workgroup members that have basic call handling responsibilities. Workgroup Agent Call Manager supports the following features:
• All functions available through Professional Call Manager• Enhanced Contacts Viewer capabilities, including drag-and-drop call transfer• Workgroup access utilities• Workgroup Queue Monitor• Workgroup voice mailbox
10.2.2 Workgroup SupervisorWorkgroup Supervisor Call Manager is assigned to users that are members of a workgroup and have management responsibilities over the members and function of the group. Workgroup Supervisor Call Manager supports the following features:
• All functions available through Workgroup Agent Call Manager.• Workgroup Agent Monitor• Enhanced Agent Monitor capabilities• Supervisory specific functions, including editing agent access settings and
establishing Workgroup activity thresholds.

ShoreWare Call Manager Manual Chapter 10: Workgroups and Operators
126
10.2.3 OperatorOperator Call Manager is assigned to users that are required to provide assistance to system callers or have call routing responsibilities. ShoreWare Operator Call Manager supports the following features:
• All functions available through Workgroup Supervisor Call Manager.• Enhanced Contact viewer capabilities, including call and agent management
functions• Bridged Call Appearance Monitor.
10.3 Workgroup Status
10.3.1 Logging into and out of a WorkgroupWorkgroup members receive calls to the workgroup extension when they are available and are logged into the workgroup call. Call Manager displays workgroup status in the status bar. Users that belong to multiple workgroups can receive calls from all the workgroups to which they are members when their status is available. Each user has one workgroup status that applies to all their workgroups.
To log in to your workgroups, perform one of the following:
• Click the Application Button and select Workgroup -> Logged In.• Select Workgroup -> Logged In from the main menu.• Click the Workgroup button on the Assignment Bar and select Logged In.• Right click the ShoreTel icon in the System Tray and select Workgroup -> Logged In.• Press Ctrl+Alt+I.
To log out of your workgroups, perform one of the following:
• Click the Application Button and select Workgroup -> Logged Out.• Select Workgroup -> Logged Out from the main menu.• Click the Workgroup button on the Assignment Bar and select Logged Out.• Right click the ShoreTel icon in the System Tray and select Workgroup -> Logged
Out.• Press Ctrl+Alt+O.
Your call control status appears in the Agent Monitor, which advise workgroup supervisors of your availability to accept workgroup calls. The workgroup supervisor can also log members in or out of the workgroup.
Depending on the workgroup's configuration, you may also be logged out automatically if you do not answer a workgroup call while logged in.
10.3.2 Call Wrap-UpThe Call Wrap-Up feature gives you time between calls to complete notes or finish updates to customer records. You are not available to accept calls from the queue when you are in Wrap-Up mode. After the Wrap-Up interval ends, you are automatically logged into the workgroup. The wrap up interval is defined for each workgroup and configured by the system administrator.
You can change your Call Wrap-Up status before the interval ends by logging in or out of the workgroup.

Chapter 10: Workgroups and Operators ShoreWare Call Manager Manual
ShoreTel 9 127
To manually enter wrap up mode, perform one of the following:
• Click the Application Button and select Workgroup -> Wrap-Up.• Select Workgroup -> Wrap-Up from the main menu.• Click the Workgroup button on the Assignment Bar and select Wrap-Up.• Right click the ShoreTel icon in the System Tray and select Workgroup -> Wrap-Up.• Press Ctrl+Alt+W.
To manually exit wrap up mode, log into or out of your workgroups.
10.4 Viewer DescriptionsWorkgroup Agent, Workgroup Supervisor, and Operator Call Managers provide viewers that are not available for Personal and Professional Call Managers. Additionally, viewers that are accessible to Personal and Professional Call Managers may offer enhanced functionality to support Operators and Workgroup Members.
The following sections describe Call Manager Viewers available to Workgroup and Operator Call Manager.
10.4.1 Queue MonitorThe Queue Monitor, shown in Figure 10-1, displays the calls that are ringing into your workgroups. The Queue Monitor is available in Workgroup Agent, Workgroup Supervisor, and Operator Call Manager.
To open the Queue Monitor, perform one of the following:
• Click the Application Button, then select Workgroup -> Queue Monitor.• Select Workgroup -> Queue Monitor from the Main Menu.• Select Windows -> Queue Monitor from the Main Menu.• Select Windows -> Queue Monitor from the Assignment bar.• Right click the ShoreTel icon in the system tray and select Workgroup -> Queue
Monitor.• Press Ctrl+Shift+Q.
The Queue Monitor opens in the Main window content area or in a Satellite window.
Figure 10-1 Queue Monitor

ShoreWare Call Manager Manual Chapter 10: Workgroups and Operators
128
10.4.1.1 Viewer ComponentsThe Queue Monitor comprises an action bar, a workgroup table, and a call table:
• Action bar: The action bar contains buttons that trigger workgroup configuration options and panels. Action bar buttons include:
— Alert Sound: Press this button to toggle the sound alert status. When this button is highlighted and a threshold is exceeded, Call Manager plays the audio alert designated by the Options and Preferences: Sounds panel.
— Options: Press this button to access the Options and Preferences: Workgroups panel.
• Workgroup table: The top table in the Queue Monitor lists selected Workgroups to which you belong. You specify the workgroups displayed in the table from the Options and Preferences: Workgroups panel.
Each row corresponds to one workgroup. Each column corresponds to a workgroup property. Columns that the Workgroup table can display include:
— Unlabeled Checkbox: Select this check box to display Workgroup calls in the Call Table.
— Workgroup: This field lists the workgroup’s name and extension.— CHM: This column lists the active Call Handling Mode for the Group. Clicking
in this cell accesses a drop-down menu that changes the call handling mode.— Queued Calls: This field lists the number of calls in the workgroup’s queue.— Longest Queued Time: This field indicates the longest queue time of all calls in
the queue.— Longest Call Time: This field indicates the longest call time of all calls in the
queue. This time differs from the longest queue time when calls are returned to the queue after an agent answers it.
• Call table: The bottom table lists the calls that are in the queues of the workgroups to which you belong. Each row corresponds to one call that is waiting in a workgroup’s queue. Columns that the Call table can display include:
— Workgroup: This field lists the call’s intended recipient workgroup — Caller Name / Number: This field lists the Call ID information for the call.— Queued Time: This field indicates the period that the call has waited in the
queue.— Call Time: This field indicates the period the call has been active including, for
calls re-entering the queue after being by an agent, all periods the call was active and on hold.
— DNIS: This field displays the DNIS identification number sent by the originating call.
— More Info: This field displays miscellaneous call information including the routing slip and the call note.
10.4.1.2 Setting ThresholdsWorkgroup Supervisors can specify queue size and queue time thresholds for a workgroup. Queue Monitor displays any values that exceed these thresholds in bold red text. Supervisors can also configure audible alerts to when queued calls result in exceeded thresholds.
The supervisor sets a Workgroup’s warning thresholds that define the maximum number of queued calls and the maximum wait time allowed before the Queue Monitor displays a warning to all agents.

Chapter 10: Workgroups and Operators ShoreWare Call Manager Manual
ShoreTel 9 129
To set workgroup warning thresholds:
Step 1 Open the Options and Preferences window by performing one of the following:
• Press the Options button in the Queue Monitor menu bar.• Select Tools -> Options from the Main menu.• Click the Application Button and select Options.• Right click the Call Manager icon in the System Tray and select Options.• Press Ctrl+O.
Step 2 Select Workgroups in the menu on the left side of the window.
Step 3 Specify the Calls Size threshold by clicking the Calls in Q cell for the desired workgroup.
Step 4 Specify the Call Wait Time threshold by clicking the Queued Time cell for the desired workgroup.
10.4.1.3 Setting Workgroup Call Handling ModesThe supervisor sets the Call Handling Mode for the workgroup in the Queue Monitor. There are four Call Handling Modes: On-Hours, Off-Hours, Holiday, and Custom. The workgroup Call Handling Mode changes the way calls are handled based on the current setting.
To change the workgroup Call Handling Mode, access the drop down menu by clicking the CHM button on the Queue Monitor menu.
10.4.2 Agent MonitorThe Agent Monitor, shown in Figure 10-2, displays the status of agents in your workgroups as specified in the Options and Preferences: Workgroups panel. Agent Monitor is available in Workgroup Supervisor and Operator Call Manager.
Figure 10-2 Agent Monitor

ShoreWare Call Manager Manual Chapter 10: Workgroups and Operators
130
To open the Agent Monitor, perform one of the following:
• Click the Application Button, then select Workgroup -> Agent Monitor.• Select Workgroup -> Agent Monitor from the Main Menu.• Select Windows -> Agent Monitor from the Main Menu.• Select Windows -> Agent Monitor from the Assignment bar.• Right click the ShoreTel icon in the system tray and select Workgroup -> Agent
Monitor.• Press Ctrl+Shift+A.
The Agent Monitor opens in the Main window content area or in a Satellite window.
10.4.2.1 Viewer ModesCall Manager provides the following Agent Monitor view options:
• Details – Each agent is listed in an individual row, similar to the traditional Windows Explorer column view, and grouped by Workgroup. Agents can be sorted within their workgroups by clicking the column headings at the top of the list.
• List – Agents are displayed in a single column that shows their name and log status. Agents are listed alphabetically within their workgroups.
• Small Icons – This view displays all Agents without separating them into their workgroups. Phone status is displayed using small icons.
• Large Icons – This view displays all Agents without separating them into Workgroups. Phone status is displayed using large icons.
To select a viewer mode, right click in the Monitor table and select the desired mode.
10.4.2.2 Viewer ComponentsThe Agent Monitor comprises an action bar, a workgroup table, and a call table:
• Action bar: The action bar contains buttons that trigger agent options and panels. Action bar buttons include:
— Pickup: Press this button to pickup the call from the selected agent. This option only available to Operator Call Manager.
— Unpark: Press this button to unpark a call from the selected agent. This option only available to Operator Call Manager.
— Dial: Press this button to initiate a call to the selected agent.— Dial Mailbox: Press this call to call the selected agent’s voice mailbox.— Intercom: Press this button to perform an intercom call to the selected agent.— Whisper Page: Press this button to initiate a whisper page to the selected agent.— Barge In: Press this button to barge into the selected agent’s call.— Silent Monitor: Press this button to listen to the selected agent’s call.— Logged In: Press this button to log the selected agent into the workgroup.— Logged Out: Press this button to log the selected agent out of the workgroup.— Wrap-Up: Press this button to change the selected agent’s log status.— More Info: Press this button to display status and call handling information for
the selected agent.
• Filter bar: The Agent list displays only entries whose name or number matches the the filter bar text. Filter bar contents are compared to columns that list name and contact information for the entries.

Chapter 10: Workgroups and Operators ShoreWare Call Manager Manual
ShoreTel 9 131
• Agent List: The Agent table lists the Agents in the Workgroups to which you belong. Each row corresponds to one agent. When viewing the table in Details mode, each column corresponds to an agent property or status indicator. Columns that the Agent table can display in Details mode include:
— Name: This field lists the agent’s name— Agent State: This field lists the agent’s log state.— Number: This field lists the agent’s extension.— Extn Status: This field lists the agent’s phone status.— Call Handling Mode: This field indicates the agent’s current call handling mode.— Call Handling Note: This field lists the agent’s current call handling note.— Call Handling Details: This field indicates the call forwarding method specified
by the agent’s active call handling mode.— Call State: This field indicates the status of the call that the agent is handling.— # Calls: This field indicates the number of calls on the agent’s call stack.— Duration: This field indicate duration of the call that the agent is currently
handling.
Agent Monitor also plays an audio alert while a new call rings any agent.
10.4.2.3 Context Menu OperationsYou can perform most operations available on the Action bar through a context menu accessed by right clicking on an Agent.
Functions accessible through the Agent Monitor include:
• Workgroup functions: viewing and changing agent status• Call Monitor functions: barge in, silent monitor, whisper page• Call Resumption functions: Park and Pickup• Agent Contact options: Dial, Dial Mailbox, Intercom
The Agent Monitor displays workgroup agents' call status and activities. The telephone icon next to an agent's name indicates call status and the number of calls the agent is handling. The connection icon displays the agent’s logged on and wrap-up status.
To initiate a voice call to an agent’s extension, perform one of the following:
• Double-click on the name of the desired contact• Drag and drop the name of the desired contact into the Active Call Area in the Main
Window.
To initiate any other call operation, right click on the desired contact and select the operation or phone number from the context menu.
10.4.3 Bridged Call Appearance MonitorThe Bridged Call Appearance Monitor, as shown in Figure 10-3, displays the Bridged Call Appearances for which your extension has devices configure to answer. Operator Call Manager is required to access the Bridged Call Appearance Monitor.
To display the BCA Monitor, as shown in Figure 10-3, perform one of the following:
• Click the Application Button and select Windows -> Bridged Call Appearance Monitor.
• Select Windows -> Bridged Call Appearance Monitor from the Main Menu.• Select Windows -> Bridged Call Appearance Monitor from the Assignment bar.

ShoreWare Call Manager Manual Chapter 10: Workgroups and Operators
132
• Right click the ShoreTel icon in the system tray and select Windows -> Bridged Call Appearance Monitor.
• Press Ctrl+Shift+X.
10.4.3.1 Bridged Call Appearance DescriptionA BCA is an extension that is shared among multiple users. A BCA is characterized by an extension number and its call stack depth. The extension number defines the method of contacting BCA users. The call stack depth specifies the number of call that can simultaneously reside on the BCA. The maximum BCA stack size is 24. Bridged Call Appearances are configured by the system administrator.
Calls into a BCA occupy distinct call appearances and are identified by their position in the call stack. ShorePhone buttons that answer calls are configured to handle calls to a specific call stack position of a BCA.
Example: The system administrator configures a BCA with an extension of 118 and a call stack depth of 3. The ShorePhones of three users are configured to handle calls to the BCA as follows:
• User One has one button that answers calls from Stack Position #1.• User Two has one button that answers calls from Stack Position #2.• User Three has three buttons configured to answer BCA calls – the first button
answers calls to Stack Position #1, the second button answers calls to Stack Position #2, and the third button answers calls to Stack Position #3.
The first incoming call to the BCA arrives on Stack Position #1. User Two cannot answer this call. A second call to the BCA will arrive on Stack Position #2 if the first call is still active. User One cannot answer that call. User Three is the only user that can answer calls that arrive on Stack Position #3.
Figure 10-3 Bridged Call Appearance Monitor

Chapter 10: Workgroups and Operators ShoreWare Call Manager Manual
ShoreTel 9 133
10.4.3.2 Bridged Call Appearance Monitor ComponentsThe Bridged Call Appearance Monitor displays all call stack positions for each BCA extension for which your extension can receive calls. Each row in the table corresponds to one BCA call stack position. Each column lists an identifying property of the call stack position or of the call to the BCA that occupies the call stack position.
Bridged Call Appearance in Details mode include:
• Filter bar: The BCA Monitor displays only entries whose sender name or number matches filter bar contents. Filter bar contents are compared to columns that list name and contact information.
• Action bar: The action bar contains buttons that trigger actions or display status relative to the selected BCA stack position. Action bar buttons include:
— Retrieve: Press this button to access a ringing or parked call.— More Info: Press this button to display call information, including the phone
number and call duration.
• Column Headings: Column headings indicate the data field name for the BCA call stack position.
— Name: This field lists the name of the BCA call stack position, as specified by the system administrator.
— Ext.: This field displays the BCA extension number.— Position: This field displays the call stack position.— Call State: The field lists the state of the call occupying the call stack position.— Duration: This field displays the period that the call on the call stack position
has been active.
10.4.3.3 Viewer ModesYou can specify the BCA Monitor viewer mode by right clicking in the table and selecting the desired mode. Each view includes a control field, similar to QuickDialer, that filters the agents displayed by the monitor.
Call Manager provides the following BCA Monitor views:
• Details – Each BCA stack position is listed in an individual row, similar to the traditional Windows Explorer column view. The table displays the columns in Details mode.
• List – BCA stack positions are displayed in a single column that shows their extension and stack position.
• Small Icons – This view displays BCA stack positions as small icons that indicate call status.
• Large Icons – This view displays BCA stack positions as large icons that indicate call status.
10.4.3.4 Caller ID and Bridged Call AppearancesThe following rules determine which caller ID is displayed when an outgoing call is made using BCA:
• Outbound to an internal extension – the name and number of the user that initiated the BCA call is displayed; if that user is a “private” user, then the caller ID is blank.

ShoreWare Call Manager Manual Chapter 10: Workgroups and Operators
134
• Outbound to an external number – the following caller ID options are displayed in the following priority, based on availability:
— Outbound caller ID configured for that BCA— DID number configured for that BCA — External identification or caller ID number of the BCA call initiator
• Outbound to an external emergency number (such as 911) – the emergency identification or a CESID number of that user will be sent.
10.5 Viewer EnhancementsThe Voice Mail and Contacts Viewers provide enhanced capabilities to users of Workgroup Agent, Workgroup Supervisor, and Operator Call Manager. The following sections describe the enhanced capabilities of these viewers.
10.5.1 Voice Mail ViewerEach workgroup has its own workgroup mailbox in the ShoreTel Voice Mail Viewer, and each member of the workgroup can access this mailbox.
The workgroup mailbox has its own Inbox, Saved, and Deleted folders that appear separate from the user's personal mailbox folder in the ShoreTel Voice Mail Viewer. Incoming workgroup messages appear in the workgroup Inbox. When you save or delete workgroup messages, they are sent to the workgroup's Saved or Deleted folders.
The Voice Mail Viewer displays messages to your workgroups in addition to messages to your extension. The Viewer displays messages to each entities in blocks. In Figure 10-4, the personal messages to Ted Coates are grouped in the first block and messages to Tier One workgroup are grouped in the second block.
Section 9.3 on page 109 describes Voice Mail Viewer features and functions.
Figure 10-4 Voice Mail Viewer – Workgroups

Chapter 10: Workgroups and Operators ShoreWare Call Manager Manual
ShoreTel 9 135
10.5.2 Contacts ViewerThe Contact viewer provides access to Contact Lists, which are subsets of your directory entries. In addition to the basic functionality described in Section 8.3 on page 92, Workgroup Agents, Workgroup Supervisors, and Operators can transfer calls to contacts through drag and drop operations of a call cell to a contact.
The Contact viewer for operators provide an Action bar, through which Park, Pickup, and other call operations are available.

ShoreWare Call Manager Manual Chapter 10: Workgroups and Operators
136

ShoreTel 9 137
C H A P T E R 1 1
Contact Center
11.1 IntroductionThe ShoreTel Contact Center is a software application that controls, manages, and monitors call center activities. Contact Center controls interactions with customers through a system of four interlocking components:
• Call routing implements business rules that define customer service and resource allocation.
• Monitoring of call center operations to provide supervisors with information required to manage daily operations.
• Performance measurement through historical reports gives supervisors an “aerial view” of operations from the perspective of business objectives, and captures information that management can use to make policy decisions.
• Agent tools extend the ability of your knowledge workers to provide effective service.
Contact Center connects to ShoreWare though a software interface over an IP Network. All Contact Center functionality is access through a separate suite of application tools, including an Agent Toolbar, Supervisor Monitoring Tools, Historical Reports, and a software wall board.
Contact Center features are available through all Call Manager types to users authorized by the system administrator. The Main Menu bar provides a Contact Center menu for users with Contact Center access rights.
ShoreWare Workgroups is distinct from Contact Center features and functionality. Workgroup features cannot be used to perform Contact Center functions and Contact Center features cannot be used to perform Workgroup functions.
For a detailed description of all Contact Center features, refer to the following ShoreTel manuals:
• Contact Center Administration Guide• Contact Center Agent Toolbar• Contact Center CRM Installation Guide• Contact Center Installation Guide• Contact Center Supervisor Applications Guide
11.2 RequirementsContact Center agents can access Contact Center through Call Manager only on PCs upon which Contact Center Agent Bar and Call Manager are installed.

ShoreWare Call Manager Manual Chapter 11: Contact Center
138
Contact Center Supervisors can access Contact Center through Call Manager only on PCs upon which Contact Center Agent Bar, Contact Center Supervisor Applications, and Call Manager are installed.
To use Call Manager for performing Contact Center operations, a Contact Center Supervisor must also be configured as a Contact Center Agent.
For complete information on configuring Contact Center components, refer to Contact Center documentation.
11.3 Configuring Contact Center OptionsTo configure the Contact Center options, perform the following:
Step 1 Open Call Manager. The panel in Figure 11-1 appears the first time Call Manager is opened after integrated Call Manager is enabled for the user.
The Setup window is configured once. If it has not been configured, the Agent Toolbar opens this dialog the first time it is executed. This dialog box offers a manual way to enter IP addresses or mail account information.
• Server IP – The address of the Contact Center Server
• Local IP Address – The address of the agent’s client machine
• Mail Account – The Personal Email Username for Contact Center – not an email address. Refer to the ShoreTel Contact Center Administration Guide.
• Mail Password – this is the agent’s password that is associated with the Personal Email Username
Mail Accounts allows agents to receive email from callers through standard email programs, such as Outlook or Outlook Express. Email accounts are configured for each inquire type and email received in these accounts are placed in a queue where an agent can download a predetermined number of emails. Mailboxes can be assigned to a specific computer or agent.
Step 2 Verify the information in the setup window, then select Contact Center -> Configure Call Center from the Call Manager main menu.
Call Manager displays the Contact Center Options panel shown in Figure 11-2.
Step 3 Click on the Configure Groups button from the Contact Center Options window to display the Group manager window shown in Figure 11-3.
Figure 11-1 Configuring the IP addresses for the agent toolbar

Chapter 11: Contact Center ShoreWare Call Manager Manual
ShoreTel 9 139
Step 4 The Group manager window allows you to log into or out of select contact center groups. To log into a group, click a group name from the “Available Groups” pane (on the right) to highlight it. Then, click the Login button to move that group to the “Logged Groups” pane on the left.
Step 5 Next, click the Configure Call Status button from the Contact Center Options window to display a window similar to the one shown in Figure 11-4.
Step 6 This window allows you to determine which blocks of information will appear in the agent Call Status window (shown on the next page). Click any of the parameters from the “Available Fields” pane on the right, and then click the << button to move the selected parameter to the “Selected Fields” pane on the left.
The agent Call Status window displays information about a current call that has been answered by this agent. Information is displayed with the selected fields listed across the top, as shown in Figure 11-5.
The Call Status window can display information for multiple calls. The window displays information about how long the caller has been waiting, the priority of the call. And if the agent belongs to multiple groups, the window will provide information about which group the call originated from.
Figure 11-2 The Contact Center Options window
Figure 11-3 Logging into and out of workgroups

ShoreWare Call Manager Manual Chapter 11: Contact Center
140
Step 7 Next, click the Configure Queue Monitor button from the Contact Center Options window. The dialog box used to configure the Queue Calls window is similar to that shown in Figure 11-5 for configuring the Call Status window. You should select click the desired parameters from the “Available Fields” pane and move them to the “Selected Fields” pane on the left.
After the configuration is selected, the Queue Calls window appears, as shown in Figure 11-6.
The Queue Monitor is similar to the Agent Call Status window in that it provides information about incoming calls, but it is different in that it displays information for calls that have not been answered. An additional difference is that the Queue Calls window allows users with the proper permissions, as defined in the Class of Service, to double-click a particular call to answer it.
Figure 11-4 Selecting parameters for display
Figure 11-5 Call status fields in the agent toolbar
Figure 11-6 Queue monitor

Chapter 11: Contact Center ShoreWare Call Manager Manual
ShoreTel 9 141
Step 8 Select the Show Agent Toolbar check box from the Contact Center Options window to display the Contact Center Agent Toolbar, similar to the one in Figure 11-7.
The Agent Toolbar offers an optional method of accessing the Contact Center features and application windows. Because the Agent Toolbar offers access to many of the same functions and features as the integrated Call Manager window, having both open at the same time may be redundant and unnecessary, but it can ease the transition from Contact Center to the new unified interface.
11.3.1 Accessing Contact Center Features from Call Manager• Depending on how the programmable buttons were configured, many of the
functions shown in the Agent Toolbar in Figure 11-7 will be the same as those that now appear in the integrated Call Manager and Contact Center user interface.
• Supervisors can access certain capabilities by clicking on the highlighted buttons shown in Figure 11-7.
• The following functions can be performed from the Agent Toolbar:
— Telephony Operations— ACD Operations— Application Windows— Chat Operations— Other Operations
11.3.2 Contact Center Feature Limitations in Call ManagerThe Contact Center Agent Toolbar includes a status bar, shown in Figure 11-8, that displays caller and call status information. Status bar information is not available through Call Manager. Information displayed by the status bar that is not available through Call Manager includes:
• Type of call the agent is servicing: voice call, email interaction, or chat interaction.
• Call Profile information collected from the IVR or configured in Contact Center. The Call Status window in Call Manager displays the Call profile fields.
• Indicators that an agent is scheduled for an outbound call programmed by Contact Center Dial Lists, abandoned callbacks, and scheduled callbacks.
When Agent Notification Preview is enabled in Contact Center, Call Manager receives notification of programmed call before they are placed.
Call manager does not have ring tone options to distinctly identify the inbound call type on the agent desktop. Call manager signals an incoming Contact Center call in the same manner as all other calls.
Figure 11-7 Agent Toolbar functions

ShoreWare Call Manager Manual Chapter 11: Contact Center
142
Contact Center upgrades for the agents and supervisors are distinct from Call Manager upgrades for new software releases. Version updates for new Contact Center releases that require an update for agents and supervisors must be performed as described by Contact Center installation documentation and are not affected by Call Manager upgrades.
11.4 Using Contact Center through Call ManagerYou can use the Contact Center menu in Call Manager to access the Contact Center login feature and other functions.
Step 1 Select Contact Center -> Login Primary Groups to login into the primary groups.
If you are already logged in, you can select Logout Primary Groups to exit from the primary groups of which you are a member.
This operation can be assigned to a programmable buttons in Call Manager.
Step 2 Verify that you successfully logged into a contact center group by viewing the Logged In icon in the Assignment bar, as shown in Figure 11-9.
• If you are not logged into at least one contact center group, the login icon states Logged Out.
• If a problem occurs while logging into the contact center, the status bar displays System Unavailable.
Figure 11-10 displays Call Manager and the Contact Center toolbar when receiving a Contact Center call.
Figure 11-8 Status Bar in Contact Center Agent Toolbar
Figure 11-9 Contact Center Log In Indicator

Chapter 11: Contact Center ShoreWare Call Manager Manual
ShoreTel 9 143
Figure 11-10 Receiving Contact Center Call Through Call Manager

ShoreWare Call Manager Manual Chapter 11: Contact Center
144

ShoreTel 9 145
C H A P T E R 1 2
Outlook Integration
12.1 IntroductionFor Microsoft Outlook users, Call Manager supports integration with Outlook inbox, voice mail and calendar features. This Chapter describes Outlook integration features and procedures.
12.2 Importing Outlook ContactsYou can configure Call Manager to include Microsoft Outlook contacts in the Directory viewer every time you log into Call Manager. Outlook contact import options include:
• Open the Outlook Contacts panel when you receive a call.
• Cache Outlook Contacts: Outlook contacts remain available to Call Manager until you logout. They are not added to the permanent ShoreWare database, where Call Manager settings resides. This limitation requires the import of Outlook contacts each time Call Manager is started.
You cannot access Outlook contacts while they are being imported into Call Manager. Caching Outlook Contacts provides immediate access to your Outlook Contacts upon logging into Call Manager.
To import Outlook contacts to the Call Manager
Step 1 Open Options and Preferences by performing one of the following:
• Select Tools -> Options from the Main menu.• Click the Application Button and select Options.• Right click the ShoreTel icon in the System Tray and select Options.• Press Ctrl+O.
Step 2 Select Outlook in the menu on the left side of the window.
Step 3 Select Import contacts from Outlook.
Outlook contacts are accessible from the Directory Viewer. The Data Source column indicates the directory entries that were imported from Outlook.
To program Call Manager to activate the Outlook Contacts panel when you receive a call:
Step 1 Open Options and Preferences by performing one of the following:
• Select Tools -> Options from the Main menu.• Click the Application Button and select Options.• Right click the ShoreTel icon in the System Tray and select Options.

ShoreWare Call Manager Manual Chapter 12: Outlook Integration
146
• Press Ctrl+O.
Step 2 Select Outlook in the menu on the left side of the window.
Step 3 Select Open Outlook Contacts when Calls Arrive
To program Call Manager to cache Outlook Contacts:
Step 1 Open Options and Preferences by performing one of the following:
• Select Tools -> Options from the Main menu.• Click the Application Button and select Options.• Right click the ShoreTel icon in the System Tray and select Options.• Press Ctrl+O.
Step 2 Select Outlook in the menu on the left side of the window.
Step 3 Press the Import Options button on the top right corner of the panel.
Step 4 Select Enable disk caching on the Disk Cache Options panel.
Step 5 Configure other Caching parameters on the panel.
12.3 Configuring Outlook for Voice MailYou can configure Call Manager to integrate voice mail with Microsoft Outlook. When you integrate voice mail with Outlook, voice messages appear in your Outlook Inbox.
To install or uninstall Outlook voice mail integration, perform the following:
Step 1 Open Options and Preferences by performing one of the following:
• Select Tools -> Options from the Main menu.• Click the Application Button and select Options.• Right click the ShoreTel icon in the System Tray and select Options.• Press Ctrl+O.
Step 2 Select Outlook in the menu on the left side of the window.
If Voice Mail Integration is installed, the Voice Mail section displays an Uninstall button and the following text: Outlook Voice Mail Integration is installed.
If Voice Mail Integration is not installed, the Voice Mail section displays an Install button and the following: Voice Mail integration with Outlook is not currently installed.
Step 3 To install Voice Mail Integration, press the Install button located right of the voice mail integration status text.
To remove Voice Mail Integration, press the Uninstall button located right of the voice mail integration status text.
The Voice Mail integration section also provides options for handling voice mail files:
• Attach Voice Mail from Message when Moved: When this parameter is selected, moving an email from the Outlook Inbox to another folder results in the copying of the attached Voice Message .wav file to the Outlook message file.

Chapter 12: Outlook Integration ShoreWare Call Manager Manual
ShoreTel 9 147
• Delete Voice Mail from Message when Moved: When this parameter is selected, moving an email from the Outlook Inbox to another folder results in the removal of the attached Voice Message from the ShoreWare server.
12.4 Outlook Calendar IntegrationCalendar Integration provides Outlook to use your ShoreWare call handling mode settings to manage your appointments.
12.4.1 Installing Calendar Integration
To install or uninstall Outlook Calendar integration, perform the following:
Step 1 Open Options and Preferences by performing one of the following:
• Select Tools -> Options from the Main menu.• Click the Application Button and select Options.• Right click the ShoreTel icon in the System Tray and select Options.• Press Ctrl+O.
Step 2 Select Outlook in the menu on the left side of the window.
If Calendar Integration is installed, the Voice Mail section displays an Uninstall button and the following text: Outlook Calendar Integration is installed.
If Calendar Integration is not installed, the Voice Mail section displays an Install button the following: Calendar integration with Outlook is not currently installed
Step 3 To install Voice Mail Integration, press the Install button located right of the voice mail integration status text.
To remove Voice Mail Integration, press the Uninstall button located right of the voice mail integration status text.
The Calendar integration section also provides options for handling voice mail files:
• Use Outlook appointments to change Call Handling Mode: When this parameter is selected, you can program Outlook to change your ShoreWare Call Handling mode on the basis of appointments listed in your Outlook Calendar.
12.4.2 Configuring Outlook for Automatic Call HandlingYou can set Call Manager to use your Outlook Calendar to determine your active Call Handling Mode.
To configure Outlook for automatic call handling
Step 1 On the Outlook toolbar, click the Configure Call Handling icon.
The Outlook Call Handling Configuration dialog box appears.
Step 2 Select the Use Outlook Calendar to handle Call Handling check box.
Step 3 Select the desired Call Handling Mode for on-hours and off-hours in the Work Week Call Handling Mode section and the desired holiday Call Handling Mode in the Holiday Call Handling Mode section.

ShoreWare Call Manager Manual Chapter 12: Outlook Integration
148
Step 4 Click OK to close the dialog box.
To set your work week on/off hours in Outlook:
Step 1 Open the Tools menu in Outlook Calendar and select Options.
Step 2 Click the Preferences tab and click Calendar Options.
For call handing to be changed based on your on/off hours, this feature must be enabled in both the Outlook tab of the ShoreTel System dialog box and in Outlook.
12.4.3 Configuring Call Handling for an AppointmentWhen you make an appointment on your Outlook calendar, you can trigger the transition to a Call Handling Mode at the time of the appointment.
To configure your Outlook calendar appointment for call handling
Step 1 In Outlook, click New.
A menu list appears.
Step 2 Click the Appointment tab.
The Appointment dialog box appears.
Step 3 Click the Call Handling Mode tab.
Step 4 Select the desired Call Handling Mode options. The default setting is "Do Not Change My Call Handling Mode," which means that call handling will remain in the mode established automatically for this time period (on-hours, off hours, or holiday).
Step 5 Click Remind Me if you want a reminder to be displayed on your desktop when your Call Handling Mode is changed.
Step 6 Click Save and Close to confirm the changes and close the dialog box.
For call handling to be changed based on appointments, Use Outlook appointments to change Call Handling Mode must be enabled in the Call Manager Options and Preferences: Outlook panel and this feature must be enabled in Outlook.
12.4.4 Changing and Cancelling Automatic Call HandlingWhen Outlook is configured for automatic call handling, the call handling mode that you select for an appointment is active during the appointment. You can modify the scheduled call handling before the appointment.
To change or cancel automatic call handling for an appointment
Step 1 In Outlook, open the appointment for which you want to modify the automatic call handling selection. Cancelling the call handling selection causes the mode to change back to the default call handling mode.
Step 2 Click the Call Handling Mode tab.

Chapter 12: Outlook Integration ShoreWare Call Manager Manual
ShoreTel 9 149
Step 3 Change the call handling mode to one of the radio buttons on the left side. Choose Do Not Change to maintain the default call handling mode.
Step 4 Click Save and Close.
When the appointment occurs, the selected call handling mode is activated. If you choose Do Not Change, the call handling mode is set to the default mode chosen during the configuration of Outlook for automatic call handling during the appointment hours (on-hours and off-hours).
If you select Remind Me when setting the call handling mode, a reminder dialog box confirming the active call handling mode changed. Select one of the following:
• Dismiss to change the call handling mode.
• Cancel to maintain the call handling mode that was active before the start of the meeting.
If you open the Call Handling Mode tab again after clicking Cancel when the reminder dialog box appears, you will see that the radio button for the call handling mode option you originally chose for the appointment is still selected on the left side of the dialog box. On the right side of the dialog box, the option Change to call handling mode has been cancelled is also selected.

ShoreWare Call Manager Manual Chapter 12: Outlook Integration
150

ShoreTel 9 151
A P P E N D I X A
Options and Preferences Window
A.1 IntroductionThe Options and Preferences window contains panels that configure many Call Manager options, components, and functions including Instant Messaging, Call Handling Modes, Video Calls, and Presence. The list of available panels depend upon the features for which the user is authorized.
To display the Options and Preferences window, perform one of the following:
• Select Tools -> Options from the Main menu.• Click the Application Button and select Options.• Right click the Call Manager icon in the System Tray and select Options.• Press Ctrl+O.
A.2 Panel DescriptionsPanels in the Options and Preferences window are accessed by clicking panel names in the menu on the left side of the window. The following sections describe Options and Preferences panels in the order that they appear in the menu.
A.2.1 General panelThe General panel, shown in Figure A-1, determines Call Manager startup behavior and appearance settings.
To access the General panel, open the Options and Preferences window and select General in the menu on the left side of the window.
General panel parameters include:
• Start Call Manager when you login to Windows: Select this option to automatically open Call Manager every time you login to windows.
• Enable drag-and-drop Window arrangement: When this option is selected, Call Manager allows the movement of viewers between the Main Window Content Area and Satellite windows. Section 3.1.3 on page 24 describes the movement of viewers between the windows.
• Color Scheme: This option specifies the background color of Call Manager windows and panels.
A.2.2 QuickDialerThe QuickDialer panel, shown in Figure A-2, configures QuickDialer field characteristics. Refer to Section 3.1.2.5 on page 22 for a complete description of QuickDialer.

ShoreWare Call Manager Manual Appendix A: Options and Preferences Window
152
To access the QuickDialer panel, open the Options and Preferences window and select QuickDialer in the menu on the left side of the window.
• Show company names: Select this option to include company entries in your QuickDialer lists.
• Show fax numbers: Select this option to include fax number entries in your QuickDialer lists. Selecting this option also displays fax numbers in Directory Viewer context menus that you access when right clicking an entry.
Figure A-1 Options and Preferences: General panel
Figure A-2 Options and Preferences: QuickDialer panel

Appendix A: Options and Preferences Window ShoreWare Call Manager Manual
ShoreTel 9 153
• Show extension calling actions: Selecting this option configures QuickDialer to display available methods of contacting filtered extensions.
• Show Go arrow: Selecting this option displays a Go arrow on the right side of the QuickDialer field. Pressing the Go arrow initiates a call to the contact that QuickDialer displays.
• Calls to show in redial: The Redial icon, located on the right side of the QuickDialer field, displays calls recently made and received, as specified by this parameter setting.
— Outbound Calls: Select this option to display only previously called numbers.
— Missed Calls and outbound calls: Select this option to display only numbers of missed inbound calls and previously made outbound calls.
— All calls: Select this option to display numbers of all of your inbound and outbound calls.
A.2.3 Call Handling ModeThe active Call Handling Mode determines the settings that Call Manager uses to handle your inbound calls. The Call Handling Mode panel, shown in Figure A-3, specifies the active Call Handling Mode. Refer to Section 4.5.4.2 on page 41 for more information about the active Call Handling Mode.
To access the Call Handling Mode panel, open the Options and Preferences window and select Call Handling Mode in the menu on the left side of the window.
Call Handling Mode panel parameters include:
• Current call handling mode determines the active method of handling inbound calls. One mode is always current.
• When Call Manager is started options enable call handling mode warnings:
Figure A-3 Options and Preferences: Call Handling Mode panel

ShoreWare Call Manager Manual Appendix A: Options and Preferences Window
154
— Warn when not using Standard Call Handling Mode – Select this option to receive a warning if the active Call Handling Mode is not Standard when you start Call Manager
— Warn when Standard Call Handling is set to Forward Always – Select this option to receive a warning if the active Call Handling Mode is Standard and the Forward Calls parameter is set to Always when you start Call Manager.
• Allow these users to change current call handling mode: This option supports Call Handling Mode Delegation, as described in Section 4.5.4.4 on page 44. The edit box is a Quick Dial type window. Entering a name or number in the data entry field results in a drop down menu that lists all matching user name or number. The drop down only displays user extensions. Workgroups and system extensions are not displayed.
The table below the edit box contains the list of users allowed to change the current call handling mode of the subject.
— Add button: Click this button to add the user listed in the edit box to the table.
— Remove button: Select this button to remove the highlighted user/users from the List of users.
A.2.4 Mode Configuration PanelsMode Configuration panels configure call handling methods when the specified call handling mode is active. The Option and Configuration window provides access to five Call Handling Mode Configuration panels, one for each of ShoreWare call handling mode.
Figure A-4 displays the Standard Mode Call Handling configuring panel. The other panels are identical in appearance and differ in the available settings for some of the parameters.
Refer to Section 4.5.4 on page 41 for Automated Call Handling information.
Figure A-4 Options and Preferences: Standard Call Handling Mode panel

Appendix A: Options and Preferences Window ShoreWare Call Manager Manual
ShoreTel 9 155
To access a Call Handling Mode configuration panel, open the Options and Preferences window and select one of the following panels from the menu on the left side of the window: Standard, In a Meeting, Out of Office, Extended Absence, or Custom.
Mode Configuration panel parameters include:
• Recorded Greeting: Press this button to record the greeting that callers receive when they reach your voice mailbox.
• Forward Calls: This parameter specifies conditions for forwarding inbound calls.
— Always: When selected, all inbound calls are sent to the number listed in the Forwarding Destination box.
— When no answer or busy: When selected, inbound calls are directed to one of two numbers listed in the Forwarding Destination box.
One number lists the destination when the call was not answered after a specified number of rings. The other number lists the destination when the call was not answered because the line was busy.
— Never: Selecting this option disables call forwarding.
• Forwarding Destination: This parameter displays the destination of your calls that are forwarded and the number of times your phone rings before the call is forwarded. To change the Call Forwarding Destination, press the Edit Destination button.
— When Call Handling Condition is Always, the field displays one number that receives all of your inbound calls.
— When Call Handling Condition is When No Answer or Busy, the field displays two numbers:
One number specifies a destination for unanswered calls after a specified number of rings.
One number specifies a destination for unanswered calls when the line is busy.
— When Call Handling Condition is Never, the field displays no forwarding numbers.
• Enable Find Me: This box enables Find Me call handling when the specified Call Handling Mode is active. Refer to Section 4.5.6 on page 51.
• When caller presses ‘0’, transfer to: This field designates the recipient of your call when the caller presses 0 (zero) while listening to the voice mail greeting.
• Scheduled mode change: This field specifies the ShoreWare schedule that determines the default period for the specified Call Handling Mode. Section 4.5.4.2 on page 41 describes the correlation between schedules and call handling modes.
• Voice mail escalation profile: Escalation profiles specify a list of contacts that are notified when Call Manager forwards your calls. Escalation profiles are used for periods when you may receive calls that require immediate attention.
Refer to Section 9.5.3 on page 116 for information about Notification Escalation.
• Call Handling Note: A Call Handling Note is a text stream provided to the operator who monitors your extension. Notes provide additional information, such as when you plan to return. The Contacts panel displays Call Handling notes. Workgroup Supervisors can also view notes on the Agent Monitor.

ShoreWare Call Manager Manual Appendix A: Options and Preferences Window
156
A.2.5 Office AnywhereOffice Anywhere is a ShoreWare feature that allows users to reassign their extensions to any phone connected to the ShoreTel System or remote devices accessible to the network, including home phones and mobile devices. Access to Office Anywhere requires system administrator authorization. Refer to Section 4.2.3 on page 34 for more information about Office Anywhere.
The Office Anywhere panel, shown in Figure A-5, specifies the Office Anywhere device, configures other Office Anywhere settings, and activates Office Anywhere for your extension.
To access the Office Anywhere panel, open the Options and Preferences window, then select Office Anywhere in the menu on the left side of the window.
Office Anywhere panel parameters include:
• Enable Office Anywhere: Select this option to activate Office Anywhere for your extension.
• External Number: This field specifies the number of the phone that receives calls to your extension when Enable Office Anywhere is selected.
Pressing the arrow on the right side of the field displays phone numbers that you previously specified as your external number.
• Activation: This option specifies the time when a Office Anywhere call is connected. Select the desired Activation Settings radio button.
— Accept Call by pressing ‘1’: The user is prompted to press the numeric key ‘1’ upon receiving an Office Anywhere call. The system connects the call when the user presses the key.
— Accept Call by answering: The call to the Office Anywhere device is connected when the user takes the device off hook.
Figure A-5 Options and Preferences: Office Anywhere panel

Appendix A: Options and Preferences Window ShoreWare Call Manager Manual
ShoreTel 9 157
• Clear Previous Numbers: Press this button to remove the numbers listed on the External Number and Assignment bar drop-down menus.
A.2.6 Find MeFind Me call handling allows callers who reach your voice mail box try to reach you at alternate numbers. You can specify up to two alternate numbers for routing inbound callers trying to contact you. Refer to Section 4.5.6 on page 51 for more information about Find Me.
The Find Me panel, shown in Figure A-6, specifies Find Me destinations and configures other Find Me parameters.
To access the Find Me configuration panel, open the Options and Preferences window and select Find Me in the menu on the left side of the window.
Find Me panel parameters include:
• First Number: This parameter specifies the number of the first device to which callers are routed.
— Number of Rings specifies the times that Find Me rings this number before sending the caller to the second number or voice mail.
• Second Number: This parameter specifies the number of the second device to which callers are routed.
— Number of Rings specifies the times that Find Me rings this number before sending the caller to voice mail.
• Send Incoming Caller ID: This option programs Call Manager to send the Caller ID of the inbound call to the Find Me number.
• Enable Find Me for incoming calls before playing greeting: Selecting this option routes calls to the Find Me device without requiring the caller to press ‘1’.
Figure A-6 Options and Preferences: Find Me panel

ShoreWare Call Manager Manual Appendix A: Options and Preferences Window
158
• Enable record caller’s name for Find Me: This option enables Announced Find Me, which provides for the recording of the caller’s name for calls routed to Find Me destinations. Callers routed to the user’s Find Me destination are prompted to record their name, which is then played to the call recipient before answering the call.
— Record name even if caller ID is present: Selecting this option requires all callers forwarded to the Find Me destination to record their name for playback to the recipient, regardless of the availability of their Caller ID. This excludes internal users whose name was previously recorded.
A.2.7 Voice MailThe Options and Preferences Voice Mail panel, shown in Figure A-7, specifies the default interface for listening and recording voice messages, records your spoken name that the system plays to callers routed to your mailbox, and configures your voice mail password.
To access the Voice Mail panel, open the Options and Preferences window, then select Voice Mail in the menu on the left side of the window.
Voice Mail panel parameters include:
• Play Messages via PC Speakers: Select this option to program Call Manager to play your voice messages through your computer speakers instead of your phone.
• Record messages using PC microphone: Select this option to record voice messages through a microphone that accesses your computer’s sound card.
• Play Envelope Information When Listening to Messages: Select this option to play sender and receipt time information prior to listening to a voice message.
• Change Password: Press this button to change the password that protects access to your voice mail.
• Record Name: Press this button to initiate the recording of your name. This recording is played for callers when they are routed to your voice mail.
Figure A-7 Options and Preferences: Voice Mail panel

Appendix A: Options and Preferences Window ShoreWare Call Manager Manual
ShoreTel 9 159
• Notification Delivery options: This parameter specifies the media the system uses to inform the user of the receipt of a voice message. Delivery options available through the drop down menu include:
— Disabled – Selecting this option disables Escalation Notification.
— Email Wave file – Selecting this option initiates an escalation by sending a copy of the voice message to the specified email address.
— Email notification – Selecting this option initiates an escalation by sending an email message that announces the receipt of an voice message to the specified email address.
• Marked delivered voice mail as Heard: Select this option to mark the voice message as Heard when a notification message is sent to the specified address. This option is available only if Notification Delivery options is not set to Disabled.
The system does not initiate Escalation when this option is selected.
• Deliver to Email Address: This parameter specifies the address to which the system sends the initial notification message specified by the Notification Delivery Options setting.
A.2.8 EscalationEscalation Notification is a Voice Mail delivery method that defines a list of addresses that the system can contact when you receive messages that require immediate attention. Section 9.5 on page 115 describes Escalation Notification.
The Escalation panel, shown in Figure A-8, displays a list of your Escalation Profiles. You access an Escalation profile by double clicking its name in the table.
To access the Escalation panel, open the Options and Preferences window, then select Escalation in the menu on the left side of the window.
Figure A-8 Options and Preferences: Escalation panel

ShoreWare Call Manager Manual Appendix A: Options and Preferences Window
160
Escalation panel parameters include:
• Notification Options: This option specifies the messages that initiate Escalation instances, based on unresolved previous escalation messages.
— Notify for First Unheard Message – Select this option to begin an Escalation only if the system is not currently escalating a voice message. The system quits Escalation when a voice message is marked Heard.
— Notify for Each New Message – Select this option to begin an Escalation for each voice message, which allows concurrent Escalations.
• Escalation Notification Profiles: Escalation profiles designate a roster of contacts that can be notified when you have voice mail that remains marked Unheard. The active Call Handling Modes specifies the Escalation Notification Profile that is invoked.
Each row in the table corresponds to an Escalation Profile. Each column lists a profile characteristic that is defined in the Escalation Profile panel.
— Number: This parameter is the index number that identifies the profile.— Name: This parameter is the label by which other panels refer to the profile.— # Steps: This parameter lists the number of escalation steps in the profile.
Escalation Notification profiles are configured in the Escalation Notification Profile panel. To open the Escalation Notification panel, double-click the desired profile in the Escalation Notification Profiles table.
A.2.8.1 Escalation Profile panelsThe Escalation Notification Profile panel configures a specified Escalation Profile. To access the Escalation Profile panel, shown in Figure A-9, double-click the desired Escalation Profile listed on the Escalation panel in the Options and Preferences window.
Escalation Notification Profile contains two types of parameters:
• Profile parameters apply to the entire profile and are independent of the step highlighted in the step table.
Figure A-9 Escalation Notification Profile panel

Appendix A: Options and Preferences Window ShoreWare Call Manager Manual
ShoreTel 9 161
• Step parameters apply only to the step highlighted in the step table.
Profile Parameters
Profile parameters are located at the top of the panel and include the Profile Name and Repeat Count settings.
• Profile Name: This parameter configures the name by which the Notification Profile is referred in other Call Manager windows.
Call Manager panels that refer to Notification Profiles by this label include the Escalation Notification panel in the Options and Preferences Window and each of the Call Handling Mode configuration panels.
• Repeat Count: This parameter specifies the number of times the escalation cycle is repeated after completion of the initial cycle. The cycle is discontinued when the original is marked as Heard.
Step Parameters
Step parameters are configured individually for each profile step. The following data fields specify the parameter settings for the step number denoted by the table.
• Timeout: This parameter specifies the period after the message is sent to the step contact before the system sends a notification message to the contact defined in the next step.
• Notify me of urgent messages only: Select this option to initiate Escalation only for messages marked as Urgent. ShoreWare allows callers to mark voice message after recording the message.
• Email Notification Options: These parameters specify the media and the address the system uses to inform the step contact of the voice message. Email notification options have not effect on Telephone Notification actions.
Email Notification: This drop down menu specifies email delivery options:
— Disabled: Selecting this option disables email notification.
— Email wave file: Selecting this option initiates an Escalation by sending a copy of the voice message to the specified email address.
— Email notification: Selecting this option initiates an escalation by sending an email message that announces the receipt of a voice message to the specified email address.
User Email Address specifies the address to which the system sends voice mail notification messages. This parameter is not available when the Delivery option is set to Disabled.
• Telephone Notification Options: These parameters specify the phone or pager number by which the step contact is informed about the voice message. Entering contact information in the phone number field activates all other fields in this panel section.
A.2.9 OutlookThe Outlook panel, shown in Figure A-10, configures interaction parameters between Call Manager and Outlook. Chapter 12 on page 145 describes Outlook Integration with Call Manager.

ShoreWare Call Manager Manual Appendix A: Options and Preferences Window
162
To access the Outlook panel, open the Options and Preferences window and select Outlook in the menu on the left side of the window.
Outlook panel parameters include:
• Contact Import: These parameters control the importing of Outlook contacts.
— Import contacts from Outlook: Selecting this option programs Call Manager to import Outlook contacts when Call Manager is opened. Press the Import Options button to configure the following:
Disk Cache Options permit the storage of Outlook Contacts in your computer storage, making them available immediately upon opening Call Manager.
Import Configuration options specify the Outlook Contact folder from where Call Manager import contacts.
— Open Outlook contacts when calls arrive: When this option is selected, the Outlook Contacts panel becomes active when you receive a call from an Outlook contact.
• Voice Mail: This section displays the Outlook Voice Mail Integration status and specifies the disposition of received voice messages. The first two parameters are available only if Voice Mail Integration with Outlook is installed.
— Attach Voice Mail to Message when Moved: When this parameter is selected, moving an email from the Outlook Inbox to another folder results in the copying of the attached Voice Message .wav file to the Outlook message file.
— Delete Voice Mail from Message when Moved: When this parameter is selected, moving an email from the Outlook Inbox to another folder results in the removal of the attached Voice Message from the ShoreWare server.
— Integration Installation status: The message at the bottom of the Voice Mail section indicates Outlook Voice Mail Integration Status.
Figure A-10 Options and Preferences: Outlook panel

Appendix A: Options and Preferences Window ShoreWare Call Manager Manual
ShoreTel 9 163
If Voice Mail Integration is not installed and Outlook is available, the panel displays an Install... button next to the status.
If Voice Mail Integration is installed, the panel displays an Uninstall button next to the status.
• Calendar: Calendar integration installs a Call Manager panel in the Outlook Calendar Window. The first parameter is available only if Voice Mail Integration with Outlook is installed.
— Use Outlook appointments to change Call Handling Mode: When this option is selected, Call Manager uses the Outlook Calendar to schedule changes to the Active Call Handling Mode.
— Calendar Form Installation status: The message at the top of this section indicates Outlook Calendar Integration Status.
If Calendar Integration is not installed and Outlook is available, the panel displays an Install... button next to the status.
If Calendar Integration is installed, the panel displays an Uninstall button next to the status.
A.2.10 WorkgroupsThe Workgroups panel, shown in Figure A-11, specifies the groups to which you belong, determines the workgroups that Queue Monitor and Agent Monitor displays, and configures Supervisor thresholds. The panel is available in Workgroup Agent, Workgroup Supervisor, and Operator Call Manager. Chapter 10 on page 125 describes Workgroups.
To access the Workgroups panel, open the Options and Preferences window, then select Workgroups in the menu on the left side of the window.
Figure A-11 Options and Preferences: Workgroups panel

ShoreWare Call Manager Manual Appendix A: Options and Preferences Window
164
Workgroup panel parameters include:
• Show alert when call is in queue: When this option is selected, the PC receives a popup when a call is in the queue of a workgroup to which the user is a member.
— Alert display time: This parameter specifies the period the popup window is visible.
• Table Parameters: Each line in the table represent one workgroup. The table lists all workgroup to which you belong. Columns that the Workgroup table displays include:
• Unlabeled Checkbox: Select this box to display the Workgroup in Queue Monitor and Agent Monitor.
• Workgroup: This field lists the workgroup’s name and extension.
• Calls in Q: This column lists the number of calls required to trigger a threshold exceeded warning in the Queue Monitor. Only Workgroup Supervisors and Operator Call Manager users can modify this setting.
• Queued Time: This field lists the call time required to trigger a threshold exceeded warning in the Queue Monitor. Only Workgroup Supervisors and Operator Call Manager users can modify this setting.
A.2.11 TelephonyThe Telephony panel, shown in Figure A-12, specifies the manner in which Call Manager interfaces with your Telephone.
To access the Telephony panel, open the Options and Preferences window, then select Telephony in the menu on the left side of the window.
Telephony panel parameters include:
• Telephony: These parameters specify the ShoreWare user name of the Call Manager user and the Main Server location of the user’s account.
Figure A-12 Options and Preferences: Telephony panel

Appendix A: Options and Preferences Window ShoreWare Call Manager Manual
ShoreTel 9 165
— Server name: This parameter specifies the name or address of the Main Server.
If this server is assigned a Primary and Secondary IP address, this parameter must be set to the server’s Domain Name – not the dotted decimal notation. Contact your system administrator for information concerning the system configuration.
— User name: This parameter specifies the ShoreWare user name.
This field is read only for users authenticated through Active Directory credentials.
• Change Password: Press this button to change the password that authorizes the user to access Call Manager.
• Maximum number of active calls to show: This setting specifies the maximum number of active calls your Call Manager instance can handle, as described in Section 4.3.2 on page 35. This setting is bounded by the maximum Call Stack size configured for your extension by the system administrator.
• Show empty call cells in Normal View: Select this option to display empty call cells in the Active Call Area of the Call Manager window.
• Show Incoming Call Alert: Selecting this option programs Call Manager to display an Alert in the bottom right corner of your monitor when you receive a voice call. Refer to Section 3.1.1.3 on page 20 for information about Alerts.
• Suppress call waiting tone for subsequent calls: Selecting this option disables the Call Waiting Tone, as described in Section 4.3.4 on page 36.
• Suppress dial-tone when off-hook (headset mode for analog phones): Handsfree mode enables you to use Call Manager with a headset or speaker phone instead of a receiver, as described in Section 4.3.1 on page 35. Select this option to enable Handsfree Mode.
• Prefix to dial external number: This parameter specifies the trunk upon which calls made through Call Manager are routed. The available options depend on the trunks configured in the ShoreWare system. Refer to Section 2.4.3 on page 17.
• Default audio path for automatic off-hook: This parameter specifies the audio path that Call Manager enables when you make or receive a call, as described in Section 4.3.3 on page 36.
A.2.12 Personalized Call HandlingThe Personalized Call Handling panel, shown in Figure A-13, configures the user’s call routing plan. Section 4.5.5 on page 44 describes Personalized Call Handling.
To access the Personalized Call Handling panel, open the Options and Preferences window, then select Personalized Call Handling in the menu on the left side of the window.
Personalized Call Handling panel parameters include:
• Rule Table: The rule table, located in the top half of the panel, lists the rules defined by the user and lists them in the priority Rules are listed in the order that the system uses them to evaluate inbound calls. Table columns and components include:
— Rule Buttons: Rule buttons are located at the top of the panel and control the creation, modification, and removal of Call Handling Rules from the Rule Table.
Pressing the New Rule button opens the Condition Setup panel. A new rule is added to the Rule Table upon successful completion of the setup panels.

ShoreWare Call Manager Manual Appendix A: Options and Preferences Window
166
Pressing the Modify Rule button opens the Condition Setup panel and fills the parameters with the settings of the rule highlighted in the Rule Table.
Pressing the Delete Rule button removes the highlighted rule from the Rule Table.
— Rule List: The Rule list displays the list of call handling rules defined by the user. Rules are listed in order of their usage priority; higher priority rules are listed first. List columns include:
Rule: This column displays the name of the rule.
Action: This column displays the call handling action triggered by the rule when the corresponding condition is satisfied.
Enabled: This column indicates the status of the rule.
To enable a rule, mark the Enabled box.To disable a rule, clear the Enabled box.
— Priority button: The buttons located right of the rule list changes the priority of the highlighted rule by moving it up or down in the rule list.
• Rule Description: The Rule Description field, located in the bottom half of the panel, displays the conditions and call handling actions of the highlighted rule in the Rule List. Clicking on hypertext accesses a dialog box that modifies the condition or action specified by the hypertext.
A.2.13 Instant MessagingCall Manager users configure their Instant Messaging settings from the Instant Messaging panels. The Options and Preferences window contains three Instant Messaging panels, as described in the following sections.
Figure A-13 Options and Preferences: Personalized Call Handling panel

Appendix A: Options and Preferences Window ShoreWare Call Manager Manual
ShoreTel 9 167
A.2.13.1 Instant Messaging panelThe Instant Messaging panel specifies the IM account username and password required to access the user’s IM account on the Presence Server. The panel also controls messaging display options.
Refer to Chapter 5 on page 73 for more information on Instant Messaging.
To open the Options and Preferences Instant Messaging panel, shown in Figure A-14 open the Options and Preferences window and select Instant Messaging in the menu on the left side of the window.
Instant Messaging panel parameters include:
• User name and Password: This parameter specifies the IM address for which Call Manager displays instant messages. The user’s IM address is configured in the IM ID data entry field in the Director’s Edit User panel for the user.
• Show Alert for: These parameters configure the behavior of popup messages that alert the user of an incoming message.
— Show incoming message alert: Setting this option enables Call Manager to display popups that alert the user of an inbound IM.
— Show text of message: When this option is enabled, IM Alerts display the text of the inbound message.
— Number of seconds to display alert: This field specifies the period that IM alerts remain on your monitor.
• Show time stamps: When this option is selected, Instant Messaging windows display the time and date that messages were sent and received for all messages in the Instant Messaging panel.
Figure A-14 Options and Preferences: Instant Messaging panel

ShoreWare Call Manager Manual Appendix A: Options and Preferences Window
168
• Initiate instant messaging when double clicking on a contact in the Contact pane: When this box is marked, double clicking a Contacts Viewer contact initiates an instant message to that contact.
• Show all chats in single window: Select this option to display all Instant Message sessions in a one message window. The session that the text panel displays is specified by chat tabs located on the right side of the window. Refer to Section 5.2 on page 73 for more information
• Warn me before closing chat window: Select this option to display a prompt every time you attempt to close the Instant Message window.
• Save chat transcript to: Select this option to save all IM conversations to the specified address.
• My domain user name and Instant Messaging name are not the same: Select this option if your Active Directory user name is different from your ShoreTel user name. Enter the user name recognized by the presence server in the Name field.
IM configuration options available in other Options and Preferences panels include:
• Sounds panel: This panel specifies the sound that the computer plays when it receives an instant message.
A.2.13.2 Presence panelThe Instant Messaging: Presence panel configures the IM and Telephony display options.
To open the Options and Preferences Presence panel, shown in Figure A-15, open the Options and Preferences window and select Presence in the menu on the left side of the window.
Presence panel parameters include:
• Presence Options: The selected radio button specifies the presence indicators that the Contact Viewer displays:
Figure A-15 Options and Preferences: Instant Messaging – Presence panel

Appendix A: Options and Preferences Window ShoreWare Call Manager Manual
ShoreTel 9 169
— one combined telephony and instant messaging presence: Contacts viewer displays a single presence icon that indicates the user’s combined presence state. Section 6.2.3 on page 80 describes the combined presence indicator.
— separate telephony and instant messaging presences: Contacts Viewer displays two presence icons to indicate the user’s telephony and IM presence.
• Set Presence to “Idle” after specified minutes of activity: When this parameter is selected, the user’s IM presence state is changed to Idle after the inactivity period, specified by the data entry field, at the user’s computer.
When this parameter is not selected, the user’s IM presence state does not automatically change on the basis of a computer inactivity period.
A.2.13.3 Privacy panelThe Instant Messaging: Privacy panel controls the display of presence information to other system users. Users can also restrict Instant Messaging access to their account from this panel. Section 6.4 on page 81 describes IM Presence Privacy.
To open the Options and Preferences Privacy panel, shown in Figure A-16 open the Options and Preferences window and select Privacy in the menu on the left side of the window.
The Privacy Invitation settings section, located at the top of the panel, determines the user’s Presence access request method when the system setting for the user is set to User Defined.
When the Class of Service is not set to User Defined, this section is grey and the option is read only. The system administrator can provide information about system privacy settings.
The invitation handling section provides the following options:
Figure A-16 Options and Preferences: Instant Messaging – Privacy panel

ShoreWare Call Manager Manual Appendix A: Options and Preferences Window
170
• auto accept invitation: All requests are accepted. When the user receives a request, a notification popup indicates a requestor was granted access to the user’s presence settings.
• prompt to accept invitation: The user receives a popup when a another user requests presence access. The request is processed by clicking a popup option.
The Presence Permissions table, located on the right side of panel, configures the presence access setting for listed users. Users in the table are assigned one of the following permissions:
• Allowed: Presence information is available to users that are set to this value.
• Blocked: Presence information is not available to users that are set to this value. Instant Messages and presence access requests from the user are blocked.
• Pending: This state indicates that the user has not responded to the party’s request for IM presence status.
To add a user to the list, press the Add button located below the table
To edit a user’s permission setting, select the user in the list and press the Edit button.
To remove a user from the list, select the user in the list and press the Delete button.
To sort by name or permission, click on the column heading of the desired key.
To search for a name, click the Name column heading, then start typing the desired name.
A.2.14 ConferencingThe Conferencing panel specifies the user name and password of the Converged Conference account that Call Manager accesses when you initiate a Converged Conference. Section 4.7.2 on page 63 describes converged conferencing.
To open the Conferencing panel, shown in Figure A-17 open the Options and Preferences window, then select Conferencing in the menu on the left side of the window.
Figure A-17 Options and Preferences: Conferencing panel

Appendix A: Options and Preferences Window ShoreWare Call Manager Manual
ShoreTel 9 171
Conferencing panel parameters include:
• User name and Password: These fields specify login parameters your Converged Conference Bridge.
• Test Login: Press this button to initiate a login attempt to the Converged Conference Bridge with the listed User name and Password.
A.2.15 SoftPhoneThe SoftPhone panel configures SoftPhone device settings. Section 7.3 on page 86 describes SoftPhone panel.
To access the SoftPhone panel, shown in Figure A-18, open the Options and Preferences window and select SoftPhone in the menu on the left side of the window.
SoftPhone panel parameters include:
• Sound Devices: These data entry fields specify the sound device that SoftPhone uses. Sound devices available to your computer are listed in Control Panel: Sounds in Vista or Control Panel: Sound and Audio Properties in other operating systems.
— Play: This option specifies the device SoftPhone uses for playing audio transmissions to the user. Drop down menu contents is derived from the available devices in the Sound and Audio Properties panel that is accessed through the MS Windows Control Panel.
— Record: This option specifies the device SoftPhone uses for receiving audio transmissions from the user. Drop down menu contents are derived from the available devices in the Sound and Audio Properties panel that is accessed through the MS Windows Control Panel.
— Use Only Configured Devices: Selecting this option restricts the list of available devices in the Recording and Playback menus to those previously configured through MS Windows.
Figure A-18 Options and Preferences: SoftPhone panel

ShoreWare Call Manager Manual Appendix A: Options and Preferences Window
172
• Audio Device: This option specifies the device through which the user accesses SoftPhone.
• Network adapter: This option specifies the Network Interface Card through which the SoftPhone performs audio calls.
• Endpoint Name: This data field identifies the string through which ShoreWare controls the SoftPhone as an MGCP device.
A.2.16 VideoThe Video panel configures Video Call settings. Section 4.7.3.5 on page 65 describes the Options and Preferences: Video panel.
To access the Video panel, shown in Figure A-19, open the Options and Preferences window and select Video in the menu on the left side of the window.
The following parameters are configured from the Video Options and Preferences panel:
• Automatically request video when calling: Users select this option to request a video call when initiating voice calls with users authorized for video calls.
• Accept video requests from others: This option programs a user’s automatic response to video call requests.
— Always: Select this option to enable video when the initiator requests video.
— Never: Select this option to reject all initiator requests to use video. You can activate video later in the call even when this option is selected.
— Ask me: Select this option to receive a video inclusion prompt when an initiator requests video.
• Video camera: This parameter specifies the video device that Call Manager uses to perform the video call.
• Configure Camera: Pressing this button accesses a panel that configures brightness, contrast, and saturation settings for the video device.
Figure A-19 Options and Preferences: Video panel

Appendix A: Options and Preferences Window ShoreWare Call Manager Manual
ShoreTel 9 173
While many cameras compensate for poor lighting conditions, this compensation usually impacts the frame rate of the device. Using optimal lighting conditions is essential to ensure the proper frame necessary for good image quality.
A.2.17 SoundsThe Sounds panel, shown in Figure A-20, specifies the sound files that the computer plays to indicate a communication event. Call Manager supports wav files for play audio alerts.
To access the Sounds panel, open the Options and Preferences window and select Sounds in the menu on the left side of the window.
• Select: The Sounds table lists the events to which Call Manager assigns a wav file. Other panel settings are valid for the highlighted event.
• Sound File: The Sound File specifies the wav file that Call Manager plays to signal the event specified by the Sounds table. Click the arrow on the right side of the data entry field to view a list of available files.
— Press the Play Sound button to play the .wav file.
— Press the Browse button to search your computer for additional wav files.
A.2.18 LanguagesThe Language panel, shown in Figure A-21, specifies the language the system uses for Call Manager panels, Voice Mail prompts, and IP Phone instructions.
To access the Language panel, open the Options and Preferences window and select Language in the menu on the left side of the window.
• Language used in Call Manager: This parameter specifies the language through which Call Manager panels display information.
Figure A-20 Options and Preferences: Sounds panel

ShoreWare Call Manager Manual Appendix A: Options and Preferences Window
174
— System Default refers to the language designated by the administrator as the default language. Language changes are enabled after Call Manager is exited and restarted.
• Language used by voice mail and IP phones: This parameter specifies the language the system uses from your IP Phone display messages and voice mail audio prompts.
Figure A-21 Options and Preferences: Language panel

ShoreTel 9 175
Index
Symbols.csv file, export Directory to . . . . . . . . . . . . . . . . . . . . . . . 89.NET Framework . . . . . . . . . . . . . . . . . . . . . . . . . . . . . . . 13
Aactive call area . . . . . . . . . . . . . . . . . . . . . . . . . . . . . . . . . . 23active Call Handling Mode . . . . . . . . . . . . . . . . . . . . . . . . 41Add Contact panel . . . . . . . . . . . . . . . . . . . . . . . . . . . . . . 94Agent Monitor . . . . . . . . . . . . . . . . . . . . . . . . . . . . 129–131alert
inbound call . . . . . . . . . . . . . . . . . . . . . . . . . . . . . . . 38alerts . . . . . . . . . . . . . . . . . . . . . . . . . . . . . . . . . . . . . . . . . 20AMIS voice mail . . . . . . . . . . . . . . . . . . . . . . . . . . . . . . . 123answering voice calls . . . . . . . . . . . . . . . . . . . . . . . . . . . . 39application button . . . . . . . . . . . . . . . . . . . . . . . . . . . . . . . 21assignment bar . . . . . . . . . . . . . . . . . . . . . . . . . . . . . . . . . 21audio path, default . . . . . . . . . . . . . . . . . . . . . . . . . . . . . . 36auto-attendant transfer . . . . . . . . . . . . . . . . . . . . . . . . . . . 53automated attendant . . . . . . . . . . . . . . . . . . . . . . . . . . . . . 40automated call handling . . . . . . . . . . . . . . . . . . . . . . . . . . 41automatic off-hook . . . . . . . . . . . . . . . . . . . . . . . . . . . . . . 36
Bbarge in . . . . . . . . . . . . . . . . . . . . . . . . . . . . . . . . . . . . . . . 66BCA see bridged call appearanceBridged Call Appearance Monitor . . . . . . . . . . . . 131–134bridged call appearance, description . . . . . . . . . . . . . . . 132broadcast distribution list . . . . . . . . . . . . . . . . . . . . . . . . 118
Ccalendar integration . . . . . . . . . . . . . . . . . . . . . . . . . . . . 147call cells . . . . . . . . . . . . . . . . . . . . . . . . . . . . . . . . . . . . . . . 23Call Handling Mode
configuration panels . . . . . . . . . . . . . . . . . . . . . . . . 154Call Handling Mode preferences . . . . . . . . . . . . . . . . . . . 153Call Handling Modes . . . . . . . . . . . . . . . . . . . . . . . . . . . . 41
active mode . . . . . . . . . . . . . . . . . . . . . . . . . . . . . . . . 41manual mode transitions . . . . . . . . . . . . . . . . . . . . . . 43
call handling, automated . . . . . . . . . . . . . . . . . . . . . . . . . . 41Call Manager
exiting . . . . . . . . . . . . . . . . . . . . . . . . . . . . . . . . . . . . 14Call Manager types
Operator . . . . . . . . . . . . . . . . . . . . . . . . . . . . . . . . . . 10Personal . . . . . . . . . . . . . . . . . . . . . . . . . . . . . . . . . . . . 9Professional . . . . . . . . . . . . . . . . . . . . . . . . . . . . . . . . . 9Workgroup Agent . . . . . . . . . . . . . . . . . . . . . . . . . . . . 9Workgroup Supervisor . . . . . . . . . . . . . . . . . . . . . . . 10
Call Manager, accessing . . . . . . . . . . . . . . . . . . . . . . .14–15call on hold . . . . . . . . . . . . . . . . . . . . . . . . . . . . . . . . . . . . 56call park . . . . . . . . . . . . . . . . . . . . . . . . . . . . . . . . . . . . . . 57call recording . . . . . . . . . . . . . . . . . . . . . . . . . . . . . . . . . . 58call routing slips . . . . . . . . . . . . . . . . . . . . . . . . . . . . . . . . 71call sender of voice message . . . . . . . . . . . . . . . . . . . . . . 114call stack size . . . . . . . . . . . . . . . . . . . . . . . . . . . . . . . . . . 35call transfer, see transfer, callscall waiting tone, suppressing . . . . . . . . . . . . . . . . . . . . . 36call wrap-up . . . . . . . . . . . . . . . . . . . . . . . . . . . . . . . . . . 126calls, simultaneous limit . . . . . . . . . . . . . . . . . . . . . . . . . . 35closing Call Manager . . . . . . . . . . . . . . . . . . . . . . . . . . . . 14combined presence . . . . . . . . . . . . . . . . . . . . . . . . . . . . . . 80combining satellite windows . . . . . . . . . . . . . . . . . . . . . . 25conference bridge . . . . . . . . . . . . . . . . . . . . . . . . . . . . . . . 63conference calls . . . . . . . . . . . . . . . . . . . . . . . . . . . . .60–62Conference panel . . . . . . . . . . . . . . . . . . . . . . . . . . . . . . . 61conferencing preferences . . . . . . . . . . . . . . . . . . . . . . . . 170conferencing, converged . . . . . . . . . . . . . . . . . . . . . . . . . . 63consultative transfer . . . . . . . . . . . . . . . . . . . . . . . . . . . . . 53Contact Center . . . . . . . . . . . . . . . . . . . . . . . . . . . . . . . . 137Contact viewer . . . . . . . . . . . . . . . . . . . . . . . . . . . . . .92–97contacts
adding directory entry . . . . . . . . . . . . . . . . . . . . . . . 89Contacts viewer . . . . . . . . . . . . . . . . . . . . . . . . . . . . . . . 135contacts, importing from Outlook . . . . . . . . . . . . . . . . . 145content area . . . . . . . . . . . . . . . . . . . . . . . . . . . . . . . . . . . 24converged conferencing . . . . . . . . . . . . . . . . . . . . . . . . . . 63conversation, Instant Messaging . . . . . . . . . . . . . . . . . . . 74creating an instant message . . . . . . . . . . . . . . . . . . . . . . . 76custom schedule . . . . . . . . . . . . . . . . . . . . . . . . . . . . . . . . 42
Ddevice assignment . . . . . . . . . . . . . . . . . . . . . . . . . . . . . . . 33dial tone suppression . . . . . . . . . . . . . . . . . . . . . . . . . . . . 35Directory item details panel . . . . . . . . . . . . . . . . . . . . . . . 90Directory viewer . . . . . . . . . . . . . . . . . . . . . . . . . . . . .87–92Distribution Lists Details panel . . . . . . . . . . . . . . . . . . . 118distribution lists, voice mail
distribution lists . . . . . . . . . . . . . . . . . . . . . . .118–122DTMF tones, sending . . . . . . . . . . . . . . . . . . . . . . . . . . . . 59
Eending a voice call . . . . . . . . . . . . . . . . . . . . . . . . . . . . . . 59escalation . . . . . . . . . . . . . . . . . . . . . . . . . . . . . . . .116–118Escalation preferences . . . . . . . . . . . . . . . . . . . . . . . . . . 159escalation profile . . . . . . . . . . . . . . . . . . . . . . . . . . . . . . . 116escalation profile configuration . . . . . . . . . . . . . . . . . . . 160

ShoreWare Call Manager Manual Index
176
exiting Call Manager . . . . . . . . . . . . . . . . . . . . . . . . . . . . . 14extension assignment . . . . . . . . . . . . . . . . . . . . . . . . . . . . 33external number prefix . . . . . . . . . . . . . . . . . . . . . . . . . . . 17
FFind Me . . . . . . . . . . . . . . . . . . . . . . . . . . . . . . . . . . . . . . . 51Find Me preferences . . . . . . . . . . . . . . . . . . . . . . . . . . . . 157forward voice message . . . . . . . . . . . . . . . . . . . . . . . . . . 113
Ggeneral preferences . . . . . . . . . . . . . . . . . . . . . . . . . . . . . 151go arrow, QuickDialer . . . . . . . . . . . . . . . . . . . . . . . . . . . 22guided transfers . . . . . . . . . . . . . . . . . . . . . . . . . . . . . . . . . 54
Hhandsfree mode . . . . . . . . . . . . . . . . . . . . . . . . . . . . . . . . . 35hardware requirements . . . . . . . . . . . . . . . . . . . . . . . . . . . 10History viewer . . . . . . . . . . . . . . . . . . . . . . . . . . . . . . 68–71hold . . . . . . . . . . . . . . . . . . . . . . . . . . . . . . . . . . . . . . . . . . 56holiday schedule . . . . . . . . . . . . . . . . . . . . . . . . . . . . . . . . 42home device . . . . . . . . . . . . . . . . . . . . . . . . . . . . . . . . . . . 33hot key
setting active call handling mode . . . . . . . . . . . . . . . 43SoftPhone . . . . . . . . . . . . . . . . . . . . . . . . . . . . . . . . . 85
Iimporting Outlook contacts . . . . . . . . . . . . . . . . . . . . . . 145inbound call alert . . . . . . . . . . . . . . . . . . . . . . . . . . . . . . . 38initiating an IM conversation . . . . . . . . . . . . . . . . . . . . . . 74initiating voice call . . . . . . . . . . . . . . . . . . . . . . . . . . . . . . 37installation . . . . . . . . . . . . . . . . . . . . . . . . . . . . . . . . . . . . 13Instant Message window . . . . . . . . . . . . . . . . . . . . . . . . . . 73instant messaging . . . . . . . . . . . . . . . . . . . . . . . . . . . 73–76
presence . . . . . . . . . . . . . . . . . . . . . . . . . . . . . . . . . . . 78instant messaging preferences . . . . . . . . . . . . . . . . . . . . 166integrating Outlook calendar . . . . . . . . . . . . . . . . . . . . . 147intercom calls . . . . . . . . . . . . . . . . . . . . . . . . . . . . . . . . . . 65intercom transfer . . . . . . . . . . . . . . . . . . . . . . . . . . . . . . . . 53
Kkeypad . . . . . . . . . . . . . . . . . . . . . . . . . . . . . . . . . . . . . . . . 59
Llanguage . . . . . . . . . . . . . . . . . . . . . . . . . . . . . . . . . . . . . . 16language preferences . . . . . . . . . . . . . . . . . . . . . . . . . . . . 173listen to voice message . . . . . . . . . . . . . . . . . . . . . . . . . . 112logging into and out of workgroup . . . . . . . . . . . . . . . . . 126
Mmailbox transfer . . . . . . . . . . . . . . . . . . . . . . . . . . . . . . . . 53mailboxes, voice mail . . . . . . . . . . . . . . . . . . . . . . . . . . . 107main menu . . . . . . . . . . . . . . . . . . . . . . . . . . . . . . . . . . . . 21Main Window . . . . . . . . . . . . . . . . . . . . . . . . . . . . . . . . . . 19
Make New Call panel . . . . . . . . . . . . . . . . . . . . . . . . . . . . 37making voice call . . . . . . . . . . . . . . . . . . . . . . . . . . . . . . . 37manipulating Call Manager windows . . . . . . . . . . . . .24–28messages, voice see voice messages . . . . . . . . . . . . . . . . . 108microphone, SoftPhone . . . . . . . . . . . . . . . . . . . . . . . . . . 86mode configuration panels . . . . . . . . . . . . . . . . . . . . . . . 154multiple voice calls . . . . . . . . . . . . . . . . . . . . . . . . . . . . . . 52muting SoftPhone . . . . . . . . . . . . . . . . . . . . . . . . . . . . . . . 86
Nnight bell . . . . . . . . . . . . . . . . . . . . . . . . . . . . . . . . . . . . . . 40notification escalation, voice mail . . . . . . . . . . . . .116–118notification, voice mail . . . . . . . . . . . . . . . . . . . . . .115–116
Ooff-hook preference . . . . . . . . . . . . . . . . . . . . . . . . . . . . . 36office anywhere . . . . . . . . . . . . . . . . . . . . . . . . . . . . . .34–35Office Anywhere preferences . . . . . . . . . . . . . . . . . . . . . 156on-hour schedule . . . . . . . . . . . . . . . . . . . . . . . . . . . . . . . 42opening Call Manager . . . . . . . . . . . . . . . . . . . . . . . . . . . . 14operating systems requirements . . . . . . . . . . . . . . . . . . . . 10operator . . . . . . . . . . . . . . . . . . . . . . . . . . . . . . . . . . . . . 126Operator Call Manager . . . . . . . . . . . . . . . . . . . . . . . . . . . 10Options and Preference window . . . . . . . . . . . . . .151–174Outlook . . . . . . . . . . . . . . . . . . . . . . . . . . . . . . . . . . . . . . 147
importing contacts . . . . . . . . . . . . . . . . . . . . . . . . . 145Outlook calendar integration . . . . . . . . . . . . . . . . . . . . . 147Outlook preferences . . . . . . . . . . . . . . . . . . . . . . . . . . . . 161Outlook voice mail . . . . . . . . . . . . . . . . . . . . . . . . . . . . . 146overhead page . . . . . . . . . . . . . . . . . . . . . . . . . . . . . . . . . . 65
Ppanels
Add Contact . . . . . . . . . . . . . . . . . . . . . . . . . . . . . . . 94Conference . . . . . . . . . . . . . . . . . . . . . . . . . . . . . . . . 61configuring Call Handling Modes . . . . . . . . . . . . . . 154Directory item details . . . . . . . . . . . . . . . . . . . . . . . . 90Distribution List Details . . . . . . . . . . . . . . . . . . . . . 118make new call . . . . . . . . . . . . . . . . . . . . . . . . . . . . . . 37Park . . . . . . . . . . . . . . . . . . . . . . . . . . . . . . . . . . . . . . 57Transfer . . . . . . . . . . . . . . . . . . . . . . . . . . . . . . . . . . . 53
park . . . . . . . . . . . . . . . . . . . . . . . . . . . . . . . . . . . . . . . . . . 57Park panel . . . . . . . . . . . . . . . . . . . . . . . . . . . . . . . . . . . . . 57Personal Call Manager . . . . . . . . . . . . . . . . . . . . . . . . . . . . 9preferences
Call Handling Mode . . . . . . . . . . . . . . . . . . . . . . . . 153conferencing . . . . . . . . . . . . . . . . . . . . . . . . . . . . . . 170Escalation . . . . . . . . . . . . . . . . . . . . . . . . . . . . . . . . 159Find Me . . . . . . . . . . . . . . . . . . . . . . . . . . . . . . . . . . 157general . . . . . . . . . . . . . . . . . . . . . . . . . . . . . . . . . . . 151instant messaging . . . . . . . . . . . . . . . . . . . . . . . . . . 166language . . . . . . . . . . . . . . . . . . . . . . . . . . . . . .16, 173Office Anywhere . . . . . . . . . . . . . . . . . . . . . . . . . . . 156Outlook . . . . . . . . . . . . . . . . . . . . . . . . . . . . . . . . . . 161QuickDialer . . . . . . . . . . . . . . . . . . . . . . . . . . . . . . . 151SoftPhone . . . . . . . . . . . . . . . . . . . . . . . . . . . . . . . . 171sounds . . . . . . . . . . . . . . . . . . . . . . . . . . . . . . . .17, 173

Index ShoreWare Call Manager Manual
ShoreTel 9 177
telephony . . . . . . . . . . . . . . . . . . . . . . . . . . . . . . . . . 164trunk access code . . . . . . . . . . . . . . . . . . . . . . . . . . . 17video . . . . . . . . . . . . . . . . . . . . . . . . . . . . . . . . . . . . 172voice mail . . . . . . . . . . . . . . . . . . . . . . . . . . . . . . . . 158workgroups . . . . . . . . . . . . . . . . . . . . . . . . . . . . . . . 163
prefix for external calls . . . . . . . . . . . . . . . . . . . . . . . . . . . 17presence . . . . . . . . . . . . . . . . . . . . . . . . . . . . . . . . . . 77–83
instant messaging . . . . . . . . . . . . . . . . . . . . . . . . . . . 78telephony . . . . . . . . . . . . . . . . . . . . . . . . . . . . . . . . . . 77
presence types . . . . . . . . . . . . . . . . . . . . . . . . . . . . . . . . . . 77Professional Call Manager . . . . . . . . . . . . . . . . . . . . . . . . . 9profile, escalation . . . . . . . . . . . . . . . . . . . . . . . . . . . . . . 116profile, escalation configuration . . . . . . . . . . . . . . . . . . . 160
QQueue Monitor . . . . . . . . . . . . . . . . . . . . . . . . . . . 127–129QuickDialer . . . . . . . . . . . . . . . . . . . . . . . . . . . . . . . . . . . . 22QuickDialer preferences . . . . . . . . . . . . . . . . . . . . . . . . . 151
Rreceiving instant messages . . . . . . . . . . . . . . . . . . . . . . . . 75record voice message . . . . . . . . . . . . . . . . . . . . . . . . . . . 114recording a call . . . . . . . . . . . . . . . . . . . . . . . . . . . . . . . . . 58redial button, QuickDialer . . . . . . . . . . . . . . . . . . . . . . . . 22reply to voice message . . . . . . . . . . . . . . . . . . . . . . . . . . 112requirements, system . . . . . . . . . . . . . . . . . . . . . . . . . . . . 10routing slips . . . . . . . . . . . . . . . . . . . . . . . . . . . . . . . . . . . 71
Ssatellite window . . . . . . . . . . . . . . . . . . . . . . . . . . . . . . . . 19
combining . . . . . . . . . . . . . . . . . . . . . . . . . . . . . . . . . 25move into main window . . . . . . . . . . . . . . . . . . . . . . 27separating . . . . . . . . . . . . . . . . . . . . . . . . . . . . . . . . . 25
schedules . . . . . . . . . . . . . . . . . . . . . . . . . . . . . . . . . . 41–43send voice message . . . . . . . . . . . . . . . . . . . . . . . . . . . . . 114sending an instant message . . . . . . . . . . . . . . . . . . . . . . . . 76sending calls to automated attendant . . . . . . . . . . . . . . . . 40sending calls to voice mail . . . . . . . . . . . . . . . . . . . . . . . . 40separating satellite windows . . . . . . . . . . . . . . . . . . . . . . . 25silent monitor . . . . . . . . . . . . . . . . . . . . . . . . . . . . . . . . . . 66simultaneous call limit . . . . . . . . . . . . . . . . . . . . . . . . . . . 35SoftPhone
description . . . . . . . . . . . . . . . . . . . . . . . . . . . . . 85–86device assignment . . . . . . . . . . . . . . . . . . . . . . . . . . . 34muting . . . . . . . . . . . . . . . . . . . . . . . . . . . . . . . . . . . . 86
SoftPhone preferences . . . . . . . . . . . . . . . . . . . . . . . . . . . 171sounds . . . . . . . . . . . . . . . . . . . . . . . . . . . . . . . . . . . . . . . . 17sounds preferences . . . . . . . . . . . . . . . . . . . . . . . . . . . . . 173speed dial . . . . . . . . . . . . . . . . . . . . . . . . . . . . . . . . . . . . 104Speed Dial viewer . . . . . . . . . . . . . . . . . . . . . . . . . 104–106starting Call Manager . . . . . . . . . . . . . . . . . . . . . . . . . . . . 14status bar . . . . . . . . . . . . . . . . . . . . . . . . . . . . . . . . . . . . . . 24step, escalation . . . . . . . . . . . . . . . . . . . . . . . . . . . . . . . . 116subject header, voice message . . . . . . . . . . . . . . . . . . . . . 114suppressing call waiting tone . . . . . . . . . . . . . . . . . . . . . . 36suppressing dial tone . . . . . . . . . . . . . . . . . . . . . . . . . . . . 35system distribution list . . . . . . . . . . . . . . . . . . . . . . . . . . 118
system requirements . . . . . . . . . . . . . . . . . . . . . . . . . . . . . 10
Ttelephony preferences . . . . . . . . . . . . . . . . . . . . . . . . . . . 164telephony presence . . . . . . . . . . . . . . . . . . . . . . . . . . . . . . 77tokens, QuickDialer . . . . . . . . . . . . . . . . . . . . . . . . . . . . . 23tones, sending . . . . . . . . . . . . . . . . . . . . . . . . . . . . . . . . . . 59toolbars . . . . . . . . . . . . . . . . . . . . . . . . . . . . . . . . . . . . . . . 22transfer call
to a Directory contact . . . . . . . . . . . . . . . . . . . . . . . . 40transfer calls
guided . . . . . . . . . . . . . . . . . . . . . . . . . . . . . . . . . . . . 54transfer panel . . . . . . . . . . . . . . . . . . . . . . . . . . . . . . . . . . 53transfer, calls
description . . . . . . . . . . . . . . . . . . . . . . . . . . . . .53–55trunk access code . . . . . . . . . . . . . . . . . . . . . . . . . . . . . . . 17
Uunpark . . . . . . . . . . . . . . . . . . . . . . . . . . . . . . . . . . . . . . . 57user distribution list . . . . . . . . . . . . . . . . . . . . . . . . . . . . 118
VVGA Video requirements . . . . . . . . . . . . . . . . . . . . . . . . . 11video calls
voice callsadding video . . . . . . . . . . . . . . . . . . . . . . . . . . . 63
video hardware requirements . . . . . . . . . . . . . . . . . . . . . . 11video preferences . . . . . . . . . . . . . . . . . . . . . . . . . . . . . . 172view voice message information . . . . . . . . . . . . . . . . . . . 115viewer, Contacts . . . . . . . . . . . . . . . . . . . . . . . . . . . . . . . 135viewer, Directory . . . . . . . . . . . . . . . . . . . . . . . . . . . .87–92viewer, Voice Mail . . . . . . . . . . . . . . . . . . . . . . . . .109–112viewers
History . . . . . . . . . . . . . . . . . . . . . . . . . . . . . . . .68–71viewers, Contact . . . . . . . . . . . . . . . . . . . . . . . . . . . . .92–97viewers, Speed Dial . . . . . . . . . . . . . . . . . . . . . . . . .104–106viewers, Voice Mail . . . . . . . . . . . . . . . . . . . . . . . . . . . . . 134voice call
adjusting volume . . . . . . . . . . . . . . . . . . . . . . . . . . . 52alert . . . . . . . . . . . . . . . . . . . . . . . . . . . . . . . . . . . . . . 38answering . . . . . . . . . . . . . . . . . . . . . . . . . . . . . . . . . 39ending . . . . . . . . . . . . . . . . . . . . . . . . . . . . . . . . . . . . 59handling multiple calls . . . . . . . . . . . . . . . . . . . . . . . 52hold . . . . . . . . . . . . . . . . . . . . . . . . . . . . . . . . . . . . . . 56initiating . . . . . . . . . . . . . . . . . . . . . . . . . . . . . . . . . . 37intercom . . . . . . . . . . . . . . . . . . . . . . . . . . . . . . . . . . 65overhead page . . . . . . . . . . . . . . . . . . . . . . . . . . . . . . 65parking a call . . . . . . . . . . . . . . . . . . . . . . . . . . . . . . 57recording . . . . . . . . . . . . . . . . . . . . . . . . . . . . . . . . . . 58unparking a call . . . . . . . . . . . . . . . . . . . . . . . . . . . . 57
voice mailAMIS . . . . . . . . . . . . . . . . . . . . . . . . . . . . . . . . . . . . 123mailboxes . . . . . . . . . . . . . . . . . . . . . . . . . . . . . . . . 107preferences . . . . . . . . . . . . . . . . . . . . . . . . . . . . . . . 158sending calls to . . . . . . . . . . . . . . . . . . . . . . . . . . . . . 40transfer to . . . . . . . . . . . . . . . . . . . . . . . . . . . . . . . . . 53using Outlook . . . . . . . . . . . . . . . . . . . . . . . . . . . . . 146

ShoreWare Call Manager Manual Index
178
voice mail notification . . . . . . . . . . . . . . . . . . . . . 115–116voice mail notification, voice mail escalation . . . . 116–118Voice Mail viewer . . . . . . . . . . . . . . . . . . . . . 109–112, 134voice message
view information . . . . . . . . . . . . . . . . . . . . . . . . . . . 115voice messages
call sender . . . . . . . . . . . . . . . . . . . . . . . . . . . . . . . . 114description . . . . . . . . . . . . . . . . . . . . . . . . . . . . . . . . 108edit subject header . . . . . . . . . . . . . . . . . . . . . . . . . 114forwarding . . . . . . . . . . . . . . . . . . . . . . . . . . . . . . . . 113listening . . . . . . . . . . . . . . . . . . . . . . . . . . . . . . . . . . 112recording and sending . . . . . . . . . . . . . . . . . . . . . . . 114replying . . . . . . . . . . . . . . . . . . . . . . . . . . . . . . . . . . 112
volume, adjusting . . . . . . . . . . . . . . . . . . . . . . . . . . . . . . . 52
Wwhisper page . . . . . . . . . . . . . . . . . . . . . . . . . . . . . . . . . . . 67window components . . . . . . . . . . . . . . . . . . . . . . . . . 20–24window manipulation, Call Manager . . . . . . . . . . . . 24–28window types . . . . . . . . . . . . . . . . . . . . . . . . . . . . . . 19–20windows
Instant Message . . . . . . . . . . . . . . . . . . . . . . . . . . . . . 73workgroup
call wrap-up . . . . . . . . . . . . . . . . . . . . . . . . . . . . . . 126loggin in and out . . . . . . . . . . . . . . . . . . . . . . . . . . . 126
workgroup agent . . . . . . . . . . . . . . . . . . . . . . . . . . . . . . . 125Workgroup Agent Call Manager . . . . . . . . . . . . . . . . . . . . . 9workgroup preferences . . . . . . . . . . . . . . . . . . . . . . . . . . 163workgroup supervisor . . . . . . . . . . . . . . . . . . . . . . . . . . . 125Workgroup Supervisor Call Manager . . . . . . . . . . . . . . . . 10