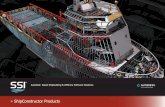ShipConstructor 2006 Project ManagementSHIPCONSTRUCTOR LICENSE AGREEMENT 1. License Grant....
Transcript of ShipConstructor 2006 Project ManagementSHIPCONSTRUCTOR LICENSE AGREEMENT 1. License Grant....
-
ShipConstructor 2006 - Project Management
www.ShipConstructor.com © Copyright 2006 ShipConstructor Software Inc.- December 08/06
-
SHIPCONSTRUCTOR LICENSE AGREEMENT
1. License Grant. ShipConstructor Software Inc., #304 – 3960 Quadra Street, Victoria, B.C. Canada, V8X 4A3 (“SSI”) grants to the person accepting this Agreement (the “Licensee”) a non‐exclusive, non‐transferable right to use (the “License”) in object code form those program modules, application programming interface (API), any other materials provided by SSI under this Agreement, and all upgrades, revisions, fixes, updates or enhancements to any of the foregoing (“Licensed Materials”) specified in the Licensee’s purchase order or request (“Order”) solely on the software and hardware listed in the Licensed Materials manual (“System Configuration”).
2. Academic Institutions/Trial Versions.
A. In the event that the Licensee qualifies as an academic institution user in accordance with SSI’s specifications (an “Academic Licensee”), the Academic Licensee and its faculty, employees and students may use the Licensed Materials for the singular purpose of either teaching, training users or undertaking research provided that the Licensed Materials, and all copies of the Licensed Materials, remain at all times at the Academic Licensee’s premises and the Licensed Materials are used for no other purpose than that set forth above. The above restrictions are in addition to the restrictions on use set out in Section 5 below.
B. In the event that the Licensee receives a trial version of the Licensed Materials for evaluation purposes, the terms and conditions of this Agreement, excluding Sections 15‐19, shall continue to apply subject to the following provisions:
(a) the License pursuant to Section 1 above shall terminate at the end of the specified trial period;
(b) the Licensee shall return the Hardware Key to SSI immediately upon expiry of the specified trial period and in any event within 28 days of the expiry of the specified trial period;
(c) in the event that the Licensee does not return the Hardware Key in accordance with Section 2B.(b) above, SSI shall be entitled to invoice the Licensee for and the Licensee shall pay for the costs of the Hardware Key plus all shipping and handling expenses and SSI administrative charges; and
(d) in the event that the Licensee elects to and does acquire a Software License, the terms and conditions of this Agreement, excluding Section 2B herein, shall continue on and apply.
3. Ownership. All rights, title and interests in and to the Licensed Materials and related documentation shall remain the sole property of SSI. Licensee shall not remove or alter any proprietary rights notices on the Licensed Materials and the documentation, and shall reproduce such notices on any copies that it makes. Licensee shall be liable for the security of the Licensed Materials and the documentation in its possession.
4. Expertise Required. Licensee is responsible for evaluating whether the Licensed Materials meets Licensee’s requirements, and for operating the Licensed Materials and the results obtained. The Licensed Materials are intended for ship modeling and construction purposes only, and must be used by a person who has expertise and knowledge in this field. The Licensed Materials requires independent confirmation of the reliability and accuracy of all designs, drawings and other Licensed Materials output.
5. Limitations on Use.
Licensee will:
a) make no more copies of the Licensed Materials than are necessary for the Licensee’s installation of the Licensed Materials and to create back up copies for archival or emergency restart purposes;
-
b) maintain a log of the number of and location of all originals and copies of the Licensed Materials;
c) include SSI’s copyright, trademark and proprietary notices on any complete or partial copies of the Licensed Materials in the same form and location as the notice on any original work;
d) not attempt to defeat any copy protection;
e) not modify any documentation, including any user manuals;
f) not modify, translate, reverse engineer, decompile or disassemble the Licensed Materials;
g) not sublicense, transfer, assign, sell, loan, rent or lease the Licensed Materials other than as permitted in this Agreement;
h) use the Licensed Materials for its own internal use only;
i) not permit any third party to use the Licensed Materials; and
j) thoroughly test any and all custom interfaces in accordance with general engineering principles.
6. Delivery and Installation. All Licensed Materials will be sent to the Licensee’s designated email address or shipping address as specified in the Purchase Order. Licensee agrees to be responsible for installation of the Licensed Materials.
7. Term of License. The License term commences on the delivery of the Licensed Materials to the Licensee, and, subject to Section 2B above, is either perpetual if so requested on the Order, or on a month to month basis that converts to a perpetual term (a) automatically after 12 months of payment of License fees, or (b) earlier on Licensee’s payment of the balance of the perpetual License fee (prior monthly payments receiving 80% credit). All Licenses are subject to termination in accordance with this Agreement.
8. System Configuration. Operation of the Licensed Materials requires use of the specified System Configuration, which Licensee shall acquire and implement. SSI shall not be responsible for any operational problems caused by the System Configuration.
9. Hardware Keys. Licensed Materials use requires “Hardware Keys” supplied by SSI, which can be used only at the site(s) authorized by SSI. Upon failure of its System Configuration, Licensee may upon advising SSI use the Hardware Keys and Licensed Materials on another system and/or location.
10. License Fees. Licensee shall pay to SSI the License fees applicable for the Licensed Materials requested in the Order as either a perpetual License, or a month to month License.
11. Services. Support services after the Warranty period (Section 15), as well as all installation, consulting, training and implementation services, are at an additional charge and are only provided if requested in the Order.
12. Taxes. All amounts payable by Licensee to SSI are exclusive of all taxes such as sales, use, value added, custom duties, excise taxes and other similar government charges, all of which will be paid by Licensee. If Licensee is required by law to withhold any taxes, then Licensee shall pay SSI a gross amount of money such that the net amount received by SSI after deducting or withholding the required taxes is equal to the amount of the fee originally charged by SSI.
-
13. Interest Charges. If any amount payable under this Agreement is not paid within 30 days of becoming due, SSI shall have the right to impose a charge of 2% per month (24% annually) on the unpaid balance of the amount, from the due date until the date of receipt of all amounts in arrears including interest.
14. Purchase Orders. Any Order from Licensee shall be deemed to incorporate this Agreement by reference. Any terms and conditions on the Order shall not apply except for information which was requested by SSI. All future Orders for additions to the original Order shall be subject to the terms of this Agreement.
15. Limited Warranty. SSI warrants that during a period of 90 days from the date of delivery of the Licensed Materials to Licensee, the Licensed Materials will perform substantially in accordance with the Licensed Materials documentation specifications, when used in accordance with this Agreement on a properly operating System Configuration. SSI’s sole obligation under this Warranty, and Licensee’s exclusive remedy, are the “Maintenance Services” provisions (Section 18).
16. WARRANTY EXCLUSIONS. THE LIMITED WARRANTY CONTAINED IN SECTION 15 IS IN LIEU OF ALL OTHER WARRANTIES, EXPRESS OR IMPLIED. ALL OTHER CONDITIONS, WARRANTIES, AND REPRESENTATIONS, EITHER EXPRESS OR IMPLIED, ARE EXCLUDED, INCLUDING BUT NOT LIMITED TO CONDITIONS, REPRESENTATIONS AND WARRANTIES RELATING TO MERCHANTABILITY AND FITNESS FOR A PARTICULAR PURPOSE. SSI DOES NOT WARRANT THAT THE LICENSED MATERIALS ARE COMPLETELY ERROR FREE OR THAT ITS OPERATION WILL BE CONTINUOUS AND UNINTERRUPTED.
17. Maintenance Term. Maintenance Services shall commence on expiry of the Warranty and continue until the end of the calendar year requested in the Order (“Maintenance Term”). Maintenance Services are automatically renewed on the same conditions (except the fees which may change) for successive periods of one year, unless Licensee cancels the renewal at least 60 days prior to the renewal date.
18. Maintenance Services. During the Warranty period and the Maintenance Term, between the hours of 7:00 a.m. to 5:00 p.m. Pacific Time (Canada) SSI’s help desk will use reasonable commercial efforts to correct errors that Licensee identifies, by fixes or workarounds free of charge. Additional support after the Warranty period can be purchased from SSI at the current list price. If SSI determines that it is unable to make the Licensed Materials perform substantially as warranted, Licensee may terminate the License and receive a refund of a portion of the License fees, determined on a three year straight‐line depreciation basis beginning on the date of delivery of the Licensed Materials to the Licensee. Upon SSI delivering “Updates” to address known errors in the Licensed Materials, Licensee shall install and use the Updates within 30 days of their delivery. Upon SSI delivering Licensed Materials with new functionalities (“New Releases”) as part of Maintenance Services, Licensee shall install and use the New Releases within 6 months of their delivery.
Maintenance Services will only be provided for the current version and prior versions of the Licensed Materials up to 12 months old. Maintenance Services for Licensed Material older than 12 months are at the sole discretion of SSI.
19. Excluded Events. Maintenance Services do not include correction of errors due to: (a) Licensed Materials, which have been modified by any person other than SSI’s representative, (b) use of a version of the Licensed Materials, which has been superseded by a more current Update or New Release for more than 6 months, (c) incorrect operation of the Licensed Materials or use of the Licensed Materials for purposes other than ship modelling and construction, (d) any fault in the System Configuration, or incompatible third party Licensed Materials, or (e) use of the Licensed Materials with products or services not supplied or approved by SSI.
20. Licensee’s Cooperation. Licensee shall cooperate in investigating each reported Licensed Materials error, including assisting in duplicating the error and verifying that the error has been corrected.
-
21. Loss of Data. SSI shall not be responsible for any loss of or damage to files or data caused by the Licensed Materials, or be required to restore or rebuild files or data. Licensee shall implement adequate backup procedures to avoid any loss of files and data.
22. Modifications. SSI may, from time to time, provide Licensee with revisions to the Licensed Materials (the “Revised Licensed Materials”). Licensee shall test any external applications using the application programming interface (API) before applying the new version. While it is SSI’s intention that the Revised Licensed Materials shall be backward‐compatible with the immediately prior version of the Licensed Materials, SSI does not guarantee or warrant that this shall be so, and SSI shall have no liability whatsoever to Licensee for any failure of the Revised Licensed Materials to be backward compatible with any prior version of the Licensed Materials. Modifications requested by Licensee shall be subject to prior written agreement as to scope and fees payable. Ownership of all Licensed Materials modifications shall vest in SSI.
23. Confidential Information. Each party will not use the confidential information of the other party for any purpose except for the purpose described in this Agreement, and shall not disclose it to any other person except on a confidential basis to its employees and representatives who have a need‐to‐know the confidential information for such purposes. This Section 23 shall not apply to confidential information which (a) is or has become readily available to the public in the same form other than by an act or omission of the receiving party, (b) was lawfully obtained in the same form by the receiving party from a third party not under an obligation of confidence to the disclosing party, (c) was in the receiving party’s possession in the same and material form prior to its receipt from the disclosing party and did not otherwise originate from the disclosing party, or (d) is required to be disclosed by operation of law.
24. Termination. This Agreement may be terminated by either party, immediately by written notice, if the other party commits a breach of any material provision of this Agreement and fails to correct or rectify such breach within 30 days of receipt of the notice requesting it to do so.
25. Effect of Termination. Upon termination of this Agreement Licensee shall immediately cease using the Licensed Materials, and within 14 days of termination return all Hardware Keys to SSI.
26. CONSEQUENTIAL DAMAGES. IN NO EVENT SHALL SSI BE LIABLE FOR ANY LOSS OF DATA OR PROFITS, ECONOMIC LOSS OR SPECIAL, INDIRECT, INCIDENTAL, CONSEQUENTIAL OR PUNITIVE DAMAGES WITH RESPECT TO THIS AGREEMENT OR THE LICENSED MATERIALS, HOWEVER CAUSED, EVEN IF SSI HAD OR SHOULD HAVE HAD ANY KNOWLEDGE OF THE POSSIBILITY OF SUCH DAMAGES.
27. DAMAGES LIMITATION. THE MAXIMUM LIABILITY OF SSI FOR ALL CLAIMS AND DAMAGES OF ANY KIND, WHETHER FOR FUNDAMENTAL BREACH OR ANY OTHER CAUSE UNDER THIS AGREEMENT, SHALL BE LIMITED IN THE AGGREGATE TO THE TOTAL OF ALL FEES PAID BY LICENSEE.
28. LIMITATION OF NON‐APPLICABILITY. IN SOME JURISDICTIONS THE EXCLUSION OR LIMITATION OF WARRANTIES OR LIABILITY MAY NOT BE APPLICABLE, AND IN SUCH JURISDICTIONS SSI HEREBY LIMITS ITS LIABILITY TO THE FULLEST EXTENT PERMITTED BY LAW.
29. Applicable Law. This Agreement shall be subject to and construed in accordance with the laws of the Province of British Columbia, Canada, excluding its conflict of laws rules and the application of the UN Convention on Contracts for the International Sale of Goods.
30. References. SSI shall be allowed to incorporate Licensee’s name in SSI’s customer reference list and to use it for marketing.
31. Dispute. If any dispute arises under this Agreement, a good faith attempt to resolve the dispute will be made by senior management of both parties at a mutually agreeable site and time. If the parties are unable to reach
-
agreement within 30 days after a request for such meeting, the dispute shall be referred to arbitration in English, before one arbitrator in Victoria, British Columbia, Canada, in accordance with the Commercial Arbitration Act of British Columbia.
32. Entire Agreement. This Agreement contains the entire agreement between the parties and shall supersede all prior discussions and agreements between the parties regarding its subject matter.
33. Amendment. Any amendment of this Agreement must be in writing and signed by duly authorized representatives of the parties.
34. Waiver. The waiver by any party of a breach by the other party of this Agreement shall not be construed as a waiver by such party of any succeeding breach by the other party of the same or another provision.
35. Assignments. Licensee may not assign or transfer the License or Licensee’s rights or obligations under this Agreement without SSI’s prior written consent, and any such assignment or transfer without consent shall be null and void.
36. Successors and Assigns. This Agreement will bind and enure to the benefit of the parties and their respective successors and permitted assigns.
37. Severability. In the event that any provision of this Agreement is declared invalid, illegal or unenforceable by a court having jurisdiction, then the remaining provisions shall continue in full force and effect.
38. Force Majeure. Except as related to Licensee’s obligation to make payments to SSI, neither party shall be liable for delays or non‐performance if such delays or non‐performance are beyond such partyʹs reasonable control. A delayed party shall promptly notify the other party in writing stating the cause of the delay and its expected duration and shall use commercially reasonable efforts to remedy a delay or non‐performance as soon as reasonably possible.
39. Survival. The provisions of Sections 3, 21, 23, 25, 26, 27 and 31 shall survive the expiry or termination of this Agreement.
40. Language. It is the express will of the parties that this Agreement and related documents have been prepared in English. C’est la volonté expresse des parties que la présente Convention ainsi que les documents qui s’y rattachent soient rédiges en anglais.
V2006‐12
-
ShipConstructor 2006 Project Management Published 2006-12-08
Copyright Copyright © 2006 ShipConstructor Software Inc.
Information in this ShipConstructor® manual is the property of ShipConstructor Software Inc. No part of it can be reproduced, translated, resold, rented, adapted, modified, stored in a retrieval system or transmitted in any form or by any means, in whole or in part. All Rights Reserved.
Trademarks ShipConstructor is a registered trademark of ShipConstructor Software Inc.
ShipConstructor Team
Adam Ruttan
Alex Baird
Andrea Milne
Andrew McNair
Bennett Coles
Bill Cinar
Brad Stokes
Christian Zuger
Christopher Emerson
Darren Larkins
Darren Rhonda
Dave Barbour
Deborah Peet
Denis Morais
Eric Dionne
Galen Gray
Jane Sun
Jason Paterson
Jason Rancourt
Justin Byers
Justin Paquin
Kevin van Donkersgoed
Lindsey Leu
Matthew Barber
Michael Sandberg
Paul Crawford
Rebecca Sorensen
Robert MacNeill
Rolf Oetter
Silke Sommerfeld
Simon Guy
Steve Ivison
Tracy Coghlin
Walter Langer
ShipConstructor Software Inc. Suite 304 3960 Quadra Street Victoria, BC Canada V8X 4A3
Toll Free: 1-888-210-7420 Phone: 1-250-479-3638 Fax: 1-250-479-0868
Information: [email protected] Support: [email protected] Sales: [email protected]
Website: www.ShipConstructor.com
-
Contents
Contents
Project Management 1
Administrator .............................................................................................................................................1 Start Administrator........................................................................................................................................................... 1 Refresh the Project List in Administrator ........................................................................................................................ 2 Disconnect Administrator from the Current Server ........................................................................................................ 2 Connect Administrator to a Server .................................................................................................................................. 2
Manager .....................................................................................................................................................2
Project Set Up & Maintenance 2
Create a Project .........................................................................................................................................3
Copy a Project ............................................................................................................................................4
Update a ShipConstructor2005 Project...................................................................................................5 Updating Your ShipConstructor2005 Project ................................................................................................................. 5 Resolving Action Items..................................................................................................................................................... 7
Open a Project............................................................................................................................................7
Monitor Project Activity.............................................................................................................................8
Delete a Project .........................................................................................................................................8
Back Up a Project ......................................................................................................................................9 Manually Back Up a Project............................................................................................................................................. 9 Set Up Scheduled (Automatic) Project Backups............................................................................................................. 9 Remove a Scheduled Backup Job.................................................................................................................................10 Monitor the Backup Service ..........................................................................................................................................10
Restore a Project Backup ...................................................................................................................... 11
Transfer a Project to Another Server..................................................................................................... 11
Compact a Project .................................................................................................................................. 11
Update a Project Database Version ...................................................................................................... 12
Re-attach a Project Database to Its Server .......................................................................................... 12
Edit Project Database Raw Data ........................................................................................................... 12
ShipConstructor Report 13 Starting ShipConstructor Report ...................................................................................................................................13
i
-
Contents
Creating and Editing Report Definitions .......................................................................................................................13 Generating a Report.......................................................................................................................................................16
User Accounts 19 Create a User Account ...................................................................................................................................................19 Copy a User Account ......................................................................................................................................................19 Delete a User Account ...................................................................................................................................................19 Add a User to a Project ..................................................................................................................................................20 Remove a User from a Project.......................................................................................................................................20 Change User Passwords ................................................................................................................................................20 Change the System Password.......................................................................................................................................20 Grant Administrator Access to a User ...........................................................................................................................21
User Permissions 21
Edit User Permissions............................................................................................................................. 22
Create a Permission Group .................................................................................................................... 22
Add and Remove Users to and from Permission Groups ..................................................................... 22
Edit Group Permissions .......................................................................................................................... 23
Export Permission Groups...................................................................................................................... 23
Import Permission Groups...................................................................................................................... 23
Delete Permission Groups...................................................................................................................... 24
Licenses 24
Change the License Service Port........................................................................................................... 24
Restart the License Service ................................................................................................................... 25
List Available Licenses ........................................................................................................................... 25
Project Settings & Libraries 26
Set Project Settings................................................................................................................................ 27
Import Project Settings .......................................................................................................................... 27
Export Project Settings .......................................................................................................................... 27
Import Project Libraries ......................................................................................................................... 27
Export Project Libraries.......................................................................................................................... 27
Appendix: Menus, Tools & Commands 28
ShipConstructor Menu............................................................................................................................ 28
ii
-
Contents
ShipConstructor > Project > New Project .....................................................................................................................28 ShipConstructor > Project > Copy Project.....................................................................................................................28
Administrator .......................................................................................................................................... 29 Server Menu...................................................................................................................................................................29 Project Menu ..................................................................................................................................................................30 Tools Menu.....................................................................................................................................................................31 About Menu....................................................................................................................................................................32 Right-click Menu.............................................................................................................................................................32 Toolbar............................................................................................................................................................................33
Manager .................................................................................................................................................. 33 File > Import Stocks .......................................................................................................................................................33 File > Export Stocks .......................................................................................................................................................33 File > Exit ........................................................................................................................................................................33 General > Project Settings.............................................................................................................................................34 General > User Permissions ..........................................................................................................................................34 General > Materials .......................................................................................................................................................35 General > Manufacturers ..............................................................................................................................................35 General > Finishes.........................................................................................................................................................35 General > Insulations.....................................................................................................................................................35 General > Text Styles .....................................................................................................................................................35 General > Accessory Packages .....................................................................................................................................35 General > Naming Conventions ....................................................................................................................................35 General > Production Output > Label Styles ................................................................................................................35 General > Production Output > Dimension Styles........................................................................................................35 General > Production Output > Bill of Materials ..........................................................................................................36 General > Production Output > Predefined Assembly Format ....................................................................................36 General > CPC Associated Projects...............................................................................................................................36 Structure > Stock Catalog..............................................................................................................................................36 Structure > Piecemark Styles........................................................................................................................................36 Structure > User-Defined Attributes..............................................................................................................................36 Structure > Plates > Orientation Icon ...........................................................................................................................36 Structure > Plates > Markline Styles ............................................................................................................................36 Structure > Plates > Flange Catalog .............................................................................................................................36 Structure > Plates > Corner Treatments.......................................................................................................................36 Structure > Plates > Green Standards..........................................................................................................................36 Structure > Plates > Bevel Standards ..........................................................................................................................37 Structure > Plates > NC Machines................................................................................................................................37 Structure > Extrusions > Endcut Catalog......................................................................................................................37 Structure > Extrusions > Green Standards...................................................................................................................37 Structure > Standard Parts ...........................................................................................................................................37 Piping > Stock Catalog...................................................................................................................................................37 Piping > Pipe Benders....................................................................................................................................................37 Piping > User-Defined Attributes ...................................................................................................................................37 HVAC > Stock Catalog ....................................................................................................................................................37 HVAC > Sheet Stocks .....................................................................................................................................................37 HVAC > User-Defined Attributes ....................................................................................................................................37 Equipment > Equipment Library Editor.........................................................................................................................37 Penetrations > Standards .............................................................................................................................................38 Database Utilities > Raw Data ......................................................................................................................................38 Window >........................................................................................................................................................................38
License Monitor ...................................................................................................................................... 38
iii
-
Contents
Index 41
iv
-
Project Management
Project Management The Project Management manual helps project managers organize and administer projects and the team working on projects.
Administrator Administrator is a stand‐alone utility that lets you set up and manage projects. See Administrator in the Appendix for more details on working with Administrator.
Start Administrator
To start Administrator
1. Choose Start > All Programs > ShipConstructor2006 > Utilities > Administrator2006.
The Select Database Server window appears.
2. Select the Server Name from the list (or enter a name at the bottom of the window).
3. Enter the system administration Login Name and Password.
A default system administration account exists:
• Login Name: ShipConstructor
• Password: ShipCon
4. Click OK to close the Select Database Server window.
The Administrator window appears, listing all projects on the server.
© 2006 ShipConstructor Software Inc. All Rights Reserved. 1
-
Project Set Up & Maintenance
Refresh the Project List in Administrator
To refresh the project list in Administrator
1. In Administrator, choose Server > Refresh Project List.
Disconnect Administrator from the Current Server
To disconnect Administrator from the current server
1. In Administrator, choose Server > Disconnect.
Connect Administrator to a Server
To connect Administrator to a server
1. In Administrator, choose Server > Connect to open the Select Database Server window.
See Start Administrator (page 1) for details.
Manager Manager is a utility that lets you set up project settings, project libraries, and user permissions.
To start manager
1. In ShipConstructor, choose ShipConstructor > Manager.
2. The Manager window appears.
See Manager in the Appendix for further details.
Project Set Up & Maintenance Before you begin work on a vessel, you must set up a ShipConstructor project for it. A project is the container for the vessel’s 3D model, libraries, and drawings.
A project consists of three things:
• A project file (*.PRO)
• Several folders containing drawings
• A database containing all the project’s data
2 © 2006 ShipConstructor Software Inc. All Rights Reserved.
-
Project Set Up & Maintenance
Note: The terms project and database are sometimes used synonymously.
Create a Project To create a project
Note: You must have administrative privileges in ShipConstructor to create a project.
1. Choose ShipConstructor > Project > New Project to open the New ShipConstructor Project window.
2. Enter the Project Folder name or click the button and select the folder.
Note: Do not use an existing folder that already contains a ShipConstructor project. Each ShipConstructor project must be in its own folder.
3. Select the Project Server.
4. To use a single template for the entire project, turn on Use the same template for all areas, click the button for Users & Settings, and select a template.
To use a different template for each discipline, turn off Use the same template for all areas, click the button for each discipline, and select a template.
You can select one of two project templates included with ShipConstructor:
• C:\Program Files\ShipConstructor2006\Project Templates\MetricTemplate.xml
• C:\Program Files\ShipConstructor2006\Project Templates\ImperialTemplate.xml
Or you can select any ShipConstructor project and use it as a template. (ShipConstructor will remove any project‐specific items and retain things like templates, stocks, and general settings.)
5. Enter the User Name and Password for a user with administrative privileges in ShipConstructor.
The default administrative account is:
• User Name: ShipConstructor
• Password: shipcon
6. Click OK to create the project.
It may take a few minutes for ShipConstructor to create the project.
© 2006 ShipConstructor Software Inc. All Rights Reserved. 3
-
Project Set Up & Maintenance
Note: If the project template is from an older version of ShipConstructor, you may see a message similar to the following.
You must update the project template to the latest version of the database. See Update a Project Database Version (page 12).
You can now register to the project. If you created the project from one of the two project templates included with ShipConstructor, enter admin for the Log in name and leave the Password blank.
Copy a Project You can copy a project or database from within ShipConstructor or Administrator.
To copy a project (in ShipConstructor)
1. Choose ShipConstructor > Project > Copy Project to open the Copy Project window.
2. Select the Project File you want to copy by clicking Browse under Source Project.
3. Enter the Project Name for the new project.
4. Select a Folder for the new project by clicking Browse.
ShipConstructor will create a new project folder (with the same name as the Project Name) within the Folder you specify.
5. Enter the Username and Password for a user with administrative privileges in ShipConstructor.
6. Click OK.
4 © 2006 ShipConstructor Software Inc. All Rights Reserved.
-
Project Set Up & Maintenance
7. ShipConstructor copies the project database and all drawing files and then automatically logs you into the new project.
Note: If the source project is from an older version of ShipConstructor, you may see a message similar to the following.
You must update the project template to the latest version of the database. See Update a Project Database Version (page 12).
To copy a database (in Administrator)
1. In Administrator, right‐click on the project and choose Copy.
The Copy Database window appears.
2. Enter the name for the new project.
3. Click OK to copy the project.
The new project database is identical to the original project database but with a new Project GUID.
Update a ShipConstructor2005 Project To update an existing ShipConstructor2005 project to 2006 format, you must have both ShipConstructor2005 and the Project Updater application installed on your machine. The Project Updater application is a separate installation and is installed from the ShipConstructor 2006 CD.
Note: Production drawings are not updated as part of the Project Update process.
Updating Your ShipConstructor2005 Project The Project Updater creates a new ShipConstructor 2006 project filled with data from your ShipConstructor2005 project model. Your ShipConstructor2005 project model remains unaffected by the update process.
© 2006 ShipConstructor Software Inc. All Rights Reserved. 5
-
Project Set Up & Maintenance
To update your project
1. Open your project in ShipConstructor2005.
2. Run the command SC2005UPDATE to open the Project Update to 2006 window.
3. Enter the project folder where you want the 2006 version of your project to be located. The final folder name will be used for your project name (for example, specifying C:\Projects2006\SC2006Demo will give you a project name of SC2006Demo).
4. Enter the User Name and Password of a database administrator user. For more information on database administrator users, see Grant Administrator Access to a User (page 21).
5. The Update Modules box offers the option of selecting certain portions of the project to update. When the window opens, everything is checked automatically, so you must uncheck any module that you do not want updated. You will notice that some portions are not able to be unchecked, and that some portions will be checked automatically when checking other portions. This is due to dependencies between modules (for example, all projects need General and pipe parts need Pipe stocks).
6. Click Update to begin the update process. This process may take a long time and require some user interaction. There are two large progress indicators on the screen. The upper progress bar indicates overall progress. It shows approximately how far into the update process you are and lets you estimate how much longer the update will take. The lower progress bar indicates the progress in the current step, such as importing pipe elbow stocks.
7. During the course of the update you will likely see numerous Action Items. Action items indicate what needs to be fixed in the new ShipConstructor 2006 project model before the model can be used. Many of these action items may be trivial such as needing to set a stock’s weight in the stock catalog, while other action items may be more serious indicating that some parts were corrupt and not able to be brought across.
8. A log of the action items has been saved for you in the LogFiles folder of the destination project, so that you can access it using the Action Item Browser (see Resolving Action Items (page 7)). You may examine this file now by clicking Export Log.
6 © 2006 ShipConstructor Software Inc. All Rights Reserved.
-
Project Set Up & Maintenance
Resolving Action Items
To resolve action items in your project
1. Open your project in ShipConstructor 2006.
2. Run the command SCACTIONITEM. The Action Item Browser window appears.
3. Click the button next to Action Item Log to browse for your ActionItem.csv file.
4. Action items are broken down by module and have a priority of Low, Medium, and High.
5. If the action item relates to a specific ShipConstructor part, double‐clicking the action item or selecting the item and clicking the Zoom button will open the corresponding model drawing and zoom to the appropriate part. You can now fix the problem and save your drawing.
Open a Project To open a project
1. Choose ShipConstructor > Navigator to open Navigator.
• If you do not currently have a project open (for example, after initially starting ShipConstructor), the Select ShipConstructor Project window appears.
• If you currently have a project open, Navigator appears. Select the project from the component list (for example, SC2006Demo), and click Change Project to open the Register Project window.
© 2006 ShipConstructor Software Inc. All Rights Reserved. 7
-
Project Set Up & Maintenance
2. Select the project from the list or click Browse to locate a project file. (A ShipConstructor project file has a *.pro extension.)
3. Enter your User name and Password.
Note: For the project templates, the User name is ShipConstructor and the Password is ShipCon.
If you do not have a user account, ask your system administrator to set one up, or see User Accounts (page 19) for details.
4. Click Open.
Note: If this is the first time you open a project after starting ShipConstructor, the Licensing window appears. See Get Licenses in the Structure manual for details.
Monitor Project Activity Many project database administration functions require exclusive access to a project database. You can monitor project activity to check for active connections to the project database.
To monitor project activity
1. In Administrator, select the project you want to monitor.
2. Choose Project > Show Connected Processes to open the Connected Processes window.
The window lists all processes currently connected to the project database.
If the window is empty, there are no processes currently connected to the project database.
Click Refresh to refresh the display in the Connected Processes window.
3. Click Close to close the Connected Processes window.
Delete a Project To delete a project
1. In Administrator, select the project you want to delete.
2. Choose Project > Delete.
8 © 2006 ShipConstructor Software Inc. All Rights Reserved.
-
Project Set Up & Maintenance
Back Up a Project It is important to create backups of your project periodically. You can manually create a backup at any time, or set up scheduled (automatic) backups.
Manually Back Up a Project You can manually back up one or multiple projects at one time.
To manually back up a project
1. In Administrator, select the projects you want to back up.
2. Choose Project > Backup to open the Select Backup Location window.
3. Select the location to save the backup file and, if desired, modify the File Name of the backup file.
Note: If you select an existing file from the folder tree or enter a File Name of an existing file, the existing file will be replaced with the new project backup file.
4. Click OK.
Note: If you selected multiple projects in Step 1, the Select Backup Location window will appear for each selected project.
Set Up Scheduled (Automatic) Project Backups You can schedule automatic backups for one or multiple projects at one time.
To set up a scheduled (automatic) project backup
1. In Administrator, select the projects to schedule automatic backups for.
2. Choose Project > Schedule Backup to open the Backup Schedule window.
3. Select when and how often the scheduled backup will occur:
• Once on a specific date and time.
• Weekly on a specific day and time.
• Daily at a specific time.
© 2006 ShipConstructor Software Inc. All Rights Reserved. 9
-
Project Set Up & Maintenance
And specify the date, day, and time.
4. Enter the Backup Folder, or click and select a folder on the server machine to place the backup file in.
5. Click Add to create the scheduled backup job.
Note: If your SQL Server Agent is not currently running, the following message appears.
6. Click Yes to start the SQL Server Agent. The SQL Server Agent must be running in order for the scheduled backup job to occur.
Note: You can check the status of scheduled backups and start and stop the SQL Server Agent at any time by clicking the Service tab in the Backup Schedule window. See Monitor the Backup Service (page 10) for details.
The scheduled backup job appears in the Current scheduled backup jobs list.
Note: After a Once on scheduled backup has occurred, it will no longer appear in the Current scheduled backup jobs list.
7. Click OK to close the Backup Schedule window.
Remove a Scheduled Backup Job
To remove a scheduled backup job
1. In Administrator, select the projects to remove a scheduled backup job from.
2. Choose Project > Schedule Backup to open the Backup Schedule window.
3. Select the scheduled backup job from the Current scheduled backup jobs list.
4. Click Remove.
Monitor the Backup Service
To monitor the backup service
1. In Administrator, select any project.
2. Choose Project > Schedule Backup to open the Backup Schedule window.
3. Click the Service tab.
The Current Status indicates if the SQL Server Agent is Stopped or Running.
To start the SQL Server Agent, click Start Service.
To stop the SQL Server Agent, click Stop Service.
To ensure that scheduled backups occur, make sure the Current Status is Running and that Auto-start with OS is on (so the SQL Server Agent automatically starts when the server is rebooted).
10 © 2006 ShipConstructor Software Inc. All Rights Reserved.
-
Project Set Up & Maintenance
Restore a Project Backup To restore a project backup
1. In Administrator, select the project you want to restore.
2. Choose Project > Restore.
The Confirm Restore window appears.
3. Click OK.
The Select backup file window appears.
4. Select the backup file you want to restore.
5. Click OK.
ShipConstructor automatically creates a backup of the original project in the default backup directory (usually C:\Program Files\Microsoft SQL Server\MSSQL\BACKUP\).
Transfer a Project to Another Server You can move a project to another server within your organization or transfer a copy of a project to another server outside your organization (for example, to outsource a portion of the work).
To move a project to another server
1. Back up the project on its original server (see Manually Back Up a Project (page 9)).
2. Copy the backup file to the project directory.
3. If you are transferring the project to a remote location, package the entire project directory into a single archive file using a compression utility like WinZip. Then transfer the package to the new server and unpack it.
If you are transferring the project to another server at the same location, you do not need to package it. You can simply copy the entire project directory to the new server.
4. On the new server, create a new project and give it the same name as the original project (see Create a Project (page 3)).
5. Restore the backup created in Step 1 onto the new server (see Restore a Project Backup (page 11)).
6. Move the project directory that you copied in Step 3 to the project directory you created in Step 4.
7. On the new server, open the *.PRO file using a text editor like Notepad and do the following:
• Change Server= to Server=.
• Make sure Database= points to the correct project database.
8. Save the *.PRO file.
Compact a Project Periodically while working on a project, you may want to compact the project to reduce the amount of space it occupies on the server’s hard drive.
To compact a project
1. In Administrator, select the projects you want to compact.
© 2006 ShipConstructor Software Inc. All Rights Reserved. 11
-
Project Set Up & Maintenance
2. Choose Project > Compact.
It may take several minutes for ShipConstructor to compact each project.
The results of the compacting process appear in the bottom portion of the Administrator window.
Update a Project Database Version ShipConstructor Software Inc. periodically releases updates of ShipConstructor containing new features and improvements. Each update includes a new version of the ShipConstructor database. In order to make use of an update, you must download and install a file for updating the ShipConstructor software (see Updating ShipConstructor in the Installation Guide). Once the update is applied, you can update your ShipConstructor projects to the required version.
To update a project database version
1. In Administrator, select the projects you want to update.
2. Choose Project > Update to open the Update Project Databases window.
3. Select the database version you want to update the projects to.
4. Click Start.
ShipConstructor automatically creates a backup of the selected projects in the default backup directory at \BACKUP\.bak.
Note: If any errors occur during the update of your project, the project automatically reverts to its original state.
Once the update is complete, you can view a log file of the update by clicking View Log.
5. Click Close.
Re-attach a Project Database to Its Server A project database must be associated with or attached to a specific server. In certain rare cases, a project may become detached from its server (for example, if you re‐install the server). If a project becomes detached from its server, you must re‐attach it.
To re-attach a project database to its server
1. In Administrator, choose Tools > Re-attach Database.
The Re-attach Databases window appears, listing detached databases for the current server.
2. Select the project database you want to re‐attach.
3. Click Attach.
4. Click Close to close the Re-attach Databases window.
Edit Project Database Raw Data In certain rare cases, you may need to view and edit the raw data contained in the project database (for example, to analyze specific problems or repair errors). By editing the project database raw data, you can easily destroy valuable data. We recommend that only knowledgeable users attempt to edit the database.
12 © 2006 ShipConstructor Software Inc. All Rights Reserved.
-
ShipConstructor Report
To edit project database raw data
1. In Manager, choose Database Utilities > Raw Data to open the Database Raw Data window.
2. Under Server Objects, select a Table or Procedure to display its values.
3. Edit the values.
4. To execute a procedure, click Execute.
5. Click OK to close the Database Raw Data window.
ShipConstructor Report Starting ShipConstructor Report ShipConstructor 2006 Report can be started one of two ways:
1. Choose ShipConstructor2006 > Reports2006.
2. Click the Report button, , on the main ShipConstructor 2006 toolbar.
If you are already connected to a ShipConstructor project while opening Report using the latter option, you will be automatically connected to that project within the report application. If you are not already connected to a ShipConstructor project, then you will be prompted to connect to one. You will also be prompted at this time to acquire a ShipConstructor report license.
Creating and Editing Report Definitions Report definitions can be created and edited via the Report Definitions window. To begin editing report definitions, select Reports > Report Definitions from the main menu.
© 2006 ShipConstructor Software Inc. All Rights Reserved. 13
-
ShipConstructor Report
Report Definition Window
The Report Tree ‐‐ The tree in the Report Definitions window lists all report definitions you have created and breaks them down by discipline and type.
Report Name ‐‐ The name that the report is referred to in the editing and generating portions of ShipConstructor Report.
Report Title – The title of the report. This appears at the top of each page of the report.
Paper Size ‐‐ The size of the generated report.
Paper Orientation – The orientation of the generated report.
Inc. Page Header – This determines whether each page of the report contains the standard page header.
Imperial Disp. 1/16” – This determines whether length values in the report are displayed in standard imperial format or not.
Import and Export XML ‐‐ Report definitions can be imported and exported either via XML or directly from another ShipConstructor project.
New Report ‐‐ This button lets you create a new report definition beneath the selected discipline and type.
Delete Report ‐‐ This button lets you delete the selected report definition.
Edit Report… ‐‐ This button lets you begin editing the selected report definition.
OK and Cancel ‐‐ These buttons let you save or discard the changes you have made since you opened the Report Definition window. Until you click OK, changes you have made to the report definitions are not available when you generate a report.
14 © 2006 ShipConstructor Software Inc. All Rights Reserved.
-
ShipConstructor Report
Edit Report Definition Window
The Report Section Tree ‐‐ The report section tree shows a breakdown of all the available sections you can include in the current report and the report sections you have chosen to include. Selecting one of the included sections shows you the fields you have chosen to include from that section. Certain sections can only be included by including the appropriate section above it. If you select one of these sections, the corresponding parent sections are automatically selected, too.
Include – This is where you select the related report section to include in this report.
SectionName – The name of the report sections.
Font Size – The size of the font used for data in this report section.
Header – Options to determine the behavior of the section header in the case of a blank section.
Fore Color – The color of the text and other items in this report section.
Back Color – The color of the background of this report section.
Header Fore Color – The color of the text and other items in the background of this report section.
Header Back Color – The color of the background of the header of this report section.
The Section Fields List ‐‐ The Section Fields list shows each of the fields chosen for the selected report section. The fields are in the order they will appear in the report and can be moved up and down as desired. Report fields can be added and removed via the Add Field and Remove Field buttons.
Field Name – The name that the current field is referred to as.
Display Name – The name for the field shown in report section headers in a generated report.
Field Width – The width of the field in the generated report.
Display Units – The units that values in this field should be converted to and displayed as.
Dec. Places – The number of decimal places to round numeric fields to.
Alignment – The filed alignment for the current field.
Edit Grouping ‐‐ Opens the Edit Section Grouping window and lets you group the current report section where the values in the selected field are the same across multiple rows in the report. Other calculated fields (Sum, Avg, and Count) can be included in the group section based on available fields from that section. That is, the sum of all profile pieces can be included where the report is grouped by the stock of those parts.
© 2006 ShipConstructor Software Inc. All Rights Reserved. 15
-
ShipConstructor Report
Edit Sorting – Opens the Edit Section Sorting window and lets you sort the current report section by as many fields as you want. The sorting is applied in the order of the fields you have selected.
Generating a Report All reports are generated based on the assembly or system you select before you generate the report. This lets you generate the report for the whole project, only a specific unit, or by as small an assembly or system branch as you want.
Generating a Product Hierarchy Report
To generate a report based on a product hierarchy
1. Choose ShipConstructor 2006 > Reports2006 and select the Product Hierarchy tab in the Reports window.
2. Select the product hierarchy you want to generate the report for in the secondary tab.
16 © 2006 ShipConstructor Software Inc. All Rights Reserved.
-
ShipConstructor Report
3. Select the assembly you want to generate the report for in the product hierarchy tree for the selected product hierarchy. Once you have selected the appropriate assembly, you need only select the target report definition from the drop‐down list of report definitions and click Generate, .
The selected report is generates and the results appear.
Generating a Distributed Systems Report
To generate a report based on a Pipe or HVAC system
1. Choose ShipConstructor2006 > Reports2006 and select the Distributed Systems tab in the main Reports window.
2. Select either the Pipe or HVAC secondary tab.
3. Select the Pipe or HVAC system (or branch) you want to generate the report for from the system tree. Once you have selected the appropriate system, you need to only select the target report definition from the drop‐down list of report definitions and click Generate, .
The selected report is generated and the results appear.
© 2006 ShipConstructor Software Inc. All Rights Reserved. 17
-
ShipConstructor Report
Exporting a Generated Report Once you have generated a report (see Generating a Report (page 16)) you may want to export the report to another format for calculation or presentation purposes. Reports can be exported to four other formats: Microsoft Excel, HTML, Adobe PDF, and Rich Text Format (RTF).
To export a report, generate the report and then click Export from within the report. You will be prompted for the type and location of the exported report.
The report is exported to the selected location when you click OK.
18 © 2006 ShipConstructor Software Inc. All Rights Reserved.
-
User Accounts
User Accounts Before beginning work on a project, you must set up a user account for each user. Whenever a user opens a project, they must log on to their user account. User accounts let ShipConstructor track project changes by user. User accounts also let you control user access to projects and ShipConstructor features.
Create a User Account
To create a user account
1. In Administrator, choose Tools > Manage to open the Manager Users window.
2. Click Create User to open the New ShipConstructor User window.
3. Enter a User name and Password (and confirm the password) for the new user.
4. Select the projects that you want the new user to have access to.
5. Click OK.
Copy a User Account If you are creating a new user account that will have similar privileges to an existing account, you can save time by copying a user account.
To copy a user account
1. In Administrator, choose Tools > Manage to open the Manage Users window.
2. Select an existing user account that has privileges similar to the privileges you want for the new user.
3. Click Copy User to open the Copy ShipConstructor User window.
4. Enter a User name and Password and confirm the password for the new user.
5. Click OK.
Delete a User Account
To delete a user account
1. In Administrator, choose Tools > Manage to open the Manage Users window.
2. Select the user account.
3. Click Delete User.
© 2006 ShipConstructor Software Inc. All Rights Reserved. 19
-
User Accounts
The Confirm Delete User window appears.
4. Click OK.
The Transfer Revision History window appears.
You must transfer the deleted user’s revision history for each project to another user. In other words, the Transfer Revision History window appears for each project the user belongs to.
5. Select the user you want to transfer the revision history to.
6. Click OK.
Add a User to a Project
To add a user to a project
1. In Administrator, choose Tools > Manage to open the Manage Users window.
2. Check the check box for the project to add the user to.
Note: The user will not have any permissions in the project. You must set up the user’s permissions. See User Permissions (page 21).
Remove a User from a Project
To remove a user from a project
1. In Administrator, choose Tools > Manage to open the Manage Users window.
2. Uncheck the check box for the project you want to remove the user from.
Note: If you remove a user from all projects, ShipConstructor will delete the user account (see Delete a User Account (page 19)). If you plan to add the user to another project, do so before removing the user from all other projects.
Change User Passwords
To change a user password
1. In Administrator, choose Tools > Manage to open the Manage Users window.
2. Select the user account that you want.
3. Click Change Password to open the Enter Password window.
4. Enter a new Password and Confirm the password.
5. Click OK.
Change the System Password The ShipConstructor user is the default system administration user account. The default password for this account is shipcon.
To change the system password
1. In Administrator, choose Tools > Manage Users
2. Menu Tools > Manage Users
20 © 2006 ShipConstructor Software Inc. All Rights Reserved.
-
User Permissions
Toolbar............ Right-click....... Manage Users Procedure....... User Accounts (page 19)
Opens the Manage Users window, letting you create and edit user accounts.
ShipConstructor Users Lists all ShipConstructor user accounts and which projects each user account has access to. DB Admin indicates user accounts with system administrator privileges.
Change Password Lets you change the password for the selected user account.
New User Creates a new user account.
Copy User Creates a new user account that has access to the same projects as the selected user account.
Delete User Deletes the selected user account.
3. Tools > Change ShipConstructor User Password to open the Enter Password window.
4. Enter a new Password and confirm the new password.
5. Click OK.
Grant Administrator Access to a User In order for a user to create a new project, or use the Project Split & Merge functions, they must have administrator access.
To grant administrator access to a user
1. In Administrator, choose Tools > Manage to open the Manage Users window.
2. Check the check box under DB Admin for the user.
User Permissions User permissions are a way to prevent specific users from using specific functions. For example, you may want to restrict all structural designers so they can only use structural functions (and not, for example, pipe functions). Or you may want to restrict a junior designer or a user who is new to ShipConstructor from using features that require greater skill or responsibility. This helps prevent mistakes and gives new users confidence knowing that they cannot inadvertently destroy valuable data.
You set up user permissions by project. In other words, a user could have limited permissions on one project, but greater permissions on another project. When you set up user permissions, you do so for the current project.
You can set up user permissions either for individual users or for groups of users.
© 2006 ShipConstructor Software Inc. All Rights Reserved. 21
-
User Permissions
Permission groups are a way of setting up user permissions for groups of users. You first create permission groups and assign users to those groups and then set up the permissions of each group. Each user then inherits the permissions of the groups they belong to.
When setting permissions for a user group, you explicitly allow or deny each permission for the group. Allow gives permission to all users in the group and deny denies permission for all users in the group.
If there is a conflict between the permission of a user and the permission of a group that the user belongs to, the user permission takes precedence. If a user belongs to more than one group and there is a conflict between the permissions of each group, the user is denied permission.
Edit User Permissions To edit user permissions
1. In Manager, choose General > User Permissions to open the User Permissions window.
2. In the Users list, select the user you want to edit.
3. In the Permission Groups list, check the check boxes of the groups that you want the user to belong to.
4. Under User Overrides, set the Access for each feature to one of the three options:
• Allowed – The user has permission to use the feature, even if they belong to a permission group that does not allow access to the feature.
• Denied – The user does not have permission to use the feature, even if they belong to a permission group that does allow access to the feature.
• From Group – The user’s permission to use or not use the feature is based on the permission groups that the user belongs to. (If the user belongs to more than one group and there is a conflict between the permissions of each group, then the user is denied permission.)
5. Click OK to close the User Permissions window.
Create a Permission Group To create a permission group
1. In Manager, choose General > User Permissions to open the User Permissions window.
2. Under Permissions Groups, click New.
3. Enter a name for the permission group and press Enter.
Add and Remove Users to and from Permission Groups To add and remove users to and from permission groups
1. In Manager, choose General > User Permissions to open the User Permissions window.
2. In the Users list, select the user you want to add or remove from permission groups.
3. In the Permission Groups list you need to do two things:
• Check the check boxes of the groups that you want the user to belong to.
• Uncheck the check boxes of the groups that you do not want the user to belong to.
22 © 2006 ShipConstructor Software Inc. All Rights Reserved.
-
User Permissions
Note: If you add a user to two permission groups and there is a conflict between permissions in those groups, then the user is denied permission.
Edit Group Permissions To edit group permissions
1. In Manager, choose General > User Permissions to open the User Permissions window.
2. Under Permission Groups, select the group you want to edit.
3. Click Edit to open the Edit Permission Group window.
4. Set the permission for each feature:
• Allow – Users in the group have permission to use the feature.
• Deny – Users in the group do not have permission to use the feature.
Note: You can override group permissions for specific users by setting their user permissions (see Edit User Permissions (page 22)).
5. Click OK to close the Edit Permission Group window.
Export Permission Groups You can export permission groups to an XML file (for example, to import into another project or to edit using other software).
To export permission groups
1. In Manager, choose General > User Permissions to open the User Permissions window.
2. Click Export XML to open a File Browser.
3. Enter a name for the XML file.
4. Click Save.
Import Permission Groups You can import permission groups from another project or from an XML file that you have exported from a project.
To import permission groups
1. In Manager, choose General > User Permissions to open the User Permissions window.
2. Click Import to open a File Browser.
3. Select a project file (*.PRO) or XML file (*.XML).
4. Click Open.
© 2006 ShipConstructor Software Inc. All Rights Reserved. 23
-
Licenses
Delete Permission Groups To delete a permission group
1. In Manager, choose General > User Permissions to open the User Permissions window.
2. Under Permissions Groups, select the permission group you want to delete.
3. Click Del.
Licenses ShipConstructor is a suite of software modules that you can purchase separately. When you purchase a module, you purchase a license to use that module. In addition, when you purchase a module, you purchase it at one of several levels (Level 1, Level 2, and so on). Lower levels let you work with fewer parts per project, and higher levels let you work with greater numbers of parts per project. (For more information on ShipConstructor modules and licensing, visit www.ShipConstructor.com.)
When you purchase ShipConstructor, you receive a hardware lock that contains your particular license information. A hardware lock is a small device that you plug into the USB port of your computer. There are two types of hardware locks: local locks and network locks. A local lock must be installed on the same computer that is running ShipConstructor; only the user at that computer can access the licenses on the local lock. A network lock can be installed on any network computer; any ShipConstructor user on the network can access the licenses on the network lock, allowing users to time‐share licenses. (See the Installation Guide for more information on hardware locks.)
Users can check out a license (from a list of available licenses) from the Licensing window. (The Licensing window appears, by default, when a user starts ShipConstructor. You can also open the Licensing window by choosing ShipConstructor > Licensing.) Once all licenses have been checked out, no other users can use that module until a license is released. (The system administrator can release checked out licenses, making them available for other users.)
License Service The License Service is a Windows service that lets ShipConstructor communicate with hardware locks. The License Service is automatically installed with ShipConstructor.
License Monitor The License Monitor is a utility that lets you list license information. See License Monitor (page 38).
Change the License Service Port By default, the License Service uses port 3960 for communication. If there are other applications installed on your network that use port 3960, you must change the License Service port to avoid any conflicts. Otherwise, leave the License Service port set to 3960.
To change the license service port
Important: You must perform this procedure on all computers that have ShipConstructor installed.
1. Open the file C:\Program Files\ShipConstructor 2006\ShipConstructor\Server.Config using Notepad or another text editor.
24 © 2006 ShipConstructor Software Inc. All Rights Reserved.
-
Licenses
2. Edit 3960to change the port setting.
3. Save the Server.Config file and close it.
4. In ShipConstructor, choose ShipConstructor > Licensing to open the Licensing window.
5. Click Network to open the Network License Settings window.
6. Change the Port setting to match the port setting you entered in Step 2.
7. Click OK to close the Network License Settings window.
8. Click OK to close the Licensing window.
9. Choose Start > All Programs > ShipConstructor2006 > Utilities > License Monitor to open the License Monitor.
10. Change the Port setting to match the port setting you entered in Step 2.
11. Click Connect.
12. Close the Licensing Monitor.
Note: Whenever you edit the Server.Config file, you must restart the License Service (see Restart the License Service (page 25)).
Restart the License Service To restart the license service
1. Choose Start > Control Panel to open the Control Panel.
2. Double‐click Administrative Tools.
3. Double‐click Services to open the Services window.
4. Right‐click on ShipConstructor License Server and choose Restart.
List Available Licenses To list available licenses
1. Choose Start > All Programs > ShipConstructor2006 > Utilities > License Monitor to open the License Monitor.
2. Set Server to the IP address or computer name of the license server to connect to and set the Port to the port number.
Note: The default port number is 3960. See also Change the License Service Port (page 24).
3. Click Connect.
The License Manager displays