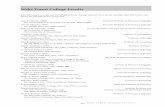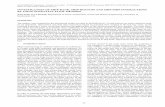Solving the Inverse Ship Wake Problem Using MASTER and DCS imagery
Ship Wake Data Analyzer
Transcript of Ship Wake Data Analyzer

Defence Research andDevelopment Canada
Recherche et developpementpour la defense Canada
CAN UNCLASSIFIED
Ship Wake Data Analyzer
Kevin Bélangerengineering student, Université de Sherbooke
Vivian IssaDRDC – Valcartier Research Centre
Defence Research and Development CanadaReference DocumentDRDC-RDDC-2018-D141February 2019
CAN UNCLASSIFIED

CAN UNCLASSIFIED
IMPORTANT INFORMATIVE STATEMENTS
This document was reviewed for Controlled Goods by DRDC using the Schedule to the Defence Production Act.
Disclaimer: Her Majesty the Queen in right of Canada, as represented by the Minister of National Defence (“Canada”), makes norepresentations or warranties, express or implied, of any kind whatsoever, and assumes no liability for the accuracy, reliability,completeness, currency or usefulness of any information, product, process or material included in this document. Nothing in thisdocument should be interpreted as an endorsement for the specific use of any tool, technique or process examined in it. Anyreliance on, or use of, any information, product, process or material included in this document is at the sole risk of the person sousing it or relying on it. Canada does not assume any liability in respect of any damages or losses arising out of or in connectionwith the use of, or reliance on, any information, product, process or material included in this document.
Endorsement statement: This publication has been published by the Editorial Office of Defence Research and DevelopmentCanada, an agency of the Department of National Defence of Canada. Inquiries can be sent to:[email protected].
c© Her Majesty the Queen in Right of Canada, Department of National Defence, 2019
c© Sa Majesté la Reine en droit du Canada, Ministère de la Défense nationale, 2019
CAN UNCLASSIFIED

Abstract
In support of the Project 01ec a tool is required to facilitate trials data analysis. Wakemeasurement trials collect raw infrared data images, environmental and climatic data, sensorheading and specifications, naval platform and helicopter GPS coordinates, sea temperatureand sea stratification and time. These data collected with multiple sensors has wide rangeof time resolution. The objective of the Wake Analyzer software is to convert all raw data tothe format selected by the user, synchronize all the data collected from different instrumentin order to allow automatic processing. The tool, which is a MATLAB graphic user interface,allows the user to open each image and access to all associated Meta data. It allows alsoselecting one or multiple parts of the image and applying specific algorithms to them. Thisreference document shows the user guide of the Wake Analyzer tool.
Résumé
En support du projet 01ec, un outil est requis pour faciliter l’analyse des données des essaisexpérimentaux. Les essais de mesures de sillages collectent des données brutes infrarouges,des données environnementales et climatiques, des données GPS du Platform navale et del’hélicoptère, de l’orientation du capteur et ses spécifications, de la température de la meret sa stratification ainsi que l’heure. Ces données sont collectées par des différents capteurset ne sont pas synchronisées temporellement. L’objectif du logiciel Wake Analyzer est deconvertir les données brutes au format choisie par l’utilisateur, synchroniser les donnéescollectées pour permettre un traitement automatique. L’outil, qui est une interface graphiqueMATLAB, permet à l’utilisateur d’ouvrir les images individuellement et d’accéder à toutesses métadonnées. Il permet aussi de sélectionner une ou plusieurs parties de l’image pour yappliquer un algorithme spécifique. Ce document de référence montre le guide d’utilisateurde l’outil Wake Analyser.
DRDC-RDDC-2018-D141 i

This page intentionally left blank.
ii DRDC-RDDC-2018-D141

1 Software Architecture
1.1 User Interface
1.1.1 Matlab’s GUIDE
The software’s user interface was developed with the help of Matlab’s GUIDE. This editor,
Figure 1: Matlab’s GUIDEeditor.
which picture example can be seen in Figure 1 onthe left, is based on user interface components of theJava.swing library. It stands out for its ease of use, dragand drop objects, that are fully customizable by adjust-ing fixed properties or using the underlying Java.swingproperties. This way, most of the basic user interface fea-tures can be developed quite fast and modified for moreadvanced purposes if needed.
1.1.2 Source Folder Package Structure
Even though Matlab is based on scripts and functions that doesn’t require further com-plexity, the structure of the source folder has been organized following most of the JAVAobject-oriented and packages fundamentals. This brings clarity, code efficiency and it re-spects a good programming practice. The main reason behind the structural necessity wasthe software’s composition of over seven thousand lines of code in about 150 different files.This organization was also made to simplify comprehensiveness of the code logic. Figure D.1on Page 27 describes the high level structure of the source folder. The decoupling of thepackage hierarchy is based on their utility. The ‘customAlgorithms’ package contains all thedefault user generated functions and those that will be defined in the future. The ‘exter-nalLibs’ package contains all the non-proprietary scripts and executable that were used toaccelerate the software development. The ‘tools’ package is subdivided in five other packagescontaining all the non user interface functions. The subdivisions are made based on commoncharacteristics of the underlying functionality of the scripts.
The last high level package is the UI one. This package is subdivided based on the soft-ware user interfaces since each one has their own graphical components and functionality.Figure D.2 on Page 28 describes the most complex structure that can be found in one ofthese lower level package by defining the structure of the main UI package. These packagesare subdivided themselves based on graphical component categories. Each of the packagescontains callback functions that are known by the figure file corresponding to the user inter-face of their package. These callback functions respect the MVC principle and contains theactual actions linked to a user event of a component. In addition to those functions, the UIsub-packages also contain every file linked to their existence like images or sub-functions.
DRDC-RDDC-2018-D141 1

1.1.3 Main UI Data Structure
Following up on MVC principle, the software’s data structure can be explained by the eventcallback bus system and global parameter that is passed on, in this case the object of datatype ‘struct’ named ‘handles’. The figure D.3 on Page 29 shows the attributes data typestructure of the ’handles’ object for development references. This data is a singleton objectby its global definition and can be accessed from any callback functions or UI sub-functionsat any time. Part of its structure is passed on sub-UIs and is redefined as such in the latter.It is also sent to the custom algorithms to give as much flexibility as possible to the user forfuture development.
1.2 Software embedded Tools
Four tools have also been developed to help the user with common tasks related to imageprocessing. These tools are mostly covered in the user guide found on Page 3 but two ofthese were made specifically because of the short development time frame. The first one isthe Sfmov conversion tool. Sfmov extension files would have been loaded directly into theapplication for analysis if it were not for the metadata origin. Without embedded systems,data collection devices produced desynchronized data that could not be loaded in memoryat once. The solution was to convert the data into a more accessible and faster type of datathat could contain flexible metadata header at the cost of preprocessing and synchronizing.The Matlab mat format was used for this purpose. This format is easy to use and providesa simple way to access it via the Matlab software workspace. A compromise was also madefor the second tool related to time frame, which is the custom algorithm system. A completeembedded code editor could have been developed, but this was a project in itself. Instead,a mildly-complex system was developed to palliate to the necessity of having developmentperennity. A complete guide can be found on Page 13. Even though it could seem morecomplex than it really is, every aspect of the necessary flexibility of this system is presentand will provide the necessary requirements.
2 DRDC-RDDC-2018-D141

Annex A User GuideGlobal view
This guide is an overview of the Ship Wake Analyzer software features and their respectivefunctionality. Figure A.1 below enumerates their position and serves as a visual table ofcontent of the application’s sections.
Figure A.1: Software global view.
Here is the definition of each section number and their references into this document.
1. Menu tabs: see Section A.1 on Page 4 of this guide.
2. Toolbar: see Section A.2 on Page 8 of this guide.
3. General tools panel: see Section A.3 on Page 9 of this guide.
4. Main image view: see Section A.4 on Page 9 of this guide.
5. Metadata panel: see Section A.5 on Page 10 of this guide.
6. Rotation panel: see Section A.6 on Page 10 of this guide.
7. Region list Panel: see Section A.7 on Page 10 of this guide.
8. Status bar: see Section A.8 on Page 11 of this guide.
DRDC-RDDC-2018-D141 3

A.1 Menu tabs
A.1.1 File menu
The file tab is the basic menu tab for folders and application’s I/O management. Unlessthere is file conversion to do, it is the starting point of any analysis.
• Save As Image... (shortcut-key Ctrl+S) savesthe currently viewed image as JPG, PNG orBMP format without additional metadata. Formore type and metadata conversion, see conver-sion tools from tool menu.
• Save As Raw Data... (shortcut-key Ctrl+R)saves the currently viewed image as the Raw for-mat in a mat file with the current available meta-data. Figure A.2: File menu content.
• Load Image Folder (shortcut-key Ctrl+L) Select a folder and every image file inJPG, PNG and BMP format will be loaded into the application from that source.
• Load raw data loads any pre-converted data from the sfmov conversion tool of thetool menu. This file should be recognized as AnyName_1.mat, which is the headerfile in converted Raw data.
• Quit will exit the current application and close the necessary components.
A.1.2 Edit menu
Figure A.3: Edit menucontent.
The edit tab is a simple menu tab giving access to the commandbuffer features. Any changes made to the main image can beundone with the Undo option (shortcut-key Ctrl+Z) or redonewith the Redo option (shortcut-key Ctrl+Y). The actual buffercan contain up to 30 modifications. If more modifications areapplied, the first modifications are lost and the keep changesoptions from the general tool panel will not be able to sustainthe consistency of all the changes made. In that case, the bufferwill be reset upon changing the image file.
4 DRDC-RDDC-2018-D141

A.1.3 Tool menu
The tool tab is a more complex menu tab. It contains separate application calls and eachone will be redefined in its own sub-section of this guide.
• Image Type Converter can convert standardimage file formats into other types of standardimage files. See Section A.1.3.1 on Page 5.
• SFMov / Mat Converter can convert an sfmovraw movie format into an easy to work with matfile. See Section A.1.3.2 on Page 6.
Figure A.4: Tool menu content.
• Raw / Truecolor Converter can convert the Raw image format from mat file intostandard truecolor image file format. See Section A.1.3.3 on Page 7.
• Add Custom Algorithm gives access to a function generator for customizablealgorithms compatible with the compare tool of the region panel. This tool needs alittle more in-depth explanation, see Annex B on Page 13.
A.1.3.1 image type converter tool
Figure A.5: Image type converter user interface.
This tool can convert any of the five following image types into another one:JPG, PNG, BMP, GIF and/or TIFF.
The user must first click on the open folder button and select a folder containing one or moreof the five compatible types. Then, a casting type must be selected from the drop-down menuright under the folder button. The casting type is the type in which all compatible imageformats from the selected folder will be converted. Finally, clicking the convert button willcreate a sub-folder in the selected folder named convertedFiles containing the converted files.
The user can cancel the conversion progress at any time by pressing the X button at theright of the progress bar as seen in the Figure A.6 below.
DRDC-RDDC-2018-D141 5

Figure A.6: Image type converter progress bar.
A.1.3.2 Sfmov to mat converter tool
Figure A.7: SFMov to mat converter user interface.
FLIR cameras can produce sfmov movie formats. Analysis of these types of data wouldnecessitate complex algorithms and would be quite slow, especially in terms of image filebrowsing. To overcome this problem, a converter can transfer sfmov data into Matlab’s matformat. The converter user interface can be seen in the Figure A.7 above. This convertergives the opportunity to analyze the data in a more flexible, easy and fast way. Three otheroptional files can be loaded to add metadata to the images. The user only has to click thebutton on the left of a file selection definition box to actually select one. Each file selectedneeds an associated UTC time reference selected from their respective drop-down menu onthe right. This is needed so the metadata of each image can be synchronized with the datafrom each file.
6 DRDC-RDDC-2018-D141

Once the user presses the convert button, the progress bar from Figure A.8a below willappear and guide the user on the progress of synchronizing the metadata files. Normally, aninclude file and a pod file (Parameter Oriented Data) should come with the sfmov movie.They are actually required for the conversion process as they contain crucial informationon the data. once these loaded, the progress bars will give an assessment of time needed tosynchronize each file if they were defined earlier. Note that this step cannot be canceled toprevent I/O errors since too much disk operations are made at the same time.
(a) File headers conversion progress
(b) Image conversion progress
Figure A.8: sfmov to mat conversion tool progress bars.
Then the final step should start as it can be seen in Figure A.8b above. Each image is em-bedded with metadata and converted to mat format. The overall operation can be canceledat this step by clicking on the X button on the right of the progress bar. After the conver-sion process, multiple files with mat extension will be left in the same folder as the sfmovfolder. They should all have the same name as the sfmov file with a _# at the end. ThesfmovName_1.mat is the header file containing all the structured metadata and referenceto the other files. The other sfmovName_#.mat files are the actual images stored in order.
A.1.3.3 Raw to trueColor converter tool
The Raw to Truecolor converter tool takes the converted sfmov to mat header file, a.k.a.the sfmovName_1.mat file and converts the entire movie into one of three types of standardimage file formats. Upon clicking on the menu tab, the user will be prompted with a fileselection window. After choosing any converted mat format header file, the user will begreeted by a question box as seen in Figure A.9 below.
Figure A.9: Raw to trueColorconverter image type selection.
Once the image conversion type has been chosen, aprogress bar will appear. The files are stored in a foldernamed convertedFiles under the same folder as the matfile. Only the include and POD file data will be copiedand BMP format will not include these metadata dueto some EXIF and development time limitations.
DRDC-RDDC-2018-D141 7

A.2 Toolbar
Figure A.10: Application main toolbar.
The Figure A.10 above shows the application main toolbar. It is comprised of standard andspecialized interactive tools activated by buttons that are defined below:
These are common toggleable Matlab graph tools. The user can zoom,pan or pin datacursor on the main image with these. See Matlab docu-mentation for more info.
This tool gives the user the possibility to select four points in the image,forming a polygonal region. This region can then be cropped or storedin the region list.
This tool will crop the current selected region, whichever is from thetoolbar selection tool or from a selected region of the region list.
This tool toggles the aspect ratio of the current image. It iterates be-tween the original ratio and the full size of the image view box.
This tool will prompt the user with a file selection tool to load anyimage of the movie without browsing through the entire list.
The pointer tool is only the normal cursor. It resets every toolbar acti-vated action if needed. It can be considered as a panic button.
The undock button will prompt the user with a new figure containing thecurrent image. This figure will contain all the standard Matlab options,menus and toolbar tools.
This tool gives the user information on the current file selected and thetotal file contained in the movie. The user can browse the images byclicking on the left and right green arrows.
The movie tools give the possibility to watch the movie at the maximumspeed at which the computer can load the images. There is no underlyingbuffering system in place to maximize reading speed. The play buttonwill browse the image chronologically, the pause button will stop on thecurrent played image and the stop button will stop the play and reloadthe first image of the movie.
8 DRDC-RDDC-2018-D141

A.3 General tools panel
Figure A.11: General toolpanel.
The Figure A.11 on the left shows the general toolpanel. The cast type and the filter drop-down menusare common tools used in image analysis. The user cancast from any standard color types to any other. Thesupported color types are BGR, HSV, RAW, YCbCrand Grayscale. There are also nine two dimensional fil-ters provided, which are named average, disk, Gaussian,Laplacian, log, motion, Prewitt and Sobel. For more de-tails on these filters, see the Matlab fspecial() functiondocumentation from the image processing toolbox. Thetwo buttons at the base of the panel are toggleable. Thekeep changes button, once ’ON’, keeps track of the ap-plication buffer while browsing
through images. It means that if any operations have been made to the central image, thesechanges will be kept and applied to another image while browsing. The auto-rotate buttontoggles between a beta system. When regions are cropped, it will try to adjust the region’spolygon to the horizontal line by using the polygon center lines. It works well, but is boundto the user definition of the polygon so another option has been added in the rotation panelfor manual rotations.
The last drop-down menu at the top of the panel contains miscellaneous algorithms. Theseare consistent with the default customizable algorithms from the region list compare tool.There is the row, column and region cumulative histograms, the Hough and Fourier trans-form and the wake to background contrast algorithms. There are also three other tools thatwere used in the development process. The last option in the list is named ’custom scripts’.This will be detailed with the custom algorithms in Annex B on Page 13. It provides a lotof flexibility as the user can elaborate its own algorithm and use it with all the other func-tionality. The custom script is even stored in the modification buffer for temporal analysis,so the changes made in these algorithm will persist on the next files.
A.4 Main image view
The main view speaks for itself as it’s the main viewer of the application where the currentlyloaded image is displayed. Its only feature will be discussed in the status bar section becausewhen hovering the mouse inside the main view box, it produces positioning data in thislatter.
DRDC-RDDC-2018-D141 9

A.5 Metadata panel
Figure A.12: Metadata Panel.
The Figure A.12 on the left shows the Metadata panel.There are only two options and they are linked with thecurrent image displayed. The view button will promptthe user with popup boxes containing all of the availablemetadata for this current image. The save button willprompt the user to choose a path and a file name.
Then the available metadata will be written in a structured manner on disk in a Matlab matformat file that can be loaded anytime in the Matlab workspace environment by using thefollowing command: load(‘filename.mat’). Note that if the current image is from a convertedsfmov movie, all the available metadata will be copied, even the optional file data that havebeen synchronized. There are no limitations like the case of the Raw to Truecolor convertertool.
A.6 Rotation panel
The Figure A.13 on the right shows the Rotation panel.This is a manual tool to actually rotate the currentlyloaded image. The user can scroll from -180 degrees to180 degrees. The degree number will appear in the boxon top of the scrollbar and will be applied when theuser clicks on the apply button. The changes can beviewed on the current image as the user scrolls. Figure A.13: Rotation Panel.
A.7 Region list Panel
Figure A.14: Region list Panel.
The Figure A.14 on the left shows the Region list panel.When the user selects a polygonal region with the tool-bar selection tool, if the Add Button from this panel ispressed afterward, the region will be stored in the scrol-lable area on the right. Clicking on any region storedin this list will make it reappear on the current image.While a region is selected in this manner, the user cancrop it, remove it from the list with the delete button orpress the view button to prompt a new figure with thecropped region displayed. To help with region selectionprecision, the little ‘ !’ button on the top right cornerwill display all the region at once on the current.
10 DRDC-RDDC-2018-D141

image when pressed. It is toggleable and it will turn red when it is ‘ON’. The feature canbe described better by taking a look at Figure A.15 down below. The different regions canbe seen at once with different color codes, thus adding precision when selecting regions.
Figure A.15: Mutliple regions selection displayed.
There are two other buttons to compare the regions. Both will prompt the user with thecompare tool figure containing the user customizable algorithms. The difference betweenthose two buttons is that one compares region from the current image displayed and thebutton at the bottom of the panel lets the user choose another file to compare regions with.The logic behind this and much more is discussed in Annex B on Page 13 since its complexitydemands a better and in-depth explanations.
A.8 Status bar
Figure A.16: Application main status bar.
The Figure A.16 above shows the application main status bar. Its main purpose is to displayimportant messages. There are two main messages that can be displayed on it. When loadingfiles from any sources, any successful attempt will be documented in this status bar for alimited time. Another interesting use is when an image is displayed. The Windows mouseevent is redirected to a custom function which calculates the position in real-time. Thisposition is displayed as X and Y Cartesian coordinates with its origin at the top left cornerof the image. When possible, the pixel value in 14 bits radiance counts will be displayed onthe right of its position. Grayscale color type is an example of impossible casting due to itslack of data integrity.
DRDC-RDDC-2018-D141 11

This page intentionally left blank.
12 DRDC-RDDC-2018-D141

Annex B Custom algorithm tool guide
The application has two fully customizable systems that gives almost a perfect freedomto the user in term of analysis evolution and research. There is a function generator forthe comparison system that comes with the region panel. That system is quite simple, yetrequires some basic knowledge of the underlying system to master its features because suchfreedom comes at a certain cost of complexity. The second system is in the general toolsection, it is not designed for comparison, yet still offers it at the cost of coding it yourself.That system is the custom script in the algorithm dropdown menu. It is lighter than thecomparison system, although offers much more in terms of common tool readiness. Thefollowing guide will go through two use case scenarios for the comparison system. The firstcase will demonstrate each step on how to create your own algorithms. The second one willemphasize on the compare algorithm’s protection logic by analyzing an already developedalgorithm. The last section will focus on the custom script system. All this will take intoconsideration that the user has already been familiar with the Matlab’s image processingtoolbox.
B.1 Walkthrough of the compare algorithm system
Start by clicking on the ‘Add Custom Algorithm’
Figure B.1: Custom algorithm editor too.
The option is in the Tools tab of the applica-tion main menu and should prompt the userwith an interface like the one seen in Fig-ure B.1 on the left. As it can be seen, a listof algorithm examples comes with the appli-cation. Any function can be added, removedor edited with this tool. For the benefit of thisguide, we will now create a new algorithm.
DRDC-RDDC-2018-D141 13

Clicking on the add button will open an item editor
The Figure B.2 on the right shows the defini-tion of a function’s elements. The item nameis what will be shown to the user in any list ofthe application to identify the algorithm. Thefunction name is the file name of the func-tion that will be auto-generated. The checkbox can be quite confusing, but it means thatif the user uses the ‘compare with other file’button from the region list panel, additionalregion will have to be selected for each regionof each image. In this example, we will
Figure B.2: Custom algorithm itemeditor function generation example.
define two specific regions, thus meaning that when the user will use this function, he willhave to choose two regions in the current image and two other regions in the compared fileimage. If the option was unchecked, the same regions would be taken by default on bothimages. The list at the bottom is the function parameters. The ‘defaultImage’ and ‘applica-tionData’ are there by default but can be deleted. They are the primary region selected andthe software data structure. Every other parameter added to the list will be considered asan additional region prompted as a choice to the user while using the compare tool. Keepin mind that the names entered here are exactly those that will be asked to the user uponusing the compare tool. To add a parameter, write the name in the box on the right of theadd button and press the add button. In this case, we added the ‘Top Layer BackgroundRegion’ and ‘Bottom Layer Background Region’ parameters. When ready, press the savebutton and you will be sent back to the custom algorithm editor window.
Save your new function definition so it can be auto-generated
Figure B.3: Custom algorithm editor toolfunction generation example.
You should now see a new entry in the listcorresponding to the item name you gave it.In this case we can see the new ‘Testing thefunction generator’ entry. in the figure B.3 onthe left. Now by clicking on the save button,a new function should be generated under thefollowing folder:
src/bin/customAlgorithms/
The file should have the name given as function name, which is in this case: ‘fcnGenera-torTest.m’.
14 DRDC-RDDC-2018-D141

Lets analyze the auto-generated script
Code generated in the src/bin/customAlgorithms/fcnGeneratorTest.m file:
function fcnGeneratorTest(img_in, applicationData, region1, regionFromOtherFile1, ...region2, regionFromOtherFile2, otherFileImage)
% function argument name can be changed but order must be respected% to ensure scripts correlation.
Here are the parameters explanation:
• img_in: The ‘defaultImage’ parameter from the item editor, it corresponds to theprimary region selection.
• applicationData: The ‘applicationData’ parameter from the item editor, it correspondsto the software data, containing the current data and metadata on the current dis-played image (see Annex C on Page 21 for more details).
• region1: The ‘Top Layer Background Region’ parameter from the item editor, anadditional region selection that will be prompted to the user.
• regionFromOtherFile1: The ‘Top Layer Background Region’ parameter from the itemeditor, an additional region selection that will be prompted to the user if he is com-paring with another file.
• region2: The ‘Bottom Layer Background Region’ parameter from the item editor, anadditional region selection that will be prompted to the user.
• regionFromOtherFile2: The ‘Bottom Layer Background Region’ parameter from theitem editor, an additional region selection that will be prompted to the user if he iscomparing with another file.
• otherFileImage: The region corresponding to the primary selected regions from thecompared image file.
DRDC-RDDC-2018-D141 15

How to use it:
The Figure B.4 on the right is what willbe prompted to the user upon using one ofthe two compare buttons from the region listpanel. The user must make a selection of theprimary region to compare from the top leftdrop-down menu and the algorithm to applyfrom the bottom left drop-down menu. Then,by clicking on the ‘compare with...’ button,selecting additional regions will be asked de-pending on the number of additional param-eters. In this case, if the user chose a normalcomparison, only two additional image selec-tion will be prompted. In the case of anotherfile comparison, two additional selections forthe compared file would be asked. Figure B.4: Compare tool user interface.
B.2 In-depth compare algorithm analysis
In this section, we will analyze the case of the row cumulative intensity histogram algo-rithm, which comes by default with the application, to ensure that the ways to work withthe auto-generated functions are clear.
Figure B.5: Custom algorithm itemeditor example.
The Figure B.5 on the left is the item editorfor the row cumulative intensity Histogram.This function does a histogram of the cumu-lative radiance value found for each row in animage region. It does not ask for any otherregion while comparing with another file andonly asks for one additional region to comparewith in the case of comparing with itself. Ba-sically, it compares two regions of the sameimage or the same region from two differentfiles because the option is unchecked.
16 DRDC-RDDC-2018-D141

Lets analyze the script from rowCumulHist.m file by code blocks:
Block 1function rowCumulHist(in_img, applicationData, region1, compareImage)
if isempty(compareImage)compareImage = region1;
end
imageColorType = applicationData.imageColorType;
In this block we can see that a protection is made to verify if the user is comparing withanother file or not. If the compareImage parameter is empty, then the user is comparing withthe current image and then to ensure the right comparison with the right image we copythe selected region1 into the compareImage, which will be the variable to compare to in thefollowing code. This type of comparison has to be made in the algorithm to ensure a certainfreedom of choice in the application, so it is the algorithm responsibility to be thorough.The second part copies the in_img color type from the application data structure.
Block 2% cast to grayscale if rgb[M1, ~, P]= size(in_img);in_image = in_img;if P > 1
in_image = toRgb(in_image, imageColorType);in_image = rgb2gray(in_image);
end
[M2, , P] = size(compareImage);in_compare_image = compareImage;if P > 1
in_compare_image = toRgb(compareImage, imageColorType);in_compare_image = rgb2gray(in_compare_image);
end
In this block, the primary region and the comparing region are copied into new variables, sowe can modify them and still keep the original for display purposes at the end of the script.Then they are cast to grayscale if they are a Truecolor. This way we will only analyze one di-mensional images, which are raw or grayscale. The ‘toRgb’ function is a proprietary functionof this application, by specifying the current color type it will return a standard RGB output.
Block 3
DRDC-RDDC-2018-D141 17

% get row histogramshistVector1(1:M1) = 0;for i = 1 : M1
histVector1(i) = sum(in_image(i, :));end
histVector2(1:M2) = 0;for i = 1 : M2
histVector2(i) = sum(in_compare_image(i, :));end
In this block, we sum each row into an histogram vector, this is actually the computa-tional part. These histograms will then be plotted in the next block section.
Block 4% set plot textgraphTitles = {’Fit curves of horizontal cumulative intensities’, ...
’Histograms of horizontal cumulative intensities’};axLabels = {’Row count (pixel)’, ’Cumulative intensities’};
figuresubplot(2,2, 1), plot(histVector1, ’Color’, ’b’), hold on,
plot(histVector2, ’Color’, ’r’), hold off,xlabel(axLabels{1}), ylabel(axLabels{2}), title(graphTitles{1});
subplot(2,2, 2), bar(histVector1, ’b’), hold on,bar(histVector2, ’r’), hold off,xlabel(axLabels{1}), ylabel(axLabels{2}), title(graphTitles{2});
subplot(2,2, 3), imgView(in_img), ...xlabel(’x axis (pixel)’), ylabel(’y axis (pixel)’),title(’1st Region - Blue color’);caxis auto, colormap default, daspect([1 1 1]);
subplot(2,2, 4), imgView(compareImage),xlabel(’x axis (pixel)’), ylabel(’y axis (pixel)’),title(’2nd Region - Red color’);caxis auto, colormap default, daspect([1 1 1]);
In this block, we create labels for the axes and then plot the histograms and originalimage for the primary region and the region compared to on the same figure.
This annex thus demonstrates so far the actual level of code logic to support for any customcompare algorithms. The input images are not pre-treated in any way and the user has to
18 DRDC-RDDC-2018-D141

take care of the way to display or save the data after the computation. The upper layer toolonly serves as a customizable entry way to go from the actual displayed image and its regionof interest to a fully customizable comparison platform. For in-depth debugging, a pop-upmessage system has been developed to help and inform the user on the current error(s).Just answer yes for more detailed error messages when it occurs. For more examples on howto work with customizable compare algorithms, browse the ’customAlgorithms’ folder forother default script examples.
B.3 Custom Script system
The last customizable system is in the the general tool panel and allows system wide mod-ifications. The user must first create a Matlab script file named ’customScript.m’ with thefollowing header:
function [outputImage] = customScript(applicationData)
The output and input names may vary but the input will be of type application data struc-ture which is defined in Annex C on Page 21 and the output must be an image. Also, thefile must be put in the ‘customAlgorithms’ sub-folder and only one script of this type can bepresent at a time. These are the only restrictions, everything else is possible. If the user doesnot wish to modify the image, the input image can be returned to prevent modifications andanything else can be done like showing a figure or saving data. As described in the AnnexC, the currently displayed image can be accessed in applicationData.currentImageDisplayed.
Figure B.6: Custom scriptfrom the general tool panel.
The Figure B.6 on the left shows how to use the customscript made with the technique shown in this section. Thisdropdown menu is accessible from the general tool panelon the left of the main display. If the image returned fromthe script is modified in any way, it will be displayed in themain view. These modifications will be persistent if the userchooses to click on the ‘keep Changes’ button. they will bekept in the system buffer and allow temporal comparison. Infact, this system is even more flexible than the comparisonsystem as it also has the application data structure and thusthe user has access to the region data to do exactly as inthe compare system. It requires more work, but with moreflexibility comes more complexity.
DRDC-RDDC-2018-D141 19

This page intentionally left blank.
20 DRDC-RDDC-2018-D141

Annex C Software Data Accessing Guide
The Ship Wake Analyzer software is based on the MVC design pattern and thus has asingleton type of data structure object passed over the entire application via a bus. Theoverall structure of this object is shown in Figure D.3 on Page 29. The object is a ‘struct’data type with over 80 fields, but only about 10 of them are explained thoroughly in thisdocument. This is due to the fact that others are GUI related and need more in-depthknowledge on Matlab’s GUIDE data structure. It was easier to pass the entire applicationdata to support future development, but the user must then be aware of the consequenceof modifying these UI components. Figure, UIControl, Menu, Axes and Panel objects areJAVA UI components that should not be modified in any circumstances, although havingaccess to information from one of the main application component may prove useful in afuture development stage and is why it has been left available. The following guide will focuson how to access information from the ‘applicationData’ parameter passed on to generatedfunctions of the custom algorithm system.
C.1 UI component accessing
Let’s say the user would want to access the image data property of the main image axis. Hewould have to use Matlab’s GUIDE editor property inspector to find the component nameand property name to be able to access it. The information and way to access it would beas follow:
• Axes name: Image_Axes
• Image data parent property: Children
• Image data property: CData
Accessing it from the ‘applicationData’ parameter:
image = applicationData.Image_Axes.Children.CData;
Now, the fact is that the most important information is already at hand. It can be ac-cessed with the fields that will be shown in the next section. For example, the image theuser just accessed could have been accessed without doing an application wide search withthis simple call:
image = applicationData.currentImageDisplayed;
DRDC-RDDC-2018-D141 21

C.2 Image related data
The following section will focus on the elements shown in Figure D.3, how to access themand their sub-layers and their respective information.
• applicationData.currentImageDisplayed: This is actually the currently displayed imagein the main application as it is. Its data type is a 2D array of double.
• applicationData.currentImageRaw: This is the Raw sampled version of the currentlydisplayed image in the main application or a copy of it if it is already a Raw format.Its data type is a 2D array of double.
• applicationData.imageColorType: This is the currently displayed image in the mainapplication color type as a char array data type. It can be one of the following ‘raw’,‘rgb’, ‘hsv’, ‘ycbcr’, ‘grayscale’.
• applicationData.polyRotate: This boolean value indicates if the beta polygon center-line rotation algorithm is currently active.
Most other elements should not be accessed as they are mostly graphical elements and aremore relevant to the software operation logic. However, the last three elements, which are theWorkDir, buffer and regions ‘struct’ data types will be defined in the following sub-sectionssince they have themselves sub-layers of complexity.
C.2.1 WorkDir struct
The WorDir struct is composed of 7 describable fields defined as:
• applicationData.WorkDir.name: char array containing the absolute folder path of thework directory
• applicationData.WorkDir.fileIndex.current: The current file index of the currently dis-played image in the main application. Its data type is an integer.
• applicationData.WorkDir.fileIndex.length: The number of images contained in thework directory. Its data type is an integer.
• applicationData.WorkDir.FileList.name: A cell array of file names as char array datatype for every image in the work directory. If the images are Raw, it contains theheader file names for the images.
• applicationData.WorkDir.CurrentImageSize: The size of the currently displayed im-age in the main application. It contains an array of two integers representing thecoordinates as follows [x, y].
• applicationData.WorkDir.headerFileName: The filename of the currently displayed im-age in the main application or the header file name if the image is Raw. Its data typeis a char array.
22 DRDC-RDDC-2018-D141

• applicationData.WorkDir.isRawData: This boolean value indicates if the data is orig-inally Raw sampled.
Loading current image original state code example:
if applicationData.WorkDir.isRawDataimage = loadRawImage(applicationData, applicationData.WorkDir.fileIndex.current);
elsepathName = strcat(applicationData.WorkDir.name,
applicationData.WorkDir.FileList.name{applicationData.WorkDir.fileIndex.current})
image = load(pathName);end
C.2.2 buffer struct
The buffer struct is composed of 1 useful field, although there is 7 in total. The other fieldsare mostly used for operating the buffer logic throughout the application. The applica-tion.elements field is more interesting as it contains a list in the form of cell array data typeof all the changes that were made to the original image. An element is composed of 3 fieldsitself:
• applicationData.buffer.elements{elementNb}.image: The image after the modificationas a 2D array of double.
• applicationData.buffer.elements{elementNb}.colorType: The image color type afterthe modification as a char array.
• applicationData.buffer.elements{elementNb}.operation: The actual modification as astruct.
The operation struct can vary depending on which modification was applied. The structalways has 2 fields itself. Those are the ‘name’ and the ‘details’. The name is always a chararray but the details vary by their name type. Here are the possibilities:
DRDC-RDDC-2018-D141 23

for applicationData.buffer.elements{elementNb}.operation.nameand applicationData.buffer.elements{elementNb}.operation.details
• name = ‘init’: No details
• name = ‘cast’: details = color type as a char array data type
• name = ‘crop’: details is a struct with four fields
– imageColorType: The image color type before the crop as a char array
– cropZone: The region crop zone in an array of 8 integer
– cropRect: The region crop rectangle in an array of 4 integer
– polyRotate: Boolean if the option was on when cropping
• name = ‘rotate’: details = angle value as an integer data type
• name = ‘crossRemoval’: No details
• name = ‘grayDiff’: details is a struct with two fields
– threshold: The gray diff tool threshold value used as a double
– cutoff: The gray diff tool cutoff value used as a double
• name = ‘filtering’: The type of filter as a char array data type
C.2.3 regions struct
The regions struct is the information with which is defined the region panel of the mainapplication. It is composed of 4 describable fields as follows:
• applicationData.regions.data: A cell array of crop rectangles which are arrays of 4integers. These can be linked by indexes to there respective names in the list
• applicationData.regions.length: The number of regions in the list as an integer
• applicationData.regions.list: A cell array of char array containing the list of regionnames
• applicationData.regions.color: The application color list as a cell array of chars
The ‘keptLines’ and ‘keepRegions’ fields are more related to the application operation logic.They are related to the multi-regions display system.
24 DRDC-RDDC-2018-D141

C.3 How to access metadata
Metadata is not loaded in memory as it would take too much space in the case of raw dataand also because there is too many variants of metadata. To cope with this problem, afunction was developed to make this as simple as possible.
Here’s an example for getting the current file metadata:
metadata = getMetaData(applicationData, applicationData.WorkDir.fileIndex.current, false);
DRDC-RDDC-2018-D141 25

This page intentionally left blank.
26 DRDC-RDDC-2018-D141

Annex D Software Architecture Diagrams
Figure D.1: Source folder main packaging.
DRDC-RDDC-2018-D141 27

Figure D.2: Source folder gui packaging.
28 DRDC-RDDC-2018-D141

Figure D.3: Main UI Data Structure.
DRDC-RDDC-2018-D141 29

This page intentionally left blank.
30 DRDC-RDDC-2018-D141

Annex E Helpful Function List
This section of the appendix is reserved for the definition of developed functions that arereusable in a custom algorithm.
• [img_out] = affineBkgrndPixels( img_in , cutOff)This function retrieves the lowest nonzero pixel element value and transforms all thezero pixels into the minimum value minus the defined cutoff value elements. This waythe images don’t have high contrast and it prevents colormap extreme scale jumpsgiving unwanted visual results. It actually smoothens the visual effect and afterwardsthe minimum value in an image is to be considered as its background value.
• [out_img] = applyMask(image, imageColorType, mask)This function applies a binary mask on the input image depending on its color type
• [errStatus] = copyExif(fileName, newFileName)This function copies EXIF metadata from an image file to another. Filenames mustbe absolute paths. The error status returned is 0 if everything went ok.
• [RGB_image]= demosaicing(Image)This function transforms a 14bits Raw image into truecolor rgb type image using rggbinverse bayer filter mosaicing algorithm
• dispDetailedError(exception)This function displays the basic thrown error and asks the user if it wants more details,if so, all the extended exception is shown with a maximum of 5 errors by pages.Exception input must be an object of type MException received from a try/catchprerogative.
• [value] = findKeyVal( keys, values, keyName )This function finds a value associated with a keyName and returns its value. keys andvalues must be cell arrays of char array and keyName also a char array.
• [colorType] = getColorType( image )This function returns an image color type. It cannot detect YCbCr and HSV formats.
• [exifData, err] = getexif(fileName)This function recovers EXIF metadata from an image file if error status is 0. fileNamemust be an absolute path.
• [metadata] = getMetaData( applicationData, fileIndex, isMessage)This function returns metadata of a chosen file in the form of a struct or a char arraywith the standard EXIF tagging system.
• [mask, vertices] = getPolyMask(image, cropZone)This function returns a binary mask of a closed polygon and its vertices formed ofcorners coordinates of his cropZone in an image.
DRDC-RDDC-2018-D141 31

• [rotAngle] = getPolyRotateAngle(vertices )This function computes the centerlines angles of a polygon based on the input vertices.
• [cropRect] = getRectFromRotation( rotatedImage )This function retrieves the minimum size of the bounding box necessary to fit arotated polygon masked image.
• [rect] = getRectFromZone( zone )This function retrieves the minimum size of the bounding box necessary to fit thespecified zone.
• [region_image] = imageLoad(data, ’explanations’)This UI allows the user to interactively choose a region from the region list for furtheranalysis.@Param data = a structure with the following application data reference:
data.regions = handles.regions.data;data.image = handles.currentImageDisplayed;data.compareImage = [];data.colorType = handles.imageColorType;data.polyRotate = handles.polyRotate;
@Param ‘explanations’ = A string that will follow the “Please select: ” title to explainwhat kind of region to choose.
• [h] = imgView(varargin)This function is a copy of the matlab well known imagesc. It overrides the func-tion by doing an affine background check to render a better visual effect by scalingthe image colormap appropriately. For mor details on input/output, consult imagescdocumentation.
• [valid] = isValidCropRect( cropRect, imageSize )This function verifies if a crop rectangle is out of image boundaries
• [Img] = loadRawImage(applicationData, fileIndex)This function loads a raw image from a datafile by specifying the file index.
• [output] = makeRegularFieldName(fieldName)This function ensure a regular field name is used by removing irregular charactersfrom the input string.
• [keys, values] = parseKeyVal( inputCellArray )This function parses a cell array from a meta header string into a key and a valuelist.
• [out_img, err] = polyCenterLineCrop(in_image, colorType, cropZone, isRotate)This funtion finds a polygon in an image defined by the cropZone, crops it from itscropRect equivalency and then finds the centerline of the polygon, rotates it and cropsback the exceeding data. The isRotate argument is part of the beta automatic rotationsystem.
32 DRDC-RDDC-2018-D141

• [status] = putRawExif(fileName, includeString, podData)This funtion writes raw metadata onto a target image file if status returns 0. fileNamemust be an absolute path to the file to copy metadata to. include metadata must bea string formatted and the POD metadata must be struct formatted.
• [raw] = rawSampling( rgb )This function does a reverse Bayer filtering and a 14Bit sampling to transform atruecolor raster image type into a raw image matrix format. The conversion type usedis ‘rggb’.
• [ImageOut] = setImageType(image, newType)This function casts any image type to the desired newType in the list of {‘grayscale’,’hsv’,’ycbcr’}.The input image must be of type ‘rgb’.
• setScreenPos(figureObject)This function finds the parent figure center and recenters the current figure on screen.
• [outputImage] = smoothen( Image, boundingRectangle, precision )This function smoothes the pixels around a rectangle in an image. The precision isthe number of neighbouring pixel used to smoothen and must be an odd number.
• [rgb] = toRgb( image, oldColorType )This function casts any image type to truecolor rgb type.
DRDC-RDDC-2018-D141 33

DOCUMENT CONTROL DATA*Security markings for the title, authors, abstract and keywords must be entered when the document is sensitive
1. ORIGINATOR (Name and address of the organization preparing thedocument. A DRDC Centre sponsoring a contractor’s report, or atasking agency, is entered in Section 8.)
DRDC – Valcartier Research Centre2459 de la Bravoure Road, QuébecQC G3J 1X5, Canada
2a. SECURITY MARKING (Overall security marking ofthe document, including supplemental markings ifapplicable.)
CAN UNCLASSIFIED
2b. CONTROLLED GOODS
NON-CONTROLLED GOODSDMC A
3. TITLE (The document title and sub-title as indicated on the title page.)
Ship Wake Data Analyzer
4. AUTHORS (Last name, followed by initials – ranks, titles, etc. not to be used. Use semi-colon as delimiter)
Bélanger, K.; Issa, V.
5. DATE OF PUBLICATION (Month and year of publication ofdocument.)
February 2019
6a. NO. OF PAGES (Totalpages, including Annexes,excluding DCD, coveringand verso pages.)
35
6b. NO. OF REFS (Totalcited in document.)
0
7. DOCUMENT CATEGORY (e.g., Scientific Report, Contract Report, Scientific Letter)
Reference Document
8. SPONSORING CENTRE (The name and address of the department project or laboratory sponsoring the research anddevelopment.)
DRDC – Valcartier Research Centre2459 de la Bravoure Road, Québec QC G3J 1X5, Canada
9a. PROJECT OR GRANT NO. (If appropriate, the applicableresearch and development project or grant number underwhich the document was written. Please specify whetherproject or grant.)
01ec
9b. CONTRACT NO. (If appropriate, the applicable contractnumber under which the document was written.)
10a. DRDC DOCUMENT NUMBER
DRDC-RDDC-2018-D14110b. OTHER DOCUMENT NO(s). (Any other numbers which may
be assigned this document either by the originator or by thesponsor.)
11a. FUTURE DISTRIBUTION WITHIN CANADA (Approval for further dissemination of the document. Security classification must alsobe considered.)
Public release
11b. FUTURE DISTRIBUTION OUTSIDE CANADA (Approval for further dissemination of the document. Security classification must alsobe considered.)
Public release

12. KEYWORDS, DESCRIPTORS or IDENTIFIERS (Use semi-colon as a delimiter.)
shipwakesData
13. ABSTRACT/RÉSUMÉ (When available in the document, the French version of the abstract must be included here.)
In support of the Project 01ec a tool is required to facilitate trials data analysis. Wake measure-ment trials collect raw infrared data images, environmental and climatic data, sensor heading andspecifications, naval platform and helicopter GPS coordinates, sea temperature and sea strati-fication and time. These data collected with multiple sensors has wide range of time resolution.The objective of the Wake Analyzer software is to convert all raw data to the format selected bythe user, synchronize all the data collected from different instrument in order to allow automaticprocessing. The tool, which is a MATLAB graphic user interface, allows the user to open eachimage and access to all associated Meta data. It allows also selecting one or multiple parts ofthe image and applying specific algorithms to them. This reference document shows the userguide of the Wake Analyzer tool.
En support du projet 01ec, un outil est requis pour faciliter l’analyse des données des essaisexpérimentaux. Les essais de mesures de sillages collectent des données brutes infrarouges,des données environnementales et climatiques, des données GPS du Platform navale et del’hélicoptère, de l’orientation du capteur et ses spécifications, de la température de la mer etsa stratification ainsi que l’heure. Ces données sont collectées par des différents capteurs etne sont pas synchronisées temporellement. L’objectif du logiciel Wake Analyzer est de convertirles données brutes au format choisie par l’utilisateur, synchroniser les données collectées pourpermettre un traitement automatique. L’outil, qui est une interface graphique MATLAB, permetà l’utilisateur d’ouvrir les images individuellement et d’accéder à toutes ses métadonnées. Ilpermet aussi de sélectionner une ou plusieurs parties de l’image pour y appliquer un algorithmespécifique. Ce document de référence montre le guide d’utilisateur de l’outil Wake Analyser.