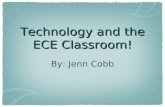Shentel ipt training presentation 2003-04-06 (optional)
-
Upload
nocc -
Category
Self Improvement
-
view
173 -
download
3
Transcript of Shentel ipt training presentation 2003-04-06 (optional)

Shenandoah Telephone Company
IP Phone & Voice-Mail Training

IP Phones

IP Phones
• On-line help• Handset, Headset and
Speakerphone• Placing a call• Answering a call• Ending a call• Muting a call
• Placing a call on hold• Transferring a call• Adjusting ringer volume • Changing the ring sound• Changing the LCD contrast• Placing a conference call

IP Phone – 7960 (6 line phone)

IP Phone – 7940 (2 line phone)

IP Phone – 7940 Time, Date and DID Number

IP Phone – 7940 Extension Number(s)

IP Phone – 7940 Status Bar

IP Phone – 7940 Soft Keys

IP Phone – 7940 Scroll Button

IP Phone – 7940 Messages, Settings, Directories, Services and Help

IP Phone – 7910 (single line phone)

IP Phone
• Changing the LCD Contrast
– Step 1 Press the settings button.
– Step 2 Select the Contrast option on the Settings menu.
– Step 3 Press the Up or Down soft key to set the desired intensity.
– Step 4 Press the OK soft key to accept your changes.
– Step 5 To save this contrast setting, press the Save soft key. Otherwise, press the Exit soft key to exit the Settings menu.

IP Phone
• Accessing Online Help
– The Cisco IP Phone 7960 includes detailed online help for most phone keys and functions.
Press the ? button and then any key to display online help for that key.

IP Phone
• Adjusting the Ringer Volume
– To change the volume used by the ringer:
– Step 1 Press the volume key to hear a sample ring.
– Step 2 While the ring plays, press the up or down volume key to adjust the volume to the desired level.
– Step 3 To save the ring volume setting, press settings and then press the Save soft key.

IP Phone
• Changing the Ring Sound
– Step 1 Press the settings button.
– Step 2 Select Ring Type from the Settings menu.
– Step 3 Press the Select soft key.
– Step 4 To scroll through the list of ring types, press the scroll key.
– Press the Play soft key to hear the selected ring type.
– Step 5 When you find the ring you want, press Select and then press the OK soft key.
– Step 6 Press the Save soft key to save your selection and exit the Settings menu.

IP Phone
• Using the IP Phone Directories
– Missed Calls
– Received Calls
• Important note on Missed and Received calls:
– Remember that a “9” is needed to place outgoing calls. If you pick on of the missed or received calls from the list, press the “EditDial” softkey and insert a “9” in front of the number.
– Placed Calls
– Corporate Directory
• Search by First Name, Last Name or Directory Number
• You only need to put in the first couple letters, then press the “Search” softkey

IP Phone
• How to Use the Handset, Speakerphone, and Headset
– You can place and answer calls with the handset, speakerphone, or a headset.
• Adjusting the Volume
– Step 1 To increase or decrease the volume of your handset, headset, or speakerphone, press the up or down volume button.
– The volume buttons adjust the volume for the currently active voice receiver.
– Step 2 To save the volume setting for future calls, press settings and then press the Save soft key.

IP Phone
• Placing a Call Using a Telephone Number
– You can place a call with the Cisco IP Phone 7960 in any of the following ways:
• Lift the handset and dial the number.
• Press a line button and dial the number.
• If using a headset, press HEADSET and then dial the number.
• To use the speakerphone, press SPEAKER and dial the number.
• Press the NewCall soft key and dial the number. This method works for all speaker modes.

IP Phone
• Answering a Call
– You can answer a call using the handset, headset, or speakerphone.
To use the handset, lift the handset.
To use a headset, press HEADSET.
To use the speakerphone, press the Answer soft key or the SPEAKER button.
• Ending a Call
– If using the handset, hang up the handset.
– If using the headset, press the EndCall soft key. This method also works for all speaker modes.
– If using the speakerphone, press SPEAKER.

IP Phone
• Muting a Call
– While in a call, you can mute the handset, headset, or speakerphone.
– To mute a call, press MUTE.
• To disengage mute, press MUTE again.

IP Phone
• Call Forward
– While the phone is idle, press the “CFwdAll” softkey
– You will hear two beeps, after the beeps dial the number you want your phone to forward to. If it is an external phone number, remember to insert the “9” for to get an outside line.
– The status window will show “Forwarded to” and the number you are currently forwarding to.
• To disengage Call Forward, press the “CFwdAll” softkey, you will hear a one beep notification that Call Forwarding has been turned off.

IP Phone
• Placing a Call on Hold
– While in a call, you can place the call on hold, so that the caller cannot hear you. You can answer other calls while a call is on hold.
– To place a call on hold, press the Hold soft key.
– To return to the call, press the Resume soft key. If multiple calls are on hold, use the scroll key to select the desired call before you press Resume.
– If multiple calls on multiple lines are on hold, press the line button of the line to which you want to switch and use the scroll keys to select the desired call before you press Resume.

IP Phone
• Transferring a Call
– To transfer a call to another phone:
• Step 1 During a call, press the Trnsfer soft key. This places the call on hold.
• Step 2 Dial the number to which you want to transfer the call.
• Step 3 When you hear ringing, press Trnsfer again, or when the party answers, announce the call and then press Trnsfer.
• Step 4 Hang up if the party accepts the call.
– If the party refuses the call, press the Resume soft key to return to the original call. If you have multiple calls on hold, scroll to the desired line before pressing the Resume soft key.

IP Phone
• Placing a Conference Call
– To turn a call into a conference call:
– Step 1 During a call, press the More soft key and then the Confrn soft key. This will automatically select a new line and place the other party on hold.
– Step 2 Place a call to another person.
– Step 3 When the call connects, press Confrn again to add this person to the conference call.

IP Phone
• Call Park
– Call park allows you to place a call on hold so that it can be retrieved from another phone in the system. For example, if you are on an active call at your phone, you can park the call to a call park extension such as 4100. Someone on another phone in your system can then dial 4100 to retrieve the call.
– Step 1 During a call, press the More soft key and then the Park soft key. This will automatically place the call into call park mode. The display will tell you the location of the parked call.
– Step 2 To retrieve that call from call park, from another phone in the system, dial the call park number and the call will continue.

IP Phone – Web Access

IP Phone• Speed Dial Numbers
Step 1 - Go to http://10.1.32.21/ccmuser and log on using the UserID and password.
Step 2 - Click Add/Update your Speed Dials.

IP PhoneStep 3 - Configure the Speed Dial Number and the Label.
Step 4 - Press Update Button
Step 5 - Press **#** on the Cisco IP Phone to reset it for changes to take effect.
Note: This will disrupt any active communication on that phone.

Unity VoiceMail

Unity VoiceMail
• Initial setup• Accessing voicemail internally• Accessing voicemail externally• Leaving an internal voicemail• Forwarding calls to voicemail• Transfering a call to voicemail• Voicemail hints• Menu Structure

Unity
• Initial setup
– From your extension:
• Step 1 Press the Messages soft key.
• Step 2 When you hear the prompt to enter your password, use the first time default of shentel1.
• Step 3 Unity will then guide you through setting up your mailbox.

Unity• To access voicemail internally
– From your extension:
• Step 1 Press the Messages soft key.
• Step 2 When you hear the prompt to enter your password enter your password with a # at the end.
• Unity will then welcome you and give the number of new messages and saved messages.
– From another extension:
• Step 1 Press the Messages soft key.
• Step 2 When you hear the prompt or greeting enter *.
• Step 3 The system will prompt you for your user id. (Your userID in the Voicemail system is your extension #) Enter your extension followed by a #. The system will then prompt for your password. Enter your password with a # at the end..

Unity
• To access voicemail externally
– Step 1 Dial your Phone number (or dial 984-5444).
– Step 2 When you hear the greeting begin, enter *.
– Step 3 The system will prompt you for your user id. Enter your extension followed by a #. The system will then prompt for your password, enter your password with a # at the end.

Unity
• To leave a message in an employee’s mailbox– Step 1 Access your mailbox.
– Step 2 Press option 2 “To Send a Message”
– Step 3 Follow the prompts to record and send the message.
• To forward all calls to your phone to voice-mail (DND)– Step 1 Press the CFwdAll soft key.
– Step 2 You will hear two beeps.
– Step 3 Press the Messages softkey. Your phone will indicate that it is forwarded to Voicemail.

Unity
• To transfer a caller to an employee’s voicemail
– Step 1 During the call press the Trnsfer soft key.
– Step 2 Dial “*” followed by the recipient’s voicemail extension.
– Step 3 Press the Trnsfer soft key to release the call

Unity
• Unified Messaging– Your voicemail messages will appear in your Outlook Inbox
– Opening the voicemail message will bring up an Outlook Form which will have a media bar allowing the message to be played
– By clicking the Triangle at the beginning of the media bar will present you with options on how to play the message
• Play to sound card and speakers
• Play to Phone
– If you select the option to play the message to the phone, the first time you press the “Play” button, a pop-up window will appear
– Place the following information in the popup-window:
– Extension (Your extension)
– Cisco Unity Server – 10.1.32.30

Unity• Voicemail Hints
– You do not have to wait for the menu options to finish playing. If you know the feature number you want, just press it.
– When getting an employee’s greeting, you can press the # key to skip the greeting and record the message.
– Pressing the # key while listening to a message will stop it from playing and give a list of options.
– During your greeting a caller can dial an extension number and be transferred from your mailbox to the other extension’s phone. If you wish your callers to use this function, record this in your greeting.
– To forward a voicemail message, press 5 after the message. After forwarding, choose the corresponding option to save or delete the original message.
– To reply back to an internal message, press 4 after the message. After replying, choose the corresponding option to save or delete the original message.

Unity Menu Structure

Unity Menu Structure

Questions?