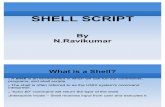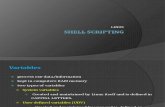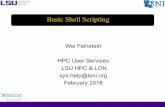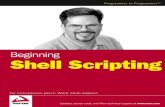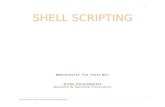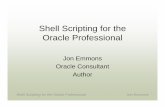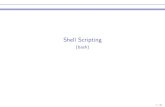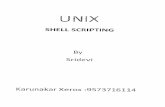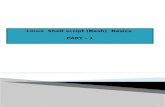Shell Scripting Docs 2
Transcript of Shell Scripting Docs 2
-
8/8/2019 Shell Scripting Docs 2
1/96
What is "the shell"?Simply put, the shell is a program that takes your commands from the keyboard and gives themto the operating system to perform. In the old days, it was the only user interface available on aUnix computer. Nowadays, we havegraphical user interfaces (GUIs) in addition to commandline interfaces (CLIs) such as the shell.
On most Linux systems a program calledbash(which stands for Bourne Again SHell, anenhanced version of the original Bourne shell program, sh, written by Steve Bourne) acts as the
shell program. There are several additional shell programs available on a typical Linux system.These include: ksh, tcshand zsh.
What's an xterm, gnome-terminal, konsole, etc.?
These are called "terminal emulators." They are programs that put a window up and let youinteract with the shell. There are a bunch of different terminal emulators you can use. MostLinux distributions supply several, such as: xterm, rxvt,konsole, kvt, gnome-terminal,
nxterm, and eterm.
Starting a Terminal
Your window manager probably has a way to launch programs from a menu. Look through thelist of programs to see if anything looks like a terminal emulator program. In KDE, you can find"konsole" and "terminal" on the Utilities menu. In Gnome, you can find "color xterm," "regularxterm," and "gnome-terminal" on the Utilities menu. You can start up as many of these as youwant and play with them. While there are a number of different terminal emulators, they all dothe same thing. They give you access to a shell session. You will probably develop a preferencefor one, based on the different bells and whistles each one provides.
Testing the Keyboard
Ok, let's try some typing. Bring up a terminal window. You should see a shell prompt that
contains your user name and the name of the machine followed by a dollar sign. Something likethis:
[me@linuxbox me]$
Excellent! Now type some nonsense characters and press the enter key.
[me@linuxbox me]$kdkjflajfks
http://linuxcommand.org/man_pages/bash1.htmlhttp://linuxcommand.org/man_pages/bash1.htmlhttp://linuxcommand.org/man_pages/ksh1.htmlhttp://linuxcommand.org/man_pages/tcsh1.htmlhttp://linuxcommand.org/man_pages/tcsh1.htmlhttp://linuxcommand.org/man_pages/zsh1.htmlhttp://linuxcommand.org/man_pages/xterm1.htmlhttp://linuxcommand.org/man_pages/rxvt1.htmlhttp://linuxcommand.org/man_pages/rxvt1.htmlhttp://linuxcommand.org/man_pages/ksh1.htmlhttp://linuxcommand.org/man_pages/tcsh1.htmlhttp://linuxcommand.org/man_pages/zsh1.htmlhttp://linuxcommand.org/man_pages/xterm1.htmlhttp://linuxcommand.org/man_pages/rxvt1.htmlhttp://linuxcommand.org/man_pages/bash1.html -
8/8/2019 Shell Scripting Docs 2
2/96
If all went well, you should have gotten an error message complaining that it cannot understandyou:
[me@linuxbox me]$kdkjflajfks
bash: kdkjflajfks: command not found
Wonderful! Now press the up-arrow key. Watch how our previous command "kdkjflajfks"returns. Yes, we have command history. Press the down-arrow and we get the blank line again.
Recall the "kdkjflajfks" command using the up-arrow key if needed. Now, try the left and right-arrow keys. You can position the text cursor anywhere in the command line. This allows you toeasily correct mistakes.
You're not logged in as root, are you?
Don't operate the computer as the superuser. You should only become the superuser whenabsolutely necessary. Doing otherwise is dangerous, stupid, and in poor taste. Create a useraccount for yourself now!
Using the Mouse
Even though the shell is a command line interface, you can still use the mouse for several things.That is, if you have a 3-button mouse; and you should have a 3-button mouse if you want to useLinux.
First, you can use the mouse to scroll backwards and forwards through the output of the terminal
window. To demonstrate, hold down the enter key until it scrolls off the window. Now, withyour mouse, you can use the scroll bar at the side of the terminal window to move the windowcontents up and down. If you are using xterm, you may find this difficult, since the middle
button is required for this operation. If you have a 2-button mouse, it may have been configuredto emulate a 3-button mouse. This means the middle button can be simulated by pressing downboth the left and right buttons at the same time.
Next, you can copy text with the mouse. Drag your mouse over some text (for example,"kdkjflajfks" right here on the browser window) while holding down the left button. The textshould highlight. Now move your mouse pointer to the terminal window and press the middlemouse button. The text you highlighted in the browser window should be copied into the
command line. Did I mention that you will need a 3-button mouse?
A few words about focus...
When you installed your Linux system and its window manager (most likely Gnome or KDE), itwas configured to behave in some ways like that legacy operating system.
-
8/8/2019 Shell Scripting Docs 2
3/96
In particular, it probably has itsfocus policy set to "click to focus." This means that in order for awindow to gain focus (become active) you have to click in the window. This is contrary totraditional X windows behavior. If you take my advice and get a 3-button mouse, you will wantto set the focus policy to "focus follows mouse". This will make using the text copying feature ofX windows much easier to use. You may find it strange at first that windows don't raise to the
front when they get focus (you have to click on the title bar to do that), but you will enjoy beingable to work on more than one window at once without having the active window obscuring thethe other. Try it and give it a fair trial; I think you will like it. You can find this setting in theconfiguration tools for your window manager.
Navigation
In this lesson, I will introduce your first three commands: pwd (print working directory), cd
(change directory), andls (list files and directories).
If you have not worked with a command line interface before, you will need to pay closeattention to this lesson, since the concepts will take some getting used to.
File System Organization
Like that legacy operating system, the files on a Linux system are arranged in what is called ahierarchical directory structure. This means that they are organized in a tree-like pattern of
directories (called folders in other systems), which may contain files and other directories. Thefirst directory in the file system is called the root directory. The root directory contains files andsubdirectories, which contain more files and subdirectories and so on and so on.
http://linuxcommand.org/man_pages/ls1.htmlhttp://linuxcommand.org/man_pages/ls1.htmlhttp://linuxcommand.org/man_pages/ls1.html -
8/8/2019 Shell Scripting Docs 2
4/96
Most graphical environments today include a file manager program to view and manipulate thecontents of the file system. Often you will see the file system represented like this:
One important difference between the legacy operating system and Unix/Linux is that Linuxdoes not employ the concept of drive letters. While drive letters split the file system into a seriesof different trees (one for each drive), Linux always has a single tree. Different storage devicesmay contain different branches of the tree, but there is always a single tree.
pwd
Since a command line interface cannot provide graphic pictures of the file system structure, it
must have a different way of representing it. Think of the file system tree as a maze, and you arestanding in it. At any given moment, you stand in a single directory. Inside that directory, youcan see its files and the pathway to its parent directory and the pathways to the subdirectories ofthe directory in which you are standing.
The directory you are standing in is called the working directory. To find the name of theworking directory, use the pwd command.
[me@linuxbox me]$pwd/home/me
When you first log on to a Linux system, the working directory is set to your home directory.
This is where you put your files. On most systems, your home directory will be called/home/your_user_name, but it can be anything according to the whims of the systemadministrator.
To list the files in the working directory, use the ls command.
[me@linuxbox me]$ls
-
8/8/2019 Shell Scripting Docs 2
5/96
Desktop Xrootenv.0 linuxcmdGNUstep bin nedit.rpmGUILG00.GZ hitni123.jpg nsmail
I will come back to ls in the next lesson. There are a lot of fun things you can do with it, but Ihave to talk about pathnames and directories a bit first.
cd
To change your working directory (where you are standing in the maze) you use the cd
command. To do this, type cd followed by thepathname of the desired working directory. A
pathname is the route you take along the branches of the tree to get to the directory you want.Pathnames can be specified in one of two different ways; absolute pathnames orrelativepathnames. Let's deal with absolute pathnames first.
An absolute pathname begins with the root directory and follows the tree branch by branch untilthe path to the desired directory or file is completed. For example, there is a directory on yoursystem in which programs are installed for the X window system. The pathname of the directoryis /usr/X11R6/bin. This means from the root directory (represented by the leading slash in thepathname) there is a directory called "usr" which contains a directory called "X11R6" whichcontains a directory called "bin".
Let's try this out:
[me@linuxbox me]$cd /usr/X11R6/bin
[me@linuxbox bin]$pwd/usr/X11R6/bin
[me@linuxbox bin]$ls
Animate import xfwpAnotherLevel lbxproxy xg3Audio listres xgalAuto lndir xgammonBanner makedepend xgcCascade makeg xgetfileClean mergelib xgopherForm mkdirhier xhexagons
Ident mkfontdir xhostPager mkxauth xieperfPager_noxpm mogrify xinitRunWM montage xitermRunWM.AfterStep mtv xjewelRunWM.Fvwm95 mtvp xkbbellRunWM.MWM nxterm xkbcomp
and many more...
-
8/8/2019 Shell Scripting Docs 2
6/96
Now we can see that we have changed the current working directory to /usr/X11R6/bin and thatit is full of files. Notice how your prompt has changed? As a convenience, it is usually set up todisplay the name of the working directory.
Where an absolute pathname starts from the root directory and leads to its destination, a relative
pathname starts from the working directory. To do this, it uses a couple of special symbols torepresent relative positions in the file system tree. These special symbols are "." (dot) and ".."(dot dot).
The "." symbol refers to the working directory and the ".." symbol refers to the workingdirectory's parent directory. Here is how it works. Let's change the working directory to/usr/X11R6/bin again:
[me@linuxbox me]$cd /usr/X11R6/bin[me@linuxbox bin]$pwd/usr/X11R6/bin
O.K., now let's say that we wanted to change the working directory to the parent of/usr/X11R6/bin which is /usr/X11R6. We could do that two different ways. First, with anabsolute pathname:
[me@linuxbox bin]$cd /usr/X11R6[me@linuxbox X11R6]$pwd/usr/X11R6
Or, with a relative pathname:
[me@linuxbox bin]$cd ..[me@linuxbox X11R6]$pwd
/usr/X11R6
Two different methods with identical results. Which one should you use? The one that requiresless typing!
Likewise, we can change the working directory from /usr/X11R6 to /usr/X11R6/bin in twodifferent ways. First using an absolute pathname:
[me@linuxbox X11R6]$cd /usr/X11R6/bin[me@linuxbox bin]$pwd/usr/X11R6/bin
Or, with a relative pathname:
[me@linuxbox X11R6]$cd ./bin[me@linuxbox bin]$pwd/usr/X11R6/bin
Now, there is something important that I must point out here. In almost all cases, you can omitthe "./". It is implied. Typing:
-
8/8/2019 Shell Scripting Docs 2
7/96
[me@linuxbox X11R6]$cd bin
would do the same thing. In general, if you do not specify a pathname to something, the workingdirectory will be assumed. There is one important exception to this, but we won't get to that for awhile.
A couple of shortcuts
If you type cd followed by nothing, cd will change the working directory to your home directory.
A related shortcut is to type cd ~user_name. In this case, cd will change the working directory
to the home directory of the specified user.
Important facts about file names
1. File names that begin with a period character are hidden. This only means
that ls will not list them unless you say ls -a. When your account wascreated, several hidden files were placed in your home directory to configurethings for your account. Later on we will take a closer look at some of thesefiles to see how you can customize your environment. In addition, someapplications will place their configuration and settings files in your homedirectory as hidden files.
2. File names in Linux, like Unix, are case sensitive. The file names "File1" and"file1" refer to different files.
3. Linux has no concept of a "file extension" like legacy operating systems. Youmay name files any way you like. The contents/purpose of a file is
determined by other means.
4. While Linux supports long file names which may contain embedded spacesand punctuation characters, limit the punctuation characters to period, dash,and underscore. Most importantly, do not embed spaces in file names. If youwant to represent spaces between words in a file name, use underscorecharacters. You will thank yourself later.
Looking Around
Now that you know how to move from working directory to working directory, we're going totake a tour of your Linux system and, along the way, learn some things about what makes it tick.But before we begin, I have to teach you some tools that will come in handy during ouradventure. These are:
ls (list files and directories) less (view text files)
http://linuxcommand.org/man_pages/ls1.htmlhttp://linuxcommand.org/man_pages/less1.htmlhttp://linuxcommand.org/man_pages/ls1.htmlhttp://linuxcommand.org/man_pages/less1.html -
8/8/2019 Shell Scripting Docs 2
8/96
file (classify a file's contents)
ls
The ls command is used to list the contents of a directory. It is probably the most commonly
used Linux command. It can be used in a number of different ways. Here are some examples:
Examples of the ls command
Command Result
ls List the files in the working directory
ls /bin List the files in the /bin directory (or any other directory you care tospecify)
ls -l List the files in the working directory in long format
ls -l /etc /bin List the files in the /bin directory and the /etc directory in long format
ls -la .. List all files (even ones with names beginning with a period character,which are normally hidden) in the parent of the working directory in longformat
These examples also point out an important concept about commands. Most commands operatelike this:
command -options arguments
where commandis the name of the command, -options is one or more adjustments to thecommand's behavior, and arguments is one or more "things" upon which the command operates.
In the case ofls, we see that ls is the name of the command, and that it can have one or more
options, such as -a and -l, and it can operate on one or more files or directories.
A Closer Look At Long Format
If you use the -l option with ls, you will get a file listing that contains a wealth of information
about the files being listed. Here's an example:
http://linuxcommand.org/man_pages/file1.htmlhttp://linuxcommand.org/man_pages/file1.html -
8/8/2019 Shell Scripting Docs 2
9/96
-rw------- 1 bshotts bshotts 576 Apr 17 1998 weather.txtdrwxr-xr-x 6 bshotts bshotts 1024 Oct 9 1999 web_page-rw-rw-r-- 1 bshotts bshotts 276480 Feb 11 20:41 web_site.tar-rw------- 1 bshotts bshotts 5743 Dec 16 1998 xmas_file.txt
---------- ------- ------- -------- ------------ -------------| | | | | || | | | | File Name| | | | || | | | +--- Modification Time| | | || | | +------------- Size (in bytes)| | || | +----------------------- Group| || +-------------------------------- Owner|+---------------------------------------------- File Permissions
File Name
The name of the file or directory.
Modification Time
The last time the file was modified. If the last modification occurred more
than six months in the past, the date and year are displayed. Otherwise, the
time of day is shown.
Size
The size of the file in bytes.
Group
The name of the group that has file permissions in addition to the file's
owner.
Owner
The name of the user who owns the file.
File Permissions
A representation of the file's access permissions. The first character is the
type of file. A "-" indicates a regular (ordinary) file. A "d" indicates a directory.
The second set of three characters represent the read, write, and execution
rights of the file's owner. The next three represent the rights of the file's
group, and the final three represent the rights granted to everybody else.
-
8/8/2019 Shell Scripting Docs 2
10/96
less
less is a program that lets you view text files. This is very handy since many of the files used to
control and configure Linux are human readable (as opposed to the legacy operating systems).
What is "text"?
There are many ways to represent information on a computer. All methods involve defining arelationship between the information and some numbers that will be used to represent it.Computers, after all, only understand numbers and all data is converted to numericrepresentation.
Some of these representation systems are very complex (such as compressed image files), whileothers are rather simple. One of the earliest and simplest is calledASCII text. ASCII(pronounced"As-Key") is short for American Standard Code for Information Interchange. This is a simple
encoding scheme that was first used on Teletype machines to map keyboard characters tonumbers.
Text is a simple one-to-one mapping of characters to numbers. It is very compact. Fiftycharacters of text translates to fifty bytes of data. Throughout a Linux system, many files arestored in text format and there are many Linux tools that work with text files. Even the legacyoperating systems recognize the importance of this format. The well-known NOTEPAD.EXEprogram is an editor for plain ASCII text files.
The less program is invoked by simply typing:
less text_file
This will display the file.
Controlling less
Once started, less will display the text file one page at a time. You may use the Page Up and
Page Down keys to move through the text file. To exit less, type "q". Here are some commands
that less will accept:
Keyboard commands for the less program
Command Action
Page Up or b Scroll back one page
http://linuxcommand.org/man_pages/ascii7.htmlhttp://linuxcommand.org/man_pages/ascii7.htmlhttp://linuxcommand.org/man_pages/ascii7.html -
8/8/2019 Shell Scripting Docs 2
11/96
Page Down or space Scroll forward one page
G Go to the end of the text file
1G Go to the beginning of the text file
/characters Search forward in the text file for an occurence of the specified characters
n Repeat the previous search
q Quit
file
As you wander around your Linux system, it is helpful to determine what a file contains beforeyou try to view it. This is where the file command comes in. file will examine a file and tell
you what kind of file it is.
To use the file program, just type:
file name_of_file
The file program can recognize most types of files, such as:
Various kinds of files
File Type Description Viewable as text?
ASCII text The name says it all yes
Bourne-Again shellscript text
A bash script yes
ELF 32-bit LSB core
file
A core dump file (a program will create
this when it crashes)
no
ELF 32-bit LSBexecutable
An executable binary program no
ELF 32-bit LSB sharedobject
A shared library no
-
8/8/2019 Shell Scripting Docs 2
12/96
GNU tar archive A tape archive file. A common way ofstoring groups of files.
no, use tar tvf to view
listing.
gzip compressed data An archive compressed with gzip no
HTML document text A web page yes
JPEG image data A compressed JPEG image no
PostScript documenttext
A PostScript file yes
RPM A Red Hat Package Manager archive no, use rpm -q to examine
contents.
Zip archive data An archive compressed with zip no
While it may seem that most files cannot be viewed as text, you will be surprised how many can.This is especially true of the important configuration files. You will also notice during ouradventure that many features of the operating system are controlled by shell scripts. In Linux,there are no secrets!
A Guided Tour
It's time to take our tour. The table below lists some interesting places to explore. This is by nomeans a complete list, but it should prove to be an interesting adventure. For each of thedirectories listed below, do the following:
cd into each directory.
Use ls to list the contents of the directory.
If you see an interesting file, use the file command to determine its contents.
For text files, use less to view them.
Interesting directories and their contents
Directory Description
/ The root directory where the file system begins. In most cases the rootdirectory only contains subdirectories.
-
8/8/2019 Shell Scripting Docs 2
13/96
/boot This is where the Linux kernel and boot loader files are kept. The kernel isa file called vmlinuz.
/etc The /etc directory contains the configuration files for the system. All of
the files in /etc should be text files. Points of interest:/etc/passwd
The passwd file contains the essential information for each user. It
is here that users are defined./etc/fstab
The fstab file contains a table of devices that get mounted when
your system boots. This file defines your disk drives./etc/hosts
This file lists the network host names and IP addresses that areintrinsically known to the system.
/etc/init.d
This directory contains the scripts that start various system
services typically at boot time.
/bin, /usr/bin These two directories contain most of the programs for the system. The/bin directory has the essential programs that the system requires to
operate, while /usr/bin contains applications for the system's users.
/sbin, /usr/sbin The sbin directories contain programs for system administration, mostly
for use by the superuser.
/usr The /usr directory contains a variety of things that support user
applications. Some highlights:
/usr/share/X11Support files for the X Windows system
/usr/share/dict
Dictionaries for the spelling checker. Bet you didn't know thatLinux had a spelling checker. See look and ispell.
/usr/share/doc
Various documentation files in a variety of formats./usr/share/man
The man pages are kept here./usr/src
Source code files. If you installed the kernel source code package,you will find the entire Linux kernel source code here.
/usr/local /usr/local and its subdirectories are used for the installation of software
and other files for use on the local machine. What this really means is thatsoftware that is not part of the official distribution (which usually goes in/usr/bin) goes here.
When you find interesting programs to install on your system, they should
http://linuxcommand.org/man_pages/look1.htmlhttp://linuxcommand.org/man_pages/ispell1.htmlhttp://linuxcommand.org/man_pages/look1.htmlhttp://linuxcommand.org/man_pages/ispell1.html -
8/8/2019 Shell Scripting Docs 2
14/96
be installed in one of the /usr/local directories. Most often, the
directory of choice is /usr/local/bin.
/var The /var directory contains files that change as the system is running.
This includes:/var/log
Directory that contains log files. These are updated as the systemruns. You should view the files in this directory from time to time,to monitor the health of your system.
/var/spool
This directory is used to hold files that are queued for someprocess, such as mail messages and print jobs. When a user's mailfirst arrives on the local system (assuming you have local mail),the messages are first stored in /var/spool/mail
/lib The shared libraries (similar to DLLs in that other operating system) are
kept here.
/home /home is where users keep their personal work. In general, this is the only
place users are allowed to write files. This keeps things nice and clean :-)
/root This is the superuser's home directory.
/tmp /tmp is a directory in which programs can write their temporary files.
/dev The /dev directory is a special directory, since it does not really contain
files in the usual sense. Rather, it contains devices that are available to thesystem. In Linux (like Unix), devices are treated like files. You can readand write devices as though they were files. For example /dev/fd0 is the
first floppy disk drive, /dev/sda (/dev/hda on older systems) is the first
IDE hard drive. All the devices that the kernel understands are representedhere.
/proc The /proc directory is also special. This directory does not contain files.
In fact, this directory does not really exist at all. It is entirely virtual. The/proc directory contains little peep holes into the kernel itself. There are a
group of numbered entries in this directory that correspond to all theprocesses running on the system. In addition, there are a number of namedentries that permit access to the current configuration of the system. Manyof these entries can be viewed. Try viewing /proc/cpuinfo. This entry
will tell you what the kernel thinks of your CPU.
/media,/mnt Finally, we come to /media, a normal directory which is used in a special
way. The /media directory is used formount points. As we learned in the
second lesson, the different physical storage devices (like hard disk
http://linuxcommand.org/lts0020.phphttp://linuxcommand.org/lts0020.php -
8/8/2019 Shell Scripting Docs 2
15/96
drives) are attached to the file system tree in various places. This processof attaching a device to the tree is called mounting. For a device to beavailable, it must first be mounted.
When your system boots, it reads a list of mounting instructions in the file/etc/fstab, which describes which device is mounted at which mountpoint in the directory tree. This takes care of the hard drives, but you mayalso have devices that are considered temporary, such as CD-ROMs andfloppy disks. Since these are removable, they do not stay mounted all thetime. The /media directory is used by the automatic device mounting
mechanisms found in modern desktop oriented Linux distributions. Onsystems that require manual mounting of removable devices, the /mnt
directory provides a convenient place for mounting these temporarydevices. You will often see the directories /mnt/floppy and /mnt/cdrom.
To see what devices and mount points are used, typemount.
A weird kind of file...
During your tour, you probably noticed a strange kind of directory entry, particularly in the/boot and /lib directories. When listed with ls -l, you would have seen something like this:
lrwxrwxrwx 25 Jul 3 16:42 System.map -> /boot/System.map-2.0.36-3-rw-r--r-- 105911 Oct 13 1998 System.map-2.0.36-0.7-rw-r--r-- 105935 Dec 29 1998 System.map-2.0.36-3
-rw-r--r-- 181986 Dec 11 1999 initrd-2.0.36-0.7.img-rw-r--r-- 182001 Dec 11 1999 initrd-2.0.36.imglrwxrwxrwx 26 Jul 3 16:42 module-info -> /boot/module-info-2.0.36-3-rw-r--r-- 11773 Oct 13 1998 module-info-2.0.36-0.7-rw-r--r-- 11773 Dec 29 1998 module-info-2.0.36-3lrwxrwxrwx 16 Dec 11 1999 vmlinuz -> vmlinuz-2.0.36-3-rw-r--r-- 454325 Oct 13 1998 vmlinuz-2.0.36-0.7-rw-r--r-- 454434 Dec 29 1998 vmlinuz-2.0.36-3
Notice the files, System.map, module-info and vmlinuz. See the strange notation after the file
names?
These three files are calledsymbolic links. Symbolic links are a special type of file that point toanother file. With symbolic links, it is possible for a single file to have multiple names. Here'show it works: Whenever the system is given a file name that is a symbolic link, it transparentlymaps it to the file it is pointing to.
Just what is this good for? This is a very handy feature. Let's consider the directory listing above(which is the /boot directory of an old Red Hat 5.2 system). This system has had multiple
versions of the Linux kernel installed. We can see this from the files vmlinuz-2.0.36-0.7 and
http://linuxcommand.org/man_pages/mount8.htmlhttp://linuxcommand.org/man_pages/mount8.htmlhttp://linuxcommand.org/man_pages/mount8.html -
8/8/2019 Shell Scripting Docs 2
16/96
vmlinuz-2.0.36-3. These file names suggest that both version 2.0.36-0.7 and 2.0.36-3 are
installed. Because the file names contain the version it is easy to see the differences in thedirectory listing. However, this would be confusing to programs that rely on a fixed name for thekernel file. These programs might expect the kernel to simply be called "vmlinuz". Here is
where the beauty of the symbolic link comes in. By creating a symbolic link called vmlinuz that
points to vmlinuz-2.0.36-3, we have solved the problem.
To create symbolic links, use the ln command.
Manipulating Files
This lesson will introduce you to the following commands:
cp - copy files and directories mv - move or rename files and directories rm - remove files and directories mkdir- create directories
These four commands are among the most frequently used Linux commands. They are the basiccommands for manipulating both files and directories.
Now, to be frank, some of the tasks performed by these commands are more easily done with agraphical file manager. With a file manager, you can drag and drop a file from one directory toanother, cut and paste files, delete files, etc. So why use these old command line programs?
The answer is power and flexibility. While it is easy to perform simple file manipulations with agraphical file manager, complicated tasks can be easier with the command line programs. Forexample, how would you copy all the HTML files from one directory to another, but only copyfiles that did not exist in the destination directory or were newer than the versions in thedestination directory? Pretty hard with with a file manager. Pretty easy with the command line:
[me@linuxbox me]$cp -u *.html destination
Wildcards
Before I begin with our commands, I want to talk about a shell feature that makes thesecommands so powerful. Since the shell uses filenames so much, it provides special characters tohelp you rapidly specify groups of filenames. These special characters are called wildcards.Wildcards allow you to select filenames based on patterns of characters. The table below lists thewildcards and what they select:
Summary of wildcards and their meanings
http://linuxcommand.org/man_pages/ln1.htmlhttp://linuxcommand.org/man_pages/cp1.htmlhttp://linuxcommand.org/man_pages/mv1.htmlhttp://linuxcommand.org/man_pages/rm1.htmlhttp://linuxcommand.org/man_pages/mkdir1.htmlhttp://linuxcommand.org/man_pages/ln1.htmlhttp://linuxcommand.org/man_pages/cp1.htmlhttp://linuxcommand.org/man_pages/mv1.htmlhttp://linuxcommand.org/man_pages/rm1.htmlhttp://linuxcommand.org/man_pages/mkdir1.html -
8/8/2019 Shell Scripting Docs 2
17/96
Wildcard Meaning
* Matches any characters
? Matches any single character
[characters]
Matches any character that is a member of the set characters. The set ofcharacters may also be expressed as aPOSIX character class such as one of thefollowing:
Posix Character Classes
[:alnum:] Alphanumeric characters
[:alpha:] Alphabetic characters
[:digit:] Numerals
[:upper:] Uppercase alphabetic characters[:lower:] Lowercase alphabetic characters
[!characters] Matches any character that is not a member of the set characters
Using wildcards, it is possible to construct very sophisticated selection criteria for filenames.Here are some examples of patterns and what they match:
Examples of wildcard matching
Pattern Matches
* All filenames
g* All filenames that begin with the character "g"
b*.txtAll filenames that begin with the character "b" and end with thecharacters ".txt"
Data???Any filename that begins with the characters "Data" followed byexactly 3 more characters
[abc]*Any filename that begins with "a" or "b" or "c" followed by anyother characters
[[:upper:]]*Any filename that begins with an uppercase letter. This is anexample of a character class.
-
8/8/2019 Shell Scripting Docs 2
18/96
BACKUP.[[:digit:]][[:digit:]]Another example of character classes. This pattern matches anyfilename that begins with the characters "BACKUP." followedby exactly two numerals.
*[![:lower:]] Any filename that does not end with a lowercase letter.
You can use wildcards with any command that accepts filename arguments.
cp
The cp program copies files and directories. In its simplest form, it copies a single file:
[me@linuxbox me]$cp file1 file2
It can also be used to copy multiple files to a different directory:
[me@linuxbox me]$cp file1 file2 file3 directory
Other useful examples ofcp and its options include:
Examples of the cp command
Command Results
cp file1 file2Copies the contents offile1 intofile2. Iffile2 does not exist, it is created;
otherwise,file2 is overwritten with the contents offile1.
cp -i file1 file
2
Like above however, since the "-i" (interactive) option is specified, iffile2 exists,the user is prompted before it is overwritten with the contents offile1.
cp file1 dir1 Copy the contents offile1 (into a file namedfile1) inside of directory dir1.
cp -R dir1 dir
2
Copy the contents of the directory dir1. If directory dir2 does not exist, it iscreated. Otherwise, it creates a directory named dir1 within directory dir2.
mvThe mv command performs two different functions depending on how it is used. It will either
move one or more files to a different directory, or it will rename a file or directory. To rename afile, it is used like this:
[me@linuxbox me]$mv filename1 filename2
-
8/8/2019 Shell Scripting Docs 2
19/96
To move files to a different directory:
[me@linuxbox me]$mv file1 file2 file3 directory
Examples ofmv and its options include:
Examples of the mv command
Command Results
mv file1 file2Iffile2 does not exist, thenfile1 is renamedfile2. Iffile2 exists, itscontents are replaced with the contents offile1.
mv -i file1 file2Like above however, since the "-i" (interactive) option is specified, iffile2 exists, the user is prompted before it is overwritten with thecontents offile1.
mv file1 file2 file3 dir1The filesfile1, file2, file3 are moved to directory dir1. dir1 must exist ormv will exit with an error.
mv dir1 dir2Ifdir2 does not exist, then dir1 is renamed dir2. Ifdir2 exists, thedirectory dir1 is created within directory dir2.
rm
The rm command deletes (removes) files and directories.
[me@linuxbox me]$rm file
It can also be used to delete a directory:
[me@linuxbox me]$rm -r directory
Examples ofrm and its options include:
Examples of the rm command
Command Results
rm file1 file2 Deletefile1 andfile2.
rm -i file1 file
2Like above however, since the "-i" (interactive) option is specified, the user isprompted before each file is deleted.
-
8/8/2019 Shell Scripting Docs 2
20/96
-
8/8/2019 Shell Scripting Docs 2
21/96
[me@linuxbox me]$ls >> file_list.txt
When the results are appended, the new results are added to the end of the file, thus making thefile longer each time the command is repeated. If the file does not exist when you attempt toappend the redirected output, the file will be created.
Standard Input
Many commands can accept input from a facility calledstandard input. By default, standardinput gets its contents from the keyboard, but like standard output, it can be redirected. Toredirect standard input from a file instead of the keyboard, the "
-
8/8/2019 Shell Scripting Docs 2
22/96
du | sort -nrDisplays a list of directories and how much space theyconsume, sorted from the largest to the smallest.
find . -type f -print | wc -lDisplays the total number of files in the current workingdirectory and all of its subdirectories.
Filters
One class of programs you can use with pipes is calledfilters. Filters take standard input andperform an operation upon it and send the results to standard output. In this way, they can beused to process information in powerful ways. Here are some of the common programs that canact as filters:
Common filter commands
Progra
mWhat it does
sort Sorts standard input then outputs the sorted result on standard output.
uniqGiven a sorted stream of data from standard input, it removes duplicate lines of data(i.e., it makes sure that every line is unique).
grep
Examines each line of data it receives from standard input and outputs every line that
contains a specified pattern of characters.
fmt Reads text from standard input, then outputs formatted text on standard output.
prTakes text input from standard input and splits the data into pages with page breaks,headers and footers in preparation for printing.
head Outputs the first few lines of its input. Useful for getting the header of a file.
tailOutputs the last few lines of its input. Useful for things like getting the most recententries from a log file.
tr
Translates characters. Can be used to perform tasks such as upper/lowercaseconversions or changing line termination characters from one type to another (forexample, converting DOS text files into Unix style text files).
sed Stream editor. Can perform more sophisticated text translations than tr.
http://linuxcommand.org/man_pages/du1.htmlhttp://linuxcommand.org/man_pages/find1.htmlhttp://linuxcommand.org/man_pages/wc1.htmlhttp://linuxcommand.org/man_pages/sort1.htmlhttp://linuxcommand.org/man_pages/uniq1.htmlhttp://linuxcommand.org/man_pages/grep1.htmlhttp://linuxcommand.org/man_pages/fmt1.htmlhttp://linuxcommand.org/man_pages/pr1.htmlhttp://linuxcommand.org/man_pages/head1.htmlhttp://linuxcommand.org/man_pages/tail1.htmlhttp://linuxcommand.org/man_pages/tr1.htmlhttp://linuxcommand.org/man_pages/sed1.htmlhttp://linuxcommand.org/man_pages/du1.htmlhttp://linuxcommand.org/man_pages/find1.htmlhttp://linuxcommand.org/man_pages/wc1.htmlhttp://linuxcommand.org/man_pages/sort1.htmlhttp://linuxcommand.org/man_pages/uniq1.htmlhttp://linuxcommand.org/man_pages/grep1.htmlhttp://linuxcommand.org/man_pages/fmt1.htmlhttp://linuxcommand.org/man_pages/pr1.htmlhttp://linuxcommand.org/man_pages/head1.htmlhttp://linuxcommand.org/man_pages/tail1.htmlhttp://linuxcommand.org/man_pages/tr1.htmlhttp://linuxcommand.org/man_pages/sed1.html -
8/8/2019 Shell Scripting Docs 2
23/96
awkAn entire programming language designed for constructing filters. Extremelypowerful.
Performing tasks with pipes
1. Printing from the command line. Linux provides a program called lpr thataccepts standard input and sends it to the printer. It is often used with pipesand filters. Here are a couple of examples:
2.3. cat poorly_formatted_report.txt | fmt | pr | lpr4.5. cat unsorted_list_with_dupes.txt | sort | uniq | pr | lpr6.
In the first example, we use cat to read the file and output it to standard output, which is
piped into the standard input offmt. fmt formats the text into neat paragraphs andoutputs it to standard output, which is piped into the standard input ofpr. pr splits the
text neatly into pages and outputs it to standard output, which is piped into the standardinput oflpr. lpr takes its standard input and sends it to the printer.
The second example starts with an unsorted list of data with duplicate entries. First, cat
sends the list into sort which sorts it and feeds it into uniq which removes any
duplicates. Next pr and lpr are used to paginate and print the list.
7. Viewing the contents of tar files Often you will see software distributed as agzipped tar file. This is a traditional Unix style tape archive file (created with
tar) that has been compressed with gzip. You can recognize these files bytheir traditional file extensions, ".tar.gz" or ".tgz". You can use the followingcommand to view the directory of such a file on a Linux system:
8. tar tzvf name_of_file.tar.gz | less9.
Permissions
The Unix operating system (and likewise, Linux) differs from other computing environments inthat it is not only a multitaskingsystem but it is also a multi-usersystem as well.
What exactly does this mean? It means that more than one user can be operating the computer atthe same time. While your computer will only have one keyboard and monitor, it can still beused by more than one user. For example, if your computer is attached to a network, or theInternet, remote users can log in via telnet orssh(secure shell) and operate the computer. In fact,
http://linuxcommand.org/man_pages/gawk1.htmlhttp://linuxcommand.org/man_pages/lpr1.htmlhttp://linuxcommand.org/man_pages/tar1.htmlhttp://linuxcommand.org/man_pages/gzip1.htmlhttp://linuxcommand.org/man_pages/telnet1.htmlhttp://linuxcommand.org/man_pages/ssh1.htmlhttp://linuxcommand.org/man_pages/ssh1.htmlhttp://linuxcommand.org/man_pages/gawk1.htmlhttp://linuxcommand.org/man_pages/lpr1.htmlhttp://linuxcommand.org/man_pages/tar1.htmlhttp://linuxcommand.org/man_pages/gzip1.htmlhttp://linuxcommand.org/man_pages/telnet1.htmlhttp://linuxcommand.org/man_pages/ssh1.html -
8/8/2019 Shell Scripting Docs 2
24/96
remote users can execute X applications and have the graphical output displayed on a remotecomputer. The X Windows system supports this.
The multi-user capability of Unix is not a recent "innovation," but rather a feature that is deeplyingrained into the design of the operating system. If you remember the environment in which
Unix was created, this makes perfect sense. Years ago before computers were "personal," theywere large, expensive, and centralized. A typical university computer system consisted of a largemainframe computer located in some building on campus and terminals were located throughoutthe campus, each connected to the large central computer. The computer would support manyusers at the same time.
In order to make this practical, a method had to be devised to protect the users from each other.After all, you could not allow the actions of one user to crash the computer, nor could you allowone user to interfere with the files belonging to another user.
This lesson will cover the following commands:
chmod - modify file access rights su - temporarily become the superuser chown - change file ownership chgrp - change a file's group ownership
File permissions
Linux uses the same permissions scheme as Unix. Each file and directory on your system isassigned access rights for the owner of the file, the members of a group of related users, andeverybody else. Rights can be assigned to read a file, to write a file, and to execute a file (i.e., run
the file as a program).
To see the permission settings for a file, we can use the ls command as follows:
[me@linuxbox me]$ls -l some_file
-rw-rw-r-- 1 me me 1097374 Sep 26 18:48 some_file
We can determine a lot from examining the results of this command:
The file "some_file" is owned by user "me" User "me" has the right to read and write this file The file is owned by the group "me" Members of the group "me" can also read and write this file Everybody else can read this file
Let's try another example. We will look at the bash program which is located in the /bin
directory:
http://linuxcommand.org/man_pages/chmod1.htmlhttp://linuxcommand.org/man_pages/su1.htmlhttp://linuxcommand.org/man_pages/chown1.htmlhttp://linuxcommand.org/man_pages/chgrp1.htmlhttp://linuxcommand.org/man_pages/chmod1.htmlhttp://linuxcommand.org/man_pages/su1.htmlhttp://linuxcommand.org/man_pages/chown1.htmlhttp://linuxcommand.org/man_pages/chgrp1.html -
8/8/2019 Shell Scripting Docs 2
25/96
[me@linuxbox me]$ls -l /bin/bash
-rwxr-xr-x 1 root root 316848 Feb 27 2000 /bin/bash
Here we can see:
The file "/bin/bash" is owned by user "root" The superuser has the right to read, write, and execute this file The file is owned by the group "root" Members of the group "root" can also read and execute this file Everybody else can read and execute this file
In the diagram below, we see how the first portion of the listing is interpreted. It consists of acharacter indicating the file type, followed by three sets of three characters that convey thereading, writing and execution permission for the owner, group, and everybody else.
chmod
The chmod command is used to change the permissions of a file or directory. To use it, youspecify the desired permission settings and the file or files that you wish to modify. There aretwo ways to specify the permissions, but I am only going to teach one way.
It is easy to think of the permission settings as a series of bits (which is how the computer thinksabout them). Here's how it works:
rwx rwx rwx = 111 111 111
-
8/8/2019 Shell Scripting Docs 2
26/96
rw- rw- rw- = 110 110 110rwx --- --- = 111 000 000
and so on...
rwx = 111 in binary = 7rw- = 110 in binary = 6r-x = 101 in binary = 5r-- = 100 in binary = 4
Now, if you represent each of the three sets of permissions (owner, group, and other) as a singledigit, you have a pretty convenient way of expressing the possible permissions settings. Forexample, if we wanted to set some_file to have read and write permission for the owner, but
wanted to keep the file private from others, we would:
[me@linuxbox me]$chmod 600 some_file
Here is a table of numbers that covers all the common settings. The ones beginning with "7" areused with programs (since they enable execution) and the rest are for other kinds of files.
Value Meaning
777(rwxrwxrwx) No restrictions on permissions. Anybody may do anything. Generally not adesirable setting.
755(rwxr-xr-x) The file's owner may read, write, and execute the file. All others may readand execute the file. This setting is common for programs that are used by all users.
700(rwx------) The file's owner may read, write, and execute the file. Nobody else has anyrights. This setting is useful for programs that only the owner may use and must be keptprivate from others.
666 (rw-rw-rw-) All users may read and write the file.
644(rw-r--r--) The owner may read and write a file, while all others may only read the file. Acommon setting for data files that everybody may read, but only the owner may change.
600(rw-------) The owner may read and write a file. All others have no rights. A commonsetting for data files that the owner wants to keep private.
Directory permissions
The chmod command can also be used to control the access permissions for directories. In most
ways, the permissions scheme for directories works the same way as they do with files.
-
8/8/2019 Shell Scripting Docs 2
27/96
However, the execution permission is used in a different way. It provides control for access tofile listing and other things. Here are some useful settings for directories:
Value Meaning
777 (rwxrwxrwx) No restrictions on permissions. Anybody may list files, create new files inthe directory and delete files in the directory. Generally not a good setting.
755
(rwxr-xr-x) The directory owner has full access. All others may list the directory, butcannot create files nor delete them. This setting is common for directories that you wishto share with other users.
700
(rwx------) The directory owner has full access. Nobody else has any rights. This settingis useful for directories that only the owner may use and must be kept private fromothers.
Becoming the superuser for a short while
It is often useful to become the superuser to perform important system administration tasks, butas you have been warned (and not just by me!), you should not stay logged on as the superuser.In most distributions, there is a program that can give you temporary access to the superuser'sprivileges. This program is called su (short for substitute user) and can be used in those cases
when you need to be the superuser for a small number of tasks. To become the superuser, simplytype the su command. You will be prompted for the superuser's password:
[me@linuxbox me]$suPassword:[root@linuxbox me]#
After executing the su command, you have a new shell session as the superuser. To exit the
superuser session, type exit and you will return to your previous session.
In some distributions, most notably Ubuntu, an alternate method is used. Rather than using su,
these systems employ the sudo command instead. With sudo, one or more users are granted
superuser privileges on an as needed basis. To execute a command as the superuser, the desiredcommand is simply preceeded with the sudo command. After the command is entered, the user
is prompted for the user's password rather than the superuser's:
[me@linuxbox me]$sudo some_commandPassword:[me@linuxbox me]$
Changing file ownership
-
8/8/2019 Shell Scripting Docs 2
28/96
You can change the owner of a file by using the chown command. Here's an example: Suppose I
wanted to change the owner ofsome_file from "me" to "you". I could:
[me@linuxbox me]$suPassword:[root@linuxbox me]#chown you some_file
[root@linuxbox me]#exit[me@linuxbox me]$
Notice that in order to change the owner of a file, you must be the superuser. To do this, ourexample employed the su command, then we executed chown, and finally we typed exit to
return to our previous session.
chown works the same way on directories as it does on files.
Changing group ownership
The group ownership of a file or directory may be changed with chgrp. This command is used
like this:
[me@linuxbox me]$chgrp new_group some_file
In the example above, we changed the group ownership ofsome_file from its previous group to
"new_group". You must be the owner of the file or directory to perform a chgrp.
Job ControlIn the previous lesson, we looked at some of the implications of Linux being a multi-useroperating system. In this lesson, we will examine the multitasking nature of Linux, and how thisis manipulated with the command line interface.
As with any multitasking operating system, Linux executes multiple, simultaneous processes.Well, they appear simultaneous, anyway. Actually, a single processor computer can only executeone process at time but the Linux kernel manages to give each process its turn at the processorand each appears to be running at the same time.
There are several commands that can be used to control processes. They are:
ps - list the processes running on the system kill - send a signal to one or more processes (usually to "kill" a process) jobs - an alternate way of listing your own processes bg - put a process in the background fg - put a process in the forground
http://linuxcommand.org/man_pages/ps1.htmlhttp://linuxcommand.org/man_pages/kill1.htmlhttp://linuxcommand.org/man_pages/kill1.htmlhttp://linuxcommand.org/man_pages/jobs1.htmlhttp://linuxcommand.org/man_pages/bg1.htmlhttp://linuxcommand.org/man_pages/fg1.htmlhttp://linuxcommand.org/man_pages/ps1.htmlhttp://linuxcommand.org/man_pages/kill1.htmlhttp://linuxcommand.org/man_pages/jobs1.htmlhttp://linuxcommand.org/man_pages/bg1.htmlhttp://linuxcommand.org/man_pages/fg1.html -
8/8/2019 Shell Scripting Docs 2
29/96
A practical example
While it may seem that this subject is rather obscure, it can be very practical for the average userwho mostly works with the graphical user interface. You might not know this, but most (if notall) of the graphical programs can be launched from the command line. Here's an example: there
is a small program supplied with the X Windows system called xload which displays a graphrepresenting system load. You can excute this program by typing the following:
[me@linuxbox me]$xload
Notice that the small xload window appears and begins to display the system load graph. Notice
also that your prompt did not reappear after the program launched. The shell is waiting for theprogram to finish before control returns to you. If you close the xload window, the xload
program terminates and the prompt returns.
Putting a program in the background
Now, in order to make life a little easier, we are going to launch the xload program again, but
this time we will put it in the background so that the prompt will return. To do this, we executexload like this:
[me@linuxbox me]$xload &[1] 1223
[me@linuxbox me]$
In this case, the prompt returned because the process was put in the background.
Now imagine that you forgot to use the "&" symbol to put the program into the background.There is still hope. You can type control-z and the process will be suspended. The process stillexists, but is idle. To resume the process in the background, type the bg command (short for
background). Here is an example:
[me@linuxbox me]$xload[2]+ Stopped xload
[me@linuxbox me]$bg[2]+ xload &
Listing your processes
Now that we have a process in the background, it would be helpful to display a list of theprocesses we have launched. To do this, we can use either the jobs command or the more
powerful ps command.
[me@linuxbox me]$jobs[1]+ Running xload &
-
8/8/2019 Shell Scripting Docs 2
30/96
[me@linuxbox me]$psPID TTY TIME CMD1211 pts/4 00:00:00 bash1246 pts/4 00:00:00 xload1247 pts/4 00:00:00 ps
[me@linuxbox me]$
Killing a process
Suppose that you have a program that becomes unresponsive (hmmm...Netscape comes tomind ;-); how do you get rid of it? You use the kill command, of course. Let's try this out on
xload. First, you need to identify the process you want to kill. You can use eitherjobs orps, to
do this. If you use jobs you will get back a job number. With ps, you are given a process id
(PID). We will do it both ways:
[me@linuxbox me]$xload &
[1] 1292
[me@linuxbox me]$jobs[1]+ Running xload &
[me@linuxbox me]$kill %1
[me@linuxbox me]$xload &[2] 1293[1] Terminated xload
[me@linuxbox me]$psPID TTY TIME CMD1280 pts/5 00:00:00 bash1293 pts/5 00:00:00 xload1294 pts/5 00:00:00 ps
[me@linuxbox me]$kill 1293[2]+ Terminated xload
[me@linuxbox me]$
A little more about kill
While the kill command is used to "kill" processes, its real purpose is to sendsignals toprocesses. Most of the time the signal is intended to tell the process to go away, but there is moreto it than that. Programs (if they are properly written) listen for signals from the operating systemand respond to them, most often to allow some graceful method of terminating. For example, atext editor might listen for any signal that indicates that the user is logging off, or that thecomputer is shutting down. When it receives this signal, it saves the work in progress before itexits. The kill command can send a variety of signals to processes. Typing:
-
8/8/2019 Shell Scripting Docs 2
31/96
kill -l
will give you a list of the signals it supports. Most are rather obscure, but several are useful toknow:
Signal # Name Description
1 SIGHUP Hang up signal. Programs can listen for this signal and act (or not act) uponit.
2 SIGINT
Interrupt signal. This signal is given to processes to interrupt them.Programs can process this signal and act upon it. You can also issue thissignal directly by typing control-c in the terminal window where theprogram is running.
15SIGTERM
Termination signal. This signal is given to processes to terminate them.
Again, programs can process this signal and act upon it. You can also issuethis signal directly by typing control-c in the terminal window where theprogram is running. This is the default signal sent by the kill command if
no signal is specified.
9 SIGKILL Kill signal. This signal causes the immediate termination of the process bythe Linux kernel. Programs cannot listen for this signal.
Now let's suppose that you have a program that is hopelessly hung (Netscape, maybe) and youwant to get rid of it. Here's what you do:
1. Use the ps command to get the process id (PID) of the process you want toterminate.
2. Issue a kill command for that PID.3. If the process refuses to terminate (i.e., it is ignoring the signal), send
increasingly harsh signals until it does terminate.
[me@linuxbox me]$ps xPID TTY STAT TIME COMMAND2931 pts/5 SN 0:00 netscape
[me@linuxbox me]$kill -SIGTERM 2931
[me@linuxbox me]$kill -SIGKILL 2931
In the example above I used the kill command in the formal way. In actual practice, it is more
common to do it in the following way since the default signal sent by kill is SIGTERM and
kill can also use the signal number instead of the signal name:
[me@linuxbox me]$kill 2931
-
8/8/2019 Shell Scripting Docs 2
32/96
Then, if the process does not terminate, force it with the SIGKILL signal:
[me@linuxbox me]$kill -9 2931
That's it!
This concludes the "Learning the shell" series of lessons. In the next series, "Writing shellscripts," we will look at how to automate tasks with the shell.
Here is where the fun begins
With the thousands of commands available for the command line user, how can you rememberthem all? The answer is, you don't. The real power of the computer is its ability to do the work
for you. To get it to do that, we use the power of the shell to automate things. We write scripts.
Scripts are collections of commands that are stored in a file. The shell can read this file and acton the commands as if they were typed at the keyboard. In addition to the things you havelearned so far, the shell also provides a variety of useful programming features to make yourscripts truly powerful.
What are scripts good for? A wide range of tasks can be automated. Here are some of the things Iautomate with scripts:
A script gathers up all the files (over 2200) in this site on my computer and transmits
them to my web server.
The SuperMan pages are built entirely by a script.
Every Friday night, all my computers copy their files to a "backup server" on mynetwork. This is performed by a script.
A scriptautomatically gets the current updates from my Linux vendor and maintains arepository of vital updates. It sends me an email message with a report of tasks that needto be done.
As you can see, scripts unlock the power of your Linux machine. So let's have some fun!
Contents
1. Writing your first script and getting it to work1. Writing a script2. Setting permissions3. Putting it in your path
http://linuxcommand.org/superman_pages.phphttp://linuxcommand.org/script_library.php#rh-erratahttp://linuxcommand.org/script_library.php#rh-erratahttp://linuxcommand.org/wss0010.phphttp://linuxcommand.org/wss0010.php#writehttp://linuxcommand.org/wss0010.php#permissionhttp://linuxcommand.org/wss0010.php#pathhttp://linuxcommand.org/superman_pages.phphttp://linuxcommand.org/script_library.php#rh-erratahttp://linuxcommand.org/wss0010.phphttp://linuxcommand.org/wss0010.php#writehttp://linuxcommand.org/wss0010.php#permissionhttp://linuxcommand.org/wss0010.php#path -
8/8/2019 Shell Scripting Docs 2
33/96
2. Editing the scripts you already have1. Commands, commands, everywhere2. Aliases3. Shell functions4. type
5. .bashrc3. Here Scripts1. Writing an HTML file with a script
4. Substitutions - Part 11. Variables2. How to create a variable3. Where does the variable's name come from?4. How does this increase our laziness?5. Environment Variables
5. Substitutions - Part 21. --help and other tricks
2. Assigning a command's result to a variable3. Constants6. Quoting
1. Single and double quotes2. Quoting a single character3. Other backslash tricks
7. Shell Functions1. Keep your scripts working
8. Some Real Work1. show_uptime2. drive_space3. home_space4. system_info
9. Flow Control - Part 11. if2. What is a "condition"?3. Exit status4. test5. exit6. Testing for root
10.Stay Out of Trouble1. Empty variables2. Missing quotes3. Isolating problems4. Watching your script run
11.Keyboard Input and Arithmetic1. read2. Arithmetic
12.Flow Control - Part 21. More branching
http://linuxcommand.org/wss0020.phphttp://linuxcommand.org/wss0020.php#commandshttp://linuxcommand.org/wss0020.php#aliaseshttp://linuxcommand.org/wss0020.php#shell_functionshttp://linuxcommand.org/wss0020.php#typehttp://linuxcommand.org/wss0020.php#bashrchttp://linuxcommand.org/wss0030.phphttp://linuxcommand.org/wss0030.php#htmlhttp://linuxcommand.org/wss0040.phphttp://linuxcommand.org/wss0040.php#variableshttp://linuxcommand.org/wss0040.php#howhttp://linuxcommand.org/wss0040.php#wherehttp://linuxcommand.org/wss0040.php#lazyhttp://linuxcommand.org/wss0040.php#environmenthttp://linuxcommand.org/wss0050.phphttp://linuxcommand.org/wss0050.php#helphttp://linuxcommand.org/wss0050.php#assignhttp://linuxcommand.org/wss0050.php#constantshttp://linuxcommand.org/wss0060.phphttp://linuxcommand.org/wss0060.php#quoteshttp://linuxcommand.org/wss0060.php#singlehttp://linuxcommand.org/wss0060.php#backslashhttp://linuxcommand.org/wss0070.phphttp://linuxcommand.org/wss0070.php#keephttp://linuxcommand.org/wss0080.phphttp://linuxcommand.org/wss0080.php#show_uptimehttp://linuxcommand.org/wss0080.php#drive_spacehttp://linuxcommand.org/wss0080.php#home_spacehttp://linuxcommand.org/wss0080.php#system_infohttp://linuxcommand.org/wss0090.phphttp://linuxcommand.org/wss0090.php#ifhttp://linuxcommand.org/wss0090.php#conditionhttp://linuxcommand.org/wss0090.php#exit_statushttp://linuxcommand.org/wss0090.php#testhttp://linuxcommand.org/wss0090.php#exithttp://linuxcommand.org/wss0090.php#testinghttp://linuxcommand.org/wss0100.phphttp://linuxcommand.org/wss0100.php#empty_variableshttp://linuxcommand.org/wss0100.php#missing_quoteshttp://linuxcommand.org/wss0100.php#isolating_problemshttp://linuxcommand.org/wss0100.php#watching_your_script_runhttp://linuxcommand.org/wss0110.phphttp://linuxcommand.org/wss0110.php#readhttp://linuxcommand.org/wss0110.php#arithmetichttp://linuxcommand.org/wss0120.phphttp://linuxcommand.org/wss0120.php#more_branchinghttp://linuxcommand.org/wss0020.phphttp://linuxcommand.org/wss0020.php#commandshttp://linuxcommand.org/wss0020.php#aliaseshttp://linuxcommand.org/wss0020.php#shell_functionshttp://linuxcommand.org/wss0020.php#typehttp://linuxcommand.org/wss0020.php#bashrchttp://linuxcommand.org/wss0030.phphttp://linuxcommand.org/wss0030.php#htmlhttp://linuxcommand.org/wss0040.phphttp://linuxcommand.org/wss0040.php#variableshttp://linuxcommand.org/wss0040.php#howhttp://linuxcommand.org/wss0040.php#wherehttp://linuxcommand.org/wss0040.php#lazyhttp://linuxcommand.org/wss0040.php#environmenthttp://linuxcommand.org/wss0050.phphttp://linuxcommand.org/wss0050.php#helphttp://linuxcommand.org/wss0050.php#assignhttp://linuxcommand.org/wss0050.php#constantshttp://linuxcommand.org/wss0060.phphttp://linuxcommand.org/wss0060.php#quoteshttp://linuxcommand.org/wss0060.php#singlehttp://linuxcommand.org/wss0060.php#backslashhttp://linuxcommand.org/wss0070.phphttp://linuxcommand.org/wss0070.php#keephttp://linuxcommand.org/wss0080.phphttp://linuxcommand.org/wss0080.php#show_uptimehttp://linuxcommand.org/wss0080.php#drive_spacehttp://linuxcommand.org/wss0080.php#home_spacehttp://linuxcommand.org/wss0080.php#system_infohttp://linuxcommand.org/wss0090.phphttp://linuxcommand.org/wss0090.php#ifhttp://linuxcommand.org/wss0090.php#conditionhttp://linuxcommand.org/wss0090.php#exit_statushttp://linuxcommand.org/wss0090.php#testhttp://linuxcommand.org/wss0090.php#exithttp://linuxcommand.org/wss0090.php#testinghttp://linuxcommand.org/wss0100.phphttp://linuxcommand.org/wss0100.php#empty_variableshttp://linuxcommand.org/wss0100.php#missing_quoteshttp://linuxcommand.org/wss0100.php#isolating_problemshttp://linuxcommand.org/wss0100.php#watching_your_script_runhttp://linuxcommand.org/wss0110.phphttp://linuxcommand.org/wss0110.php#readhttp://linuxcommand.org/wss0110.php#arithmetichttp://linuxcommand.org/wss0120.phphttp://linuxcommand.org/wss0120.php#more_branching -
8/8/2019 Shell Scripting Docs 2
34/96
2. Loops3. Building a menu
13.Positional Parameters1. Detecting command line arguments2. Command line options
3. Getting an option's argument4. Integrating the command line processor into the script5. Adding interactive mode
14.Flow Control - Part 315.Errors and Signals and Traps (Oh My!) - Part 1
1. Exit status2. Checking the exit status3. An error exit function4. AND and OR lists5. Improving the error exit function
16.Errors and Signals and Traps (Oh My!) - Part 2
1. Cleaning up after yourself2. trap3. Signal 9 From Outer Space4. A clean_up function5. Creating safe temporary files
Writing your first script and getting it to
workTo successfully write a shell script, you have to do three things:
1. Write a script2. Give the shell permission to execute it3. Put it somewhere the shell can find it
Writing a script
A shell script is a file that contains ASCII text. To create a shell script, you use a text editor. A
text editor is a program, like a word processor, that reads and writes ASCII text files. There aremany, many text editors available for your Linux system, both for the command lineenvironment and the GUI environment. Here is a list of some common ones:
Name Description Int
vi, The granddaddy of Unix text editors, vi, is infamous for its difficult, command
http://linuxcommand.org/wss0120.php#loopshttp://linuxcommand.org/wss0120.php#building_a_menuhttp://linuxcommand.org/wss0130.phphttp://linuxcommand.org/wss0130.php#detectinghttp://linuxcommand.org/wss0130.php#command_line_optionshttp://linuxcommand.org/wss0130.php#getting_an_argumenthttp://linuxcommand.org/wss0130.php#integrating_the_processorhttp://linuxcommand.org/wss0130.php#adding_interactive_modehttp://linuxcommand.org/wss0140.phphttp://linuxcommand.org/wss0150.phphttp://linuxcommand.org/wss0150.php#exit_statushttp://linuxcommand.org/wss0150.php#checking_exit_statushttp://linuxcommand.org/wss0150.php#error_exithttp://linuxcommand.org/wss0150.php#and_or_listshttp://linuxcommand.org/wss0150.php#improving_error_exithttp://linuxcommand.org/wss0160.phphttp://linuxcommand.org/wss0160.php#cleaning_uphttp://linuxcommand.org/wss0160.php#traphttp://linuxcommand.org/wss0160.php#signal_9http://linuxcommand.org/wss0160.php#clean_uphttp://linuxcommand.org/wss0160.php#safe_temp_fileshttp://linuxcommand.org/man_pages/vim1.htmlhttp://linuxcommand.org/wss0120.php#loopshttp://linuxcommand.org/wss0120.php#building_a_menuhttp://linuxcommand.org/wss0130.phphttp://linuxcommand.org/wss0130.php#detectinghttp://linuxcommand.org/wss0130.php#command_line_optionshttp://linuxcommand.org/wss0130.php#getting_an_argumenthttp://linuxcommand.org/wss0130.php#integrating_the_processorhttp://linuxcommand.org/wss0130.php#adding_interactive_modehttp://linuxcommand.org/wss0140.phphttp://linuxcommand.org/wss0150.phphttp://linuxcommand.org/wss0150.php#exit_statushttp://linuxcommand.org/wss0150.php#checking_exit_statushttp://linuxcommand.org/wss0150.php#error_exithttp://linuxcommand.org/wss0150.php#and_or_listshttp://linuxcommand.org/wss0150.php#improving_error_exithttp://linuxcommand.org/wss0160.phphttp://linuxcommand.org/wss0160.php#cleaning_uphttp://linuxcommand.org/wss0160.php#traphttp://linuxcommand.org/wss0160.php#signal_9http://linuxcommand.org/wss0160.php#clean_uphttp://linuxcommand.org/wss0160.php#safe_temp_fileshttp://linuxcommand.org/man_pages/vim1.html -
8/8/2019 Shell Scripting Docs 2
35/96
vim non-intuitive command structure. On the bright side, vi is powerful,
lightweight, and fast. Learning vi is a Unix rite of passage, since it is
universally available on Unix/Linux systems. On most Linuxdistributions, an enhanced version of the traditional vi editor called vim
is used.
line
emacs The true giant in the world of text editors is emacs by Richard Stallman.
emacs contains (or can be made to contain) every feature ever conceived
for a text editor. It should be noted that vi and emacs fans fight bitter
religious wars over which is better.
commandline
nano nano is a free clone of the text editor supplied with the pine email
program. nano is very easy to use but is very short on features. I
recommend nano for first-time users who need a command line editor.
commandline
geditgedit is the editor supplied with the Gnome desktop environment. graphical
kwrite kwrite is the "advanced editor" supplied with KDE. It has syntax
highlighting, a helpful feature for programmers and script writers.
graphical
Now, fire up your text editor and type in your first script as follows:
#!/bin/bash# My first script
echo "Hello World!"
The clever among you will have figured out how to copy and paste the text into your texteditor ;-)
If you have ever opened a book on programming, you would immediately recognize this as thetraditional "Hello World" program. Save your file with some descriptive name. How aboutmy_script?
The first line of the script is important. This is a special clue given to the shell indicating whatprogram is used to interpret the script. In this case, it is /bin/bash. Other scripting languages
such as perl, awk, tcl, Tk, and python can also use this mechanism.
The second line is a comment. Everything that appears after a "#" symbol is ignored by bash. As
your scripts become bigger and more complicated, comments become vital. They are used byprogrammers to explain what is going on so that others can figure it out. The last line is theecho
command. This command simply prints what it is given on the display.
Setting permissions
http://linuxcommand.org/man_pages/vim1.htmlhttp://linuxcommand.org/man_pages/emacs1.htmlhttp://www.stallman.org/http://linuxcommand.org/man_pages/nano1.htmlhttp://linuxcommand.org/man_pages/echo1.htmlhttp://linuxcommand.org/man_pages/echo1.htmlhttp://linuxcommand.org/man_pages/vim1.htmlhttp://linuxcommand.org/man_pages/emacs1.htmlhttp://www.stallman.org/http://linuxcommand.org/man_pages/nano1.htmlhttp://linuxcommand.org/man_pages/echo1.html -
8/8/2019 Shell Scripting Docs 2
36/96
The next thing we have to do is give the shell permission to execute your script. This is donewith the chmod command as follows:
[me@linuxbox me]$chmod 755 my_script
The "755" will give you read, write, and execute permission. Everybody else will get only readand execute permission. If you want your script to be private (i.e., only you can read andexecute), use "700" instead.
Putting it in your path
At this point, your script will run. Try this:
[me@linuxbox me]$./my_script
You should see "Hello World!" displayed. If you do not, see what directory you really saved
your script in, go there and try again.
Before we go any further, I have to stop and talk a while about paths. When you type in the nameof a command, the system does not search the entire computer to find where the program islocated. That would take a long time. You have noticed that you don't usually have to specify acomplete path name to the program you want to run, the shell just seems to know.
Well, you are right. The shell does know. Here's how: the shell maintains a list of directorieswhere executable files (programs) are kept, and just searches the directories in that list. If it doesnot find the program after searching each directory in the list, it will issue the famous command
not found error message.
This list of directories is called yourpath. You can view the list of directories with the followingcommand:
[me@linuxbox me]$echo $PATH
This will return a colon separated list of directories that will be searched if a specific path nameis not given when a command is attempted. In our first attempt to execute your new script, wespecified a pathname ("./") to the file.
You can add directories to your path with the following command, where directory is the name
of the directory you want to add:
[me@linuxbox me]$export PATH=$PATH:directory
A better way would be to edit your.bash_profile file to include the above command. That
way, it would be done automatically every time you log in.
http://linuxcommand.org/man_pages/chmod1.htmlhttp://linuxcommand.org/man_pages/chmod1.html -
8/8/2019 Shell Scripting Docs 2
37/96
Most modern Linux distributions encourage a practice in which each user has a specific directoryfor the programs he/she personally uses. This directory is called bin and is a subdirectory of
your home directory. If you do not already have one, create it with the following command:
[me@linuxbox me]$mkdir bin
Move your script into your new bin directory and you're all set. Now you just have to type:
[me@linuxbox me]$my_script
and your script will run.
Editing the scripts you already have
Before we get to writing new scripts, I want to point out that you have some scripts of your ownalready. These scripts were put into your home directory when your account was created, and areused to configure the behavior of your sessions on the computer. You can edit these scripts tochange things.
In this lesson, we will look at a couple of these scripts and learn a few important new conceptsabout the shell.
Commands, commands everywhere
Up to now, we really have not discussed exactly what commands are. Commands can be severaldifferent things. Some commands are built into the shell itself. That is, the shell automaticallyunderstands a few commands on its own. The commands cd and pwd are in this group.
Commands implemented in the shell itself are calledshell builtins. To see a list of the commandsbuilt into bash, use the help command.
The second type of commands is the executable programs. Most commands are in this group.Executable programs are all the files in the directories included in your path.
The last two groups of commands are contained in your runtime environment. During yoursession, the system is holding a number of facts about the world in its memory. This information
is called the environment. The environment contains such things as your path, your user name,the name of the file where your mail is delivered, and much more. You can see a complete list ofwhat is in your environment with the set command.
The two types of commands contained in the environment are aliases andshell functions.
Aliases
-
8/8/2019 Shell Scripting Docs 2
38/96
Now, before you become too confused about what I just said, let's make an alias. Make sure youare in your home directory. Using your favorite text editor, open the file .bash_profile and addthis line to the end of the file:
alias l='ls -l'
The .bash_profile file is a shell script that is executed each time you log in. By adding the alias
command to the file, we have created a new command called "l" which will perform "ls -l". Totry out your new command, log out and log back in. Using this technique, you can create anynumber of custom commands for yourself. Here is another one for you to try:
alias today='date +"%A, %B %-d, %Y"'
This alias creates a new command called "today" that will display today's date with niceformatting.
By the way, the alias command is just another shell builtin. You can create your aliases directly
at the command prompt; however they will only remain in effect during your current shellsession. For example:
[me@linuxbox me]$alias l='ls -l'
Shell functionsAliases are good for very simple commands, but if you want to create something more complex,you should tryshell functions. Shell functions can be thought of as "scripts within scripts" orlittle sub-scripts. Let's try one. Open .bash_profile with your text editor again and replace thealias for "today" with the following:
function today {echo "Today's date is:"date +"%A, %B %-d, %Y"
}
Believe it or not, function is a shell builtin too, and as with alias, you can enter shell functions
directly at the command prompt.
[me@linuxbox me]$ function today {> echo "Today's date is:"> date +"%A, %B %-d, %Y"
-
8/8/2019 Shell Scripting Docs 2
39/96
> }[me@linuxbox me]$
type
Since there are many types of commands, it can become confusing to tell what is an alias, a shellfunction or an executable file. To determine what a command is, use the type command. type
will display what type of command it is. It can be used as follows:
[me@linuxbox me]$type command
.bashrc
Though placing your aliases and shell functions in your.bash_profile will work, it is not
considered good form. There is a separate file named .bashrc that is intended to be used for
such things. You may notice a piece of code near the beginning of your.bash_profile that
looks something like this:
if [ -f ~/.bashrc ]; then. ~/.bashrc
fi
This script fragment checks to see if there is a .bashrc file in your home directory. If one is
found, then the script will read its contents. If this code is in your.bash_profile, you should
edit the .bashrc file and put your aliases and shell functions there.
Here Scripts
In the following lessons, we will construct a useful application. This application will produce anHTML document that contains information about your system. I spent a lot of time thinkingabout how to teach shell programming, and the approach I have come up with is very differentfrom most approaches that I have seen. Most favor a rather systematic treatment of the manyfeatures, and often presume experience with other programming languages. Although I do not
assume that you already know how to program, I realize that many people today know how towrite HTML, so our first program will make a web page. As we construct our script, we willdiscover step by step the tools needed to solve the problem at hand.
Writing an HTML file with a script
As you may know, a well formed HTML file contains the following content:
-
8/8/2019 Shell Scripting Docs 2
40/96
The title of your page
Your page content goes here.
Now, with what we already know, we could write a script to produce the above content:
#!/bin/bash
# make_page - A script to produce an HTML file
echo ""
echo ""echo " "echo " The title of your page"echo " "echo ""echo ""echo ""echo " Your page content goes here."echo ""echo ""
This script can be used as follows:
[me@linuxbox me]$make_page > page.html
It has been said that the greatest programmers are also the laziest. They write programs to savethemselves work. Likewise, when clever programmers write programs, they try to savethemselves typing.
The first improvement to this script will be to replace the repeated use of the echo command witha here script, thusly:
#!/bin/bash
# make_page - A script to produce an HTML file
cat
-
8/8/2019 Shell Scripting Docs 2
41/96
Your page content goes here.
_EOF_
A here script (also sometimes called a here document) is an additional form ofI/O redirection. Itprovides a way to include content that will be given to the standard input of a command. In thecase of the script above, the cat command was given a stream of input from our script to its
standard input.
A here script is constructed like this:
command
-
8/8/2019 Shell Scripting Docs 2
42/96
O.k., let's make our page. We will edit our page to get it to say something:
#!/bin/bash
# make_page - A script to produce an HTML file
cat
-
8/8/2019 Shell Scripting Docs 2
43/96
# make_page - A script to produce an HTML file
title="My System Information"
cat
-
8/8/2019 Shell Scripting Docs 2
44/96
You make it up. That's right; you get to choose the names for your variables. There are a fewrules.
1. It must start with a letter.2. It must not contain embedded spaces. Use underscores instead.
3. Don't use punctuation marks.4. Don't use a name that is already a word understood by bash. These are called reservedwords and should not be used as variable names. If you use one of these words, bash willget confused. To see a list of reserved words, use the help command.
How does this increase our laziness?
The addition of the title variable made our life easier in two ways. First, it reduced the amount oftyping we had to do. Second and more important, it made our script easier to maintain.
As you write more and more scripts (or do any other kind of programming), you will learn that
programs are rarely ever finished. They are modified and improved by their creators and others.After all, that's what open source development is all about. Let's say that you wanted to changethe phrase "My System Information" to "Linuxbox System Information." In the previous versionof the script, you would have had to change this in two locations. In the new version with thetitle variable, you only have to change it in one place. Since our script is so small, this mightseem like a trivial matter, but as scripts get larger and more complicated, it becomes veryimportant. Take a look at some of the scripts in the Script Library to get a sense of what largescripts look like.
Environment Variables
When you start your shell session, some variables are already ready for your use. They aredefined in scripts that run each time a user logs in. To see all the variables that are in yourenvironment, use the printenv command. One variable in your environment contains the host
name for your system. We will add this variable to our script like so:
#!/bin/bash
# make_page - A script to produce an HTML file
title="System Information for"
cat
-
8/8/2019 Shell Scripting Docs 2
45/96
_EOF_
Now our script will always include the name of the machine on which we are running. Note that,
by convention, environment variables names are uppercase.
Substitutions - Part 2
In our last lesson, we learned how to create variables and perform substitutions with them. In thislesson, we will extend this idea to show how we can substitute the results from a command.
When we last left our script, it could create an HTML page that contained a few simple lines of
text, including the host name of the machine which we obtained from the environment variableHOSTNAME. Next, we will add a timestamp to the page to indicate when it was last updated,along with the user that did it.
#!/bin/bash
# make_page - A script to produce an HTML file
title="System Information for"
cat
-
8/8/2019 Shell Scripting Docs 2
46/96
expresses the current date and time. The date command has many features and formatting
options. To look at them all, try this:
[me@linuxbox me]$date --help | less
Be aware that there is an older, alternate syntax for "$(command)" that uses the backtickcharacter " ` ". This older form is compatible with the original Bourne shell (sh). I tend not to usethe older form since I am teaching bash here, not sh, and besides, I think backticks are ugly. Thebash shell fully supports scripts written for sh, so the following forms are equivalent:
$(command)`command`
--help and other tricks
How do you learn about commands? Well, besides reading about them on LinuxCommand.org,
you might try using the man page for the command in question. The SuperMan Pages onLinuxCommand.org contain a complete set for popular Linux distribution. But what if thecommand doesn't have a man page?
The first thing to try is "--help". All of the tools written by the GNU Project from the Free
Software Foundation implement this option. To get a brief list of the command's options, justtype:
[me@linuxbox me]$command--help
Many commands (besides the GNU tools) will either accept the --help option or will consider itan invalid option and will display a usage message which you may find equally useful.
If the results of the --help option scroll off the screen, pipe the results into less to view it like
this:
[me@linuxbox me]$command--help | less
Some commands don't have help messages or don't use --help to invoke them. On thesemysterious commands, I use this trick:
First, find out where the executable file is located (this trick will only work with programs, notshell builtins). This is easily done by typing:
[me@linuxbox me]$which command
The which command will tell you the path and file name of the executable program. Next, use
the strings command to display text that may be embedded within the executable file. Forexample, if you wanted to look inside the bash program, you would do the following:
http://linuxcommand.org/man_pages/date1.htmlhttp://linuxcommand.org/superman_pages.phphttp://linuxcommand.org/man_pages/date1.htmlhttp://linuxcommand.org/superman_pages.php -
8/8/2019 Shell Scripting Docs 2
47/96
[me@linuxbox me]$which bash/bin/bash[me@linuxbox me]$strings /bin/bash
The strings command will display any human readable content buried inside the program. This
might include copyright notices, error messages, help text, etc.
Finally, if you have a very inquisitive nature, get the command's source code and read that. Evenif you cannot fully understand the programming language in which the command is written, youmay be able to gain valuable insight by reading the author's comments in the program's source.
Assigning a command's result to a variable
You can also assign the results of a command to a variable:
right_now=$(date +"%x %r %Z")
You can even nest the variables (place one inside another), like this:
right_now=$(date +"%x %r %Z")time_stamp="Updated on $right_now by $USER"
Constants
As the name variable suggests, the content of a variable is subject to change. This means that it isexpected that during the execution of your script, a variable may have its content modified bysomething you do.
On the other hand, there may be values that, once set, should never be changed. These are calledconstants. I bring this up because it is a common idea in programming. Most programminglanguages have special facilities to support values that are not allowed to change. Bash also hasthese facilities but, to be honest, I never see it used. Instead, if a value is intended to be acon