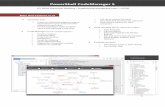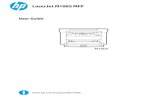SheetCam Operator Manual v5 - · PDF fileUser Manual V5.0.0. 2 ... SheetCam has been designed...
Transcript of SheetCam Operator Manual v5 - · PDF fileUser Manual V5.0.0. 2 ... SheetCam has been designed...

1
User ManualV5.0.0

2
ContentsIntroduction ................................................................. 4Safety ...................................................................... 4Initial setup ................................................................. 4
Setup Wizard ........................................................... 4Linear units ........................................................... 5Angular units ........................................................ 5Feed rate .............................................................. 5Plasma cutting ..................................................... 5Rotary cutting ....................................................... 5Multiple drawings .................................................. 6Complexity ........................................................... 6
Allow multiple parts ........................................... 6Plasma cutting .................................................. 6Rotary cutting .................................................... 6
Units setup ........................................................... 7Linear units ....................................................... 7Angular units ..................................................... 7Feed rate ........................................................... 7Thread pitch ...................................................... 7
Post processor units ............................................ 7Select post processor .......................................... 7G-code extension ................................................. 8Use lower left coordinates..................................... 8Machine setup ...................................................... 8
Machine origin ................................................... 8Coordinates of machine origin ........................... 8Working envelope size ...................................... 8Co-ordinates of table bottom left ........................ 9Table size .......................................................... 9Max. clearance between chuck and table .......... 9Load machine .................................................... 9Save machine .................................................... 9Help ............................................................ 9
Work flow procedures ................................................. 9Creating drawings .................................................... 9
Outlines must be properly closed ......................... 9So how do I find problems? ................................. 10Shapes must not self intersect ........................... 10Explode text in DXF files .................................... 10Use layers .......................................................... 10Splines and bezier curves ................................... 10Blocks and groups .............................................. 10Open DXF options ............................................... 11
File scale ......................................................... 11Origin ........................................................... 11Bottom Left ...................................................... 11Drawing centre .................................................11Use drawing origin ............................................ 11Current Position ............................................... 11Material bottom left .......................................... 12Use points for drilling ....................................... 12
Open HPGL options ........................................... 12Origin .......................................................... 12
Bottom Left ..................................................... 12Drawing centre ................................................ 12Use drawing origin ........................................... 12Current position ............................................... 12Material bottom left .......................................... 12
Open Excellon options ....................................... 12File scale ........................................................ 12Origin .......................................................... 12Bottom Left ..................................................... 12Drawing centre ................................................ 12Use drawing origin ........................................... 12Current Position .............................................. 12Material bottom left .......................................... 13Number format................................................. 13Create tools and processes ............................. 13
Enabled ....................................................... 13Drill depth ..................................................... 13Plunge rate .................................................. 13Spindle speed .............................................. 13
Open EMF options ............................................. 13Origin .......................................................... 13Bottom Left ..................................................... 13Drawing centre ................................................ 13Use drawing origin ........................................... 13Current Position .............................................. 14Material bottom left .......................................... 14
Recent drawings .................................................... 14Material setup ........................................................ 14
Thickness of material ...................................... 14Coordinates of bottom left corner ..................... 14Sizes .......................................................... 14Rapid clearance .............................................. 14Height of bottom of material above table .......... 14Parking position .............................................. 14
Tool setup .............................................................. 15New mill/router ................................................... 15New drill ............................................................. 17New V cutter ...................................................... 19New automatic tap .............................................. 21New rigid tap ...................................................... 24New plasma cutter .............................................. 26New code snippet ............................................... 27
Process setup ....................................................... 27New contour ....................................................... 28New fill ................................................................ 35New plasma cut .................................................. 38New drilling process ........................................... 42Edit G-code ........................................................ 46New tapping process .......................................... 47
Post process ......................................................... 50Open and save options .......................................... 51
Other Features .......................................................... 52File Menu .............................................................. 52

3
Contents (cont.)Edit Menu .............................................................. 52View menu............................................................. 52Options Menu ........................................................ 56Help Menu ............................................................. 59
Toolbars .................................................................... 61View toolbar buttons .............................................. 61Run post processor toolbar buttons ....................... 62Zoom toolbar buttons ............................................. 62Selection toolbar buttons ....................................... 63Tools toolbar buttons .............................................. 67Processes toolbar buttons ..................................... 68Lower right toolbar ................................................. 69
Hints and Tips ........................................................... 69Centre drilling ......................................................... 69Context sensitive help ............................................ 69Copy and duplicate differences .............................. 69Depth of cut, peck depth etc. ................................. 69
Entering values ...................................................... 70Finish allowance .................................................... 70Machine and material parameters .......................... 70
Machine parameters ........................................... 70Material parameters ............................................ 71
Mouse wheel ......................................................... 71Zooming and panning ............................................. 71
Panning .............................................................. 71Rotating the screen in 3D ................................... 72Drag mode .......................................................... 72
Tutorials .................................................................... 72Profile tutorial ......................................................... 72Pocketing tutorial ................................................... 76Plasma tutorial ...................................................... 78Nesting Tutorial ...................................................... 82
Frequently asked questions ...................................... 84Index .................................................................... 86

4
IntroductionWelcome to SheetCam, an affordable but powerful 2 1/2 D CAM program.
SheetCam has been designed to fill a niche in the CAM marketplace by providing an easy to use application for machining'sheet' goods (metal plates, plastic sheets, thin woods etc.) It will generate the required code for inside and outside contours,pockets and drilling cycles and will work with milling machines, routers, engravers and plasma cutters.
SheetCam accepts data in the form of DXF files (CAD drawings), HPGL files (line art) and Excellon files (circuit boards) and hasseveral, configurable, post processors to meet the needs of the many control packages available. Custom post processors canalso be written to cope with non-standard applications.
SheetCam will allow the nesting of parts and has features for copying, duplicating, rotating and mirroring parts to reducewastage to the minimum. SheetCam can also allow for parts that are not aligned perfectly along the machine axes by aligningthe drawing to the actual part.
SheetCam will show cutter paths, rapid moves, layers etc. and the part can be rotated in three dimensions in the view panel tocheck for errors prior to machining.
SafetyCare must be taken when using computer controlled equipment to ensure the safety of the operator, bystanders and theequipment itself. While SheetCam does not directly control the machine (except in special circumstances) the post processorcode generated by SheetCam is used by other software that in turn controls the machine operation.
It is strongly advised that all post processor files are run through a CNC simulator of some sort to check for errors prior to runningthem on the machine in question. CNC simulators are available as 'freeware' at a number of sites on the internet and can be partof the control software itself. 'Stable Design' cannot be held responsible for any damage caused by incorrect programming by theuser.
Initial setupBefore you can generate G-code SheetCam needs to know certain facts about your specific machine and unit preferences inorder to calculate the required tool paths. When you install SheetCam for the first time the ‘Setup Wizard’ will start and ask anumber of questions. If you need to change any of the parameters or if you entered something incorrectly the various parameterscan be found under the ‘Options’ menu on the main toolbar. Let’s look at the ‘Setup Wizard’ first and then look at what can bechanged under the ‘Options’ menu.
Setup WizardThe first screen you will see is the ‘Welcome’ screen. Click on <Next> to proceed.

5
The second screen of the ‘Setup Wizard’ deals with the preferred units.
Linear unitsEnter the linear units from the large drop down menu. Use thescroll bar to see more options.
Angular unitsEnter the angular units from the drop down menu.
Feed rateEnter the feed rate units from the drop down menu.
After making your choices click <Next> to move onto the nextoption.
Note: You can use any units when entering values into any edit boxes (with the exception that linear edit boxes must havelinear units and angular edit boxes must have angular units). If you do not specify any units then the preferred units(as set above) are used. If you specify any of the units in the list they will be converted to your preferred units as soonas you leave the edit box.
Example 1: If you type 10mm (with the unit designator mm) into a cut depth box, it will change to 0.3937 inches as soon asyou leave the box (assuming your preferred units are inches).
Example 2: If you type 1" (with the unit designator ") into a cut depth box, it will change to 25.4mm as soon as you leavethe box (assuming your preferred units are mm).
Example 3: If you type 1 inch (with the unit designator inch) into a cut depth box, it will change to 25.4mm as soon as youleave the box (assuming your preferred units are mm).
The third screen of the ‘Setup Wizard’ deals with ‘Post processor’ selection.
Select the correct processor for your machine controller. A briefdescription of the processor file will appear in the lower window(if available).
The fourth screen of the ‘Setup Wizard’ asks about your machine type and multiple drawings.
Plasma cuttingChecking this item will toggle the plasma cutting option on oroff. When checked the plasma cutting 'controls' are availableunder the 'Tools' menu and the 'Processes' menu. The respectivebuttons also appear on the various 'tool bars'. When uncheckedthese 'controls' are hidden.
Rotary cuttingChecking this item will toggle the rotary cutting option on or off.When checked the rotary cutting 'controls' are available underthe 'Tools' menu and the 'Processes' menu. The respectivebuttons also appear on the various 'tool bars'. When uncheckedthese 'controls' are hidden.

6
Multiple drawingsChecking this item will allow you to open multiple drawings within in the same ‘job’.
The fifth screen of the ‘Setup Wizard’ completes the setup process. Click <Finish> to continue.
The sixth screen of the ‘Setup Wizard’ is a reminder to close and re-start SheetCam in order for the changes you made to takeeffect.
Now lets look at where you can enter the same information in the ‘Options’ menu.
Complexity'Hovering' over or clicking this menu item will open the following pop-out dialogue box.
Allow multiple partsChecking this item will allow you to have multiple parts within inthe same piece of material specified in the 'Options/material'dialogue box.
Plasma cuttingChecking this item will toggle the plasma cutting option on oroff. When checked the plasma cutting 'controls' are availableunder the 'Tools' menu and the 'Processes' menu. The respectivebuttons also appear on the various 'tool bars'. When uncheckedthese 'controls' are hidden.
Rotary cuttingChecking this item will toggle the rotary cutting option on or off.When checked the plasma cutting 'controls' are available underthe 'Tools' menu and the 'Processes' menu. The respective buttonsalso appear on the various 'tool bars'. When unchecked these'controls' are hidden.

7
Units setupThis dialogue box is used to set up the 'base' or 'preferred' units used by many of SheetCam's functions.
Linear unitsEnter the linear units from the large drop down menu. Use thescroll bar to see more options.
Angular unitsEnter the angular units from the drop down menu.
Feed rateEnter the feed rate units from the drop down menu.
Thread pitchEnter the thread pitch units from the drop down menu.
After making any changes click <OK> to accept and close the box.
Note: You can use any units when entering values into any edit boxes (with the exception that linear edit boxes must havelinear units and angular edit boxes must have angular units). If you do not specify any units then the preferred units(as set above) are used. If you specify any of the units in the list they will be converted to your preferred units as soonas you leave the edit box.
Example 1: If you type 10mm (with the unit designator mm) into a cut depth box, it will change to 0.3937 inches as soonas you leave the box (assuming your preferred units are inches).
Example 2: If you type 1" (with the unit designator ") into a cut depth box, it will change to 25.4mm as soon as you leavethe box (assuming your preferred units are mm).
Example 3: If you type 1 inch (with the unit designator inch) into a cut depth box, it will change to 25.4mm as soon as youleave the box (assuming your preferred units are mm).
Post processor unitsSelecting either 'Inch' or 'Metric' will determine the units used by the post processor.
Select post processorCalls up the standard Windows 'open file' dialogue box below.
Select the correct processor for your machine controller. A brief description of the processor file will appear in the lowerwindow (if available).

8
G-code extension
Enter the required extension for your CNC controller (eg. .txt, .cnc,.tap, .nc, etc.).
Use lower left coordinatesThe part position boxes at the bottom of the screen normally show the coordinates of the centre of the part. Checkingthis menu item changes them to show the coordinates of the lower left corner.
Machine setupSelecting ‘Machine’ from the ‘Options’ menu will bring up the following screen, enter the relevant information as shownbelow.
Note: All units based on the selection in the 'Options/Units' menu.
The 'Setup machine parameters' dialogue box allows you to specify your machine parameters.
Machine originClicking on one of the 'radio buttons' will quickly establish the machine origin relative to the dimensions entered in the'Table size' windows.
Clicking on the 'Enter coordinates' button will allow you to enter coordinates in the 'coordinates' windows.
Note: 'Machine origin' is usually taken as the bottom left corner of the machine but can be anywhere.
Coordinates of machine originEnter the X and Y coordinates for the machine origin.
Note: This is usually a negative (-) value but could be positive (+) if required.
Working envelope sizeThis is the area of the machine that the cutter can physically cut.

9
Co-ordinates of table bottom leftThis is the position of the bottom left hand corner of the table relative to the working envelope. Some machines have alarge table but a relatively small working envelope. If you are cutting a part that is bigger than the working envelope it canbe useful to see if it will fit on the table. If you don't want to display the table then enter 0 for the X and Y sizes.
Table sizeEnter the size of the table in the X and Y direction.
Max. clearance between chuck and tableEnter the maximum clearance amount.
Load machineClicking this button will load a previously saved set of parameters.
Note: You can use SheetCam to generate G-code for several different machines (eg. router, mill and plasma cutter) bysaving the parameters for each machine as separate ‘machine’ files and then loading the required file for thecurrent part.
Save machineClicking this button will save the current values as a ‘machine’ file. Select a suitable location on your hard drive andtype in a name for the file then click <OK>.
HelpClicking on this button will open the relevant help section for that screen. This applies to all ‘Help’ buttons.
Once all the values are entered click <OK> to exit the screen.
Work flow proceduresNew users are sometimes confused as to the 'correct' way to get SheetCam to manipulate their drawings/files. The informationbelow is intended to be a guide to the optimal steps in the process from drawing to compiled G-code. There are normallythree or four steps in any CAD/CAM process:
1. Create your part/design in either a CAD package or an 'art' application like Corel Draw.2. Open/import the drawing as a DXF, HPGL or Excellon file into the CAM program and set up your material sizes, tooling
sizes and cutting processes. Once these are set run the 'post processor' to generate the required G-code. 3. (Optional but very worthwhile) Run the generated G-code in a CNC simulator (lots of free versions available on the
net) to check for any errors. 4. Once the code has been verified open the G-code file in your CNC control package and run the program to create the
part.
Creating drawingsIn order to create usable drawings in either a CAD or art application certain fundamental principles must be adhered tootherwise SheetCam will not be able to manipulate the resulting DXF, HPGL or Excellon file.
Outlines must be properly closedA closed shape is any shape where the lines completely enclose an area. A square is a simple example of a closedshape. It has an inside and an outside so SheetCam needs to work out which side you want to cut. A simple line is aopen shape as there is no inside or outside therefore SheetCam treats it differently.
So what is meant by 'properly closed'? Let's take a simple example. You draw a rectangle using four lines. However twoof the lines don't quite meet. On the screen it looks fine unless you zoom in very close. When you load the drawing intoSheetCam it will recognize that two ends don't meet and it will assume that the shape is open so you can't cut it out. Allopen lines will be shown on the screen in purple. If your lines are very close (as defined under 'Options/Systemsparameters') SheetCam will automatically move the ends so that they touch. It is not good practise to rely on thisfeature, always try to draw properly closed shapes.

10
So how do I find problems?
Turn off the show segment ends button and turn on the show path ends button . The start and end points of each
line will be shown. A closed shape has no start and no end so there will be no markers if the shape is fully closed. If you seethe end markers on a 'supposedly' closed shape it means the lines are not joined at that location. You can now go back toyour drawing and fix the problem.
Note: 'Snaps' are your best weapon against problems like this. Use 'grid' snaps and 'end' snaps whenever possible.They are the best way to create accurate drawings. If you are not familiar with using snaps then look in thedocumentation for your CAD/drawing program. Virtually all CAD/drawing programs have some form of snapcapability.
Shapes must not self intersectA good example of a self intersecting shape is the figure 8. In the middle of the 8 the lines cross over each other. Imaginea path in the shape of an 8 and you are walking along it. At one point the outside is on your left and another point theoutside is on your right. There is no rational way to cut this shape. SheetCam tries but the results will almost undoubtedlynot be what you are after.
Explode text in DXF filesDXF files cannot handle 'True Type' fonts very well as there is no 'standardized' format to follow. To guarantee that thecut path is exactly the same as your drawing you need to convert any text into lines. This is often called 'exploding'. If youare not familiar with 'exploding' text look in the documentation for your CAD/drawing program to find out more. If yourCAD/drawing package supports HPGL export then try exporting your drawing as HPGL. Most CAD/drawing packageswill automatically convert text to lines when exporting HPGL.
Note: Some drawing programs have an option to 'convert text to lines' rather than having an 'explode' function but theend result is the same, text blocks are converted to lines that SheetCam will recognize.
Use layersIf you want to perform more than one operation on your part then you will need to separate your drawing into layers.Each time you run a process in SheetCam the process is applied to everything on that layer. You can create yourdrawing using 'layers' in CAD programs and in 'most' drawing programs (check your CAD/drawing program documentationfor more information).
Note: If your drawing is all on one layer you can use SheetCam to split different processesoff onto their own layers. Use the 'Edit contour' window to move parts to a different layerby first selecting the 'Edit contour properties' button.
Then click on a drawing section to select it and right-click to call up the 'Edit contour'window. Select either a new layer (and provide a unique name) or an existing layer tomove the selection to.
Splines and bezier curvesTry not to use splines and/or bezier curves. SheetCam cannot currently handle these entities. If you have to use splinesthen first of all, try to save the drawing as HPGL or AutoCad DXF V12. If that does not work then you may be able to 'explode'the splines to convert them into polylines. CorelDraw is particularly bad for this. For best results always use HPGL exportinstead of DXF export with CorelDraw.
Blocks and groupsDo not use blocks and/or groups. SheetCam does not currently understand blocks. Explode the blocks/groups into theircomponent parts before saving the file.

11
Selecting ‘Open drawing’ from the ‘File’ menu opens a pop-up window allowing you to browse for your drawing file.Acceptable formats are DXF, HPGL, Excellon or EMF files. The formats are selectable from the drop down menu. Eachparticular format will open its own specific settings dialogue window when you select the file and click on <Open>.
To view the settings for each drawing type click on the file type in the graphic above.
Note: For tips on creating suitable drawings see the 'Hints and Tips' section.
Open DXF options
File scaleSelect the file scale from the available options.
OriginSelect the origin location from the available options.
Bottom LeftThe bottom left hand corner of the drawing is aligned to themachine 0,0 position.
Drawing centreThe centre of the drawing is aligned to the machine 0,0 position.
Use drawing originThe origin specified in the drawing is used as the machine 0,0 position. The position of the origin in the drawing variesbetween different cad packages. Some use the page bottom left hand corner, some use the page centre and someuse the origin (sometimes called the datum) as it is placed in the drawing.
Current PositionThe centre of the new drawing is placed in exactly the same position as the current drawing.
Opening drawings

12
OriginSelect the origin location from the available options.
Bottom LeftThe bottom left hand corner of the drawing is aligned to the machine 0,0position.
Drawing centreThe centre of the drawing is aligned to the machine 0,0 position.
Use drawing originThe origin specified in the drawing is used as the machine 0,0 position. Theposition of the origin in the drawing varies between different cad packages.
Some use the page bottom left hand corner, some use the page centre and some use the origin (sometimes called thedatum) as it is placed in the drawing.
Current positionThe centre of the new drawing is placed in exactly the same position as the current drawing.
Material bottom leftThe bottom left corner of the material is aligned to the machine 0,0 position.
Note: For tips on creating suitable drawings see the 'Hints and Tips' section.
Open Excellon options
Material bottom leftThe bottom left corner of the material is aligned to the machine 0,0 position.
Use points for drillingCheck this option if you marked the hole locations with 'points' in your original drawing.
Note: For tips on creating suitable drawings see the 'Hints and Tips' section.
Open HPGL options
File scaleSelect the file scale from the available options.
OriginSelect the origin location from the available options.
Bottom LeftThe bottom left hand corner of the drawing is aligned to themachine 0,0 position.
Drawing centreThe centre of the drawing is aligned to the machine 0,0 position.
Use drawing originThe origin specified in the drawing is used as the machine 0,0position. The position of the origin in the drawing varies betweendifferent cad packages. Some use the page bottom left handcorner, some use the page centre and some use the origin(sometimes called the datum) as it is placed in the drawing.
Current PositionThe centre of the new drawing is placed in exactly the same position as the current drawing.

13
Material bottom leftThe bottom left corner of the material is aligned to the machine 0,0 position.
Number formatExcellon files use fixed point numbers. The number format specifies the number of leading and trailing digits. For instance2.4 means two leading digits and 4 trailing digits. This is quite a common format for Inch files. Metric files often use 4.3 (4leading, 3 trailing). To save space in the file leading or trailing zeros can be suppressed. You need to specify whichsystem is used. If the file does not use zero suppression then it does not matter if you select 'leading zeros' or 'trailingzeros'.
Common problems:My drawing comes out 10x too big.If you are using leading zero suppression, increase the second digit of the number format otherwise decrease the firstdigit.
My drawing comes out 10x too small.If you are using leading zero suppression, decrease the second digit of the number format otherwise increase the firstdigit.
My drawing comes out 25x too big or 25x too small.You have selected metric for an inch file or vice-versa.
Note: Some files include tags for inch/metric and leading/trailing zeros. In that case they will override your selection.
Create tools and processes
EnabledAs the tools are specified in the file SheetCam can set up the tool table and processes to run the job. With thisoption turned on you can simply load a file and immediately post process, without having to do anything else.
Drill depthEnter the required drill depth in the box.
Plunge rateEnter the required plunge rate in the box.
Spindle speedEnter the required spindle speed in the box.
Note: For tips on creating suitable drawings see the 'Hints and Tips' section.
Open EMF options
OriginSelect the origin location from the available options.
Bottom LeftThe bottom left hand corner of the drawing is aligned to the machine 0,0 position.
Drawing centreThe centre of the drawing is aligned to the machine 0,0 position.
Use drawing originThe origin specified in the drawing is used as the machine 0,0 position. Theposition of the origin in the drawing varies between different cad packages. Someuse the page bottom left hand corner, some use the page centre and some use
the origin (sometimes called the datum) as it is placed in the drawing.

14
Material setupAfter opening your drawing you will need to tell SheetCam about the material you will be using.
Note: All units based on the selection in the 'Options/Units' menu.
Selecting ‘Material’ from the ‘Options’ menu opens the 'Material setup' dialogue box which allows you to specify the materialparameters.
Thickness of materialEnter the material thickness here.
Coordinates of bottom left cornerEnter the X and Y coordinate for the bottom left corner of thematerial. The 'values' are the distances from the machine zeropoint (set using the 'Options/machine' dialogue box) to the bottomleft corner of the material, this can be a positive (+) or a negative(-) figure.
SizesEnter the sizes of your material in the X and Y directions.
Rapid clearanceEnter the amount of 'clearance' you wish to apply during rapidmoves.
Note: This is a positive (+) figure as you are specifying the 'clearance' amount and will be the height above Z0 (which isalways the top face of the material) to the bottom of the tool. Any rapid move in the Z axis will stop at this point andany further Z axis travel in a downward direction will be at the chosen feed rate.
Height of bottom of material above tableEnter the distance the bottom of the material sits above the table.
Note: This is a positive (+) figure as you are specifying the 'height'. This is used where the part requires a 'sacrificial board'under it in order to machine it (i.e. a 'through' pocket or cut-out in a sheet of material). SheetCam will let you cut intothe board but it will not let you cut into the table.
Parking positionIf any of the 'Use .. position' boxes are checked then the machine will go to the position entered into the preceding box atthe end of the program. For instance, if you just want the tool to lift well clear of the work at the end of the program thenjust enter the required position and place a check mark in the Z position check box. If you want to move to a specific X,Ycoordinate (i.e. to clear a work load/unload area) then use those as well.
Note: If a Z position is specified and it is above the rapid height then the Z axis will move first and then the X,Y axessimultaneously. If Z is below the rapid clearance height (unlikely but it is allowed for) then the Z axis moves last.
Current PositionThe centre of the new drawing is placed in exactly the same position as the current drawing.
Material bottom leftThe bottom left corner of the material is aligned to the machine 0,0 position.
Note: For tips on creating suitable drawings see the 'Hints and Tips' section.
Recent drawingsOpens a pop-up window showing the last five drawings opened.

15
New mill/router
Note: All units based on the selection in the 'Options/Units' menu.
Note: This menu item is only visible if it has been selected in the 'Options/Complexity' menu.
Tool numberEnter the tool number here.
Automatically generate nameChecking this box will automatically generate the tool name based on selections made in the lower boxes.
Tool nameManually enter tool name if the box above is not checked.
Tool setupOnce you have the material information entered you can define the tools you intend to use. Tools are selected by clicking onthe ‘Tools’ menu item, select the correct type of tool from the drop down menu.
Note: The tools shown in the drop down menu are based on the choices made in the ‘Options/Complexity’ menu.
Note: Tools can also be selected by clicking on the required tool button on the left of the mainscreen.

16
Tool typeSelect the correct tool type from the drop down menu shown below.
Note: A mill/router can plunge and cut sideways. It can be used by the contour,drill and pocket processes.
Note: A drill can plunge but cannot cut sideways. It can only be used by thedrill process.
Note: A V cutter is offset depending on the angle and depth. The deeper you cut,the more the cut path is offset.
Note: An automatic tapping head automatically reverses when you retract thespindle.
Note: A rigid tapping head does not reverse when you retract the spindle, thespindle is reversed instead.
DiameterEnter the diameter of the tool here.
Flute lengthEnter the tool flute length here (i.e. the length from the tip of the tool to the end of the cutting flute).
Tool projectionEnter the tool projection length here (i.e. the distance from the tip of the tool to the face of the chuck/collet).
Tool length offsetEnter the amount of tool offset here.
Note: Tool length offset is the length of the tool from a particular reference point. This may be the spindle nose or anyother convenient reference point. It is used to compensate for different length tools. The post processor may usethis value in one of two ways: If the controller supports tool length offsets then they are used. If not the offset isadded to the Z position.
Z incrementEnter the Z increment depth here. This function controls the depth of cut per pass.
Note: This is a positive (+) figure as you are specifying the 'depth' of cut. Some users expect this to be a minus (-) figure.
Feed rateEnter the required feed rate here.
Plunge rateEnter the plunge rate here.
Ramp angle‘Ramping' allows the cutter to enter the work while travelling in a forward direction. This reduces the load on the Z axisand also allows you to plunge with a 'non-centre cutting' tool (i.e. some 4-flute end mills). The cutter will travel forwardsas it plunges, cutting a ramp into the work. This ramp is then machined away. If you are ramping into an open contouror between tabs then the cutter ramps down then backs up to the start of the cut, reverses up to the start point thenreverses again and carries on to the end. If the contour is open then the cutter simply carries on at the end of the cutuntil the ramp is machined away. For small contours the cutter will spiral down to depth. The ramp angle specifies theangle at which the cutter will plunge into the work . 0 degrees or 90 degrees are straight down (no ramping), 5 degreesis very shallow and 85 degrees is very steep.
Spindle speedEnter the spindle speed here.
Note: Speed only needs to be specified if your spindle motor is controlled via software. However, the post processor willissue a warning if the speed is set to zero (0).

17
New drill
Note: All units based on the selection in the 'Options/Units' menu.
Tool numberEnter the tool number here.
Spindle rotationSelect the spindle direction from the available choices.
Note: These items only need to be checked if your spindle motor is controlled via software.
Note: The spindle direction also affects the cut direction. For instance if climb cutting, outside contours are cut clockwiseif the spindle is clockwise or anticlockwise if the spindle is anticlockwise.
OK'OK' keeps the changes and applies them to any new processes that use that tool.
Cancel'Cancel' cancels any changes and closes the dialogue box.
Update processes'Update processes' will copy all of the tool's parameters into any processes that use this tool. For instance this will resetthe spindle speed, feed rate, ramp angle etc.
Note: This dialogue box can also be accessed via the 'Add a new mill/router tool' button located in the left-hand
vertical toolbar.

18
Note: A mill/router can plunge and cut sideways. It can be used by the contour,drill and pocket processes.
Note: A drill can plunge but cannot cut sideways. It can only be used by thedrill process.
Note: A V cutter is offset depending on the angle and depth. The deeper you cut,the more the cut path is offset.
Note: An automatic tapping head automatically reverses when you retract thespindle.
Note: A rigid tapping head does not reverse when you retract the spindle, thespindle is reversed instead.
DiameterEnter the diameter of the tool here.
Flute lengthEnter the tool flute length here (i.e. the length from the tip of the tool to the end of the cutting flute).
Tool projectionEnter the tool projection length here (i.e. the distance from the tip of the tool to the face of the chuck/collet).
Tool length offsetEnter the amount of tool offset here.
Note: Tool length offset is the length of the tool from a particular reference point. This may be the spindle nose or any otherconvenient reference point. It is used to compensate for different length tools. The post processor may use this valuein one of two ways: If the controller supports tool length offsets then they are used. If not the offset is added to the Zposition.
Peck depthEnter the peck depth here. This function controls the depth of each peck of the drilled hole (i.e. how deep the drill will travelbefore backing out to relieve/break chips).
Note: This is a positive (+) figure as you are specifying the 'depth' of the peck. Some users expect this to be a minus (-) figure.
Plunge rateEnter the plunge rate here.
Spindle speedEnter the spindle speed here.
Note: Speed only needs to be specified if your spindle motor is controlled via software. However, the post processor willissue a warning if the speed is set to zero (0).
Spindle rotationSelect the spindle direction from the available choices.
Note: These items only need to be checked if your spindle motor is controlled via software.
Automatically generate nameChecking this box will automatically generate the tool name based on selections made in the lower boxes.
Tool nameManually enter tool name if the box above is not checked.
Tool typeSelect the correct tool type from the drop down menu shown below.

19
Note: All units based on the selection in the 'Options/Units' menu.
Tool numberEnter the tool number here.
Automatically generate nameChecking this box will automatically generate the tool name based on selections made in the lower boxes.
Tool nameManually enter tool name if the box above is not checked.
Note: The spindle direction also affects the cut direction. For instance if climb cutting, outside contours are cut clockwiseif the spindle is clockwise or anticlockwise if the spindle is anticlockwise.
OK'OK' keeps the changes and applies them to any new processes that use that tool.
Cancel'Cancel' cancels any changes and closes the dialogue box.
Update processes'Update processes' will copy all of the tool's parameters into any processes that use this tool. For instance this will resetthe spindle speed, feed rate, etc.
HelpClicking on this button will open the relevant help section for that screen. This applies to all ‘Help’ buttons.
New V cutter

20
Note: A mill/router can plunge and cut sideways. It can be used by the contour,drill and pocket processes.
Note: A drill can plunge but cannot cut sideways. It can only be used by thedrill process.
Note: A V cutter is offset depending on the angle and depth. The deeper you cut,the more the cut path is offset.
Note: An automatic tapping head automatically reverses when you retract thespindle.
Note: A rigid tapping head does not reverse when you retract the spindle, thespindle is reversed instead.
Tip diameterEnter the tip diameter of the tool here.
V angleEnter the angle of the tool tip here.
Note: This value is used in the corner sharpening function (see 'Contour process')
Flute lengthEnter the tool flute length here (i.e. the length from the tip of the tool to the end of the cutting flute).
Tool projectionEnter the tool projection length here (i.e. the distance from the tip of the tool to the face of the chuck/collet).
Tool length offsetEnter the amount of tool offset here.
Note: Tool length offset is the length of the tool from a particular reference point. This may be the spindle nose or any otherconvenient reference point. It is used to compensate for different length tools. The post processor may use this valuein one of two ways: If the controller supports tool length offsets then they are used. If not the offset is added to the Zposition.
Z incrementEnter the Z increment depth here. This function controls the depth of cut per pass.
Note: This is a positive (+) figure as you are specifying the 'depth' of cut. Some users expect this to be a minus (-) figure.
Feed rateEnter the required feed rate here.
Plunge rateEnter the plunge rate here.
Ramp angleRamping' allows the cutter to enter the work while travelling in a forward direction. This reduces the load on the Z axis andalso allows you to plunge with a 'non-centre cutting' tool (i.e. some 4-flute end mills). The cutter will travel forwards as itplunges, cutting a ramp into the work. This ramp is then machined away. If you are ramping into an open contour orbetween tabs then the cutter ramps down then backs up to the start of the cut, reverses up to the start point then reversesagain and carries on to the end. If the contour is open then the cutter simply carries on at the end of the cut until the rampis machined away. For small contours the cutter will spiral down to depth. The ramp angle specifies the angle at which thecutter will plunge into the work . 0 degrees or 90 degrees are straight down (no ramping), 5 degrees is very shallow and 85degrees is very steep.
Tool typeSelect the correct tool type from the drop down menu shown below.

21
New automatic tap
Spindle speedEnter the spindle speed here.
Note: Speed only needs to be specified if your spindle motor is controlled via software. However, the post processor willissue a warning if the speed is set to zero (0).
Spindle rotationSelect the spindle direction from the available choices.
Note: These items only need to be checked if your spindle motor is controlled via software.
Note: The spindle direction also affects the cut direction. For instance if climb cutting, outside contours are cut clockwiseif the spindle is clockwise or anticlockwise if the spindle is anticlockwise.
OK'OK' keeps the changes and applies them to any new processes that use that tool.
Cancel'Cancel' cancels any changes and closes the dialogue box.
Update processes'Update processes' will copy all of the tool's parameters into any processes that use this tool. For instance this will resetthe spindle speed, feed rate, ramp angle etc.

22
Note: All units based on the selection in the 'Options/Units' menu.
Note: This menu item is only visible if it has been selected in the 'Options/Complexity' menu.
Tool numberEnter the tool number here.
Automatically generate nameChecking this box will automatically generate the tool name based on selections made in the lower boxes.
Tool nameManually enter tool name if the box above is not checked.
Tool typeSelect the correct tool type from the drop down menu shown below.
Note: A mill/router can plunge and cut sideways. It can be used by the contour,drill and pocket processes.
Note: A drill can plunge but cannot cut sideways. It can only be used by thedrill process.
Note: A V cutter is offset depending on the angle and depth. The deeper you cut,the more the cut path is offset.
Note: An automatic tapping head automatically reverses when you retract thespindle.
Note: A rigid tapping head does not reverse when you retract the spindle, thespindle is reversed instead.
DiameterEnter the diameter of the tool here.
Flute lengthEnter the tool flute length here (i.e. the length from the tip of the tool to the end of the cutting flute).
Tool projectionEnter the tool projection length here (i.e. the distance from the tip of the tool to the face of the chuck/collet).
Tool length offsetEnter the amount of tool offset here.
Note: Tool length offset is the length of the tool from a particular reference point. This may be the spindle nose or any otherconvenient reference point. It is used to compensate for different length tools. The post processor may use this valuein one of two ways: If the controller supports tool length offsets then they are used. If not the offset is added to the Zposition.
Axial travelAn automatic tapping head (e.g. TapMatic) automatically reverses when you retract the spindle. There is a small amountof backlash when you start to retract as the reverse clutch engages. This value is that backlash.
Reverse multiplierNormally tapping heads spin faster in reverse than forwards. If your reverse speed is 1.5x as fast as the plunge speedthen use a value of 150%, if it is twice as fast use 200%.
PitchEnter the thread pitch if you are using a metric machine or the threads per inch (TPI) if you are using an imperial machine.

23
UnderfeedIf you feed faster than the tap cuts you will either break the tap or strip the thread. The worst that can happen if youunderfeed is that the clutch in the head disengages for a short time. It is customary to feed slightly slower then thetheoretical speed to make sure you don't overfeed. Normally 5 - 10% is enough. If the tapping head 'chatters' whiletapping, reduce the amount of underfeed.
Spindle speedEnter the spindle speed here.
Note: Spindle speed must be entered. It is used with the tap pitch to work out the feed rate.
Spindle rotationSelect the spindle direction from the available choices.
Note: These items only need to be checked if your spindle motor is controlled via software.
Note: The spindle direction also affects the cut direction. For instance if climb cutting, outside contours are cut clockwiseif the spindle is clockwise or anticlockwise if the spindle is anticlockwise.
OK'OK' keeps the changes and applies them to any new processes that use that tool. The tool diameter however is immediatelyapplied to all processes that use the tool.
Cancel'Cancel' cancels any changes and closes the dialogue box.
Update processes'Update processes' will copy all of the tool's parameters into any processes that use this tool. For instance this will resetthe spindle speed, feed rate, ramp angle etc.
HelpClicking on this button will open the relevant help section for that screen. This applies to all ‘Help’ buttons.

24
New rigid tap
Note: All units based on the selection in the 'Options/Units' menu.Note: This menu item is only visible if it has been selected in the 'Options/Complexity' menu.
Tool numberEnter the tool number here.
Automatically generate nameChecking this box will automatically generate the tool name based on selections made in the lower boxes.
Tool nameManually enter tool name if the box above is not checked.
Tool typeSelect the correct tool type from the drop down menu shown below.
Note: A mill/router can plunge and cut sideways. It can be used by the contour,drill and pocket processes.
Note: A drill can plunge but cannot cut sideways. It can only be used by thedrill process.
Note: A V cutter is offset depending on the angle and depth. The deeper you cut,the more the cut path is offset.
Note: An automatic tapping head automatically reverses when you retract thespindle.
Note: A rigid tapping head does not reverse when you retract the spindle, thespindle is reversed instead.

25
DiameterEnter the diameter of the tool here.
Flute lengthEnter the tool flute length here (i.e. the length from the tip of the tool to the end of the cutting flute).
Tool projectionEnter the tool projection length here (i.e. the distance from the tip of the tool to the face of the chuck/collet).
Tool length offsetEnter the amount of tool offset here.
Note: Tool length offset is the length of the tool from a particular reference point. This may be the spindle nose or anyother convenient reference point. It is used to compensate for different length tools. The post processor may usethis value in one of two ways: If the controller supports tool length offsets then they are used. If not the offset isadded to the Z position.
Reverse multiplierTo speed up the tapping cycle you can use a higher spindle speed when retracting. Make sure you don't exceed themachine's maximum rated spindle speed (spindle speed x reverse multiplier).
PitchEnter the thread pitch if you are using a metric machine or the threads per inch (TPI) if you are using an imperialmachine.
UnderfeedRigid tap holders normally have some axial travel to allow for slight variations in spindle speed. It is sometimes usefulto feed slightly slower then the ideal to prevent overfeeding and breaking the tap. Normally you would use 0 - 3%.
Spindle speedEnter the spindle speed here.
Note: Spindle speed must be entered. It is used with the tap pitch to work out the feed rate.
Spindle rotationSelect the spindle direction from the available choices.
Note: These items only need to be checked if your spindle motor is controlled via software.
Note: The spindle direction also affects the cut direction. For instance if climb cutting, outside contours are cut clockwiseif the spindle is clockwise or anticlockwise if the spindle is anticlockwise.
OK'OK' keeps the changes and applies them to any new processes that use that tool. The tool diameter however is immediatelyapplied to all processes that use the tool.
Cancel'Cancel' cancels any changes and closes the dialogue box.
Update processes'Update processes' will copy all of the tool's parameters into any processes that use this tool. For instance this will resetthe spindle speed, feed rate, ramp angle etc.
HelpClicking on this button will open the relevant help section for that screen. This applies to all ‘Help’ buttons.

26
New plasma cutter
Note: All units based on the selection in the 'Options/Units' menu.
Note: This menu item is only visible if it has been selected in the 'Options/Complexity' menu.
Note: If you need to use a plasma cutter to pierce holes at specific locations the 'Drilling process' can be used with aplasma tool setting for this purpose. See the 'Drilling process - Special case' section on page 42 for more information.
Tool numberEnter the tool number here.
Automatically generate nameChecking this box will automatically generate the tool name based on selections made in the lower boxes.
Kerf widthEnter the kerf width (cut width) here.
Feed rateEnter the required feed rate here.
PreheatEnter the preheat time here. This is mainly for use with oxy-fuel cutting to preheat the work before turning on the oxygento pierce and start the cut.
Pierce delayEnter the delay time here.
Pierce heightEnter the pierce height here.

27
Plunge rateEnter the plunge rate here.
Ramp lead inClicking this box will enable the ramp lead in option. Instead of moving straight down the cutter will ramp down to thecut start. This can help reduce tip contamination.
Cut heightEnter the cut height here.
Pause at end of cutEnter the pause time here.
OK'OK' keeps the changes and applies them to any new processes that use that tool.
Cancel'Cancel' cancels any changes and closes the dialogue box.
Update processes'Update processes' will copy all of the tool's parameters into any processes that use this tool. For instance this willreset the kerf width, feed rate, pierce delay, etc.
HelpClicking on this button will open the relevant help section for that screen. This applies to all ‘Help’ buttons.
Note: This dialogue box can also be accessed via the 'Add a new plasma cutter tool' button located in the left-hand
vertical toolbar.
Note: Pierce height, plunge rate, ramp leadin and cut height are only available for machines where the Z axis is controlledvia G-code. Some machines perform these operations automatically.
New code snippet
New code snippet creates a 'tool' that consists of one or more lines ofG-code. This is then used by the 'Insert code' process.
Enter a name for the code in the top window and the body of the code inthe lower window. Click <OK> to accept.
Note:This dialogue box can also be accessed via the 'Add a new code
snippet' button located in the left-hand vertical toolbar.
Process setupYou will now need to select the process you require from the following options:
New contour process New fill processNew plasma cut process New drilling processInsert code snippet Set post variableNew tapping process

28
New contour
Note: All units based on the selection in the 'Options/Units' menu.
Contour methodSelect the contour method required using the drop down menu shown below.
Note: 'Inside offset' will offset the cutter path to the 'inside' of thecontour by half the diameter of the tool chosen below.
Note: 'Outside offset' will offset the cutter path to the 'outside' ofthe contour by half the diameter of the tool chosen below.
Note: 'No offset' will set the centre of the tool on the contour line.
Note: The above is for closed contours, for open contours see ‘Offset open paths’ on the ‘Cut path’ tab.
LayerSelect the layer you wish to apply the contour to using the drop down menu.

29
ToolSelect the correct tool using the down menu shown below.
EditCalls up the 'Tool Edit' dialogue box.
Start depthThis function specifies the depth at which to start cutting.
Note: This function could be used if you want to cut a second pocket into the floor of a previously machined pocket thatis 1" deep. Set the start 'depth' to 1" (a positive (+) dimension) and SheetCam will start machining at this point.This saves a lot of 'air cutting' time.
CAUTION: Improper use of this function could lead to tool/part crashes! Only change the value from zero (0) (the defaultvalue) if you are actually cutting a 'pocket within a pocket'.
Cut depthEnter the cut depth here. This function controls the total depth of cut.
Note: This is a positive (+) figure as you are specifying the 'depth' of cut. Some users expect this to be a minus (-)figure.
Z incrementEnter the Z increment depth here. This function controls the depth of cut per pass.
Note: This is a positive (+) figure as you are specifying the 'depth' of cut. Some users expect this to be a minus (-)figure.
Finish allowanceEnter the finish allowance here. This will force SheetCam to leave the part either oversized or undersized dependingon the 'contour method' chosen above. You will then need to specify a new 'process' to machine the part to the'finished' size using a finishing cutter if required and/or a different 'Z increment' depth.
Note: Leaving the allowance at zero (0) will machine the contour to full size with no need for a finishing pass.
Feed rateEnter the required feed rate here.
Plunge rateEnter the plunge rate here.
Spindle speedEnter the spindle speed here.
Note: Speed only needs to be specified if your spindle motor is controlled via software. However, the post processor willissue a warning if the speed is set to zero (0).
CoolantSelect the coolant type from the available choices.
Note: These items only need to be checked if your coolant pump is controlled via software.
Note: This dialogue box can also be accessed via the 'Create a new contour process' button located in the left-hand
vertical toolbar.

30
Note: All units based on the selection in the 'Options/Units' menu.
Ramp angle'Ramping' allows the cutter to enter the work while travelling in a forward direction. This reduces the load on the Z axis andalso allows you to plunge with a 'non-centre cutting' tool (i.e. some 4-flute end mills). The cutter will travel forwards as itplunges, cutting a ramp into the work. This ramp is then machined away. If you are ramping into an open contour orbetween tabs then the cutter ramps down then backs up to the start of the cut, reverses up to the start point then reversesagain and carries on to the end. If the contour is closed then the cutter simply carries on at the end of the cut until theramp is machined away. For small contours the cutter will spiral down to depth. The ramp angle specifies the angle atwhich the cutter will plunge into the work . 0 degrees or 90 degrees are straight down (no ramping), 5 degrees is veryshallow and 85 degrees is very steep.
Note: If a cut path is very short it will not be possible to ramp into the cut. In this case the cutter will be plunged straightdown. The cut process will turn yellow to warn you that this is happening.
Lead inSelect the type of lead in required using the 'radio' buttons and enter the size in box.
Note: Size refers to the length of the lead in.
Lead outSelect the type of lead out required using the 'radio' buttons and enter the size in box.
Note: Size refers to the length of the lead out.
Use code snippetSelect the required code snippet from the drop down menu.
Note: The code snippet needs to be previously defined using the 'Tools/New code snippet' function. The snippet is insertedinto the code at the start of the cut just before the cutter plunges to depth.
Cut start

31
Auto/manualSelect auto or manual path optimization using the radio buttons.
Note: If 'Auto' is selected the cut sequence is calculated automatically. SheetCam tries to minimise rapid moves whileadhering to the rules shown under ‘Cutting rules’ below. If 'Manual' is selected then you can manually set the cutsequence (by editing the start points).
Optimise nowThis button optimises the cut path immediately. This is useful to see the effect of any changes or to create a starting pointfor manual editing.
Start pointThis is the point where SheetCam assumes the cutter is when it starts calculating the paths. Paths nearest the startpoint will be cut first while complying with the above rules.
Cutting rules
All inside firstInside contours are cut first then outside. This is the way SheetCam always used to work. Useful for plasma or formilling/routing when you are cutting all the way through.
Shortest pathThis option uses the shortest possible route between contours. This is the one you would use for most milling/routing jobs where you aren't cutting right through.
Keep parts togetherLike all inside first, it cuts inside then outside. If your drawing contains more than one part then each part is cut outcompletely before moving on to the next. This is useful for plasma, where heat distortion can cause problems if youcut all the insides of all parts then cut all the outsides. By the time you get to the last part heat distortion of thesheet can result in the inside not lining up with the outside.
Cut path

32
Preferred cut directionThis adds a bias to the path optimization. For example, if you set the slider toward horizontal, SheetCam will prefer torapid left/right rather than up/down.
Reverse open pathsCheck this box to reverse the cut direction of open paths.
Note: If this item is selected and you are cutting to depth in a number of passes then the cutter will reverse direction oneach pass. If this is turned off the cutter will lift and return to the start of the path for each pass. It can give a betterfinish but obviously takes longer.
Offset open pathsOpen paths are always offset to the right of the start point. That is, if you were standing at the start point looking down theline the offset would be to your right. To reverse the side of the offset, move the start point to the other end of the line.Inside/outside offset make no difference as a line doesn't have an inside or outside.
Note: If you have climb cut selected the cut will start at the opposite end of the path to the start point. I know this is counterintuitive but it is the only way to maintain the 'offset to the right' rule.
Sharpen/Overcut corners
Note: Sharpen corners will only appear if you have selected a V cutter while overcut corners will only appear if you haveselected a mill/router.
Sharpen cornersCheck this box to apply 'corner sharpening' to corners.
Note: If you are using a V cutter on inside corners the radius of the cut is bigger at the top than at the bottom due to thetaper of the cutter. Turning on 'sharpen corners' ramps the cutter up on inside corners so that the radius of the cut isthe same at the top as it is at the bottom. This is a benefit when engraving text or graphics. This option is not availablefor mill/router cutters. The steps for using corner sharpening are shown below:
First define your tool. It must be defined as a V cutter and you must enter the V angle. Pocket the area to clear themajority of the material using a regular milling cutter. Now do an 'inside contour' using the V tool. With the V toolselected go to the 'Cut path' tab. You should see a check box for 'Sharpen corners' and a slider called 'Anglethreshold'. If you are engraving text or something that is made up of lots of short line segments you may find thatSheetCam is sharpening some very shallow corners which wastes time and does not make much difference to thefinal result. Increasing the angle threshold will remove these.
Overcut cornersCheck this box to apply 'over cutting' to corners.
Note: If this is selected the cutter will cut into inside corners to allow room for a sharp cornered part to fit. For instance if youare cutting a rebate for a square part to fit into this option will save manually squaring out the corners. This option isnot available for V cutters.

33
Note: This option only appears if you have selected a V cutter as your tool.
Note: When sharpening corners you may not want to sharpen shallow angles. Thisoption controls how sharp an angle has to be to trigger corner sharpening.Consider the letter 'C' where the outline consists of a large number of shortline segments. You don't normally want to sharpen the join between everyline.
Tab length/Tab thicknessThe tab length and tab thickness controls are used to specify the respective sizes ofholding tabs (i.e. the material left behind to hold parts in place). To place tabs use the'Holding tab tool' on the tool bar.
Tab lengthThis control is used to specify the length of the holding tab. Tabs can be any size tosuit the application but generally longer tabs have a reduced thickness while shortertabs are usually left at the material thickness.
Tab thicknessThis control is used to specify the thickness of the holding tab. Setting the tab thickness to less than the materialthickness will result in thin tabs that can be easily cut/broken when machining is complete.
Note: By using the tab length/thickness controls you can make SheetCam clear any clamps or fixtures as it cuts providedthat you know where the clamps will be. By making the 'thickness' greater than the material thickness plus the clampthickness SheetCam will 'rapid' traverse for the length of the tab after the cutter has withdrawn to the correct heightprovided that the combined thickness is greater than the rapid clearance height (as set under the 'Options/Material'menu item). The steps for using 'tabs' are shown below:
Set up your contour process as normal and then go to the 'Cut path' tab and set the tab length and tab thickness.Tab length is the length of the tab at the narrowest point. Thickness is the amount of material left in the tab.
Once your process is set up click on the 'Tabs' button . The cursor will change to an arrow with a 'T' next to
it if it is near a valid tab position. Now click on the outline where you want to place the tab. You can place as manytabs as you like. To delete a tab point at it (it will change to white), right click and select delete. To check if the tabs
have been placed correctly click on the 'Scroll screen' button then rotate the display by holding the shift key
and dragging with the mouse. You will see the cut paths lift up where you have placed the tabs.
If you set the tab thickness to greater than the cut depth + rapid clearance then the cutter will rapid when it movedfrom one end of the tab to another. This is handy if you have a holding clamp in the way. You can set the tabthickness so that the cutter will lift over the clamp even if this is higher than the rapid clearance.
If you are not using tabs it is recommend that you set the tab thickness to 0 (zero). When using a tab thicknessgreater than 0 (zero) SheetCam uses a slightly different cutting strategy which can be a little less efficient. This isparticularly noticeable if you use ramping in conjunction with the tabs.
Angle threshold

34
NotesUse this area to store any notes you may wish to make regarding the process.
Note: If the machine understands 'comments' then these notes will also appear in the g-code as a comment.
HelpClicking on this button will open the relevant help section for that screen. This applies to all ‘Help’ buttons.
Note: This dialogue box can also be accessed via the 'Create a new contour process' button located in the left-hand
vertical toolbar.
Notes

35
Note: All units based on the selection in the 'Options/Units' menu.
Pocket methodSelect either 'Spiral pocket' or 'Zigzag pocket' from the drop down menu.
Note: If 'Zigzag pocket' is selected a new menu item will appear as shown below.
Zigzag pocketChanging the 'Fill angle' changes the direction of cut for the zigzag pocket.
LayerSelect the layer you wish to apply the pocket to using the drop down menu shown below.
New fill

36
ToolSelect the correct tool using the down menu shown below.
EditCalls up the 'Tool Edit' dialogue box.
Start depthThis function specifies the depth at which to start cutting.
Note: This function could be used if you want to cut a second pocket into the floor of a previously machined pocket thatis 1" deep. Set the start 'depth' to 1" (a positive (+) dimension) and SheetCam will start machining at this point.This saves a lot of 'air cutting' time.
CAUTION: Improper use of this function could lead to tool/part crashes! Only change the value from zero (0) (the defaultvalue) if you are actually cutting a 'pocket within a pocket'.
Cut depthEnter the cut depth here. This function controls the total depth of cut.
Note: This is a positive (+) figure as you are specifying the 'depth' of cut. Some users expect this to be a minus (-)figure.
Z incrementEnter the Z increment depth here. This function controls the depth of cut per pass.
Note: This is a positive (+) figure as you are specifying the 'depth' of cut. Some users expect this to be a minus (-)figure.
Step overSet the 'Step over' amount as a percentage of the cutter diameter.
Finish allowanceEnter the finish allowance here. This will force SheetCam to leave the part undersized. You will then need to specify anew 'process' to machine the part to the 'finished' size using a finishing cutter if required and/or a different 'Z increment'depth.
Note: Leaving the allowance at zero (0) will machine the contour to full size with no need for a finishing pass.
Feed rateEnter the required feed rate here.
Ramp angle'Ramping' allows the cutter to enter the work while travelling in a forward direction. This reduces the load on the Z axis andalso allows you to plunge with a 'non-centre cutting' tool (i.e. some 4-flute end mills). The cutter will travel forwards as itplunges, cutting a ramp into the work. This ramp is then machined away. If you are ramping into an open contour orbetween tabs then the cutter ramps down then backs up to the start of the cut, reverses up to the start point then reversesagain and carries on to the end. If the contour is open then the cutter simply carries on at the end of the cut until the rampis machined away. For small contours the cutter will spiral down to depth. The ramp angle specifies the angle at which thecutter will plunge into the work . 0 degrees or 90 degrees are straight down (no ramping), 5 degrees is very shallow and 85degrees is very steep.
Note: If a cut path is very short it will not be possible to ramp into the cut. In this case the cutter will be plunged straightdown. The cut process will turn yellow to warn you that this is happening.

37
Plunge rateEnter the plunge rate here.
Spindle speedEnter the spindle speed here.
Note: Speed only needs to be specified if your spindle motor is controlled via software. However, the post processor willissue a warning if the speed is set to zero (0).
CoolantSelect the coolant type from the available choices.
Note: These items only need to be checked if your coolant pump is controlled via software.
Climb cutCheck this box to select 'climb' cutting.
Note: This will reverse the cut direction on closed paths.
Note: This dialogue box can also be accessed via the 'Create a new fill process' button located in the left-hand vertical
toolbar.
Notes
NotesUse this area to store any notes you may wish to make regarding the process.
Note: If the machine understands 'comments' then these notes will also appear in the g-code as a comment.
HelpClicking on this button will open the relevant help section for that screen. This applies to all ‘Help’ buttons.
Note: This dialogue box can also be accessed via the 'Create a new fill process' button located in the left-hand vertical
toolbar.

38
Contour methodSelect the contour method required using the drop down menu shown below.
Note: 'Inside offset' will offset the cutter path to the 'inside' of thecontour by half the diameter of the kerf of the tool chosenbelow.
Note: 'Outside offset' will offset the cutter path to the 'outside' of thecontour by half the diameter of the kerf of the tool chosenbelow.
Note: 'No offset' will set the centre of the tool on the contour line.
Note: The above is for closed contours, for open contours see ‘Offset open paths’ on the ‘Cut path’ tab.
New plasma cut
Note: All units based on the selection in the 'Options/Units' menu.
Note: If you need to use a plasma cutter to pierce holes at specific locations the 'Drilling process' can be used with aplasma tool setting for this purpose. See the 'Drilling process' page for more information.
LayerSelect the layer you wish to apply the contour to using the drop down menu shown below.

39
EditCalls up the 'Plasma Edit' dialogue box.
Feed rateEnter the required feed rate here.
Loop sharp cornersWhen plasma/flame/water jet cutting the exit point of the jet lags behind the entry point. This causes rounding of sharpcorners. To get around this problem the corner is cut in a loop instead. Set up a simple plasma job on a square and youwill see how this works.
Note: Loops will be left out if they would overlap an existing cut path.
Loop sizeThe slider adjusts the size of the loop used above. This is an arbitrary function and can only be established using trial anderror methods as it is dependant upon flame/jet size on your machine. Set the slider, make a test cut and adjust asrequired.
Lead inSelect the type of lead in required using the 'radio' buttons and enter the size in box.
Note: Size refers to the length of the lead in.
Lead outSelect the type of lead out required using the 'radio' buttons and enter the size in box.
Note: Size refers to the length of the lead out.
Use code snippetSelect the required code snippet from the drop down menu.
Note: The code snippet needs to be previously defined using the 'Tools/New code snippet' function. The snippet is insertedinto the code at the start of the cut just before the cutter plunges to depth.
Note: This dialogue box can also be accessed via the 'Create a new plasma cut process' button located in the left-
hand vertical toolbar.
ToolSelect the correct tool using the down menu shown below.

40
Auto/manualSelect auto or manual path optimization using the radio buttons.
Note: If 'Auto' is selected the cut sequence is calculated automatically. SheetCam tries to minimise rapid moves whileadhering to the rules shown under ‘Cutting rules’ below. If 'Manual' is selected then you can manually set the cutsequence (by editing the start points).
Optimise nowThis button optimises the cut path immediately. This is useful to see the effect of any changes or to create a starting pointfor manual editing.
Start pointThis is the point where SheetCam assumes the cutter is when it starts calculating the paths. Paths nearest the start pointwill be cut first while complying with the above rules.
Cutting rules
All inside firstInside contours are cut first then outside. This is the way SheetCam always used to work. Useful for plasma or formilling/routing when you are cutting all the way through.
Shortest pathThis option uses the shortest possible route between contours. This is the one you would use for most milling/routing jobs where you aren't cutting right through.
Keep parts togetherLike all inside first, it cuts inside then outside. If your drawing contains more than one part then each part is cut outcompletely before moving on to the next. This is useful for plasma, where heat distortion can cause problems if youcut all the insides of all parts then cut all the outsides. By the time you get to the last part heat distortion of thesheet can result in the inside not lining up with the outside.
Cut path

41
Preferred cut directionThis adds a bias to the path optimization. For example, if you set the slider toward horizontal, SheetCam will prefer torapid left/right rather than up/down.
Reverse cut directionCheck this box to reverse the cut direction.
Offset open pathsOpen paths are always offset to the right of the start point. That is, if you were standing at the start point looking down theline the offset would be to your right. To reverse the side of the offset, move the start point to the other end of the line.Inside/outside offset make no difference as a line doesn't have an inside or outside.
Note: If you have climb cut selected the cut will start at the opposite end of the path to the start point. I know this is counterintuitive but it is the only way to maintain the 'offset to the right' rule.
Tab lengthThis control is used to specify the length of the holding tab. Tabs can be any size to suit the application but generallylonger tabs have a reduced thickness while shorter tabs are usually left at the material thickness.
Notes
NotesUse this area to store any notes you may wish to make regarding the process.
Note: If the machine understands 'comments' then these notes will also appear in the g-code as a comment.
Note: This dialogue box can also be accessed via the 'Create a new plasma cut process' button located in the left-
hand vertical toolbar.

42
New drilling process
Note: All units based on the selection in the 'Options/Units' menu.
Cut path tabClick on the 'Cut path' tab to access more options.
Notes tabClick on the 'Notes' tab to access more options.
LayerSelect the layer you wish to apply the contour to using the drop down menu shown below.
ToolSelect the correct tool using the down menu shown below.
Note: A special case exists for using the drilling process with a plasma cutter. See the 'Special case' section below for moreinformation.

43
EditCalls up the 'Edit drill' dialogue box.
Start depthThis function specifies the depth at which to start drilling.
Note: This function could be used if you want to drill a hole into the floor of a previously machined pocket that is 1" deep.Set the start 'depth' to 1" (a positive (+) dimension) and SheetCam will start machining at this point. This savesa lot of 'air cutting' time.
Finish depthEnter the finish depth here. This function controls the total depth of the drilled hole.
Note: This is a positive (+) figure as you are specifying the 'depth' of the hole. Some users expect this to be a minus(-) figure.
Peck depthEnter the peck depth here. This function controls the depth of each peck of the drilled hole (i.e. how deep the drill willtravel before backing out to relieve/break chips).
Note: This is a positive (+) figure as you are specifying the 'depth' of the peck. Some users expect this to be a minus(-) figure.
Peck retractEnter the peck retract distance here. This function controls the distance the drill 'backs out' of the hole to relieve/breakchips.
Note: This is a positive (+) figure as you are specifying the 'retract distance' of the peck.
Plunge rateEnter the plunge rate here.
Min hole sizeSet the minimum hole size here.
Max hole sizeSet the maximum hole size here.
Note: Only holes that fall in the range covered by the max. and min. settings will be machined.
Note: If holes have been specified as points in the drawing then SheetCam has no way of knowing the desired hole size.Holes specified as points are always drilled.
Tip: If you need to centre drill a series of holes prior to drilling set the minimum hole size to zero (0) and the maximumhole size to the size of the largest hole. All the holes on that layer will then be centre drilled.
Spindle speedEnter the spindle speed here.
Note: Speed only needs to be specified if your spindle motor is controlled via software. However, the post processor willissue a warning if the speed is set to zero (0).
CoolantSelect the coolant type from the available choices.
Note: These items only need to be checked if your coolant pump is controlled via software.

44
Special caseThe drilling process can be used with a plasma cutter to cut holes at the required locations. When you select a plasmacutter as a tool in the drilling process dialogue box most of the options disappear as they are not relevant. The processperforms a function similar to centre drilling but pierces a hole with the cutter instead. The hole can then be drilled to size,on a different machine or by hand, at a later time. Some plasma cutters have a centre punch built into the head. In thatcase this function can be used to fire the centre punch instead.
Note: This dialogue box can also be accessed via the 'Create a new drilling process' button located in the left-hand
vertical toolbar.
Cut path
Auto/manualSelect auto or manual path optimization using the radio buttons.
Note: If 'Auto' is selected the cut sequence is calculated automatically. SheetCam tries to minimise rapid moves whileadhering to the rules shown under ‘Cutting rules’ below. If 'Manual' is selected then you can manually set the cutsequence (by editing the start points).
Optimise nowThis button optimizes the cut path immediately. This is useful to see the effect of any changes or to create a startingpoint for manual editing.
Start pointThis is the point where SheetCam assumes the cutter is when it starts calculating the paths. Paths nearest the start pointwill be cut first while complying with the above rules.
Preferred cut directionThis adds a bias to the path optimization. For example, if you set the slider toward horizontal, SheetCam will prefer torapid left/right rather than up/down.

45
Notes
NotesUse this area to store any notes you may wish to make regarding the process.
Note: If the machine understands 'comments' then these notes will also appear in the g-code as a comment.
HelpClicking on this button will open the relevant help section for that screen. This applies to all ‘Help’ buttons.
Note: This dialogue box can also be accessed via the 'Create a new drilling process' button located in the left-handvertical toolbar.

46
Edit G-code
The 'Use code snippet' drop down menu will show any previously written snippets, simply select the one you want to use.
If the drop down menu says 'Enter code' then code can be entered directly into the lower window.
Click <OK> to apply it as a process.
Edit G-code Notes
NotesUse this area to store any notes you may wish to make regarding the process.
Note: If the machine understands 'comments' then these notes will also appear in the g-code as a comment.
HelpClicking on this button will open the relevant help section for that screen. This applies to all ‘Help’ buttons.

47
Set post variableThis function is used to set post processor variables. Sometimesa particular post may implement features that are not otherwiseavailable in SheetCam. 'Set post variable' is a way of passingparameters to the post processor to control these functions.The variable names and functions are defined in the post.
Variable nameVariable name is defined in the post processor.
ValueValue is the value that will be applied to that variable. This is always metric. It does not take the user's preferred units intoaccount.
HelpClicking on this button will open the relevant help section for that screen. This applies to all ‘Help’ buttons.
Note: This dialogue box can also be accessed via the 'Set post processor variable' button located in the left-hand
vertical toolbar.
New tapping process
Note: All units based on the selection in the 'Options/Units' menu.
LayerSelect the layer you wish to apply the contour to using the drop down menu shown below.

48
ToolSelect the correct tool using the down menu shown below.
EditCalls up the 'Edit tap' dialogue box.
Start depthThis function specifies the depth at which to start tapping.
Note: This function could be used if you want to tap a hole into the floor of a previously machined pocket that is 1" deep. Setthe start 'depth' to 1" (a positive (+) dimension) and SheetCam will start machining at this point. This saves a lot of 'aircutting' time.
Finish depthEnter the finish depth here. This function controls the total depth of the tapped hole.
Note: This is a positive (+) figure as you are specifying the 'depth' of the hole. Some users expect this to be a minus (-)figure.
Spindle speedEnter the spindle speed here.
Note: Spindle speed must be entered. It is used with the tap pitch to work out the feed rate.
Min hole sizeSet the minimum hole size here.
Max hole sizeSet the maximum hole size here.
Note: Only holes that fall in the range covered by the max. and min. settings will be machined.
Note: If holes have been specified as points in the drawing then SheetCam has no way of knowing the desired hole size.Holes specified as points are always tapped.
CoolantSelect the coolant type from the available choices.
Note: These items only need to be checked if your coolant pump is controlled via software.
Help'Help' opens the help file at the relevant location.
Note: This dialogue box can also be accessed via the 'Create a new tapping process' button located in the left-hand
vertical toolbar.

49
Cut path
Auto/manualSelect auto or manual path optimisation using the radio buttons.
Note: If 'Auto' is selected the cut sequence is calculated automatically. SheetCam tries to minimise rapid moves whileadhering to the rules shown under ‘Cutting rules’ below. If 'Manual' is selected then you can manually set the cutsequence (by editing the start points).
Optimise nowThis button optimises the cut path immediately. This is useful to see the effect of any changes or to create a starting pointfor manual editing.
Start pointThis is the point where SheetCam assumes the cutter is when it starts calculating the paths. Paths nearest the start pointwill be cut first while complying with the above rules.
Preferred cut directionThis adds a bias to the path optimisation. For example, if you set the slider toward horizontal, SheetCam will prefer torapid left/right rather than up/down.
Help'Help' opens the help file at the relevant location.
Note: This dialogue box can also be accessed via the 'Create a new tapping process' button located in the left-hand
vertical toolbar.

50
New tapping notes
NotesUse this area to store any notes you may wish to make regarding the process.
Note: If the machine understands 'comments' then these notes will also appear in the g-code as a comment.
Help'Help' opens the help file at the relevant location.
Note: This dialogue box can also be accessed via the 'Create a new tapping process' button located in the left-hand
vertical toolbar.
Post processOnce you have all your tools and processes set up it is time to ‘post’ your process. Select ‘Run post processor’ from the ‘File’menu. This runs the 'post processor' chosen from the 'Options/Select post processor' menu. This option can also be activated
by clicking on the button on the toolbar. Enter a name for the file and a suitable location on your hard drive and then click
<OK>.

51
Open and save optionsOnce you have ‘posted’ your G-code you can save various parameters for later use. The ‘File’ menu has the following optionsto open and save files.
Job files
New jobOpens a new job.
Open jobOpens a pop-up window allowing you to browse for an existing job.
Recent jobsOpens a pop-up window showing the last five jobs opened.
Save jobOpens a pop-up window allowing you to save your current job as a 'job' file (.job).
Save job asOpens a pop-up window allowing you to save your current job under a different name or location as a 'job' file (.job).
Part files
New partOpens a pop-up window allowing you to browse for your part file. Acceptable formats are DXF, HPGL or Excellon files.
Open partOpens a pop-up window allowing you to browse for a previously saved 'part' file (.part).
Recent partsOpens a pop-up window showing the last five parts opened.
Save partOpens a pop-up window allowing you to save your current part as a 'part' file (.part).
Save part asOpens a pop-up window allowing you to save your current part under a different name or location as a 'part' file (.part).
Drawing files
Open drawingSee Page 11 of this manual for ‘Open drawing’ options.
Toolset files
Open toolsetOpens a pop-up window allowing you to browse for a previously saved 'tools' file (.tools).
Save toolsetOpens a pop-up window allowing you to save your current tools as a 'tools' file (.tools).
Process files
Save processOpens a pop-up window allowing you to save a process for future use as a 'process' file (.process).
Note: This option is 'greyed out' until you generate your first process.

52
Load processOpens a pop-up window allowing you to browse for a previously saved process file (.process).
Other FeaturesCongratulations, you have just ‘worked through’ the procedures for setting up your first SheetCam job. There are a numberof other features and functions within SheetCam and the following pages will look at these features in detail.
File Menu
PrintPrints the current item(s) in the 'view' panel. You must have a printer connected and 'online' to print.
Note: If the 'view' panel has a black background all the colours will be inverted to save ink.
ExitExits SheetCam. If you have any unsaved items you will be prompted to save first.
Edit Menu
UndoUndo the last action.
View menuThe view menu contains a number of viewing options.
DNC Tool
Send dataSends the most recently post-processed data to your machine via a RS232 interface.
Open file iconUse this button to search for and open a G-code file. Normally the file is opened automatically when yourun the post processor but you can also manually open a file to send using the DNC tool.

53
ConfigureOpens the menu shown below.
Note: Check in your equipment manual for the correct communication port settings.
Serial port/Run external commandYou can either send the file to a serial port or passit on to an external program. Use the radio buttonsto make your selection.
Command settings
CommandYou can add some extra flags to the command:
%F = full file name with path%f = file name with path but without extension%e = file extension%p = file path
For instance the command:
c:\windows\notepad.exe %F
would open the file in Notepad.
Run in a DOS boxIf the 'Run in a dos box' checkbox is checkedthen the command is run in a DOS commandwindow.
Keep open when command finishesBy checking this box the DOS commandwindow will remain open once it has completedits task.
Wait for command to finishBy checking this box the DNC tool will not doanything else until the external program hasexited.
Port settings
Comm portSelect the correct communications port for yourapplication.
Baud rateSelect the correct baud rate for your application.
ParitySelect the correct parity for your application.
Byte sizeSelect the correct byte size for your application.
Stop bitsSelect the correct stop bits for your application.

54
Flow controlSelect the correct flow control for your application.
Auto send after post processingIf this option is enabled the g-code is sent immediately when the post processor is run.
Layer toolTo turn a layer on or off double-click on the check mark.To rename a layer double-click on the name.To minimize the palette click on the arrow button.To close the palette click on the 'X' button.
Colour legendEach colour represents an item displayed in the 'view' panel.To change the default colours double-click on either the name or the coloured box and select a new colour.To minimize the palette click on the arrow button.To close the palette click on the 'X' button.
Show input paths
Toggles the input paths on or off. This option can also be activated by clicking on the button in the toolbar.
Show segment ends
Toggles the segment ends on or off. This option can also be activated by clicking on the button in the toolbar.
Show path ends
Toggles the path ends on or off. This option can also be activated by clicking on the button in the toolbar.
Note: This can be useful for locating 'non-joined' lines which may cause erratic behaviour.
Show tool paths
Toggles the tool paths on or off. This option can also be activated by clicking on the button in the toolbar.
Show rapid moves
Toggles the rapid move paths on or off. This option can also be activated by clicking on the button in the toolbar.
Show path directions
Toggles the path directions on or off. This option can also be activated by clicking on the button in the toolbar.
Show machine and work
Toggles the machine and work on or off. This option can also be activated by clicking on the button in the toolbar.
Zoom to fit job
Zooms the 'view' panel to fit the job. This option can also be activated by clicking on the button in the toolbar.
Zoom to fit current part
Zooms the 'view' panel to fit the current part. This option can also be activated by clicking on the button in the
toolbar.

55
Zoom to fit material
Zooms the 'view' panel to fit the material. This option can also be activated by clicking on the button in the toolbar.
Zoom to fit machine
Zooms the 'view' panel to fit the machine. This option can also be activated by clicking on the button in the toolbar.
Zoom in
Zooms the 'view' in. This option can also be activated by clicking on the button in the toolbar or by pressing <PageUp> on the keyboard.
Note: If you have a 'scroll mouse' the 'mouse wheel' can also be used to zoom in and out. If the zoom directions are oppositeto the way you like to work you can change the direction of zoom using the 'Options/Reverse mouse wheel' option.
Zoom out
Zooms the 'view' out. This option can also be activated by clicking on the button in the toolbar or by pressing
<Page Down> on the keyboard.
Note: If you have a 'scroll mouse' the 'mouse wheel' can also be used to zoom in and out. If the zoom directions areopposite to the way you like to work you can change the direction of zoom using the 'Options/Reverse mouse wheel'option.

56
Tool change
Note: All units based on the selection in the 'Options/Units' menu.
The 'Tool change' dialogue box allows you to specify a tool changelocation.
Position boxesClick in the small box to the right and enter the tool change position inthe window on the left. The 'position' is the distance from the machinezero point (set using the 'Options/machine' dialogue box) to the locationchosen as the tool change position, this can be a positive (+) or anegative (-) figure.
No Z move prior to toolchangeIf this is checked SheetCam will not move the Z axis prior to the firsttoolchange. If it is not checked then SheetCam will move to the rapidclearance height before the toolchange.
Run code before toolchangeIf you need to run a block of code prior to a tool change it can beentered here. This is run before the X, Y, Z position moves. For instanceif you are using tool length offsets on the machine you can cancel theoffset and move the Z axis to a safe height. Examples are:
G0 Z??? - where ??? is a position to move the Z axis to in order to clear clamps etc. prior to the move to the toolchangeposition.
M0 - Pause the program execution to allow you time to change tools.
Run code after toolchangeIf you need to run a block of code after a tool change it can be entered here. Examples are:
X/Y/Z ??? - where??? is a suitable location to start the next operation.Code to reference/zero the tool.
HelpClicking on this button will open the relevant help section for that screen. This applies to all ‘Help’ buttons.
Set start point sizeNote: All units based on the selection in the 'Options/Units' menu.
This function controls the size of start point markers and hole centre markers.The size depends on the size of your drawing. If they are too large reducethis value, if they are too small increase this value.
Enter the required marker size and click <OK>.
Note: Hole centre markers will only update when you next open a drawing.
Options Menu

57
Note: This is used to control the frequency of the directionarrows shown on the cutter path display. For instanceentering a figure of 5 would result in five vectors betweeneach arrow location while entering 8 would effectivelyspace the arrows further apart.
Enter the required arrow frequency and click <OK>.
System parameters
This dialogue box is used to set up the 'System parameters' used by many of SheetCam's functions.
Note: These values should never need changing under 'normal' conditions.
Import link toleranceDue to rounding errors or drawing inaccuracies sometimes lines andarcs in an outline do not join up exactly. If they are this distance apartor closer the ends are moved so that they join up exactly. This shouldnot be used to compensate for poor drawings.
Max detail reduction errorSome drawings consist of a large number of very small line segments(especially polyline curves converted to DXF). This can slow downprocessing and produce very large g-code files. It can also slow downmachining. SheetCam tries to reduce the number of lines when itloads the drawing. Removing lines introduces small errors and thisvalue is the maximum allowable error. For Plasma cutting you canafford to have quite a large error (say .020"). The setup wizard adjuststhis value to suit.
Circle recognition limitWhen SheetCam loads a drawing it looks for circles to identify holesfor drilling.
Default drill hole toleranceWhen you create a drill process SheetCam automatically sets the minimum hole diameter and maximum hole diameterto be just under and just over the actual drill size. This value controls how much tolerance is allowed. If you increase thisnumber the minimum hole diameter will decrease and the maximum hole diameter will increase.
Auto backup intervalEnter the required time (in seconds) for the automatic backup function.
Note: The automatic backup is saved to a temporary file in the SheetCam program folder. If SheetCam is closed normallyit deletes the temporary file. If it crashes, the next time you start SheetCam it will detect the file and load it.
Set direction arrow sizeNote: All units based on the selection in the 'Options/Units' menu.
The size depends on the size of your drawing. If they are too large reduce thisvalue, if they are too small increase this value.
Enter the required arrow size and click <OK>.
Note: This function is used to control the size of the direction arrows shown on the cutter path display and is a percentageof the tool diameter.
Set arrow frequency

58
Select language
This dialogue box is used to set up the 'System language' of choice.
Select from the available options in the drop down menu.
After making any changes click <OK> to accept and close the box.
Note: You must restart SheetCam for the changes to take effect.
Post output to last drawing folderChecking this item will save any output from SheetCam to the last opened drawing folder on your hard drive. If this isunchecked SheetCam remembers the last folder you used.
Colours'Hovering' over or clicking this menu item will open the following pop-out dialogue box.
Colour schemeClicking on either 'Colour scheme: White' or 'Colour scheme: Black' will change the background colour of the mainview panel.
Other items in listClicking on any of the other items in the list will open up the standard Windows 'colour picker' allowing you to select anew colour for the item clicked on.
Note: The same changes can be made via the 'View/Colour legend' menu item.
Reopen last job on startupChecking this menu item will force SheetCam to open the last job saved when it starts.
Reverse mouse wheelChecking this menu item will switch the way the mouse wheel controls the zoom in the main view panel.
Remove duplicate linesSometimes drawings can contain multiple overlapping copies of the same lines. These lines normally confuse SheetCam.If this is option is enabled SheetCam will delete all but one copy of the lines. This is time consuming so if you have verycomplex drawings that take a long time to load, turning this option off will speed up loading considerably.
Do not prompt for updatesThe first time SheetCam is started each day it checks for updates (if an internet connection is available). If there is a newupdate available it asks if you want to install it. If this box is checked you will not be prompted and updates will not beinstalled.
HelpClicking on this button will open the relevant help section for that screen. This applies to all ‘Help’ buttons.
After making any changes click <OK> to accept and close the box.

59
Help MenuHelpCalls up this help file.
Tutorials'Hovering' over or clicking this menu item will open the following pop-out dialogue box.
Select a tutorial from the available choices.
Setup wizard
Click on <Next> and follow the on-screen directions.

60
Utilities'Hovering' over or clicking this menu item will open the following pop-out dialogue box.
Click on <Update language file> to update.
Note: This only works on non-English versions.
Open licenceLocate the file <Licence.dat> and click <Open>. This will register your version of SheetCam.
Note: This requires a restart of SheetCam to complete the registration.
This screen gives information on the current SheetCam versionand contact methods.
Clicking on any links will connect to the internet (if available).
About

61
ToolbarsThere are a number of toolbars within SheetCam and the following section details their various functions.
View toolbar buttons
Show input pathsToggles the input paths on or off.
Show segment endsToggles the segment end points on or off.
Show path endsToggles the path end points on or off.
Note: This can be useful for locating 'non-joined' lines which may cause erratic behaviour.
Show tool pathsToggles the tool paths on or off.
Show rapid movesToggles the rapid moves on or off.
Create a support fileThis will create a support file that can be sent to SheetCam for analysis.
Note: If possible you should have the problem job open when creating a support file.
Enter a brief description of the faultencountered in the text box.
Use the check boxes to select whichitems are to be included with thesupport file.
Click on <Create file> to save thesupport file to your hard drive as a zipfile. Enter a suitable name/location inthe appropriate boxes and click <OK>.
To create and then email the zippedsupport file (if your machine hasinternet access) click on <Create andemail file>. The support file will becreated as a zip file and your defaultemail program will open with a newmail page already addressed and withthe zip file attached

62
Zoom inClicking on this button will zoom the view in.
Note: Zooming can also be achieved by using the <Page Up> and <Page Down> keyboard buttons.
Note: If you have a 'scroll mouse' the 'mouse wheel' can also be used to zoom in and out. If the zoom directions are oppositeto the way you like to work you can change the direction of zoom using the 'Options/Reverse mouse wheel' option.
Zoom outClicking on this button will zoom the view out.
Note: Zooming can also be achieved by using the <Page Up> and <Page Down> keyboard buttons.
Note: If you have a 'scroll mouse' the 'mouse wheel' can also be used to zoom in and out. If the zoom directions are oppositeto the way you like to work you can change the direction of zoom using the 'Options/Reverse mouse wheel' option.
Zoom to fit current partClicking on this button will zoom the view to fit the current part in the viewing window.
Note: Zooming can also be achieved by using the <Page Up> and <Page Down> keyboard buttons.
Note: If you have a 'scroll mouse' the 'mouse wheel' can also be used to zoom in and out. If the zoom directions are oppositeto the way you like to work you can change the direction of zoom using the 'Options/Reverse mouse wheel' option.
Show path directionsToggles the path directions on or off.
Show machine and workToggles the machine and work display on or off.
Show cut start pointsToggles the cut start points on or off.
Run post processor toolbar buttons
Run post processorRuns the post processor previously chosen from the 'Options/Select post processor' menu.
Estimate cut timeClicking on this button will estimate the time required to complete the cut.
Zoom toolbar buttons

63
Scroll the screen with the mouseWhen clicked allows you to scroll the view panel by 'dragging' with the mouse.
Note: Hold <Shift> and drag with the mouse to rotate the drawing in three dimensions. Double-click anywhere in the 'view'panel with the left mouse button to return to the 'plan' or overhead view.
Right click options'Right clicking' while using the 'Scroll screen' selection tool will bring up the following menu screen.
MeasureTo use the dimension tool click on the point you want to measure from.
Note: If you click near a vertex (a join between two lines/arcs) or the centre of a circle thedimension will snap to that point.
When you move the mouse the coordinate display at the bottom of the screen shows the X,Ylength and the number next to the cursor is the distance from the start to the cursor. If youclick on another point the dimension start will move to that point.
You can cancel dimensioning by switching to another mode, pressing <Escape> or by rightclicking and selecting 'End measuring'
Zoom to fit jobClicking on this button will zoom the view to fit the job in the viewing window.
Note: Zooming can also be achieved by using the <Page Up> and <Page Down> keyboard buttons.
Note: If you have a 'scroll mouse' the 'mouse wheel' can also be used to zoom in and out. If the zoom directions are oppositeto the way you like to work you can change the direction of zoom using the 'Options/Reverse mouse wheel' option.
Zoom to fit materialClicking on this button will zoom the view to fit the material in the viewing window.
Note: Zooming can also be achieved by using the <Page Up> and <Page Down> keyboard buttons.
Note: If you have a 'scroll mouse' the 'mouse wheel' can also be used to zoom in and out. If the zoom directions are oppositeto the way you like to work you can change the direction of zoom using the 'Options/Reverse mouse wheel' option.
Zoom to fit machineClicking on this button will zoom the view to fit the machine in the viewing window.
Note: Zooming can also be achieved by using the <Page Up> and <Page Down> keyboard buttons.
Note: If you have a 'scroll mouse' the 'mouse wheel' can also be used to zoom in and out. If the zoom directions areopposite to the way you like to work you can change the direction of zoom using the 'Options/Reverse mousewheel' option.
Selection toolbar buttons

64
Right click options'Right clicking' while using the 'Place cut start point' selection tool will bring up the following menu screen.
Use code snippetIf you want to apply a previously writtencode snippet (see 'Tools/New codesnippet') at the selected point use thedrop down menu to make your selection.
OrderIf you wish to change the cutting orderof the parts enter the new value for theselected start point in the dialogue box.
Use process settingsIf this option is selected (the default) thenthe start point uses the lead in/lead outsettings defined in the process. If it isnot selected then you can override theprocess settings. This is useful if thestart point is in a confined space andthe default settings are too big for it tofit.
Clear allClicking on this menu item will clear all the cut start points.
Zoom controlsClicking on any of these items will zoom the view as required.
Properties
Zoom controlsClicking on any of these items will zoom the view as required.
Place cut start pointWhen clicked allows you to insert the 'Cut start point' on the part at a location of your choosing. The mouse cursor changesto a pointer with an 'S' if you are near a valid start point.
Note: Hold down the <Shift> key to scroll the screen with the mouse. Double-click anywhere in the 'view' panel with the leftmouse button to return to the 'plan' or overhead view.

65
Place holding tabWhen clicked allows you to insert a 'holding tab' on the part at a location of your choosing. The mouse cursor changesto a pointer with a 'T' and clicking on the part in the required place will insert the tab. Repeat for each required tab. Thesize of the tab is defined in the 'Processes/New contour/Cut path' dialogue box.
Right click optionsRight clicking' while the mouse pointer is over a placed tab will bring up the following menu screen.
DeleteClicking on this function deletes the selected tab.
Clear allClicking on this menu item will clear all the placed tabs.
Zoom controlsClicking on any of these items will zoom the view as required.
Edit contour propertiesUse this function to move or copy contours to different layers. Click on a contour to select it. Hold the <Control> key toselect multiple contours.
Note: Hold down the <Shift> key to scroll the screen with the mouse. Double-click anywhere in the 'view' panel with theleft mouse button to return to the 'plan' or overhead view.
Right click options'Right clicking' while using the 'Edit Contour' selection tool will bring up the following menu screen.
PropertiesClicking this function opens a dialogue box that shows how many contours you have selectedand which layers they are on.
Move to layer'Hovering' over or clicking this menu item will open a pop-out dialogue box. Chose either a'New layer' or an existing layer. This will move the selected contour(s) to the chosen layer.Choosing 'New layer' will open an input window. Enter a new name for the layer and click<OK>.
Copy to layer'Hovering' over or clicking this menu item will open a pop-out dialogue box. Chose either a'New layer' or an existing layer. This will copy the selected contour(s) to the chosen layer(but leave the original contour(s) intact on the original layer).
Choosing 'New layer' will open an input window. Enter a new name for the layer and click <OK>.
Zoom controlsClicking on any of these items will zoom the view as required.

66
Move partWhen clicked allows you to move the part in relation to the material/machine.
Click on the part to select it then drag it to the new position. You can also copy and duplicate the part with this function.
TIP: 'Copy' and 'Duplicate' have different functions as follows:
Copy: This will make a complete copy of the drawing and processes. The copy will be completely independent of thepart it was copied from.
Duplicate: This will perform a 'step and repeat' of the original drawing and processes. Any changes made to the originalwill be reflected in the duplicate.
Note: Hold down the <Shift> key to scroll the screen with the mouse. Double-click anywhere in the 'view' panel with theleft mouse button to return to the 'plan' or overhead view.
Right click options'Right clicking' while using the 'Move' selection tool will bring up the following menu screen.
CopyClick on this function to copy the part. A part consists of a drawing with its associatedprocesses. Copy will make a complete copy of the drawing and processes. The copy willbe completely independent of the part it was copied from.
DuplicateClick on this function to duplicate the part. Duplicate will perform a 'step and repeat' of theoriginal drawing and processes. Any changes made to the original will be reflected inthe duplicate.
AlignClick on this function to align the drawing in SheetCam to the work on your machine. Forexample, imagine you have a component or piece of material (here after called 'the job')that you have clamped to the table. Instead of carefully positioning 'the job' to line up withthe drawing/machine axes you can clamp 'the job' roughly in place then line the drawingup to match it. This is also very useful when drilling circuit boards.
Pick two points on 'the job' that are spaced as far apart as possible and measure theircoordinates by jogging the machine and using an edge finder or lining up a pointed cutter
by eye. Click on <Align> and then click on the first point on the part in the view window and the followingdialogue box will appear.
Enter the actual coordinates of this point and click <OK>. Now click onthe second point on the part in the view window and enter the coordinatesof that point and click <OK>. The drawing will be moved and rotated tosuit 'the job'.
DeleteClicking on this function deletes the selected item.

67
Set grid sizeClick on the function name to call up the 'Set grid size' dialogue box below.
If you set the grid size to be greater than zero (0) when you move thepart it will always 'snap' to the nearest multiple of the grid size. Enter therequired value and click <OK> to accept.
Zoom controlsClicking on any of these items will zoom the view as required.
New mill buttonClicking on this button will open the 'New mill/router' set up window.
Note: This can also be accessed via the 'Tools/New mill/router' menu item.
New plasma buttonClicking on this button will open the 'New plasma cutter' set up window.
Note: This can also be accessed via the 'Tools/New plasma cutter' menu item.
Add new code snippetClicking on this button will open the 'New code snippet' set up window.
Note: This can also be accessed via the 'Tools/New code snippet' menu item.
Tools toolbar buttons
Set bump incrementWhen moving a part you can 'bump' it a fixed amount using the arrow keys. 'Bump increment' sets the amount each'bump' moves the part. Click on the function name to call up the dialogue box below.

68
Processes toolbar buttons
Add new contourClicking on this button will open the 'New contour' set up window.
Note: This can also be accessed via the 'Process/New contour' menu item.
Add new fillClicking on this button will open the 'New fill' set up window.
Note: This can also be accessed via the 'Process/New fill' menu item.
Add new plasma processClicking on this button will open the 'New plasma process' set up window.
Note: This can also be accessed via the 'Process/New plasma cut' menu item.
Add new drilling processClicking on this button will open the 'New drilling process' set up window.
Note: This can also be accessed via the 'Process/Drilling' menu item.
Add new tapping processClicking on this button will open the 'New tapping process' set up window.
Note: This can also be accessed via the 'Process/Tapping' menu item.
Edit G-codeClicking on this button will open the 'Edit G-code' set up window.
Note: This can also be accessed via the 'Process/Insert code' menu item.
Set post processor variableClicking on this button will open the 'Set post variable' set up window.
Note: This can also be accessed via the 'Process/Set post variable' menu item.

69
Information areaShows file loading bars, hints etc.
Part centreEnter the location of the part centre in the X and Y directions to move the part.
Note: Part centre becomes lower left corner if 'Options/Use lower left coordinates' is turned on.
AngleTo rotate the part enter the required angle.
Note: To rotate clockwise enter a positive (+) value, to rotate counter-clockwise enter a negative (-) value.
MirrorChecking the <X> box will mirror the part in the X plane.
Checking the <Y> box will mirror the part in the Y plane
Checking both boxes will mirror the part in both planes.
Hints and Tips
Centre drillingIf you need to centre drill a series of holes prior to drilling open a new drill process then set the minimum hole size to zero (0)and the maximum hole size to the size of the largest hole. All the holes on that layer will then be centre drilled.
Context sensitive helpClicking on an open palette or settings window and pressing the <F1> key will open the specific help file for that item.
Copy and duplicate differencesThe 'copy' and 'duplicate' commands have very specific meanings in SheetCam. Each acts upon the drawing/processes in adifferent way as shown below.
Copy: This will make a complete copy of the drawing and processes. The copy will be completely independent of thepart it was copied from.
Duplicate: This will perform a 'step and repeat' of the original drawing and processes. Any changes made to the original willbe reflected in the duplicate.
Depth of cut, peck depth etc.Any 'depths' are always entered as a positive (+) figure as you are specifying the 'depth' of cut. Some users expect this tobe a minus (-) figure.
Lower right toolbar

70
As soon as you leave the edit box it will be converted to 6.35mm
The available linear units are:Metric: um, mm, cm, mInch: mil, thou, in, inch, ", feet, foot, '
The available angular units are:degrees, deg, radians, rad
The available feed rate units areMetric: mm/min, m/min, mm/sec, m/secInch: IPM, inch/min, IPS, inch/sec
Finish allowanceThe finish allowance option forces SheetCam to leave the part under or over sized. A positive finish allowance will leavesome material behind for a finishing pass using a new process. This allows you to use a different cutter and/or Z incrementfor the finishing pass. A negative finish allowance will remove more material. This is useful if you have a close tolerancehole and you need to make it slightly bigger. Note that the biggest negative finish allowance you can use is slightly lessthan the cutter radius.
Note: Leaving the allowance at zero (0) will machine the contour/pocket to full size with no finishing pass.
Machine and material parametersSheetCam can show the machine table and material outlines for reference purposes. It also uses the material thicknessand height above the table to work out if the cutter is likely to crash into the table.
Machine parametersThe settings for machine parameters can be accessed via the 'Options/Machine' menu item.
X and Y coordinates of table originThese are the absolute coordinates of the bottom left hand corner of the table.
Table widthThis is the width of the table (X axis).
Table depthThis is the depth of the table (Y axis).
Entering valuesWhenever you enter a value into an edit box you can use any units you like. The units you use will be converted into your'preferred units' as soon as you leave the edit box.
For example if your default units are millimetres but you are using a 0.25 inch cutter then just type in 0.25 in. The units are notcase sensitive so 0.25IN 0.25 inch or 0.25 Inch would all work. If you type in a value without any units SheetCam assumes youare using your preferred units.

71
Max clearance between the chuck and the tableThis is the maximum available clearance on the Z axis (i.e. the clearance between the chuck and table with the Z axisraised to the maximum height). It is used to work out if it is possible to fit the work on the machine.
Note: As with any input boxes you can enter values in any measurement system. See 'Entering values' for moreinformation.
Material parametersThe settings for material parameters can be accessed via the 'Options/Material' menu item.
Thickness of workThis is the total thickness of the material being machined.
X and Y coordinates of bottom left cornerThese are the absolute coordinates of the bottom left hand corner.
X and Y sizeThe overall size of the work (X and Y axes).
Rapid clearanceThe height above the work to run the tool when moving between cuts.
Height of bottom of material above tableEnter the distance the bottom of the material sits above the table.
Note: This is a positive (+) figure as you are specifying the 'height'. This is used where the part requires a 'sacrificialboard' under it in order to machine it (i.e. a 'through' pocket or cut-out in a sheet of material). SheetCam will let youcut into the board but it will not let you cut into the table.
Note: As with any input boxes you can enter values in any measurement system. See 'Entering values' for moreinformation.
Mouse wheelIf you have a 'scroll mouse' the 'mouse wheel' can also be used to zoom in and out. If the zoom directions are opposite tothe way you like to work you can change the direction of zoom using the 'Options/Reverse mouse wheel' option.
Zooming and panning
Zooming in and outThere are three methods of zooming in and out:
The mouse wheel zooms the screen at any time.
Use the zoom buttons on the toolbar.
Use the <Page Up> and <Page Down> keys on the keyboard.
PanningThere are two methods of panning the screen:
Use the keyboard arrow keys to pan the screen at any time.
If you are in 'drag' mode (i.e. the toolbar button is selected) holding down the left mouse button and moving the
mouse will drag the drawing.

72
Rotating the screen in 3D
You have to be in 'drag' mode (i.e. the toolbar button is selected) to rotate the screen. Hold down the <Shift> key
and move the mouse to rotate the drawing.
Drag mode
If the pointer button is selected then you will automatically be in drag mode as soon as you press a mouse button.
Holding down the <Shift> key will enable drag mode while any other selection tool is active. The mouse pointer willchange into a hand to show you are in drag mode. On releasing the <Shift> key the previous selection tool will bereactivated.
TutorialsThe following tutorial pages relate to the tutorials provided within SheetCam which are accessible via the ‘Help/Tutorials’menu item.
Profile tutorial
In this tutorial we will open a drawing and create the toolpaths to cut out the part. The first group of icons on the left handside control how the drawing is displayed. Experiment with the first three to see what they do.
Show the input paths. This shows or hides your drawing
Show segment ends. This highlights the start and end points of each line or arc segment in the drawing. Thecurves in this drawing consist of lots of small line segments so they show up as almost completely white.
Show path ends. This highlights the start and end points of all open paths. In this case the line underneath the textis an open path because it has a start and an end point. The text consists of closed paths which have no fixed startand end points.
For the purposes of this tutorial we are working in millimetres so go to ‘Options/Units’ and make sure linear units are set tomm and feed rate is set to mm/min then click on <OK>. If you prefer inches then you can change the units when you havefinished the tutorial.
Setting up the machine

73
Make sure the Show machine and material button is down. This displays the machine and material.
Now click on ‘Options/Machine’. The display will zoom to fit the machine.
Let's assume our machine table is 2 feet square with a useable area of 22" by 20". The bottom left hand corner of theuseable area is at coordinate 0,0.
In the ‘Machine origin’ box, click on the bottom left hand corner marker. This tells SheetCam that the origin is the bottom lefthand corner.
The ‘Working envelope’ is the useable area so enter 22" in the X size and 20" in the Y size (include the " to tell SheetCamthese measurements are in inches). Note that as soon as you exit each edit box the value is converted to millimetres foryou. Notice that the main drawing display changes as you change the dimensions so you get an idea what the table lookslike.
The table is larger than the actual useable area so we need to enter the size and position of the table. Enter -1" and -2" forthe X and Y coordinates of the table bottom left and 2 feet for the table X and Y sizes.
We won't be using the max clearance between the chuck and table so leave it as it is. Click on <OK>.
Setting up the material
Now click on ‘Options/Material’. The display will zoom and rotateto fit the material.
We will be cutting this sign out of a 300mm x 200mm sheet of6mm plastic that is clamped to the table with it's bottom left handcorner at X=50mm,Y=50mm. As we intend to cut the parts outcompletely the sheet is clamped on to a piece of 0.25in board toallow the cutter to cut right through without damaging the table.
Enter the dimensions and position of the material in the first 5boxes. The main display will resize to show the material as youenter the values. To be safe we will run the cutter 4mm abovethe panel when moving between cuts so enter 4 in the ‘Rapidclearance’ box. The sacrificial board is 0.25in thick so enter 0.25in
for the height of the work above the table.
Now click on <OK>.
Defining a tool
Now we have set up the machine we need to define the tool that we will use to cut out the part.
For this job we will use a 30mm long 3mm spiral router with 10mm flute length. The spindle speed will be 10,000 RPM andthe feed rate will be 500mm/min. The maximum safe cut depth per pass in this material is 2mm. On the machine it is toolnumber 3
Click on the new tool icon to bring up the tool dialogue box.

74
Enter 3 in the tool number and select ‘Mill/Router’ as the tooltype. Now enter the diameter and flute length. The tool lengthoffset is useful if you are using multiple tool holders or areusing an autolock type chuck. You can enter the tool projectionhere so SheetCam can automatically compensate for differentlength tools. This will either be done by offsetting the Z positionor specifying the tool length if your machine understands toollength offsets. As we are only using one tool just enter 0(zero) here.
In ‘Z increment’ enter 2 as this is the maximum cut depth perpass. We will plunge the tool in at a slower rate so enter 200in the plunge rate. Leave the ramp angle at 0 (zero) degrees.Tool projection is the amount the tool protrudes out of thechuck. In this case we will assume that it is 15mm.
Click on <OK> to save the tool.
Define a cut process
Now we have defined the tool we need to use it to cut the letters out.
Press the ‘Zoom to fit material’ button to show the drawing. Now press the ‘Create a new contour process’ button
to create a new contour process.
We want to cut the letters out of the sheet so select ‘Outsideoffset’ in the contour method box. Select the ‘TEXT’ layer inthe ‘Layer’ drop down list. Select tool 3 in the ‘Tool’ list. Doingthis sets most of the parameters from the tool definition wedid earlier.
We want to cut right through the material and slightly into thesacrificial board so enter 6.25 in the ‘Cut depth’ box.
The box on the bottom right shows how many passes thecutter will make to cut through the material.
If you hover the mouse over the ‘Z increment’ box a box willpop telling you that the cutter will make 3 passes of 2mmand one of 0.25mm. This is not ideal for this job so changethe Z increment to 1.8mm. The cutter will now make 3 passesof 1.8mm, leaving 0.85mm of material for the last cut.
Now click on <OK> to save the changes.

75
Generate the tool paths.
The toolpaths will now be created. While the paths are being calculated an animated icon will be displayed. As this isa very simple job the icon will disappear very quickly.
SheetCam has worked out that the inside of the ‘A’ has to be cut on the opposite side. It will also be cut before the outside.The cutter has followed the line exactly because SheetCam does not know what to do with it. Note that the process hasturned yellow to warn you that there is a problem. If you hover the mouse over the process a message will pop up tellingyou what the problem is.
Experiment with the ‘Show toolpaths’ , ‘Show rapid moves’ and ‘Show path directions’ buttons to see whateffect they have on the display.
You can drag the display around with the mouse and zoom in or out by using the mouse wheel or by holding down the rightmouse button and moving the mouse up and down. You can rotate the display by holding the shift key then dragging withthe mouse.
As we are only interested in cutting out the letters there is no point in cutting the line. To stop SheetCam from cutting it weneed to move it to another layer. Click on the ‘Contour properties’ button then click on the line. It will be highlighted inwhite. While you are in this mode you can scroll the display around by holding the shift key and dragging with the mouseor using the arrow keys. Now right-click and select ‘Move to layer/New layer’ and type anything in for the new layer name.We will deal with layers in more detail in another tutorial.
Generating the G-code
Now we have defined what is to happen we can generate the G-code ready for the machine to run.
Click on the ‘Run post processor’ button to generate the G-code. If this is the first time you have ‘post processed’ adrawing then you may be asked to select a post processor to run. Try to choose one that best fits your machine. You willthen be prompted for the file name for the g-code file you are about to create.
You have now successfully created your first G-code with SheetCam.

76
Pocketing tutorial
In the previous tutorial we cut some letters out of a sheet of plastic. In this tutorial we will make a sign with raised letters anda raised border.
First we want to engrave around the letters to form a recess 1mm deep.
SheetCam has already loaded the same tool settings as the last tutorial so we can get straight on to cutting plastic. First
click on the ‘Create a new fill process’ button to open the pocket editor.
In ‘Pocket method’ select ‘Spiral pocket’. For the layer select‘TEXT’. In the main window the text and the box around it ishighlighted in white to show the parts of the drawing that aregoing to be used by this process.
Click on the drop down arrow for the tool and select the onlytool in the list. Doing this sets most of the parameters fromthe tool definition we did in the previous tutorial. Set the ‘Cutdepth’ to 1mm and the ‘Step over’ to 40%. The step over isthe percentage of the tool width that is cut at each pass.
Define another tool
Now we need to cut the sign out. Just because we can we will use a different cutter. This time we will use a 0.25in cutter.
Click on the ‘New tool’ button and enter the settings as shown below:
Remember that as soon as you leave the diameter box the diameter will be converted to millimetres. Now click on <OK>to save the settings.

77
Using layers
Click on the ‘Create a new contour process’ button to open the contour editor.
We want to cut around the outside so we use an outsideoffset. For the layer select ‘OUTLINE’ as this is the profile wewant to cut. The layers ‘TEXT’ and ‘OUTLINE’ were createdin the original drawing. See your CAD packagedocumentation on how to create layers.
Select ‘Tool 2’ for this job and set the cut depth to 6.25mmbecause we want to cut all the way through our 6mm panel.If you hover the mouse over the Z increment a box will popup and show you that the part will be cut in 1 pass of 4mmand one pass of 2.25mm.
Don't close this window yet as we will need it for the nextstep.
Lead in and lead out
When the cutter plunges into the work it may burn and leave a mark. To avoid this we can tell SheetCam to plunge the toolin close to the cut then move in and start cutting the profile. This is called lead in. Plasma cutters tend to make a messyhole when they start and finish so lead in and lead out can be very handy if you are plasma cutting.
Click on the ‘Cut start’ tab and set ‘lead in’ to ‘Arc’ and enter5mm for the size. The cutter will now plunge in 5mm from thestart point then enter the profile smoothly without leaving anymarks. You can do the same for the lead out.
Start depth can save time when machining an area that hasalready been machined in a previous operation. For instanceif you are cutting a hole in a pocket. You can set the startdepth to the depth of the pocket. Now SheetCam will start atthe bottom of the pocket rather than 'cutting air' to get todepth.
Click on <OK>. This process has been added to the processlist on the left hand side.
If you turn on the ‘Show path directions’ button you can see what directions the cuts will be in. In this case the outlineis cut anti-clockwise. To change this to clockwise double click on the process we have just created to open the processeditor again. In the advanced tab, make sure ‘Climb cut’ is checked. Now click on <OK>. The outside tool path has nowreversed.
Click on the ‘Run post processor’ button to create your G-code.

78
Plasma tutorial
In this tutorial we will open a drawing and create the toolpaths to cut out the part. First make sure SheetCam is in plasmamode. Go to ‘Option/Complexity’ and make sure that ‘Plasma cutting’ is checked. You can turn off ‘Rotary cutting’ tosimplify the display.
The first group of icons on the left hand side control how the drawing is displayed. Experiment with the first three to seewhat they do.
Show the input paths. This shows or hides your drawing.
Show segment ends. This highlights the start and end points of each line or arc segment in the drawing. Thecurves in this drawing consist of lots of small line segments so they show up as almost completely white.
Show path ends. This highlights the start and end points of all open paths. In this case the line underneath the textis an open path because it has a start and an end point. The text consists of closed paths which have no fixed startand end points.
For the purposes of this tutorial we are working in inches so go to ‘Option/Units’ and make sure linear units are set to " andfeed rate is set to ipm then click on <OK>. If you prefer millimetres then you can change the units when you have finishedthe tutorial.
Setting up the machine
Make sure the ‘Show machine and material’ button is down. This displays the machine and material.
Now click on ‘Options/Machine’. The display will zoom to fit the machine.
Let's assume our machine table is 8' by 4'. The bottom lefthand corner of the useable area is at coordinate 0,0.
In the ‘Machine origin’ box, click on the bottom left hand cornermarker. This tells SheetCam that the origin is the bottom lefthand corner.
The ‘Working envelope’ is the useable area so enter 8 foot inthe X size and 4 foot in the Y size (include feet, foot or ' to tellSheetCam these measurements are in feet). As soon as youexit each edit box the value is converted to inches for you.Notice that the main drawing display changes as you changethe dimensions so you get an idea what the table looks like.
You can define the table bottom left and size if you want to show the actual size of the machine as well as the working area.This can be useful if you have a small machine and can fit on larger sheets than the cutting envelope. For simplicity in thisexample we will leave these values at zero.
We won't be using the max clearance between the chuck and table so leave it as it is. Click on <OK>.

79
Setting up the material
Now click on ‘Options/Material’. The display will zoom and rotate to fit the material.
We will be cutting this sign out of a 2' x 18" off-cut of 1/8"sheet. The sheet will be placed up against the 0,0 datum bar.
Enter the dimensions and position of the material in the first5 boxes. The main display will resize to show the material asyou enter the values. To be safe we will run the cutter 0.5"above the panel when moving between cuts so enter 0.5 inthe ‘Rapid clearance’ box. Leave the last value as zerobecause this is not used for plasma cutting.
Now click on <OK>.
Defining a tool
Now we have set up the machine we need to define the plasma cutter settings. Click on the ‘Add a new plasma cutter’ icon
to bring up the plasma cutter dialogue box.
Enter 1 in the tool number. Tools are always displayed innumerical order so the tool number can be used to groupdifferent tool settings. Turn off ‘Automatically generate name’and enter a name for this tool. You can have a library of tooldefinitions for different thicknesses of material, machinesettings etc.
Enter the kerf width (width of the cut line) and feed rate.
‘Preheat’ is for flame cutting. The machine will wait for thistime to heat up the material before it turns on the oxygen.For plasma cutting, leave this at 0 (zero). ‘Pierce delay’ isthe time the torch takes to pierce from the moment the cutteris turned on. Set the pierce height as high as possible. If thepierce height is too high then the arc won't transfer to thematerial. If it is too low the nozzle could be damaged bydroplets of steel blown back as the arc pierces.
‘Plunge rate’ is the speed the torch plunges down to cut height. If you have ‘Ramp lead in’ selected then this value isignored. If ‘Ramp lead in’ is selected then the cutter will ramp down to cut height over the length of the lead in. This canhelp reduce nozzle contamination.
Some plasma machines have a small delay between the torch being turned off and the arc going out. If the machine startsmoving before the arc has gone out you can get an ugly gouge in the work. To prevent this set the ‘Pause at end of cut’ toa suitable value.
Click on <OK> to save the tool.

80
Define a cut process
Now we have defined the tool we need to use it to cut the letters out.
Press the ‘Zoom to fit part’ button to show the drawing. Now press the ‘Create a new plasma cut process’ button to create a new plasma cut process.
Select the ‘01’ layer in the ‘Layer’ drop down list. We want tocut the part out of the sheet so select ‘Outside offset’ in the‘Contour method’ box. Select ‘Tool 1’ in the ‘Tool’ list. Doingthis sets most of the parameters from the tool definition wedid earlier.
When the plasma cutter pierces the work it leaves an uglymark. We can tell SheetCam to pierce away from the cutedge then move in and cut the outline. This is called a leadin. We can do the same when the cut ends (lead out).
Now click on <OK> to save the changes.
Editing start points
Notice that some of the lead ins don't fit properly. This drawing was deliberately drawn to emphasize the problem.
Click on the ‘Place cut start point’ button . Each startpoint is marked with a red ‘S’. Start points can be placed onany junction between lines/arcs (a segment end). If you havethe show segment ends button down you will see thesepoints marked with white dots. The cursor changes to anarrow with an ‘S’ when it is near a segment end.
Click on a segment end in the larger part of the loop part ofthe ‘P’ to move the start point. As the mouse button is beingused to place start points you can't use it to scroll the screen.Hold down the shift key and drag with the mouse to scroll.
The ‘A’ presents some more problems. There is simply notenough room in the left hand leg for the lead in/out.
Right click on the start point and select ‘Properties’. Un-check‘Use process settings’ and change the lead in and out sizesto 0.15". Click on <OK>. You can now position the start pointso there is adequate clearance.
SheetCam has realised that arc lead ins won't work in thehorizontal part of the A and has shortened them and changedthem to lines. Even so they won't fit properly so you need toshorten them a bit.

81
Positioning the part on the sheet
At the moment the part is stuck in the bottom left hand corner of the material. We need to move it closer to the middle of the
sheet. Click on the ‘Move part button’ . You can now drag the part on the sheet. Alternatively you can enter values inthe ‘Part centre’ boxes on the bottom of the screen.
Generating the G-code
Now we have defined what is to happen we can generate the G-code ready for the machine to run.
Click on the ‘Run post processor’ button to generate the G-code. If this is the first time you have post processed adrawing then you may be asked to select a post processor to run. Try to choose one that best fits your machine.
You will then be prompted for the file name for the G-code file you are about to create.
You have now successfully created your first plasma G-code with SheetCam.

82
Nesting Tutorial
In the previous tutorial we plasma cut a single part. In this tutorial will cut a number of parts. You need to have nestingenabled to do this. Make sure that ‘Options/Complexity/Allow multiple parts’ is selected.
First we need to define a bigger sheet to place the parts on. Select ‘Options/Material’ and increase the size to 4' x 2'.
Click on the ‘Move part’ button then click on the part select it. Right click and select ‘Duplicate’. A duplicate will becreated and attached to the mouse cursor. Drag it above the original part and drop it by clicking with the mouse. Theduplicate will appear in the part list in the top left hand corner. If you need to you can press the escape key to cancel theoperation.
If you are placing a number of parts it helps to have a grid to line them up. Right click and select ‘Set grid size’. Enter 0.5".Now when you drag parts they will snap to the grid. You can also 'bump' them with the cursor keys. Right click and select‘Set bump increment’ to set the amount each 'bump' moves the part.
To rotate a part, enter the angle into the ‘Angle’ box at the bottom of the screen or use the ‘<‘ and ‘>’ keys to rotate the partin 5 degree increments.
Duplicates and copies
While in ‘Move part’ mode you will notice that the original part (called the parent) is orange and the duplicates are grey.Duplicates simply offset, scale and rotate the code generated from the original part. Any changes to the parent part arereflected in the duplicates. You cannot change any process settings for duplicates as they are tied to their parent.
Instead of duplicating a part you can copy it. A copy is completely independent so you can change it’s processes or evenload a different drawing without affecting the part it was copied from. For obvious reasons you cannot copy a duplicate.
While in ‘Move part’ mode paths and outlines are all shown in the same colour to prevent confusion.
While in other modes the currently selected part will have it's paths and outlines colour coded. All other parts and duplicateswill be shown in either grey or orange. To select a part click on it in the part list.

83
Using Copy
Now we have two signs saying 'PLASMA' we want plain backing plates that will be painted a different colour. Click on theoriginal part to select it then right click and select ‘Copy’. Drop the copy to the right hand side of the original part. Now rightclick and select ‘Duplicate’. Drop the duplicate above the new copy. You should end up with something like the illustrationshown below.
We now have four identical signs. Two of them need the text removed so they can be used as backing plates.
Click on the ‘Contour properties’ button then click on the copy in the part list (on top left hand side).
Click on the outline of the part. Right click and select ‘Move tolayer/New layer’. Type ‘Outline’ and click on <OK>. The outlinehas now been moved to a new layer called 'Outline'.
There will now be no paths generated for the outline but thetext will be cut out. This is the opposite of what we want sodouble click on the process and change the layer to ‘Outline’.The outline will now be cut out and the text won't. If you lookclosely at the duplicate of this part there are no paths shownfor the text in the duplicate.

84
Frequently asked questions
Q: I have a circular pocket with a small keyway tangent to the outside contour. Is there a way to machine the circularpocket then do a tool change to a smaller tool and re-machine the keyway.
A: The easiest way is to use two contour processes. First cut the shape with your larger cutter. As the cutter won't fit in thekeyway it will just leave a small bump where the keyway should be. You can now create another contour process usingthe smaller cutter. This is slightly wasteful because the small cutter will travel round the whole outline even though youonly need to cut the keyway.
A better alternative is to draw a rectangle on another layer that covers the keyway and extends outwards by at least 1/2 the cutter diameter. You can then use an inside profile on this rectangle to just cut the keyway.
Is the key going to have rounded corners to compensate for the cutter radius? If not then turn on 'overcut corners' in the'cut path' tab of the contour process. This will cut into the corners of the keyway to allow the square key to fit.
Q: When you are using 'No offset' is there a way to change the start point from the outside of the cut to the inside.
A: With 'No offset' SheetCam has no way of working out what side of the cut you want to keep. A way to work around thisis to use an inside or outside offset and use a negative finish allowance to return the cut path to nearly on the line.
Example: If you are using a 0.25in cutter, use a finish allowance of -0.121" (SheetCam will not allow you to use abigger finish allowance). It will mean that your part will come out 0.004" over/under size.
Q: My outline is shown in grey and I cannot offset it.
A: Somewhere on the outline the lines don't quite join up. Turn off the show segment ends button and turn on the showpath ends button . The start and end points of each line will be shown. A closed shape has no start and no end so therewill be no markers if the shape is fully closed. If you see the end markers on a 'supposedly' closed shape it means thelines are not joined at that location.You can now go back to your drawing and fix the problem then resave and open itagain in SheetCam.
Note: 'Snaps' are your best weapon against problems like this. Use 'grid' snaps and 'end' snaps whenever possible.They are the best way to create accurate drawings. If you are not familiar with using snaps then look in thedocumentation for your CAD/drawing program. Virtually all CAD/drawing programs have some form of snapcapability
Q: My cut paths look correct on the screen but when I try to run the G-code only part of the job gets cut.
A: SheetCam is running in demo mode. Check in 'Help/About' to see if SheetCam has found your licence.
Q: I have a simple matrix of 4 holes. There is no milling, just the drilling. I defined the drill and the drill process on theappropriate layer. The graphics look OK except there are no rapid moves shown. No way for the tool to get to theholes. When I run the post processor the code has no moves in it and no drilling.
A: If there are no rapid moves shown then the holes are not being drilled. The most likely reason is that the min. hole sizeand max. hole size are not set correctly. Only holes between those two sizes will be drilled. Try increasing the max.hole size and decreasing the min. hole size.

85
Q: I have drawn a shape with sharp edges but when SheetCam shows the cut path the corners are rounded. What ishappening?
A: The display shows the centre line of the cutter. Imagine your cutter is a piece of solid bar. As it rolls round the cornerthe centre line of the bar follows an arc centred on the point of the corner. The cutting edge follows the sharp cornerprecisely. This is the most efficient way to cut a corner.
Q: I created a new tool and then when I loaded a previously saved job the tool disappeared.
A: 'Job' files contain their own tool sets. If you load a 'job' SheetCam will use that toolset. The way around the problem isto save your toolset before loading the job. You can then reload it at a later date.
Q: I would like to see an accurate description of 'polyline' and 'spline'. I know these are basic words but an understandingof them is taken for granted in most documents and they are not self explanatory.
A: A polyline is a line that can contain multiple vertices and segments; the segments being either straight lines or arcs. Itcan also be a single segment straight line or arc. In AutoCAD for example you can convert an arc into a polyline. Theyappear to be exactly the same, which they are, but the information is stored differently.
A spline is a curve, not actually made up of multiple arcs, but defined by a mathematical equation.
Q: I am profiling a part mounted on top of a spoil board. I want it to cut slightly into the spoil so I get a nice sharp edge onmy part but SheetCam shows an error and changes the cut depth.
A: You can define a spoil board thickness using the 'Height of bottom of material above table' setting found under the'Options/Material' menu item. You will still get a warning if you cut right through the spoil board.
Q: Why would the lead in options be disabled? They used to work but are now greyed out.
A: You have 'Overcut corners' or 'Sharpen corners' on the 'Cut Path' tab checked. You cannot use lead in when overcuttingor sharpening corners.

86
IndexA
About ........................................................................ 60Add new code snippet ............................................... 67Add new contour ....................................................... 68Add new drilling process ........................................... 68Add new fill ............................................................... 68Add new plasma process .......................................... 68Allow multiple parts ..................................................... 6Angle ........................................................................ 69Angle threshold ......................................................... 33Angular units ............................................................... 7Auto/manual ............................................................. 31Automatically generate name .................................... 15Axial travel ................................................................ 22
BBaud rate .................................................................. 53Blocks and groups .................................................... 10Bottom Left ............................................................... 11Byte size .................................................................. 53
CCancel ...................................................................... 17CAUTION .................................................................. 29Centre drilling ............................................................ 69Circle recognition limit ............................................... 57Clear all .................................................................... 64Co-ordinates of table bottom left .................................. 9Colour legend ............................................................ 54Comm port ................................................................ 53Configure .................................................................. 53Contour method ........................................................ 28Coolant ..................................................................... 29Coordinates of bottom left corner ............................... 14Coordinates of machine origin ..................................... 8Copy and duplicate differences.................................. 69Create a support file .................................................. 61Create tools and processes ...................................... 13Creating drawings ....................................................... 9Current Position ........................................................ 11Current position ......................................................... 12Cut depth .................................................................. 29Cut height ................................................................. 27Cut path .......................................................31, 40, 44Cut start .................................................................... 30
DDefault drill hole tolerance ......................................... 57Define a cut process .......................................... 74, 80Define another tool .................................................... 76Defining a tool .................................................... 73, 79Diameter ................................................................... 16DNC Tool .................................................................. 52Drag mode ................................................................ 72
Drawing centre .......................................................... 11Drawing files ............................................................. 51Drill depth ................................................................. 13Duplicates and copies ............................................... 82DXF .......................................................................... 11
EEdit ........................................................................... 29Edit contour properties .............................................. 65Edit G-code ....................................................... 46, 68Edit G-code Notes .................................................... 46Edit Menu ................................................................. 52Editing start points .................................................... 80EMF ......................................................................... 11Enabled .................................................................... 13Estimate cut time ..................................................... 62Excellon .................................................................... 11Exit ........................................................................... 52Explode text in DXF files ........................................... 10
FFeed rate .................................................................... 7File scale .................................................................. 11Finish allowance ....................................................... 29Finish depth .............................................................. 43Flow control .............................................................. 54Flute length ............................................................... 16Frequently asked questions ...................................... 84
GG-code extension ........................................................ 8Generate the tool paths. ........................................... 75Generating the G-code ....................................... 75, 81
HHeight of bottom of material above table .................... 14Help .......................................................................... 59Help Menu ................................................................ 59Hints and Tips ........................................................... 69HPGL ........................................................................ 11
IImport link tolerance.................................................. 57Initial setup ................................................................. 4Introduction ................................................................. 4
JJob files .................................................................... 51
KKerf width .................................................................. 26

87
LLayer ........................................................................ 28Layer tool .................................................................. 54Lead in ...................................................................... 30Lead in and lead out.................................................. 77Lead out.................................................................... 30Linear units ................................................................. 7Load machine ............................................................. 9Load process ............................................................ 52Lower right toolbar..................................................... 69
MMachine and material parameters ............................. 70Machine origin ............................................................ 8Machine parameters ................................................. 70Machine setup ....................................................... 7, 8Material parameters .................................................. 71Material setup ........................................................... 14Max clearance .......................................................... 71Max detail reduction error .......................................... 57Max hole size ........................................................... 43Max. clearance between chuck and table ................... 9Measure.................................................................... 63Min hole size ............................................................ 43Mirror ........................................................................ 69Move part .................................................................. 66Move to layer ............................................................ 65
NNesting Tutorial ......................................................... 82New automatic tap .................................................... 21New code snippet ..................................................... 27New contour .............................................................. 28New drill .................................................................... 17New drilling process .................................................. 42New fill ...................................................................... 35New job ..................................................................... 51New mill button ......................................................... 67New mill/router .......................................................... 15New part ................................................................... 51New plasma button ................................................... 67New plasma cut ........................................................ 38New plasma cutter .................................................... 26New rigid tap ............................................................. 24New tapping process ............................................... 47New V cutter ............................................................. 19Notes ........................................................................ 34Number format .......................................................... 13
OOK ............................................................................ 17Open and save options .............................................. 51Open drawing ............................................................ 51Open DXF options ..................................................... 11Open EMF options .................................................... 13
Open Excellon options .............................................. 12Open HPGL options .................................................. 12Open job ................................................................... 51Open licence ............................................................. 60Open part .................................................................. 51Open toolset ............................................................. 51Opening drawings ..................................................... 11Optimise now ............................................................ 31Options Menu ........................................................... 56Order ........................................................................ 64Origin ..................................................................11, 12Other Features .......................................................... 52Outlines must be properly closed ................................ 9Overcut corners ......................................................... 32
PPanning .................................................................... 71Parity ........................................................................ 53Part centre ................................................................ 69Part files ................................................................... 51Pause at end of cut ................................................... 27Peck depth ............................................................... 18Peck retract .............................................................. 43Pierce delay .............................................................. 26Pierce height ............................................................. 26Pitch .................................................................. 22, 25Place cut start point .................................................. 64Place holding tab ...................................................... 65Plasma cutting ....................................................... 5, 6Plasma tutorial .......................................................... 78Plunge rate ............................................................... 13Pocket method ......................................................... 35Pocketing tutorial ...................................................... 76Position boxes .......................................................... 56Positioning the part on the sheet ............................... 81Post output to last drawing folder .............................. 58Post process ............................................................ 50Post processor units ................................................... 7Preferred cut direction ............................................... 32Preheat ..................................................................... 26Print .......................................................................... 52Process files ............................................................. 51Process setup .......................................................... 27Processes toolbar buttons ........................................ 68Profile tutorial ............................................................ 72
RRamp angle .............................................................. 16Ramp lead in ............................................................. 27Rapid clearance ................................................. 14, 71Recent drawings ....................................................... 14Recent jobs .............................................................. 51Recent parts ............................................................. 51Reopen last job on startup ........................................ 58Reverse cut direction ................................................. 41Reverse mouse wheel ............................................... 58

88
Reverse multiplier ............................................... 22, 25Reverse open paths .................................................. 32Right click options .................................................... 63Rotary cutting ........................................................ 5, 6Rotating the screen in 3D.......................................... 72Run code after toolchange ........................................ 56Run code before toolchange ...................................... 56Run post processor toolbar buttons ........................... 62
SSafety ......................................................................... 4Save job .................................................................... 51Save job as ............................................................... 51Save machine ............................................................. 9Save part .................................................................. 51Save part as .............................................................. 51Save process ............................................................ 51Save toolset .............................................................. 51Scroll the screen with the mouse .............................. 63Select language ........................................................ 58Select post processor ................................................. 7Selection toolbar buttons .......................................... 63Send data ................................................................. 52Set arrow frequency .................................................. 57Set bump increment.................................................. 67Set direction arrow size ............................................ 57Set grid size ............................................................. 67Set post variable ....................................................... 47Set start point size ................................................... 56Setting up the machine ...................................... 72, 78Setting up the material ....................................... 73, 79Setup Wizard .............................................................. 4Setup wizard ............................................................. 59Shapes must not self intersect.................................. 10Sharpen corners ....................................................... 32Sharpen/Overcut corners ........................................... 32Show cut start points ................................................ 62Show input paths ............................................... 54, 61Show machine and work .................................... 54, 62Show path directions.......................................... 54, 62Show path ends ................................................. 54, 61Show rapid moves .............................................. 54, 61Show segment ends .......................................... 54, 61Show tool paths ................................................. 54, 61Sizes ........................................................................ 14So how do I find problems? ....................................... 10Spindle speed ........................................................... 13Splines and bezier curves .......................................... 10Start depth ................................................................ 29Start point ................................................................. 31Step over ................................................................... 36Stop bits ................................................................... 53System parameters .................................................. 57
TTab length ................................................................. 33Tab length/Tab thickness ........................................... 33Tab thickness ........................................................... 33Table depth ............................................................... 70Table size ................................................................... 9Table width ................................................................ 70tapping process ....................................................... 47Thickness of material ................................................ 14Thickness of work ..................................................... 71Thread pitch ................................................................ 7Tip diameter .............................................................. 20Tool ........................................................................... 29Tool change .............................................................. 56Tool length offset ....................................................... 16Tool name ................................................................. 15Tool number .............................................................. 15Tool projection ........................................................... 16Tool setup ................................................................. 15Tool type ................................................................... 16Toolbars .................................................................... 61Tools toolbar buttons ................................................. 67Toolset files ............................................................... 51Tutorials ............................................................. 59, 72
UUnderfeed .......................................................... 23, 25Update processes ..................................................... 17Use code snippet ............................................... 30, 64Use drawing origin ..................................................... 11Use layers ................................................................ 10Use lower left coordinates ........................................... 8Use points for drilling ................................................. 12Use process settings ................................................ 64Using Copy ............................................................... 83Using layers .............................................................. 77Utilities ..................................................................... 60
VV angle ..................................................................... 20Value ........................................................................ 47Variable name ........................................................... 47View menu ................................................................ 52
WWork flow procedures ................................................. 9Working envelope size ................................................ 8
XX and Y coordinates of bottom left corner .................. 71X and Y coordinates of table origin ............................ 70X and Y size ............................................................. 71

89
ZZ increment ............................................................... 16Zigzag pocket ........................................................... 35Zoom in .............................................................. 55, 62Zoom out ........................................................... 55, 62Zoom to fit current part ....................................... 54, 62
Zoom to fit job .................................................... 54, 63Zoom to fit machine .................................................. 55Zoom to fit material ............................................ 55, 63Zoom toolbar buttons ................................................ 62Zooming and panning ................................................ 71Zooming in and out ................................................... 71