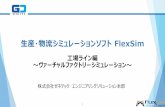ZIPC WATCHERS Vol.10-13モデルでテストが行われ、下流工程に上流工程 の不具合を通過させないモデルベーステスト (mbt)が実現されているべきです(図15)。
Sheet Creation and Indexing with Named Boundaries.fm · Web...
Transcript of Sheet Creation and Indexing with Named Boundaries.fm · Web...
Sheet Creation and Indexing with Named Boundaries.fm
练习册
此练习册旨在用于直播讲师授课式培训和点播自学。
解释和演示由讲师课堂传授,或在 Bentley LEARN Server (learn.bentley.com) 上的本课程点播网上讲座中提供。
此练习册已格式化,可使用 PDF 阅读器在屏幕上进行查看。它也可作为本课程数据集中的 PDF 文档提供。
使用命名边界创建图纸和索引 - 建筑工作流
此练习册包含一些练习,用于展示 MicroStation CONNECT 的图纸创建和索引功能。它们既可以按照每课练习顺序进行,也可以作为单独的独立课程进行。您可以从任何课程开始。数据集的子目录内是一个名为 Mile Stones 的文件夹。首先,请复制所需 Mile Stone 子文件夹的内容,并将其粘贴到数据集的根文件夹。
此练习册中所含的练习旨在用于遵循名为 LEARNing CONNECT 的特定工作流。该工作流通过以下所示的工作流工具栏加以设置。LEARNing CONNECT 工作流旨在简化新学员的菜单选项。但是,您也可以使用标准绘图工作流。这两个工作流的功能区选项卡、功能区组和工具的位置均相同。
TRNC01893-1/0002
请勿分发 - 允许打印供学生使用
描述和目标
课程说明
图纸创建是一个十分耗时的过程,容易导致项目交付的不一致和延迟。跟踪图纸编号和顺序是一个十分乏味且易于出错的手动过程。利用 MicroStation CONNECT 内提供的大量绘图合成创新功能,您可以提升图纸布局的一致性和质量,更快速地创建和交付整齐有序的图纸集。您可以了解许多功能,例如:通过单个操作创建多个图纸;根据比例、位置或沿路径自动设置布局。此外,您还可以掌握简化的图纸索引功能。通过此功能,您能够使用一个集中位置对图纸进行索引并控制图纸的编号、顺序和属性,且可更轻松地发布可交付成果。
所教技能
· 通过“资源管理器”对话框的“图纸索引”选项卡创建和管理图纸模型
· 使用“按两点”方法和“矩形阵列”方法放置命名边界
· 调整命名边界的范围和定位
· 生成包含命名边界内容的新图纸模型
· 使用报告创建自定义的索引图纸
· 设置绘图图纸索引格式并将其作为表放置
· 打印图纸索引中的图纸
(请勿分发 - 允许打印供学生使用) (版权所有 © 2015 Bentley Systems, Incorporated) (2)
图纸索引
在此部分中,我们将创建绘图图纸索引。图纸索引是项目中图纸的一个集中的结构化集合。在创建包含项目中所有图纸的施工图文档集(也称为图纸集或施工图集)时,图纸索引非常有用。您可以将项目的任何设计文件中的任何图纸模型链接到图纸索引中。通过图纸编号规则,可以定义规则来为图纸索引中的所有图纸生成图纸编号。您可以采用层级方式按文件夹组织图纸,并可替代每个文件夹中图纸的图纸编码规则。自定义属性可连接至图纸,然后以文本字段形式放置在图纸中。此外,自定义属性也可连接至文件夹和图纸索引。图纸索引在“资源管理器”对话框的“图纸索引”选项卡中进行管理。
· 使用资源管理器创建有组织的文件夹层次结构
· 将图纸模型从项目设计文件链接到图纸索引中各自的文件夹
· 管理图纸索引中图纸模型的属性(图纸编号、图纸编号前缀)
1. 启动 MicroStation CONNECT。打开后,将显示项目仪表板。从此处选择 Example – Building 项目。
2. 单击“浏览”图标。从打开的文件对话框中,确保已转到“Example - Building”项目的 /dgn 文件夹。选择 BSI300-Sheets.dgn,然后单击打开。
注意:如果是首次打开此文件,则会显示没有项目警告对话框。选择选项使用激活项目“Example - Building”,然后单击打开。
3. 要开始执行操作,我们将创建项目的绘图图纸索引。沿着功能区,从主页选项卡的基本组中选择资源管理器 。
资源管理器对话框以 MicroStation 早期版本中的项目浏览器为基础构建。在 MicroStation CONNECT 中,可以使用资源管理器对话框来管理项目数据。这是您浏览文件、链接、项、资源和图纸索引的集中界面。
4. 在资源管理器对话框上,单击图纸索引选项卡。
图纸索引是项目中图纸的一个集中的结构化集合。在创建包含项目中所有图纸的施工图文档集(也称为图纸集或施工图集)时,图纸索引非常有用。您可以将项目的任何设计文件中的任何图纸模型链接到图纸索引中。您还可以采用层级方式按文件夹组织图纸,并可替代每个文件夹中图纸的图纸编号规则。然后,可以在图纸索引内统一管理所有图纸模型的属性。图纸索引也可添加到打印管理器打印集中,以便进行打印。
5.缺省情况下,图纸索引为只读。在图纸索引选项卡的图标库中,单击打开要编辑的图纸索引。
现在即可编辑图纸索引。
6.单击创建文件夹图标。在此处,您可以根据组织需求在图纸索引内单独存放各类图纸。我们将新创建的文件夹重命名为 000 - General。
注意:您可能需要不时单击刷新图标来查看所做的更改。
7. 根据以下名称创建另外五个文件夹,每次均需确保已选择 Example – Building 项目名称:
· 100 - Plans
· 200 - Elevations
· 300 - Sections
· 400 - Enlarged Detail Plans
· 500 - Details
8.既然已创建文件夹结构,下面我们单击管理图纸索引图标。
9. 沿管理图纸索引对话框的左侧,确保单击索引选项卡。然后单击添加自定义属性按钮。
10. 从添加特性对话框中,在名称字段中键入项目编号。
11. 在缺省值字段类型中,键入 BSI300。完成后单击确定,然后在管理图纸索引处单击确定。
12. 在图纸索引内,右键单击 000 - General 文件夹。从该菜单中选择属性。
13. 在属性对话框的图纸编号前缀字段中,键入 AE。
14. 使资源管理器和属性对话框仍保持打开状态,左键单击 100 - Plans 文件夹。同样,为图纸编号前缀键入 AE。
15. 在起始编号字段中,键入 101。
16. 按照下表继续向其余文件夹添加属性:
文件夹名称
前缀
起始编号
200 - Elevations
AE
201
300 - Sections
AE
301
400 - Enlarged Detail Plans
AE
401
500 - Details
AE
501
17. 既然已构建绘图图纸索引的文件夹结构,下面我们将项目的图纸添加到其相应文件夹中。选择 000 - General 文件夹后,从图纸索引选 项卡的图标库 中单击添加图纸图标。
18. 从“Example -Building”项目的 dgn\ 文件夹中,选择 BSI300-Sheets.dgn,然后单击打开。
19. 将打开添加图纸对话框。从此处,单击文件路径/名称旁边的箭头,展开以查看可用的图纸模型。选择 Cover Sheet,然后单击确定。
20. 接下来,高亮显示 100 - Plans 文件夹。像之前一样,单击添加图纸图标,选择 BSI300-Sheets.dgn。这次选择 Plan Sheet。
21. 通过选择适当的文件夹及其相应的图纸,继续从 BSI300-Sheets.dgn 添加图纸,如下所示:
记录图纸索引内的编号。项目根文件夹旁边的数字表示图纸集的图纸总数。在每个文件夹名称旁边,显示的数字表示相应文件夹内的图纸总数。在每个文件夹中,每个图纸旁边的括号中都有两个数字。第一个数字表示在该文件夹内的图纸顺序,第二个数字表示相对于图纸集的整体顺序。
创建命名边界并在新图纸中放置内容
命名边界是指任何已关联了名称的闭合元素。以前,我们可以通过围栅、剪切体积块和剪切遮罩来创建命名围栅。命名围栅已更命名为命名边界。您可以使用绘图边界放置命名边界。命名边界还可以分组,以便处理成套绘图并将它们添加到图纸上。
在此部分中,我们将介绍创建命名边界并在图纸模型中放置命名边界的内容。本文介绍了以下功能:
· 使用“按两点”方法放置命名边界
· 生成包含命名边界内容的新图纸模型
1. 首先,打开 BSI300-GroundFloorPlan.dgn 并放大到楼层平面图的左上角。
2. 沿着功能区,单击主页选项卡。从特性组中,通过层拾取器使 A-Z017-G-DBnd 层处于激活状态。
提示:使用搜索字段并键入 draw 以截断层列表。
3. 下一步,单击视图选项卡。在此选项卡中,选择命名边界组中的放置命名边界工具。
4. 在工具设置窗口中,将方法设置为按两点。在名称字段中,键入 Staircase A 并启用选项创建绘图。
5. 系统提示您输入第一个点。在 A4 列的上方和左侧单击(左键单击)。
6. 将鼠标向下移至右侧并在对角单击,如图所示。
7. 接下来,系统提示您输入视图方位。移动鼠标,使其索引(白色粗线)精确绘图罗盘的 X 轴。单击以固定角度,然后再次单击以接受。
8. 将打开“创建绘图”对话框。确保 Staircase A 位于名称字段中。从绘图种子下拉菜单中,选择 Detail_2D_SheetOnly.
9.在对话框的创建图纸模型部分中,启用文件名字段左侧的复选框。单击右侧的浏览图纸模型图标。选择 BSI300-Sheets.dgn,然后单击打开按钮。
10. 从下拉菜单中,将详图比例设置为 1:50。确保已启用打开模型,然后单击确定。
将打开新创建的图纸模型,且图纸已引用命名边界。
11. 接下来,在功能区上,单击主页 > 基本 > 模型。
12. 将打开“模型”对话框。从此处单击一次,然后在名称列下的 Staircase A 上单击两次。下面我们重命名模型 Enlarged Detailed Plans。单击下面的空白区以提交所做的更改。对描述执行相同操作。
记录此模型的图纸编号。接下来,我们将此图纸并入图纸索引中。
13. 如果资源管理器仍未打开,请单击主页 > 基本 > 资源管理器。单击图纸索引选项卡以使其处于激活状态,然后单击图标打开要编辑的图纸索引。
14. 高亮显示 400 - Enlarged Detail Plans 文件夹,然后单击添加图纸图标。
15. 选择 BSI300-Sheets.dgn 并单击打开。
16. 在添加图纸对话框中,单击该文件名旁边的箭头。选择 Enlarged Detail Plans 图纸,完成后单击确定。
通过将此图纸添加到索引,我们为每个文件夹设置的编号属性已应用到此图纸。请注意模型对话框中的绘图标题和图纸编号。此外,我们的标题栏已更新图纸编号。如果需要,可以在图纸索引中重新排列图纸。这样,相应图纸中的图纸编号就会更新。
我们为图纸索引设置的另一属性是项目编号的自定义属性。
17. 放大标题栏。从注释选项卡的文本组中,选择编辑文本工具。
18. 标识文本元素 ####。在文本编辑器中,单击编辑字段图标。
19. 将打开字段编辑。展开索引属性选项卡并选择项目编号 字段。完成后,单击确定。
20. 在视图中单击以提交文本更改。
创建命名边界并在现有图纸中放置内容
在此部分中,我们先开始调整 Staircase A 周围的命名边界以显示更多区域。然后,我们将为 Staircase B 创建另一个命名边界,并在现有图纸上放置其内容。本文介绍了以下功能:
· 调整命名边界的范围和定位
· 使用“按两点”方法在现有图纸中放置命名边界
1. 继续以 BSI300-Sheets.dgn 为例,设置“全景视图”。
2. 单击主页 > 基本 > 参考。在参考对话框中,为以下内容启用设置将连接参考视为元素进行操作:Staircase A 参考。完成后关闭该对话框。
3.从以下位置选择移动工具:主页 > 操作。在参考上单击并将其移至左上角。
初始创建命名边界时,我们并未包括足够的楼层平面图。接下来,我们将调整边界以显示适量的楼层平面图。
4.将光标悬停在有放大镜符号的黄色标记上。执行此操作时,将显示迷你工具栏。将光标移至工具栏上并选择图标打开设计模型。
5. 将打开您放置了命名边界的文件。将元素选择工具(主页 > 选择)激活。选择 命名边界,然后选择左下图柄或右下图柄。
6. 索引至精确绘图的罗盘 Y 轴时,向下拉够使命名边界延伸至 Office 116。单击以在新位置放置图柄。
7. 从视图组工具栏中,选择上一个模型按钮。
此操作将返回到“Enlarged Detail Plan”图纸。您会注意到,通过更改底层模型中的边界,该边界已传播到图纸。但由于边界向下延伸,因此现在需要调整详图气泡的位置。
8. 选择移动工具,标识详图气泡并尽量向下移动它,使其不被详图覆盖。
9. 完成后,单击下一个模型图标以返回到底层模型。
10. 在视图中导航到对面楼梯所在的楼层平面图的右上角。与对 Staircase A 执行的操作一样,我们将创建此楼梯的另一个命名边界,并将其放置在同一图纸上。将放置命名边界工具(视图 > 命名边界)激活。
11. 在工具设置窗口中,选中按两点方法,在名称字段中键入 Staircase B 。还应启用创建绘图选项。
12. 按照提示,在 F4 列的上方和左侧单击。将鼠标向下移至右侧并在对角单击。
13. 接下来,移动鼠标,使其与精确绘图罗盘的 X 轴成索引。单击以固定角度,然后再次单击以接受。
14. 在创建绘图对话框中,应设置 Staircase B 名称。从绘图种子下拉菜单中,选择
Detail_2D_SheetOnly。启用创建图纸模型。启用文件名,然后再次浏览到 BSI300-Sheets.dgn 并将其选中。
之前,我们已在放置 Staircase A 时创建新的图纸模型。这次我们将使用该图纸沿 Staircase A 放置 Staircase B。
15. 也就是说,从图纸下拉菜单中,选择 Enlarged Detail Plan。将详图比例设置为 1:50,启用打开模型,并在完成后单击确定。
16. 打开 Enlarged Detail Plan 模型,且将 Staircase B 居中于图纸。
像之前一样,在参考对话框中,为 Staircase B 参考启用设置将连接参考视为元素进行操作。
17. 选择移动工具,在参考上单击并将其移至 Staircase A 的右侧。
18. 将视图调整到“全景”。
创建绘图边界
图纸的创建和布局历来都是一个需要很多手动操作并且非常耗时的过程。为了克服这一点,我们提供了绘图边界功能,让您可以快速轻松地定义绘图在图纸上的位置。绘图边界是图纸模型上预定义的一个可包含绘图的区域。一张图纸可分为多个绘图边界。本文介绍了以下功能:
· 在现有图纸模型中为放置命名边界预定义区域
· 根据预定义的绘图边界放置命名边界
1. 继续使用 BSI300-Sheets.dgn,通过层拾取器(主页 > 特性)将激活层设置为 A-Z017-G-DBnd。提示:使用搜索字段并键入“draw”以截断层列表。
2. 从注释选项卡的详图 组中,将放置绘图边界工具激活。
3. 在工具设置窗口中,将详图符号样式设置为 Default,键入 NB Detail-1 作为名称,绘图类型将为细节。我们要使用的方法是按两点。
4. 系统提示您输入第一个点。在 Staircase B 详图 2 的正右侧单击。
5. 将鼠标向下移至右侧并在对角单击。
6. 最后一步是放置符号。
7. 单击文件 > 打开 > 浏览。选择 BSI300-AtriumGroundFloorPlan.dgn。
8. 通过层拾取器(主页 > 特性),将激活层设置为 A-Z017-G-DBnd (绘图边界)。
9. 将放置命名边界工具(视图 > 命名边界)激活。
10. 在工具设置窗口中,在选中按两点方法的情况下,在名称字段中键入 Restroom。还应启用创建绘图选项。
11. 按照提示,在洗手间的上方和左侧单击。将鼠标向下移至右侧并在对角单击。
12. 接下来,移动鼠标,使其与精确绘图罗盘的 X 轴成索引。单击以固定角度,然后再次单击以接受。
13. 在创建绘图对话框的保存视图部分中,将绘图种子设置为 Detail_2D_SheetOnly。
14. 启用文件名左侧的复选框。然后单击右侧的“浏览图纸文件”图标。浏览到 BSI300- Sheets.dgn 并将其选中。
15. 从图纸下拉菜单中,选择 Enlarged Detail Plan。
16. 从绘图边界下拉菜单中,设置 NB Detail-1。这是我们刚才建的绘图边界。
17. 将详图比例设置为 1:50。
18. 按如下所示确认设置,并在完成后单击确定。
19. 将打开 BSI300-Sheets.dgn,且洗手间放大的详图将引用我们使用绘图边界指定的区域。
注意:每个详图周围的形状为命名边界。如果要禁用显示这些形状,则可以禁用已放置命名边界的相应参考模型层。
20. 打开层显示对话框(主页 > 基本)。
21. 从此对话框的文件列表中,展开 Staircase A 的节点。现在,在层列表中,禁用 A-Z017-G-DBnd (绘图边界)。对 Staircase B 和 Restroom 重复此步骤。
注意:作为禁用层的备选方式(就像我们在上一步中所做的那样),您可以打开创建层时所在的模型,然后通过“命名边界”对话框禁用显示。后续几个步骤定义如何禁用命名边界的显示。
22. 继续使用 BSI300-Sheets.dgn,将光标悬停在 Staircase A 的标记上。在弹出的迷你工具栏上,单击“打开设计模型”图标。
23. 沿着功能区,单击视图选项卡。在命名边界功能区组的右下角中,有一个图标。此图标称为“对话框启动器”。特别地,通过单击此图标,它将打开命名边界管理对话框。
24. 在命名边界管理对话框中,移除每个楼梯的显示列中的复选标记。表示命名边界的形状现已禁用,且在参考文件中也处于禁用状态。
25. 单击上一个模型按钮,以返回“放大的详图平面”图纸。
26. 通过禁用洗手间的命名边界,重复上述步骤。
在种子文件中创建绘图边界
在上一部分中,我们已在激活图纸模型中放置绘图边界。在种子文件中放置绘图边界非常有益。这有助于进一步增强动态视图工作流。本文介绍了以下功能:
· 根据图纸模型种子中的绘图边界放置命名边界
1. 从 Dgnlib\DrawComp\ 文件夹中打开 Building_Drawingseeds.dgnlib。
2. 打开模型对话框(主页 > 基本)。双击 NB – Plan Sheet 模型以激活。
3. 从注释选项卡的详图 组中,将放置绘图边界工具激活。
4. 在工具设置窗口中,将详图符号样式设置为 Default,键入 NB – FullSheet 作为名称,绘图类型将为细节。
我们要使用的方法是按两点。
5. 系统提示您输入第一个点。在边框的左上角中单击。
6. 将鼠标向下移至右侧并在对角单击。
7. 最后一步是放置符号,如图所示。
8. 从模型对话框中,将 NB –DetailSheet 模型激活。在此模型中,您将发现图纸针对潜在详图位置分为六个部分。就像放置绘图边界一样,对于平面图纸,我们将在每个部分内放置一个绘图边界。
9. 将放置绘图边界工具激活,然后在工具设置窗口中,将详图符号样式设置为 Default,键入NB Detail (3x2) - 1 作为名称,绘图类型将为细节。我们要使用的方法是按两点。
10. 系统提示您输入第一个点。在左上部分中单击。
11. 将鼠标向下移至此部分的右侧并在对角单击,然后放置符号,如图所示。
12. 当按两点放置绘图边界仍处于激活状态时,您会发现绘图边界名称在工具设置中增加了 1。正如在第一个部分中所做的那样,再放置五个绘图边界,按照从左到右、从上到下的顺序在细节图纸中运动。
从种子文件中填充绘图边界
在上一个部分中,在 Dgn 库 (dgnlib) 内,我们已使用绘图边界功能指定区域。绘图边界是图纸模型上预定义的一个可包含绘图的区域。正如您所看到的那样,一张图纸可分为多个绘图边界。
在此部分中,我们将创建图纸模型,并将其添加到绘图图纸索引中。此图纸模型将以含创建的绘图边界的种子模型为基础。从该模型中,我们将使用“命名边界”工具利用详图填充这些绘图边界。本文介绍了以下功能:
· 创建包含预定义绘图边界的图纸模型
· 填充绘图图纸索引
· 根据图纸模型种子中的绘图边界放置命名边界
1. 打开 BSI300-Sheets.dgn。
2. 从功能区中,打开模型对话框(主页 > 基本)。
3.在模型对话框的图标库中,单击新建模型。
4. 在创建模型对话框中,将类型设置为来自种子的图纸。
5. 在种子模型字段的旁边,单击更改种子模型图标。导航到 Dgnlib\DrawComp 文件夹并选择 Building_Drawingseeds.dgnlib,然后单击打开。
注意:确保将文件的类型设置为所有文件(*.*)。
6. 从选择模型中,高亮显示 NB -DetailSheet,然后单击确定。这是您放置了六个绘图边界的模型。
7. 在名称字段中,键入 Footing and Curtain Wall Details。
8. 确保注释比例设置为完整大小 1 = 1。
9.在图纸属性部分中,启用选项添加到图纸索引,然后单击图标从图纸索引选择文件夹。
10. 高亮显示 500 - Details 文件夹并单击确定。
11. 按如下所示确认所有设置,并在完成后单击确定。
将打开 Building_Drawingseeds.dgnlib 中种子模型的设置为基础的新创建的图纸模型。潜在详图的六个绘图边界也将随之打开。
12. 下一步,打开 BSI300-GroundFloorPlan.dgn,开始填充这些绘图边界。
13. 从主页选项卡的基本组中,单击下拉图库,然后选择保存的视图。
14. 在保存的视图对话框中,右键单击 Column Enclosure 这一保存的视图。从弹出菜单中,选择创建绘图...
15. 将打开“创建绘图”对话框。从此处的绘图种子下拉菜单中,选择 Detail_2D_SheetOnly。
16. 启用创建图纸模型选项。
17. 打开文件名并浏览到 BSI300-Sheets.dgn,然后将其选中。
18. 从图纸下拉菜单中选择 Footing and Curtain Wall Details。
19. 从绘图边界下拉菜单中,选择 NB - Detail (3x2) - 1。
20. 将详图比例设置为 1:25。按如下所示确认设置,完成后单击确定。
将打开 BSI300-Sheets.dgn 中的 Footing and Curtain Wall Details 模型。您从创建绘图对话框的下拉菜单中指定的第一个绘图边界将引用至 Column Enclosure 保存的视图。
使用基脚详图填充绘图边界
在此部分中,我们继续填充详图图纸,从而将基脚详图添加到我们指定的第二个和第三个绘图边界。本文介绍了以下功能:
· 根据图纸模型种子中的绘图边界放置命名边界
1. 打开 Design-Composition.dgn。
2. 打开保存的视图对话框(主页 > 基本)。
3. 右键单击 Footing 1,并从弹出菜单中选择创建绘图...。
4. 将绘图种子设置为 Detail_3D_SheetOnly,从图纸中选择 BSI300-Sheets.dgn、Footing and Curtain Wall Details,并将
详图比例设置为 1:25。
5. 从绘图边界下拉菜单中,选择 NB - Detail (3x2) - 2。
注意:“NB - Detail (3x2) - 1”不再可用,因为已被占用。
6. 禁用选项打开模型。按如下所示确认所有设置,并在完成后单击确定。
7. 继续使用 Design-Composition.dgn,从保存的视图对话框中,右键单击 Footing 2 并选择创建绘图...
8. 将绘图种子设置为 Detail_3D_SheetOnly,从图纸中选择 BSI300-Sheets.dgn、Footing and Curtain Wall Details。
9. 从绘图边界下拉菜单中,选择 NB – Detail (3x2) - 3。
10. 在详图比例下拉菜单上,滚动到底部并选择自定义。从弹出窗口中,将比例设置为 35:1,如图所示,然后单击确定。
11. 启用打开模型选项。按如下所示确认设置,完成后单击确定。
将打开 BSI300-Sheets.dgn。正如您所看到的那样,其相应的绘图边界将引用至两个基脚详图。
12. 从此处,放大“基脚 2”详图的区域。使用编辑文本工具(注释 > 文本),标识详图标题的比例。
13. 在文本编辑器中,键入非按比例。在视图中单击以提交更改。
使用幕墙详图填充绘图边界
在此部分中,我们继续填充详图图纸,将幕墙详图添加到我们指定的剩余边界。本文介绍了以下功能:
· 根据图纸模型种子中的绘图边界放置命名边界
1. 打开 CW_Details.dgn。您可在其中找到幕墙的三个详图。
2. 通过层拾取器(主页 > 特性)将激活层设置为 A-Z017-G-DBnd。
3. 将放置命名边界工具(视图 > 命名边界)激活。
4. 在工具设置窗口中,将方法设置为从命名边界(图标),将绘图边界设置为 NB –Detail (3x2) - 4,将 Curtain Wall
键入到名称字段中,键入完整大小 1 = 1 作为详图比例,并启用选项创建绘图。
5. 将光标移至视图中时,您会发现有一个表示命名边界的形状。在详图最左侧定位此形状,将其居中并单击。
6. 在创建绘图对话框中,文件名仍应设置为 BSI300-Sheets.dgn。从图纸下拉菜单中设置 Footing and Curtain Wall Details,并将绘图边界设置为 NB –Detail (3x2) - 4。
7. 禁用选项打开模型。
8. 按如下所示确认所有设置,然后单击确定。
9. 在放置命名边界工具仍然处于激活状态的情况下,将绘图边界设置为 NB –Detail (3x2) - 5,然后在名称字段中键入 Curtain Wall at Footing。
10. 将命名边界形状置于中间详图的中央,然后单击。
11. 从图纸下拉菜单中选择 Foot and Curtain Wall Details,将绘图边界设置为 NB –Detail (3x2) - 5,然后禁用选项打开模型。按如下所示确认所有设置,然后单击确定。
12. 然后对于右侧的详图,在工具设置的名称字段中键入 Curtain Wall at Footing 2,将形状居中并在视图中单击。
13. 与先前的详图类似,设置图纸和绘图边界。但是,这次要启用选项打开模型。确认以下设置,并在完成后单击确定。
14. 将打开“Footing and Curtain Wall Details”。在此处,您将看到保存的视图和命名边界放置到其相应的绘图边界的结果。
15. 右键单击并按住以调用重置弹出菜单。从上下文菜单中,选择层关闭。单击详图 4、5 和 6 的边界。
使用阵列方法放置命名边界
在此部分中,我们将通过使用“命名边界”工具来创建矩形阵列,以打散大型楼层平面图。通过工具设置创建矩形阵列时,您可以确定行列数以及每个之间的间距。如果需要图纸重叠,则此方法尤为有用。本文介绍了以下功能:
· 使用阵列方法放置命名边界
· 生成包含命名边界内容的新图纸模型
· 填充绘图图纸索引
1. 打开 BSI300-GroundFloorPlan - Quad.dgn。
2. 将放置命名边界工具(视图 > 命名边界)激活。
3.在工具设置窗口中,将方法设置为绘图边界。
4. 从绘图边界下拉菜单中,选择 NB –FullSheet。这是我们在 Dgn 库中创建的第一个绘图边界。
5. 在名称字段中键入 Ground Floor - Quad。
6.单击模式的图标放置命名边界的矩形阵列。
7. 将行设置为 2,将列设置为 2。
8. 将行和列的间距设置为 -1000 ,且确保已启用创建绘图。
9. 将光标放在视图中。您将看到一个矩形形状。这是阵列中较低的图纸,其中包含一些点,可用于根据您输入的行列数生成的任何其他图纸。
10. 定位光标,使矩形的右上角位于中心廊道内。单击以接受。
11. 将打开“创建绘图”对话框。从绘图种子下拉菜单中,选择 Top_SheetOnly。
12. 启用文件名左侧的复选框。然后单击右侧的“浏览图纸文件”图标。浏览到 BSI300- Sheets.dgn 并将其选中。
13. 从图纸下拉菜单中保留选项(新建),并将详图比例保留为 1:50。
14.在图纸属性部分中,启用选项添加到图纸索引,然后单击图标从图纸索引选择文件夹。
15. 高亮显示 100 - Plans 文件夹并单击确定。
16. 按如下所示确认所有设置,并在完成后单击确定。
17. 四个图纸模型均会添加到 BSI300-Sheets.dgn,且包括在绘图图纸索引中。在下一部分中,我们将放置一个表示绘图图纸索引的表。
注意:由于这些四边形是图纸参考的保存的视图,因此您需要在源文件(而非此处的图纸)中调整设置。在此示例中,源文件是指 BSI300-GroundFloorPlan - Quad.dgn。这有可能包括启用/禁用层、调整命名边界的范围、定位命名边界等任何操作。如果确实如此,可能需要更新保存的视图,使所做的更改传播到下游供参考使用。
将图纸索引作为表放置
通过图纸索引,可以为封面图纸生成索引表。通过单击“放置表”图标,这将启动“放置表”工具以放置索引图纸。索引图纸包含作为表放置的图纸索引中所有图纸的属性。放置后,还会在“报表”对话框中创建索引图纸的报表定义。本文介绍了以下功能:
· 使用报告创建自定义的索引图纸
· 将图纸索引作为表放置在封面图纸中
1. 打开资源管理器(主页 > 基本)。
2. 从此处,单击图纸索引选项卡,展开 000 - General 文件夹,然后双击 AE001 封面图纸。
3. 通过层拾取器(主页 > 特性)将激活层设置为 A-Z013-G-Legn。提示:使用搜索字段并键入“leg”截断层列表。
4. 在资源管理器中,沿图纸索引选项卡的图标库,单击作为表放置。
5. 将光标放在视图中,但不单击以放置表。相反,请观察生成的预览:重置(右键单击)以取消命令。
我们当然可以放置表。但是,为了得到项目所需的结果,必须对其进行大量修改。我们将采用另一种方法来创建图纸索引。
6. 沿着功能区,选择分析选项卡。在此处单击报表。
7. 将打开“报表”对话框。在此处展开 Sheet Index Reports 文件夹,然后选择图纸索引报告定义。
注意:仅当从“图纸索引”选项卡中单击“放置表”图标之后,“图纸索引报告”才存在,而不是在此之前。
8. 接下来,沿着图标库,单击复制到剪贴板。
9. 选择 Sheet Index Reports 文件夹,单击从剪贴板粘贴图标。
10. 然后,将此定义重命名为绘图图纸索引。
11. 展开新复制的绘图图纸索引 报告定义。在此处,展开列。
12. 删除我有列,但文件夹名称和图纸编号除外。
13. 高亮显示列,然后在属性部分中单击添加列。
14. 在选择要添加的列对话框中,依次展开模型链接和常规,然后选择模型名。完成后,单击确定。
15. 右键单击图纸编号列,并从弹出菜单中选择重命名。将名称更改为 图纸。
16. 右键单击模型名,然后将其重命名为标题。
17. 展开排序规则并删除所有现有规则。
18. 右键单击文件夹名称,然后选择对此列排序。
19. 在属性部分中,对于隐藏重复的值,从下拉菜单中选择是。
20. 右键单击图纸列,然后选择对此列排序。我们将“排序选项”保留不变。我们的“绘图图纸索引”报告现已完成。“报告”对话框和“资源管理器”均可以放置此表。
21. 从报告对话框中,单击作为表放置图标。
22. 在工具设置窗口中,将文本样式设置为 T5.0 mm,从报告下拉菜单中选择绘图图纸索引,并打开保留关联。
23. 将光标放在封面图纸的左上角,并单击以放置表。
对表执行格式设置操作
正如您在上一部分中看到的一样,您可以使用“放置表”工具在 MicroStation 中放置表。放置表之后,可以对表执行格式设置操作。如果您曾使用过 Microsoft Excel,则体验 MicroStation CONNECT 中的表非常类似。本文介绍了以下功能:
· 删除行
· 设置文本对齐
· 调整列宽
· 更改单元格内的文本样式
1. 将编辑文本工具(注释 > 文本)激活,然后标识文本元素:绘图图纸索引。
2. 在文本编辑器中,将文本样式更改为 T7.0 mm 并确保将对齐设置为居中。在视图中单击以提交更改。
3. 将元素选择工具(主页 > 基本)激活,然后标识表。选择该表后,请注意沿功能区排列的表上下文选项卡。
4. 行 3 为空白,因此我们选择它,然后选择删除行(表工具 > 布局 > 行/列)。
5. 下一步,选择单元格 A2:“文件夹名称”,并使其左对齐(表工具 > 布局 > 对齐)。
6. 选择列 B 并使其居中对齐(表工具 > 布局 > 对齐)。
7. 在元素选择工具仍然处于激活状态时,选择垂直线以调整列 C 的大小。将此垂直线向右拖动可增加宽度,使表右侧与其下方的图形符号图例对齐。
8. 在元素选择的工具设置中,单击模式清除。
9. 接下来,将光标放在蓝色渐变形状(位于图形符号图例的标题行中)上方。在按住键盘上的 Alt 键的同时单击(左键单击)。
这将匹配形状的元素特性。现在,我们将形状放置到绘图图纸索引的标题行中。“颜色填充”是表的格式设置选项,但渐变填充并非选项。
10. 将放置块工具(主页 > 放置)激活。
11. 捕捉到“绘图图纸索引”标题行的左上角,并单击该形状的第一个角。
12. 捕捉到标题行的右下角,并单击对角。
打印图纸索引中的图纸
图纸添加到图纸索引中后,您便可以通过在“资源管理器”的“图纸索引”选项卡中单击“打印管理器”图标来打印全部或部分图纸。资源管理器从多个方面与打印管理器实现了无缝集成,使您可以轻松打印项目数据。
· 通过打印管理器打印图纸集
1. 首先,单击图纸索引选项卡图标库中的打开打印管理器图标。
2. 将打开选择打印样式对话框,其中包含可用的打印样式。从此处,选择 PDF (full size),然后单击确定。
3. 将打开打印管理器。正如您在此处看到的那样,系统已保留文件夹结构。
4. 在打印管理器的图标库中,单击打印。
5. 确认以下设置,确保启用创建后打开打印文件。单击“确定”以发布 PDF。
6. 将打开图纸集 pdf 文档...