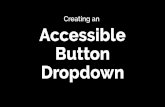SharePoint Training - Trinity College DublinTCD SharePoint Training 7 Optional: Click the dropdown...
Transcript of SharePoint Training - Trinity College DublinTCD SharePoint Training 7 Optional: Click the dropdown...

SharePoint Training
Version Control
May 2019 Version 1
Contents

TCD SharePoint Training
2
1. OneDrive ........................................................................................................................................ 4
1.1. How is OneDrive for Business different from OneDrive? ...................................................... 4
1.2. Online Apps ............................................................................................................................ 4
1.3. Sharing a file in OneDrive ...................................................................................................... 5
1.4. Get a link to a file or folder that you can copy ...................................................................... 6
1.5. Syncing files with the OneDrive sync client ........................................................................... 7
1.6. See and manage your OneDrive files ..................................................................................... 9
1.7. The Status Column in OneDrive ........................................................................................... 10
2. SharePoint ................................................................................................................................... 13
2.1. SharePoint Hub Site ............................................................................................................. 13
2.2. SharePoint Communication Site versus Team Site .............................................................. 13
2.3. Adding Columns in Document Libraries (Metadata) ............................................................ 14
2.4. View the Version column ..................................................................................................... 15
2.5. Version History .................................................................................................................... 15
2.6. ‘Check in’ in a Document Library ......................................................................................... 16
2.7. Adding a page in a SharePoint Communications Site .......................................................... 17
2.8. Delete a page ....................................................................................................................... 18
2.9. Site Contents ........................................................................................................................ 18
2.10. Sharing a SharePoint site (Permissions) ........................................................................... 19
2.11. Managing Permissions ..................................................................................................... 20
2.12. Lists .................................................................................................................................. 21
2.13. Create a task list in SharePoint Online ............................................................................. 21
2.14. Add a Calendar in SharePoint .......................................................................................... 22
2.15. Create a flow for a list or library in SharePoint Online or OneDrive for Business ............ 22
2.16. Associated Sites – Linking ................................................................................................ 24
2.17. Searching in SharePoint ................................................................................................... 24
3. Teams .......................................................................................................................................... 26
3.1. Requesting a Team .............................................................................................................. 26
3.2. Channels Overview .............................................................................................................. 26
3.3. Assess to the Team using O365 online and client apps ....................................................... 26
3.4. Assess to the Team using O365 ........................................................................................... 27
3.5. Setting up the Team, including external users ..................................................................... 27
3.6. Organising the Team list, best practice guide for setting up a Team channel and tabs ...... 28
3.7. Planner overview ................................................................................................................. 28
3.8. Document/files management and sharing (internal and external) ..................................... 28
3.9. Teams and Channels overview ............................................................................................ 28

TCD SharePoint Training
3
3.10. Posts and messages overview .......................................................................................... 29
3.11. Chats, calling and meetings overview .............................................................................. 29
3.12. Activity feed ..................................................................................................................... 29
3.13. Governance, management and expected lifecycle .......................................................... 30
4. Forms ........................................................................................................................................... 31
4.1. Create a training feedback form .......................................................................................... 31

TCD SharePoint Training
4
1. OneDrive OneDrive is the Microsoft cloud service that connects you to all your files. It lets you store and protect your files, share them with others, and get to them from anywhere on all your devices. All files that you store in OneDrive for Business are private unless you decide to share them. You can share files and folders with co-workers so you can collaborate on projects.
1.1. How is OneDrive for Business different from OneDrive? OneDrive is online personal storage that you get when you set up a Microsoft account to use services such as Outlook.com or Xbox. Use OneDrive to save documents, photos, and other files in the cloud, share them with friends, and even collaborate on content. When you subscribe to Office 365, you get 1 TB of storage and premium OneDrive features.
OneDrive for Business is online storage for work. Your OneDrive for Business is managed by TCD and lets you share and collaborate on work documents with co-workers.
1.2. Online Apps Office Online lets you view and edit documents stored in your OneDrive directly from your web browser. Office Online gives you the full functionality of editing without having to start up an Office program.
To get started, go to OneDrive.com, sign in, and click Upload. Pick documents that you want to be able to share easily, or be able to access on any computer.
When you can see the document on OneDrive, click it. It opens in an Office Online program, such as Word Online. The document opens to Edit mode by default and changes save automatically. To close the document and go back to your file list, click one of the breadcrumb links at the top of the page.
You can also create a document right from OneDrive by clicking New and then the name of the type of document you want to create.

TCD SharePoint Training
5
1.3. Sharing a file in OneDrive After you sign in with your work account on the OneDrive website, here's how you share files or folders:
1. Go to the OneDrive website and sign in with your work account.
2. Select the file or folder you want to share, and then select Share.

TCD SharePoint Training
6
3. Enter the names of the people or groups you want to share the file or folder with. You also have the option to add a message.
Optional: Click the dropdown list to change the type of link. The Details pane opens, where you can change who can access the link and whether people can edit the item you’re sharing.
Options for Who would you like this link to work for (options vary based on admin settings):
o People in TCD gives everyone in your organization access to the link, whether they receive it directly from you or forwarded from someone else.
o People with existing access can be used by people who already have access to the document or folder. It does not change the permissions on the item. Use this if you just want to send a link to somebody who already has access.
o Specific people gives access only to the people you specify, although other people may already have access. If people forward the sharing invitation, only people who already have access to the item will be able to use the link.
When you're done, click Apply.
4. When you’re ready to send the link, click Send.
1.4. Get a link to a file or folder that you can copy Another way to share is to get a link to a file or folder that you can copy and paste in a text message or on a website. People you share these links with can also forward your link to others.
1. In your OneDrive, click Copy link. The link is automatically copied to your clipboard.

TCD SharePoint Training
7
Optional: Click the dropdown list to change the type of link. The Details pane opens, where you can change who can access the link and whether people can edit the item you’re sharing.
Options for Who would you like this link to work for (options vary based on admin settings):
o People in TCD gives everyone in your organization access to the link, whether they receive it directly from you or forwarded from someone else.
o People with existing access can be used by people who already have access to the document or folder. It does not change the permissions on the item. Use this if you just want to send a link to somebody who already has access.
o Specific people gives access only to the people you specify, although other people may already have access. If people forward the sharing invitation, only people who already have access to the item will be able to use the link.
When you're done, click Apply.
2. Paste the link (Ctrl+V) to wherever you want, such as a text message or on a website.
1.5. Syncing files with the OneDrive sync client With OneDrive, you can sync files between your computer and the cloud, so you can get to your files from anywhere. You can work with your synced files directly in File Explorer and access your files even when you’re offline. Whenever you’re online, any changes that you or others make will sync automatically.
1. Select the Start button, search for “OneDrive”, and then open it:
o In Windows 10, select the OneDrive desktop app.
o In Windows 7, under Programs, select Microsoft OneDrive.

TCD SharePoint Training
8
o In Windows 8.1, search for OneDrive for Business, and then select the OneDrive for Business app.
2. When OneDrive Setup starts, enter your TCD account, and then select Sign in.
3. Select the white or blue OneDrive cloud icon in the Windows taskbar notification area.
4. Select More > Settings.

TCD SharePoint Training
9
5. In Settings, select Account, and then select Add an account.
When OneDrive Setup starts, enter your new account, and then select Sign in.
On the Sync files from your OneDrive screen, choose the folders you want to sync, and select Next. This helps control the amount of space OneDrive files take on your computer and conserves bandwidth during sync processes. You can change this later in Settings, but this is a good opportunity as well.
1.6. See and manage your OneDrive files Your OneDrive files will appear in File Explorer in the OneDrive folder. If you use more than one account, your personal files appear under OneDrive – Personal and your work or school files appear under OneDrive - TCD.

TCD SharePoint Training
10
You now have a new white or blue cloud icon (or both) in your notification area and your files are synced to your computer. Your blue cloud icon will appear as OneDrive – TCD when you hover over the icon.
Any time you want to change the folders you sync on your computer, right-click that cloud icon in the taskbar notification area, and select Settings > Account > Choose folders. Find other information about your account and change other OneDrive settings from here.
1.7. The Status Column in OneDrive What do the OneDrive icons mean?
The OneDrive icons in the notification area and File Explorer tell you the sync state of the file or folder.
Three little blue lines
The glimmer marks (three little blue lines) seen next to a file or folder indicate that the file is new. You'll see this only when using OneDrive.com online.
Red circle with white cross
A red circle with a white cross means that a file or folder cannot be synced. You'll see this in File Explorer or on the OneDrive notification area icons.
Click the blue or white OneDrive icon in the notification area to learn more about the problem.
For more help, read how to Fix OneDrive sync problems.
Gray OneDrive icon
A grayed-out OneDrive icon in the taskbar means you're not signed in, or OneDrive setup hasn't completed.
Press , search for OneDrive and then open the OneDrive desktop app.
OneDrive paused icon

TCD SharePoint Training
11
The paused symbol over the OneDrive or OneDrive for Business icon means your files are not currently syncing.
To resume syncing, select the blue or white OneDrive icon in the notification area, select More and then Resume syncing.
Learn more about How to Pause and Resume sync in OneDrive.
OneDrive icon with sync arrows
The circular arrows over the OneDrive or OneDrive for Business notification icons signify that sync is in progress. This includes when you are uploading files, or OneDrive is syncing new files from the cloud to your PC.
Sync icons may also be seen online in OneDrive.com.
OneDrive will also check for other file or folder changes and may show "Processing changes". If OneDrive shows “Processing changes" for a long time, it could be because you have an online file open, a very large file syncing, a lot of files stuck in a queue. To help resolve these problems, read OneDrive is stuck on “Processing changes".
People icon next to a file or folder
If you see a "people" icon next to your OneDrive files or folders, this indicates the file or folder has been shared with other people.
Learn more about how to change sharing at Share OneDrive files and folders.
Blue cloud icon
A blue cloud icon next to your OneDrive files or folders indicates that the file is only available online. Online-only files don’t take up space on your computer.
You can’t open online-only files when your device isn’t connected to the Internet. Learn more about OneDrive Files On-Demand
Green tick icons
When you open an online-only file, it downloads to your device and becomes a locally available file. You can open a locally available file anytime, even without Internet access.
If you need more space, you can change the file back to online only. Just right-click the file and select “Free up space.”
Learn more about OneDrive Files On-Demand
Green circle with the white check mark

TCD SharePoint Training
12
Files that you mark as "Always keep on this device" have the green circle with the white check mark.
These always available files download to your device and take up space, but they’re always there for you even when you’re offline.
Learn more about OneDrive Files On-Demand
Padlock icon
OneDrive will show a padlock icon next to the sync status if the file or folder has settings which prevent it from syncing.
Learn more about restrictions and limitations when you sync files and folders.

TCD SharePoint Training
13
2. SharePoint 2.1. SharePoint Hub Site
Hub sites help you organize your intranet. Getting the most value from hub sites requires some up-front planning. Read on to find out more about hub sites and how you can plan for them.
SharePoint hub sites provide an important building block for your intranet. They are the "connective tissue" you use when organizing families of team sites and communication sites together.
One of the key principles of modern intranets based on SharePoint is that each unit of work should get a separate site collection to optimally manage governance and growth over time. Each communication site and Office 365 group-connected team site is created as a site collection that can have its own permissions. A hub site (most commonly created from a communication site) should also be considered its own unit of work that brings together numerous other sites.
2.2. SharePoint Communication Site versus Team Site Team sites are focused on collaboration. Communication sites are focused on broadcasting or communicating a message to a wide audience. In a team site, most users contribute content. In a Communication site, typically there are a small number of users and a large number of readers.
SharePoint Communications Site
SharePoint Team Site

TCD SharePoint Training
14
2.3. Adding Columns in Document Libraries (Metadata)
Most types of columns can be added without leaving your list or library.

TCD SharePoint Training
15
1. Navigate to the list or library you want to create a column in.
2. Select + Add column or + to the right of the last column name at the top of the list or library.
3. In the dropdown menu, choose the type of column you want.
4. In the Create a column panel, type a title or column heading into the Name field.
5. Enter any other required information. The number of fields will vary with column type you chose. The above example is for a number field.
6. Click Save.
2.4. View the Version column 1. All documents – Edit Current View 2. Select Version
2.5. Version History 1. Actions – Version History 2. Select the version, and either View, Restore or Delete

TCD SharePoint Training
16
2.6. ‘Check in’ in a Document Library
When the file is checked out, the icon next to the file name is partially covered by a green, downward-pointing arrow icon image . This tells you, or anyone else, that the file is checked out. If you point to the icon of any checked-out file, you can see the name of the document and the name of the person who has it checked out.
Your files and any changes you make to them, will not be available to your colleagues until you check the files back into your library.
In the Comments area, add a comment that describes the changes you made. This step is optional but recommended as a best practice. Check-in comments are especially helpful when several people work on a file. Moreover, if versions are being tracked in your organization, the comment becomes part of the version history, which may be important to you in the future, if you need to restore to an earlier version of the file.

TCD SharePoint Training
17
2.7. Adding a page in a SharePoint Communications Site
For more detailed information, see:
https://support.office.com/en-ie/article/create-and-use-modern-pages-on-a-sharepoint-site-b3d46deb-27a6-4b1e-87b8-df851e503dec
1. Select New – Add a Page 2. Select one of three Page Templates
3. In order to add content (web parts), select the +

TCD SharePoint Training
18
4. When you're done editing, you can click Save as draft to save your changes and close edit mode. Your audience won't see the page until you publish it. Only people with edit permissions on your site will be able to see it.
5. When you are ready for your audience to see the page, click Publish.
2.8. Delete a page 1. Go to the site where your page is.
2. On the left side navigation, click Pages.
If you don't see Pages on the left side, click Site Contents from Settings in the upper right, then on the left side of the Site Contents page, click Pages.
3. Select the page, and then click the ellipses (...) to the right of the selected page.
4. Click Delete.
2.9. Site Contents In SharePoint Online site owners can view a list of all pages, libraries, lists, and other apps on their site as well as the list of subsites. The site contents page also provides clearer access to add lists, pages, document libraries, subsites, and apps.

TCD SharePoint Training
19
2.10. Sharing a SharePoint site (Permissions) 1. Select Share 2. Select Options
You have the Read permission level

TCD SharePoint Training
20
If you can view the site but not make changes to the site or to the content on it, you belong to the Visitors group, which has the Read permission level. For example, if you can view a site but cannot edit a document on the site, you have the Read permission level.
You have the Contribute permission level
If you can view the site and change the content on the site, but not make changes to the site, you belong to Members group which has the Contribute permission level.
You have the Full Control permission level
If you can change the content and the settings on the site you belong to the Owners group which has the Full Control permission level. One of the common tasks that a site owner performs is managing permissions.
2.11. Managing Permissions As a member of the Owners group you determine the level of access to your site. You can grant users access to the whole site, or to specific information on the site, such as a list or even a single file. Assigning permission levels to a specific item can help you to protect sensitive content, such as a contract or budget information, without restricting access to the rest of the site.
SharePoint groups and permission levels help you to efficiently manage access to sites. You add users to SharePoint groups and assign permission levels to your site and to its contents. By default, permissions on lists, libraries, folders within lists and libraries, items, and documents are inherited from their parent site. However, you can assign unique permissions to items at a lower level, such as subsites, libraries, or even files.
1. Select Site Permissions from the Settings menu
2. Add, remove and edit permission levels

TCD SharePoint Training
21
2.12. Lists
1. Click Settings and then click Site contents.
2. Click + New, and then click List.
3. Type a Name for the list, and optionally, type a Description.
The name appears at the top of the list and can show in site navigation to help others find it.
4. Click Create.
5. When your list opens, you can click + or + Add column to add room for more types of information to the list.
For more info on adding columns, see Create a column in a SharePoint list or library .
2.13. Create a task list in SharePoint Online
1. From your site's home page, click Settings and then click Add an app.
2. Type a name or title for the task and press Create.

TCD SharePoint Training
22
5. SharePoint Online returns you to the Site contents page. Find the app you just created in the Site contents list and open it. SharePoint Online creates a default timeline and a blank list.
3. You can start entering data using +new task to add data.
2.14. Add a Calendar in SharePoint
1. From your site's home page, click Settings and then click Add an app.
2. Select Calendar. Give it a name.
3. Access its full features in Site Contents.
2.15. Create a flow for a list or library in SharePoint Online or OneDrive for Business
1. Create a Flow

TCD SharePoint Training
23
2. Send a customized email when a new file is added
3. Create Flow

TCD SharePoint Training
24
For more information, see https://support.office.com/en-ie/article/create-a-flow-for-a-list-or-library-in-sharepoint-online-or-onedrive-for-business-a9c3e03b-0654-46af-a254-20252e580d01
https://www.lynda.com/Flow-tutorials/What-Flow/653222/684559-4.html
2.16. Associated Sites – Linking Add a link to the left-hand menu on a team site
1. Click Edit at the bottom of the left-hand menu.
Note: If you don’t see Edit, you might not have permissions to customize the site navigation. You must have at least Manage Lists permissions. Contact the site owner either to get permissions to make the changes yourself or to have the changes made for you.
2. Hover over the location in the menu where you want to add a link and click +.
3. On the Add a link dialog box, choose one of the following link options:
o URL to add a link to any item, internal or external to your company. Just enter the address and a display name for the link.
For more detailed information, see https://support.office.com/en-ie/article/customize-the-navigation-on-your-sharepoint-site-3cd61ae7-a9ed-4e1e-bf6d-4655f0bf25ca
2.17. Searching in SharePoint 1. In a SharePoint Hub Site, you can search associated sites and content:

TCD SharePoint Training
25
2. The results which come back are sorted a All, Files, Sites, and News:
3. Filter by date.

TCD SharePoint Training
26
3. Teams For more detailed overview about Teams, see https://www.microsoft.com/en-us/microsoft-365/blog/2016/11/02/introducing-microsoft-teams-the-chat-based-workspace-in-office-365/
3.1. Requesting a Team
3.2. Channels Overview A team is a group of people gathered to get something big done in your organization. Sometimes it’s your whole organization.
Teams are made up of channels, which are the conversations you have with your teammates. Each channel is dedicated to a specific topic, department, or project.
For example, the Northwind Traders team has General, Marketing, Overview, and 35 more channels. All the conversations, meetings, files, and apps in the Marketing channel have to do with marketing, and everything in this channel is visible to everyone on the Northwind Traders team.
Channels are where the work actually gets done—where text, audio, and video conversations open to the whole team happen, where files are shared, and where apps are added.
While channel conversations are public, chats are just between you and someone else (or a group of people). Think of them like instant messages in Skype for Business or other messaging apps.
3.3. Assess to the Team using O365 online and client apps

TCD SharePoint Training
27
3.4. Assess to the Team using O365
3.5. Setting up the Team, including external users 1. By default, your team is Private, meaning you'll have to add the people or groups you want
on the team. 2. Select Public if you want anyone in the organization to be able to find and join the team. 3. Add members. 4. You can add people, groups, or even entire contact groups. 5. If you need to add people from outside your organization, use their email address to invite
them as guests. Add a friendly display name for them too.

TCD SharePoint Training
28
3.6. Organising the Team list, best practice guide for setting up a Team channel and tabs
1. To add a tab in Team, click +
2. Select the app.
3.7. Planner overview 1. To add Planner to the tab in Team, click + 2. Create a new plan or use existing plan 3. Press save
3.8. Document/files management and sharing (internal and external) This is a similar process to SharePoint and OnceDrive.
3.9. Teams and Channels overview Create a channel

TCD SharePoint Training
29
By default, every team gets a General channel, which is a good channel to use for announcements and information the whole team needs. To add more:
1. Select More options next to the team name.
2. Select Add channel.
3. Enter a name and description for your channel.
4. You can build a channel around a topic, project, department name, or whatever you like.
5. Select Automatically favourite this channel for the whole team if you want this channel to be automatically visible in everyone's channel list.
4. Select Add.
3.10. Posts and messages overview To loop more people into a private conversation, just click Add people Add people to team button in the top right corner of your screen.
3.11. Chats, calling and meetings overview
3.12. Activity feed The activity feed in Microsoft Teams is the user's single inbox for all activity across Teams. The feed aggregates important content from the following:
• Teams/channels
• Chats
• Apps such as Files, Planner, and your Teams apps
If your app posts cards and other messages into a channel, they'll automatically show up in the user's feed if he or she has followed that channel.
Additionally, you can also send personal chat messages into the feed as preview cards summarizing your app's activity. You can construct the message such that choosing the card navigates the user

TCD SharePoint Training
30
straight to the message or object that triggered the notification, such as an entity in a tab. This allows the user to see the full content of the activity.
3.13. Governance, management and expected lifecycle

TCD SharePoint Training
31
4. Forms 4.1. Create a training feedback form
Please Note: The Form saves automatically.
1. In your web browser, go to forms.office.com.
2. Sign in with your Office 365.
3. Under My Forms, click New Form to begin creating your form.
4. Enter a name for your form. You can also enter an optional subtitle.
Note: Form names can contain up to 90 characters and a subtitle can contain up to 1,000 characters.
5. Click Add Question to add a new question to the form. Choose from Choice, Text, Rating, or Date questions.
Note: Your form is saved automatically while you create it.
6. For choice questions, enter the text you want to display for the question and each of the choices.

TCD SharePoint Training
32
7. Add the following ‘Text’ questions: 1. Did you find the training useful? 2. What topics will help you the most? 3. What topics were new to you?
8. Add the following ‘Choice’ questions: 1. What Apps will you use the most? (Allow multiple answers)
1. SharePoint 2. OneDrive 3. Teams
2. Would you like to attend a more advanced course? 1. Yes 2. No
9. What topics would you like included in the course? 10. How would you rate your trainer? 11. Add a Theme
12. Share the form

TCD SharePoint Training
33
13. Create a Summary Link to share the results