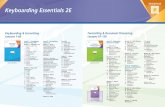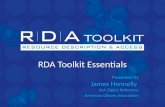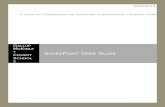SharePoint Essentials Toolkit Enterprise Suite™€¦ · Web viewSharePoint Essentials Toolkit...
Transcript of SharePoint Essentials Toolkit Enterprise Suite™€¦ · Web viewSharePoint Essentials Toolkit...

SharePoint Essentials Toolkit Enterprise Suite™
Quick Start
Last Updated: 9/25/2020
This document will help users get started quickly with the SharePoint Essentials Toolkit™ by Cognillo.

2019
Quick StartThank you for trying our products. Use this guide to get set up quickly with this tool.
Getting StartedTo get started, follow these steps to begin using the SharePoint Essentials Toolkit:
Add SiteThe Home Page Dashboard will not have any sites listed upon initial startup. You will be presented with a ‘wizard’ page below which directs you to click ‘Add Site Collection’
You can also, at any time, add more sites by clicking on the “Add Site” button on the Left Navigation.
1 | P a g e

2019
2 | P a g e

2019
You will be prompted with an ‘Add Site’ pop up window:
a. Enter the URL of the site you want to add (do not include the page page)Example: http://portal/sites/sales(NOT http://portal/sites/sales/Pages/Default.aspx)
b. Select the type of credentials to be used to connect to this site, enter user name and password.NOTE: If you select Web Browser Authentication, you will be prompted to enter user name and password after clicking Add Site.
a. Click Add Siteb. The site should now appear on the Home Page Dashboard.
3 | P a g e

2019
Add Custom Managed PathsIf you are unsure about Custom Managed Paths, you may skip this step or ask your SharePoint Farm Administrator to help enter this information. The tool uses Managed Paths for some of the reporting functions, such as building URL paths.
a. From the Top Navigation, click on the Settings button.b. The Settings window will open (see below)
4 | P a g e

2019
c. Update the “Managed Paths” section to include all managed paths used by your organization. Separate using semicolons (;). See the note below for information on where to find your web application’s Managed Paths.
d. Click Save, you should see a message that the settings have been saved successfully.
NOTE: You can find the managed paths in Central Administration by selecting Web Applications in the General Settings.
Create a Reporta. Select one or more sites that you addedb. Right click, and select “Create Reports”c. From here you can select which report you would like to create.d. Select the type of report to generate.e. A new report window will then launch, where you can choose options and run
the report ‘job’.
5 | P a g e

2019
Set up the Scheduler Service (Optional)a. Click the Windows Start menu buttonb. Type “Run” and hit Enterc. Type “Services.msc” (without the quotes) and hit Enterd. This will open the “Services” snap-in. (Administrative Tools->Services)e. Verify that the “SharePoint Essentials Service” is started.
f. If it is not started, right click on the Service and click “Start”.g. If the service will not start and you receive “Access Denied”, click the “Log
On” tabc. Select “This account” radio button and enter your credentials (or a local
Administrator’scredentials). This account does not need exclusive access to SharePoint. The account requires access to the internet.NOTE: If the tool is installed on a Windows Server operating system, this account often needs to be changed (from Local System) to a domain account which has access to the internet.
d. Click OK and Start the service.e. Once the service is started, you can schedule jobs.
NOTE: This service is also used to auto-deactivate Enterprise Cloud (Concurrent) licenses.
6 | P a g e