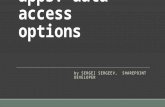SharePoint Data Doc Professional User Guide · SharePoint Data Doc Professional User Guide Concept:...
Transcript of SharePoint Data Doc Professional User Guide · SharePoint Data Doc Professional User Guide Concept:...

SharePoint Data Doc Professional User Guide
D C S o f t w a r e S o l u t i o n s
1 1 / 5 / 2 0 1 3
Declan Colman
Merge SharePoint list data into MS Word documents,
create queries, add tables and create document batches,
here’s how!

SharePoint Data Doc Professional User Guide
Table of Contents Terminology: ..................................................................................................................................... 3
Introduction: ..................................................................................................................................... 3
Concept: ............................................................................................................................................ 4
Connecting to your SharePoint server:............................................................................................... 4
Quick Start Guide: ............................................................................................................................. 4
How To: ............................................................................................................................................. 6
Add a New Dataset: ....................................................................................................................... 6
Advanced Field Settings: ............................................................................................................ 7
Add a New Query Definition: ......................................................................................................... 8
Load Saved Query Definition: ..................................................................................................... 8
Delete Saved Query Definition: .................................................................................................. 8
Add a New Table Definition: .......................................................................................................... 9
Load Saved Table Definition: .................................................................................................... 10
Delete Saved Table Definition: ................................................................................................. 10
Create a Batch Document Definition: ........................................................................................... 11
Load Batch Document Definition: ............................................................................................ 11
Delete Batch Document Definition: .......................................................................................... 12
Place Data Bookmarks into your document: ................................................................................ 12
Fetch SharePoint Data: ................................................................................................................ 13
Run a Batch document: ............................................................................................................... 14
Default Field Formats: ................................................................................................................. 15
Refresh the tables of your active document: ................................................................................ 16
Release Note Inclusions – How to Use New Functionality ............................................................ 17
Version 1.4.0.1 – Field Format Use ........................................................................................... 17
Version 1.5.0.6 – Refresh All Data Use ..................................................................................... 17
Version 1.5.0.11 – Hide/Show Field Use ................................................................................... 18
Version 1.6.0.1 – E-Shot Use .................................................................................................... 19
Version 1.7.0.5 – Table Column Options and Batch Update Query Use ..................................... 21
Miscellaneous ................................................................................................................................. 23
Where to Store your SPDD template documents? ........................................................................ 23

SharePoint Data Doc Professional User Guide
How the Batch Works .................................................................................................................. 23
Groups of Batches ....................................................................................................................... 23
Details of XML Settings file .......................................................................................................... 24
Appendix I: Table Formats ........................................................................................................... 25

SharePoint Data Doc Professional User Guide
Terminology:
Data Set – A data structure that is used to store the details about a SharePoint List. This allows us to create
and store local field information such as field formatting and aliases, as well as storing an easy to access run
down on a lists details.
Query Definition – A data structure that encapsulates the stored details of a query against a related Data
Set (so a query on a SharePoint List). You can have many query definitions attached to the same Data Set.
The Query Definition is then used to create Tables, run batches of documents and refresh data from the
server.
Table Definition – A data structure used to store the details of tables you create that can be added to your
documents. Tables can be dropped into documents as a bookmark which can then be refreshed with live
data.
Introduction:
SharePoint Data Doc makes it easy to work with SharePoint list data from within MS Word. Query your data
on SharePoint with the custom query builder and input it directly into your active document.
Create your own tables using your SharePoint data and then add them anytime directly to your active MS
Word document. Then, at any stage, refresh them with live data from your SharePoint server.
Save your documents with SharePoint Data Doc bookmarks, and then re-use them to make your document
processing a breeze.
Use the batch functionality to automate the generation of your documents from your SharePoint data.
SharePoint Data Doc uses Windows SharePoint Services to return the data you need from your server at top
speed. By specifying named data sets you can add field identification bookmarks to your active document.
SPDD then uses these identification bookmarks to position the data that is returned by the user, into the
active document at the correct location. You can add the SPDD bookmarks over existing text in your current
documents to turn them into live data documents, all your text formatting such as font, size, italics etc will
be preserved when the data is written to the bookmarks.

SharePoint Data Doc Professional User Guide
Concept:
The basic concept is designed around using Data Sets to store the details about the SharePoint site List,
and Query Definitions to fetch the required data from those lists. Everything else such as the tables and
document batches are based around these two structures.
Create many Query Definitions from a single Data Set. Create many Table Definitions, Batch Definitions, E-
Shots and Composite Bookmarks from these query definitions.
Connecting to your SharePoint server:
Open the Data Doc Settings form and add the URL for your SharePoint site, removing the default.aspx,
however leaving the "/" at the end of the URL. Example:
http://MySharePointDomain.com/Sites/SiteName/
Add your Username and Password as used when you connect to SharePoint with your browser. If you need
to enter a Domain name for your site, do so here. Normally, if your user name is of the format
[email protected] you will not need to enter a domain, so leave this field blank.
Click the “Test Connection” button.
If the connection is successful click the “Save&Exit” button and you are ready to start adding data sets. If
your connection test fails then check your details and retry until you get a Test Successful message. You are
all ready to go.
Quick Start Guide:
1. Open “Add Data Sets” screen.
2. Add a new Data Set by entering a new name for your Data Set and selecting a list from those
available on your server. Clicking the small refresh button to the right of the list drop down will
update the list with the lists from your server. When you select the list in the drop down, the
application automatically retrieves all of the selected lists field details from your server. Clicking the
“Save Data Set” button will save your new set.
3. Now, by using the Data Set that you just created, you can create a new Query Definition. So, open
the “Add Query Definitions” screen.
4. Add a new name for your Query Definition. Select the Data Set that you created from the
dropdown. At this stage you can already run the query by clicking the “Preview Query” button, it
will return all of the records from the list. You can add a where clause to your query by clicking the

SharePoint Data Doc Professional User Guide
“Click to Add Where Clause” button. When you are satisfied with the results you are returning save
your Query Definition by clicking the “Save Query Definition” button.
5. You can add data bookmarks to your document now. Click the “Place Data Bookmark” button on
the ribbon. Select your Data Set from the drop down, which will list all of the available fields.
Double clicking on any field will add the data bookmark for the field to your active document.
It will add the bookmark wherever you have the cursor in the document, it will
also add a bookmark over a selection range in your document, which can make it easier to format
the bookmark range in whichever way you like, i.e. Set font, size, color etc. When the data is written
to the document during the fetch from SharePoint, this formatting is preserved.
6. To see if your bookmarks are running, click the “Refresh All Document Data” button on the ribbon.
If there is only a single record returned then the application will automatically fill
this to the active documents data bookmarks, otherwise you will see a screen allowing you to
select the records that you want to use.
7. You can also create a Table Definition based on your Query Definition. Open the “Add Table
Definitions” screen, select your Query Definition and select your columns, then save the new table
definition. Now open the “Add Bookmark” screen and select the “Table Bookmarks” tab. Double
click your table to add a bookmark for it to your active document. Click the “Refresh Doc Tables”
on your ribbon and the application will go and get the required data from SharePoint and create a
table based on this data in your active document where you placed the bookmark. The “Refresh All
Document Data” button will also update the tables in the document.

SharePoint Data Doc Professional User Guide
How To:
Add a New Dataset:
Figure 1 – Add a new Data Set
Click “Add Data Sets” button on the ribbon to open the “Add Data Sets” screen.
Add a new Data Set by entering a new name for your Data Set and selecting a list from those available on
your server. Clicking the small refresh button to the right of the list drop down will update the list with the
lists from your server.
When you select the list in the drop down, the application automatically retrieves all of the selected lists
field details from your server. Clicking the “Save Data Set” button will save your new set.

SharePoint Data Doc Professional User Guide
Advanced Field Settings:
Figure 2 – Advanced Field Settings
Clicking on the “Open Advanced Field Settings” button from the data set screen opens the screen that
allows you to specify the formatting or set an alias name for the field.
Change the default formatting on a Field:
Click the field that you want to change in the list of loaded fields. If you do not see a formatting options
drop down when you select a field, it is because that field type does not have any formatting options
available.
Click the Formatting drop down to display a list of options for that field’s data type. Select the format that
you require.
Clicking the “Update Selected” button will save your selections to the field.
Note: it is possible with date/time formatting to paste your own field formatting string into the drop down
text area and save that. The application will attempt to apply the format you have specified.
Add an Alias to a Field:
Click the field that you want to change in the list of loaded fields.
Enter an Alias in the Alias text box and then click the “Update Selected” button to save the change.

SharePoint Data Doc Professional User Guide
Add a New Query Definition:
Figure 3 – Add Query Definition
Give your new query definition a name and write a description to make it more easily identifiable. Select a
Data Set on which to base the new query. At this stage you can click “Preview Query” and it will return all of
the records from the SharePoint list specified in the data set.
Further refine your query by adding where clauses to filter your data, select an Order By Field and limit the
records returned if you require. At any point clicking the “Preview Query” button will show you the results
of your current specification.
When you are satisfied, click the “Save Query Definition” button.
Load Saved Query Definition:
Click on the item in the Available Query Definitions list to load that Query Definition. Make your changes
and click the “Save Query Definition” button to save those changes.
Delete Saved Query Definition:
Click on the item in the Available Query Definitions list to load that Query Definition. Click the “Delete
Query Definition” button to delete the saved copy of the selected query.

SharePoint Data Doc Professional User Guide
Add a New Table Definition:
Figure 4 – Add Table Definition
Give your new Table Definition a name and write a description to make it more easily identifiable. Select a
Query Definition on which to base the new table.
Select the fields from your Data Set that you want to use as columns in your new table. Double click the
columns available to add them to the selected list. You can change the order of the columns by using the
up and down arrow buttons.
Further refine your table by selecting a table style and font size and select “Add Field Names As Table
Header” check box, if you want the table to be displayed with the names of the fields as the table header
row. You can use the alias names for fields here by selecting “Use Field Alias Where Applicable” item in the
drop down. In this way you can make the header row of the table display whatever is required.

SharePoint Data Doc Professional User Guide
Double Clicking on a selected column for your table will open a Change Column Properties screen which
allows you to specify more precise details for your generated table allowing for more flexibility in its
creation.
You can specify a Font Size, Fore Colour, Back Shading, a Column Alias and also specify the width that each
column should be in cm. Click the “Update” button to save your changes, click the “Remove“ button to
remove the column from those selected for the table.
When you are satisfied, click the “Save Table Definition” button.
Load Saved Table Definition:
Click on the item in the Available Table Definitions list to load that Table Definition. Make your changes and
click the “Save Table Definition” button to save those changes.
Delete Saved Table Definition:
Click on the item in the Available Table Definitions list to load that Table Definition. Click the “Delete Table
Definition” button to delete the saved copy of the selected table.

SharePoint Data Doc Professional User Guide
Create a Batch Document Definition:
Figure 5 – Add Batch Document Definition
Give your new Batch Document Definition a name and write a description to make it more easily
identifiable. Select a Query Definition on which to base the new Batch Document. For each list item (or row
of data) returned by the query a new batch document will be created and filled with that items data.
Any Table Definitions that have been added to the document template will be generated separately using
their own query definitions as the source. Thus you can have tables of details in a batch document from
many different source lists.
Either select a field in your data set to use as the basis for the created documents name, or enter a string to
use in the text box provided. In either case the number of the document in the batch is appended to this
document name when each document is actually saved on creation. This ensures that the name of each
document created is different from the others in the same batch.
Select a template to use when creating the new documents of this batch run. Create your template by using
the “Add Bookmark” screen, to add data bookmarks for both data set fields and tables that you have
created. Save your template to a location that can be accessed by all your users.
Select the Output Folder for your created documents. This is where the documents from the batch run will
be saved to when they are created.
Load Batch Document Definition:
Click on the item in the Available Document Batches list to load that Document Batch Definition. Make your
changes and click the “Save Document Batch” button to save those changes.

SharePoint Data Doc Professional User Guide
Delete Batch Document Definition:
Click on the item in the Available Document Batches list to load that Document Batch Definition. Click the
“Delete Document Batch” button to delete the saved copy of the selected batch.
Place Data Bookmarks into your document:
Figure 6 – Add SharePoint Data Doc Bookmarks
Clicking on the “Place Data Bookmarks” button on the SharePoint Data Doc ribbon opens the screen which
allows you to add SharePoint data bookmarks into your active document.
There are four tabs available, allowing you to place the Query Definition, Data Set, Table Definition and
Composite Bookmark SPDD object bookmarks into your active document.
Double clicking any of the list items in each tab will add the selected object into the active document at the
position in the document that has the active selection, i.e. The place that you have positioned your cursor.
If you wish to create your documents completely from online SharePoint data say, then you may wish to
select (highlight) a range in your document and add the bookmark over the entire range. Any formatting
within the range will be used to format how the data that is returned looks in the document, so font, color,
size etc. will remain the same.

SharePoint Data Doc Professional User Guide
Fetch SharePoint Data:
Figure 7 – Fetch SharePoint Data
Click the “Fetch SharePoint Data” button on the SharePoint Data Doc ribbon to open the screen which
allows you to actually return data from SharePoint to your document.
Select the query for which you want to return SharePoint data, or alternatively create a new one.
Clicking the “Fetch Data” button will access your SharePoint site and retrieve the relevant data.
If only a single list item is returned by your query then any data bookmarks are automatically filled with any
relevant data. If there are more than one list items returned then you can select between the rows by
double clicking on the display list of returned list items.

SharePoint Data Doc Professional User Guide
Run a Batch document:
Figure 8 – Run a batch of Documents
Select the required batch from the Available Document Batches list.
Click the “Run Selected Batch” button to start the batch run.
By selecting the “Open Destination Folder…” button the folder containing the created documents will open
at the end of the process.

SharePoint Data Doc Professional User Guide
Default Field Formats:
Figure 9 – Specify Default Options
By selecting the “Default Options” from the ribbon you will open the options screen for SharePoint Data
Doc.
A number of application defaults are specified here which can be changed to alter how the application runs.
The default field formats are applied to each field when creating a new data set from a SharePoint list, each
field being assigned the default formatting for its type when loaded from the server.
With regards to the Date/Time formatting, it is possible to paste your own format string into this drop
down and the application will attempt to apply it.
You can also set the default settings for Table Style and Table Font Size.
The “Import Template Settings XML“ tab in the options screen allows you to import Data Sets, Query
Definitions and Batch Definitions from another XML file. So when your document administrator creates new
template documents, he/she need only email you the XML file they have created and once you import it,
then you have access to all of the new content.

SharePoint Data Doc Professional User Guide
Note: The XML file created by your application is stored in the user’s documents directory:
XML Location: C:\Users\{UserName}\Documents\DataDoc\
XML Filename: SPDDProXMLStore.xml
Refresh the tables of your active document:
Click the “Refresh Doc Tables” button on the SharePoint Data Doc ribbon to refresh the tables in your
currently active document, or to create tables for table bookmarks that you have just added.

SharePoint Data Doc Professional User Guide
Release Note Inclusions – How to Use New Functionality
Version 1.4.0.1 – Field Format Use
You can now set an individual field format for Number fields that display a percentage value. Click “Open Advanced Field Settings” on the Data Sets screen and select a Number field, then select ‘Percentage’ from the Formatting drop down. Click Update Selected, close the screen and Save your Data Set. This field will now display correctly as say 21.5%, rather than the 0.215 as is stored on SharePoint lists.
You can now output a batch run into a single document containing the details of all iterations of the batch template. So instead of 9 documents for 9 SharePoint list items in a query, all 9 documents details are output to a single document contiguously with a page break between each list item. Select the Create As Single Output Document check in the Add Batch Documents screen.
Version 1.5.0.6 – Refresh All Data Use
New Features Added:
Single click refresh of all document data, both table and standard data bookmarks. So, now your users need only press a single button to refresh all of their SharePoint data. This can include any number of different Table Definitions along with data from any number of separate Query Definitions within the same document. All queries will be run sequentially and the live SP data added to the document.
To facilitate the single click refresh a new bookmark type, Query Bookmarks, have now been
added. These are specific to a particular query rather than a dataset. You can now have bookmarks from any number of different queries in the same document and they will fill sequentially when the Refresh All Document Data button is clicked. It is now possible to automate the entire cycle of document creation, utilising workflows to create documents on the server containing Server Managed Document Properties specific to your purposes (such as an EmployeeID field), the value of which can in turn be used within Where Clauses of Query definitions to provide individualised and automatically generated documents for each user.
Forms Based Authentication (FBA) has now been added for all those using this security setting.

SharePoint Data Doc Professional User Guide
Version 1.5.0.11 – Hide/Show Field Use
New Features Added:
Added the ability to specify whether to Show or Hide a particular field from the SharePoint list for which you are creating a Dataset. Open the Advanced Field Settings screen when creating or editing a Dataset, select the Field from the list of those available, Check or Uncheck the Show Field option and then click the Update Selected button to confirm the change. This setting will then automatically filter down to all screens that display field data, such as field drop downs, available table columns and multiple return record display screens providing a more user friendly interface.

SharePoint Data Doc Professional User Guide
Version 1.6.0.1 – E-Shot Use
New Features Added:
You can now not only automatically generate various document types straight from your SharePoint list meta data but you can then automatically attach and send them in an email by selecting a SharePoint field from which to source the To email address.
Step 1: Specify your SMTP host and SMTP port in the Default Options screen, then Save your
changes.
Step 2: In Add\Edit Batch documents, Select the Email Document as Attachment checkbox as
below. Select Email Address Field from the available fields in the dropdown that you want to
use to supply the email address to send to. The list contains all of the fields from your
underlying Query Definition.

SharePoint Data Doc Professional User Guide
Step 3: Then Click the Edit Email Details button to add a subject and body to your mail…
You can right click in the body section and insert a placeholder, {FieldName}, for fields in the
underlying batch query. These placeholders will be replaced by the data from the specified
field in the current list item being processed. So, the emails are individualised for each
recipient.
Click Save & Exit on this screen and then remember to Save your Batch Document changes
too.

SharePoint Data Doc Professional User Guide
Step 5: Select Run Batch Documents from the SPDD ribbon to run your batch.
Version 1.7.0.5 – Table Column Options and Batch Update Query Use
New Features Added:
More flexibility for Table Creation with the addition of more Column options. Double click the column in the Selected Column list of the Table Definition to bring up the column properties dialog:
As it stands you can set font size/fore colour and back shading and select it for either header
or detail. You can also add a Column alias and width in cm. I will be expanding on these
options in coming days and weeks to include format overrides per column, alignment and
more. If anyone wants anything specific added be sure to let me know
It can create tables such as the following in super quick time and to change them around is a
snap too:

SharePoint Data Doc Professional User Guide
Added the ability to carry out a batch update to a SharePoint list (!), this is very powerful functionality that is usually not available without coding. So, it is located within the Table Definitions screen and allows you to update field in all of
the SharePoint list items returned for the table query. You can select a Server Managed
Document property from which to source the update value, or you can enter a literal value
to update, while also selecting the field that you wish to update. Remember that if it is a
Yes/No field then you must use 1’s and 0’s as your update values.

SharePoint Data Doc Professional User Guide
Once you have created the Update Query you can run it by refreshing the table in your
document from the Ribbon and then select the Save with Update button from the Ribbon,
which will execute the query.
All your SP list items for the fields and values specified will be updated in one query!
Miscellaneous
Where to Store your SPDD template documents?
Store your template documents on SharePoint in a doc library, that way you can control your
users’ document content centrally.
When creating a batch run in the Add Batch Document area, you will then need to click
Select Template, and navigate to your document library (you can navigate to URL's in here
too) and select the document you want to use as a template (i.e., the one you put the field
bookmarks and table definition bookmarks into).
How the Batch Works
Select a query you have created to base your batch on. So, the Batch will take the document
you specify as a template and for each row of data returned by the query it will produce 1
document, each document using the correct Rows data (i.e. 1st doc gets row 1 data, 2nd
document gets row 2 data etc...). So, if the query returns 10 list items or rows then it will
create and save 10 documents. The tables are handled separately, and will generate the same
as each other in every document. You can add as many different tables as you want to.
Therefore if you create a query to base the document on, that returns only 1 list item to fill
your document (build with the query builder), then the batch will produce 1 fully filled
document.
Groups of Batches
A new feature just added allows you to specify a Group of Batches. So now you will be able
to achieve refreshing all your documents in one fell swoop. You can now set up Groups of
those Batches and they will be sequentially created. So if you had 4 batches set up, each with

SharePoint Data Doc Professional User Guide
a different template (loaded from SharePoint doc lib) and on queries returning 1 item (plus
the tables) then you would get 4 different documents, each filled in with live data and tables.
Details of XML Settings file
This file is the only thing you should need to send to your users.
All of the details that you save, so Log in details, Data Sets, Query definitions, table
definitions, batches etc. are all stored in the SPDDProXMLStore.xml XML file, which is
located in your C:\Users\{UserName}\Documents\DataDoc\ directory. The idea is that you
give this XML file to your users and then they have all the same SPDD object that you
created. So, if you have created a batch on your machine, give them the XML file, then all
they have to do is to run the batch and the app will do the rest for them in terms of creating
the documents.
The most straightforward way for users to update their details with new Query and Table
definitions from you (the Administrator) is for you to send the xml file to them (or download
from your Doc Lib), and for them to Import it using the Import functionality in the Options
screen. Either that or just give them the already created (by you) xml file when they get the
software.
Once the users have imported the XML file that you created, then the primary thing to be
careful of is that the paths to the template documents are correct.
If you have created a Batch job for the user to run, then it is important that you ensure the
relative paths to the template are the same for both of you (i.e. the same network share or the
same explicit path, for example "C:\YourDocs\Document1.docx"), or inform them how to
change the path to the document in the batch screen if this is not possible.
Ideally you should base your SPDD templates in a Document Library of your SharePoint
Site, which eliminates the problem of incorrect paths to templates completely
If you do set up your templates in your SharePoint document library then you should also
suggest that your users to make the following change to their local Internet settings:
1) In Internet Explorer, click Tools and the click Internet Options.
2) In the Internet Options window, switch to Security tab, click “Trusted sites” and
click Sites.
3) Add the URL of this site and your domain name and close the “Trusted sites”
window.
4) Go back to Internet Options, select “Trusted sites” and click “Custom Level”.
5) In the new-opened window, under “User Authentication - Logon”, please select
“Automatic logon with current user name and password” and click OK to apply
this setting.
6) Then click OK to apply all the settings and close Internet Explorer.
If this is not done then the only difficulty it causes to the Add In is that it will stop processing
to ask the user for a login when accessing the document library for a template.

SharePoint Data Doc Professional User Guide
Appendix I: Table Formats
SharePoint Data Doc offers a number of pre-defined table formats that you can apply to
your SharePoint data as it is rendered in Word 2010. These are as follows:
Table - Normal
Table - 3D effects 1

SharePoint Data Doc Professional User Guide
Table - 3D effects 2
Table - 3D effects 3

SharePoint Data Doc Professional User Guide
Table Classic 1
Table Classic 2

SharePoint Data Doc Professional User Guide
Table Classic 3
Table Classic 4

SharePoint Data Doc Professional User Guide
Table – Colorful 1
Table – Colorful 2

SharePoint Data Doc Professional User Guide
Table – Colorful 3
Table – Columns 1

SharePoint Data Doc Professional User Guide
Table – Columns 2
Table – Columns 3

SharePoint Data Doc Professional User Guide
Table – Columns 4
Table – Columns 5

SharePoint Data Doc Professional User Guide
Table – Grid
Table – Grid 1

SharePoint Data Doc Professional User Guide
Table – Grid 2
Table – Grid 3

SharePoint Data Doc Professional User Guide
Table – Grid 4
Table – Grid 5

SharePoint Data Doc Professional User Guide
Table – Grid 6
Table – Grid 7

SharePoint Data Doc Professional User Guide
Table – Grid 8
Table – List 1

SharePoint Data Doc Professional User Guide
Table – List 2
Table – List 3

SharePoint Data Doc Professional User Guide
Table – List 4
Table – List 5

SharePoint Data Doc Professional User Guide
Table – List 6
Table – List 7

SharePoint Data Doc Professional User Guide
Table – List 8