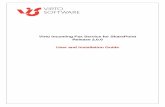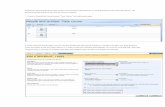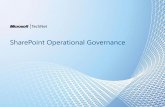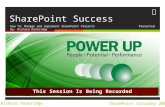SharePoint 2013 Incoming Emails and Email File … Papers/SharePoint 2013...SharePoint 2013 Incoming...
Transcript of SharePoint 2013 Incoming Emails and Email File … Papers/SharePoint 2013...SharePoint 2013 Incoming...

www.itcube.net
1
SharePoint 2013 Incoming Emails and Email File Processing

www.itcube.net
2
Business Problem:
Differe t depart e ts fro i usto er’s e iro e t ere se di g da to da e ails to all the
users of the organization; the department includes Health, Communication etc.
Customer is having there intranet portal hosted on SharePoint, they wanted this day to day
emails which were targeted to end users and save and show them on Intranet portal.
So that new employees as well as current users can see this messages at any point of time
and then can browse through historical emails as well.
SharePoint 2013 Incoming emails and email file processing consist of two measure steps
1. Getting emails in SharePoint 2013
2. Processing emails using SharePoint 2013 visual web part
Getting emails in SharePoint 2013
Let’s see ho to get e ails i “harePoi t ; this pro ess i ol es follo i g ajor steps
1. Install IIS 6.0 Role And SMTP Server Feature
2. Set up SMPT server
3. Configure Central Admin for Incoming mails
4. Configure document library to receive emails
1. Install IIS 6.0 Roles and SMTP Server Feature
Installing IIS 6.0 involves following steps:-
Go to Server Manager -> Select Add Roles and Feature -> Inside Server Roles section ->
“ele t II“ 6 Ma age e t Co pati ilit
o Screenshot for reference

www.itcube.net
3
Figure 1:- Install IIS Role
1. O e t s ree u der Features se tio sele t feature “MTP “er er
Screenshot for reference
Figure 2:- Install SMTP Feature

www.itcube.net
4
2. Setup SMTP Server
O e ou’re do e ith II“ 6. a d “MTP ser er i stallatio , follo elo steps to set up SMTP server
Ope I ter et I for atio “ ste II“ 6. Ma ager fro i do s start e u. Select your server from IIS 6.0 Manager and right click to setup the properties.
Figure 3:- SMTP Server Properties
I properties i do go to A ess Ta ou ill fi d three utto s Authe ti atio , Co e tio a d Rela , do follo i g settings for this three buttons
a. Authentication: - Select Anonymous access.

www.itcube.net
5
Figure 4:- SMTP Anonymous Access
b. Connection: - sele t the radio utto All e ept the list elo .
Figure 5:- SMTP Server Connections
c. Relay: - “ele t O l the list elo a d he k the o asso iated ith Allo all o puters hi h su essfull authe ti ate to rela , regardless of the list a o e .

www.itcube.net
6
Figure 6:- SMTP Server Relay
3. Configure Incoming Emails Settings in SharePoint 2013
1. Go to Central Admin -> System Settings -> Configure Incoming E-mail settings section
Figure 7:- CA Incoming E-mail settings
2. On the Incoming E-Mail settings configuration page, make all settings as per below screen.

www.itcube.net
7
Figure 8:- Incoming settings in detail
4. Configure SharePoint document library to Receive Emails
1. Go to your SharePoint Site -> Any Document Library -> Library Settings.
2. I side li rar setti gs page, u der Co u i atio se tio li k I o i g E- ail setti gs link.
3. Do settings as per below screenshot

www.itcube.net
8
Figure 9:- Email id for SharePoint repository
4. Now you can send an email to above configured email address.

www.itcube.net
10
Processing emails using SharePoint 2013 visual web part Using above steps you will be able to receive the emails in SharePoint 2013, the next task is to read
these emails and display them to end users in proper (special) format. You can show this email
messages using Document library web part also, I will explain a different method to handle/read this
email files.
Following steps are involved in processing emails in SharePoint
1. Get Email document Library
2. Get Email File
3. Convert Email file to Email message
4. Upload embedded Images
5. Update Image Source in Email
6. Display Email Content
Below are the code samples to perform above steps
1. Get Email Document Library SPDocumentLibrary objEmailDocLib =
(SPDocumentLibrary)SPContext.Current.Web.Site.RootWeb.Lists["listName"];
Above server object modal code will give you access to SharePoint document library
named listName .
1. Get specific email file
There are multiple ways to get file from document library, one of them is below
SPFile objFile = objWeb.GetFile(objEmailDocLib.GetItemById(itemId).UniqueId);
In above code objWeb is SPWeb object and itemId is the Unique identifier associated with
the file.
2. Convert Email file to Email message
Once we get the SPFile from SharePoint, we need to convert it to Email message for further
processing
Stream emailStream = objEmailFile.OpenBinaryStream();
SPEmailMessage mail = new SPEmailMessage(emailStream, "stream");
Now we got the required mail message for further processing.

www.itcube.net
11
3. Upload embedded images
No e ha e ail essage as a o je t e a a ess different properties of mail such as
mail.Headers["subject"]; -> This will give us email subject line.
mail.HtmlBody; this will give us email body as a html
mail.Attachments; this will give us email attachments
The most important thing to find embedded images in email, we need to find a
content type image as ("content-type: image").
Below is the code to find embedded images and upload them in SharePoint
private void ExtratAllImages(SPFile objEmailFile, string listName, bool isImagesUploaded) { string[] AllEmbededImages = new string[] { };
StreamReader reader = null; try { reader = new StreamReader(objEmailFile.OpenBinaryStream());// Get email file stream string line; while ((line = reader.ReadLine()) != null) { //Read email line by line and search for the pattern content-type: image , this pattern indicates there is embedded image in an email if (line.ToLower().StartsWith("content-type: image")) { //Upload this embedded image to SharePoint so that we can change the embedded image references to live images in SahrePoint
UploadeImages(reader, GetImage(reader, line),
listName, objEmailFile.Name, isImagesUploaded); }
} } catch (Exception ex) { } finally { if (reader != null) reader.Close(); } } //Function to extract file name from the line
private static string GetFilename(TextReader reader, string line) { string filename; int filenameStart = line.IndexOf('"') + 1;
if (filenameStart > 0)
{ filename = line.Substring(filenameStart, line.Length - filenameStart - 1); } else // filename does not have quote { filenameStart = line.IndexOf('=') + 1; filename = line.Substring(filenameStart, line.Length - filenameStart); }

www.itcube.net
12
AdvanceToEmptyLine(reader); return filename; }
//Function to get actual image content private static string GetImage(TextReader reader, string line) {
if (!line.Contains("name")) { line = reader.ReadLine(); // Thunderbird: filename start atsecond line } if (!line.Contains("name")) // embedded image does not have name { AdvanceToEmptyLine(reader); return "image" + imageCount++ + ".jpg"; // default to jpeg
} return GetFilename(reader, line); } private static void AdvanceToEmptyLine(TextReader reader) { string line;
while ((line = reader.ReadLine()) != null) { if (String.IsNullOrEmpty(line)) break; } }
4. Update image source in email content
In this step we will replace all embedded image source with live one, i.e. from our SharePoint
site. To do this we will use StringBuilder and find out the image tag pattern and replace same
//Function to replace the embedded image locations in email body
private StringBuilder UpdateImageURLs(StringBuilder sbTemp, string imagePath)
{
//Sample replace format
//cid:[email protected]
int startIndex = 0;
int endindex = 0;
string strTemp = string.Empty;
foreach (string imgName in allImages)
{
string strFormatedImgName = "src=\"cid:" + imgName;
startIndex = sbTemp.ToString().IndexOf(strFormatedImgName);
if (startIndex != -1)
{
strTemp = imagePath + imgName;
startIndex = startIndex + 5;
endindex = imgName.Length + 22;
sbTemp = sbTemp.Remove(startIndex, endindex);
sbTemp.Replace("src=\"\"", "src=\"" + strTemp + "\"");
}
}
}

www.itcube.net
13
5. Display email content
This is the last step where we will bind the email content i.e. StringBuilder content to label. e.g.
lblMailContent.Text = sbTemp.ToString();
10: Sample Email Viewer webpart
11: Email message in detail view
Subject Attachment
Body with
embedded images