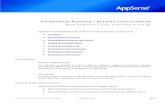SharePoint 2013 Developer’s Installation Guide 2013 Developer’s Installation Guide - 2 Abstract...
Transcript of SharePoint 2013 Developer’s Installation Guide 2013 Developer’s Installation Guide - 2 Abstract...
SharePoint 2013 Developer’s Installation Guide www.credera.com - 1
SharePoint 2013 Developer’s Installation Guide
Authored by Matthew Riedel March 2013
In this installation guide, we will demonstrate the process of creating a new SharePoint development virtual machine (VM) using the latest Microsoft technologies. We will describe the steps and options for installing Windows Server 2012, Active Directory Domain Services, SQL Server 2012, Visual Studio 2012, SharePoint Server 2013, and other useful tools for development.
Abstract .............................................................................................................................................................................................. 2 The Intent of this Installation Guide ..................................................................................................................................... 2 Create the Windows Server 2012 Virtual Machine ........................................................................................................ 2 Configure and Update Windows ............................................................................................................................................. 7 Install the .NET Framework 3.5 ............................................................................................................................................ 10 Configure the Server to act as a Domain Controller..................................................................................................... 12 Install SQL Server 2012 ............................................................................................................................................................ 18 Install SharePoint Server 2013 ............................................................................................................................................. 27 Install Visual Studio 2012 and other SharePoint tools ............................................................................................... 38 Conclusion ...................................................................................................................................................................................... 42 References ...................................................................................................................................................................................... 42
SharePoint 2013 Developer’s Installation Guide www.credera.com - 2
Abstract The release of Microsoft’s SharePoint Server 2013 comes with some surprising hardware requirements. Microsoft stated that the hardware requirements for SharePoint 2013 would be the same as SharePoint 2010; however, this recently changed with the release of the full version. SharePoint has always been known to require a good deal of resources, and that requirement continues to grow.
A single server setup, running SQL Server and SharePoint, with all available services requires 24 GB of RAM. This is a rather large amount even for a production server, let alone a development environment. Microsoft states that for a single server development environment, 8 GB is required to run the minimum recommended services. If Visual Studio is also running, RAM the requirements increase to 10 GB. These requirements seem rather difficult to satisfy considering most SharePoint development is done on laptops with 8 GB of RAM.
To get SharePoint 2013 to run smoothly on a VM with 4 GB, we will run only the necessary services. This means no Excel services, workflow services, or search. The most that can be done with an environment like this will be to configure sites and build apps. At least you will have an environment to test out some of the new features with SharePoint 2013.
The Intent of this Installation Guide In this installation guide, we demonstrate the step-by-step process of installing Windows Server 2012, Active Directory Domain Services, SQL Server 2012, SharePoint Server 2013, and Visual Studio 2012. The installation process can quickly get out of hand if you simply choose to install all features of SQL Server and SharePoint. We will walk through installing only what is required to get SharePoint running on a single server.
It is important to understand that this process should not be followed step-by-step for a production environment. First of all, SharePoint Server 2013 is not designed to be installed on a Domain Controller. New with SharePoint 2013 is the Workflow Manager, which will not install on a Domain Controller. This means that 2013 workflows will not be able to be developed on this machine. SharePoint 2013 installs the SharePoint 2010 workflow platform so you are not left completely without workflows. For more information on this, see Credera’s blog on the Top 5 Reasons to Host SharePoint 2013 Workflows in Windows Azure.
Now let’s get started!
Create the Windows Server 2012 Virtual Machine
1. Download the Windows Server 2012 ISO and VMware Player (if running Windows 8 as your
host OS, you could just as easily use Hyper-V)
SharePoint 2013 Developer’s Installation Guide www.credera.com - 3
2. Open VMware Player and click “Create New Virtual Machine.” A wizard opens to walk you
through creating the VM.
3. Select “Installer disc image file (iso)” and browse to the location of your Windows Server
2012 ISO, then click “Next”
4. You can enter a product key now or wait to activate Windows at a later point. Enter a
username and password, and then click “Next.”
SharePoint 2013 Developer’s Installation Guide www.credera.com - 4
5. Give the VM a name and specify the location, then click “Next”
6. Specify the disk capacity. 100 GB will be plenty, and then click “Next.”
SharePoint 2013 Developer’s Installation Guide www.credera.com - 5
7. Give the VM at least 4 GB of RAM and 4 processors. The more RAM you have available the
better. Review the options and click “Finish.”
8. The VM will then boot up for the first time and the Windows Setup wizard will walk you
through configuring Windows. Select “Windows Server 2012 (Server with a GUI),” then click
“Next.”
SharePoint 2013 Developer’s Installation Guide www.credera.com - 6
9. Installation will begin. Once finished, it will restart the machine.
10. Once the machine restarts, it will install VMware Tools automatically, and then restart again
SharePoint 2013 Developer’s Installation Guide www.credera.com - 7
11. This time, you will be prompted to log in. To do a CTRL-ALT-DEL in the VM, you can press
CTRL-ALT-INS, and then set the password for the Administrator User.
Configure and Update Windows 1. Change the power settings to “Never” put the computer to sleep or turn off the display: go to
Control Panel > System and Security > Power Options > Change plan settings
SharePoint 2013 Developer’s Installation Guide www.credera.com - 8
2. Change the computer name to something simple. I use the name of the VM: go to Server
Manager > Local Server > Computer Name.
3. Turn “Off” IE Enhanced Security: go to Server Manager > Local Server > IE Enhanced Security
Configuration
SharePoint 2013 Developer’s Installation Guide www.credera.com - 9
4. Disable Windows Firewall for all networks: go to Control Panel > System and Security >
Windows Firewall > Turn Windows Firewall on or off
5. Enable and perform Windows Update: go to Control Panel > System and Security > Windows
Update > Turn on Windows Update > Check for updates > Download and install updates
SharePoint 2013 Developer’s Installation Guide www.credera.com - 10
Install the .NET Framework 3.5 1. Open Server Manager and click on “Add Roles and Features”
2. Select “Role-based or feature-based installation,” then click “Next”
3. Select your server, then click “Next”
4. Don’t select any server roles, then click “Next”
SharePoint 2013 Developer’s Installation Guide www.credera.com - 11
5. Select “.NET Framework 3.5 Features,” then click “Next”
6. Confirm your selections, then click “Install”
7. Close the wizard once the installation is complete
8. Perform a Windows Update to get the latest updates for the .NET Framework 3.5
SharePoint 2013 Developer’s Installation Guide www.credera.com - 12
Configure the Server to Act as a Domain Controller
1. Open Server Manager and click on “Add Roles and Features”
2. Select “Role-based or feature-based installation,” then click “Next”
3. Select your server, then click “Next”
4. Select “Active Directory Domain Services,” then click “Next”
5. You may be prompted for features required for Active Directory services, leave the defaults
and click “Add Features”
6. Leave the default features, then click “Next”
7. Read about Active Directory Domain Services (AD DS), then click “Next”
8. Confirm your selections, then click “Install”
9. Close the wizard once the installation is complete. You will now see a new section in Server
Manager called “AD DS.”
SharePoint 2013 Developer’s Installation Guide www.credera.com - 13
10. Notice the yellow flag on the top bar of Server Manager. It is a warning that Active Directory
is installed, but not yet configured. To configure AD, click the flag, and then click “Promote
this server to a domain controller.”
SharePoint 2013 Developer’s Installation Guide www.credera.com - 14
11. Active Directory Services configuration wizard will open. Select “Add a new forest,” enter
your Root domain name (i.e. SP.LOCAL), then click “Next.”
12. Give a Directory Services Restore Mode (DSRM) password, then click “Next”
SharePoint 2013 Developer’s Installation Guide www.credera.com - 15
13. If a warning appears on the DNS Options section, read it and click “Next”
14. View the NetBIOS domain name (i.e., SP), then click “Next”
15. Leave the default directories, then click “Next”
SharePoint 2013 Developer’s Installation Guide www.credera.com - 16
16. Review the options, then click “Next”
17. Read the warnings from the Prerequisites Check, then click “Install”
SharePoint 2013 Developer’s Installation Guide www.credera.com - 17
18. Once the installation is finished, the computer will restart
19. You can now login using the fully qualified user name, “SP\administration”
SharePoint 2013 Developer’s Installation Guide www.credera.com - 18
Install SQL Server 2012 1. Download the trial version of SQL Server 2012
2. Open the disc image and run setup.exe
3. SQL Server Installation Center opens, click “Install” on the left side, then select “New SQL
Server stand-alone installation or add features to an existing installation”
SharePoint 2013 Developer’s Installation Guide www.credera.com - 19
4. Confirm the Support Rules, then click “OK”
5. Enter your product key or select “Evaluation Edition,” then click “Next”
SharePoint 2013 Developer’s Installation Guide www.credera.com - 20
6. Accept the License Terms, then click “Next”
7. Check “Include SQL Server product updates,” then click “Next”
SharePoint 2013 Developer’s Installation Guide www.credera.com - 21
8. A warning will appear about installing SQL Server on a Domain Controller. Ignore it and
click “Next.”
9. Select “SQL Server Feature Installation,” then click “Next”
SharePoint 2013 Developer’s Installation Guide www.credera.com - 22
10. Check “Database Engine Services,” “Management Tools – Complete,” and anything else you
need, then click “Next”
11. Ensure the Installation Rules have passed, then click “Next”
SharePoint 2013 Developer’s Installation Guide www.credera.com - 23
12. Keep the default instance name and root directory, then click “Next”
13. Review the Disk Space Requirements, then click “Next”
SharePoint 2013 Developer’s Installation Guide www.credera.com - 24
14. Use the SP\administrator account* for all services, then click “Next”
* Note: This not a best practice as each service should run using a separate service account, but it will do for a development VM.
15. Select “Windows authentication mode,” add the SP\administrator account to SQL Server
administrators, then click “Next”
SharePoint 2013 Developer’s Installation Guide www.credera.com - 25
16. Add the SP\administrator account to the Analysis Services administrators, then click “Next”
17. Select “Install and Configure” for Reporting Services Native Mode, then click “Next”
SharePoint 2013 Developer’s Installation Guide www.credera.com - 26
18. Leave everything else as the default, then continue clicking “Next” until installation begins
19. Rebooting the machine is always a good practice after installation
SharePoint 2013 Developer’s Installation Guide www.credera.com - 27
Install SharePoint Server 2013 1. Download the trial version of SharePoint Server 2013
2. Open the disc image and run prerequisiteinstaller.exe
3. The wizard opens and shows you what will be installed, click “Next”
SharePoint 2013 Developer’s Installation Guide www.credera.com - 28
4. Accept the License Terms, then click “Next”
5. It will take a few minutes to install everything. A system restart will be required.
SharePoint 2013 Developer’s Installation Guide www.credera.com - 29
6. Once the machine boots back up, it will continue with the installer automatically
7. Prerequisites will finish installing, then click “Finish”
SharePoint 2013 Developer’s Installation Guide www.credera.com - 30
8. Now, open the disc image again and run setup.exe
9. Enter the trial product key, NQTMW-K63MQ-39G6H-B2CH9-FRDWJ, then click “Next”
SharePoint 2013 Developer’s Installation Guide www.credera.com - 31
10. Use the default file locations, then click “Install Now”
11. Check the box for “Run the SharePoint Products Configuration Wizard now,” then click
“Close”
SharePoint 2013 Developer’s Installation Guide www.credera.com - 32
12. The configuration wizard opens automatically, click “Next”
13. You will be prompted to start some services, click “Yes”
14. Select “Create a new server farm,” then click “Next”
SharePoint 2013 Developer’s Installation Guide www.credera.com - 33
15. Enter your VM’s computer name in the Database server input box. Use the SP\administrator
account and password for the Database Access Account (or whichever is the SQL Server
administrator), then click “Next.”
SharePoint 2013 Developer’s Installation Guide www.credera.com - 34
16. Enter a farm passphrase, then click “Next”
17. Specify a port for Central Administration to run on, then click “Next”
SharePoint 2013 Developer’s Installation Guide www.credera.com - 35
18. Check the summary, then click “Finish”
19. Central Administration will open automatically and walk you through configuration
20. Choose “No, I don’t want to participate” for the error reports, then click “OK”
SharePoint 2013 Developer’s Installation Guide www.credera.com - 36
21. Click “Cancel” to configure everything yourself at a later time
22. You now have SharePoint 2013 installed, but we need to create the first Web Application and
Site Collection
23. Go to Central Administration > Application Management > Manage Web Applications > New
(in the ribbon) > Leave the defaults (SharePoint – 80) > click “OK”
24. The new Web application is now created. Next, we need to create the top level site
collection.
SharePoint 2013 Developer’s Installation Guide www.credera.com - 37
25. Go to Central Administration > Application Management > Create Site Collections
26. Use the defaults, give the site a title, use the Team Site template, specify the Site Collection
Administrator as SP\administrator, and click “OK”
SharePoint 2013 Developer’s Installation Guide www.credera.com - 38
27. You can now navigate to the site collection, it will take a moment the first time it loads
Install Visual Studio 2012 and Other SharePoint Tools
1. Download the trial version of Visual Studio 2012 Premium
2. Open the disc image and run vs_premium.exe
SharePoint 2013 Developer’s Installation Guide www.credera.com - 39
3. Accept the Terms and Conditions, then click “Next”
4. Select all features, then click “Install”
SharePoint 2013 Developer’s Installation Guide www.credera.com - 40
5. After a while, Visual Studio will finish installation. However, it does not come with any
templates for SharePoint 2013 development, so we must install them separately.
6. Download the Microsoft Web Platform Installer 4.5
7. Open it and search for “SharePoint”
8. Click “Add” next to “Microsoft Office Developer Tools for Visual Studio 2012,” then click
“Install”
9. Read the License Terms, then click “I Accept”
SharePoint 2013 Developer’s Installation Guide www.credera.com - 41
10. Once it installation is complete, click “Finish”
11. SharePoint 2013 templates can now be used in Visual Studio
12. Download and install SharePoint Designer 2013
13. Finally, install any other tools you may need or want for SharePoint development
SharePoint 2013 Developer’s Installation Guide www.credera.com - 42
Conclusion SharePoint Server 2013 can be difficult to set up when limited by hardware resources of a development machine. This installation guide reveals the process of installing and configuring SharePoint 2013 with all the tools and minimal services required for development. For more tips on SharePoint 2013 development, follow us at @CrederaMSFT or check out our blogs.
References
Hardware and software requirements for SharePoint 2013 http://technet.microsoft.com/library/cc262485(office.15).aspx
VMware Player https://my.vmware.com/web/vmware/free#desktop_end_user_computing/vmware_player/5_0
Windows Server 2012 http://technet.microsoft.com/en-US/evalcenter/hh670538.aspx?ocid=&wt.mc_id=TEC_108_1_33
SQL Server 2012 www.microsoft.com/en-us/sqlserver/get-sql-server/try-it.aspx SharePoint Server 2013 http://technet.microsoft.com/en-us/evalcenter/hh973397.aspx Visual Studio 2012 http://www.microsoft.com/visualstudio/eng/downloads SharePoint Designer 2013 http://www.microsoft.com/en-us/download/details.aspx?id=35491
SharePoint 2013 Developer’s Installation Guide www.credera.com - 43
About the Author Matthew Riedel is a Consultant with Credera in the Microsoft Solutions practice. His experience in Web development includes using various Microsoft technologies. While at Credera, he has worked on multiple SharePoint and .NET custom development projects. He received his B.A. in Mathematics and Economics from the University of Colorado at Boulder.
About Credera Credera is a full-service management and technology consulting firm. Our clients range from Fortune 1,000 companies to emerging industry leaders. We provide expert, objective advice to help solve complex business and technology challenges. Our deep capabilities in strategy, organization, process, analytics, and technology help our clients improve their performance. Clients depend on our ability to anticipate, recognize, and address their specific needs. Credera’s consultants work with some of the world’s best known brands in a variety of industries, including GameStop, Interstate Batteries, National Geographic, Neiman Marcus, Pep Boys, The Container Store, and many more emerging industry leaders around the country. Founded in 1999, Credera is headquartered in Dallas, TX and hosts offices in Houston, Austin, and Denver. For additional information, visit www.credera.com.
Dallas Headquarters 15303 Dallas Parkway Suite 300 Addison, TX 75001 972.692.0010 Phone 972.692.0019 Fax
Houston Office 800 Town and Country Blvd Suite 300 Houston, TX 77024 713.496.0711 Phone 713.401.9650 Fax
Austin Office 9020 N. Capital of Texas Hwy Suite 345 Austin, TX 78759 512.327.1112 Phone 512.233.0844 Fax
Denver Office 5445 DTC Parkway Suite 1040 Greenwood Village, CO 80111 303.623.1344 Phone 303.484.4577 Fax