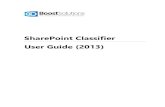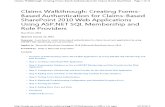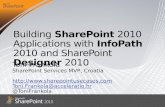SharePoint 2010 Walkthrough Guide
description
Transcript of SharePoint 2010 Walkthrough Guide
-
www.microsoft.com/sharepoint
Microsoft
SharePoint
2010
Walkthrough Guide
-
2 www.microsoft.com/sharepoint
Copyright
-
including URL and other Internet Web site references, may change without notice. You
bear the risk of using it.
Some examples depicted herein are provided for illustration only and are fictitious. No
real association or connection is intended or should be inferred.
This document does not provide you with any legal rights to any intellectual property in
any Microsoft product. You may copy and use this document for your int ernal, reference
purposes.
2010 Microsoft Corporation. All rights reserved.
Microsoft , SharePoint, Visual Studio, InfoPath, and Visio are trademarks of the Microsoft
group of companies. All other trademarks are property of their respective owners.
-
3 www.microsoft.com/sharepoint
Table of Contents
Abstract ................................................................................................................................................1
Introduction ........................................................................................................................................1
SharePoint 2010 Walkthroughs .....................................................................................................4
Accessing the virtual machine .......................................................................................................5
Walkthrough 1: Sites ........................................................................................................................5
Web Editing Capabilities ........................................................................................................................ 5
Wiki Linking ................................................................................................................................................. 9
Editing Images ......................................................................................................................................... 11
Silverlight Web Part ................................................................................................................................ 14
Themes........................................................................................................................................................ 17
Media Web Part ....................................................................................................................................... 20
Walkthrough 2: Content ............................................................................................................... 26
Metadata and Term Store Management ........................................................................................ 26
Metadata Filtering .................................................................................................................................. 32
Document Sets ......................................................................................................................................... 34
Visio Visualization for Workflow ........................................................................................................ 40
Walkthrough 3: Communities ..................................................................................................... 43
My Sites: Your Social Networking Hub ........................................................................................... 43
Connecting with experts....................................................................................................................... 51
Walkthro ugh 4: Working with Office 2010 .............................................................................. 54
Word Backstage View ............................................................................................................................ 54
PowerPoint Broadcasting ..................................................................................................................... 59
Document Co-Authoring using Office 2010 ................................................................................. 64
Outlook Alerts .......................................................................................................................................... 66
Using SharePoint Workspace to Manage Offline Documents ................................................ 68
Office Web Applications ....................................................................................................................... 71
-
4 www.microsoft.com/sharepoint
Walkthrough 5: Insights ............................................................................................................... 74
Excel Services ............................................................................................................................................ 74
Visio Services ............................................................................................................................................ 78
PerformancePoint Services .................................................................................................................. 80
Walkthrough 6: Composites ........................................................................................................ 89
Business Connectivity Services ........................................................................................................... 89
Customizing the List Using InfoPath Forms .................................................................................. 91
Walkthrough 7: Search ............................................................................................................... 101
Refining Search Results with Filtering ...........................................................................................101
Advanced Searching in SharePoint 2010 .....................................................................................103
Conclusion ...................................................................................................................................... 106
Learning More ............................................................................................................................... 106
-
1 www.microsoft.com/sharepoint
Abstract This walkthrough guide is designed to provide a step-by-step overview of Microsoft
SharePoint 2010. This guide was written as a companion to the SharePoint Server
2010 Evaluation Guide for Technical and Business Decision Makers. We recommend
reading that evaluation guide first, because it provides a tour of the new and improved
features in the areas of collaboration, social computing, enterprise content
management, search, business intelligence and composite applications. This guide
requires using a companion SharePoint 2010 virtual demo image. Instructions to import
and run the virtual demo image on Microsoft Windows Server 2008 R2 Hyper-V are
provided on the external hard drive.
The full spectrum of functionality and business value contained within SharePoint Server
2010 is immense, and a detailed accounting of each feature is well beyond the scope of
this document. This document focuses on evaluating the capabilities of SharePoint
Server 2010 using an end-user scenario, highlighting the major functional areas that
deliver the greatest business value.
For the latest information about SharePoint 2010, go to
http://www.microsoft.com/sharepoint. For other product info rmation resources, refer to
the Learning More section found later in the guide.
Introduction SharePoint 2010 is the business collaboration platform of choice for the enterprise and
the Internet. For every business scenario in which people need to interact with other
people, with content and information, or with line -of-business data, the SharePoint 2010
platform includes a rich set of integrated capabilities that are ready to be used out -of-
the-box, but can also be customized to address specific business needs and integrated
with other products and solutions. The SharePoint 2010 platform can be deployed both
inside the enterprise (intranets) and outside of the firewall (extranets, Internet) to enable
interaction with employees, customers and business partners by using the same set of
capabilities and tools.
-
2 www.microsoft.com/sharepoint
SharePoint 2010 helps you to:
Deliver the best productivity experience by letting people work together in ways
that are most effective for them. Whether through the PC, browser, or mobile
phone, SharePoint Server 2010 offers an intuitive and familiar user experience
and enables people to collaborate effectively within the their current work
context. These capabilities are significantly enhanced by the way SharePoint
Server 2010 and Microsoft Office 2010 work together, enabling users to be more
productive while using products an d tools they are familiar with.
Cut costs with a unified infrastructure that offers enterprise-scale manageability
and availability. Whether deployed on-premises or as hosted services, SharePoint
Server 2010 lowers total cost of ownership by offering an integrated set of
features and by allowing organizations to consolidate their business-productivity
solutions on top of SharePoint Server. This leads to a reduction in costs related to
maintenance, training and infrastructure management. Rapidly respond to b usiness needs with dynamic and easily deployed solutions.
Server 2010 offers the tools and capabilities to design and create business
solutions that can be integrated with exist ing enterprise data, tools, and
processes.
-
3 www.microsoft.com/sharepoint
When considering SharePoint Server 2010 for business-collaboration solutions, there are
six major areas to explore:
Figure 1. Capability areas of SharePoint Server 2010
Sites The basic capabilities required to engage employees, partners and customers in
an effective manner, both inside and outside the firewall.
Communities The ability to easily access expertise and interact with other people in
new and creative ways across the enterprise through both formal and informal
networks.
Content The facilities for the creation, review, publication, and disposal of content,
including conforming to defined compliance rules, whether the content exists as
traditional documents or as Web pages. Content -management capabilities of
SharePoint Server 2010 include document management, records management, and
Web-content management.
Search The capability to enable users to quickly and easily locate relevant content
across SharePoint lists, sites and external systems, and other data sources, such as
file shares, Web sites, or line-of-business applications.
Insights The ability to not only rapidly deliver and share information that is critical to
the success of the business, but also to turn raw data into actionable conclusions and
to drive business results through sharing data-driven analysis.
-
4 www.microsoft.com/sharepoint
Composite applications The ability to quickly create customized solutions without
involving corporate IT in each request. At the same time, the IT staff needs the
capability to empower business users to create these applications while ensuring the
SharePoint 2010 Walkthroughs For this walkthrough, Contoso is a fictional manufacturing company that produces gears
for other industries that rely on gears in their products . You will be playing the role of
Erika Cheley, who is a project manager at Contoso. She has just assumed the role of
Project Manager for one of the projects that focuses on improving the production
process for the manufacturing of the Great White Gear product. Throughout this
walkthrough she will be configuring the site that she will be using to work with her
project team. We will start the initial walkthrough as Erika makes some design changes
to her site. Once the site is configured, some of the new social features found in
utilize throughout their project. Then, we will move into some content creation, utilizing
functiona
more advanced configurations such as FAST Search, workflows, and building
connections with external data systems.
By the time you complete this walkthrough you will have seen some of the great, new
features available within SharePoint 2010 that, when combined together, can help meet
everyday business needs. Listed below is the outline of the walkthroughs. Each
walkthrough is a continuation of the previous one, so it is imp ortant that you start from
the beginning and work your way through to the final walkthrough.
SharePoint 2010 Walkthrough: Sites
SharePoint 2010 Walkthrough: Content
SharePoint 2010 Walkthrough: Communities
SharePoint 2010 Walkthrough: Working with Office 2010
SharePoint 2010 Walkthrough: Insights
SharePoint 2010 Walkthrough: Composites
SharePoint 2010 Walkthrough: Search
-
5 www.microsoft.com/sharepoint
Accessing the virtual machine In order to go throught this guide, you will need to setup the 2010 Information Workder
Demonstration Virt ual Machine (http://go.microsoft.com/?linkid=9728417 ). The
download center has instructions on how to setup the virtual machine. After the virtual
machine is setup, you will use the username Contoso\Administrator and the password,
Walkthrough 1: Sites With the release of SharePoint 2010, there are many new rich features available for
configuring Sites. These new features include the ability to edit the home page using a
easily add Silverlight and Media content to the site, and the ability to quickly and easily
create relational lists for tracking content.
project. By utilizing a team site to manage the project, she will be able to easily
communicate with team members and find relevant project i nformation. She has
several different pieces of information she would like to include on the site, and with
SharePoint 2010, customizing this site to meet her specific projects needs is an easy
process.
Web Editing Capabilities
One of the first tasks that Erika would like to complete is customizing the project team
site to include a project description. This will quickly identify the site purpose to any
visitor of the project site. She will take advantage of the wiki editing built into team
sites. The ribbon is used to present the different editing options. Erika is familiar with
the ribbon from using Microsoft Office 2007 and she will be able to easily use the
formatting options available to add the description.
http://go.microsoft.com/?linkid=9728417 -
6 www.microsoft.com/sharepoint
1. Open Internet Explorer . The home page is set to http://intranet.contoso.com ,
2. Click on the System Account name in the upper right of the page, and select Sign
in as Different User .
-
7 www.microsoft.com/sharepoint
3. In the Windows Security dialog, type erikac for the User name and pass@word1 for
the Password. Click OK.
4. The page will refresh. In the upper right, verify that Erika Cheley appears in the
upper right of the page, where System Account was. You are now logged in as Erika.
5. In the Ribbon tabs, click the Edit icon ( ) to edit the p age. This will open the page
in Edit Mode .
6. Place your cursor in the first content editing area; select the Welcome to Your Site!
text, and replace it with Gears Project Home .
7. The new editing capabilities in SharePoint 2010 provide a rich editing experience
with live preview. Select the Gears Project Home text and change the font size to
-
8 www.microsoft.com/sharepoint
18 pt .
8. Move the mouse over different font sizes to see a live preview.
9. Click on the font size 24 to set the font size for the title at 24pt . Then click the Font
Color button ( ) and change the color of the title to a different color. Notice that
-
9 www.microsoft.com/sharepoint
live preview shows you what your change will look like before committing to it.
10. De-select the text to see the final result.
Wiki Linking
Now that we have the project description added to the site, Erika would like to add a
link on the home page to the project budget workbook. This will allow any team
member to quickly locate the project budget workbook and find out more details
regarding the budget of the project.
1. Place your cursor at the end of the paragraph and press the Enter key.
2. Type the following : Click here to view the project budget workbook:
-
10 www.microsoft.com/sharepoint
3. Type [[List:S to reveal the .
4. Press the Tab key to select the highlighted item, Shared Documents/. Note that
the documents stored in the Shared Documents library are all listed in the
autocomplete dropdown . Press the Down Arrow Key until Project budget
workbook.xlsx is highlighted. Press the Tab key again to select it.
5. Close the link with two right square brackets, ]] .
6. Click on the Save and Close button ( ) at the top of the page , in the Ribbon tab
area. You can now see the link to the project budget workbook rendered as a link
directly to t he document.
-
11 www.microsoft.com/sharepoint
Editing Images
After looking at the site, Erika decides she would like the site to reflect the Contoso
brand and provide a graphical representation of product data. She decides that she
would like to add the company logo above the project description and then replace the
standard image with a graph of the production cycle.
1. Click the Edit icon ( ) to edit the page.
2. Add a new
Enter key to insert an extra line. Place the cursor on the
extra line.
3. In the Ribbon, click the Insert tab, then click the dropdown under the Picture
button and choose From Computer . This option allows you to upload and insert a
-
12 www.microsoft.com/sharepoint
picture into SharePoint in one step.
4. Click the Browse button. Navigate to C:\ Demos and select ContosoLogo2.jpg ,
then click Open. Keep the Upload to location as Site Assets and click OK.
5. Click the Save button in the Ribbon of the Site Assets - ContosoLogo2.jpg pop-up.
-
13 www.microsoft.com/sharepoint
6. The image is now inserted into the content.
7. The Design tab under the Picture Tools heading on the ribbon becomes available
when an image is selected. Make sure the Design tab under Picture Tools is
selected in the Ribbon.
8. In the Design tab, change the Horizontal Size to 199 px , then click the Vertical
Size text box. Notice the vertical size is automatically updated to keep the image in
the correct aspect ratio (since the Lock Aspect Ratio checkbox below is checked), and
also that the size of the image on the page has been reduced.
-
14 www.microsoft.com/sharepoint
9. Click on the Save and Close button ( ) at the top of the page and you will now see
the published version of the edited page.
Silverlight Web Part
Now that Erika has added the image to the home page, the next step is adding the
Silverlight web part she created to display the historical production cycle of the White
Gear product.
1. Click the Edit button ( ) to edit the page .
2. Click the image of the office workers and press the Delete key to delete it.
3. Place the cursor in the area where the image used to be, above the Getting Started
heading.
-
15 www.microsoft.com/sharepoint
4. In the Ribbon, click the Insert tab under the Editing Tools header.
5. Click the Web Part button in the Ribbon.
6. Select Media and Content from the Categories list on the left, and then select
Silverlight Web Part from the Web Parts list.
7. Click the Add button to start the process of setting up the Silverlight Web Part.
8. In the Silverlight Web Part dialog window, type
http:// intranet.contoso.com / SiteAssets/ZoomGraph.xap in the URL field, then
click the OK button. This will add the pre-configured Silverlight Web Part to the
page.
-
16 www.microsoft.com/sharepoint
9. drop down menu title, and
select Edit Web Part . (You may need to scroll the browser window to the right a bit)
10. In the Web Part options pane that opens on the far right of the browser window (you
may have to scroll the browser to the right to see it) , change the Chrome Type to
None . Click the OK button.
11. Click the Save and Close button ( ) in the Ribbon to save the page.
-
17 www.microsoft.com/sharepoint
12. You can now use the Silverlight control you added to the page.
Themes
Erika is very pleased with the changes made to the site. However, there is one final
design change she would like to make. The default SharePoint colors do not reflect the
Contoso brand, so Erika is looking to apply a SharePoint theme to the site that more
closely matches the Contoso brand. She is able to easily accomplish this using the
SharePoint 2010 themes developer.
1. Click the Site Actions menu and select Site Settings .
-
18 www.microsoft.com/sharepoint
2. Under the Look and Feel header, click Site Theme .
3. The Site Theme page allows by selecting a
theme from an available list of themes.
-
19 www.microsoft.com/sharepoint
4. Select the Azure theme from the list of themes.
-
20 www.microsoft.com/sharepoint
5. Notice that you can also customize the theme by selecting individual colors and
fonts.
6. Scroll down the page and click Preview button to preview the
theme. A new browser window will open with the new theme applied to the site.
7. Close the preview browser window.
8. Click the Apply button to apply the theme to the site.
Media Web Part
As Erika reviews the home page, she determines there is sufficient content on the home
page and that adding additional content will cause issues with the ease of navigation.
However, she would like to display a video of the current manufacturing process. This
will be an important training video for all me mbers of the project, but, by adding it to
the home page she could potentially cause some distraction to her team members. So,
-
21 www.microsoft.com/sharepoint
instead of adding it to the home page, Erika decides to create a new page dedicated to
the video and the media web part to displ ay the video.
1. Click Gears Project Home in the site breadcrumb.
2. Click the Site Actions menu and select New Page .
-
22 www.microsoft.com/sharepoint
3. In the New Page dialog, enter the name New Media for the page and click Create.
4. When the new page opens, click on the Insert tab in the Ribbon, then click the
Video and Audio button.
5. This will add the Media Web Part to the page content area.
6. Click on the Media Web Part .
-
23 www.microsoft.com/sharepoint
7. This will reveal two new headers in the Ribbon, Web Part Tools and Media , with
Options tabs under each one.
8. In the Options tab under the Media header, click the dropdown under the Change
Media button and choose From SharePoint .
-
24 www.microsoft.com/sharepoint
9. This opens the Select an Asset dialog window.
10. Select the Site Assets folder in the left pane, then select the Gears video in the right
pane. Click OK to add the video to the Media Web Part.
11. Click the Play button. The video will start playing. It is important to note that
SharePoint 2010 is streaming this video.
12. Click on the Save and Close button ( ) in the Ribbon to save the page.
-
25 www.microsoft.com/sharepoint
In this walkthrough you have seen how easily Erika is able to make customizations and
design changes to her team site. Now she is ready to invite the members of her team to
the site to begin collaborating on the Gears project. Without needing any assistance
from the IT Department , she has been able to modify her sites home page, update the
site image, change the theme, and link to several different project media files.
-
26 www.microsoft.com/sharepoint
Walkthrough 2: Content Now that Erika has spent some time designing her site, she is ready to move on to the
creation of content for her team site. She has a few specific things she would like to
configure, including a custom order tracking solution, some document library
configurations, and some workflows. She has spent some time reviewing the newest
features available within SharePoint 2010 and she knows that she will be able to take
advantage of the new features, such as Managed Metadata and Document Sets. In this
walkthrough, we will cover the different items she will need to configure to get the site
ready for the team to start adding content.
Metadata and Term Store Management
The next item that Erika would like to configure for this team site is the ability to tag
documents based on the various regions of the company. By tagging documents this
way, she will be able to ensure that they can easily be found and referenced in the
future. Erika will be using the new Managed Metadata features to configure this
functionality. She will begin by importing some hierarchical terms for regional
information into the Term Store.
1. Click the Site Actions menu and select Site Settings .
2. Under the Site Administration header, click Term store management .
-
27 www.microsoft.com/sharepoint
3. In the Taxonomy Term Store pane on the left , right click Site Collection
intranet.contoso.com node of the t ree to show the dropdown menu. Select
Import Term Set from the dropdown menu.
4. Click the Browse button.
5. Navigate to C:\ Demos and select the RegionInfo.csv file and click Open.
6. In the Term Set Import dialog, click OK. The data from the text file will be
imported into the SharePoint Term Store.
7. If you receive a the pop-up stating that some terms were not imported
successfully, click OK. (This will not affect this walkthrough.)
-
28 www.microsoft.com/sharepoint
8. Expand the new Office Locations node and terms in the term hierarchy. It now
contains a sample continent / state / city hierarchy for tagging items.
9. Click the Site Actions menu and select View All Site Content .
10. Click on the Shared Documents library link.
11. Click the Library tab in the Ribbon.
12. On the Ribbon, click Create column .
-
29 www.microsoft.com/sharepoint
13. Name the new column Office Locations , and select Managed Metadata as the
column type.
14. Check the Allow Multiple Values option.
15. Scroll down to the Term Set Settings section. Type Office Locations in the Use
managed term set field, and click the Find button ( ). The Office Locations
term set will appear in the box below the text. Click Office Locations to select
the term set.
16. Click the OK button at the bottom of the Create Column screen to add the new
column.
17. In the Ribbon, click the Library Settings button.
-
30 www.microsoft.com/sharepoint
18. Under General Settings , click the Metadate navigation settings link.
19. In the Configure Navigation Hierarchies section, select the Office Locations
hierarchy field and click the Add button. In the Configure Key Filters section,
select each available key filter field and click the Add button. Click the OK button
at the bottom of the page.
-
31 www.microsoft.com/sharepoint
20. Click Shared Documents in the breadcrumb, at the top of the page , to return to
the default list view of the Documents library.
21. Click the dropdown menu for Project budget workbook and select Edit
Properties .
-
32 www.microsoft.com/sharepoint
22. In the Office Locations field, type the text New and pause for a moment to see
the suggested tags appear. Select the New York tag.
23. Click Save.
Metadata Filtering
Now that Erika has the list configured for tagging with Managed Metadata, she is going
to take advantage of the Metadata filtering option s to configure some filters for the
document library. This will allow the project team to quickly find items in the library
based on a tag.