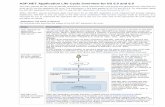SharedObjects Installation Guide€¦ · 1.1 Enable ASP.NET in IIS 6.0 To enable ASP.NET in IIS...
Transcript of SharedObjects Installation Guide€¦ · 1.1 Enable ASP.NET in IIS 6.0 To enable ASP.NET in IIS...

SharedObjectsInstallation Guide
8.0VMC-Mxx

VISUAL Message Center SharedObjects Installation Guide
The software described in this book is furnished under a license agreement and may be used only in
accordance with the terms of the agreement.
Copyright Notice
Copyright © 2013 Tango/04 All rights reserved.
Document date: March 2013
Document version: 1.1
Product version: 8.0
No part of this publication may be reproduced, transmitted, transcribed, stored in a retrieval system, or translated into any language or computer language, in any form or by any means, electronic mechani-cal, magnetic, optical, chemical, manual, or otherwise, without the prior written permission of Tango/04.
Trademarks
Any references to trademarked product names are owned by their respective companies.
Technical Support
For technical support visit our web site at www.tango04.com.
Tango/04 Computing Group S.L. Avda. Meridiana 358, 5 A-B Barcelona, 08027 Spain
Tel: +34 93 274 0051

Table of Contents
Table of Contents
Table of Contents .............................................................................. iii
How to Use this Guide.........................................................................v
Chapter 1
Before you Begin ............................................................................... 11.1. Enable ASP.NET in IIS 6.0 .............................................................................2
1.2. Install ASP.NET in IIS 7.0 ...............................................................................2
1.3. Install ASP.NET in IIS 7.5 ...............................................................................2
Chapter 2
Installation Steps............................................................................... 42.1. SharedObjects Installation ..............................................................................4
Chapter 3
First Run ........................................................................................... 83.1. SharedObjects Configuration..........................................................................9
3.1.1. Settings .....................................................................................................9
3.1.2. AccessServer ............................................................................................9
© 2013 Tango/04 Computing Group Page iii

Table of Contents
Chapter 4
Installation Summary....................................................................... 10
Appendices
Appendix A: Contacting Tango/04 ..................................................... 11
About Tango/04 Computing Group .................................................... 13
Legal Notice .................................................................................... 14
© 2013 Tango/04 Computing Group Page iv

How to Use this Guide
© 2013 Tango/04 Computing Group Page v
How to Use this Guide
This chapter explains how to use Tango/04 User Guides and understand the typographical conventions
used in all Tango/04 documentation.
Typographical Conventions
The following conventional terms, text formats, and symbols are used throughout Tango/04 printed
documentation:
Convention Description
Boldface Commands, on-screen buttons and menu options.
Blue Italic References and links to other sections in the manual or further documentation containing relevant information.
Italic Text displayed on screen, or variables where the user must substitute their own details.
Monospace Input commands such as System i commands or code, or text that users must type in.
UPPERCASEKeyboard keys, such as CTRL for the Control key and F5 for the function key that is labeled F5.
Notes and useful additional information.
Tips and hints that will improve the users experience of working with this product.
Important additional information that the user is strongly advised to note.
Warning information. Failure to take note of this information could potentially lead to serious problems.

Before you Begin
Chapter 11 Before you Begin
The following software must be installed before installing SharedObjects:
• Microsoft .NET Framework 3.5 Service Pack 1
• Internet Information Services (IIS) version 5 or above
The following must be enabled before installing SharedObjects:
• ASP .NET 2.0 enabled in IIS
A first-run check will be performed to ensure that all of the pre-requisites are in place. If any of the pre-
requisites are missing, you will encounter the following error message:
Figure 1 – Error message received if the Microsoft .NET Framework 3.5 SP1 is not installed.
Possible causes for this message are:
• IIS is not installed on the computer
• Your IIS installation does not allow ASP.NET
Tip IIS can be installed from Add and Remove Programs (under Windows XP and 2003) from
the Windows Components section or Programs and Features (under Windows Vista and
2008) from the Roles Summary section.
Important In IIS 6 (Windows 2003), ASP.NET 2.0 must be allowed (it is not allowed by default). It can
be allowed in the IIS Manager.
© 2013 Tango/04 Computing Group Page 1

Before you Begin
1.1 Enable ASP.NET in IIS 6.0To enable ASP.NET in IIS 6.0,
Step 1. Open IIS Manager and expand the local computer.
Step 2. Click Web Service Extensions.
Step 3. Click ASP.NET and select Allow.
Figure 2 – ASP.NET Web Service needs to be allowed for SharedObjects to install
1.2 Install ASP.NET in IIS 7.0ASP.NET is not installed by default in Windows Vista and Windows 7 Client. SharedObjects requires it.
To install ASP.NET in said Windows versions,
Step 1. Click the Windows Start button and select Control Panel.
Step 2. Click Programs and Features and select Turn Windows Features on or off.
Step 3. Expand Internet Information Services, expand World Wide Web Services, then
expand Application Development Features.
Step 4. Select the ASP.NET check box, and click OK.
1.3 Install ASP.NET in IIS 7.5ASP.NET is not installed by default in Windows Server 2008 and Windows Server 2008 R2.
SharedObjects requires it.
To install ASP.NET in said Windows versions,
Step 1. Click the Windows Start button, select Administrative Tools, then click Server
Manager.
Step 2. In the Server Manager window, expand Roles and select Web Server (IIS).
© 2013 Tango/04 Computing Group Page 2

Before you Begin
Step 3. In the Web Server IIS window, click Add Role Services in the Role Services panel. The
Add Role Services window appears, displaying the Select Role Services page.
Step 4. Select the ASP.NET check box. Note, if the Add role services required by ASP dialog
box appears, click Add Required Role Services.
Step 5. Click Next in the Select Role Services panel. The Confirm Installation Selections page
appears.
Step 6. Click the Install button. A results page appears.
© 2013 Tango/04 Computing Group Page 3

Installation Steps
Chapter 2 2 Installation Steps
SharedObjects installation is very straightforward as most of the work is handled by the the provided
Installer application. This Installation Guide serves as a reference when installing SharedObjects and
explains the different steps in the process.
2.1 SharedObjects InstallationFrom DVD: If you are installing from the DVD, VISUAL Message Center SharedObjects is installed with
VISUAL Message Center Reports. If, for whatever reason, you must install using the Windows Explorer
view, please contact your Tango/04 Business Partner for further assistance.
From ZIP: If you are installing from a downloaded zip file, double-click on the zip file icon, and follow the
prompts. This will decompress the files into a temporary directory and start the install process. The
entire installation process should take between five and ten minutes, depending on the performance of
your PC.
To install SharedObjects:
Step 1. The SharedObjects Installation Wizard opens.
Figure 3 – SharedObjects Installation Wizard
Click Next to continue.
Step 2. The License Agreement window appears.
© 2013 Tango/04 Computing Group Page 4

Installation Steps
Read the License Agreement information and select the I accept the terms in the
license agreement option button, and click Next.
Figure 4 – The Software License agreement
Step 3. The Custom Setup window opens.
As the installer only comes with features mandatory for installing SharedObjects this
screen is for information only. The following features will be installed:
• SharedObjects Website: the core of the SharedObjects installation, the application
providing calendar services to other Tango/04 products.
Figure 5 – Custom Setup
Click Next to continue.
Step 4. You will prompted for the kind of Web Site installation you desire for SharedObjects.
• In Windows 2003, Vista and 2008 it is better to use the New Web Site option.
• In Windows XP, IIS does not support multiple web sites, so you have to use Virtual
Directory
© 2013 Tango/04 Computing Group Page 5

Installation Steps
.
Figure 6 – Website Configuration
Select an option and click Next to continue
Step 5. In this step you have to configure the SharedObjects Web settings. See the figure
below, for a common example of how to configure these parameters. As we have
selected New Web Site, the final SharedObjects URL in this case would be:
http://server_ip_address_or_server_name:8444
Figure 7 – SharedObjects Web Site Information
Step 6. Now you are ready to install SharedObjects and the selected features, click Next to
continue.
© 2013 Tango/04 Computing Group Page 6

Installation Steps
Figure 8 – Ready to install
Step 7. Installation Wizard completed.
When the installer has finished you will be presented with the following window.
Figure 9 – SharedObjects successfully installed
Click Finish to exit the installation.
Important Please read the next sections carefully, in some cases you will have to configure some
settings manually before starting SharedObjects.
© 2013 Tango/04 Computing Group Page 7

First Run
Chapter 3 3 First Run
Now you are ready to start VISUAL Message Center SharedObjects. The first time you start
SharedObjects you will need to configure a few basic settings, as described here.
You will be presented with the following page in your Web browser:
Figure 10 – SharedObjects and AccessServer settings
Note First run is triggered automatically by the installer when the installation process is complete.
The Configuration screen will be loaded immediately after the installation if finished.
For future reference, to open SharedObjects in your browser, the default URL is:
http://localhost:8444/
© 2013 Tango/04 Computing Group Page 8

First Run
3.1 SharedObjects ConfigurationPlease take a moment to configure the following settings:
• Settings: default Language and DateTime Format
• AccessServer: AccessServer settings
3.1.1 Settings• Language: select the language you want to use for the SharedObjects interface from the drop-
down list box
• Date Time Format: select the format from the drop-down list box that you want SharedObjects
to use to display the date and time.
3.1.2 AccessServerYour VISUAL Message Center AccessServer settings are configured here:
• Hostname: the name of the host (or IP address) where AccessServer is located. If you are
using "localhost" and it is still not working, try using the IP address or computer name instead.
• Port: the port number where AccessServer is listening. By default it is 18081.
• Domain / PC: the domain identifier configured in AccessServer. It generally matches the
domain (or PC) name against which AccessServer validates users.
• Register application: select this check box to re-register SharedObjects with AccessServer.
When selected the following options are also available:
• AccessServer administrator, Domain or PC\user: the domain user name for the security
administrator of AccessServer. Input the domain (or local computer name) followed by back-
slash ("\") and finally the username. For example: domain\user.
• AccessServer administrator password: the domain user password for the security
administrator of AccessServer.
• Type of SharedObjects Admin: select the type of user that will be configured as
SharedObjects' administrator from the drop-down list box.
• SharedObjects Admin: the user or group (according to the previous selection) that will be
configured as the SharedObjects' administrator.
Click the Test Authentication button to check the AccessServer credentials entered
above.
© 2013 Tango/04 Computing Group Page 9

Installation Summary
© 2013 Tango/04 Computing Group Page 10
Chapter 44 Installation Summary
Before getting started with VISUAL Message Center SharedObjects we suggest you read the VISUAL
Message Center SharedObjects User Guide. It will help you understand how to get the most out of the
program.
To quickly learn more about the functions and tools available to you, we recommend a scheduled walk-
through or conference call with your Sales Representative.
We hope that you enjoy working with SharedObjects.

Appendix A : Contacting Tango/04
Appendix AAppendix A: Contacting Tango/04
North America
Tango/04 North America
PO BOX 3301
NH 03458 Peterborough USA
Phone: 1-800-304-6872 / 603-924-7391
Fax: 858-428-2864
www.tango04.com
EMEA
Tango/04 Computing Group S.L.
Avda. Meridiana 358, 5 A-B
08027 Barcelona Spain
Phone: +34 93 274 0051
Fax: +34 93 345 1329
www.tango04.com
Italy
Tango/04 Italy
Viale Garibaldi 51/53
13100 Vercelli Italy
Phone: +39 0161 56922
Fax: +39 0161 259277
www.tango04.it
Sales Office in France
Tango/04 France
La Grande Arche
Paroi Nord 15ème étage
92044 Paris La Défense France
Phone: +33 01 40 90 34 49
Fax: +33 01 40 90 31 01
www.tango04.fr
Sales Office in Switzerland
Tango/04 Switzerland
18, Avenue Louis Casaï
CH-1209 Genève
Switzerland
Phone: +41 (0)22 747 7866
Fax: +41 (0)22 747 7999
www.tango04.fr
Latin American Headquarters
Barcelona/04 Computing Group SRL (Argentina)
Avda. Federico Lacroze 2252, Piso 6
1426 Buenos Aires Capital Federal
Argentina
Phone: +54 11 4774-0112
Fax: +54 11 4773-9163
www.barcelona04.com
© 2013 Tango/04 Computing Group Page 11

Sales Office in Peru
Barcelona/04 PERÚ
Centro Empresarial Real
Av. Víctor A. Belaúnde 147, Vía Principal 140 Edificio Real Seis, Piso 6
L 27 Lima
Perú
Phone: +51 1 211-2690
Fax: +51 1 211-2526
www.barcelona04.com
Sales Office in Chile
Barcelona/04 Chile
Nueva de Lyon 096 Oficina 702,
Providencia
Santiago
Chile
Phone: +56 2 234-0898
Fax: +56 2 2340865
www.barcelona04.com
© 2013 Tango/04 Computing Group Page 12

About Tango/04 Computing Group
Tango/04 Computing Group is one of the leading developers of systems management and automation
software. Tango/04 software helps companies maintain the operating health of all their business
processes, improve service levels, increase productivity, and reduce costs through intelligent
management of their IT infrastructure.
Founded in 1991 in Barcelona, Spain, Tango/04 is an IBM Business Partner and a key member of IBM's
Autonomic Computing initiative. Tango/04 has more than a thousand customers who are served by over
35 authorized Business Partners around the world.
Alliances
Awards
Partnerships IBM Business Partner
IBM Autonomic Computing Business Partner
IBM PartnerWorld for Developers Advanced Membership
IBM ISV Advantage Agreement
IBM Early code release
IBM Direct Technical Liaison
Microsoft Developer Network
Microsoft Early Code Release
© 2013 Tango/04 Computing Group Page 13

Legal Notice
The information in this document was created using certain specific equipment and environments, and it is limited in
application to those specific hardware and software products and version and releases levels.
Any references in this document regarding Tango/04 Computing Group products, software or services do not mean
that Tango/04 Computing Group intends to make these available in all countries in which Tango/04 Computing Group
operates. Any reference to a Tango/04 Computing Group product, software, or service may be used. Any functionally
equivalent product that does not infringe any of Tango/04 Computing Group's intellectual property rights may be used
instead of the Tango/04 Computing Group product, software or service
Tango/04 Computing Group may have patents or pending patent applications covering subject matter in this
document. The furnishing of this document does not give you any license to these patents.
The information contained in this document has not been submitted to any formal Tango/04 Computing Group test
and is distributed AS IS. The use of this information or the implementation of any of these techniques is a customer
responsibility, and depends on the customer's ability to evaluate and integrate them into the customer's operational
environment. Despite the fact that Tango/04 Computing Group could have reviewed each item for accurateness in a
specific situation, there is no guarantee that the same or similar results will be obtained somewhere else. Customers
attempting to adapt these techniques to their own environments do so at their own risk. Tango/04 Computing Group
shall not be liable for any damages arising out of your use of the techniques depicted on this document, even if they
have been advised of the possibility of such damages. This document could contain technical inaccuracies or
typographical errors.
Any pointers in this publication to external web sites are provided for your convenience only and do not, in any
manner, serve as an endorsement of these web sites.
The following terms are trademarks of the International Business Machines Corporation in the United States and/or
other countries: iSeries, iSeriese, iSeries, i5, DB2, e (logo)®Server IBM ®, Operating System/400, OS/400, i5/OS.
Microsoft, SQL Server, Windows, Windows NT, Windows XP and the Windows logo are trademarks of Microsoft
Corporation in the United States and/or other countries. Java and all Java-based trademarks and logos are
trademarks or registered trademarks of Sun Microsystems, Inc. in the United States and/or other countries. UNIX is a
registered trademark in the United States and other countries licensed exclusively through The Open Group. Oracle
is a registered trade mark of Oracle Corporation.
Other company, product, and service names may be trademarks or service marks of other companies.
© 2013 Tango/04 Computing Group Page 14