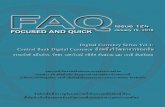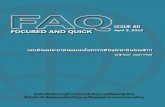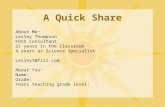Share Point Quick Start FAQ
-
Upload
semalaiappan -
Category
Documents
-
view
831 -
download
3
Transcript of Share Point Quick Start FAQ

SharePoint Quick Start FAQ: Part I By Shivprasad Koirala January 13, 2009
Below is quick start FAQ for people who are new to share point. We will warm up some theory in the first two articles and then do some practical on the same lines.
Introduction
Hi Friends, below is quick start FAQ for people who are new to share point. We will warm up some theory in the first two articles and then do some practical on the same lines. I have made a 10 part series for share point and I hope you will enjoy it. This is the first part from the series. Get warmed with the theory first and then rest of SharePoint is a breeeeeze. This section covers sharepoint basics and the walks through how share point works with ASP.NET.
What is SharePoint?
Share point helps team members to connect and exchange information in a collaborative manner. It helps to centralize enterprise information for efficient functioning. For instance below is how a normal organization works. Files and documents scattered in individual PC and data is transported according to custom protocols. The communication protocol for sending these data is also person dependent. Some body would use a email , some body would share a drive etc etc.
Share point unites all the documents in to one centralize place and unifies the data transport mechanism. In one words a central enterprise information portal.

What is WSS and MOSS?
Microsoft has divided share point products in two parts. One is called as WSS (Windows SharePoint services) and the other is MOSS (Microsoft Office SharePoint server). WSS is the platform on which MOSS is built. The WSS part is licensed through Windows 2003 server and it does not cost. MOSS is separate product by itself and it needs licensing and it has a good amount of cost J . WSS is good for small team and small projects. MOSS has extra functionalities in other words value added services. So the choice between WSS and MOSS will depend on budget of the project and the VAS provided by MOSS.
How does WSS actually work?
WSS does not work in an isolated fashion. It needs help of two more products IIS (Internet Information Server) and SQL Server.
How does WSS work with IIS?
In order to understand how WSS works with IIS we need first understand the concept of

"HttpHandlers and HttpModules".
Using the HttpHandlers and HttpModules request is first passed through the Share Point runtime and then passed to the ASP.NET runtime (aspnet_isapi.dll).
If you open the web.config file of a WSS enabled IIS web application you can see the application run time handlers and modules.
<httpHandlers><add verb="GET,HEAD,POST" path="*" type="Microsoft.SharePoint.ApplicationRuntime.SPHttpHandler, Microsoft.SharePoint, Version=12.0.0.0, Culture=neutral, PublicKeyToken=71e9bce111e9429c" />.......</httpHandlers>
We have highlighted the application runtime module.
<httpModules><add name="SPRequest" type="Microsoft.SharePoint.ApplicationRuntime.SPRequestModule, Microsoft.SharePoint, Version=12.0.0.0, Culture=neutral, PublicKeyToken=71e9bce111e9429c" />......</httpModules>
What is site and site collection?
Share point is all about enterprise data. When we talk about enterprise data it looks some as shown in the figure below. In other words grouping and sub groupings of data.

SharePoint extends the IIS web application structure to accommodate the above defined data structure using site and site collections. We will see in the later section how to create site collections.

What is the main advantage of using site collections?
As said previously SharePoint is all about data and data should properly authenticated / authorized to proper users. By defining the structure in site and site collection we can now define roles and responsibilities according to data. For instance in the above figure we will assign all HR user to payroll, recruitment and assessment site. These users will not be assigned to account site collection. Same holds true for accounts user.
So when you design your hierarchy of site and site collection you need to keep in mind the enterprise hierarchy structure and design the same accordingly.
What is the use of SQL Server in share point?
SQL Server is used to store content and configuration information. We have two types of databases one is the content database and the other is the configuration database. We had said previously that content is according to every site. So every site has his own content database. For instance if we have a payroll site and recruitment site they have their own content database. Configuration database is for the entire site as they are used in web

farms, site configuration and lot of other things which are generic and common across all the sites.
What is the concept of virtual path provider?
Any project has two parts one is the standard and common part and the other is the customized version. In ASP.NET we have two types of pages for any project one is common ASPX pages and the other is customized ASPX pages. Common pages are stored on file directories while customized versions of pages are stored in content database.
So in other words we need an abstract mechanism by which we can render pages from SQL Server content database and also from the virtual directories. This is achieved by using the virtual provider provided by SharePoint. So for all customized pages virtual provider reads from the content database and passes the same to the ASP.NET runtimes. For all common pages it goes to the directory, parses it and the passes the same across to the ASP.NET runtime.

Virtual provider is an abstraction which loads the page from the content or the file system depending on whether it's customized or common pages and passes the same to the ASP.NET runtime.
What is the concept of ghosting and unghosting in SharePoint?
In SharePoint most of the site pages derive from templates. The custom pages only store the difference between them. The template is loaded in memory and applied to the custom pages on fly. In other words the template is stored in a cache. This definitely brings in performance and flexibility. Flexibility is in terms that when we change the template page it's applied to all custom pages. These pages are loaded from the file system. So pages which are loaded from the file system are termed as ghosted pages.

If the page data is loaded from the content database it's termed as unghosted pages.
As a note let me clarify the concept of document and content table as we are already trying to understand the concept of ghosting and unghosting. As we know that SharePoint stores all pages in the database. Looking from a 50,000 feet it has two tables one is the document table which has the entry of page and the other is the content which has the source code of the ASPX page.
So when a page is requested it first checks in the document table and then goes to the content table to load the page. If it does not find data of the page it goes to the file directory to load the page. This loading is done by ASP.NET runtime himself. But if there is data present in the content table then it's loaded by the 'safe mode' parser.
What is the concept of safemodeparser in ASP.NET?
As said the previous section there are two tables one is the document and the other content. If the page is stored in the content database it's loaded by the SafeModeParser which is page parser provided by SharePoint. If there is no data found in the content it's loaded from the file directory by simple ASP.NET runtime.
What is the concept of Site pages and Application pages?
Site pages are customized pages and are saved in to content database. So when you use the SharePoint designer to make custom changes it saves the changes in to content database. If you want to make generic pages in a site collection which will be used by every one, like for instance the 'Settings.aspx' page then you need to use application pages.
In other words Site pages are nothing but customized pages stored in content, while application pages are generic pages which will be used by all the sites in a site collection.

SharePoint Quick Start FAQ: Part II By Shivprasad Koirala January 14, 2009
In the previous session of SharePoint article we had discussed about the basics of SharePoint. In this session we will - create site / site collection, understand the ready made functional reusable modules, learn how we can display a simple page and later apply master pages of SharePoint, host a Inline code and behind code page in SharePoint, understand the concept of features and understand step by step how to enable / disable a feature, how do display a feature in Admin.
Pre-requisite
You need to read the previous article to understand the basics First Article of Share Point
Introduction
In the previous session of SharePoint article we had discussed about the basics of SharePoint. In this session we will:-
create site / site collection Understand the ready made functional reusable modules Learn how we can display a simple page and later apply master pages of SharePoint. Host a Inline code and behind code page in SharePoint Understand the concept of features and understand step by step how to enable /
disable a feature How do display a feature in Admin
How can I create my first site in SharePoint?
When you want to create any site in SharePoint we need to prepare a site collection and define site inside the site collection. Ok, that's a simple four step procedure and can be easily achieved by using the SharePoint central administration.
Step 1:- Click on start and you should find the SharePoint central administration menu.

Step 2:- Once you click on the central administration menu you need to click on the 'application management' tab and then click 'Create site collection'.

Step 3:- Once you click 'Create site collection' you should see a form which needs all necessary details to create a site. All details are almost self-understandable. We have just stressed on three points one is the site name, the other is a template and the last is the username in which SharePoint will run. All sites in SharePoint need to be inherited from some master they can not stand on their own.

Step 4:- Once you have clicked 'Ok' you can now run the URL with your SharePoint name you should see something as shown below. As we have created from a blank site currently we do not have anything. Below is how a blank site looks like.

What is Quick Launch menu?
Below figure shows what is the quick launch menu. In this question we just wanted to make sure you know the terminology and where it maps to. In the further section we will be using this terminology for the left hand menu shown in the figure below.

We have heard that we can customize SharePoint sites how do we do that?
We will continue with the same example of our blank site which we discussed previously. On the left hand side corner you will see a site actions menu. So click on the site action menu and click on site settings menu link. Once you click on the link you will be popped with different settings by which you can do customization. We will not discuss right now what every setting is, but in the later section we will understand some important settings by which we can achieve customization.
To increase your confidence you can play around with the 'Look and feel' settings. But this will be the landing page when we want to implement customization in SharePoint.

We have heard it has ready made functional modules for collaboration?
Oh, yes you have heard it loud, right and clear. The best part about SharePoint is collaboration. Collaboration has four major entities people, task, data and communication.

So below are some key points of enterprise:-
We have people in our organizations. People are assigned task. To complete task we need to exchange data. We also need to plan/monitor tasks. To communicate data we need a communication channel like email, WIKI etc.
SharePoint has lot of ready made function which can help us to accommodate all the

requirements of collaboration. To see those ready made functionalities click on site actions and click on create. You will be popped with a list of reusable functionality page which you can pick up and achieve collaboration.
Now let's map the ready made functionalities with collaboration requirements.
Ready made functionalities in SharePoint
People Contacts You can get this section in the communication section of the create page. It creates page which can help us to maintain contact information about people.
Task Tasks You can get this in the tracking section of the create page. It helps us to track task which your team member needs to complete.
Data Document library Its helps to share, edit and version documents.
Picture Library Helps to share picture documents

Translation management
Helps to create document in multilingual languages.
Data connection library
It helps to share files that contain information about external data.
Monitoring Project task You can get this in the tracking section of the create page. It gives a Gantt chart view of tasks.
Issue tracking You can get this reusable functionality in the tracking section of create page. Its helps to manage / assign and prioritize issues from start to finish.
Calendar Helps to create calendar for deadlines and events
Communication
WIKI Helps to create interconnected system like WIKI.
Announcement Helps to share news and status through announcements.
Discussion board Helps to create discussion board like the news group.
How can we enable these reusable components in my site?
Ok, now that we are familiar with the reusable components and how they map to the collaboration requirements. Its time add one reusable functionality in your website. We will add a link inside the documents menu called as 'SharePoint tutorial'. In this section team can upload tutorials for SharePoint in word document format. It's a simple three step process so let's understand the same step by step.

Step 1:- Click on the site actions and click on create link from the menu. You will be displayed reusable functionalities provided by SharePoint. Select 'Document library' from the libraries section.
Step 2 :- Give the link name as 'SharePoint tutorial' and select document types to be unloaded as word format. For this you need to select the document template to be of type 'Microsoft word'.

Step 3:- Bravo! You can now see the SharePoint tutorial link and you can click on upload to push in a word document inside this library collection.

You can see from the figure below how we have uploaded a word document i.e. “SharePoint tutorialâ€. You can right click and� experiment with more functionalities like check out , versioning , workflow , send alerts when document is modified etc etc.
Note: - You can try adding other functionalities like WIKI, announcement board, picture library and lot more. So feel free to experiment and see how you can easily leverage the reusable functionalities to meet the collaboration requirements.

How can we display a simple custom page in SharePoint?
Ok first thing there is no concept of simple page in SharePoint. There are two types of pages in SharePoint as we discussed in the previous article one is an Application page and the other is the site page.
Application page is a generic page while site pages are custom to a website. To just cool you off lets display a simple Application page first.
Some points to be noted about Application pages:-
They are pages which are shared across sites like 'settings.aspx' , which will helps us set generic properties across sites in a site collection.
The second important part is that we need to save application pages in 'C:\Program Files\Common Files\Microsoft Shared\web server extensions\12\TEMPLATE\LAYOUTS' folder. If you browse to the folder you will find SharePoint's own application pages.
Ok, what we will do is that to build confidence let's make a simple page called as 'SimplePage.aspx'. We are not doing anything great in this we will just write this simple sentence inside the page.
<b> Ohhhh I never Knew SharePoint is so easy </b>
Once you have saved the page just browse to the IIS application and browse to the _layouts folder as shown in the figure below. If you open the page in browser you should see your display message.

Note: - For the next question you need to understand the concept of master pages. If you have not please read it once. Consistent look and feel is one of the most important factor in enterprise portal and SharePoint achieves the same using Master pages.
The above page does not look like a standard SharePoint page?
In order to get the SharePoint look and feel we need to inherit from a SharePoint master page. As a rule you should always inherit from a SharePoint master page so that your sites have a consistent look and feel. So let's modify our 'SimplePage.aspx'. To get the SharePoint style we need to inherit from the SharePoint master page 'Application.Master'.

We have now tailored the 'simplepage.aspx' source code as shown below. We need to do the following:-
First refer the assembly using the 'Assembly directive. Refer the masterpage files as 'Application.master'. Import the sharepoint namespace. If we had used the behind code we would have
imported this in the behind code itself. There are three placeholder one for title , one for centre area and one for the page
title. We need to define the placeholders in the child page.
<!- First refer the assembly using the Assembly directive -><%@ Assembly Name="Microsoft.SharePoint,Version=12.0.0.0, Culture=neutral,PublicKeyToken=71e9bce111e9429c" %>
<!- Refer the master page from the _layouts directory -><%@ Page Language="C#" MasterPageFile="~/_layouts/application.master" Inherits="Microsoft.SharePoint.WebControls.LayoutsPageBase" %>
<!-Import the sharepoint namespace -><%@ Import Namespace="Microsoft.SharePoint" %>
<!-This is the content holder for page title -><asp:Content ID="Content3" ContentPlaceHolderId="PlaceHolderPageTitle" runat="server">Let's learn SharePoint....</asp:Content>
<!- This is the place holder for data for main page area -><asp:Content ID="Content1" ContentPlaceHolderId="PlaceHolderMain" runat="server">Oh its Damn Simple.....</asp:Content>
<!- This is the placeholder for page title area -><asp:Content ID="Content2" ContentPlaceHolderId="PlaceHolderPageTitleInTitleArea"

runat="server">SharePoint is Simple..... </asp:Content>
LOL !...Your SharePoint page now looks like a page.
You can get the source of the simple inline ASPX file attached at the end of the article.
Above code is completely inline, how can we implement behind code in SharePoint?
Some couple of points we need to take care regarding implementing behind code in ASP.NET are the following:-
The first and foremost requirement is that behind code should be registered in to the GAC assembly. In other words we need to code the behind code in a separate assembly / namespace and then compile the same in a DLL. Later we need to register the DLL in GAC.
Second we need to use the assembly directive to refer the behind code.
Step 1:- So the first step is to make two solution files one is the behind code which goes in separate assembly 'ClassLibrary1' namespace and the other is the ASP.NET web project which has the 'SimplePageCodeBehind.aspx'. We also need to register this DLL in a GAC. So you need to generate a strong name give to the assembly and register the same using the 'GACUTIL' provided by the .NET framework.

Step 2:- The behind code is in a separate assembly as need to register the same in the GAC. We have kept the behind code simple. We have create two label objects and set the value. One of the important points to be noted is that we have referenced the 'System.Web.UI' namespace DLL and 'Microsoft.SharePoint' namespace DLL. The other point to be noted is that the class inherits from 'LayoutsPageBase' class which belongs to 'Microsoft.SharePoint' namespace.
using System;
using System.Data;
using System.Configuration;
using System.Web;
using System.Web.Security;
// need to refer the UI objects of ASP.NET
using System.Web.UI;
using System.Web.UI.WebControls;
using System.Web.UI.WebControls.WebParts;
using System.Web.UI.HtmlControls;
// Need to refer the SharePoint DLL
using Microsoft.SharePoint;
using Microsoft.SharePoint.WebControls;

namespace ClassLibrary1
{
// Inherit the behind code from 'LayoutsPageBase' class of SharePoint
public partial class _Default : LayoutsPageBase
{
protected Label lblSiteQuestion;
protected Label lblSiteAnswer;
protected override void OnLoad(EventArgs e)
{
lblSiteQuestion.Text = " How can we implement behind code in SharePoint ?";
lblSiteAnswer.Text = " We need to register the behind DLL in GAC";
}
}
}
We need to also register the above DLL in GAC. So we need to generate a strong name and register the same using GACUTIL.
Step 3:- Now comes the UI part of the ASP.NET i.e. the ASPX page. Below is the code snippet which shows how the ASP.NET UI looks like.
The first thing to note is that behind code is not referred as code behind but is referred using the GAC public token key. In order to refer it using GAC key we need to use the 'Assembly' attribute for the same.
We have also inherited from the master page file i.e. 'Application.Master' so that we have a consistent look and feel.
<!-Refer the sharepoint assembly ->
<%@ Assembly Name="Microsoft.SharePoint,Version=12.0.0.0,

Culture=neutral,PublicKeyToken=71e9bce111e9429c" %>
<!-Refer the behind code, Note that the behind code is coded in a different assembly and registered in the GAC ->
<%@ Assembly Name="ClassLibrary1, Version=1.0.0.0, Culture=neutral,PublicKeyToken=af6d081bf267e17e" %>
<!- In order to maintain consistent look and feel we need to inherit from the Application.Master page ->
<%@ Page Language="C#" MasterPageFile="~/_layouts/application.master" Inherits="ClassLibrary1._Default" EnableViewState="false" EnableViewStateMac="false" %>
Once we have referred the Assembly and set the Page attributes. Its time to fill the content in the placeholders defined in the master page 'Application.Master'.
<asp:Content ID="Main" contentplaceholderid="PlaceHolderMain" runat="server">
<table border="1" cellpadding="4" cellspacing="0" style="font-size:12">
<tr>
<td>Question</td>
<td><b><asp:Label ID="lblSiteQuestion" runat="server" /></b></td>
</tr>
<tr>
<td>Answer</td>
<td><asp:Label ID="lblSiteAnswer" runat="server" /></td>
</tr>
</table>
</asp:Content>
<asp:Content ID="PageTitle" runat="server"

contentplaceholderid="PlaceHolderPageTitle" >
SharePoint Behind code implementation
</asp:Content>
<asp:Content ID="PageTitleInTitleArea" runat="server"
contentplaceholderid="PlaceHolderPageTitleInTitleArea" >
When we want to implement behind code we need to register the same in GAC.
</asp:Content>
Note: - Do not try to compile the project in VS.NET IDE. You can only compile the class assembly. The ASPX file you need to later paste it to the '_layout' directory i.e. 'C:\Program Files\Common Files\Microsoft Shared\web server extensions\12\TEMPLATE\LAYOUTS'.
Once you have copied the ASPX file and registered the behind code assembly in GAC, you can run and enjoy how it looks like.
If you are thinking that behind code pages implementation is lot of pain in SharePoint. Hang on as we move ahead you will see better way of implementation. Second we can not rule out the benefits as compared to the pain incurred in implementing behind code pages in ASP.NET.
What is the concept of features in SharePoint?
Whenever we think about SharePoint think in terms of collaboration. One of the much needed features in collaboration is on-demand functionality / feature activation. Feature

makes it easier to activate and deactivate functionality in SharePoint.
Some points which you should note about features:-
All features needs to be copied in “C:\Program Files\Common Files\Microsoft Shared\Web server extensions\12\Template\FEATURES\†directory.� Microsoft Share reads the features from this directory. If you open the directory you can find pre-installed features by Share Point as shown below.
Every feature will have two XML files one is the 'Feature.xml' and the other is 'ElementManifest.xml'.

Share point understands there is a feature by reading the feature XML file from the features folder.
All features are identified by a unique GUID number. Features emit events which can be captured to write custom code. These events are
captured in assembly which needs to be registered in a GAC. Summarizing what we discussed we have a 'feature.xml' which points to an assembly
which captures the feature events for custom code. It also other XML file which defines what exactly this feature will do.
Can you explain the broader steps for deploying / activating a feature?
In order to understand the feature concepts lets deploy the simple application page i.e. 'SimplePageCodeBehind.aspx' as feature. So when the user activates this feature he will be able to browse the 'SimplePageCodeBehind.aspx'.
Step 1:- Let's create a project 'SharePointFeature'. You can find the source code of the same attached with this article. So below is the project tree which has the two XML files and a class file which will process the four events i.e. 'FeatureInstalled','FeaturesUnInstalling' , 'FeatureActivated' and 'FeatureDeactivating'.

Let's understand these three files first.
Feature.XML :- This is the most important file because it helps SharePoint identify the feature. All features in SharePoint are identified by the GUID key.
<Feature Id="48DEF2C4-33F9-4885-B0DE-6FE82E9FDCD8"
Title="Go to Custom Pages"
Description="This features enables us to goto Custom Page"
Scope="Web"
Hidden="FALSE"
ImageUrl="menuprofile.gif"
ReceiverAssembly="SharePointFeature, Version=1.0.0.0, Culture=neutral, PublicKeyToken=af83741e324f585c"
ReceiverClass="SharePointFeature.clsFeatureReceiver"
xmlns="http://schemas.microsoft.com/sharepoint/" >
<ElementManifests>
<ElementManifest Location="ElementManifest.xml" />
</ElementManifests>
</Feature>
To generate a new GUID click on Tools --> Create GUID and click 'New GUID'. Tools menu you will get from within the IDE. We have marked the GUID value which you need to copy and paste in the 'feature.xml 'file.

Other than feature description and title there are two important things in the XML file. The first it points towards some other XML file and second it points to an assembly which captures events.
ElementManifest.XML file :- ElementManifest.xml file actually specifies how the implementation will look like. There are two important points to be noted for the ElementManiFest.XML file. The custom action tag specifies on which control the feature will be activated. The control we are targeting at this moment is the 'SiteActionsToolBar'. This tool bar is the one which you see on the right hand side corner of your SharePoint portal. There is also a URLaction property which specifies which URL it redirect to.
<Elements xmlns="http://schemas.microsoft.com/sharepoint/">
<CustomAction
Id="SiteActionsToolbar"
GroupId="SiteActions"
Location="Microsoft.SharePoint.StandardMenu"
Sequence="10"
Title="Display Custom Pages"
Description="This links helps to display Custom Page"
ImageUrl="_layouts/SharePoint2/menuprofile.gif">
<UrlAction Url="_layouts/SimplePageCodeBehind.aspx"/>

</CustomAction>
</Elements>
In other words 'ElementManifest.xml' specifies the location of the feature and which page it should redirect to.
FeatureReceiver.cs :- This class listens and implements custom actions of the feature.
We need to first refer the share point namespace as shown in the below code snippet.
using System;
using System.Collections.Generic;
using System.Text;
// Refer the SharePoint namespace
using Microsoft.SharePoint;
We need to implement the 'SPFeatureReceiver' class and implement all the events.
namespace SharePointFeature
{
// Inherit from the 'SPFeatureReceiver" class
public class clsFeatureReceiver : SPFeatureReceiver
{
// Implement the four events of SPFeatureReceiver class
public override void FeatureInstalled(SPFeatureReceiverProperties properties) { }
public override void FeatureUninstalling(SPFeatureReceiverProperties properties) { }
// This event fires when the feature is activated
public override void FeatureActivated(SPFeatureReceiverProperties properties)
{
....
....
....
....
}

// This event fires when the feature is deactivated
public override void FeatureDeactivating(SPFeatureReceiverProperties properties)
{
....
....
....
...
}
}
}
As a sample in the 'FeatureActivated' event we have set the description and title of the website.
public override void FeatureActivated(SPFeatureReceiverProperties properties)
{
// get the object of SharePoint Web
SPWeb site = (SPWeb)properties.Feature.Parent;
// Set the description ,properties , titile and update the SpWeb object
site.Description = "Click on the SiteActions to See how the custom page display";
site.Properties["OriginalTitle"] = "Display CustomPage";
site.Properties.Update();
site.Title = "This Site now has the custom page display";
site.Update();
}
In 'FeatureDeactivating' we have reverted back the title and description.
public override void FeatureDeactivating(SPFeatureReceiverProperties properties)
{

// Get hold of the SharePoint web object and reset back the values
SPWeb site = (SPWeb)properties.Feature.Parent;
site.Description = "Custom Page display is disabled";
site.Title = site.Properties["OriginalTitle"];
site.Update();
}
Step 2 :- We need to register the compiled assembly in GAC and provide the token value in the 'Feature.XML' file. You need to use GACUTIL to register. You can get the token by browsing to 'c:\Windows\Assembly' and then viewing the properties of the assembly.
Step 3:- Copy the two XML file i.e. 'Feature.xml' and 'ElementManisfest.xml' in the 'C:\Program Files\Common Files\Microsoft Shared\web server extensions\12\TEMPLATE\FEATURES\DisplayCustomPage' directory.

Step 4:- Now we need to install the feature using STSADM.exe. So go to dos prompt --> and go to 'C:\Program Files\Common Files\Microsoft Shared\web server extensions\12\BIN' directory.
>cd C:\Program Files\Common Files\Microsoft Shared\web server extensions\12\BIN
To install the feature run the below command using 'STSADM'. Please note that you need to specify the relative directory path and not the physical path of 'Feature.xml' file.
>stsadm -o installfeature -filename DisplayCustomPage\Feature.xml
To ensure that SharePoint registers about this feature run IISRESET on the machine.
Step 5:- Now click on the Site Action --> Site Settings --> Site Features and Activate the feature.

Now you can see your feature enabled in the site actions menu. If you click on the feature i.e 'Display Custom Pages' it will redirect you to 'SimplePageCodeBehind.aspx'.

The other point to be noted is that the events have fired and set the title and description as described in the code.

Try to experiment and deactivate the feature and you will see the title and description changing.
Note: - You can get the source for the feature in the ZIP file provided with the article
I want that the feature should be only displayed to admin?
If you want only administrators to view the features set RequireSiteAdministrator="True" as shown in the below 'ElementManifest.XML' file.
<Elements xmlns="http://schemas.microsoft.com/sharepoint/">
<CustomAction
Id="SiteActionsToolbar"
GroupId="SiteActions"
RequireSiteAdministrator="True"
Location="Microsoft.SharePoint.StandardMenu"
Sequence="10"
Title="Display Custom Pages"
Description="This links helps to display Custom Page"
ImageUrl="_layouts/SharePoint2/menuprofile.gif">
<UrlAction Url="_layouts/SimplePageCodeBehind.aspx"/>

</CustomAction>
</Elements>
Source code
The source code has the following things:-
Simple SharePoint behind code. Inline Share Point behind code SharePoint feature code
SharePoint Quick Start FAQ: Part III By Shivprasad Koirala January 15, 2009
This is my third series of SharePoint Quick Start FAQ. We will cover page templates , page instances , WSS model , understand safe mode processing , deploy custom controls and understand WebParts. So let’s drink the SharePoint wine series by series, slowly , maintain the hangover and enjoy this great product.
Introduction
This is my third series of SharePoint Quick Start FAQ. We will cover page templates , page instances , WSS model , understand safe mode processing , deploy custom controls and understand WebParts. So let's drink the SharePoint wine series by series, slowly , maintain the hangover and enjoy this great product.
Previous SharePoint QuickStart FAQ
Quick Start FAQ Part 1 :- 11 basic FAQ questions , must for every new comer. It's a the basic Quick Start FAQ tutorial which talks about What is SharePoint ,WSS,MOSS,Site/Site collection , Virtual Path provider and then ends with explaining SitePages and Application pages First Article of Share Point
Quick Start FAQ part 2:- This is the second part in the series which explains the ready made functionalities, custom pages,deploying/activating/deactivating features and lot. Second Part
How can we provision page template and page instances?
Before we move ahead with this question let's first define provisioning. Provisioning is a

fancy name of making something available. So let's first create a page template using the 'Default.Master' and the see how we can provision this page on the website.. So below is the code snippet where we can create a master page from the 'Default.Master'.
<%@ Page MasterPageFile="~masterurl/default.master"%>
<asp:Content ID="Content1" runat="server" ContentPlaceHolderID="PlaceHolderMain">
<h3>Hi this is a Page made from Page template</h3>
</asp:Content>
In order to use the template we need to create an instance in the SharePoint runtime. Creating a instance of the template in the SharePoint runtime is termed as provisioning.
We need to use the 'Module' and 'File' tag to provision an instance of the template page. This is done in the 'ElementManifest.XML' file. Below is the code snippet of 'ElementManifest.XML' file which has the module tag with a file tag specifying what the URL page name is? This is the same template which we had shown on the top. 'PageA.aspx' is the instance name and 'MyPage.aspx' is the physical page name of the template page.
The type attribute has two values 'Ghostable' and 'GhostableInLibrary'. If you want to provision a resource inside a document library then you need to specify 'GhostableInLibrary'. If you do not want to provision a resource inside a document library then you need to specify 'Ghostable' value. For the current exercise we have given the value as 'Ghostable'.
A note the path attribute has the page in the 'MyPath' folder.
<Elements xmlns="http://schemas.microsoft.com/sharepoint/">
<Module Path="MyPage" Url="SitePages">
<File Url="MyPage.aspx" Name="PageA.aspx" Type="Ghostable" />

</Module>
</Elements>
As said previously we also need to define the feature.xml file which has the receiver class and the element manifest pointing to the elementmanifest.xml file.
<Feature Id="701B7EA3-0816-4a5f-8FFE-AD15F0E5B562" Title="Provision"
Scope="Web"
Description="This features enables us to goto Custom Page"
Hidden="FALSE"
ImageUrl="menuprofile.gif"
ReceiverAssembly="ClassLibrary1, Version=1.0.0.0, Culture=neutral, PublicKeyToken=52bd1db23825a2e4"
ReceiverClass="ClassLibrary1.clsFeatureActivator"
xmlns="http://schemas.microsoft.com/sharepoint/">
<ElementManifests>
<ElementManifest Location="ElementManifest.xml" />
</ElementManifests>
</Feature>
In the receiver class we will add menu items in the quick launch nodes. So in the activation event we will add a link which will activate this feature and in the deactivation event we will remove this feature.
So in the activation event we first need to get reference to the SpSite object using the URL.
SPSite ObjQuickLaunch = new SPSite("http://mum2815dz:2/sites/LearnSharePoint");
From the SpSite object we get the 'SpWeb' object.
SPWeb ObjSpWeb = ObjQuickLaunch.OpenWeb();
From the 'SpWeb' object we get reference to all node collection of the Quick launch menu.
SPNavigationNodeCollection QuickLauncNodes = ObjSpWeb.Navigation.QuickLaunch;
Now we create a menu of the page.
SPNavigationNode objMenuItem = new SPNavigationNode("Quest", "SitePages/PageA.aspx");
Add the menu to the quick launch node.
QuickLauncNodes.AddAsFirst(objMenuItem);

ObjSpWeb.Update();
In the deactivation event we will remove the link.
Now that we have done with creating the two xml files and the class which will handle the feature events , use stsadm utility to register the feature. Once you have registered it you should see the feature in the feature list display. We have named the feature as 'Provision' so you can see the 'Provision' feature.

Once you activate the feature you should see the 'Quest' link which points to the template instance page 'PageA.aspx'. If you disable the feature you will not be able to browse the page instance.

Why customized pages are parsed using no-compile mode?
We had discussed previously two types of pages site pages and application pages. Site pages can be customized while application pages are standard pages like 'settings.aspx' which is common across sites.
When a user customizes a site page a customized version of the site page is saved in the content database. This provides lot of flexibility but it has its own disadvantages. We can customize site pages using 'SharePoint Designer'.
Now let's try to understand how a customized site page which is saved content is processed. Customized site pages are processed in six steps:-

Step 1:- The user requests a customized page. Step 2:- SharePoint HTTP handler i.e. 'SPVirtualPathProvider' picks the request and
shoots a query to the content database to fetch the page. Step 3:- Site page is retrieved and sent to the SharePoint handler. Step 4:- The site page data is given to the ASP.NET parser. Please note this ASP.NET
parser is not the one which IIS uses. This is made especially for SharePoint. Step 5:- Parser parses and gives the output to the handler. Step 6:- Handler finally gives the output back to the client.
Below is the reason why non-compiled pages are more efficient then compiled pages.
Compiled pages Non-Compiled pagesOnce the compiled ASP page DLL is loaded it gets unloaded only when the App Domain gets recycled. It can be loaded and unloaded. In this scenario the memory management is more efficient.
What is safe mode processing and Safe Controls?
Any customized page is parsed using safe mode processing. This parsing brings in security. Safe mode processing guarantees that there is no inline script in the customized page. In other words safe mode processing disallows in-line script because a hacker can mount attack using in-line script. If you try to run in-line script on customized page you will get error 'Code blocks are not allowed in this file'.
In case you still want to run in-line script in customized pages you need to specify 'AllowServerSideScript=true' in the 'SafeMode' tag section in web.config file.

<SharePoint>
<SafeMode ...="" >
<PageParserPaths>
<PageParserPath
VirtualPath="/sites/MySite/SitePages/*"
IncludeSubFolders="true"
CompilationMode="Always"
AllowServerSideScript="true" />
</PageParserPaths>
</SafeMode>
</SharePoint>
Safe controls help us define which controls the customized pages will have. Customized pages can only have controls which are defined in the web.config file in the 'SafeControls' tag. For instance in the below code snippet we have defined that customized pages can use controls from 'Microsoft.SharePoint.WebControls'.
<SafeControls>
<SafeControl
Assembly="Microsoft.SharePoint"
Namespace="Microsoft.SharePoint.WebControls"
TypeName="*"
AllowRemoteDesigner="True" />
</SafeControls>
Can you explain WSS model?
In order to understand WSS model we need to first understand different types of services used by SharePoint. SharePoint uses two major services in is IIS which is a non-data service and the other is SQL Server i.e. database related services.

SharePoint was designed from the view point that it can be used in web farms. So lets first visualize web farms and then we will try to understand how SharePoint visualized web farms.
Below figure shows two aspects one a normal visualization of a web farm and other the SharePoint view point. In our normal view (i.e. the left hand side of the image) we can think of farms having servers and servers having the two services (i.e. IIS and DB service). When SharePoint visualizes the farm infrastructure it's a bit different.
SharePoint visualizes the farm infrastructure in terms of database services and non-database services. So it visualizes database services attached to servers and non-database services like IIS differently.
Note: - We are not sure why there is a change in visualization.

So let's visualize how the WSS object model of SharePoint is seen.
The parent object in the SharePoint hierarchy is the SPfarm object. SPFarm will have collection of server objects i.e. the 'SPServer' objects. 'SPServer' objects further have 'SPDatabaseServiceInstance' object. 'SPDatabaseServiceInstance' has a 'SPContentDatabase' object instance. From the 'SPFarm' you can also browse to services on farm level. 'SPFarm' has
'SPService' collection. 'SPService' in turn allow us to browse through IIS application i.e. 'SPWebApplication'. 'SPWebApplication' has site collection which in turn has site object which can be
browsed using 'SPSite' object.
Now let's understand the object hierarchy below the 'SPSite'. 'SPSite' / Site belong to site collection. In other words one site collection can have many sites inside it. Site will have lists and list will have fields.

Below is the code snippet which takes the Farm object , browses through all its services , using the service object browses through all its web application and then using web application browses through all sites.
SPFarm oFarm = SPFarm.Local;
// Get all the services from the farm object
foreach (SPService objService in oFarm.Services)
{
// Check if this is a WebService type of object

if (objService is SPWebService)
{
// Cast it to a WebService object
SPWebService oWebService = (SPWebService)objService;
// Get all Webapplications from the WebApplications collection
foreach (SPWebApplication oWebApplication in oWebService.WebApplications)
{
// Loop through all the sites
foreach (SPSite oSite in oWebApplication.Sites)
{
// Get reference of the Root object
SPWeb oWebRoot = oSite.RootWeb;
// Any kind of processing
// Do not forget to dispose
oWeb.Dispose();
oSite.Dispose();
}
}
}
}
How can we use custom controls in SharePoint?
Step 1:- Create the custom control by inheriting from the 'WebControl' class and override the 'RenderContents' method with your implementation. In the below code snippet we are just writing the site title and site URL to the browser.
using System.Web.UI;

using System.Web.UI.WebControls;
using Microsoft.SharePoint;
namespace NameSpaceCustomControl
{
public class CustomControl1 : WebControl
{
protected override void RenderContents(HtmlTextWriter output)
{
SPWeb site = SPContext.Current.Web;
output.Write("The Site title is " + site.Title);
output.Write("<br/>");
output.Write("The URL of the site is " + site.Url);
}
}
}
Step 2:- Compile the custom control class and generate the DLL from the same. Once the compiled DLL is generated, register the same in GAC.
Step 3:- Refer the custom control assembly in your ASPX page using the register attribute. Please note to specify the public key token of the GAC.
<%@ Register Assembly="CustomControl,Version=1.0.0.0,Culture=neutral,PublicKeyToken=4adae03f3c0d5b8e" Namespace="NameSpaceCustomControl" TagPrefix="CustomSitePages" %>
Specify the custom control with a proper unique ID.
<CustomSitePages:CustomControl1 ID="cc1" runat="server" />
Below is the complete code of the page.
<%@ Page Language="C#" MasterPageFile="~masterurl/default.master" meta:progid="SharePoint.WebPartPage.Document"%>
<%@ Register

Assembly="CustomControl,Version=1.0.0.0,Culture=neutral,PublicKeyToken=4adae03f3c0d5b8e"
Namespace="NameSpaceCustomControl" TagPrefix="CustomSitePages" %>
<asp:Content runat="server" ContentPlaceHolderID="PlaceHolderMain">
<h3>Hi this is a Site Page</h3>
<CustomSitePages:CustomControl1 ID="cc1" runat="server" />
</asp:Content>
Now if you run the page you can see the custom control in action.
How can you view a detail error in SharePoint?
SharePoint does not give error in a user-friendly manner or in a confusing manner. For instance below figure shows it has shown 'File not found; but the root cause is something different. Developers would like to get the exact function / method name in which the error has occurred.

There are four steps, in other words there are three changes we need to make to the config file and do IIS reset. So let's go through the four steps to get the actual cause of the above error.
As said previously we need to change the 'web.config' file in three different places. You can get the 'web.config' file from 'C:\Inetpub\wwwroot\wss\VirtualDirectories\80' folder.Step 1 :-Change callstack value from false to true in SafeMode attribute as shown below.
Change
<SafeMode MaxControls="200" CallStack="false" ...="">
to
<SafeMode MaxControls="200" CallStack="true" ...="">
Step2:- Change 'customErrors' tag mode from 'On' to 'Off'.
Change
<customErrors mode="On" />
to
<customErrors mode="Off" />
Step3 :- Change 'Debug' from 'false' to 'true' in 'Compilation' attribute.
Change
<compilation batch="false" debug="false">
to

<compilation batch="true" debug="true">
Step 4 :- Restart the IIS.
You can now see a detail stack error which shows which method exactly has the issue. For instance in this scenario the 'FeatureDeactivation' event has the error.
The error in 'FeatureDeactivation' event happened because of the wrong URL specified for the 'SPSite'. If you see the previous error it showed as 'File not found' , but in actual it was due to wrong URL name.
How can we display ASCX control in SharePoint pages?
Custom controls in ASP.NET provide huge level of reusability in ASP.NET. They are normally simple controls with ASCX extensions which can be reused in different ASPX pages. We will not be getting in to details of what an ASCX control is. In case you are not familiar with the basics please do read any ASP.NET basic book and we are sure it's not a rocket science.
To load an ASCX control in SharePoint environment is a simple five step process.
Step1:- We need to create an ASCX. So below is a simple ASCX file which has a label 'lblDisplay'. There are two functions 'setText' and 'ClearText' one which sets the label to value and the other clear the label. Both these methods 'setText' and 'clearText' are called by event click of two buttons 'cmdSet' and 'cmdClear' respectively.
<%@ Control Language="C#" %>

<script runat="server">
protected void SetText(object sender, EventArgs e)
{
lblDisplay.Text = "This is a user control";
}
protected void ClearText(object sender, EventArgs e)
{
lblDisplay.Text = "";
}
</script>
<asp:Button ID="cmdSet" runat="server" Text="Click Me" OnClick="SetText" />
<br/>
<asp:Button ID="cmdSetClear" runat="server" Text="Click to clear text" OnClick="ClearText" />
<br/>
<asp:Label ID="lblDisplay" runat="server" Text="" />
Step 2:- We need to refer this ASCX file in a ASPX page using the register attribute and refer the same using the 'TagPrefix' and 'TagName'. Below is the code snippet in which we have highlighted the same in bold.
<%@ Assembly Name="Microsoft.SharePoint,Version=12.0.0.0, Culture=neutral,PublicKeyToken=71e9bce111e9429c" %>
<%@ Page Language="C#" MasterPageFile="~/_layouts/application.master" Inherits="Microsoft.SharePoint.WebControls.LayoutsPageBase" %>
<%@ Register TagPrefix="MyUserControlPrefix" TagName="MyUserControlName" src="~/_controltemplates/MyUserControl/MyUserControl.ascx" %>
<%@ Import Namespace="Microsoft.SharePoint" %>

<asp:Content ID="Content3" ContentPlaceHolderId="PlaceHolderPageTitle" runat="server">
This page displays Custom Control in Action
</asp:Content>
<asp:Content ID="Content1" ContentPlaceHolderId="PlaceHolderMain" runat="server">
<MyUserControlPrefix:MyUserControlName ID="id2" runat="server" />
</asp:Content>
<asp:Content ID="Content2" ContentPlaceHolderId="PlaceHolderPageTitleInTitleArea" runat="server">
We never knew custom control is so easy to display.
</asp:Content>
Below figure shows the overall view , interaction and explanation of 'MyUserControl.ascx' and 'PageUsingCustomControl.aspx'.

Step 3:- We need to copy the ASCX control in the 'C:\Program Files\Common Files\Microsoft Shared\web server extensions\12\TEMPLATE\CONTROLTEMPLATES' directory. For this sample we have created a simple directory called as 'MyUserControl' and uploaded 'MyUserControl.ascx' in the same. If you remember we had referred the ASCX file using the virtual path sign '~' with the 'MyUserControl' folder.
<%@ Register TagPrefix="MyUserControlPrefix" TagName="MyUserControlName" src="~/_controltemplates/MyUserControl/MyUserControl.ascx" %>
Step 4:- We also need to paste the ASP.NET page 'PageUsingCustomControl.aspx' in the layouts folder located at 'C:\Program Files\Common Files\Microsoft Shared\web server extensions\12\TEMPLATE\LAYOUTS'.

Step 5:- This is the easiest step we need to the run the ASPX page and enjoy the how user control runs under the SharePoint environment. Below is how the user controls looks. If you click the button 'Click me' the label is set with a text 'This is a user control'. If you click on 'Click to clear text' it will just clear the values of the label.
Note: - If you are using behind code you need to register the behind code in to GAC and refer the same in the ASCX. In this example we have just used in-line code for simplicity.
What are WebParts and how does it interact with SharePoint ?
It helps to build reusable components which can customized and personalized according to business user. We can either make our own webpart or we can reuse the existing one's from SharePoint itself.
Following WebParts are available with WSS :-
Data View Web Part: - Displays data with rich design support through Microsoft SharePoint Designer.
List View Web Part: - Helps us to display list content for any list in the SharePoint site.
Image Web Part: - Helps us to display image files.
Content Editor Web Part Use this to display static HTML content using a WYSIWYG editor or to link to a text file.
Members Web Part: - Helps us to display members of the site.
Page Viewer Web Part: - Displays web page in an Iframe.
WebPart is nothing but a simple class which inherits from System.Web.UI.WebControls.WebParts. In other words you can say WebPart is kind of a

WebControl which can be deployed in a WebPartZoneControl.
WebPart manager control is like controller which maintains instances of Webpart. It adds WebParts to the WebPartZone when the ASP.NET pages get initialized.
In my QuickStart fourth series I will make a point to cover WebPart's in more detail.
SharePoint Quick Start FAQ - Part 4

By Shivprasad Koirala February 07, 2009
This is my fourth series of SharePoint Quick Start FAQ. In this series the theme is WebPart , WebPart and WebPart J. So let’s enjoy the WebPart bonanza.
Introduction
This is my fourth series of SharePoint Quick Start FAQ. In this series the theme is WebPart, WebPart and WebPart J. So let us enjoy the WebPart bonanza.
Previous SharePoint QuickStart FAQ
Quick Start FAQ Part 1:- 11 basic FAQ questions , must for every new comer. It's a the basic Quick Start FAQ tutorial which talks about What is SharePoint, WSS, MOSS, Site/Site collection , Virtual Path provider and then ends with explaining SitePages and Application pages SharePoint Quick Start FAQ - Part 1
Quick Start FAQ Part 2:- This is the second part in the series which explains the ready made functionalities, custom pages, deploying/activating/deactivating features and lot. SharePoint Quick Start FAQ - Part 2
Quick Start FAQ Part 3:- This is the third part of the series in which we have explained page templates , page instances, WSS model, understand safe mode processing and deploy custom controls. SharePoint Quick Start FAQ - Part 3
What are WebParts and in what ways does it vary in SharePoint environment?
It helps to build reusable components which can be customized and personalized according to business user. We can either make our own webpart or we can reuse the existing one's from SharePoint itself.
Following WebParts are available with WSS:-
Data View Web Part: - Displays data with rich design support through Microsoft SharePoint Designer.
List View Web Part: - Helps us to display list content for any list in the SharePoint site. Image Web Part: - Helps us to display image files. Content Editor Web Part: - Use this to display static HTML content using a WYSIWYG
editor or to link to a text file. Members Web Part: - Helps us to display members of the site. Page Viewer Web Part: - Displays web page in an Iframe.
WebPart is nothing but a simple class which inherits from System.Web.UI.WebControls.WebParts. In other words you can say WebPart is kind of a WebControl which can be deployed in a WebPartZoneControl.

WebPart manager control is like controller which maintains instances of Webpart. It adds WebParts to the WebPartZone when the ASP.NET pages get initialized.
Now let's try to how 'WebParts' work in SharePoint environment. 'WebPartManager' uses the 'SPWebPartManager'. 'WebPartZone' interacts with the 'WebPartManager' who in-turn stores a serialized instance of the 'WebPart' in the content database. In other words code is stored in content database for customization.
The big difference is that the 'WebPart' code is stored in content database. So some of the differences as compared to normal ASP.NET is that, the code is deployed in content database and is parsed using 'Safe Mode Parser'.
What are the different life cycle events that WebPart goes through?
A 'WebPart' control goes through various events and has a typical life cycle.

OnInit: - This is the initialization event and is the first event to occur. OnLoad: - The load event. CreateChildControls: - When any child controls are added to a composite control this
event fires. EnsureChildControls: - This event makes sure that 'CreateChildControls' fires. OnPreRender: - This fires just before the render event. Page.PreRenderComplete :- When all controls have executed the 'OnPreRender'
event this event fires. Render: - Render the full control. RenderContents: - Renders the contents of the control only.
What's the difference between WebParts in WSS 2.0 and 3.0?
Ok, first let's talk about a bit of history. 'WebParts' was born when WSS 2.0 was first introduced. In ASP.NET 2.0 framework new version of 'WebPart' was built which can run with out WSS. WSS 3.0 uses the ASP.NET 2.0 'WebPart' framework.
So some quick points:-
If you are doing new development using WSS 3.0 you should use ASP.NET 2.0 'WebPart' framework.
If you want backward compatibility you an use 'Microsoft.SharePoint.WebPartPages.WebPart' class.
So the decision will be more based on what level of back ward compatibility you are looking for.
Below sheet shows the new WebPart classes as compared to SharePoint Backward compatible class.
ASP.NET Web Parts classes
SharePoint Backward Compatibility classes
WebBrowsableAttribute BrowsableAttribute
WebDisplayName FriendlyName
WebDescription Description
Personalizable WebPartStorage
PersonalizationScope Storage
EditorPart ToolPart
EditorPartCollection ToolPart[]
CreateEditorParts() GetToolParts()
RenderContents() RenderWebPart()

SetPersonalizationDirty() SaveProperties
Can you explain the 6 steps we need to create a WebPart in SharePoint?
Ok, now that we have understood the basics of WebPart lets deploy a WebPart practically. There are overall three steps to deploy WebParts :-
Step 1:- Create the Webpart
The first step is to create the WebPart. Below is the code snippet of a webPart. So we need to reference the 'WebParts' , the custom webpart class should inherit from 'WebPart' class and finally we need to override the 'CreateChildControls' method with our custom implementation.
Step 2 :- Copy the compile DLL to the virtual directory in the BIN folder.
The second step is to copy the compiled DLL in the virtual directory of the sharepoint site.
You can get the virtual directory from the IIS from home directory tab in IIS. For instance the current website is hosted on the sharepoint 80 virtual site which is actually located at 'C: \Inetpub\wwwroot\wss\VirtualDirectories\80'.

So now let's browse to 'C: \Inetpub\wwwroot\wss\VirtualDirectories\80\bin' directory and copy the DLL in the bin folder.
Step 3:- Make entry of the WebPart in to web.config file.
Now that we have copied the DLL to 'bin' folder , we need to make a 'SafeControl' entry in the 'Web.Config' file of the virtual directory.
So now let's browse to 'C:\Inetpub\wwwroot\wss\VirtualDirectories\80' , open the web.config file and add the class library name in the 'SafeControls' section of the web.config file. Below code snippet shows the same in a visual manner.

Step 4:- Add it to the WebPart gallery
Now that we have added the WebPart in the 'web.config' file its time to make it available in the web part gallery. So click on Site settings then click webparts Click new button, you should see the figure shown below.
You can also see the webpart which you recently added is seen the gallery. To make it available click the check box and click populate gallery.
You should now see your webpart ( for this context it is SimpleLabelWebPart) in the WebPart gallery.

Step 5:- Add the WebPart to site pages.
Ok so now that our WebPart is available in the gallery it's time to add this WebPart to a SharePoint page. So goto the page where you want to add this WebPart , click on the site action menu and click edit page as shown in the below figure.
On the page you should see a 'Add a webpart' button , click on it and it will populate with the existing web parts. Browse to your web part and click add.

Once done your webpart is now added to the site page. You can edit the default webpart properties by clicking on 'Modify Shared WebPart'. For simplicity sake we have changed the title.

Step 6:- View the WebPart
You can see the changed title display when view the page normally. So with a few lines of coding you can see how we have achieved huge customization.
How can we implement customization and personalization in WebParts?
Personalization and customization is all about improving individual user experience as per personal choices. Every human is different and everybody wants that the world moves as per their individual choice. Same holds true for websites. For instance your website can have features like weather forecast, business news and sports news. As an admin you have the

capability to change the look and feel of the website which gets displayed to all users. Now some individual users would like to only see news and not weather forecast. So the website should provide some kind of functionality where the users can go and personalize their choices so that website behaves according to their choice.
Now from the capability where the admin can change the look and feel is called a customization. This change is reflected to every viewer who comes to the site. The capability that individual users can either choose to view the news with weather forecast and not is personalization.
Just cutting it short when changes made to site are shared by all users it's called as customization. When we make changes to some feature which is only shared and seen by individual users is termed as personalization.
Let's try understanding personalization and customization in SharePoint using a small sample. Let's make a label whose text / data can be personalized by every user, but its font size can only be customized by admin. The font size customization activity is only limited to admin and cannot personalized by every end user who logs in to the website.

Let's create the label webpart which are discussing. So we will create a webpart whose label data can be personalized as per every user and the font size can only be customized by the admin.
The first thing is that we need to create a class for the webpart. Below is the code snippet of the webpart class. We have created two private properties font size and label data.
public class SimpleLabelCustomization : WebPart{private int _intFontSize;private string _strLblData = "";
}
Second thing we need to do is define the personalization scope for both of these properties.
We want the label data changes to be personalized as per user. So we need to attribute the personalizable to personalizationscope.user. In order to display description and display name we specified the 'WebDisplayName' and 'WebDescription'.

[Personalizable(PersonalizationScope.User),WebBrowsable(true),WebDisplayName("Personalize your Label data"),WebDescription("This label is a personalized webpart")]public string LabelData{get { return _strLblData; }set {_strLblData = value; }}
We want font size changes to view by all users so we need to attribute the "personalizable" value to "personalizationscope.Shared".
[Personalizable(PersonalizationScope.Shared),WebBrowsable(true),WebDisplayName("Customize font size for every one"),WebDescription("This label is a customized webpart")]public int FontSizeValue{get{ return _intFontSize; }set{_intFontSize = value; }}
Below is the complete code snippet with explanation.

So now that we are done with our webpart we need to deploy the same. You can see the previous question to understand how to deploy a webpart.
Now let's see the fun of personalization. To personalize the page you need to click on the top right hand corner and then click personalize page. Now if you edit the webpart you will see only the label data can be changed.
This because we have given label data as user based personalization and font size as shared personalization.

To customize the webpart we need to click on site action and click edit page. You can now see both the properties. The site actions menu can be restricted to administrators to have a better control on customization and personalization.

To see the actual action create two different login's and change data with each user logged in. You will see that depending with what username you have logged in you will see the label data as per user personalization.

How can we create a custom editor for WebPart?
There are situations where you want to use your own custom WebPart editor rather than using the default WebPart editor.
Note: - In case you do not know how to deploy a WebPart we advice you to read the answer for question "Can you explain the 6 steps we need to create a WebPart in SharePoint?"
To make your own custom web part editor is a four step procedure.
Step 1: - So the first the thing is to create the WebPart. We need to make a slight change i.e. 'WebBrowsable (false)' so that it does not use the default 'WebPart' editor. Below is the code snippet of the same font size 'WebPart' which has 'WebBrowsable' value as false.

Step 2: - The other thing which we need to do in the WebPart is override the 'CreateEditorParts' method and add our custom webpart editor. We will be seeing in the next step how we can create the web part editor. For this example we have created 'SimpleWebPartEditor'.
Step 3: - In order to create your custom web part editor the first step we need to do is inherit from 'EditorPart' class. Currently we have created a custom web part editor class called as 'SimpleLabelWebPart'. In this custom class we have create two labels and two text boxes. The two textboxes will take font size and label value while the labels will display description for those text boxes. In other words we have defined our UI which take inputs which can customize our web part.

Step 4: - Two activities takes place in general one is when we the user gives customization values which customizes the web part and the other when we need to synchronize the customization values with web part.
The web part customization values are stored in content database according to user logged

in. So when customization data is provided for a web part through our custom web part editor we need to override the 'ApplyChanges' method and push the customization data to the web part object. So in other words the data is pushed from the web part editor to the content database on per user basis.
Now comes the second aspect where we need to synch the web part data from content database with the web part itself. For this we need to override the 'syncchanges' method and push the data from the web part object in to the web part editor user interface.
Ok , now if you edit your web part you can see how the custom editor looks like.

What are List and Content Types in SharePoint?
SharePoint is all about data and collaboration of the data between different types of users. When we talk about data it varies from user to user and different types of meta-data. For instance below we have four kinds of user's project manager, accountant, security personnel and HR.

All these four users have different kind of data formats. For instance the accountant needs to save data with different data types and fields like voucher number( 20 character string) , voucher date (MM/DD/YYYY), debit (Boolean true) , credit ( Boolean false) and amount ( Double). The security needs In-time, out-time, items carried and biometrics data.
In order to bring a flexible collaborative data model which can be further extended SharePoint brought in something called as List and Content Types. Data was visualized in terms of List data as shown below. With this approach you can add more fields and content type on a need basis.

The best part about organizing data in list is the amount of flexibility and extensibility we can bring in. Some of the flexibility a list type of approach brings in are give below :-
Different views of the list
For instance an employee list can view employee wise or date wise.

Create content from external list storage
You can take a excel and instruct SharePoint to create a list of that type.
Which are the various ready made list types that SharePoint provides currently?
There are approximately thirteen different ready made list types, below mentioned are some of the most used ones.
Document library
Used for collaborating on documents with support for versioning, check-in and check-out, and workflow. Includes support for deep integration with Microsoft Office.
Form library
Used to store XML documents and forms for use with Microsoft Office InfoPath.
Wiki page library
Used for collaborative Web pages based on wiki pages, which are dynamically generated and collaboratively edited Web pages.
Picture library
A specialized document library enhanced for use with pictures. Includes support for slide shows, thumbnails, and simple editing through Microsoft Office Picture Manager.
Announcements
Used for simple sharing of timely news with support for expiration.
Contacts
A list for tracking people and contact information, with support for integration into Microsoft

Office Outlook and other WSS-compatible contacts applications.
Discussions
A simple list for threaded discussions with support for approval and managing discussion threads.
Links
A list for managing hyperlinks.
Calendar
A list for tracking upcoming events and deadlines. Includes support for integration and synchronization with Office Outlook.
Tasks
A list of activity-based items that can integrate with workflow.
Project tasks
An enhanced tasks list with support for Gannt chart rendering and integration with Microsoft Office Project.
Issue tracking
A list for tracking issues and resolution, with support for prioritization.
Custom list
An empty list definition for extending with custom columns, or created using Microsoft Office Excel spreadsheets
SharePoint Quick Start FAQ - Part 5
Introduction
Previous SharePoint QuickStart FAQ
SharePoint is about centralizing documents, how similar is to the windows folder?
Can we add custom fields to our document library documents?
What are content types in SharePoint?
What’s the difference between content and custom columns, they do the same thing?
Can you elaborate more on List and Content Types in SharePoint?
Which are the various ready made list types that SharePoint provides currently?
Introduction

This is the 5th tutorial of SharePoint FAQ series. This series will mainly concentrate on custom columns, content types and document list library. I am sure once your read this article your thinking of how SharePoint organizes document centralization will change.
You can download my 400 .NET FAQ EBook from http://www.questpond.com/SampleDotNetInterviewQuestionBook.zip
Previous SharePoint QuickStart FAQ
Quick Start FAQ Part 1:- 11 basic FAQ questions, must for every new comer. It's a the basic Quick Start FAQ tutorial which talks about What is SharePoint, WSS, MOSS, Site/Site collection , Virtual Path provider and then ends with explaining SitePages and Application pageshttp://www.codeproject.com/KB/aspnet/SharePoint.aspx
Quick Start FAQ Part 2:- This is the second part in the series which explains the ready made functionalities, custom pages, deploying/activating/deactivating features and lot. SharePoint2.aspx
Quick Start FAQ Part 3:- This is the third part of the series in which we have explained page templates , page instances, WSS model, understand safe mode processing and deploy custom controls. http://www.codeproject.com/KB/aspnet/SharePointFAQ.aspx
Quick Start FAQ Part 4:- This series is all about webparts, webparts and webparts. SharePoint4.aspx
SharePoint is about centralizing documents, how similar is to the windows folder?
As discussed in the previous questions SharePoint is all about centralizing documents. Consider the below company example where the CEO’s computer, accountants computer, sales persons computer and the customer personal pc are storing the documents in their own personal folders. The way they send documents to each other again varies from person to person.

SharePoint centralized everything in central server. So with this approach we do not have different copies of document scattered in personnel PC. The most important point is the backups and versioning can now be managed through the central server.

Consider the below figure which shows a simple folder with ‘courses’ as the top folder which has later has ‘networking’ and ‘programming’ folder. The ‘programming’ folder has ‘dotnet’ and ‘java’ folder which has a word document ‘SharePointFoBeginners.doc’.
Below is a just a zoomed picture of the folder structure we see above.

So if we want to implement the same in sharepoint
Step 1:- Click on the right side ‘Site actions’ menu and click on ‘Site Settings’.
Step 2: - You will be shown lot of option , click on ‘Site libraries and lists’ and then click on ‘Create Content’
Step 3: - You will then be popped up to create a page. We will select ‘Basic page’ for our current situation.

Step 4: - Give a page name and click on ‘Create a new document library’. The document library helps us to provide the necessary folder structure and document centralization.
Step 5: - We need to specify a name for the document library. We will specify the name as ‘Courses’ because that forms the folder name for the top folder.

Step 6: - Once you click on create you will see the courses directory at the right hand side of the quick launch menu.

Step 7: - So we have repeated step 6 and created our folder hierarchy. Now we can upload document using the upload document as shown in the figure below.

Once document is uploaded you can see the document with folder structure as shown below. Below folder structure represents exactly your windows folder structure.
In case you want to have a windows explorer look and feel. Click on action and click on open with windows explorer.

You can see the exact windows folder look and feel of your sharepoint documents.

Can we add custom fields to our document library documents?
Organizations normally have 1000’s of documents and at one point of time it becomes difficult to search and organize these documents. If you see in our previous example where we had created a document library sharepoint has only given four fields. Now if you want to add a new field called as department and with this we can filter out which document belongs to which department.

To add a custom column click on settings and click on create column as shown in the below figure.
You will then be popped to specify a name for the custom column. For the current scenario we have names it as ‘DepartMent’.

Once you click ok you can see the newly added custom column.
If you want specify data in the custom column click on the document and click edit properties menu as shown in the figure below.

You can now specify the department name.
You can now use the custom column for search and applying filters.
What are content types in SharePoint?

Content types are extensions to custom types. Content types bring in central control and consistency on custom data type. For instance in the previous example we had added custom type as ‘Department’ now someone can add the custom field as ‘Dept’. In other words this can bring in inconsistency and we will not be able to query and filter data in a consistence manner. So in other words we can define a content type and then apply this content type across documents. In other words we can really drive organization level policies using content types.
To create a content type click on site action – site settings – from galleries section click site content types and you will be shown a list of existing content types.
To create a new content type click create hyperlink from the same screen which is showing list of content types.
You will thrown up a screen where you need to specify the name of your content type the parent content type and group for the same.
Once the content type is created you can add new columns using the link ‘Add from new site column’. Our custom type inherited from document content types so it had two properties i.e. name and title. We had also added ‘DepartMentName’ as the custom column in the content type.

You can add new columns using the ‘Add from new site column’. We had added the ‘departmentname’ custom field for the current instance. Below figure shows different options and data type for custom columns which are added.
Ok, now it’s time to apply this content type to our document. Click on the settings menu and then click on ‘Document library settings’.

You will be popped up with the details of the content type. Click on ‘Add from existing site content types’ and select the custom content type we have just created i.e. ‘MyContentTypeForDocuments’.
You can now select the content type for your document library.

You can see how our custom content type is seen when we try to upload the new document.
If you edit the properties you can see the ‘departmentname’ custom column in your content type.

What’s the difference between content and custom columns, they do the same thing?
Custom columns can be added by end user and end user can mistake. For instance someone can add the custom column as ‘Dept’ and someone can add the column as ‘Departmentname’. Content define a document data type. For instance your invoice content type can have invoice number, invoice amount etc. Your sales content can have sales date, customer code etc.
In other words content type helps you to force organization level policies. So you can define a content type at the site level. When any user wants to create a document library he can use the appropriate content type. Let’s say the organization wants to implement a policy saying that every document should have departname and version number. So the sharepoint administrator can create a content type called as ‘CompanyContentType’ and all document libraries can use this content type.
So you can use custom columns where the column is very much specific to that document library and will not be repeated you can use the custom column. If you want to implement document level policy and fields across organization you can use content types.
Can you elaborate more on List and Content Types in SharePoint?
SharePoint is all about data and collaboration of the data between different types of users. When we talk about data it varies from user to user and different types of meta-data. For instance below we have four kinds of user’s project manager, accountant, security personnel and HR.

All these four users have different kind of data formats. For instance the accountant needs to save data with different data types and fields like voucher number( 20 character string) , voucher date (MM/DD/YYYY), debit (Boolean true) , credit ( Boolean false) and amount ( Double). The security needs In-time, out-time, items carried and biometrics data.
In order to bring a flexible collaborative data model which can be further extended SharePoint brought in something called as List and Content Types. Data was visualized in terms of List data as shown below. With this approach you can add more fields and content type on a need basis.

The best part about organizing data in list is the amount of flexibility and extensibility we can bring in. Some of the flexibility a list type of approach brings in are give below: -
Different views of the list
For instance an employee list can view employee wise or date wise.

Create content from external list storage
You can take a excel and instruct SharePoint to create a list of that type.
Which are the various ready made list types that SharePoint provides currently?
There are approximately thirteen different ready made list types, below mentioned are some of the most used ones.
Document library
Used for collaborating on documents with support for versioning, check-in and check-out, and workflow. Includes support for deep integration with Microsoft Office.
Form library
Used to store XML documents and forms for use with Microsoft Office InfoPath.
Wiki page library
Used for collaborative Web pages based on wiki pages, which are dynamically generated and collaboratively edited Web pages.
Picture library
A specialized document library enhanced for use with pictures. Includes support for slide shows, thumbnails, and simple editing through Microsoft Office Picture Manager.
Announcements
Used for simple sharing of timely news with support for expiration.
Contacts
A list for tracking people and contact information, with support for integration into Microsoft Office Outlook and other WSS-compatible contacts applications.

Discussions
A simple list for threaded discussions with support for approval and managing discussion threads.
Links
A list for managing hyperlinks.
Calendar
A list for tracking upcoming events and deadlines. Includes support for integration and synchronization with Office Outlook.
Tasks
A list of activity-based items that can integrate with workflow.
Project tasks
An enhanced tasks list with support for Gannt chart rendering and integration with Microsoft Office Project.
Issue tracking
A list for tracking issues and resolution, with support for prioritization.
Custom list
An empty list definition for extending with custom columns, or created using Microsoft Office Excel spreadsheets.