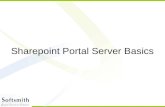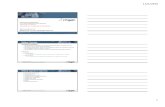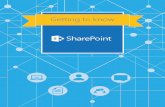Share Point as Name Defines
Transcript of Share Point as Name Defines

8/8/2019 Share Point as Name Defines
http://slidepdf.com/reader/full/share-point-as-name-defines 1/55
Sharepoint as name defines, is a website to share and collaborate.
Sharepoint is a website wherein team members can see documents and folders created by themwindows platform and are accessible over the web.

8/8/2019 Share Point as Name Defines
http://slidepdf.com/reader/full/share-point-as-name-defines 2/55
Features of Sharepoint
• Collaboration – Collaboration means working together. Sharepoint helps you to share
information about project to team members through organise way.
• Document Management – Document management helps you to manage documents in a
structured way and allows you to share documents to authenticate users through the useversioning, metadata, workflows, and search.
• Portal – Portal provides interface through which you can able to access information and sinformation over the web.
Example of Document Management with Sharepoint:
Let say you have Business Requirement documents, which needs to be shared among group of members, than sharepoint is smart choice.
• Sharepoint allows to edit document, save document and even versioning of document.
• Documents are accessible to authenticate users only.
• You can also able to view who had previously edited this document including all requireddetails such as date and time of editing document, what is been edited, etc.
• It is much more than just document sharing, it also provide workflow. Example: Leave lesubmitted by employee needs to be approved by team leader and manager can used
workflow, where in employee would get notification whenever any of them get approved leave, by this way employee is happy as he get latest status of his leave approval, also
manager doesn't needs to remember all the task, as he can able to view that leave requeits pending task.
Add new user to sharepoint site
Step 1: To add new user to sharepoint site "My New Site" Sharepoint Site. Click on "My New Sit
Sharepoint site in top link bar and click on "Peoples and Group" from left pane.

8/8/2019 Share Point as Name Defines
http://slidepdf.com/reader/full/share-point-as-name-defines 3/55
Step 2: Click on "New" from Menu link bar and select "Add User" to create new sharepoint user New Site"

8/8/2019 Share Point as Name Defines
http://slidepdf.com/reader/full/share-point-as-name-defines 4/55
Step 3: Type user name in add user box.
Enter Name in add user box. If you know user name you can simply type in and click on check
or you can even search for user name by clicking on browse user button and search for user.
Lets try both way. First type user name in add user box and press check name button.
So lets type user which doesn't exist in Active directory of windows server 2003 and click on "ChName" button.

8/8/2019 Share Point as Name Defines
http://slidepdf.com/reader/full/share-point-as-name-defines 5/55
As "James bond" user is not available in Active directory of windows server 2003, when you try
on check name button it will give you error that "No exact match was found". In order to add thyou need to first create user in active directory of windows server 2003.
Now lets add user which is already exist in active directory of windows server 2003.
Lets type in user name "Harsh Patel" which is already exist in active directory. Press check nam
button, this time it had display name with underline, indicating that its a valid user to create forsharepoint site.
Now lets try to search user by clicking on browse button, which is next to check name button.

8/8/2019 Share Point as Name Defines
http://slidepdf.com/reader/full/share-point-as-name-defines 6/55
Type user name to be search in Find box, and Click on Add button to add selected user. You canalso add multiple user and press ok button to create all users to access sharepoint site.
Step 4: Give View only permission to new user.
You can select permission based on permission you want to grant particular user.

8/8/2019 Share Point as Name Defines
http://slidepdf.com/reader/full/share-point-as-name-defines 7/55
Step 5: Check the Send Email box if you would like to send welcome email to user.
Finally send a welcome message to user and create user by clicking on OK button.
New user is created and assigned Viewers only permission.

8/8/2019 Share Point as Name Defines
http://slidepdf.com/reader/full/share-point-as-name-defines 8/55
For creating site in sharepoint follow, following steps.
Step 1: Open main page of office sharepoint server 2007

8/8/2019 Share Point as Name Defines
http://slidepdf.com/reader/full/share-point-as-name-defines 9/55
Step 2: Go to Site Actions menu on right of main page and select the menu option Create Site
Note: As we are creating site under home site, it will create new sharepoint site under home site

8/8/2019 Share Point as Name Defines
http://slidepdf.com/reader/full/share-point-as-name-defines 10/55
Step 3: Enter New Sharepoint Site details, in order to create new sharepoint site.
Enter Title for site. Example: My New Site
Enter Description for site. Example: Welcome to my new sharepoint site
Enter web site address. i.e. Url which would be used in order to browse this site. Example: My
Step 4: Select Template for New Sharepoint Site
There are wide range of template available, you can find more details about each of template byThis step is important in sharepoint site creation as different sharepoint site template supports d
demo we will select Team Site Template from collaboration tab.

8/8/2019 Share Point as Name Defines
http://slidepdf.com/reader/full/share-point-as-name-defines 11/55
Step 5: Defining User Permissions.
You can give permission to access your new site by default site use same permission as parent saccess to parent site will also have access to newly created site. Lets choose default option.
Step 6: Select Navigation Inheritance
By default it will appear in top link bar of the parent site. Lets use default option.
Step 7: Site Categories

8/8/2019 Share Point as Name Defines
http://slidepdf.com/reader/full/share-point-as-name-defines 12/55
You can check desired categories in which you want your newly created sharepoint site to be list
Step 8: Press Create button in order to create sharepoint site.
Your New Sharepoint Site is ready and its link is displayed in top link bar.
1. Understanding List and Libraries in Sharepoint
o Library
Understanding Document Library

8/8/2019 Share Point as Name Defines
http://slidepdf.com/reader/full/share-point-as-name-defines 13/55
Wiki Page Library
What is Wiki Page Library and How to create Wiki Page Library
How to use Wiki Page Library (Create New Page, Edit Wiki Page and
More)
Picture Library
What is Picture Library and How to create Picture Library
Adding pictures to Picture Library Understanding different Views for Picture Library
Data Connection Library
Translation Management Library
Personal document library
Private document library
Form Libraryo List
Links list
Announcements list
Contacts list
Events list (Calendar) Tasks list
Custom grid for a list
Portal Sites list
Meeting Series list
Meeting Agenda list
Meeting Attendees list
Meeting Decisions list
Meeting Objectives list
Meeting Things to Bring list
Meeting Workspace Pages list
o Gallery and Miscellaneous
Discussion board
Data sources
Site template gallery
Web Part gallery
List template gallery
Project Tasks
Issue tracking
What is Document Library and How to Create Document Library
Document Library is used to create different types of document, organise documents and manthem efficiently.
Example: Consider HR Department which are responsible for maintaining different resumes of
employee across organization.
Lets create document library to maintain resumes of employee in organization.

8/8/2019 Share Point as Name Defines
http://slidepdf.com/reader/full/share-point-as-name-defines 14/55
Step 1: Open Site under which you wish to create document library. Here I wish to create Resudocument library under HR Department Site.
Step 2: Go to Site Actions menu on right of main page and select the menu option Create for
creating new document library.
Step 3: Choose Document Library under Libraries

8/8/2019 Share Point as Name Defines
http://slidepdf.com/reader/full/share-point-as-name-defines 15/55
Step 4: Give name to New Document Library. Here as i am trying to store resume documents i
document library i have named it Resumes. Also fill in appropriate description. I wish that newcreated document library appears on left side quick launch menu, so I have selected Yes option,
you don't want to than choose No option.

8/8/2019 Share Point as Name Defines
http://slidepdf.com/reader/full/share-point-as-name-defines 16/55
Step 5: If you wish that documents to be added by sending email than choose the option Yes analso enter valid email id. Document Version History allows you to create new version of docume
each time you edit, by that way you can recall earlier version of document to know more detailsabout what exactly been edited or to get any missing information unintensionaly deleted.

8/8/2019 Share Point as Name Defines
http://slidepdf.com/reader/full/share-point-as-name-defines 17/55
Step 6: Choose types of document you would like to store. Here we are trying to store resume
employee which are in word format, we have selected "Microsoft Office Word document"
Step 7: Ones document library is created, you can able to view document library. Here we have
tried to create resume document library, so after succesfully creation it appears as below withoucontaining any document.

8/8/2019 Share Point as Name Defines
http://slidepdf.com/reader/full/share-point-as-name-defines 18/55
Step 8: Now lets add documents to newly created document library. But to organize employee'resume, lets creates different folder to classify employee with different skills. To perform that c
on New menu option and click New Folder
Step 9: Type folder name. Here type the name of skills with which you wish to classify employe
resumes. I have created three skill set in order to classify employees resume.
• IT Employee Resumes
• Management Professional
• Finance Professional
Repeat steps for creating folder to create folder for "Management Professional" and "FinanceProfessional"

8/8/2019 Share Point as Name Defines
http://slidepdf.com/reader/full/share-point-as-name-defines 19/55
Step 10: Display of three folders.
Step 11: Upload Document to document library. Here we are uploading employees resume. Toperform that lets first upload one document by choosing the menu option Upload > Upload
Document
Step 12: Click on browse button and locate document to be uploaded. Here I have browse to Aresume in order upload that document. Click on Ok button to upload document.

8/8/2019 Share Point as Name Defines
http://slidepdf.com/reader/full/share-point-as-name-defines 20/55
Step 13: View after one document uploaded to document library.
Step 14: Now let select the menu option Upload > Upload Multiple Documents to upload
multiple documents to document library.
From left pane try to locate folder containing resumes. Here C:\Resumes. After you able to locfolder select list of documents you wish to upload by selecting checkbox. To select all documen
simply press Ctrl + A key, after you are done press Ok button to upload documents.

8/8/2019 Share Point as Name Defines
http://slidepdf.com/reader/full/share-point-as-name-defines 21/55
Step 15: View after multiple documents uploaded to document library.

8/8/2019 Share Point as Name Defines
http://slidepdf.com/reader/full/share-point-as-name-defines 22/55
Step 16: Now to organize each documents and arrange all resumes based on their skill set, we wlike to put each document in their respective folders. To perform this task select Explorer View
view for document library. You will find view on top right end of document library.
Step 17: Explorer view for document library. Now select all IT Employees resume and drag andto IT Employee Folder, you can also perform operation ctrl + x key and ctrl + v to perform cut
paste operation.

8/8/2019 Share Point as Name Defines
http://slidepdf.com/reader/full/share-point-as-name-defines 23/55
Step 18: After resumes are uploaded to their respective folders. View of Finance ProfessionalFolder.
So in this article you have learned how to create new document library, how to upload documenlibrary and how to organise documents in document library.
Their is lot more to discuss for document library but to keep discussion simple and move throug
tutorial series lets end discussion here. For more example on document library search for "Doculibrary in sharepoint" from search box on top of website.
What is Wiki Page Library and How to create Wiki Page Library

8/8/2019 Share Point as Name Defines
http://slidepdf.com/reader/full/share-point-as-name-defines 24/55
Wiki Page Library is site that allows visitors to change the content of existing pages and add nepages on the fly. Wiki Page Library supports Table, Pictures, Hyperlinks and wiki linking.
For more Information on what is Wiki: http://en.wikipedia.org/wiki/Wiki
Example Scenario where Wiki Page Library can be useful: Wiki site can be useful in order to stoinformation related to project. In a large project it is hard for anyone to remember all informat
and during course of time, employee leave the company and new employee joins the company. order to flow the knowledgebase among employees its necessary that there is a Wiki site, whereemployee can view the information related to project, share their knowledge.
Now lets understand how to create Wiki Page Library.
Step 1: Open sharepoint site and on main page click on "View All Site Content".
Step 2: We are trying to create new Wiki Page library so lets click on "Create" link.

8/8/2019 Share Point as Name Defines
http://slidepdf.com/reader/full/share-point-as-name-defines 25/55
Step 3: On create page you can select "Wiki Page Library" under Libraries menu list.
Step 4: On clicking "Wiki Page Library" link on create page, you will be taken to Create New WikPage Library page. Type a new name as you want it to appear in headings and links throughout
site. Type descriptive text that will help site visitors use this Wiki Page library. If you wish to dyour Wiki Page Library in Left side Quick Launch bar, select Yes in "Navigation", else No. Press
Create button to create Wiki Page Library

8/8/2019 Share Point as Name Defines
http://slidepdf.com/reader/full/share-point-as-name-defines 26/55
Step 5: On clicking create button "Wiki Page Library is created and you are been taken to Homeof New Wiki Site. Here our Financial Project Wiki Library is ready to share Information.

8/8/2019 Share Point as Name Defines
http://slidepdf.com/reader/full/share-point-as-name-defines 27/55
You will notice that Wiki Page Library is availabe in Quick Launch menu under Documents. You also find user who have last modified wiki page and data and time of modification. To edit Wiki
you can click on Edit link in top-right portion of Wiki Page Library. We will discuss how to use WSite next article.
How to use Wiki Page Library
In earlier article we understand what is Wiki Page Library and How to create Wiki Page Library
this article we will understand how to use Wiki Page Site to share, view and create new informatpage.
Please read the following in order to understand how Wiki Site works in Sharepoint. It is very s
to usual way of wiki we are using on http://en.wikipedia.org/wiki/Wiki If you are new to Wiki's
world, it is good that you should read following description to make yourself acquainted of how W
works.
Editing wiki pagesThis wiki library provides what-you-see-is-what-you-get (WYSIWYG) editing. To edit a page, clic
Edit at the top of the page. You can insert tables and pictures with the click of a button. When yare happy with your changes you can click OK to update the page.

8/8/2019 Share Point as Name Defines
http://slidepdf.com/reader/full/share-point-as-name-defines 28/55
Creating links to pagesYou can link to another page in this wiki library by enclosing the name of the page in double bra
on the edit form. For example, type [[Home]] to create a link to the page named Home and [[HTo Use This Wiki Library]] to create a link to this page.
To create a link to a page and have the link display different text than the page name, type a pi
character (|) after the page name, and then type the display text. For example, type [[Home|HPage]] to create the link labeled Home Page that points to the page named Home.
To display double opening or closing brackets without making a link, type a backslash before the
brackets. For example, \[[ or \]].
Creating pagesThere are two main ways to create a new page in your wiki library:
1. Create a forward link to another page and then click on it to create the page :
This is the recommended way to create a page because it is easier for people to find the when another page links to it.
Forward links to pages that do not exist have a dashed underline. Start by adding the lin
(follow the Creating links to pages process earlier on this page). Click the link to go toCreate Page form where you can start typing your content.
2. Create a page that is not linked to any other :
In the Recent Changes section, click View All Pages. Then, on the New menu, click NWiki Page. This takes you to the Create Page form where you can start typing your con
Managing your wiki library
You can manage the pages in your wiki library by clicking View All Pages in the Recent Changsection.
Restoring a page
If you need to restore a previous version of a page, click History at the top of the page. You ca
then click on any of the dates to view the page as it existed on that date. When you find the verthat you want to restore, click Restore this version on the toolbar.
Viewing incoming linksYou can see which pages link to the current page by clicking Incoming Links at the top of the
Now, as you have read the description, lets begin with implementation of that one-by-one.
1. Understanding How to Edit Wiki PageTo Edit Page click on Edit Link from Top-Right corner of Wiki site.

8/8/2019 Share Point as Name Defines
http://slidepdf.com/reader/full/share-point-as-name-defines 29/55

8/8/2019 Share Point as Name Defines
http://slidepdf.com/reader/full/share-point-as-name-defines 30/55
After you are done with Editing Page, Page can be viewed as follow by every visitors of this page
2. Creating External and Internal Links on Wiki PageTo create External Link on Wiki Page, open the wiki page in Edit Mode by clicking edit link from T
Right corner. On Edit Page select the text you on which you would like to open external link andclick link button.

8/8/2019 Share Point as Name Defines
http://slidepdf.com/reader/full/share-point-as-name-defines 31/55
In Insert Hyperlink dialog box enter the Url you wish to link.
And to create Internal Link, that is link to any of sharepoint page. Let say i would wish to creat
to Home Page than you can create link to that page by simply writing page name in double squabracket. [[Home|Home Page]]

8/8/2019 Share Point as Name Defines
http://slidepdf.com/reader/full/share-point-as-name-defines 32/55
Page looks as below after you have created link.

8/8/2019 Share Point as Name Defines
http://slidepdf.com/reader/full/share-point-as-name-defines 33/55
What is Picture Library and How to
create Picture Library
Picture Library is a single shared location, where in members can share pictures, viewalso download pictures.
Example: Let say your company had yearly Team meeting, during this meeting your employeespictures. So by creating Picture library employee can share and view pictures which was clicked
Creating Picture Library
Step 1: Open sharepoint site and on main page click on "View All Site Content".
Step 2: Check whether any picture library is available, if you want to add pictures to existing libnew library so lets click on "Create" link.

8/8/2019 Share Point as Name Defines
http://slidepdf.com/reader/full/share-point-as-name-defines 34/55
Step 3: On create page you can select "Picture Library" under Libraries menu list.

8/8/2019 Share Point as Name Defines
http://slidepdf.com/reader/full/share-point-as-name-defines 35/55
Step 4: On clicking "Picture Library" link on create page, you will be taken to Create New Picture
name as you want it to appear in headings and links throughout the site. Type descriptive text tpicture library. Here we are trying to share pictures of yearly team meeting, so lets type name
so that we person can easily come to know what pictures this library consist of, and few words tlibrary can contain.
Step 5: Select "Navigation" as we wish to display picture library in Left Quick launch menu link,

8/8/2019 Share Point as Name Defines
http://slidepdf.com/reader/full/share-point-as-name-defines 36/55
"No" Option for "Incoming Email" as we do not wish to add pictures to picture library using emai
Step 6: Select "No" option for picture history version, as we do not wish to keep history of pictu
Note: Versioning enables you to store, track, and restore items in a list and files in a picture libr
Step 7: Press create button, to create picture library.

8/8/2019 Share Point as Name Defines
http://slidepdf.com/reader/full/share-point-as-name-defines 37/55
What is Announcements and How tocreate Announcements
Announcements in sharepoint gives you facility to share news which are common toeveryone, status of work and anykind of short bit of Information which should be knowneveryone.
To create Announcements list you should follow following steps.
Step 1: Open sharepoint site and on main page click on "View All Site Content".
Step 2: We are trying to create new Announcements List so lets click on "Create" link.

8/8/2019 Share Point as Name Defines
http://slidepdf.com/reader/full/share-point-as-name-defines 38/55
Step 3: On create page you can select "Announcements" under Communications menu list.
Step 4: On clicking "Announcements" link on create page, you will be taken to CreateNew Announcements list page. Type a new name as you want it to appear in headings and link
throughout the site. Type descriptive text that will help site visitors to use this Announcements If you wish to display your Announcements list in Left side Quick Launch bar, select Yes in
"Navigation", else No.

8/8/2019 Share Point as Name Defines
http://slidepdf.com/reader/full/share-point-as-name-defines 39/55
Step 5: Select "No" Option for "Incoming Email" as we do not wish to add announcements using
email. Press Create button to create new Announcements list.
Step 6: Announcements List is ready now lets add announcement which is viewed by everyone.

8/8/2019 Share Point as Name Defines
http://slidepdf.com/reader/full/share-point-as-name-defines 40/55
Step 7: To Add New Announcement click on "New" Menu link and select "New Item" from sub mitem.
Step 8: Adding Announcements details as shown in figure. Ones you are done filling informatioclick on "OK" button.

8/8/2019 Share Point as Name Defines
http://slidepdf.com/reader/full/share-point-as-name-defines 41/55
Step 9: You can now able to see new announcements is available under Announcement list.
Step 10: Click on Newly created announcement list to view announcement information.

8/8/2019 Share Point as Name Defines
http://slidepdf.com/reader/full/share-point-as-name-defines 42/55
What is Contacts and How to create
Contacts
Contacts in sharepoint is similar to conctact list available in many popular software's such as Ouconctact list when you want to manage information about people that your team works such as
Business analyst group, etc. You can share Information between your contact list and windows program.
Lets create new contact list to manage contact information of people you wish to contact freque
Step 1: Open sharepoint site and on main page click on "View All Site Content".

8/8/2019 Share Point as Name Defines
http://slidepdf.com/reader/full/share-point-as-name-defines 43/55
Step 2: We are trying to create new Contacts list so lets click on "Create" link.
Step 3: On create page you can select "Contacts" under Communications menu list.

8/8/2019 Share Point as Name Defines
http://slidepdf.com/reader/full/share-point-as-name-defines 44/55
Step 4: Fill the necessary information for Name and Description of Contact List. Its always good
that people belongs to different project can be easily contact from contact list. Ones you are do"Create" button to create new contact list.

8/8/2019 Share Point as Name Defines
http://slidepdf.com/reader/full/share-point-as-name-defines 45/55
Step 5: Ones contact list is created it looks as under. You can than add contacts one by one.
Step 6: To add new contact, click on "New" menu link item and click on "New Item" from sub m

8/8/2019 Share Point as Name Defines
http://slidepdf.com/reader/full/share-point-as-name-defines 46/55
Step 7: On clicking "New Item" you are been taken to create new contact item page. Here you
Press "OK" button to save information.
Step 8: New contact will now appear in contact list.

8/8/2019 Share Point as Name Defines
http://slidepdf.com/reader/full/share-point-as-name-defines 47/55
Step 9: You can export all contact details from sharepoint to outlook express. To do so click on
Outlook" sub menu item.
Step 10: Click "Yes" on pop-up dialog box to create new contact list within outlook express.
Step 11: Outlook will create New Contact list as it was in sharepoint.

8/8/2019 Share Point as Name Defines
http://slidepdf.com/reader/full/share-point-as-name-defines 48/55
Step 12: You can view the original contact list of outlook express is still available.
You can also edit multiple contact in spreedsheet view to fasten the process. We will discuss mo
series.

8/8/2019 Share Point as Name Defines
http://slidepdf.com/reader/full/share-point-as-name-defines 49/55
What is Discussion Board and How tcreate Discussion Board
Discussion board is Forum Facility within sharepoint for team members to ask and resolve their dreason to discuss different topics related to project.
Lets understand how to create discussion board within Sharepoint.
Step 1: Open sharepoint site and on main page click on "View All Site Content".
Step 2: We are trying to create new Discussion Board so lets click on "Create" link.

8/8/2019 Share Point as Name Defines
http://slidepdf.com/reader/full/share-point-as-name-defines 50/55
Step 3: On create page you can select "Discussion Board" under Communications menu list.
Step 4: On clicking "Discussion Board" link on create page, you will be taken to Create New Disc

8/8/2019 Share Point as Name Defines
http://slidepdf.com/reader/full/share-point-as-name-defines 51/55
Step 5: Type a new name as you want it to appear in headings and links throughout the site. Tywhat topics are discussed in this Discussion Board. If you wish to display Discussion Board in L
else No. Press Create button to create Discussion Board.
Step 6: Discussion Board looks as under after creation. Note there is no thread right now. Lets

8/8/2019 Share Point as Name Defines
http://slidepdf.com/reader/full/share-point-as-name-defines 52/55
Step 7: Click on "New" Menu item link and select "Discussion" from sub menu item link, to add
Step 8: Add Question Title and Question description on New Thread Item page.

8/8/2019 Share Point as Name Defines
http://slidepdf.com/reader/full/share-point-as-name-defines 53/55
Step 9: After Thread is been created it looks as under. Notice right now there is no reply availa
Step 10: Click on Thread to view how it looks in detailed view.

8/8/2019 Share Point as Name Defines
http://slidepdf.com/reader/full/share-point-as-name-defines 54/55
Step 11: Now lets add sample answer. To Add answer you need to click on "Reply" Link from T
be taken to New Reply Page. Add your answer and click "OK" button.
Step 12: After Answer is posted Thread looks as under. You can notice that it contains all detatime. Who had replied to thread and date of reply.

8/8/2019 Share Point as Name Defines
http://slidepdf.com/reader/full/share-point-as-name-defines 55/55