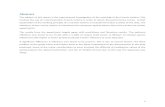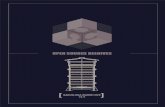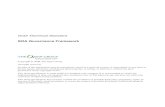ShaperBox 2 Manual v2.4
Transcript of ShaperBox 2 Manual v2.4

Manualv2.4.4

Contents
Welcome to ShaperBox 2 3
What’s New in ShaperBox 2 4
Quick-Start Guide 5
Reference 9
Meet The Shapers 9
Shaper Parameters 9
TimeShaper 2 10
DriveShaper 11
NoiseShaper 13
FilterShaper Core 2 15
CrushShaper 17
VolumeShaper 6 18
PanShaper 3 19
WidthShaper 2 20
Shaper Selection Screen 22
Shaper Bar 22
The Help bar 23
Library Presets 23
Library Browser 23
Main Menu 24
Wave Presets 26
Oscilloscope 27
LFO Wave Editor 27
LFO Settings 30
MIDI Setup 32
Multiband Editor 32
Routing And Mixing 33
Envelope Follower (Drive / Filter / Crush / Pan / Width / Noise) 34
Compressor (VolumeShaper 6) 42
2

Welcome to ShaperBox 2
Cableguys ShaperBox 2 is a flexible effects rack for precision mixing and creative sounddesign. It contains eight powerful effects called Shapers, which are processed in series,meaning the output of each one feeds into the next, creating an effects chain. The Shaperscan be placed in any order you like to create a wide range of effects, and each is calculatedon a per-sample basis, for high quality results.
Each Shaper’s effect is controlled by an editable LFO – using Cableguys’ easy editing tools,you can quickly design LFOs of arbitrary complexity, combining straight lines and smoothcurves. Envelope Followers and a Compressor provide another, dynamically-driven layer ofmodulation and control, expanding the creative possibilities.
System RequirementsWindowsWindows 7, 8, 10 or 11VST2, VST3 or AAX host sequencer32- or 64-bit
MacIntel or M1 (Native/Rosetta) processorMac OS X 10.9 or laterVST2, VST3, AU or AAX host sequencer
Works with Ableton Live, Logic Pro, Pro Tools 12, Cubase, Bitwig Studio, FL Studio,REAPER, Studio One, and many other DAWs that support VST2, VST3, AU or AAX.
Installation & LicensingPlease refer to the online Cableguys Installation Instructions.
3

What’s New in ShaperBox 2ShaperBox 2 is regularly updated with new features and improvements. New Shapers arealso added semi-regularly, sometimes as paid upgrades.
Below is an overview of the key changes up to v2.4.4.
To ensure that you are running the latest version, download it from your Cableguys account.
v2.4.4 – December 2021● VST 3 version for Windows and Mac.● OpenGL Graphics option for Windows.
v2.4.3 – November 2021● 12 new noises for NoiseShaper.
v2.4.2 – October 2021● Show User Noise Folder for easier user noise import.
v2.4 – October 2021● New: NoiseShaper, the dynamic noise designer.● Native Apple Silicon compatibility.
v2.3.2 – May 2021● AAX version, for compatibility with Pro Tools.
v2.3 – December 2020● New: DriveShaper, the ultimate distortion toolkit.● LFO Smooth control for all Shapers (except TimeShaper).
v2.2 – November 2020● Stereo Offset control for FilterShaper Core 2,● Easy 1-slider Envelope/Compressor editing.● Waveform editing enhancements.● Custom startup preset.● 2x Lower CPU in TimeShaper.
v2.1 – December 2019● New: CrushShaper, the ultimate creative bitcrusher.
V2.0 – September 2019● Pens for drawing crisp lines, smooth arcs and flowing
S-curves.● Envelope Followers that react to audio dynamics.● British-inspired Compressor inside VolumeShaper 6.● Phasers and multiband added to FilterShaper Core 2.● Fine Mode in TimeShaper 2.● Haas stereo panning in PanShaper 3.
See the changelog.txt in the ShaperBox installer Zip for a complete list of changes.
4

Quick-Start Guide
1. Add a Shaper
When you load ShaperBox 2, you see a screen that shows all eight available Shapers. Goahead and click one to add it to the effects chain in its default state, or click one of the threeQuick Presets next to any Shaper to instantly set it up in a useful configuration – aVolumeShaper 6 sidechain, or TimeShaper 2 ‘vinyl scratch’, for example. Alternatively, clickAdd all Shapers to insert all eight Shapers in one go. Don't own all Shapers yet? No problem– you can run any of them in demo mode to test them out.
2. Manage your Shapers
Do you want a filtered stutter or a stuttered filter? The order in which you place yourShapers can have a big impact on the sound – drag them left and right in the Shaper Bar torearrange them. To bring up a Shaper for editing, click its icon. Hit ‘+’ to bring up the StartScreen and add more Shapers (you can add one of each).
5

3. Editing parameters
Drag a slider to adjust its parameter – hold SHIFT for precise adjustment. Double-click toreset to the default value. Scroll your mousewheel or trackpad with the pointer over acontrol to adjust it, or over a menu to step through its contents.
4. Design your LFO Wave
The large graph in the centre of each Shaper is the LFO Wave Editor — use it to modulateShaper Parameters such as volume or filter cutoff frequency over time, creating motion andmovement that brings your tracks to life. Create your own custom modulation LFOwaveform by dragging in the Wave Editor area using the pointer tool, or three powerfulPens – learn more about wave editing by clicking the ‘?’ icon at the bottom of the plugin.
6

5. Set up the Envelope Follower
Filter, Drive, Crush, Noise, Pan and Width Shapers feature an envelope follower that reactsto peaks in the incoming audio signal. For example, use it to make the filter openautomatically with each snare drum hit.
To turn the envelope follower on/off, click the Envelope power button, top right. Raise orlower the Amount slider to set the strength of the modulation – ie, how deep the filter,drive, crush, noise level, pan or width changes will be.
When you need to get into the details, open the Edit Panel using the arrow button next tothe Envelope power button. Use the Attack, Hold and Release controls to shape theEnvelope’s response to the incoming audio. The Threshold determines the input signal levelthat has to be exceeded for the envelope follower to respond.
VolumeShaper 6 is a little different: it contains a Compressor section instead. However, thecontrols work in almost exactly the same way as those of the envelope follower (because acompressor is basically an envelope follower that controls amplitude).
6. Load Presets
For instant inspiration, use the User Wave buttons below-left to call up specially designedLFO Wave Presets. These cover everything from classic sine, square, saw and other
7

analogue-style waveforms, to production essentials like sidechain ducking, and a variety ofcreative rhythmic patterns. Or use the preset bar at the very bottom of the interface to loadprofessionally crafted ShaperBox 2 presets – step through presets with the < and > buttonsto either side of the current preset name, and open the full browser with the ‘folder’ icon.
7. Focus Your Sound
Want to apply a Shaper to just one frequency range? Perhaps you’d even like to try differentLFO or envelope follower setups for the bass, middle and treble. The Bands section givesyou this power. Use the multiband crossover in the upper left – grab the handles to adjustthe frequencies, and click a band to edit its Wave. Use the upper-right Mix slider to blenddry and wet signals for every band, or the lower-right Master Mix to blend ShaperBox 2’sfinal output with the dry input signal.
Need more help?Hover the mouse over any control to see a quick description in the lower-right Help bar.Click the ‘?’ icon at the bottom of the plugin for detailed wave-editing help, and a link to thecurrent version of this manual.
Additionally, the Cableguys YouTube channel contains many video how-to’s, tips andtricks, including key ShaperBox tutorials:
Learn How To Design Your Own LFOs in just 10 minutes.
Learn How To Use DriveShaper in 5 minutes.
Learn how to Make Your Music Move With Filters using FilterShaper Core 2.
Learn How To Use NoiseShaper in 7 minutes.
8

Reference
Meet The ShapersEach Shaper has a different specialism and at least one Shaper Parameter that can bemodulated by the LFO waveform drawn in the Wave editor. In addition, Drive, Crush, Filter,Noise, Pan and Width Shapers can be modulated using an Envelope Follower, whileVolumeShaper features a corresponding Compressor section.
Shaper ParametersAs mentioned, every Shaper offers one or more modulatable Shaper Parameters – forexample, FilterShaper Core 2 gives you Cutoff and Resonance.
There are three ways to control a Shaper Parameter: by dragging its control tile up/down,via the LFO, or with the Envelope Follower. All 3 methods can be used simultaneously.
Dragging the control tile up/down actually moves the entire LFO up/down. The percentageshown in the tile represents the average value of the waveform, and when the waveform isshifted into the top or bottom of the graph, it ‘clips’, ultimately flattening entirely as theaverage reaches 100% at the top or 0% at the bottom. When there are multiple ShaperParameters, single-click one to select it for editing.
When a Shaper Parameter is being actively modulated by the LFO or Envelope Follower,
you’ll see the symbol on its control tile, to remind you that it is no longer a static setting.We’ll use this symbol in the manual, too, to denote Shaper Parameters.
Note that TimeShaper is a special case: unlike the other Shapers, it does not feature acontrol tile or an Envelope Follower, and its underlying “time” parameter is controlled solelyvia the LFO. Also, NoiseShaper, by its very nature will be triggered by the Envelope Followerthe majority of the time.
Shapers also have further Settings in the top bar section that cannot be modulated –although, like most controls in ShaperBox, they can be automated in your DAW.
9

TimeShaper 2TimeShaper works by storing the incomingaudio in a buffer, then scrubbing orscratching backwards and forwards throughthat buffer in real time, based on themovement of the LFO.
Use TimeShaper for...
● Smooth, click-free stutters and edits● Stutter effects using Step Draw mode● Half-speed effects for trap and hip-hop● Real-time reverse effects● Tight, tempo-locked scratches● Half-speed slow-down effects● Tight tape-stops● Tape-style ‘wow’, chorusing, vibrato and more
Settings
● Time Range○ Linked (As LFO Length): The default setting, suitable
for most situations. The maximum time offset (Y axisof the graph) is equal to LFO Loop Length, which canbe in beats (LFO Mode: Beat), milliseconds (LFOMode: Hertz), or as defined by the incoming MIDInote (LFO Mode: Pitch).
○ Beat (1/2/4/8 Bars): Set the maximum time offsetmanually in bars. Set higher than LFO Length to jumpfurther back in time; set lower for greater verticalresolution in the Wave Editor.
○ Fine (2.5/10/20ms): The maximum time offset is very small indeed (2.5, 10 or20ms), creating subtle fluctuations rather than large jumps in time. Use thisto create realistic tape/vinyl-style pitch ‘wow’ effects, vibrato, chorus/flanger(in conjunction with dry/wet Mix), etc.
● Step Mode○ Smooth: Prevents clicks by performing a small fade-in before each ‘hard’
step, such as those used in the Stutter category of the User Waves. This is thedefault option, giving the best results in most situations.
○ Instant: The playback point jumps instantly at hard steps. Clicks may occur,depending on the source material.
10

Wave Editor
● X axis: Time, as determined by the LFO Length/Speed parameter.● Y axis: Time offset, shown in beats or milliseconds. The maximum offset value
(labelled at the bottom of the axis) depends on the Time Range option – see theTimeShaper Settings section, below, for more on this.
● X axis offset indicator bar: The right edge moves steadily and points to the currentposition in the LFO. The left edge shows the point in the input audio waveform that’sactually being played back.
DriveShaperDriveShaper is a distortion effect featuringLFO and Envelope Follower modulation ofDrive amount, and a versatile selection ofdistortion styles, including clipping,rectification and wavefolding.
Watch “How To Use DriveShaper” andlearn DriveShaper in 5 minutes.
Use DriveShaper for...
● Rhythmic analogue-style distortion, adding grit and energy to loops● Envelope-following distortion, applying saturation to only the peaks in a signal● Dynamic multiband distortion – target specific frequency ranges for
envelope-following distortion● General distortion – even without any modulation applied, DriveShaper’s works
wonders on drums, basses, guitars, synths and more
Settings
● Distortion TransferCurve: Visualises howwaveforms are shapedby the distortion, withinput amplitude on the Xaxis and output amplitude on the Y axis. When Drive is modulated by the LFO orEnvelope, the curve is animated.
● Input Gain: Raise or lower the gain of the audio signal at the input, from -12dB to+36dB, to balance it with DriveShaper’s built-in gain compensation. The input signalis visualised by the red meter integrated into the Distortion Curve display – to ensureoptimum signal level, aim to have the meter full most (but not all) of the time.
● Output Gain: Compensate for the volume level increase at the output that can occuras the Drive is boosted, from +12dB to -36dB.
11

● Drive: DriveShaper’s main control, boosting the gain of the signal going into thesaturation circuit to increasingly distort it, with gain compensation automaticallyapplied to balance the output level. The precise effect of increasing the Drivedepends on the currently selected Style. The Distortion Transfer Curve visualises themapping of input to output in real time as the control is adjusted or modulated, soyou can see, as well as hear, what’s happening.
● Grip: Modifies the distortion curve to make the quiet parts of the signal even quieterthe further it’s raised. This is useful for preventing ambience or background noisebeing boosted along with the rest of the distorted signal, as well as general creativewaveshaping purposes.
● Push: Applies DC offset for asymmetric distortion in the Rectify and WavefoldingStyles, except Extreme Fold, where the positive and negative sides of the curve arepushed in opposite directions.
● Style: Ten varied distortion types for a wide range of sonic possibilities.○ Soft Clip: Relatively gentle saturation of the kind produced by overdriving a
vacuum tube amplifier or electromagnetic tape. The top of the waveform isclipped differently to the bottom, producing more odd harmonics.
○ Hard Clip: Hard saturation of the kind produced by guitar fuzzbox effects.○ Soft Square: Adds smooth distortion around the zero crossing line, and
gradually squashes the distortion curve towards a rectangular shaper.○ Hard Square: Adds hard distortion around the zero crossing line, while
soft-clipping the top of the waveform.○ Soft Rectify: Gently rectifies and soft clips the signal, flipping the bottom half
of the waveform up to the top for ‘octave up’ effects. Adjust the Pushparameter to create characterful asymmetric distortion.
○ Hard Rectify: Rectifies and hard clips the signal, flipping the bottom half ofthe waveform up to the top for edgier ‘octave up’ effects. Adjust the Pushparameter to create interesting asymmetric distortion.
○ Skew Fold: Rough approximation of a bipolar sinusoidal wave foldingfunction with a distinctive and colourful harmonic series.
○ Sine Fold: Bipolar sinusoidal wave folding. The bipolar transfer curve ensuresthat the fundamental frequency is preserved.
○ Triangle Fold: Bipolar triangular wave folding. The bipolar transfer curveensures that the fundamental frequency is preserved
○ Extreme Fold: Non-linear transfer curve based on a three-stage analoguewave folding design.
● Accent: Emphasises or de-emphasises peaks in LFO/Envelope modulation by scalingthe gain compensation. Useful for making modulated distortion patterns punchharder, or sitting them in the mix if they’re jumping out too much.
● Tone: A bipolar low-pass/high-pass filter that’s progressively mixed in as the Drive israised. Useful to balance the low-frequency boosting that can result from Drivemodulation, or damping excessive harmonic generation.
12

NoiseShaperNoiseShaper adds a layer of noise to anysound source – think of it as a noiseoscillator for any audio signal. The LFO andEnvelope Follower modulate the volumelevel of a wide variety of synthetic, organicand analogue sampled noises, with separateEnvelope Follower modes for making thenoise track the audio input or duck with it.
Watch “How To Use NoiseShaper” andlearn NoiseShaper in 7 minutes.
Use NoiseShaper for...
● Layering dynamically responsive noise onto any audio signal – samples, synths,drums and more.
● Generating vinyl crackle, tape/cassette hiss, analogue noise and ambience beds thatpump and breathe with your beat.
● Enhancing kicks, snares, claps, hi-hats and percussion by adding new noisetransients or tails.
● Designing ear candy FX, ‘pre-layers’, fills and risers/sweeps using rhythmic LFOpatterns.
● Targeted enhancement of single hits within a complex loop (only the snare, say) withnoise drawing and multiband reactivity.
TIP: NoiseShaper is the only Shaper that creates its own sound. In other words, it doesnot change the input but instead mixes new audio into it.
TIP: NoiseShaper is designed for use primarily with the Envelope Follower, which is openand active by default. (The LFO still has its uses, of course.)
Settings
● Type: Select any of over 60 diverse noises,organised into Noise, Organic andAnalogue categories. Noises aredownloaded to your computer the firsttime you launch ShaperBox 2, and youcan select them directly from the menu,or step through them using the arrowbuttons.
● Mono: Every NoiseShaper noise is stereoby default – click the Mono button toswitch to mono. This simply mutes the
13

right channel and pans the left channel to centre, negating the phase issues thatwould occur with both channels summed and centred.
● Noise: Set the volume of the noise signal, from -inf to 0dB.● Trim: Apply up to +12/-48 dB of gain to the output of the noise signal. Useful for
creating headroom at the top of the LFO graph, or boosting the noise signal whenusing the Envelope Follower with quiet source sounds.
● Noise Only: Mute the input signal, so that only the noise is heard – perfect for sounddesign, or splitting the noise onto a separate track for mixing.
● HP/LP filter: Shape and limit the frequency range of the noise with a combinationhigh-pass/low-pass filter. Drag the left handle to adjust the high-pass filter cutofffrequency, and the right handle for the low-pass cutoff. Drag the bar in between tomove both filters up and down the frequency range together, maintaining theirspacing.
Note: Most of NoiseShaper’s noises cover the full audible frequency spectrum, from20kHz right down to 20Hz. However, the low-end sub-bass rumble is almost alwaysundesirable, so the HP filter cutoff frequency defaults to 120Hz. When you do wantthose low frequencies to be present (such as when using the 50Hz noises in the Humcategory), drag the left handle down to 20Hz.
Envelope Follower Settings
● Follow: In Follow mode, the noise level tracks the dynamic contour of the inputsignal, rising and falling in tandem with it. This is the mode to opt for when you wantto add a noise layer directly to an existing sound.
● Duck: With NoiseShaper’s Envelope Follower set to Duck mode, the noise is ducked(attenuated) whenever a signal is present at the input, rising up again to ‘fill the gaps’as the input signal drops in volume. The Threshold slider determines the volumelevel that the input has to reach to initiate the ducking, while the Level slidercontrols the amount of ducking applied.
For a complete overview, see the Envelope Follower section of this manual.
TIP: In use, NoiseShaper’s multiband functionality can feel a little different to that of itssibling Shapers, as it doesn’t have any effect on the noise spectrum itself. Remember, tofilter the noise itself, use the HP/LP Filter control rather than reach for the Bands control.
TIP: Use Bands for noise that reacts only to a particular frequency range of the inputsignal. For example, drag the High Split slider to the left, and the noise will be triggered bythe input’s low frequencies only. The bands are independent, so you can load differentnoises into each.
14

User noise import
Got a folder full of vinyl crackle, field recordings or tape hiss loops that you’d like to use withNoiseShaper? Although NoiseShaper’s factory library provides a wide range of fine-tunedsource material for your sonic adventures, it is possible to import your own samples, too.
Here’s how:
1. From the Main Menu (☰ icon), choose Show User Noise Folder to openDocuments/Cableguys/ShaperBox 2 User Noises in Windows File Explorer/macOSFinder. This is where all user noise files are stored.
2. If you like, create further folders within the ShaperBox 2 User Noises folder tocategorise your noises. Note that only one tier of subfolders within ShaperBox 2User Noises is supported – further subfolders within those subfolders won’t be seenby NoiseShaper.
3. Place any number (but see below) of samples in WAV, AIF or AIFF format in theShaperBox 2 User Noises folder and/or any subfolders you’ve added to it.
4. Launch NoiseShaper and open the Type menu. Your imported noises and subfolderswill be available in the User column.
Please note:
⚠ Only one tier of subfolders is supported.⚠ The maximum total number of supported samples and/or folders is 1000.⚠ Samples are limited to 100MB each, with sample rates up to 192kHz.⚠ User noises aren't saved with presets – only the file path to the sample is saved. IfShaperBox cannot locate a user noise sample, the Type menu is highlighted red.
For best results, use samples that are:
Cleanly looping Noise-based Without tonal/pitched/musical elements Without rhythmic elements Consistent in level/dynamics
NoiseShaper isn’t designed to be used with ‘non-noise’ type sounds, especially not rhythmicor melodic content.
FilterShaper Core 2FilterShaper Core is a powerful three-bandmultimode filter that enables independentmodulation of both cutoff frequency andresonance, with a dedicated LFO andEnvelope Follower for each.
Watch “Make Your Music Move WithFilters” and learn how to add flow, life
15

and musical movement to your music with FilterShaper Core 2.
Use FilterShaper Core for...
● Rhythmic filtering of beats, pads, basses – anything!● Isolating or removing kicks, snares and hi-hats from drum loops● Elaborate multiband filtering with a different filter type on each band● Dynamic filter modulation based on the volume of the incoming signal or another
track entirely● Complex ‘wah’-style effects with an envelope follower on every band● Radical multiband sound design with audio-rate modulation
Settings
● Filter Type○ 6dB Clean (Low-Pass/High-Pass): Ultra-transparent filters
with a shallow slope for gentle high- and low-frequencyroll-off.
○ 12dB Clean(Low-Pass/High-Pass/Band-Pass/Notch/Peak): Standardsteepness filters, for controlled yet characterful results.
○ 24dB Clean(Low-Pass/High-Pass/Band-Pass/Notch/Peak): Like the12dB Clean variants, but with sharper roll-off, for tight andflavourful frequency sculpting.
○ 12dB Sallen-Key(Low-Pass/High-Pass/Band-Pass/Notch): Warm,analogue-style filters with a medium roll-off slope.Sallen-Key is a classic filter design found in several vintageand modern hardware analogue synths.
○ 24dB Sallen-Key(Low-Pass/High-Pass/Band-Pass/Notch): Steeperanalogue-style types for edgy ‘character’ filtering.
○ Notch Phaser (2/4/6/8-Notch): Creates multiple notches inthe frequency spectrum. It’s great for adding more subtlemovement, and it works especially well on full-frequencymaterial such as lush pads.
○ Peak Phaser (2/4/6/8-Peak): Adds spaced resonant peaks.It excels at psychedelic sweeps and deep, powerfulmodulations that jump from the speakers.
● Cutoff: Controls the filter cutoff frequency, from 20.6Hz to 21.1kHz.● Resonance: Controls the filter resonance, emphasising frequencies around the
cutoff.● Stereo: Raises/lowers the Cutoff in the left channel by up to 60 semitones, while
moving the Cutoff in the right channel by the same amount in the opposite direction.Particularly effective with the Phaser, Notch, Peak and BP Filter Types.
16

TIP: Don’t be afraid to push FilterShaper Core 2 to extremes, as various systems havebeen implemented to ensure that the output is always dynamically consistent, musical andmix-friendly. Zero-delay feedback DSP is used throughout, yielding an analogue-likeresponse with even the fastest, wildest modulations (easily possible with ShaperBox’s LFOs,which go up to 5.24kHz). In addition, internal saturation and resonance compensation meanyou can take these filters to the brink of insanity – and beyond!
CrushShaperCrushShaper is a digital distortion effectthat enables independent modulation ofwave wrapping overdrive, bit depth, samplerate and FX mix (applied in that order), usinga dedicated LFO and Envelope Follower foreach.
Use CrushShaper for
● Rhythmic distortion, turning even the plainest loops into track-starting grooves● Making lo-fi melodies – bring the crunchy, evocative sound of vintage digital
hardware to your synths and samples● Adding sizzle to just the high frequencies, increasing the presence of drums, synths
and more● Brightening up targeted elements in a drum loop (the snare or hi-hats, say) with
multiband LFOs and envelopes● Getting vocals to pop through the mix by adding top-end clarity and sheen
Settings
● Crunch: Applies wave wrapping distortion to mimic the 'overflow' of primitivedigital audio systems. Wave wrapping sees the waveform 'wrapped' back round tothe bottom of the waveform 'graph' (analogous to flying your ship off the sides of thescreen in a game ofAsteroids!) when itexceeds the 0dBFSthreshold, yielding amuch more jagged, jumpy waveshape than regular clipping or wave folding. Raisingthe Crunch parameter (manually or via modulation) overdrives the signal, pushing itincreasingly hard into the 0dB threshold, from Off at the bottom of the Y axis to+27dB at the top.
● Push: The Crunch section’s Push control shifts the thresholds for the top and bottomhalves of the waveform for asymmetrical distortion, by applying DC offset beforedistortion. This DC offset is then removed after distortion.
17

● Bits: Applies bit-depth reduction, sweeping down from 16-bit at the top of the Yaxis to 1-bit at the bottom. When the parameter value reads 'Max' and isunmodulated, the entire Bits section is bypassed, allowing full-resolution audio topass through.
● Push: The Bits section’s Push control dials in DC offset prior to reducing bit depth(again, removed afterwards) to preserve the low-level components of the signal –useful for restoring sustains and tail elements.
● Dither: Reduces quantisation distortion and gives greater dynamic range andpreservation of the original signal, at the expense of added background noise.
● Resample: Controls the sample rate, sweeping from 44.1kHz at the top to 8.82Hzat the bottom of the Y axis. (If your DAW project is using a sample rate other than44.1kHz, then the full resolution signal, eg, 96kHz, will be passed through whenResample shows '44.1kHz' and no modulation is applied.)
● Jitter: Increase to emulate the inherent fluctuations of vintage samplers byrandomly modulating the sample rate around the Resample value.
● Filter: Reduces aliasing caused by the resampling process, applying a low-passpre-filter at around half the Resample value (ie, the virtual Nyquist frequency).
● FX Mix: Blend the processed ('wet') signal with the dry signal. The main Mixparameter does exactly the same thing, but FX Mix can be modulated, enablingcreative animation of the dry/wet blend prior to setting an overall balance with Mix.
● LP: Applies a low-pass filter at the output, for controlling high-end harshness in themix, or simply achieving soft, lo-fi effects. In technical terms, this is analogous to thereconstruction filter used in digital-to-analogue conversion, used to avoid so-calledimaging artifacts.
● Gain: Compensate for the level changes introduced by the Crunch and Bits stages.
Note: By default, CrushShaper's Mid band is set to leave the low frequency rangeunprocessed, ensuring your bass stays fat and solid, and giving optimum results in terms ofmusicality and 'damage control'. Feel free to abuse this particular presumption, though, ofcourse.
Note: LFO Link isn't available in CrushShaper.
VolumeShaper 6VolumeShaper modulates the volume of theaudio signal based on the LFO waveformdrawn into the Shaper Graph and/or theaction of its compressor.
Use VolumeShaper for...
● Classic sidechain pumping/duckingeffects
18

● Achieving louder mixes by sidechaining only the bass● Removing and softening elements in a mixed loop● Rhythmic gating/stuttering – a.k.a. ‘trance gating’● Completely custom tremolo effects● Isolating elements within a mixed loop● Enhancing punch and snap with compression● Multiband compression, for focused dynamic response● Precision control of dynamics through a combination of compression and LFO
volume modulation● Transient editing
Settings
● Volume: Apply gain ranging from -inf. dB (silence) to 0dB (no change). Note thatthe Shaper Parameter value is by necessity shown in %, though the graph operatesin dB, from -inf dB at the bottom, through -6dB at the centre, to 0dB at the top.
● Trim: Apply up to +/-24dB of gain to the output of the Volume module. Useful forcreating headroom at the top of the LFO graph (e.g., for boosting transients).
PanShaper 3PanShaper modulates the stereo position ofthe audio signal based on the LFOwaveform and/or the Envelope Follower,using a blend of regular level-based panningand psychoacoustic Haas placement.
Use PanShaper for...
● Detailed and precise rhythmicpanning of any sound
● Bringing stereo movement to mono drums● Surgical panning of individual frequency ranges within a loop● Dynamic panning of drums and percussion● Adding stereo energy to specific frequency ranges● Mixing regular and psychoacoustic panning for spectacular stereo imaging● Energising basslines without compromising mono compatibility● Modulating the panning of one track based on the volume level of another
Settings
● Pan: Pan the signal left and right, using level-and/or delay-based panning, as per the other
19

settings. The Y axis of the Wave Editor shows the left/right pan position and, if it’sactive, Haas delay time in milliseconds.
● Pan Mode○ Stereo Balance (3dB/4.5dB/6dB/0dB): Stereo Balance will be the best option
for most sources. It works like the pan control in most DAWs/mixers,reducing one channel's level and increasing the other (by 3, 4.5 or 6dB) tocompensate for level loss. Set to 0dB for no compensation.
○ Stereo Combined (Combined): Pan both channels together to preventhard-panned sounds from disappearing.
● Pan/Haas○ 100%/0% – 0%/100%: Combine regular level-based panning with the
delay-based Haas effect. The Haas effect uses very short delay times topsychoacoustically simulate stereo imaging placement. The slider rangesfrom 100% regular panning to 100% Haas, with combinations of the twoin-between.
● Haas Range○ 0.00-40.0ms: The maximum Haas delay time in milliseconds, as applied at full
modulation. Around 2ms gives a range of stereo placement that reflects reallife, so this is the default value, but it’s quite common in mixing to go higherthan this, for ‘larger than life’ results.
TIP: Haas can cause ‘phasing’ sounds when mixed to mono, especially when modulatedor applied heavily. Therefore, we recommend to check your mix in mono while fine-tuningthe Pan/Haas and Haas Range controls, in order to achieve a result that works well in bothmono and stereo. You may also try restricting the frequency range of the effect using theBands section in the upper left. Don’t have a ‘mono mix’ tool? Just add a WidthShaper afterPanShaper, and set it to fully mono.
WidthShaper 2WidthShaper modulates the stereo width ofthe audio signal, based on the LFOwaveform and/or the action of its EnvelopeFollower. More specifically, WidthShapermodulates only the side signal of themid/side mix – this means WidthShaper willnever comprise the audio’s monocompatibility no matter how wild yourexperimentation gets.
Use WidthShaper for...
● Creating huge, stereo-filling risers
20

● Spreading out the high frequencies without affecting the midrange and low end.● ‘Monoising’ the bass without affecting midrange and high frequencies.● Widening or narrowing sounds as they get louder or quieter.● Modulating the width of one track based on the volume level of another.
Settings
● Width: Adjust the stereo image, from mono at 0%, through the original inputsignal width at 100%, to super wide at 200%.
● Gain: Boost or attenuate the volume level – useful for compensating the perceivedchange in volume caused by narrowing or expanding the stereo width.
21

Shaper Selection Screen
The first thing you see when you launch ShaperBox 2 is the Shaper Screen. Here, you canadd any Shapers you own to the effects chain (or all of them at once with the Add allShapers button), and try out any you don’t in demo mode. If you prefer, you can hideShapers you don’t own with the ‘Show Full Versions Only’ button.
Each Shaper also has three Quick Presets underneath its main logo. These give you one-clickaccess to a range of essential processes, such as sidechain ducking and compression withVolumeShaper 6, mono bass in WidthShaper 2, and half-time in TimeShaper 2.
If you would prefer ShaperBox 2 to always open up with one of these presets loaded, setyour preferred startup preset in the Startup section of the Main (☰) menu.
Shaper Bar
The Shaper Bar holds all currently loaded Shapers, with the signal flowing through themfrom left to right.
● Click to select a Shaper for editing, drag to change the order, or click ‘+’ to add moreShapers (not available if you have already loaded all Shapers).
● Hover to access Remove Shaper or Shaper On/Off. Note that Shaper On/Off can beautomated using your DAW’s automation system.
● Use the Master Mix to blend the effected output with the unprocessed input. Thiscan give different results to using the Mix controls inside individual Shapers, wherethe ‘dry’ signal is in fact the output of the previous Shaper in the signal path, ratherthan the unprocessed input, and the wet signal is the output of that Shaper withinthe chain, rather than the end of the chain as a whole.
22

The Help barAt the bottom right of the GUI, ShaperBox’s Help bar serves as a quick reference guidedirectly within the plugin. The information it provides depends on what you place the mousepointer over:
● Controls: A brief description of the control, including its available settings whereapplicable.
● Bands section: The Low and High Split frequencies.● Preset waveforms: The name of the preset waveform.● LFO waveform point: The Position of the point on the graph in beats, hundredths
of beats and milliseconds; and the value of the controlled parameter at that point.
Click the ? icon at the left hand end of the Help bar to open the wave editing quick guide,which lists the point creation and modification options available in the wave editor.
Library PresetsShaperBox 2 ships with a large library of professionally designed presets. It also gives accessto the Cableguys Preset Cloud, where you can share presets with other users. BecauseCableguys' in-house sound designers are constantly adding new presets to the Preset Cloud,the ShaperBox 2 library is ever-growing, bringing new presets to stimulate your creativity.
Loading a Preset always loads a complete ShaperBox setup, replacing all current Shapersand their settings. Presets include any User Waves too.
⇔: Step through presets based on your current Preset Filter setting.
: Open and close the full Preset Library Browser.
☰: Open the Main Menu.
Library BrowserFind both useful everyday setups andinspirational effects with ShaperBox 2'sLibrary Browser.
TIP: Presets are displayed in the order inwhich they were created, so to check outthe newest presets, click ▶▶ to go to the end of the list.
From left to right, the elements of each Preset listing are:
● Preset/Creator: The name of the Preset and its Creator.
23

● Shaper: Indicates which Shaper this preset is for. Displays ‘Mixed’ if for multipleShapers.
● Shapers used: Every Shaper used in the preset is represented by a square of itscharacteristic colour.
● Rating: How do other users rate this Preset? By default, this shows their averagescore. Click to set your own rating, shown in orange – click again to remove yourrating.
● Approved: Cableguys’ in-house sound designers check every Shared User Preset –if it's useful enough, it’s Approved, as indicated by the ‘tick’ badge.
● Shared/Private: Make your preset Shared or Private – click the icon to toggle thestatus, updated on the next Sync. Note that once a Shared preset has been Synced, itcannot be set back to Private status.
● Trash: Delete a preset, updated on the next Sync. Note that Shared presets cannotbe deleted once Synced.
Preset FilterFill in the fields to narrow the selection of presets.
● Preset: Partial matches are accepted – eg, type "rhythm" to see all presetscontaining the word rhythm.
● Creator: The author of the preset.● Selection: Show only Approved presets, My Presets or All presets.● Shaper: Sometimes, you want a preset for a specific Shaper – here's the option for
that. Select Mixed to see Presets that combine multiple Shapers.● Minimum rating: Only want the very best? Click to see the presets rated at least as
high as your chosen star value.
Main Menu● Preset
○ New: Want to start from scratch? This removes allShapers and resets ShaperBox 2 to its default state.
○ Save: Store your preset – it will be stored locally, onyour computer, until the next time you hit Sync. Ifyou'd like to share the preset with others via theCableguys Online Preset Library, uncheck 'Set toPrivate'.
○ Startup: Select one of the Quick Presets as yourStartup preset, bypassing the Shaper SelectionScreen. For example, choose the VolumeShaper >Sidechain option, and when you add a newShaperBox, it loads up with a classic 1/4-notesidechain curve ready to go. Set to ShaperBox >Empty (Default) option to disable this feature.
24

○ Reset Shaper: Revert the selected Shaper to its Init preset or any of its threeQuick Presets.
● Cableguys Preset Cloud○ Sync Presets: Get up to date with all the latest presets. Selecting this menu
option (or clicking the Sync button at the top right of the Preset Browser) willdownload all new Shared presets, and upload/update all of your presets(your Private ones are uploaded only for backup purposes – other users willnot see them). Note that syncing is completely optional – you can useShaperBox 2 without ever connecting it to the Internet.
○ Edit your Cableguys Profile: Show the Cableguys community who you are!Upload your avatar image, enter profile text, and link to your website andsocial media. Profiles are completely optional and only available if you sharepresets. Any of the fields can be left blank.
● NoiseShaper○ Show User Noise Folder: Open NoiseShaper’s user noise folder in Windows
File Explorer/macOS Finder. Place WAV/AIF/AIFF files here and they willappear in NoiseShaper’s Type menu, in the rightmost User section. Refer tothe User noise import section of this manual for further details.
● Latency○ Always use 16 samples of latency: When disabled, ShaperBox uses 0
samples of latency as long as DriveShaper is not loaded. Most DAWscompensate correctly for latency, so this setting has no practical effect.However, some DAWs (eg, Ableton Live and Logic Pro X) have knownproblems with latency compensation, for which zero latency can be helpful.Note that Live's latency display may not update when ShaperBox switchesfrom 16 to 0 or vice versa, even though the audio is correctly processed.
● Scaling○ 75-200%: Scale the ShaperBox GUI up or down to suit your monitor
resolution. Only Scaling percentages that won’t exceed your displayresolution are made available – the rest are greyed out.
● Settings○ Use OpenGL Graphics (Windows only): If you experience poor graphics
performance (low frame rate, laggy control response or waveform pointmovement, etc), switching to OpenGL rendering may fix it. Due to a bug insome NVIDIA graphics drivers, using OpenGL may at some point result ingraphical problems within the plugin's interface. If this happens and youcannot access the Main menu any more, please see our FAQ page to find outhow to disable OpenGL for ShaperBox 2.
● Help○ Show Help Screen: Open the quick wave editing guide.○ Open Web Manual and Tutorials: Access this manual.
25

○ Check for Updates: Ensure your ShaperBox 2 is up to date. This takes care ofall Shapers – you don’t need to update each one separately.
○ System Information: Opens a detailed description of your system setup forinformation and support purposes. Click the Copy button to paste the SystemInformation to your pasteboard.
Wave Presets
Each Shaper has its own specially designed Wave Presets. These are simpler than LibraryPresets, loading an LFO waveform into the current Shaper without changing any othersettings.
Wave Presets are categorised. For example, VolumeShaper 6 has categories (shown above)for Sidechain (sidechain ducking/pumping), Trimming (for shortening and shaping theenvelope of a sound), Rhythmic 1 & 2 (adding groove and motion), and Basic (standardsynth-style waveforms: saw, square, etc).
Wave Presets can be switched in real time using host automation.
Study each Shaper's Wave Presets to learn which shapes create which effects – especiallyuseful for TimeShaper 2.
User Wave SlotsOpposite the fixed Wave Presets are nine User Wave Slots:
Click the ‘downwards arrow’ icon to Store the current Wave. Load any stored User Wave byclicking it. Hover on a stored User Wave for Store and Remove options.
When MIDI Switch is enabled, the User Wave Slots instead look like this:
Now MIDI notes C# to A will load the corresponding User Wave into the Shaper from whichit was originally saved, turning ShaperBox 2 into a performance effect – trigger it via yourMIDI keyboard, pads, or other device. Or, trigger via MIDI clips in your DAW to change wavesin sync with your song.
If you are using Shapers in multiband mode (see Multiband editor, below), the colourindicates both the Shaper and the band into which the Wave will be loaded. This makes iteasy to load different Waves into different bands of the same Shaper
26

Once you've created a great setup for jamming or live use, simply save it as a Library Preset– all the User Wave Slot assignments will be stored with it.
The cog icon opens a screen with MIDI input configuration and additional help – see More onMIDI, below.
Here are just a few creative ways to use MIDI wave-switching:
● Switch FilterShaper Core patterns, from smooth sweeps, to fast wobbles andcomplex rhythms, to create a live ‘wobble machine’.
● Store a range of TimeShaper stutter and repeat effects to create wild glitch effects onthe fly.
● Use VolumeShaper to apply a ‘trance gate’ effect to a synth pad, and switch betweendifferent waveforms/rhythms.
● Switch sidechain curves in VolumeShaper depending on the part of the song, or kickdrum being used (eg, a different kick for your breakdown or intro).
TIP: Just like the Wave Presets, you can use host automation to switch User Waves.
TIP: Why does the MIDI Switch key range start at C# and not C? The answer is that C isreserved for ShaperBox’s MIDI Trigger feature, which restarts the LFO waveform (explainedlater in this manual). That means you can use both MIDI Switch and MIDI Trigger features atthe same time.
OscilloscopeA sample-accurate oscilloscope displays the input (dark) and processed (light) audio signals.By default, the Oscilloscope works in Magnitude mode, combining the left and rightchannels (showing whichever is highest in amplitude at any given moment) in a single‘upward’ audio waveform.
You can switch to a normal waveform view, and left/right channels toggled in theWave/Oscilloscope Menu (right-click in the waveform editor). You’ll also find the option toFreeze the scope – useful if you’d like to continue editing while the transport is stopped.
Magnitude mode makes it easy to dial in VolumeShaper 6’s Compressor and the EnvelopeFollowers found in DriveShaper, CrushShaper, NoiseShaper, PanShaper 3, WidthShaper 2and FilterShaper Core 2. For this reason, when the mouse pointer is over an EnvelopeFollower or Compressor control, Magnitude mode is always enabled temporarily, and thebrightness of the waveforms is slightly increased.
LFO Wave EditorShaperBox 2 features a powerful system for designing and editing your own LFO waveformsin exquisite detail. Create smooth curves, peaks, cuts and slopes using soft or hard
27

breakpoints to define gentle transitions or sharp bends in the wave. Or, use three Pens tofreely draw, adjust and sequence steps, ramps, arcs and S-curves.
Watch “How To Design Your Own LFOs” and learn how to use Cableguys’ powerfulLFO drawing and editing features in just 10 minutes.
LFO waveforms are made up of freely adjustable "points" (aka nodes or breakpoints).
There are three weights of point:
⬤ Hard: Creates a tight angle. Extremely precise, but can cause clicks due to theinstantaneous parameter change.
● Medium: The angle is rounded off slightly – great for 'instant' jumps without clickingartifacts.
○ Soft: For smooth, flowing curves – create sweeping modulations, soft pulses and gradualchanges.
Using these, any LFO shape can be created, from stepped staircases to gentle, pulsingcurves, or any combination of these.
Tool Strip
The Tool Strip contains tools used to create and edit waveforms in the Wave Editor. Fromleft to right:
● Pointer: Create and edit points without snapping them to the background grid – seeHow to edit points with the Pointer tool below.
● Selection: Draw a box to select all points that fall within it, or SHIFT-click the buttonto select all points. You can then move and scale the points by dragging the selectionbox or the handles around its edges. Hold ALT to lock to vertical movement only, orALT-SHIFT for horizontal lock. Hold ALT while scaling to stretch about the centre.
● Snapped Pointer: Works just like the Pointer, except points will be snapped to thebackground grid as you move them.
● Line Pen: Draw, adjust and repeat lines – see How to use Pens below.● Arc Pen: Draw, adjust and repeat curved arcs – see How to use Pens below.● S-Curve Pen: Draw, adjust and repeat S-shaped curves – see How to use Pens below.● Move wave/selection left/right: Shift the selection or entire wave one grid space
left or right. Hold SHIFT for precise adjustment (1/16th of a grid space).● Randomize wave points: All points are set to a new random position and weight.
No points are removed or added, but points snap to the background grid if theSnapped Pointer is selected. SHIFT-click to move points vertically only, preservingthe rhythm.
● 2x: ‘Double-time’ the selection or the entire waveform. SHIFT-click to ‘triple-time’.● Delete Points: Remove all points, or delete selected points.● Undo/redo: Step back and forth through your edits. Works on a per-Shaper/band
basis.
28

● •••: Open the Wave/Oscilloscope menu – see below.
TIP: Minutely shifting the wave left/right using the Move function can help in fine-tuningthe response of sidechaining curves in VolumeShaper 6 – just a little earlier or later canmake a real difference to the groove and tightness.
How to edit points with the Pointer tool
● To create a soft point, click an empty area.● To create a hard point, CTRL-click an empty area.● To change a point's weight, right-click it.● To delete a point, double-click it.● To move a point, drag it.● Toggle snapping temporarily by holding SHIFT while moving.● Select multiple points with SHIFT-drag. You can then move and scale the points by
dragging the box or the handles around its edges – great for easily changing theintensity or ‘amount’ of an effect. Hold ALT to lock to vertical movement only, orALT-CTRL for horizontal lock. Hold ALT while stretching to scale about the centre.Hold CTRL while stretching to move the selected point independently, skewing theselection box, and hold ALT-CTRL to skew about the centre.
TIP: Click the ‘?’ icon to access a quick wave-editing guide right inside ShaperBox 2.
How to use Pens
ShaperBox 2’s three Pens enable lines, arcs and S-curves to becreated, manipulated and repeated in the waveform. They all work inthe same way, with a simple, intuitive workflow.
● Click once to add a line, arc or S-curve at the location shownby the white visual preview.
● Click again without moving the mouse to add the same shape again, right after thefirst. Repeat as required!
● Click-drag to change the length and height of the Pen shape. Note that if you dragfar enough left, the shape will be flipped around (and clicking to repeat will movefrom right to left!). The Pen will retain its shape until edited again.
● If a Pen shape ‘crashes’ into the edge of the Wave Editor, the shape will becompressed to fit. Clicking while the shape is compressed will set the Pen to this newsize.
● Hold CTRL to toggle to the Pointer tool temporarily.● SHIFT-drag to select multiple points. You can then move and scale the points by
dragging the box or the handles around its edges – great for easily changing theintensity or ‘amount’ of an effect. Hold ALT to lock to vertical movement only, orALT-SHIFT for horizontal lock. Hold ALT while stretching to scale about the centre.
● Pens always snap to the grid.
29

Wave/Oscilloscope Menu
Right-click any empty area in the Wave Editor, or click the ••• buttonin the Wave Editor Tool Strip to open this menu.
● Wave○ Select all points: Creates a selection around all
points in the Wave – the same as SHIFT-clicking theSelection tool button.
○ Flip horizontal: Reverse the wave/selection in time.○ Flip vertical: Invert the wave/selection.○ Double: ‘Double-time’ the selection or the entire
wave.○ Triple: ‘Triple-time’ the selection or the entire wave.○ Show triplet grid: Change the snap grid to triplet
time – useful for shuffle/swing rhythms.○ Copy/paste: Transfer waves between Shapers and
bands.
● Oscilloscope○ Magnitude mode: The default ‘half waveform’ view, showing the highest
amplitude at any given moment out of the left and right channels. Disable toswitch to the classic two-channel mode.
○ Left/Right channel: Enable only one channel – useful for displaying a biggermono waveform in classic oscilloscope mode. Disable both to turn off theoscilloscope.
○ Freeze: Lock the current waveform – useful if you want to edit while thetransport is stopped.
TIP: Create a ‘trimming’ wave in VolumeShaper 6, so you hear only the hi-hats in a loop –then flip the wave vertically to exclude the hi-hats. This works great when applied only to thetreble band.
TIP: With all points selected, you can adjust the intensity of the waveform by stretching itvertically, or speed it up/slow it down by stretching it over time (for example, to turn ahalf-bar pattern into a full-bar one). Hold ALT while stretching to scale about the centre.
LFO Settings
These three menus give you control over when the waveform starts over, and the length ofthe LFO cycle. You can set it free-running, synced to the tempo of your DAW, or even to thefrequency (pitch) of a MIDI note you're playing, to create everything from long, evolvingsweeps to freaky ring modulation-style effects.
30

LFO Mode, Length and MIDI Trigger are set independently per Shaper – in fact, whenunlinked, each band inside a Shaper can have its own settings.
Here’s how the three menus work:
● LFO Mode○ Beat: The default mode. The LFO locks to your project’s tempo and play
position, and the LFO Length is set in musical units (bars and beats).○ Hertz: The LFO rate is set in Hertz (cycles per second). When Hertz mode is
selected, the LFO Length menu is replaced by a Speed slider. Note that inHertz mode, the LFO is ‘synced’ to project position once when you hit play –this gives consistent-sounding playback from a given position.
○ Pitch: The LFO speed will be set to the frequency of the MIDI note you play.Try it for bizarre ring modulation-style effects! When Pitch is selected, theMIDI Trigger menu switches automatically to On mode.
○ LFO Link : To set the LFO for multiple Shaper bands to the same settings,activate the Link icons in those bands. You can link any combination of thethree bands in this way. When the Mid band is part of the linked group, youcan automate all linked LFO controls via the Mid band’s LFO parameters. Ifonly Low and High are linked, then the Low band is the one to automate.Disable the Link controls for independent LFO settings per band. Note thatLink affects Mode, Length/Speed and MIDI Trigger – to remind you, all threeparameters will flash when toggling Link buttons.
● Length/Speed○ Length (1/128–32 Bars): In Beat mode, set the length of the loop, from 1/128
to 32 bars. The 1/4, 1/2 and 1 buttons give instant 1-click access to the threemost commonly used timings.
○ Speed (0.020–5.24kHz): In Hertz mode, set the free-running LFO rate.
● Smoothing: Progressively soften any hard angles in the LFO waveform. Use this toreduce click/pop artifacts resulting from sudden value changes, or for creative effect.Note: TimeShaper does not feature the Smoothing slider, instead having a dedicatedStep Mode option.
● MIDI Trigger○ Off: The LFO loops continuously regardless of MIDI input.○ On: The LFO loops continuously, but resets to the start when a MIDI note is
received.○ On (1-Shot): The LFO does not loop, but will play exactly once when a MIDI
note is received, then remain at the final value of the waveform. WithVolumeShaper 6, for example, if the waveform ends at the bottom of theGraph, the volume will stay there, and you will hear only silence until the nextMIDI note is received. Drag the final point/node of the waveform to the upperright of the graph to keep it at full volume after the LFO has played.
For the MIDI Trigger modes, any note will work, except when ShaperBox's MIDI Switchoption is enabled too, in which case only C notes will reset the LFO.
31

TIP: Note that Ableton Live has a serious bug concerning timing that can affect allposition-synced plugins (ie, not just Cableguys plugins). For more info, see our FAQ page fora workaround.
TIP: The LFO Link function is great for easy editing and ensuring that your LFOs stay insync across bands. However, exciting rhythmic effects can be achieved by disabling it. Trycopying the same Wave to all bands, but using different Loop Lengths for each. Orcombining a beat-synced pattern in one band with audio-rate modulation on another.
MIDI SetupFor instructions on setting your DAW up to send MIDI to ShaperBox 2, please visit our FAQpage.
Open ShaperBox 2’s MIDI Setup screen by clicking the small ‘cog’ button in either the MIDISwitch or MIDI Trigger area.
● MIDI Port○ Direct From DAW: This is the best option if supported by your DAW, as it
gives the tightest possible timing.○ MIDI Devices: If your DAW doesn’t support the Direct From DAW option,
assign a MIDI input port from those available to your system. The timing maynot be as tight, though, and you’ll need to return to this screen if ports areadded or removed.
○ Channels: Select All Channels, or any individual MIDI channel from 1-16 forinput.
○ Trigger Smoothing: This option is on by default and alleviates the clicks thatcan arise when retriggering LFOs with MIDI.
Multiband EditorMultiband processing brings a powerful extradimension to every Shaper, dividing the inputsignal into three completely separate andindependently ‘shaped’ frequency bands.
Here are just a few of the countless things youcan do using multiband processing:
● Bass sidechaining: Duck just the bass by homing in on it with VolumeShaper 6’s lowband, leaving all other frequencies in the signal unaffected. Get tighter bass andkeep the top-end groove.
32

● Multi-spectrum sidechaining: Apply different sidechain ducking curves to eachVolumeShaper 6 frequency range – go long on the bass, medium length in the mids,and short at the top, allowing your kick to punch through with total precision.
● Get wide but solid bass: Use WidthShaper 2 to widen the higher frequencies in abassline while keeping the lows mono and centred.
● Solve troublesome dynamics issues: VolumeShaper 6’s Compressor becomes evenmore powerful in multiband, helping you tame even the most dynamically waywardof material. Simply set the Split sliders to target the frequency range of whicheverelement is jumping out – ‘jumpy’ midrange resonances in a vocal, for example – andset the Compressor for that band as required.
● Animate arpeggios: Set PanShaper 3 to divide an arpeggiated synth, piano or guitarinto three ‘note ranges’, then apply different envelope follower Amounts to each formulti-directional panning based on note input.
● Extreme time shaping: Deconstruct the very temporal fabric of a drum loop bypushing it through TimeShaper 2 with totally different LFO waveforms for each band.
● Add interest to pads: Apply FilterShaper Core 2’s Phaser to just the midrange in acomplex pad sound for a combination of psychedelia and stability.
That barely scratches the surface of ShaperBox’s multiband possibilities – the only limit isyour imagination!
ShaperBox 2’s multiband setup is designed with ease of use in mind. The three bands aredefined in the Bands section at the top-left of the interface, which also shows the audiospectrum and modulation signal level for each one.
● Split sliders: Add a low or high band by moving a Split slider to the desiredfrequency. You can also change the slope of each filter split to 6dB, 12dB or24dB/octave — this option becomes visible when you move the mouse over thespectrum. The exact split frequencies are shown in the help text area at the bottomof the plugin when you mouse-over the band split.
● Solo (S): Solo the selected band – the other bands in the Shaper are muted. Clickbetween bands to instantly solo them.
● ‘Arrows’ button: Expand the Bands spectrum to fill the interface.
Routing And Mixing
Do you want a filtered stutter or a stuttered filter? The order of the effects can make a hugedifference to what you get out of them, and experimenting with this is very easy inShaperBox 2 – just drag Shapers in the Shaper bar to change the left-to-right processingorder.
Each Shaper has its own dry/wet Mix control in the upper-right ofthe interface. This blends the signal coming into the Shaper with
33

its output. In fact, there is a Mix control for each band when using Shapers in Multibandmode.
With Volume, Pan and Width Shapers, the dry/wet Mix works like an ‘amount’ control,making the effect less pronounced the lower it goes – the result is exactly the same as if themodulation curve had been flattened vertically. Lowering the Mix slider also has a profoundeffect on the Compressor, enabling parallel, a.k.a. New York-style, compression. (PanShaper3’s Haas effect is an exception to this, however, as, rather than flattening the curve, it mixesits slightly-delayed output with the dry signal, which can introduce phasing artifacts.)
With Filter and Time Shapers, blending the Dry and Wet signals has the potential for muchmore drastic effects.
To set the same dry/wet Mix amount for multiple Shaper bands, enable the Link button tothe upper-right of the slider. You can link any combination of the three bands in this way.When the Mid band is part of the linked group, you can automate all linked Mix controls viathe Mid Mix parameter. If only Low and High are linked, then the Low Mix parameter is theone to automate. Disable the Link controls for independent Dry/Wet Mix per band.
TIP: As mentioned earlier, the Master Mix in the Shaper Bar works differently to theindividual Mix sliders. Master Mix instead blends the output of the final Shaper in the chainwith the unprocessed signal at the plugin’s input. This is useful when, for example, you’veput your signal through a far-too-destructive series of Shapers in the name of experimentalsound design and want to rein the results back in by mixing in some of the original sound.
Envelope Follower (Drive / Filter / Crush / Pan / Width / Noise)
So far, we have only looked at ShaperBox 2’s LFOs. LFOs work by imposing a fixedmodulation shape onto the audio, regardless of what the audio is actually doing. EnvelopeFollowers are different: they follow the amplitude envelope (the peaks and troughs of thewaveform) of the audio to create a dynamic modulation curve from the audio itself.
If that’s a little hard to understand, check out the graph above. The grey spikes are drumhits in a loop, and the blue trace is the envelope follower’s reaction to those hits. In this
34

example, FilterShaper Core 2’s filter opens (ie, raises the filter cutoff) every time there is aloud drum hit, then closes gradually afterwards.
Envelope Followers are found in DriveShaper, FilterShaper Core 2, CrushShaper,NoiseShaper, PanShaper 3 and WidthShaper 2. Use them to create modulation of the filter,distortion, noise level, panning or stereo width that follows the rhythm and dynamics ofyour audio. There is a separate Envelope Follower for each band.
To better understand the Envelope Follower – or just Envelope – let’s see how the controls(in the Edit Panel, revealed by clicking the arrow button next to the Envelope power button)affect its response.
Envelope ControlsAttack
Attack determines how quickly the Envelope rises to meet peaks in the audio. A fast attackgives a practically instant rise, shown as a vertical line on the trace. A slow attack gives agradual slope that lags a little behind the audio peak.
Fast attack Slow attack
Hold
Once the Envelope has completed its attack phase and reached the peak level, you canmake it stay at this level for a while, giving a flat horizontal line on the trace. Setting Hold to0ms will disable this feature.
Hold disabled (0ms) Short hold Long hold
Hold can be used to:
● Avoid distortion caused by very short attack and release times.
35

● Get musical, rhythmic results. Try setting hold to around 250ms at 120bpm to ‘delay’the release by half a beat – good for creating off-beat bounce.
Release
What goes up must come down, and after the attack/hold phase, it’s time for the Envelopeto fall back to its resting point. The Release determines how long the descent takes. It lookssomething like this:
Fast release Slow release Very slow release
…Note how the fast release ‘rides’ individual cycles of the waveform.
Enable Adaptive Release with the small ‘A’ button next to the Release slider. This uses adual-stage release envelope, so that quick transient events get a faster release time, thusreducing pumping artifacts.
Adaptive Release OFF With Adaptive Release ON
Threshold
ShaperBox 2’s Envelope Follower is extremely sensitive, and will accurately follow even thesmallest details of your track. Sometimes, though, you only want the Envelope to react tothe loudest, boldest sounds – for example, the kick and snare in a drum loop, but not thehi-hats. This is where the Threshold control comes in. It allows you to exclude quiet soundsfrom being tracked by the Envelope Follower. Set the Threshold, and the Envelope will‘ignore’ all sounds below this level (you may also know this as a gate). To have the entireinput ‘followed’, set the Threshold to the minimum value of -Inf dB.
36

Gate disabled (-inf. dB) Gate at 50%
Amount
Perhaps the simplest control in the Envelope Follower, this sets the strength of modulationproduced by the Envelope Follower, up to 200% (and beyond with the Depth control,explained below). Note that in Add mode (explained later), it can also be set negatively. Forexample, to make FilterShaper Core 2’s low-pass filter ‘open’ with each kick drum hit, youwould use a positive Amount to raise the cutoff with every hit. To make the filter ‘close’ withevery hit, you would use a negative Amount instead.
Shift
Sometimes, the Envelope is reacting exactly how you like, but you want to shift the wholemodulation curve up or down on the graph. This control does just that. As an example, let’ssay you’re modulating FilterShaper Core 2’s low-pass filter cutoff on a synth lead, and youwant just a bit of filter movement – about 10% Amount seems right. However, at defaultlevels, the filter cutoff will hardly reach above 100Hz, so the high-pitched synth leadbecomes inaudible! Increasing Amount helps, but then the cutoff is rushing up and downthe whole frequency range, creating a very obvious effect. Raising Shift instead allows you toposition the modulation’s resting point without changing the Amount.
TIP: If you want to get a Shaper’s parameter moving using host DAW automation ratherthan the LFO or Envelope Follower, this is the parameter to do it with. Automating Shift withno LFO or envelope modulation (ie, Threshold all the way up or Amount all the way down)taking place simply manipulates the filter cutoff/resonance, pan position or stereo widthdirectly.
Depth
Sometimes you need even stronger modulation than the default Amount range of +/-200%can supply. For example, when Attack is increased, the envelope may not rise up as farwhen reacting to transients. Or when using sidechain filtering (explained later), the input
37

signal may be reduced in level due to frequencies being removed, so the envelope is alsolower in level.
The Depth buttons are there to help in such cases. Choose between x2, x4 and x8 options,representing +/-200%, +/-400%, and +/-800% Amount ranges.
Add / Multiply
Found only in FilterShaper Core 2 and WidthShaper 2, this option controls how the Envelopeand the LFO interact. While the Envelope and LFO can seem like two separate ‘effects’ in use,the modulation shapes they create are always combined before being used to control asingle parameter such as filter cutoff.
The colored Modulation Trace drawn on the graph reflects this, and although it may seemlike this is showing you the Envelope’s response, that’s not quite accurate – it is thecombined LFO/Envelope result.
So how does ShaperBox 2 combine the LFO and Envelope? The simplest way is to add themtogether – that’s the default Add mode.
Here are a few examples of how the LFO and Envelope will stack up when added – theEnvelope is using the exact same settings in all examples.
LFO at 0% position LFO at 50% position Rising LFO ramp
LFO sine wave LFO steps
In Add mode, you can think of the LFO as applying an offset to the Envelope’s verticalposition (or vice versa).
38

TIP: If the total modulation amount (LFO + Envelope) exceeds the top of the graph, it willhave nowhere left to go. You can see this in the sine wave and steps examples above: wherethe LFO reaches the maximum position, the envelope trace is flattened out. Therefore, it ispossible to create a setup that gives no modulation, if the LFO is in the 100% position all ofthe time. The same advice applies with negative Amounts and the bottom of the graph.
Multiply mode
In Multiply mode, the LFO and Envelope are instead multiplied together. Essentially, the LFOcontrols the depth/strength/amount of the Envelope’s modulation. You could create a coolfilter cutoff Envelope that reacts to the hi-hats, and make it more intense over time with asimple rising LFO ramp across a number of bars.
TIP: When the Envelope is reacting quickly (eg, reacting to every 1/4 note), and the LFOmore slowly (eg, 2 bars), it can seem like the slower element, the LFO, is controlling theintensity of the faster element, the Envelope. However, with a slow Envelope and rapid LFOmodulation, the perceived effect is reversed: it seems like the Envelope is controlling theintensity of the LFO.
TIP: Multiply mode has one important consequence that you need to bear in mind: if theLFO or envelope is at zero (at the bottom of the graph), then the output will also be zero.That means no modulation! So, if you are using Multiply mode, and no modulation ishappening, make sure your LFO and envelope are both well above zero. This is especiallyimportant with low-pass filters in FilterShaper Core 2, because they can produce silence ifstuck at their lowest position (20Hz).
Here are some examples of Multiply mode:
LFO at 100%
Full envelope modulation isvisible
LFO at 50%
Envelope modulation isreduced to half the height
LFO at 0%
With LFO at zero, there is nomodulation!
39

LFO ramp wave
The amount of envelopemodulation increases over time
LFO sine wave
The amount of envelopemodulation undulates up and
down over time
Slow Release Env. with Fast LFO
The fast LFO pattern iscontrolled by the slower
envelope. Every time there is aloud drum hit, the pattern
becomes more pronounced.
Follow / Duck
Found only in NoiseShaper, this option determines whether the noise is heard during thepresence (Follow) or absence (Duck) of an input signal.
In Follow mode, the noise level tracks the dynamic contour of the input signal, rising andfalling in tandem with it. This is the mode to opt for when you want to add a noise layerdirectly to an existing sound.
With NoiseShaper’s Envelope Follower set to Duck mode, the noise is ducked (attenuated)whenever a signal is present at the input, rising up again to ‘fill the gaps’ as the input signaldrops in volume. The Threshold slider determines the volume level that the input has toreach to initiate the ducking, while the Level slider controls the amount of ducking applied.
InputNormally, the Envelope Follower listens and reacts to all frequencies in the input signal (or inthe current band, as defined in the upper-left Bands section).
40

We can see that the Dry Audio signal is split in two, with one copy sent to the Shaper effect(eg, filter, distortion, noise, panner, widener) for processing, and an identical copy sent tothe Envelope Follower’s input.
But it doesn’t have to be this way: the Filter section allows you to select which frequenciesthe Envelope hears (Note: this does not filter the audio you hear, and it is nothing to do withFilterShaper Core 2’s creative filtering effects). Like this:
You can even route in external signals from other tracks in your project (called externalsidechain routing), like this:
Band/Free
● Band/Free: In Band mode, the Envelope Followerresponds to the frequencies in the band, asdefined in the upper-left Bands section.
41

In Free mode (shown), you can freely adjust the High/Low Envelope Filtersindependently of the band crossover frequencies.
● High/Low Envelope Filters: This double-ended slider sets the range of frequenciesthis Envelope Follower will hear and respond to. The exact frequencies are displayedin the help text area at the bottom of the plugin.
● When in Band mode, you cannot edit this parameter, though it will reflect yourcurrent Bands setting – a useful reminder of how the Band mode works.
Here are some example uses for the Envelope Follower’s Free mode:
○ Widen the high frequencies of a mixed loop whenever the kick drum plays.○ Momentarily open the filter cutoff only when the snare drum plays, to
automatically extract/isolate the snare drums in a mixed loop.○ Slightly pan a guitar or synth part in response to the midrange frequencies of
a vocal (using Sidechain – see below), creating subtle mix space for the vocal,and dynamic stereo placement.
● Sidechain: Enable this and the Envelope Follower listens to an external sidechainsignal, which could be any track in your DAW. For this to work, you must use yourDAW to route the sidechain signal into ShaperBox 2’s secondary inputs (ie, inputs 3 &4). Please see your DAW’s manual for information on this.
Using external sidechain routing, you can, for example, compress the bassline onone track whenever the kick drum on another track plays.
Note that you can use the Envelope Follower’s Filter section and Sidechain at thesame time to achieve advanced and creative routings.
● Solo Sidechain: Lets you hear exactly what the Envelope Follower is hearing –especially useful when using the Free Filter or Sidechain options. The filtered signal isrouted directly to ShaperBox 2’s output, bypassing all other Shapers, so that you canmonitor it in isolation.
Compressor (VolumeShaper 6)
VolumeShaper 6’s Compressorcomplements the LFO’s user-definedvolume modulation by reactingdirectly to the dynamics of the inputsignal. It’s great for automaticsmoothing of dynamically unevensignals, getting them sounding thickerand more present. Use it to makedrums more punchy and ‘glued’,basses chunkier, vocals more
42

in-your-face, and synths more ‘pumping’. It works per-band, and you can use it on its own orcombine it with the LFO for an extra layer of dynamic control – more on this at the end ofthis section.
A compressor reduces the volume of the input signal by a certain amount (Ratio) wheneverit goes above a user-specified level (Threshold), then returns it to its original volume againwhen it drops back below the same level (Threshold). The reduction and subsequent returnoccur at user-specified rates (Attack, Hold, Release).
To better understand the Compressor, let’s see how the controls affect it.
TIP: If these controls seem familiar, that’s because all of them apart from Ratio are alsofound in the Envelope Followers, where they’re functionally identical.
Threshold
The Threshold control sets the decibel level above which the volume reduction(compression) is triggered. You might position it to ‘catch’ just the very loudest elements (thesnare in a drum loop, say), or dig deeper into the signal to clamp down on all but thequietest bits (squashing an unruly bassline, for example). In simple terms, everything belowthe Threshold is ignored, and everything above it gets compressed.
Ratio
The amount of volume reduction (compression) applied to the signal when it exceeds theThreshold, expressed as a ratio between 1.00:1 and 100:1. With Ratio set to 5:1, forexample, the output signal will only rise by 1dB for every 5dB the input signal exceeds theThreshold. 2:1 is the default value of VolumeShaper 6’s Compressor, and it’s a good startingpoint for everyday compression, smoothing dynamics in a natural, non-obvious way; 100:1,on the other hand, delivers brutal limiting, bringing peaks almost all the way down to thelevel of the quietest elements. A 1:1 ratio means no compression takes place.
Attack
As we’ve explained, when the input signal exceeds the Threshold, compression kicks in – butthat doesn’t happen instantly (although it can be very fast indeed). The speed at which thefull compression Ratio – and thus full volume reduction – is reached is set by the Attackslider, which ranges from 0.010-200ms. At very low Attack settings, peaks in the signal arecompressed so fast that even the initial transients (the very first, ‘attacking’ part of a sound)don’t get through. Lengthening the Attack, then, allows the crack of a snare drum or the‘pluck’ of an electric bass to get through, before the ‘body’ of the sound is reduced in level.This enhances the impression of snap (short attack) and punch (long attack). Lengthen it toofar, though, and the compression might not have time to grab hold of fast transients –although this can be just the ticket if you’re after a pumping effect on more sustainedsounds.
43

Hold
Once the Attack phase has completed and full compression is reached, the Hold settingkeeps it at that level for up to 500ms, regardless of input signal level. Setting Hold to 0mswill disable this feature.
TIP: Use Hold to create more specific compression shapes. For example, with fastAttack/Release compression on drums, try setting Hold to 5ms to emphasise the transientseven more.
TIP: VolumeShaper’s Compressor is designed to give low distortion. However, with veryfast attack/release times, distortion may naturally occur as the compressor ‘rides’ individualwave cycles of the sound. short Hold setting can alleviate this. Try compressing a clean butdeep bassline (a sine wave sub bass or 808 is perfect) to explore this.
Release
When the input signal falls back below the Threshold, the Release parameter determineshow long it takes for the compression to ‘let go’, returning the signal to its natural volumelevel, from 50.0ms to 2.00s.
Enable Adaptive Release with the small A button next to the Release slider. This uses adual-stage release envelope, so that quick transient events get a faster release time,reducing pumping artifacts.
Makeup
A compressor lowers the volume of the signal when it goes above the threshold, meaningthe output will always be quieter than its input. To counteract this, most compressors havesomething called makeup gain to boost the signal afterwards – and VolumeShaper is noexception. With the ‘A’ button on, Auto Makeup is active, which automatically sets the outputgain so that, in most cases, the compressed signal sounds about as loud as the original, dryone – important for making accurate comparisons and managing gain-staging. If the AutoMakeup doesn’t get it quite right, you can manually offset it using the Makeup slider.
InputVolumeShaper’s Compressor uses an ‘internal’ envelope follower (a.k.a. detection circuit) totrack the volume level of a ‘silent’ parallel copy of the input signal, and this envelopefollower has all the same features as the ones found in other Shapers. So, you can filterwhat the compressor responds to, or override it with the audio from another trackaltogether via the External Sidechain input.
44

Band/Free
● Band/Free: In Band mode, the detection circuit responds to the frequencies in theband, as defined in the upper-left Bands section.
In Free mode, you can freely adjust the High/Low Envelope Filters independently ofthe band crossover frequencies.
Here are some example uses for the Compressor’s Free mode:
○ Making the compressor ‘ignore’ the bass so as to avoid it causing unwantedpumping.
○ De-essing. Focus the Filters on the sibilant frequencies in a vocal, or the‘harshness’ range of a cymbal, for example. Adjust Bands to separatelychoose the frequencies that actually get reduced, for transparent results.
○ Mix rescue at the mastering stage. Imagine a drum loop with kick drum,snare drum and hi hats. The snare drum is standing out of the mix too much,so you would like to add compression to the whole mix whenever there is asnare drum hit. By setting the Envelope section’s filters to focus on the 200Hzregion where the snare’s fundamental tone is found, the compressor’sdetection circuit will ignore the bass drum and hi-hats.
● High/Low Envelope Filters: This double-ended slider sets the range of frequenciesthe Compressor will hear and respond to. When in Band mode, you cannot edit thisparameter, though it will reflect your current Bands setting – a useful reminder ofhow the Band mode works.
● Sidechain: Enable this and the Compressor listens to an external sidechain signal,which could be any track in your DAW. For this to work, you must use your DAW toroute the sidechain signal into ShaperBox 2’s secondary inputs (ie, inputs 3 & 4).Please see your DAW’s manual for information on this.
Note that you can use the Compressor’s Filter section and Sidechain at the sametime to achieve advanced and creative routings.
Using external sidechain routing, you can, for example, compress the bassline onone track whenever the kick drum on another track plays.
● Solo Sidechain: Lets you hear exactly what the Compressor is hearing – especiallyuseful when using the Free Filter or Sidechain options. The filtered signal is routeddirectly to ShaperBox 2’s output, bypassing all other Shapers, so you can monitor itin isolation.
Using VolumeShaper’s Compressor and LFO together
Combining the Compressor and LFO gives you access to a degree of dynamic sculpting.Here, for example, we’ve dialled in the Compressor so it sounds great on a drum loop,except for a couple of hi-hats that are now poking out too much, because the Compressor isnot grabbing them in the same way. Instead of messing around with the Compressor
45

settings, potentially compromising the rest of the loop, we can just grab the Arc Pen anddraw two dips in the LFO waveform, like this, to reduce the level of those two hi-hats:
46