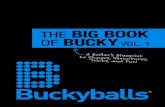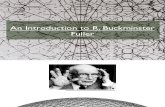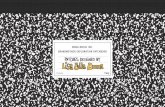shaderware...Chapter 2 - Controlling the Table, Bucky, X-ray tube and LBD 8 The patient table and...
Transcript of shaderware...Chapter 2 - Controlling the Table, Bucky, X-ray tube and LBD 8 The patient table and...

ProjectionVRTM
shade rwa re . com
User Guide
Version
5.0

i
ProjectionVRTM
shade rwa re . com
User Guide
Shaderware Ltd, 2014 West Avenue • Saltburn • Cleveland • TS12 1QF • UK
www.shaderware.com [email protected]

ii
Table of Contents
Introduction 1 Chapter 1 - Introducting ProjectionVRTM 2 The ProjectionVRTM room 3 The ProjectionVRTM console 7 Chapter 2 - Controlling the Table, Bucky, X-ray
tube and LBD 8
The patient table and erect bucky 8 The x-ray tube and gantry 10 Light-beam diaphragm (LBD) 14 Chapter 3 - Selecting Patients, Visits,
Examinations, and Projections 16
Examinations and projections 16 Modality Work List 17 Chapter 4 –Receptor selection 19 Modality (CR or DR) Selecting and positioning of cassettes.
19 20
Side marker placement 23 Scatter rejection grids 24 Chapter 5 - Patient Positioning and Posing 25 Admitting the patient into the room 25 Rotating and moving the patient 26 Patient poses Trolley(Gurney) positioning
27 29
Chapter 6 - Console set-up 30 Receptor orientation 30 Exposure factors 32
Chapter 7 - Image Processing and Viewing 35 The image Pane 35 Windowing 37 Saving the image/DICOM 39 Chapter 8 – Configuration 41

1
Introduction
This section will explain what virtual radiographyTM is
This software is used to support radiography education. Virtual radiographyTM simulations are currently supporting students in over 80 universities across USA, Canada, Portugal, UK, South Africa, Sweden, Poland, Saudi Arabia, Australia, Finland and New Zealand.
In a recent student evaluation, pre-clinical students using virtual radiographyTM (year one) showed confidence gains, and integration of theoretical and practical concepts. They scored as highly on practical tests of ability as a comparable group of students trained in a real x-ray room. Year two students suggested virtual radiographyTM could help them gain practice in examinations they rarely come across during clinical placement, e.g. facial bones. Radiography lecturers have commented on its utility as a tool to consolidate student clinical learning, in a more controlled environment.
The virtual radiographyTM simulator holds no radiographs. A technique similar to radiotherapy planning is used. Digitally Reconstructed Radiographs (DRR) are computed directly from almost 2,000 CT scan slices, allowing the user to set up any radiographic projection, including bad ones!
"[this software] allows students to work in an environment that safely simulates the conditions of an X-Ray unit",
Society of Radiographers, 2006

2
Introducing ProjectionVRTM
This section will explain how to start a virtual radiographyTM learning session using ProjectionVRTM from the desktop or start menu.. It will explain each window and how to move and look around the virtual radiographyTM world .
On installation, two icons will be created on the computer desktop. To start a session, both need to be loaded. There is no specific order that the programs should be run.
Alternatively, if no icons are available, both programmes required can be run from the start menu.
ProjectionVRTM provides a complete virtual radiographyTM world which comprises an x-ray room and the control console of a piece of modern x-ray equipment. The room and the console each have their own distinct windows. Each has its own menu and status bar. It is designed for optimal use across two monitors, but it can also be used successfully on a single monitor or a laptop.
Chapter
1

3
The ProjectionVRTM
x-ray room
The room window shows a view of a radiography room with an x-ray tube, table, and erect Bucky.
The user’s viewpoint is that of first person. The user’s position in the room can be controlled. (See next section)
Besides the objects in the room, there are four other areas of the screen dedicated to provide information:
A ‘menu’ is available and below that there is a ‘tool ribbon’. A ‘status bar’ is shown across the bottom. Context sensitive help is displayed in a grey ‘pane’ in the top left of the room window.

4
Help
The HELP pane can be displayed in short or long form, and in a choice of text size selectable by using the ‘Help\On screen help’ menu item. The text displayed is determined by the active object. In the first instance it will be the viewpoint. The position of the mouse pointer selects the object.
Status
The status bar along the bottom of the room window shows information that is difficult to gain from viewing the radiography world directly. It shows the following information from left to right: active object; source image distance (SID in cm or inches); selected cassette size (cm/inch); and the tube angulation; cephalad (+ve) and caudad (-ve). The status bar constantly updates to give accurate information.
Tool Ribbon
Major radiographic tools are accessible on the tool ribbon. From left to right these are: cassette selection; marker selection; collimation controls; viewpoint mode toggle button; patient admit/discharge toggle button; the special 'hide tube' toggle button. Each of these tools will be discussed individually later on in the guide.

5
Menu
The Menu has File, Config, Scenario and Help items. Scenario is the most commonly used while working in the room. The others allow the room settings to be customised for a session, but it will return to default settings when the program restarts. Default settings can be changed by editing the config file (this process is described in Chapter Eight).
The Scenario menu allows the x-ray tube gantry to be remotely positioned to face the erect bucky or the table bucky. This is a time saving feature that mimics real remote systems. The acquisition technology modeled can also be selected as either CR or DR. However, both systems are currently cassette based.
Viewpoint
To move and look around this room, ProjectioinVRTM gives the user the ability to change their perspective from 20 feet off the floor to within an inch of the patient’s nose.
The simulator indicates the ‘viewpoint’ is active by displaying an ‘eye’ cursor To enter viewpoint mode, either hold down the space bar, click the 'viewpoint' toggle button on the
tool ribbon , or select 'automatic viewpoint mode' in the configuration menu (on by default). When in 'viewpoint' mode the following controls are available:
left click and drag to ‘orbit’ the point of interest (viewpoint).
Right click and drag to move the point of interest (viewpoint).
Scroll wheel to move in and out of the scene.
In a couple of cases, it may be difficult to change the viewpoint in this way. For example if you have moved close into a scene to see the details, it can be difficult to find somewhere to click that is not a selectable object, as in the situation below:

6
The other case occurs when using the scroll wheel to dolly in and out of the scene. It is possible while scrolling in or out in this way that the cursor alights on a selectable object, if this is the case, the scroll command may be taken to mean move this selectable object, rather than to continued scroll out as intended.
In these cases, a solution is to select viewpoint mode by holding down the space bar. As long as the space bar is depressed the room will be in viewpoint mode. If auto mode is not set by default, the space bar will be required all the time.

7
The ProjectionVRTM
console
Students will have to identify themselves to the console on start up.
The console window allows selection of: the patient visit, examination, and exposure parameters. It produces technical data about the irradiation and displays the resultant radiographs. The right hand pane displays two radiographs by default (current and previous, it shows the company logo to begin with).
The left hand pane has three tabs; Study, Exposure and Technical Data

8
Controlling the Table, Bucky, X-ray Tube
and LBD
This section will explain how to control the virtual radiographyTM Table, Bucky, X-ray tube and LBD using the keyboard and mouse.
The patient table and erect bucky
The patient table is shown with a red top that can freely ‘float’, In real life it is fixed in place by default when electrically powered and is made of a hard rigid material with a low x-ray attenuation coefficient. This is often some sort of urethane foam coated in carbon fibre. It sits on a motorised table base that can be raised and lowered to a comfortable working height for the radiographer.
Chapter
2

9
Moving the cursor over the red floating table top turns it into a hand ready to grasp. By clicking and dragging with the left mouse pointer the table top can be made to move along and across the table base.
The table itself can be raised and lowered by selecting the upper portion of the table base by moving the mouse pointer over it. A padlock cursor is
shown. To move the table the ‘D’ keyboard key must be pressed to release the lock. Left clicking will now allow the table to be dragged up or down. There is a default lock position at a set height – this can be passed by selecting ‘D’ again and continuing to raise the table to its maximum.
The vertical Bucky
Commonly called the erect Bucky, this is used to hold the receptor vertical. The x-ray tube assembly can be rotated on the supporting gantry so that the central ray (CR) is horizontal to the floor.
The erect Bucky can be moved up and down its stand by clicking and grabbing the red surface.

10
The x-ray tube and gantry
The x-ray tube is suspended from the ceiling. It runs on rails across and along the room. In real life, it is locked in place, when the x-ray machine is electrically connected, to keep it still. To move the tube, lock release buttons need to be pressed.
If you select the tube by moving the mouse pointer over it a padlock cursor is shown.
To move the tube a specific keyboard key must be pressed to release the corresponding lock. These can be seen in the help pane.

11
On key press the cursor will change Left click on the tube will grasp and drag will now move the tube. Holding down more than one key releases more than one lock. For fine control of the x-ray tube, use the mouse scroll wheel.
‘S’ - Across the room ‘F’ – Along the room ‘D’ – Up/Down ‘E’ – Angulation (fine control only)
Note:
The real tube assembly is heavy and has great momentum. Attempting to move the tube with only one hand can cause injury. Most radiographers hold the tube assembly with both hands and depress both lock buttons at the same time allowing free movement. You can do this in the virtual radiographyTM room by depressing S and F at the same time and then moving the mouse
You will notice that the tube assembly has a rather annoying habit of sticking in certain positions. Why can you only move the tube across half of the table? This is a feature built into x-ray equipment called the detent. Detents are mechanisms that temporarily keep one part in a certain position relative to that of another, and can be released. The installation engineer has set up these fixed positions where Radiographers will want to position the tube time and time again. This particular one corresponds with the centre of the Bucky, front to back and side to side. It is particularly difficult to estimate this position, so this is actually quite useful.
To move past a detent you need to release the lock button and then depress it again, moving in the other direction. Try this out with S.

12
Height
To raise and lower the tube on the gantry, you must first unlock the tube assembly by using the ‘D’ key then move using the mouse. Fine adjustment is again possible using the scroll wheel.
An important measurement in Radiography is the distance between the x-ray source and the x-ray receptor. This is termed Source Image Distance (SID). The read out of SID is displayed in the status bar. It can be altered by changing the x-ray tube or the receptor position.
Remember, the table top can also be raised and lowered, by selecting the table base and dragging or using the scroll wheel.
Angulation of the central ray
To apply angulation of the central ray one must first unlock the tube assembly by using the ’E’ key then fine adjustment is enabled using the scroll wheel. The central ray angulation is reported in the status bar as +/- degrees from the local gravitational gradient. Positive values are arbitrarily attributed to angulations towards the ‘head’ of the floating table-top.
Angling against the cassette is uncommon as it produces a specific distortion called perspective distortion or ‘keystoning’. It is unavoidable in some applied techniques.
The virtual radiograph to the left shows perspective distortion, the collimation is not rectangular in shape; the bottom is narrower than the top.

13
Rotating the gantry
The gantry suspends the x-ray tube from the ceiling. The tube support can be rotated around the gantry to allow Radiographers to modify techniques and work around patients who have special requirements. This is particularly useful when working with patients on trolleys/gurneys.
To rotate the gantry you must first unlock the gantry by using the ’E’ key then fine adjustment is enabled using the scroll wheel. The gantry rotation is not reported as a numeric value anywhere as this is commonly only estimated in real life equipment.

14
Light-beam diaphragm (LBD)
Below the tube is a box like structure that can be selected by moving the mouse pointer over it. This is a model of the real Light Beam Diaphragm (LBD) which consists of a simple light from a 50W, 12V incandescent bulb (or its equivalent) reflected in a mirror. During exposure the illuminated area will be irradiated with x-rays; this is commonly called the area of collimation, or the field of irradiation.
To see the area of collimation, press on the tool ribbon. To alter the
size of the collimated area, hover over or on the tool ribbon and then adjust by using the scroll wheel. The readout indicates the size of the irradiated area at 100cm/40in SID. Units will be appropriate to the country settings of the computer.
Collimation is properly defined as ‘to align’; x-rays come from a single point in the tube, and diverge (fan out) from this to cover the field of irradiation. Those at the edges are not aligned (parallel) with those in the centre. If the field of irradiation is made smaller, then the difference in angle between the straight central ray and rays at the edge will be less, they will be more aligned; i.e. the x-ray beam will have been collimated.

15
After pressing the LBD button in real life, the light will dim after approximately 60 seconds. This is to prolong incandescent light bulb life and also to ensure the bulb housing does not get so hot that it burns the radiographer! (In a busy room used by a team of radiographers this can still happen – so be careful of touching it). Our light dims after 60 Seconds (it can be stopped at any time by selecting the LBD again).
The LBD can be rotated by hovering over it in the room, unlocking it by depressing ‘E’ and using the scroll wheel. This will allow a diamond shaped collimated area to be used.
It can be difficult to see the collimation at times. There is a special feature to help with this. The tube and gantry can be made to disappear using the icon
on the tool ribbon.

16
Selecting Patients, Visits, Studies,
and Projections
This section will explain how to select patients, visits and studies. It will also consider the selection of projections.
Studies
The virtual radiographyTM definition of ‘Study’ used in ProjectionVRTM is synonymous with Examination or Procedure used in various health informatics standards (HL7, DICOM, SNOMED CT, LOINC, etc.)
Any one patient may have more than one study during a single visit (attendance) to the radiology department.
A study is usually defined in terms of a single anatomical area. However this is not always the case, skeletal surveys are a specific case in point.
Even if only a single anatomical area is indicated in a study, it is common for more than one radiographic exposure (projection) to be undertaken. Generally two or more projections will be needed to adequately complete a study.
The projections indicated for a study are guided by protocol. However, a specific patient may require adaptation from this protocol and selection of a different projection. This may be due to differing patient mobility, body habitus, clinical indication or referrer requirement.
Chapter
3

17
Modality Work List
Radiographers work from a Modality Work List. This can be accessed from the Study tab
The worklist consists of a list of patient visits, each patient can have several visits, and each visit can have several studies.
The total number of visits runs into hundreds. They have been split into multiple ‘sessions’ for convenience. The user can skip through these quickly to brows the work available. The workbook specifies the session and visit numbers to identify specific activities. Not all visits are referred to in the workbook labs. There are many that can be explored by the user independently.
Each visit has a clinical history and an indication (or clinical question) displayed. Once any study within a visit is selected that patient will be prepared to be admitted in the room. Once they are admitted, the modality work list will show only studies allocated for that patient visit until the patient is discharged.

18
Selection of an examination will populate fields in the console, leaving users to complete the patient orientation, projection, and gantry relationship fields according to their methods.
Users could select an alternative anatomic gross region to the one pre-selected (as this is a training simulation). The choice of studies and projections is context sensitive.
There are over 1,000 possible projections selectable from the database. Each one has a default set of exposure factors which will populate the ‘Exposure’ tab (see next chapter).
Choice of ‘Patient Gantry Relationship’ and ‘Laterality’ will be discussed in Chapter six.

19
Receptor selection
This section will explain the choice of receptor, how to select them, move them and use the Bucky
Modality (CR or DR)
A receptor receives the x-rays that make up the radiographic image. It contains some sort of a detector or sensor. In storage phosphor radiography (SPR aka ‘CR’) an imaging plate contained within a cassette is the active sensor, whereas in flat panel detectors (FPD aka ‘DR’) solid state electronics within the receptor detect the irradiation. Radiographers and textbooks tend to use these words somewhat interchangeably: detector, receptor, cassette, sensor,. and imaging plate.
The practical differences between CR and DR are twofold: in CR the cassette must be removed and placed in a reader after each exposure, and there are a multitude of sizes available. In DR the receptor can remain after exposure, and there is often only a single size.
The simulation can be configured to operate as a DR or CR system. However, the DR system simulated is of the flexible wireless receptor type.
Chapter
4

20
Selecting and positioning CR or DR receptors
CR receptors can range from 35 x 43cm (17 x 14in) to 18 x 24cm (10 x 8in). In DR there are two sizes, the 35x43cm (17 x 14in) and the 24x30cm (12 x 10in)
To select a receptor, left click the icon on the tool ribbon. CR receptors will disappear after exposure, DR receptors will remain.
Some receptors have a technology called a ‘scatter rejection grid’ associated with them. These are indicated by the suffix ‘8:1 Parallel’. Use of these can improve the quality of the radiograph if the body part under examination is quite thick (>15cm). However, use raises patient radiation dose.
Receptors are selected from the receptor dialogue box and confirmed by selecting OK. The mouse cursor will then become a receptor icon. A 'Not Permitted' sign will be overlaying if the receptor cannot be placed on the currently selected object. Receptors can be placed on the table, on the erect Bucky surface or in either Bucky tray. Once placed, they can be moved. The range of movement is dependent on their placed location; if placed on the erect Bucky surface, they can be moved clear of this surface to allow studies of the recumbent patient on a trolley/gurney.

21
Positioning cassettes/receptors
A tray under any patient support surface is a ‘draw’ that can contain a receptor in a predetermined position. Those termed ‘Bucky’ or ‘Potter-Bucky’ incorporate a ‘scatter rejection grid’ held in front of the tray and receptor. This simulation has a scatter rejection grid in front of the table Bucky tray and erect Bucky tray at all times, but not the trolley/gurney tray.
A receptor associated with a ‘scatter rejection grid’ (indicated by the suffix ‘8:1 Parallel’) MUST NOT be placed in a Bucky. This is because the two ‘scatter rejection grids’ will interfere with each other. They can be placed on the trolley/gurney tray.
The tray can be opened and closed by left mouse click and drag or the scroll wheel.
The tray can be moved along rails to the head or foot of the table by left mouse click and drag on the blue edges.

22
Receptor on the table top/chest stand
The receptor can be dragged into and out of the open Bucky tray as required by clicking and dragging.
The receptor can be dragged off the Bucky top to be used on the trauma trolley/gurney for ‘cross table’ lateral projections.
One edge of the receptor is coloured yellow and one corner is yellow. This indicates receptor orientation. Whatever anatomy is at the yellow edge in portrait orientation will normally be displayed in the console at the top. i.e. the image will be “hung” from the yellow edge when viewed (see ch 6)
Use the scroll wheel to rotate the receptor. Quick steps of 45 degrees can be made by right clicking while scrolling (you can also rotate the receptor when it is in the Bucky tray this way)

23
Side marker placement
Once a receptor has been placed in the room, the side marker icons become active. There are both Right and Left side markers, also available inverted.
Side Marker Selection Mode Left clicking to select the side marker icon required will take the user to 'side marker selection mode'. In this special view of the room, the user’s viewpoint is automatically moved to directly above the receptor, and any objects on the cassette are rendered invisible (i.e. the Patient or the table top). The collimation controls will still operate.
The side marker is initially positioned in the centre of the receptor; it can be moved by clicking and dragging; or rotated by use of the scroll wheel (holding right click down while scrolling speeds up rotation).
To exit this mode, click the ‘tick’ on the tool ribbon.

24
Scatter rejection grids
These are used in examining body parts of a thickness greater than 15cm. Both table and erect Buckys contain an unseen ‘scatter rejection grid’ that attenuates preferentially scattered radiation. This is a fine line grid with a 12:1 ratio. The direction of the grid strips is along the length of the table and vertical in the erect Bucky.
There are two options of scatter rejection grids that can be used with receptors out of the Bucky. The direction of the grid strips is indicated by the central surface line.
The smaller option is 24 x 30cm in size and has an 8:1 grid ratio; parallel. The outer surface is made of aluminium as is the interspace material.
Scatter rejection grids like this attenuate quite a bit of the primary x-ray beam, and therefore lead to large increases in patient radiation dose. However, they are sturdy and cheap to purchase.
The larger option is 35 x 43 cm in size and is also 8:1 ratio; parallel. The outer surface is made of carbon fibre and has cotton interspace material.
Scatter rejection grids like this attenuate less primary x-ray beam so are optimised for smaller increases in patient dose, but they are expensive to purchase.

25
Patient Positioning and Posing
This section will explain how to position the patient/phantom
Selecting the patient
Initially, the patient is not in the room. This enables the radiographer to select the study, choose the receptor, position the x-ray tube, and setup the console before admitting the patient.
On selecting the patient visit from the worklist (chapter three), a new attendance will be created. The selected patient can then be admitted and discharged from the room using these icons
Patient initial position
Patient position is defined with respect to gravity. This is the terminology as used by DICOM. Therefore the patient can either be ‘erect’ or ‘recumbent’. The starting position will depend on the transport option and the study in the work-list for the visit. In some, the patient cannot leave the stool or trolley, but in others the patient appears first stood in the room, and has to be brought to the table by left clicking and moving them to the table edge. However, they will only alight when the table is set to the lowest height.
The patient may not be in view, but will be standing in the room, just move back to see them.
Chapter
5

26
Patient rotation
The mouse scroll wheel is used to rotate the patient. By holding the right mouse button down before scrolling, the patient rotates in 45 degree steps.
Seated patient
A seated patient can be moved toward and away from the Bucky on the stool. Their head can be moved independent of the body by clicking and dragging (more precise movements can be made using the scroll wheel and S, D or F keys).

27
Changing posture
The seated patients head can be moved to change posture as described in the last section. The erect and recumbent patients can change posture by moving their arm and leg positions (no radiographs of the flexed arms and legs can be taken).
There are ‘hotspots’ associated with the patients hand/feet positions. The
cursor changes to a red hand when hovering over a hotspot. By clicking a ‘hotspot’ the patients posture changes.

28
There are three distinct postures available in the recumbent patient . They allow different ranges of x-ray examination. The user swaps between them by clicking on the hand/feet ‘hotspots’
1) Full Body
This pose holds a complete dataset, so any anatomical part can be examined (except distal to elbows)
2) Leg and arms raised
This pose holds data of the left leg and torso only (notice the grey shading). Radiographic projections of the left leg and torso can be accomplished. This pose is specifically useful for lateral examinations. The user can swap between 1) or 3) and 2) by clicking hand ‘hotspots’
3) Flexible left leg
On first inspection this pose looks like the first pose. However, the significant difference is that movement of the left lower limb at the hip can be achieved by clicking and dragging the foot. Internal and external rotation is achieved by using the scroll wheel. This pose allows projections of the ankle, leg and knee (notice the grey shading). The user can swap between 1) and 3) by clicking the foot ‘hotspot’ and between 2) and 1) or 3) by clicking the hand ‘hotspots’

29
Trolley (Gurney) positioning
A patient on a trolley/gurney can be moved toward and away from the Bucky on the trolley/gurney. They can be rotated on the trolley in the same way as in the recumbent scenario, and can assume any of the three pre-determined poses.
The trolley can be rotated about a central point by selecting the green surface and using the mouse scroll wheel

30
Console set-up
This section will explain how to alter orientation assumptions, modify exposure factors, and visualise and store exposure data using the virtual radiographyTM console.
Receptor Orientation
Receptor orientation cannot simply be predicted from the selected projection alone. It depends on the patient and local protocol. It is important, for proper display of the resultant radiograph, to indicate the orientation prior to exposure. The possible values are taken from SNOMED CT codes adopted by DICOM and found in many manufacturers’ conformance statements. The console anatomically programed radiography (APR) database will set a default value. If the Radiographer alters the receptor orientation from normal parameters, this will need to be changed manually here.
The means of identifying the ‘top’ of a receptor differs from manufacturer to manufacturer. For receptors fixed into a Bucky, a ‘head’ end of the bed or table is usually identified. For cassette-based systems a coloured corner is common to identify the top.
Where the receptor is rectangular there is also the concept of ‘portrait’ and ‘landscape’. It is convention that the ‘top’ of a rectangular receptor to be one of the short sides. To orientate a receptor, the ‘top’ must be indicated by the radiographer to the console.
Chapter
6

31
Receptor Orientation Receptor Orientation Description
Head-first
Receptors yellow edge is positioned toward the head of the patient. This could be called ‘portrait’ orientation. The image plane is roughly perpendicular ( +-45 degrees) to the axial plane of the patient.
Feet-first
Receptors yellow edge is positioned toward the feet of the patient. Again ‘portrait’ orientation. The image plane is roughly perpendicular to to the axial plane of the patient. (+-45 degrees)
Transverse
Receptors yellow edge is positioned toward the lateral aspect of the patient. This could be called ‘landscape’ orientation. The yellow dot must be toward the patients head. The image plane is roughly perpendicular to to the axial plane of the patient. (+-45 degrees)
Oblique
Receptors yellow corner is positioned toward the head of the patient. This could be called ‘diagonal’ orientation.. The image plane is roughly perpendicular to to the axial plane of the patient. (+-45 degrees).
Axial-Frontal (HF)
As Head-first, except the yellow edge of the receptor is toward the frontal aspect of the patient and the image plane is coincident with the axial plane of the patient ( +-44 degrees).
Axial-Dorsal (FF)
As Feet-first, except the yellow edge of the receptor is toward the dorsal aspect of the patient and the image plane is +-44 degrees to the axial plane of the patient.
Axial-Transverse As Transverse, except the image plane is +-44 degrees to the axial plane of the patient.
Axial-Oblique
As Oblique, except the yellow edge of the receptor is toward the frontal aspect of the patient and the image plane is +-44 degrees to the axial plane of the patient.

32
Exposure Factors
It is important that SPECIFIC exposure factors are set for each individual patient. This is part of OPTIMIZATION.
The quality of the x-ray beam, the amount of x-ray tube charge, the focal spot size, and the exposure time settings are populated from the APR defaults for each projection. The radiographer can view them, and make changes on the exposure tab.
Important assumptions underlying the default settings are also displayed here (not always shown on real systems).
The tube charge (mAs) can be increased in ‘steps’. This is a measure of the number of electrons completing the journey across the tube while exposing. Different manufacturers use different steps. It is common for roughly exponential steps to be used. It has a substantial effect on x-ray output.
The tube voltage (kV) alters in smaller steps. It controls the speed of the electrons crossing the tube while exposing. It has a substantial effect on x-ray output and beam quality.
The care filter setting can introduce additional copper filtration into the beam, thus shielding the patient from potentially harmful low energy photons. It also has a substantial effect on x-ray output and beam quality.
The other control selectable from here is focal spot size Focal spot size has no effect on output and little discernible effect on image quality, but does alter the tube ratings and therefore the maximum settings of tube current (mA).
Exposure time is given as an indication, but cannot be set independent of tube charge (mAs) in ProjectionVRTM (more detailed simulation of technical factors can be achieved in our TechnicVRTM product).

33
Accessing technical data recorded about the exposure
During irradiation, many techical parameters can be recorded. These are useful to work out the risk from the radiation. As ProjectionVRTM is a training simulation, a very full range of parameters are provided. This data can be accessed by selectiong the Tech Data tab.
The patients name should be checked against the modality worklist entry selected, to ensure the right person has been irradiated.
The exposure factors are recorded here. These are required to calculate the patients radiation dose. The workbook requires you to record this data in tables and graphs during the labs.
The thickness of the irradiated part and the scatter fraction are not normally available to radiographers. These are computed by the simulation to aid understanding during some of the labs.
There are several methods of measuring patient doses. Most x-ray machines have a Dose Area Product (DAP) meter. The Entrance Surface Dose (ESD) can be measured in real life by using a special device. It is not normally available for all exposures in real life.
The remaining values displayed concern the radiation incident on the receptor. System dose, exposure index (EI) and various measures invented by companies that make the receptors. These are the best feedback the radiographer has to determine how well they estimated the required exposure factors.
The technical data can also be displayed in its own window as a table by selecting ‘view\show Tech data dialog’ from the Console menu. This can make it easier to make comparisons between numerous exposures.

34
Visualising the exposure
On the console View menu there is also an option to ‘view x-ray spectrum’ (this can be closed again by ‘unticking’ the option using the same menu)
When selected, a third window is provided which will show the photon energies and distribution of the x-rays incident on the patient. This is available as a training aid, as a real system would be unable to provide this data.
The spectrum is calculated and displayed for up to two images. Images to display can be chosen from those held in memory. The number held in memory is set in the ini file, but can be changed on this menu for the current session.

35
Image Processing and Viewing
This section will explain how to view and process radiographic images using the virtual radiographyTM console.
The Image Pane
To the right of the console is the image display pane. The resultant radiograph will appear here. Above this pane are some orientation tools, and below are processing tools and data. The left of the pane has a cm ruler.
Chapter
7

36
Orientation tools
Despite the receptor orientation selection on the examination screen, it is still a common occurrence that the radiograph be initially displayed in an incorrect orientation. The button functions should be self-explanatory. A 'home' button will reset the radiograph orientation to initial settings.
Local protocols can differ in hanging requirements. In the ProjectionVR.ini configuration file the system manager can set either ‘strict’ or ‘lax’ hanging rules. The default is ‘lax’, where only PA projections and PA obliques are flipped before display. Applying the ‘strict’ rules will also force Lateral and Supero-Inferior axial projections to be flipped before display.
Processing tools
On the bottom of the pane there are controls to alter the display window. This is done routinely in radiography. The same exposure provides a wide range of data that can be displayed to show soft tissue details or bone details.
The ‘Window Center’ (WC) is also know as window level. This selects the middle pixel value of interest. ‘Window width’ (WW) selects the range of pixel values to use to generate the display. These can be st by typing in a number, using the up/down arrows or draging the sliders.
These two different images come from the single exposure data. This is acomplished by changing WC and WW. The bone detail on the second image comes from setting a narrow WW and a specific WC. The look up table has been altered from ‘S’ to linear.

37
Image Pane Data
The image pane displays the exposure index for the selected exposure. The exposure index should usually* be close to 300 for the CR receptors and 250 for the DR receptors. Deviation from these values indicates unexpectedly high or low intensity of x-rays at the receptor. A large variety of factors can influence the exposure index. It is the radiographers role to ensure it is close to recommended values (* sometimes, higher values will be aimed for in specific situations.)
If the intensity of x-rays is very high at the receptor it can become saturated. If the intensity is very low, it may not reach the minimum. The radiographer can select to ‘flag’ saturated or unaffected pixels red or green.
NOTE: An image can be unacceptable even without red or green flagging visible – these are extreme values.
Selecting exposures to display
Any two images can be displayed from those held in memory. Selection of the images is by drop down menu as shown to the right.
In the past, a concept of ‘speed class’ was used to indicate differing receptor sensitivities. These are still commented on in books and on older equipment so a conversion is provided: SC EI
100 = 1100 200 = 560 300 = 440 400 = 280

38
Comparing radiographs
While training, it is often important to compare the new radiograph with the original attempt. The console default is to display two radiographs. The number of previous radiographs held in memory is defaulted to four. Both these choices can be changed in the console View menu. They can also be set up more permanently to apply each time the system runs in the initialisation file (see chapter eight).
Comparing radiographs side by side:
If the radiographs are too small to see fine detail, the console controls can be hidden to increase the view port size.
The ruler shows on the left of each separate radiograph. Ticks are at cm intervals. Different size receptors will fill the display panes at different scales.

39
Saving the image/DICOM
When a radiograph is to be kept, it can be saved. To save an image based on the virtual radiograph, go to the menu and select 'File'. The leftmost of the radiographs visible on the dual pane, or the single radiograph in the single pane will be saved when selecting ‘current image’. The image displayed in the right pane will be saved when selecting ‘previous image’
Radiographs can be saved in a variety of formats: png, jpg, tif, or bmp.
DICOM capabilities
DICOM Pass-through is not enabled by default – but can be via the initialisation file. It can be enabled during a session via the console ‘File’ menu. The two options are ‘Enabled’ or ‘PACS server’. If ‘Enabled’ is set, the patient and visit (attendance) details are saved in the location (default set in the ProjectionVR.ini file) as a directory structure Patient Name\Visit-DateTime\ individual exposures will give rise to individual files. These will be accompanied by a DICOMDIR file. Any study details set form the first ‘Study’ in this file and exposures subsequently taken will provide data to populate a new ‘Series’.
If ‘PACS server’ is chosen individual .dcm files are saved in the DICOM directory specified in the DICOM Pass-Through configuration window without any DICOMDIR or any directory structure. The PACS can then load the files as they are written.
It is important to realise that much more than the image is saved. A DICOM object is saved that comprises all the DICOM tags and the relevant data therein. This DICOM object can be archived to a PACS and viewed and manipulated on any DICOM workstation.

40
Powerful DICOM workstation software (available as a separate installation from a variety of third party suppliers) allows measurement, zoom, window and many other image processing tasks to be performed on the archived virtual radiographs. There are many free DICOM applications available, but Shaderware do not guarantee all will be compliant with the DICOM standard, therefore we cannot guarantee they will all read the DICOM file saved by ProjectionVRTM.

41
Configuration
This section will explain how to set the default configuration for the system.
The ProjectionVR.ini file
On installation the system will copy the default ProjectionVR.ini file into the Shaderware Directory. It is important that this file should not be renamed, deleted, edited inappropriately, or moved.
Function of the ProjectionVR.ini file
The file sets the default value for the parameters that are customisable by the user. A system manager can use this file to direct the program in various ways. The file is written in plain english with explanation notes. It can be viewed and edited by a simple text editor such as ‘Notepad’. It is strongly advised that a backup copy of the original is saved somewhere safe, and technical help from your IT technicians is sought before making changes to this file.
The next section will identify all the parameters that can be set and give acceptable value ranges.
Chapter
8

42
[licence] - There are two parameters, location and name of the licence file. The location of the directory containing the licence file. Accepted values:
UNC path to license file eg \\MyServerName\MyDirectory
local windows filepath eg D:\dirName1\dirName2
literal - search in the same directory as the executable, and then up through the parent directories until a file is found or the root is encountered (default)
NOTE: backslash is an escape character so they must be doubled up e.g. \\\\MyServerName\\MyDirectory. licenceFileDirPath = default
The name of the licence file can be defined. Only the name in the form <name>.<ext> is allowed, it cannot contain a path. "default" - will use "lic.txt"
licenceFileName = default [signin] - controls sign in requirements for ConsoleVR start up. User details will be required if DICOM export is enabled. Accepted values:
"false" - Student will not be prompted to sign in
"true" - Student must enter their student id as a minimum
signin = true [console_view] – There are four parameters: initial number of viewboxes, automatic ‘hanging’, hanging flip rule and exposure history. Initial number of viewboxes displayed by ConsoleVR can either be "1"or "2" (this can be changed via the menu when the program is running).
viewboxCount = 2 When automatic hanging orientation is enabled the resultant radiograph is ‘hung’ based on user entered "Study" values. When disabled, the radiograph is displayed with the top of receptor uppermost on screen and as if looking at the tube surface of the receptor. Accepted values are "true" or "false"
autoHangingEnabled = true If autohanging is enabled either the ‘strict’ or ‘lax’ orientation rules, as defined in the study database, can be applied. Accepted values are either "lax" or "strict"
hangingFlipRule = lax

43
The initial number of exposures held for display by ConsoleVR. Any integer can be selected. However, each exposure requires resources and setting this too high may cause stability problems.
exposureHistory = 6 [scenario] – Four parameters can be set here: initial modality, metric/imperial reporting units and metric/imperial collimation. The initial simulated modality is a choice between modelling a flat panel display (FPD) “DR” or storage phosphor radiography (SPR) “CR” (this can be changed via the menu when the program is running). The DICOM will be written out with different fields depending on this selection. The DR receptor will be retained after an exposure, the CR receptor will not (as it has to be removed to the plate reader).
modality = dr Reporting units and distances can either be set as metric (centimetres) or imperial (inches). Accepted values:
"default" - will use locale obtained from operating system
"en-gb" - English - Great Britain (centimetres)
"en-us" - English - United States (inches)
localeCode = default Collimation adjustment can be separately set in either as metric (centimetres) or imperial (inches) units. Accepted values:
"cm" - centimeters, collimation will be adjusted in steps of one centimeter
"in" - inches, collimation will be adjusted in steps of one-half of an inch
"default" - will be based on the localeCode, Inches for US, cm for rest of the world
collimationUnits = default [preferences] – Five parameters can be set: sound effects, control of the first person view of the x-ray room, which monitor the room and console are displayed on, and duration of the light on the collimator. Console sound effects can be initially enabled or disabled. (this can be changed via the menu when the program is running). Accepted values are "yes" or "no".
consoleSoundEffectsOn = yes The initial method of selecting viewpoint mode is set here. Viewpoint mode allows the user to dolly in and out of the scene, change their focus of attention and orbit this focus (see chapter one). If this is set to “manual”, the user will have to engage viewpoint mode by holding the

44
space bar down. If set to “automatic” viewpoint mode is engaged as soon as the cursor is not selecting an object in the room.
viewpointMode = automatic If two or more monitors (or a projector) are connected to the computer, the monitor that the room and console are displayed on should ideally match the graphics adaptor the program expects the setting choosen here. The programme will work if swapped around, but performance may be impaired. The adaptors are numbered from “0”, the primary monitor in windows will be numbered from 1, i.e. 0 matches 1 and 1 matches 2 and so on. (This parameter can be changed via the menu when the program is running).
monitorXrayroom = 1
monitorConsole = 0 The collimation light, also known as the light beam diaphragm (LBD) light, automatically switches off. The time it stays on is set here in seconds. Accepted values are any integer.
collimationLightDuration = 60 [drr] – These are the initial Digital Reconstructed radiograph (DRR) image generation parameters. The DRR Generation Transfer Function controls how the CT data is re-sampled to create the DRR. The choice of transfer function is based on the capabilities of the graphics hardware. This parameter can be used to force a particular technique if the default settings determined by the programme for a particular hardware configuration are sub-optimal. It is recommended that the as part of the installation the user should try each of the options using the ConsoleVR and if the they find a more suitable transfer function than the default, that optimal function should be set here. Accepted values:
“T02_01” - SM 3 plus CPU, Multipass using hardware FloatingPoint alpha-blending
“T02_02” - SM 3, Multipass using software FloatingPoint alpha-blending
“Default” - let virtual radiography decide at runtime
transferFunction = T02_02 The DRR Raw Image Pixel resolution controls the size of the internal DRR created, it will be processed before display or export by scaling and upsampling to match the required aspect ration. The choice is based on the capabilities of the hardware. Higher pixel resolutions should improve the image. However, they also increase the generation times and may exceed the hardware's capabilities, resulting in undefined behaviour. Accepted values are 256, 512, 1024, 2048, default
imagePixelResoultion = default

45
[export] – Five parameters that govern the way images can be exported from the programme. An alternative path where exported images are to be saved (this can be changed via the menu when the program is running). If nothing is set here images will be exported to \my documents\ in the normal windows standing protocol. Accepted values are any path, but remember to double up the backslashes.
imagesRoot = D:\\shaderware\\export\\images\\ Users can be forced to set up DICOM parameters each time the programme starts. Acceptable values are “true” or “false”
showDicomConfigAtStart = false This sets the initial DICOM behaviour after every exposure. If enabled every exposure is exported as a DICOM file immediately without user intervention. This is useful if you wish to monitor all exposures each student has made for formative assessment. By default a sub-folders for each student and session is created. This is intended to facilitate the reviewing of exposures using a DICOM viewer. This can be switched on and off via menus when the programme is running. Accepted values are "true" or "false"
dicomPassThroughEnabled = false The initial path to DICOM export root folder (this can be changed via the menu when the program is running). If nothing is set here DICOM will be exported to \my documents\ in the normal windows standing protocol. Accepted values are any path, but remember to double up the backslashes.
dicomRoot = D:\\shaderware\\export\\dicom\\ If a Picture Archive and Communications System (PACS) archive tool is being used then DICOM objects should be created in the PACS ‘incoming’ directory without any directory structure or the accompanying DICOMDIR file. By default, the programme will create these, so this parameter has to be set to enable plain DICOM fit for a PACS. The acceptable values are therefore “true” or “false”.
pacsServerEnabled = false
[diagnostics] - The path to an acceptable place to store a Log file folder. This is useful in debugging any unusual behaviour. Shaderware Engineers may request the loglevel setting changed.
logFileDir = E:\\shaderware\\writable\\traceLogs\\ Log Level accepted values
0 - no logging
1 - errors
2 – trace
3 – info
logLevel = 0

46
APPENDIX – Diagnostic Reference Levels
Entrance Surface Dose (mGy)
SID
Standard Patient
Thickness US average canada uk min max average
Projection cm cm mGy mGy mGy mGy mGy mGy
Abdomen (AP) 102 23 5.835 5.449 6.000 3.128 9.559 5.531
Cervical Spine (AP) 102 13 1.597 1.191
0.826 2.173 1.482
Chest (Lat) 183
1.000 1.000
1.000
Chest (PA) (Grid) 183 23 0.310 0.174 0.200 0.156 0.435 0.278
Chest (PA) (Non-Grid) 183 23 0.240 0.174 0.200 0.052 0.435 0.219
Foot (DP) 102
0.435 0.965 0.784
Full Spine (AP) 183
2.889 2.285
1.260 3.476 2.480
L Spine (Lat) 102
26.000 26.000
26.000
LS Spine (AP) 102 23 6.822 5.336 6.000 3.650 12.166 6.507
LS Spine (Lat) 102
14.000 14.000
14.000
Pelvis (AP) 102 23
4.000 4.000
4.000
Retrograde Pyelogram (per AP) 102 23
4.684
4.684 7.821 6.755
Skull (AP) 102
3.000 3.000
3.000
Skull (Lat) 102 15 1.833 1.947
0.608 2.607 1.711
Thoracic Spine (AP) 102
3.302 3.500 2.824 7.821 4.548
Thoracic Spine (Lat) 102
10.000 10.000 0.000 10.000
Committee on Quality Assurance in Diagnostic X-ray, Average Patient Exposure Guide –2003, CRCPD Publication E-03-2 (January 2003) (21pp).
http://www.crcpd.org/Pubs/ESERePublishedApr03.pdf
Moyal, Albert E., CRCPD Committee on Nationwide Evaluation of X-ray Trends, Nationwide Evaluation of X-ray Trends (NEXT) Tabulation and Graphical Summary of 2002 Abdomen/Lumbosacral Spine Survey, CRCPD Publication #E-06-2 (January 2006; Revised/Republished March 2006) (154 pp). http://www.crcpd.org/Pubs/NEXT_docs/NEXT2002-Ab-LS_Spine.pdf
Hart, D.; M.C., H.; Wall, B. F. Doses to patients from medical x-ray examinations in the UK - 2000 review; NRPB: Chilton, 2002.
ICRP, Diagnostic reference levels in medical imaging: review and additional advice. Ann ICRP 2001, 31 (4), 33-52. http://www.icrp.org/docs/DRL_for_web.pdf
Australian Radiation Protection and Nuclear Safety Agency National Diagnostic Reference Level Fact Sheet http://www.arpansa.gov.au/services/ndrl/ndrlFactsheet.cfm