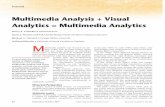SGK5 · 2020. 3. 27. · 3.5 Multimedia Keys With the multimedia keys, on the right edge of the...
Transcript of SGK5 · 2020. 3. 27. · 3.5 Multimedia Keys With the multimedia keys, on the right edge of the...

SGK5S5
S6
^6
&7
*8
(
9
)
0
_-
+=
Ba ck s pac e
RTY
UI
OP
{[
}]
|\
FG
HJ
KL
:;
Enter
XCVB
NM
<,
>.
?/
Shift
Al t
C trl
Prin t
Scr eenS ys Rq
Sc ro ll
Lo ck
P auseBr ea k
Inser tHom e
DeleteEnd
Nu mLo ck
/*
Home
Pg Up
End
Pg Dn
In s
De l
.
Enter
Pg Up
Pg Dn
Pr of ileWi nN
umC aps
Sc ro ll
MANUAL

2
Table of Contents
1. Specifications . . . . . . . . . . . . . . . . . . . . . . . . . . . . . . . . . 3
1.1 General . . . . . . . . . . . . . . . . . . . . . . . . . . . . . . . . . 3
1.2 Key Properties . . . . . . . . . . . . . . . . . . . . . . . . . . . . . . . 3
1.3 Cable and Connectors . . . . . . . . . . . . . . . . . . . . . . . . . . . . 4
1.4 Software Properties . . . . . . . . . . . . . . . . . . . . . . . . . . . . . 4
1.5 Package Contents. . . . . . . . . . . . . . . . . . . . . . . . . . . . . . 4
2. Installation . . . . . . . . . . . . . . . . . . . . . . . . . . . . . . . . . . 5
3. Overview. . . . . . . . . . . . . . . . . . . . . . . . . . . . . . . . . . . 5
3.1 Illumination Keys . . . . . . . . . . . . . . . . . . . . . . . . . . . . . . 6
3.2 Macro Keys . . . . . . . . . . . . . . . . . . . . . . . . . . . . . . . . 7
3.3 Profile Keys . . . . . . . . . . . . . . . . . . . . . . . . . . . . . . . . 8
3.4 Brightness and Volume . . . . . . . . . . . . . . . . . . . . . . . . . . . . 9
3.5 Multimedia Keys . . . . . . . . . . . . . . . . . . . . . . . . . . . . . . 10
3.6 Reset . . . . . . . . . . . . . . . . . . . . . . . . . . . . . . . . . . . 11
4. Software Installation . . . . . . . . . . . . . . . . . . . . . . . . . . . . . . 12
5. Software Overview . . . . . . . . . . . . . . . . . . . . . . . . . . . . . . . 13
6. Game Profiles . . . . . . . . . . . . . . . . . . . . . . . . . . . . . . . . . 14
7. Main Control . . . . . . . . . . . . . . . . . . . . . . . . . . . . . . . . . 15
7.1 Reassign Key . . . . . . . . . . . . . . . . . . . . . . . . . . . . . . . 16
8. Macro Settings . . . . . . . . . . . . . . . . . . . . . . . . . . . . . 17, 18, 19
9. Light Settings . . . . . . . . . . . . . . . . . . . . . . . . . . . . . . . 20, 21
10. Advanced Settings . . . . . . . . . . . . . . . . . . . . . . . . . . . . . . . 22
11. Reset . . . . . . . . . . . . . . . . . . . . . . . . . . . . . . . . . . . . 23

3
1.1 General
Type Gaming Keyboard
Switch Technology Rubber Dome
Illumination RGB, 6 Zones
Adjustable Illumination üü
Lighting Effects üü
Max. Polling Rate 1,000 Hz
Gaming Mode üü
Palm Rest Detachable
Block 3-Block Layout
Weight incl. Cable 1,120 g
Dimensions (L x W x H) 482 x 185 x 40 mm
Supported Operating Systems Windows 7/8/10
1.2 Key Properties
Multimedia Keys 5
Macro Keys 5
Profile Keys 3
Function Keys with Preset Multimedia Actions üü
Adjustable Key Response Time üü
Anti-Ghosting Keys üü
N-Key Rollover Support üü
Arrow Keys Functions are Interchangeable with the WASD Section üü
Operating Life Cycles of Keys Min. 10 Million Keystrokes
1. Specifications

4
1. Specifications
1.3 Cable and Connectors
Connector USB
Textile Braided Cable üü
Cable Length 176 cm
Gold-Plated USB Plug üü
1.4 Software Properties
Gaming Software üü
Individually Configurable Key Functions üü
Number of Profiles 3
Onboard Memory for Game Profiles üü
Capacity of Onboard Memory 256 kB
1.5 Package Contents
SKILLER SGK5
Manual

5
2. Installation
3. Overview

6
3.1 Illumination KeysOn the left side of the keyboard, the top four of the five illumination keys provide preset lighting effects without using the gaming software. With the fifth key, individual lighting can be set up by zone, also independently of the gaming software.
Press the first illumination key for the “Wave“ lighting effect. Press the key again to switch to the “Color Marquee“ lighting effect. Pressing the key once more returns you to the lighting effect “Wave“.
With the second illumination key the lighting effect “Color Change” is activated as well as the effect “Permanent”. After selecting the “Permanent” lighting effect, press the key up to seven times to switch through the seven preset lighting profiles. These profiles are also freely configurable via the gaming software. More about setting up the lighting profiles can be found in the section “Lighting Settings“.
The third illumination key starts the effect “Pulsating single Profile“. Press the button up to seven times to switch through the seven preset lighting profiles of the effect. These profiles are also freely configurable via the gaming software.
Press the fourth illumination key to activiate the “Pulsating RGB Cycle“ as well as the effect “Pulsating Profiles“.
Press the fifth key to adjust the lighting within zones. During the configuration of the lighting, the status LEDs above the number block will flash. To assign each zone of the keyboard one of seven colors, first press and hold down the SKILLER key and also press one of the keys F1 to F6 up to seven times to select the colors for the zone. F1 lights the first zone on the left. F6 is the last zone on the right. When you are finished, press the fifth key again. This saves all the settings and ends the confinguration. The status LEDs will also stop flashing.
3. Overview

7
3.2 Macro Keys The five macro keys on the top left of the keyboard do not have default settings and can be freely assigned with macros or other functions. Please refer to the corresponding sections in this manual for details on creating macros and reassigning keys.
3. Overview

8
3.3 Profile Keys With the keys P1 to P3, game profiles can be activated. Game profiles include all settings of the software. These include changes made to key assignments and to the lighting effects, the selected behavior of the Windows key as well as the preferred polling rate and key reaction time. Macros are created independently of game profiles, but any macro can be later used for any game profile.
The profile LED above the number block indicates which game profile is currently activated. When Profile P1 is activated, the profile LED will light in red. For Profile P2, the LED will light in blue. For Profile P3, green. After the gaming software has been installed, the currently active game profile is briefly shown in the bottom right corner of the monitor when switching from one game profile to another.
Initially, all the game profiles have the same default keyboard settings. The profiles can then be customized as desired using the gaming software. For more information about setting and managing the profiles see the section “Game Profiles“.
3. Overview

9
3.4 Brightness and Volume Using the knobs to the right of the profile keys, the brightness of the active lighting effect and the overall volume can be adjusted.
Turn the relevant knob counter-clockwise to decrease the brightness or the volume. Turn clockwise to increase the brightness or volume.
3. Overview

10
3.5 Multimedia Keys With the multimedia keys, on the right edge of the SKILLER SGK5, the most important multimedia functions are available.
Press the first multimedia button to play or pause a track from the chosen media player. The next button stops playback. The third and fourth keys are used to go one track backward or forward. The last key mutes the playback.
3. Overview

11
3.6 Reset To reset the keyboard to factory default settings, simultaneously press the SKILLER key and the Esc key for several seconds.
After a successful reset, the profile LED above the number block will flash several times.
3. Overview

12
Download the software for the SKILLER SGK5 from the Sharkoon website at www.sharkoon.com. Unzip the ZIP file in a folder of your choice and then doub-le click the file SKILLER_SGK5_Setup.exe to launch the installation.
Follow the instructions of the setup wizard and then click on “Finish“ to complete the installation. The SGK5 symbol will then appear in the taskbar. The software has now been successfully installed.
To start the gaming software, double click on the SGK5 symbol in the taskbar.
Please note: The gaming software continuously runs in the background while the computer is on. Only this allows the full range of functions of the SGK5 to be used. The SGK5 symbol will be displayed in the Windows taskbar while the gaming software is running.
4. Software Installation

13
F
B
A
5. Software Overview
Game Profiles: In this menu - which is visible and available throughout the software - game profiles can be created, saved and modified. Changes must be confirmed with a click on the “Apply“ button.
Main Control: The Main Control allows individual keys to be reassigned. It is also possible to assign keys with macros or multi-media functions. Also here, changes must be confirmed by clicking the “Apply“ button.
Macro Settings: In this section of the software, macros can be created or deleted.
Light Settings: The illumination of the keyboard can be customized in the Light Settings menu. Changes must be confirmed by clicking “Apply“.
Advanced Settings: This menu has settings for the polling rate, the key response time and the status of the Windows key.
Reset: This resets the keyboard to the factory default settings. Macros, which have previously been created, will not be affected by the reset.
A
B
C
D
E
F
C D E

14
The menu for selecting, creating, loading, saving and editing game profiles is visible and available throughout the software. To select a game profile via the software, click on one of the three game profiles within the “Game Profiles“ menu, and confirm this selection by clicking on “Apply“. The three game profiles are also assigned to the three profile keys P1 to P3 on the keyboard. In the gaming software, the profile which is active is highlighted in blue.
To create a game profile, click on “Create Profile“. You now have the possibility to give the profile a name and to link the profile with a game or other application. The game profile will be automatically activated with all its settings when the linked application is started.
Please note: If an application has been linked to more than one profile, then the profile with the lowest number will be activated.
In addition to the three game profiles on the keyboard, any number of game profiles can be saved on the PC. To save a game profile, first make sure that the desired game profile is active. Next, click on “Save Profile“ and choose a name and a folder where the profile will be saved.
Please note: By default, the game profiles are saved in the subfolder “config“ in the installation folder of the SKILLER SGK5.
Game profiles which have previously been saved on the PC can be loaded into the internal memory of the key-board via the “Load Profile“ button. Click this button and choose the desired game profile saved on the PC. The keyboard‘s currently active game profile will be replaced by the game profile which is loaded from the PC.
Under “Edit Profile“, the name of the game profile can be changed. The customized profile can also be linked to a game or other application.
6. Game Profiles

15
In the Main Control, the individual keys can be reassigned or allocated functions. The Esc key, P1 to P3, F1 to F12, the Windows key, the W, A, S, D keys, the arrow keys and the SKILLER key cannot be reassigned.
To process a key, click this key on the illustrated keyboard of the gaming software. In the window which then appears, the key can be assigned a new function via the dropdown menu. The menu offers a number of options for the chosen key: to be reset to factory default, to be reassigned with another key, to be assigned a media fun-ction, to be allocated for a macro you have created, to use for switching the game profiles, to use for launching applications, to be assigned shortcuts, or to be completely deactivated.
7. Main Control

16
7. Main Control
7.1 Reassign KeyTo reassign a key, select “Keyboard Button“, then click in the black field and type in the desired key. To implement the change, click on “Apply“. The changed key is highlighted in blue in the illustrated keyboard of the gaming software.
For the reassignment of a key, up to four different keys can be combined. Keys such as Shift and Ctrl are counted. For example, the combination Shift + x + y + z will give XYZ when the reassigned key is pressed.

17
To create macros, first click the “New“ button. A macro with a default name and consecutive numbering will be initiated. Double click on the default name to change this, and enter a name of your choice.
8. Macro Settings

18
8. Macro Settings
Select the macro, and under “Options“ click on “Start Recording“ to record a sequence of up to 50 key commands.
Please note: Make sure you release the Shift, Ctrl, etc. key only after you have pressed the key to be modified. This ensures that combinations with Shift, Ctrl. etc. are correctly registered while recording macros. If necessary, check the recording under “Keystroke Sequence“.
If you wish to also record delays between key commands, click “Record delay between keystrokes“. The sequence of the entered key commands is displayed in the field “Keystroke Sequence“. Click “Stop Recording“ to finish the recording of the macro. If you wish to replace the recorded sequence with a new one, click again on “Start Recording“. To completely delete the macro, click “Delete“.

19
It is also possible to edit macros which have already been recorded. First, select the macro which is to be edited. Then select and click the recorded key command or delay where you wish to edit. Now click with the right button of the mouse in the field “Keystroke Sequence“. You now have various options: An additional recording can now be inserted before or after the selected key command; a delay can be inserted or edited; a mouse command can be added; or the selected key command can be deleted.
A macro sequence can be repeated up to 255 times. Click the box “Numbers of Loops“ and, in the field directly underneath, enter the desired number of repetitions. For example, if the macro has the keystroke sequence F6 F2 4 7 8 with three loops, the macro will be: F6 F2 4 7 8 F6 F2 4 7 8 F6 F2 4 7 8.
Macros are independent of the game profiles. Before they can be used, they must be assigned to a key within the “Main Control“ menu. Apart from the settings for the number of loops, the Main Control can set macros to be continuously repeated while the assigned key is being pressed or, alternatively, to be continuously repeated until any key on the keyboard is pressed. Under these options, any previous loop settings will be overridden. Finally, click on “Apply“ to confirm the new key assignment for the selected game profile.
8. Macro Settings

20
To change the lighting effect of the keyboard for the chosen game profile, select the desired effect in the “Light-ing Effect“ dropdown menu. You have the choice of: Wave, Color Marquee, Color Change, Permanent, Pulsating single Profile, Pulsating RGB Cycle or Pulsating Profiles.
The direction of the Wave and Color Marquee lighting effects can be adjusted. You can select whether the effect begins from the left or the right of the keyboard. It is also possible to adjust the brightness and the frequency of all the effects using the relevant slide bars.
9. Light Settings

21
The “Permanent“ and “Pulsating Profiles“ lighting effects allow customized illumination along the keyboard‘s lighting zones. A separate color can be selected and adjusted for each zone after clicking on the colored box underneath each zone number. With the “Permanent“ and “Pulsating single Profile” lighting effects, a single lighting profile can be used at any one time. With the “Pulsating Profiles“ lighting effect, up to 7 lighting profiles will alternate in turn. To enable this, click two or more of the boxes under “Lighting Profile” and then click “Apply” to confirm the lighting effect for the chosen game profile.
When not being used, the illumination of the keyboard can automatically switch itself off after a predetermined time. Select the desired time from the dropdown menu “Sleep Mode After:“ and confirm the setting by clicking “Apply“.
9. Light Settings

22
Under “Advanced Settings“ you can adjust the polling rate: the frequency at which the keyboard reports to the PC. The higher the Hz value, the shorter the time between reports. 125 Hz corresponds to 8 ms, 250 Hz 4 ms, 500 Hz 2 ms and 1,000 Hz 1 ms.
You can also determine the behaviour of the Windows key. Select “Deactivate“ if the function of the Windows key has to be blocked for the chosen game profile.
The key response time refers to the debouncing time for single keystrokes. If a single keystroke is unintentionally producing outputs of several characters, an increase of the key response time can remedy this. Select the desi-red reaction time from the dropdown menu. You have the option of 2 ms, 4 ms, 8 ms and 16 ms.
10. Advanced Settings

23
The reset button is visible and available throughout the software. You can use this to reset the game profiles P1 to P3, which are saved in the internal memory of the keyboard, back to factory default. Game profiles which are saved on the PC and created macros remain unaffected by this feature.
11. Reset

24
For potential loss of data, especially due to inappropriate handling, Sharkoon assumes no liability.
All named products and descriptions are trademarks and/or registered trademarks of the respective manufacturers and are accepted as protected.
As a continuing policy of product improvement at Sharkoon, the design and specifications are subject to change without prior notice. National product specifications may vary.
The legal rights of the downloadable software belong to the respective owner. Please observe the license terms of the manufacturer before using the software.
All rights reserved, especially (also in extracts) for translation, reprinting, reproduction by copying or other technical means. Infringements will lead to compensation. All rights reserved especially in case of assignation of patent or utility patent. Means of delivery and technical modifications reserved.
Disposal of your old product
Your product is designed and manufactured with high quality materials and components, which can be recycled and reused.
When this crossed-out wheeled bin symbol is attached to a product, it means the product is covered by the European Directive 2012/19/EU.
Please be informed about the local separate collection system for electrical and electronic products.
Please act according to your local rules and do not dispose of your old products with your normal household waste. The correct disposal of your old product will help prevent potential negative consequences to the environment and human health.
Sharkoon Technologies GmbHGrüninger Weg 4835415 PohlheimGermany
© Sharkoon Technologies 2020
Legal Disclaimer




![[release Skiller products] · 2018-07-14 · サーを搭載したゲーミングマウス「skiller sgm1」、 非常に軽いフィット感が特徴の「skiller sgh1」、 usbサウンド搭載でアナ](https://static.fdocuments.us/doc/165x107/5f4b399e83deba48e5268744/release-skiller-products-2018-07-14-feffffoeskiller.jpg)