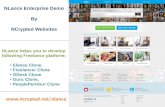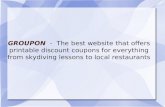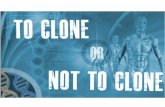SFG Magento User Guide - ITORIS · 2010-08-12 · • Clone button – if you need to create a form...
Transcript of SFG Magento User Guide - ITORIS · 2010-08-12 · • Clone button – if you need to create a form...

CMS and e-Commerce Solutions
Please, visit us at: http://www.itoris.com or contact directly by email: [email protected]
SSmmaarrtt FFoorrmmeerr GGoolldd ffoorr MMaaggeennttoo
UUsseerr GGuuiiddee
version 1.0
ccrreeaatteedd bbyy ““IITToorriiss”” PPrroojjeecctt TTeeaamm
IITToorriiss ccoommppaannyy

CMS and e-Commerce Solutions
Please, visit us at: http://www.itoris.com or contact directly by email: [email protected]
Table of contents 1. Introduction ....................................................................................................................... 3
1.1. Legend ....................................................................................................................... 3 1.2. Purpose ...................................................................................................................... 3 1.3. System Requirements ................................................................................................. 3 1.4. Supported Browsers ................................................................................................... 3 1.5. License. What it includes. How to switch license ....................................................... 4
2. Installation and Update ...................................................................................................... 4 2.1. Installation. Update .................................................................................................... 4 2.2. Trial. Activation ......................................................................................................... 5
3. Start and Settings ............................................................................................................... 6 3.1. Start of work with SmartFormer Gold ........................................................................ 6 3.2. Main settings ............................................................................................................. 6
4. SmartFormer Gold’s Interface ........................................................................................... 7 4.1. Form Manager. Buttons ............................................................................................. 7 4.2. Form Manager. List of Forms .................................................................................... 8 4.3. Form Manager. Working Area ................................................................................... 9
4.3.1. General description of Working area .................................................................. 9 4.3.2. HTML Elements ................................................................................................ 9 4.3.3. Common Properties of HTML Elements .......................................................... 11 4.3.4. Check Box ....................................................................................................... 13 4.3.5. Button (type 1) ................................................................................................. 13 4.3.6. Button (type 2) ................................................................................................. 14 4.3.7. Reset Button ..................................................................................................... 14 4.3.8. Submit Button .................................................................................................. 14 4.3.9. Select Box ........................................................................................................ 14 4.3.10. List Box ........................................................................................................... 15 4.3.11. Static Text ........................................................................................................ 15 4.3.12. Link ................................................................................................................. 16 4.3.13. DIV element ..................................................................................................... 16 4.3.14. Image ............................................................................................................... 16 4.3.15. CAPTCHA Image ............................................................................................ 17 4.3.16. Snippets ........................................................................................................... 17 4.3.17. Options of the working area ............................................................................. 17
4.4. DataBase.................................................................................................................. 18 4.4.1. Create a new DB table and bind your form to it ................................................ 19 4.4.2. Add new fields to DB (manually). Delete fields................................................ 20 4.4.3. Check if the form is bound to a DB table or not ................................................ 21 4.4.4. Bind your form to an existing DB table (advanced users only!!!) ...................... 21
4.5. Email Notifications .................................................................................................. 21 4.5.1. Create email templates ..................................................................................... 21 4.5.2. Bind form to email template ............................................................................. 22
4.6. Make your form available from the front-end ........................................................... 23 4.6.1. Check the form using its direct URL before submitting .................................... 23 4.6.2. Publish your form using its direct URL. ........................................................... 23 4.6.3. Insert a form in file layout ................................................................................ 24 4.6.4. Add a form to a CMS page ............................................................................... 24
4.7. Work with submitted data ........................................................................................ 25 4.7.1. View the data ................................................................................................... 25 4.7.2. Export the data ................................................................................................. 26
4.8. Additional Tools available in SmartFormer Gold ..................................................... 26

CMS and e-Commerce Solutions
Please, visit us at: http://www.itoris.com or contact directly by email: [email protected]
1. Introduction
1.1. Legend
Important notices
Example
For advanced users
1.2. Purpose SmartFormer Gold for Magento is the means to create forms. It has been developed as a
professional extension, so it can be used not only to create simple forms but also as an instrument for developers to create complex form applications.
Following the modern tendencies SmartFormer Gold is a drag-and-drop instrument. When you
create forms you can simply drag elements to the working area and adjust them. Hot keys, special menu to access tools and editors – convenient features of desktop applications are available in the web extension.
SmartFormer Gold has inner email notifications. You can create custom emails having
decorations, texts and data submitted by users who fill in the form. These emails will be automatically sent to users and administrators depending on your settings.
SmartFormer Gold allows saving submissions in DB, so administrators will be able to manage
them from the back-end of the website. There is ability to export submissions. There are special tools for you to create form easily. The working area has a grid so that the
elements are adjusted in a convenient way. The cells of the grid can be re-sized. Grid can be switched off as well. There is also “stick effect” – when several elements are added and you will need a new one – you will see special lines that appear between elements in horizontal and vertical surfaces – so that you adjust elements exactly. There is ability to use hot keys, to manage a group of elements together.
1.3. System Requirements SmartFormer Gold is provided for Magento 1.4. So that to guarantee the correct work of the
component, special technical requirements should be met. They are:
• Magento 1.4.x or higher Community Edition • MySQL DB 4.1.x or higher • PHP 4.3.x or higher • GD library 1.8 (+True Type & Free Type) library or later
1.4. Supported Browsers
• Mozilla Firefox (recommended) v2.0 or higher • Internet Explorer v7.0 or higher • Google Chrome 1.0 or higher • Opera 9.5 or higher • Safari 3.0 or higher

CMS and e-Commerce Solutions
Please, visit us at: http://www.itoris.com or contact directly by email: [email protected]
1.5. License. What it includes. How to switch license One license of SmartFormer Gold includes installation on one domain. It also includes life-time
free updates of the extension. SmartFormer Gold is domain-dependent, so it can be installed on one domain only. This includes
localhosts, sub-domains, parked domains, etc. So two different domain names are treated as two different domains.
When a website is developed – usually it is created on a localhost. When it is ready it is uploaded
to live website. If your localhost has the same name as future live site’s domain – you will not need to switch the
license of SmartFormer Gold. If it is not – you will need to switch the license off from a localhost and activate SmartFormer Gold on your live site.
To do it please login to http://www.itoris.com (you will receive login details together with the license key after the purchase) and go to My Downloads. Reset your license key from the current domain name. Then use it anew to activate a new domain.
You can reset license key as many times as you need.
2. Installation and Update
2.1. Installation. Update We recommend installation of our extensions and design themes via IToris Installer. It is fast and
easy. Installer contains all available IToris extensions (products) and design themes (templates). It also
shows if the new versions are available and allows updating the versions with one click directly from there.
Download the installer from http://www.itoris.com/itoris-magento-installer.html and unpack it to the root of your website. Go to admin area and select it from menu (System –>IToris extensions –> IToris Installer).
After the IToris installer is installed – you will see the following:
Find SmartFormer Gold in the list and press Install button. It will initiate installation.

CMS and e-Commerce Solutions
Please, visit us at: http://www.itoris.com or contact directly by email: [email protected]
You can install the 7-day trial and activate it later on when you purchase a license. Or you can install the full version (you will need to enter license serial key then). Once the installation is started do not discontinue it.
When the installation of the trial is finished – you will see SmartFormer Gold among the list of
available extensions.
You can upgrade to full version from there as well as update to the latest version or uninstall. IToris Installer can be downloaded from http://www.itoris.com/itoris-magento-installer.html
2.2. Trial. Activation SmartFormer Gold has a 7-day trial. The trial has no limitations in functionality, so you can check
all features available. All your work created during the trial period will be saved when you activate SmartFormer Gold.
During the trial period when you open SmartFormer Gold from the back-end – you will see a
warning message “Trial period. X days left”. The message will disappear when the extension is activated.
To activate the extension you will need to purchase a license key. It can be purchased from http://www.itoris.com/magento-form-builder-smartformer-gold.html. After the purchase is approved by payment system you will receive email with the license key.
Open IToris Installer, find SmartFormer Gold. Press “Upgrade to full version” icon and enter your
license there. Your SmartFormer Gold extension will be activated.
When you install SmartFormer Gold on a localhost – your localhost should have a unique name. Ideally the names of localhost and live site should coincide.
If the name is not unique, especially if it is used commonly (e.g. mysite, site.com, etc.)
SmartFormer Gold will treat all these localhosts as being the same domain. So if somebody has used the same name already – you will install the trial and will see the error that the trial is over already.

CMS and e-Commerce Solutions
Please, visit us at: http://www.itoris.com or contact directly by email: [email protected]
3. Start and Settings
3.1. Start of work with SmartFormer Gold When you open the back-end of the site installed SmartFormer Gold will be available from menu
(System -> IToris Extensions -> SmartFormer Gold)
There are two sub-menus: Form Manager – main area. All your forms will be available here. New forms are created from this
area as well. You will gain access to submissions of your forms, email templates, settings from this area as well.
SmartFormer Gold Plugin Manager – this area is for special plug-ins that are created for SmartFormer
Gold. Plugins expand the functionality of the extension yet not all clients will need them, so their installation is optional. Plugins can be purchased/downloaded from our official website and uploaded (installed) directly from this area.
3.2. Main settings
Select System -> IToris Extensions -> SmartFormer Gold -> Form Manager. You will see a list of forms created and control buttons on the top right. Press Settings button.
Here go the general settings of SmartFormer Gold. You can select administrators who will have access to the extension from the back-end.
The following settings are available:
CSV export options Admins who have access to the component

CMS and e-Commerce Solutions
Please, visit us at: http://www.itoris.com or contact directly by email: [email protected]
Language settings
CSV export options – settings for export to .csv Admins who have access to the component – all active administrators will be available. Only selected administrators will be able to manage forms Lingual Settings – language for SmartFormer Gold’s back-end can be selected
When settings are selected – press either Apply (changes will be saved, administrator will stay on the same page) or Save (changes will be saved, administrator will be directed to the Form Manager) button.
4. SmartFormer Gold’s Interface
4.1. Form Manager. Buttons On the top of the page you will have a number of buttons to manage your forms. If you need an
action to be applied to several forms, please select them (by checking the checkboxes near them) and press a button.
• Backup button – you can backup your forms to transfer them to another site. Backup is also useful when you re-install the component or transfer the site. • Publish/Unpublish buttons – please use them to activate/deactivate your forms. Active forms are visible on the front-end. Select the forms that need the action by checking the checkboxes near

CMS and e-Commerce Solutions
Please, visit us at: http://www.itoris.com or contact directly by email: [email protected]
them. Then press the button • Clone button – if you need to create a form similar to the existing one, you can clone the existing form and edit its copy. • Delete button – deletes the selected form(s)
• Settings button – general settings of SmartFormer Gold (see 3.2.) • New button – press it to create a new form.
4.2. Form Manager. List of Forms The list of forms contains the following:
# of form. This number defines the order of form creation. Forms created earlier will go higher.
Bulk management. Each form has a checkbox. There is a top checkbox as well that checks all forms together. Several forms can be selected, then you press a button and the action is applied to all selected forms together.
Form name. Title of the form you enter (used to inner purposes). It is a link clicking which you open the form up for editing.
Description. Description of forms is used in the back-end only for inner purposes.
Records. This column shows 1. if the form has bound to DB or not. 2. If the form has been submitted or not, and how many times.
Status What is displayed Form is not bound to the DB no db Form is bound to the DB but has not been submitted yet - Form is bound to the DB and has submissions 6*
* - number of records (how many times the form has been submitted). This number is a link clicking which you will see the list of submissions of this form.
Active. If the form is active or not. Only active forms are available from the front-end.
Actions. There are two default actions – Clone (creates a copy of the form) and Backup (creates a backup of the form to be saved locally)
Direct URL to the form. You can test the form without settling it on the site – make it active and press direct URL. Direct URL also shows the actual ID of the form (the number at the end).

CMS and e-Commerce Solutions
Please, visit us at: http://www.itoris.com or contact directly by email: [email protected]
Form Upload. You can upload a backup of the form saved locally.
Items per page. You can select how many forms there should be displayed per page if there are
plenty of forms.
4.3. Form Manager. Working Area
4.3.1. General description of Working area
When you open Smart Former Gold and press New button to create a new form, there is the main working area for creation the forms.
The area with cells will be used to drag elements to it. It can be enlarged by adding elements closer to the borders (will be stretched wider and longer).
Above the area there go the pages of the form. If you need a one-page form, please create it on
Page 1 (selected by defaults). If you need a multi-page form, please add the elements to Page 1, then switch to Page 2 and continue adding the elements.
There are 10 pages available by defaults (you can leaf them through using and arrows. To add more pages please leaf till the end of the area and click add new button. By clicking it you may add as many pages as you need.
All elements available to create the forms go on the left of the main working area. When the
mouse is over the element, its name will be shown as the hint. To add an element please put the mouse over it, press the left button and, holding it, drag the selected element to the working area.
4.3.2. HTML Elements

CMS and e-Commerce Solutions
Please, visit us at: http://www.itoris.com or contact directly by email: [email protected]
Select the element you need and drag it on the working area. To move the element select it and drag to the new place.
To delete the element select it and press Delete button on your keyboard. You can also move/delete the group of elements together. To do it please select the elements by
drawing the border round them with your mouse and apply an action to them together (mode, delete).
Each element has properties. When the element is active (after you dropped it or when you click
on it) – the box with properties appears.

CMS and e-Commerce Solutions
Please, visit us at: http://www.itoris.com or contact directly by email: [email protected]
The properties depend on the element. Some of them are special ones and should be used by
advanced users only, while the rest can easily be used to modify your elements on the form. The most important properties, that are available for each element, are SmartFormer Gold Alias and Name (they are red to attract attention). Please add them to all your active elements of the form.
SmartFormer Gold Alias is the title of your element that you will see in admin area when you view the submitted forms. It will also be displayed in e-mail templates. Please add some clear name here. Your name can contain several words, numbers, underlining and special characters. Name is used to bind the element to the database. When user enters some data to the element (field), the data should be added to the database in most cases, so that you can see it in admin area. That is why it is crucial to add Names to your elements. Please add one work (underlining can be used), alphanumeric only.
Elements’ properties are divided into 4 tabs: Common Attributes Styles Events
4.3.3. Common Properties of HTML Elements
SmartFormer Gold Alias – will be used in reports and email templates. Please always add this property to see the data, entered by your users, in correct format. Font settings – three settings are used to set the font – Font family (font type), Font size, Color’. To set the color please click the square near the property.

CMS and e-Commerce Solutions
Please, visit us at: http://www.itoris.com or contact directly by email: [email protected]
You will see the large Color Selector, where you can either choose the color or set its number. It will also contain the previously selected (recent) colors on the right.
• Border settings – include Border width, Border color and Border style (solid border, dotted border, etc.). The logic of color selection is the same as with the fonts’ colors. • Background settings – include Background color’ and Background image. All images loaded to it will be available for selection. To select please click the icon near the property:
You will see the list of available images: By clicking on any of them you will select it. • Class – used for setting the CSS class • ID – the id will be used in JS code’s insertions. • Name – will be used for DB correlations. Please add it if you need the element to be saved in DB. • Value – if you add some text here – it will be displayed as the default text. • Required – if the element is required or not

CMS and e-Commerce Solutions
Please, visit us at: http://www.itoris.com or contact directly by email: [email protected]
• Validation – checks the type of information entered (e.g. if the selected validation is email, it should be of [email protected] format) • Equal-to – used when you create elements like “re-type your…”. Please select the original element that the current element should be equal to. • Dir – the direction of text (left to right or right to left) • Disabled – the element can not be edited • Maxlength – maximum quantity of symbols for entering • Title – will be displayed as a hint when mouse is over the element
If you select an element and see no window with the properties – check the checkbox in menu Options -> Show Properties
This User Guide does not describe all attributes, styles and events of the elements. For more information please check HTML guides, e.g. MSDN.
4.3.4. Check Box There can be a single check box, and there can also be a group of check boxes. If you have a group, and want it to be treated as a group (so that only one checkbox can be
checked out of several ones.) please add the same Name attribute to all your check boxes. The name should contain [] at the end.
hobbygroup[]
4.3.5. Button (type 1)
Please try to use this button in the majority of cases. The rest of buttons have very special usage, so unwarranted usage of them can cause problems of forms’ correct working.
Here is the list of properties available for the button. The same properties will be available for image (in case image is used as button) and link element:
On click action – what should be done if the button is clicked. The first-level options are the
following (depending on the selection the new sub-options will be available): • Do nothing • Submit the form
o Save data (if you want entered data to be saved in DB) o After submit (what should be done after the form is submitted)
Open next page Open previous page Open selected page Stay at current page Redirect to URL
o Email to admin (should the results be emailed to admin) admin-email (enter the email address(es) here. Several addresses should be comma-separated) admin-email-template (select the template of the emails)
o Email to user (should the results be emailed to the user)
user-email-addr-field (select the field in which the users will add email address) user-email-template (select the template of the emails)
• Show calendar
o Date input field o Date format
mm/dd/y

CMS and e-Commerce Solutions
Please, visit us at: http://www.itoris.com or contact directly by email: [email protected]
mm/dd/yy dd/mm/y dd/mm/yy y-mm-dd
• Show preview • Run custom JS line
o Custom JS line (enter the line here)
4.3.6. Button (type 2)
This button has s different default style. The rest of attributes of this type of button are the same as with the previous button element.
4.3.7. Reset Button
Use it if you need the entered data on the form to be cleared without the page’s overloading.
4.3.8. Submit Button
Use it if you need the entered data on the form to be submitted.
This button will submit the form without validation. If you need the validation to work – please use Button (type 1) or Button (type 2).
Reset and Submit buttons are special cases of a normal button, containing only the attributes that can be applied to these buttons only. Any regular button can be used as reset button or submit button depending on the attributes and properties.
4.3.9. Select Box
Please add the options for your select box in the following format: * value | option
0 | == Please select == 1 | US 2 | UK 3 | Italia 4 | Sweden 5 | Spain “0|” will NOT be participated in selection. If you set ‘Required’ check box, the item having

CMS and e-Commerce Solutions
Please, visit us at: http://www.itoris.com or contact directly by email: [email protected]
0 value can not be selected (so you can add any attraction phrase like “please select” here”). “* “ will be used for the default item to be displayed.
4.3.10. List Box The same logic of options is used here as with the Select box. List box allows multiple
selections.In case you need the ability to select several items – please enter the following in the Name field of the List box – fieldname[]
4.3.11. Static Text WYSIWYG can be used for text creation here. To open the WYSIWYG editor please click the icon
in Static Text properties:
You will see the WYSIWYG editor where you can manage Static Text:

CMS and e-Commerce Solutions
Please, visit us at: http://www.itoris.com or contact directly by email: [email protected]
4.3.12. Link Link element has the same on-click actions as Button element has.
If the on-click action is set – it will behave like a regular link. If the on-click action is set – please
add javascript:// to its href field.
Here you can also use WYSIWYG (like with Static text).
4.3.13. DIV element Div element can be used the way you use <div> tag in your HTML code. Please add custom
HTML code to the element. Div can also be created via WYSIWYG means (same as Static text).
4.3.14. Image Image can be used as a simple picture (e.g. you want to add a beautiful background to your form,
or add a photo, etc.). It can also be used as a button or link (clicking on it will direct users to other pages or open up other websites).

CMS and e-Commerce Solutions
Please, visit us at: http://www.itoris.com or contact directly by email: [email protected]
4.3.15. CAPTCHA Image The following elements are available for CAPTCHA:
CAPTCHA type – please select one of the three types available. They differ with the images displayed CAPTCHA length – please select the quantity of symbols in your CAPTCHA CAPTCHA symbols – please enter the allowed symbols for CAPTCHA (you can avoid some confusing ones, e.g. 0 and O, etc.) CAPTCHA field – please select an edit box in which the users will enter the symbols from
4.3.16. Snippets
There are groups of elements that are usually used together. You can add these elements one by
one, or can select the group in the Snippets. Please click the Snippets icon at the top of the HTML Elements’ list to see the available snippets.
Snippets are added to the form the same way as the rest of elements (drag and drop). You can change the properties of any element in the snippet.
4.3.17. Options of the working area To make the work with the form convenient, you can select the options for working area. The
options can be managed from Options menu of Smart Former Gold. The following options are available:

CMS and e-Commerce Solutions
Please, visit us at: http://www.itoris.com or contact directly by email: [email protected]
Stick Effect – the following elements that you add to your form, will “stick” to the previous ones, so that to help you aligning them. You will seethe vertical and horizontal lines between the previous elements and the new one.
You can switch the effect on and off from the Options menu.
Bind to Grid – if you activate this effect, you will move your elements vertically and horizontally cell by cell (each movement is one cell). Show Grid – displays or takes away cells Show Elements List – displays the list of all elements that are currently available on the form Show Properties – displays the properties of the selected element Increase Grid/Decrease Grid – makes the cells larger or smaller.
4.4. DataBase
SmartFormer Gold provides direct access to the DB. When you create a new form – it should be associated with a DB if you want submissions from it to be saved.
To open DataBase Designer select it from SmartFormer Gold menu (Tools -> Database Designer)

CMS and e-Commerce Solutions
Please, visit us at: http://www.itoris.com or contact directly by email: [email protected]
If your form transmits data to some other place (a payment gateway), or works with the existing data, that does not need saving (Login form) – you do not need to create a new database table for it.
If the data that users enter in your form should be saved, you need to create a new database
table, where this data will be kept, and bind the table to you form. Your submit button should have “save-data” option enabled. Please click the button and check the
“save-data” checkbox.
4.4.1. Create a new DB table and bind your form to it
Please bind the form to DB only when the form is ready. To bind the form and DB table please open the form, then select Tools ->Database Designer.
Press Generate Automatically button, then enter the name of your new DB table and press Commit
button. You will see the table structure and message “Changes have been applied successfully”. After that the designer can be closed.

CMS and e-Commerce Solutions
Please, visit us at: http://www.itoris.com or contact directly by email: [email protected]
Save the form after any changes in DB.
4.4.2. Add new fields to DB (manually). Delete fields If you add new fields to your form after the DB table has been created for it – they should be
added to the table as well, otherwise the data entered in these new fields will not be saved. If your form has submissions already – please add new fields manually (if you re-generate DB
table – all previous data will be overwritten). To add a field manually open Database Designer from your form. You will see the current table’s
structure. Press Add Field button.
A new field will appear on the bottom of the structure. You will need to add its:
SmartFormer Gold field (select its name from the drop down) Name (enter the same name as in SmartFormer Gold field or a custom one) Type (select from the drop down)

CMS and e-Commerce Solutions
Please, visit us at: http://www.itoris.com or contact directly by email: [email protected]
Length Is Null (yes or no. Nulled elements will be added empty) Select additional parameters if required
After the new elements are added – press Commit button to save the changes.
Save the form after any changes in DB.
4.4.3. Check if the form is bound to a DB table or not
If you are not sure if your form has association with DB or not – open the list of forms (Form Manager) and check Records column.
no db – your form has no association with DB 1 (or any other number) – your form has a DB table and has submissions -- - your form has a DB table but has no submissions yet.
4.4.4. Bind your form to an existing DB table (advanced users only!!!)
If you need the data from your form to be written to an existing DB table, you can select the table from the left (all available tables in you DB). When the table is selected (you will see all its fields in the middle) press Associate table with the form button. After that you can associate the form’s field with the table’s fields.
4.5. Email Notifications
Smart Former Gold allows sending email notifications to different users. To do that you should do two things:
4.5.1. Create email templates
Email templates are the skeletons of your emails. They will contain the subject, the email of the “author” (administrator’s email or support email, etc.), the text of the email and dynamic variables that will be substituted with the data, entered to the forms.
To create/edit email templates please open your form and select Tools -> Email Templates from
Smart Former Gold’s menu:

CMS and e-Commerce Solutions
Please, visit us at: http://www.itoris.com or contact directly by email: [email protected]
On the left you will see the list of available templates. To edit one of the existing ones please click it.
The mail part contains the full text and data of the selected email template. There is the header,
where you can select, if the email should be HTML or plain text. You can add the alias of the template, Subject, From information, CC and BCC here as well.
The area for text is the WYSIWYG. Please add the text of email here. Then add the dynamic
variables from the drop down “Insert Fields”. This drop down contains all elements of your form. When you add an element as variable, in the real email user will see the data, which has been entered in this filed, instead of the variable.
You text is Dear {user_name} Where {user_name} is the name of the field from you form, where users add their name. Then in the real email a user will see Dear John Smith
To create a new template please select New Document icon in the WYSIWYG. Create the template and save it by pressing Save icons in the WYSIWYG. All templates that have been edited should be saved as well.
4.5.2. Bind form to email template To send the emails when the form is submitted you will need to bind the form to the created email
templates. To do it please open your form and select the submit button. You will see its properties

CMS and e-Commerce Solutions
Please, visit us at: http://www.itoris.com or contact directly by email: [email protected]
If you want to send notifications to administrator – please check “email-to-admin” check box. There will appear additional fields “admin-email”, where you should enter the email address of administrator (to which the notifications should be sent) and “admin-email-template”, where you select the name of template according to which the email should be formed.
If you want to send the notifications to users (who submit the form), please check “email-to-user”
check box. You will see the additional fields “user-email-addr-field”. As we do not know the user’s email in advance, user enters it when submitting the form, we will select the field here, in which the user will enter his/her email. In this drop down all input boxes from your form will be available. Please select your “email” input box.
You should also select the template for user email notifications. Please select the one you need from “user-email-template” field.
After that please save your form. Now your users and/or administrator will receive email
notifications.
4.6. Make your form available from the front-end
4.6.1. Check the form using its direct URL before submitting
After your form is created, bound to the DB (if needed) and has the email templates enabled and associated with the form (if needed) you can make your form available from the front-end.
First of all, please make sure your form works correctly before your users start working with it. Find
your form in the list of forms and check that it is published. If it is not – check it and press Publish button. There is the Direct URL of your form available here. Following it you can open published your form
in the front-end directly. Please fill in and submit your form. Make sure it is displayed correctly, and all settings are
available in it.
4.6.2. Publish your form using its direct URL.
Form can be bound directly to a menu item with its direct URL.
We need to add a link to the footer near standard “About Us” and “Customer Service” icons. To bind our form there we need to open the Static Block (CMS -> Static Blocks -> Footer Links).

CMS and e-Commerce Solutions
Please, visit us at: http://www.itoris.com or contact directly by email: [email protected]
Add new link text in WYSIWYG, click Insert/Edit link icon and paste the direct URL of the form.
Save the changes. Now clicking this new link will open up the form.
4.6.3. Insert a form in file layout
To insert a form in the layout of a file do the following:
Open Form Manager and find your form in the list. Check the last number in the direct URL of
the form – form’s ID.
http://mysite.com/magento2/index.php/sfg/index/index/formid/6/ This form’s ID=6
Open a file’s layout file
Insert <reference name="content"> <block type="Itoris_Sfg/Form" name="Form" template="sfg/index/index.phtml"> <action method="setData"><key>formid</key><value>6</value></action> </block> </reference> where 6 is the ID of your form.
Save the changes
4.6.4. Add a form to a CMS page
To add a form to a CMS page do the following:
Open the content of the page
Add {{block type="Itoris_Sfg/Form" formid="6"}}

CMS and e-Commerce Solutions
Please, visit us at: http://www.itoris.com or contact directly by email: [email protected]
where 6 is the ID of the form
Save changes
4.7. Work with submitted data
4.7.1. View the data
When your form is ready and available from the front end – your users can submit it. All submitted data can be managed.
Please find the form, the submissions of which you need, in the list of forms. It will display a
number in Records column – how many times it has been submitted.
On the image we can see that Survey form new has been submitted two times. To view the submissions click the number. You will see the list of submissions.
On the top there is a filter to find a submission (record) and ability to display selected columns
only. Each submission goes in the list. You can view, edit or remove a submission (Actions). If you click View link – you will see full details on the submission.

CMS and e-Commerce Solutions
Please, visit us at: http://www.itoris.com or contact directly by email: [email protected]
You can edit a submission, this will re-write initially submitted information in the DB. You can physically delete a submission.
4.7.2. Export the data
You can export the submitted data to .csv Please either select the submissions that should be exported (by checking their checkboxes) or export all of them together.
Export All button will export all available submissions to .csv file Export button will export the selected submissions to .csv file
4.8. Additional Tools available in SmartFormer Gold
The tools available in SmartFormer Gold are the following:
PHP editor (Tools -> PHP editor) you can add your custom php code here. HTML editor (Tools -> HTML editor) – please add your custom HTML here JavaScript editor (Tools -> JavaScript editor) CSS editor (Tools -> CSS editor) Validation Rules (Tools -> Validation Rules)– validation can be edited here