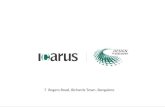Sf 4.2 CLIK AS3 User Guide
-
Upload
ngoclinh8c -
Category
Documents
-
view
41 -
download
0
Transcript of Sf 4.2 CLIK AS3 User Guide
-
Scaleform CLIK AS3 User Guide This document contains detailed implementation instructions for the Scaleform CLIK AS3 framework and the prebuilt components provided with it. Authors: Nate Mitchell, Matt Doyle, Prasad Silva Version: 1.0 Last Edited: November 2, 2011
-
Copyright Notice
Autodesk Scaleform 4.2 2012 Autodesk, Inc. All rights reserved. Except as otherwise permitted by Autodesk, Inc., this publication, or parts thereof, may not be reproduced in any form, by any method, for any purpose. Certain materials included in this publication are reprinted with the permission of the copyright holder. The following are registered trademarks or trademarks of Autodesk, Inc., and/or its subsidiaries and/or affiliates in the USA and other countries: 123D, 3ds Max, Algor, Alias, AliasStudio, ATC, AUGI, AutoCAD, AutoCAD Learning Assistance, AutoCAD LT, AutoCAD Simulator, AutoCAD SQL Extension, AutoCAD SQL Interface, Autodesk, Autodesk Homestyler, Autodesk Intent, Autodesk Inventor, Autodesk MapGuide, Autodesk Streamline, AutoLISP, AutoSketch, AutoSnap, AutoTrack, Backburner, Backdraft, Beast, Beast (design/logo) Built with ObjectARX (design/logo), Burn, Buzzsaw, CAiCE, CFdesign, Civil 3D, Cleaner, Cleaner Central, ClearScale, Colour Warper, Combustion, Communication Specification, Constructware, Content Explorer, Creative Bridge, Dancing Baby (image), DesignCenter, Design Doctor, Designer's Toolkit, DesignKids, DesignProf, DesignServer, DesignStudio, Design Web Format, Discreet, DWF, DWG, DWG (design/logo), DWG Extreme, DWG TrueConvert, DWG TrueView, DWFX, DXF, Ecotect, Evolver, Exposure, Extending the Design Team, Face Robot, FBX, Fempro, Fire, Flame, Flare, Flint, FMDesktop, Freewheel, GDX Driver, Green Building Studio, Heads-up Design, Heidi, Homestyler, HumanIK, i-drop, ImageModeler, iMOUT, Incinerator, Inferno, Instructables, Instructables (stylized robot design/logo),Inventor, Inventor LT, Kynapse, Kynogon, LandXplorer, Lustre, MatchMover, Maya, Mechanical Desktop, MIMI, Moldflow, Moldflow Plastics Advisers, Moldflow Plastics Insight, Moondust, MotionBuilder, Movimento, MPA, MPA (design/logo), MPI (design/logo), MPX, MPX (design/logo), Mudbox, Multi-Master Editing, Navisworks, ObjectARX, ObjectDBX, Opticore, Pipeplus, Pixlr, Pixlr-o-matic, PolarSnap, Powered with Autodesk Technology, Productstream, ProMaterials, RasterDWG, RealDWG, Real-time Roto, Recognize, Render Queue, Retimer, Reveal, Revit, RiverCAD, Robot, Scaleform, Scaleform GFx, Showcase, Show Me, ShowMotion, SketchBook, Smoke, Softimage, Sparks, SteeringWheels, Stitcher, Stone, StormNET, Tinkerbox, ToolClip, Topobase, Toxik, TrustedDWG, T-Splines, U-Vis, ViewCube, Visual, Visual LISP, Vtour, WaterNetworks, Wire, Wiretap, WiretapCentral, XSI. All other brand names, product names or trademarks belong to their respective holders. Disclaimer THIS PUBLICATION AND THE INFORMATION CONTAINED HEREIN IS MADE AVAILABLE BY AUTODESK, INC. AS IS. AUTODESK, INC. DISCLAIMS ALL WARRANTIES, EITHER EXPRESS OR IMPLIED, INCLUDING BUT NOT LIMITED TO ANY IMPLIED WARRANTIES OF MERCHANTABILITY OR FITNESS FOR A PARTICULAR PURPOSE REGARDING THESE MATERIALS.
-
How to Contact Autodesk Scaleform:
Document Scaleform 4.0 CLIK AS3 User Guide
Address Autodesk Scaleform Corporation 6305 Ivy Lane, Suite 310 Greenbelt, MD 20770, USA
Website www.scaleform.com
Email [email protected]
Direct (301) 446-3200
Fax (301) 446-3199
-
Table of Contents 1 Introduction ............................................................................................................................. 1
1.1 Overview ........................................................................................................................... 1 1.1.1. Whats included in Scaleform CLIK ........................................................................... 1
1.2 UI Considerations .............................................................................................................. 2 1.3 Understanding the Components ....................................................................................... 3
1.3.1 Inspectable Properties ............................................................................................... 3 1.4 Framework Basics ............................................................................................................. 4
1.4.1 Events ....................................................................................................................... 4 1.4.2 Focus ........................................................................................................................ 5
2 The Prebuilt Components ....................................................................................................... 6 2.1 Basic Button and Text Types ............................................................................................ 6
2.1.1 Button ........................................................................................................................ 7 2.1.2 CheckBox ................................................................................................................ 13 2.1.3 Label........................................................................................................................ 18 2.1.4 TextInput ................................................................................................................. 20 2.1.5 TextArea .................................................................................................................. 25
2.2 Group Types ................................................................................................................... 29 2.2.1 RadioButton ............................................................................................................ 30 2.2.2 ButtonGroup ............................................................................................................ 35 2.2.3 ButtonBar ................................................................................................................ 37
2.3 Scroll Types .................................................................................................................... 40 2.3.1 ScrollIndicator ......................................................................................................... 40 2.3.2 ScrollBar .................................................................................................................. 43 2.3.3 Slider ....................................................................................................................... 46
2.4 List Types ........................................................................................................................ 49 2.4.1 NumericStepper ...................................................................................................... 51 2.4.2 OptionStepper ......................................................................................................... 54 2.4.3 ListItemRenderer ..................................................................................................... 57 2.4.4 ScrollingList ............................................................................................................. 62 2.4.5 TileList ..................................................................................................................... 68 2.4.6 DropdownMenu ....................................................................................................... 74
2.5 Progress Types ............................................................................................................... 80 2.5.1 StatusIndicator ........................................................................................................ 80
2.6 Other Types .................................................................................................................... 82 2.6.1 Window ................................................................................................................... 83
3 Art Details .............................................................................................................................. 85 3.1 Best Practices ................................................................................................................. 85
3.1.1 Pixel-perfect Images ................................................................................................ 86 3.1.2 Masks ...................................................................................................................... 87
-
3.1.3 Animations ............................................................................................................... 87 3.1.4 Layers and Draw Primitives ..................................................................................... 88 3.1.5 Complex Skins ........................................................................................................ 88 3.1.6 Power of Two .......................................................................................................... 88
3.2 Known Issues and Recommended Workflow .................................................................. 88 3.2.1 Duplicating Components ......................................................................................... 88
3.3 Skinning Examples .......................................................................................................... 91 3.3.1 Skinning a StatusIndicator ....................................................................................... 91
3.4 Fonts and Localization .................................................................................................... 94 3.4.1 Overview.................................................................................................................. 94 3.4.2 Embedding Fonts .................................................................................................... 94 3.4.3 Embedding Fonts in a textField ............................................................................... 94 3.4.4 Scaleform Localization System ................................................................................ 95
4 Programming Details ............................................................................................................ 95 4.1 UIComponent .................................................................................................................. 96
4.1.1 Initialization .............................................................................................................. 97 4.2 Component States .......................................................................................................... 98
4.2.1 Button Components ................................................................................................ 98 4.2.2 Non-button Interactive Components ..................................................................... 100 4.2.3 Noninteractive Components .................................................................................. 100 4.2.4 Special Cases ........................................................................................................ 100
4.3 Event Model .................................................................................................................. 101 4.3.1 Usage and Best Practices ..................................................................................... 101
4.4 Creating Components at Runtime ................................................................................. 102 4.5 Focus Handling ............................................................................................................. 103
4.5.1 Usage and Best Practices ..................................................................................... 103 4.5.2 Capturing Focus in Composite Components ......................................................... 104
4.6 Input Handling ............................................................................................................... 104 4.6.1 Usage and Best Practices ..................................................................................... 105 4.6.2 Multiple Mouse Cursors ......................................................................................... 107
4.7 Invalidation .................................................................................................................... 108 4.7.1 Usage and Best Practices ..................................................................................... 108
4.8 Component Scaling ....................................................................................................... 109 4.8.1 Scale9Grid ............................................................................................................. 109 4.8.2 Constraints ............................................................................................................ 110
4.9 Components and Data Sets .......................................................................................... 110 4.9.1 Usage and Best Practices ..................................................................................... 111
4.10 Dynamic Animations ..................................................................................................... 112 4.10.1 Usage and Best Practices ..................................................................................... 112
4.11 Layout Framework ........................................................................................................ 113 4.11.1 Layout ................................................................................................................... 114
-
4.11.2 LayoutData ............................................................................................................ 115 4.12 PopUp Support ............................................................................................................. 116
4.12.1 Usage and Best Practices ..................................................................................... 116 4.13 Drag and Drop ............................................................................................................... 117
4.13.1 Usage and Best Practices ..................................................................................... 118 5 Examples ............................................................................................................................. 119
5.1 Basic ............................................................................................................................. 119 5.1.1 A ListItem Renderer with two textFields ................................................................ 119 5.1.2 A Per-pixel Scroll View .......................................................................................... 121
6 Frequently Asked Questions .............................................................................................. 123 7 Potential Pitfalls .................................................................................................................. 125 8 CLIK AS3 vs. CLIK AS2 ....................................................................................................... 126
-
1
1 Introduction
This document provides a detailed implementation guide for the Scaleform Common Lightweight Interface Kit (CLIK) ActionScript 3 framework and components. Before diving too deep into the CLIK User Guide, developers are encouraged to go through Getting Started with CLIK. This introductory guide details the steps needed to get Scaleform CLIK up and running and introduces the basic core concepts. However, more advanced users may prefer to dive straight into this document or reference it in tandem while studying the introductory documents.
1.1 Overview
Scaleform CLIK AS3 is a set of ActionScript 3.0 (AS3) User Interface (UI) elements, libraries and workflow enhancement tools to enable Scaleform 4.1 users to quickly implement rich and efficient interfaces for console, PC, and mobile applications. The main goals of the framework were to make it lightweight (in terms of memory and CPU usage), easily skinnable and highly customizable. In addition to a base framework of UI core classes and systems, CLIK ships with over 15 prebuilt common interface elements (e.g., buttons, sliders, text inputs) that will help developers rapidly create and iterate user interface screens.
1.1.1. Whats included in Scaleform CLIK
Components: Simple extensible prebuilt UI controls
Button Slider ButtonBar StatusIndicator CheckBox TileList RadioButton Label TextInput ScrollingList TextArea DropdownMenu ScrollIndicator NumericStepper ScrollBar
Classes: Core system APIs
InputManager UIComponent FocusManager Tween DragManager DataProvider PopUpManager IDataProvider
-
2
IUIComponent IList Constraints IListItemRenderer
Documentation and Example Files:
Getting Started with CLIK Getting Started with CLIK Buttons CLIK AS3 API Reference CLIK AS3 User Guide CLIK Flash Samples CLIK Video Tutorials
1.2 UI Considerations
The first step to creating a good UI is to plan out the concept on paper or with a visual diagram editor such as Microsoft Visio. The second step is to begin prototyping the UI in Flash, in order to work out all of the interface options and flow before committing to a specific graphic design. Scaleform CLIK is specifically designed to allow users to rapidly prototype and then iterate to completion. There are many different ways to structure a front end UI. In Flash, the concept of pages doesnt exist, such as is the case in Visio or other flowchart programs. Instead, key frames and movie clips take their place. If you have all of your pages in the same Flash file, the file can take up more memory, but may be faster and easier to transition between pages. If each page is in a separate file, overall memory usage may be lower, but load times may be longer. Having each page as a separate file also has the advantage of allowing multiple designers and artists to simultaneously work on the same interface. In addition to the technical and design requirements, make sure to consider the workflow when determining the structure of your UI projects. Unlike traditional desktop or web applications, it is important to understand that there are many different ways to create rich multimedia game interfaces. Every engine, and even several platforms, may have slightly different approaches that could be betteror worseto utilize. For instance, consider putting a multipage interface into a single Flash file. This can make it easier to manage, and make transitions easier to create, but it can also increase memory consumption which can have a negative impact on older consoles or mobiles. If everything is done in a single Flash file, you cant have multiple designers simultaneously working on different parts of the interface. If the project calls for a complex interface, has a large design team, or has other specific technical or design requirements, it may be better to put each page of the UI into a different Flash file. In many cases both solutions will work, but one may offer significant advantages over the other for the project. For instance, screens may need to be loaded and unloaded on demand or dynamically updated and streamed over the network. The bottom line is that asset management for the UI should always be well
-
3
thought through, from the logical layout of the UI to implementation workflow to performance considerations. While Scaleform highly recommends developers use Flash and ActionScript for the majority of the UI behavior, theres no perfect answer, and some teams may prefer to use the application engines scripting language (such as Lua or UnrealScript) to do the majority of the heavy lifting. In these cases, Flash should be used primarily as an animation presentation tool with only a minor amount of ActionScript and interactivity within the Flash file itself. It is important to understand the technical, design, and workflow requirements early on, then continue evaluating the overall approach throughout the process, particularly before getting too far into the project, to ensure a smooth and successful result.
1.3 Understanding the Components
Before getting started, it is important that developers understand what exactly a Flash component is. Flash ships with a series of default interface creation tools and building blocks called components. However, in this document, components refer to the prebuilt components created using the Scaleform CLIK framework, which was developed by Scaleform in collaboration with the world renowned gskinner.com team.
gskinner.com is led by Grant Skinner, who was commissioned by Adobe to create the components for Flash Creative Suite 4 (CS4), and is known as one of the leading Flash teams in the world. For more information on gskinner.com, visit http://gskinner.com/blog.
To gain a better understanding of what the prebuilt CLIK Components are, open up the default CLIK file palette in Flash studio: Scaleform SDK\Resources\AS3\CLIK\components\CLIK_Components_AS3.fla
1.3.1 Inspectable Properties
The important properties of a component can be configured via the Flash IDEs Component Inspector panel or the Parameters tab. To open this panel in CS4, select the Window drop down menu on the top toolbar and enable the Component Inspector window by clicking on it, or press (Shift+F7) on the keyboard. This will open the Component Inspector Panel. These are called inspectable properties. This provides a convenient way for artists and designers unfamiliar with AS programming to configure a components behavior and functionality.
-
4
Changes to these properties will only be noticeable after publishing the SWF file that contains the component. The Flash IDE will not display any changes on the Stage at design time since the CLIK components are not compiled clips. This is necessary to ensure that the components are easily accessible and skinnable.
1.4 Framework Basics
1.4.1 Events
Most components produce events for user interaction, state changes and focus management. These events are important to the creation of a functional user interface using CLIK components. All event callbacks receive a single Event or Event subclass parameter that contains relevant information about the event. The following properties are common to all events.
type: The type of event. target: The event target. currentTarget: The object that is actively processing the Event object with an event listener. eventPhase: The current phase in the event flow. (EventPhase.CAPTURING_PHASE,
EventPhase.AT_TARGET, EventPhase.BUBBLING_PHASE).
bubbles: Indicates whether an event is a bubbling event. cancelable: Indicates whether the behavior associated with the event can be prevented
-
5
More information on the ActionScript 3 Event class can be found in Adobes ActionScript 3 reference documentation: http://help.adobe.com/en_US/FlashPlatform/reference/actionscript/3/flash/events/Event.html Lists for all events generated by each component can be found in the Prebuilt Components section of this user guide, along with any unique properties for that event. Within Scaleform, certain native event types will be replaced with Scaleforms extensions. For example, When Extensions.enabled property is set to true Scaleform always generates MouseEventEx, a class that extends MouseEvent, events instead of standard MouseEvent. MouseEventEx adds properties for multi-controllers and right/middle mouse buttons support. A user can check if the received event is an instance of the MouseEventEx and if so cast the event object to the extension type.
1.4.2 Focus
Within Flash, there is a concept of focus. By default, stage focus will be set to the last InteractiveObject that was selected with a mouse or keyboard. In general, only a focused component receives keyboard events. There are many ways to set the focus on a component. Several methods are described in the Programming Details chapter of this document. Most CLIK components also receive focus when interacted with, especially when the left mouse button or equivalent control is pressed (clicked) over them. The (Tab) and (Shift+Tab) keys (or equivalent navigation controls) move focus throughout the displayed focusable components. This is the same behavior you find in most desktop applications and websites. Note that the focus used by non-CLIK elements is used by CLIK components. This means that a Flash developer is able to mix and match CLIK elements and non-CLIK elements in the scene and have the focus work as intended, especially when using (Tab) and (Shift+Tab) keys to move the focus around the scene. By default the Button responds to the (Enter) key and the spacebar. Rolling the mouse cursor over and out of the Button also affects the component, as well as dragging the mouse cursor in and out of it. Developers can easily map gamepad controls to keyboard and mouse controls. For example, the (Enter) key is typically mapped to the (A) or (X) button on a Xbox360 or PS3 console controller respectively. This mapping allows UIs built with CLIK to work in a wide variety of platforms.
-
6
2 The Prebuilt Components
At first glance, Scaleform CLIK appears to be a basic set of prebuilt UI components, but the true intent of CLIK is to provide a framework for creating richer components and interfaces. Developers are freeand to some extent expectedto create custom components to suit their needs and to build upon the CLIK framework. The prebuilt CLIK components provide standard UI functionality that ranges from basic buttons and checkboxes, to complex composite components such as list boxes, drop down menus and modal dialog boxes. Developers can easily extend these standard components to add more features or simply use them as a reference when creating a custom component from scratch. The following sections describe each prebuilt component in detail. They are grouped by complexity and functionality. Each component is described using the subsections listed here.
User interaction: How a user can interact with the component. Component structure: Elements required when constructing the component in the Flash
authoring environment.
Timeline states: Different visual states (keyframes) required by the component to function. Inspectable properties: Properties exposed in the Flash authoring environment to easily
configure certain aspects of a component without the use of code.
Events: List of events fired by the component that can be listened to by other objects in the UI.
2.1 Basic Button and Text Types
The basic types consist of the Button, CheckBox, Label, TextInput and TextArea components. The Button forms the backbone of most user interfaces, and the CheckBox derives its functionality from the Button. The Label is a static label type, while the TextInput and TextArea represent single line and multiline textField types.
Figure 1: Button examples from Free Realms.
-
7
Figure 2: Check box examples from Free Realms.
Figure 3: Label example from Free Realms.
Figure 4: Text input example from Crysis Warhead.
Figure 5: Text area example from Mercenaries 2.
2.1.1 Button
-
8
Figure 6: Unskinned button.
Buttons are the foundation component of the CLIK framework and are used anywhere a clickable interface control is required. The default Button class (scaleform.clik.controls.Button) supports a textField to display a label, and states to visually indicate user interaction. Buttons can be used on their own, or as part of a composite component, such as ScrollBar arrows or the Slider thumb. Most interactive components that are click-activated compose or extend Button.
Figure 7: AnimatedButton, AnimatedToggleButton, and ToggleButton
The CLIK Button is a general purpose button component, which supports mouse interaction, keyboard interaction, states and other functionality that allow it to be used in a multitude of user interfaces. It also supports toggle capability, as well as animated states. The ToggleButton, AnimatedButton and AnimatedToggleButton provided in the Button.fla component source file all use the same base component class.
2.1.1.1 User interaction
The Button component can be pressed using the mouse or any equivalent controller. It can also be pressed via the keyboard when it has focus.
2.1.1.2 Component structure
A MovieClip that uses the CLIK Button class must have the following named subelements. Optional elements are noted accordingly.
textField: (optional) TextField type. The buttons label. focusIndicator: (optional) MovieClip type. A separate MovieClip used to display the focused
state. If it exists, this MovieClip must have two named frames: show and hide. By default the over state is used to denote a focused Button component. However in a few cases, this
-
9
behavior can be too restrictive as artists may prefer to separate the focused state and the mouse over state. The focusIndicator subelement is useful in such cases. Adding this subelement frees the Button states from being affected by its focused state. For more information on the component states, see the next section.
2.1.1.3 Timeline states
The CLIK Button component supports different states based on user interaction. These states include:
an up or default state; an over state when the mouse cursor is over the component, or when it is focused; a down state when the button is pressed; a disabled state.
Figure 8: Button timeline.
These states are represented as keyframes in the Flash timeline, and are the minimal set of keyframes required for the Button component to operate correctly. There are other states that extend the capabilities of the component to support complex user interactions and animated transitions, and this information is provided in the Getting Started with CLIK Buttons document.
-
10
2.1.1.4 Inspectable properties
Figure 9: Button component inspectable properties in the CS4 component inspector.
The inspectable properties of the Button component are: autoRepeat Determines if the button dispatches "click" events when pressed
down and held. autoSize Determines if the button will scale to fit the text that it contains and
which direction to align the resized button. Setting the autoSize property to TextFieldAutoSize.NONE will leave size unchanged.
data Data related to the button. This property is particularly helpful when using butons in a ButtonGroup.
enabled Disables the button if set to false. Disabled components will no longer receive user input.
focusable Enable/disable focus management for the component. Setting the focusable property to false will remove support for tab key, direction key and mouse based focus changes.
label Sets the label of the Button.
selected Set the selected state of the Button. Buttons can have two sets of mouse states, a selected and unselected. When a Button's toggle property is true the selected state will be changed when the button is clicked, however the selected state can be set using ActionScript even if the toggle property is false.
toggle Sets the toggle property of the Button. If set to true, the Button will act as a toggle button.
-
11
visible Hides the button if set to false.
2.1.1.5 Events
All event callbacks receive a single Event or Event subclass parameter that contains relevant information about the event. The following properties are common to all events.
type: The type of event. target: The event target. currentTarget: The object that is actively processing the Event object with an event listener. eventPhase: The current phase in the event flow. (EventPhase.CAPTURING_PHASE,
EventPhase.AT_TARGET, EventPhase.BUBBLING_PHASE).
bubbles: Indicates whether an event is a bubbling event. cancelable: Indicates whether the behavior associated with the event can be prevented.
The events generated by the Button component are listed below. The properties listed next to the event are provided in addition to the common properties. ComponentEvent.SHOW The visible property has been set to true at runtime. ComponentEvent.HIDE The visible property has been set to false at runtime. ComponentEvent.STATE_CHANGE The components state has changed. FocusHandlerEvent.FOCUS_IN The component has received focus. FocusHandlerEvent.FOCUS_OUT The component has lost focus. Event.SELECT The selected property has changed. MouseEvent.ROLL_OVER The mouse cursor has rolled over the button.
mouseIdx: The index of the mouse cursor used to generate the event (applicable only for multi-mouse-cursor environments). uint type. Scaleform-only, requires that the event be cast to MouseEventEx. buttonIdx: Indicates for which button the event is generated (zero-based index). Scaleform-only, requires that the event be cast to MouseEventEx.
MouseEvent.ROLL_OUT The mouse cursor has rolled out of the button. mouseIdx: The index of the mouse cursor used to generate the event (applicable only for multi-mouse cursor environments). uint type. Scaleform-only, requires that the event be cast to MouseEventEx. buttonIdx: Indicates for which button the event is generated (zero-based index). Scaleform-only, requires that the event be cast to MouseEventEx.
ButtonEvent.PRESS The button has been pressed.
-
12
controllerIdx: The index of the controller used to generate the event (applicable only for multi-mouse cursor environments). uint type. isKeyboard: True if the event was generated by a keyboard/gamepad; false if the event was generated by a mouse. isRepeat: True if the event was generated by an autoRepeating button being held down; false the button is not currently repeating.
MouseEvent.DOUBLE_CLICK The button has been double clicked. Only fired when the doubleClickEnabled property is true. mouseIndex: The index of the mouse cursor used to generate the event (applicable only for multi-mouse cursor environments). uint type. Requires that the event be cast to MouseEventEx. buttonIdx: Indicates for which button the event is generated (zero-based index). Scaleform-only, requires that the event be cast to MouseEventEx.
ButtonEvent.CLICK The button has been clicked. controllerIdx: The index of the controller used to generate the event (applicable only for multi-mouse cursor environments). Number type. Values 0 to 3. isKeyboard: True if the event was generated by a keyboard/gamepad; false if the event was generated by a mouse. isRepeat: True if the event was generated by an autoRepeating button being held down; false the button is not currently repeating.
ButtonEvent.DRAG_OVER The mouse cursor has been dragged over the button (while the left mouse button is pressed). controllerIdx: The index of the controller used to generate the event (applicable only for multi-mouse cursor environments). uint type.
ButtonEvent.DRAG_OUT The mouse cursor has been dragged out of the button (while the left mouse button is pressed). controllerIdx: The index of the controller used to generate the event (applicable only for multi-mouse cursor environments). uint type.
ButtonEvent.RELEASE_OUTSIDE The mouse cursor has been dragged out of the button and the left mouse button has been released. controllerIdx: The index of the controller used to generate the event (applicable only for multi-mouse
-
13
cursor environments). uint type. A snippet of ActionScript code is required to catch or handle these events. The following example shows how to handle a button click:
myButton.addEventListener( ButtonEvent.PRESS, onButtonPress ); function onButtonPress( e:ButtonEvent ):void {
// Do something }
The first line installs an event listener for the ButtonEvent.PRESS event with the button named myButton, and tells it to call the onButtonPress function when the event occurs. The same code pattern can also be used to handle the other events. The ButtonEvent parameter provided to the event handler (named e in the example) contains relevant information about the event. The type of Event in the parameter must be the same class or an ancestor of the type used in in when adding the listener.
2.1.2 CheckBox
Figure 10: Unskinned CheckBox.
The CheckBox (scaleform.clik.controls.CheckBox) is a Button component that is set to toggle the selected state when clicked. CheckBox is used to display and change a true/false (Boolean) value. It is functionally equivalent to the ToggleButton, but sets the toggle property implicitly.
2.1.2.1 User interaction
Clicking on the CheckBox component using the mouse or any equivalent keyboard control will continuously select and deselect it. In all other respects, the CheckBox behaves the same as the Button.
2.1.2.2 Component structure
A MovieClip that uses the CLIK CheckBox class must have the following named subelements. Optional elements are noted appropriately:
textField: (optional) TextField type. The buttons label.
-
14
focusIndicator: (optional) MovieClip type. A separate MovieClip used to display the focused state. If it exists, this MovieClip must have two named frames: show and hide.
2.1.2.3 Timeline states
Due to its toggle property, the CheckBox requires another set of keyframes to denote the selected state. These states include:
an up or default state; an over state when the mouse cursor is over the component, or when it is focused; a down state when the button is pressed; a disabled state; a selected_up or default state; a selected_over state when the mouse cursor is over the component, or when it is focused; a selected_ down state when the button is pressed; a selected_disabled state.
Figure 11: CheckBox timeline.
This is the minimal set of keyframes that should be in a CheckBox. The extended set of states and keyframes supported by the Button component, and consequently the CheckBox component, are described in the Getting Started with CLIK Buttons document.
-
15
2.1.2.4 Inspectable properties
Since it derives from the Button control, the CheckBox contains the same inspectable properties as the Button with the omission of the toggle and autoRepeat properties. autoSize Determines if the button will scale to fit the text that it contains and
which direction to align the resized button. Setting the autoSize property to autoSize=TextFieldAutoSize.NONE will leave its current size unchanged.
data Data related to the button. This property is particularly helpful when using butons in a ButtonGroup.
enabled Disables the button if set to false. Disabled components will no longer receive user input.
focusable Enable/disable focus management for the component. Setting the focusable property to false will remove support for tab key, direction key and mouse based focus changes.
label Sets the label of the Button. selected Set the selected state of the Button. Buttons can have two sets of
mouse states, a selected and unselected. When a Button's toggle property is true the selected state will be changed when the button is clicked, however the selected state can be set using ActionScript even if the toggle property is false.
visible Hides the button if set to false.
-
16
2.1.2.5 Events
All event callbacks receive a single Event or Event subclass parameter that contains relevant information about the event. The following properties are common to all events.
type: The type of event. target: The event target. currentTarget: The object that is actively processing the Event object with an event listener. eventPhase: The current phase in the event flow. (EventPhase.CAPTURING_PHASE,
EventPhase.AT_TARGET, EventPhase.BUBBLING_PHASE).
bubbles: Indicates whether an event is a bubbling event. cancelable: Indicates whether the behavior associated with the event can be prevented.
The events generated by the CheckBox component are listed below. The properties listed next to the event are provided in addition to the common properties. ComponentEvent.SHOW The visible property has been set to true at runtime. ComponentEvent.HIDE The visible property has been set to false at runtime. FocusHandlerEvent.FOCUS_IN The button has received focus. FocusHandlerEvent.FOCUS_OUT The button has lost focus. Event.SELECT The selected property has changed. ComponentEvent.STATE_CHANGE The buttons state has changed. MouseEvent.ROLL_OVER The mouse cursor has rolled over the button.
mouseIdx: The index of the mouse cursor used to generate the event (applicable only for multi-mouse-cursor environments). uint type. Scaleform-only, requires that the event be cast to MouseEventEx. buttonIdx: Indicates for which button the event is generated (zero-based index). Scaleform-only, requires that the event be cast to MouseEventEx.
MouseEvent.ROLL_OUT The mouse cursor has rolled out of the button. mouseIdx: The index of the mouse cursor used to generate the uint (applicable only for multi-mouse cursor environments). Number type. Scaleform-only, requires that the event be cast to MouseEventEx. buttonIdx: Indicates for which button the event is generated (zero-based index). Scaleform-only, requires that the event be cast to MouseEventEx.
ButtonEvent.PRESS The button has been pressed. controllerIdx: The index of the controller used to generate the event (applicable only for multi-mouse cursor
-
17
environments). uint type. isKeyboard: True if the event was generated by a keyboard/gamepad; false if the event was generated by a mouse. isRepeat: True if the event was generated by an autoRepeating button being held down; false the button is not currently repeating.
MouseEvent.DOUBLE_CLICK The button has been double clicked. Only fired when the doubleClickEnabled property is true. mouseIndex: The index of the mouse cursor used to generate the event (applicable only for multi-mouse cursor environments). uint type. Requires that the event be cast to MouseEventEx.buttonIdx: Indicates for which button the event is generated (zero-based index). Scaleform-only, requires that the event be cast to MouseEventEx.
ButtonEvent.CLICK The button has been clicked. controllerIdx: The index of the controller used to generate the event (applicable only for multi-mouse cursor environments). uint type. isKeyboard: True if the event was generated by a keyboard/gamepad; false if the event was generated by a mouse. isRepeat: True if the event was generated by an autoRepeating button being held down; false the button is not currently repeating.
ButtonEvent.DRAG_OVER The mouse cursor has been dragged over the button (while the left mouse button is pressed). controllerIdx: The index of the controller used to generate the event (applicable only for multi-mouse cursor environments). uint type.
ButtonEvent.DRAG_OUT The mouse cursor has been dragged out of the button (while the left mouse button is pressed). controllerIdx: The index of the controller used to generate the event (applicable only for multi-mouse cursor environments). uint type.
ButtonEvent.RELEASE_OUTSIDE The mouse cursor has been dragged out of the button and the left mouse button has been released. controllerIdx: The index of the controller used to generate the event (applicable only for multi-mouse cursor environments). uint type.
-
18
The following example code reveals how to handle a CheckBox toggle: myCheckBox.addEventListener(Event.SELECT, onCheckBoxToggle);
function onCheckBoxToggle(e:Event):void { // Do something
}
2.1.3 Label
Figure 12: Unskinned Label.
The CLIK Label component (scaleform.clik.controls.Label) is simply a noneditable standard textField wrapped by a MovieClip symbol, with a few additional convenient features. Internally, the Label supports the same properties and behaviors as the standard textField, however only a handful of commonly used features are exposed by the component itself. Access to the Labels actual textField is provided if the user needs to change its properties directly. In certain cases, such as those described below, developers may use the standard textField instead of the Label component. Since the Label is a MovieClip symbol, it can be embellished with graphical elements, which is not possible with the standard textField. As a symbol, it does not need to be configured per instance like textField instances. The Label also provides a disabled state that can be defined in the timeline. Whereas, complex ActionScript 3 code is required to mimic such behavior with the standard textField. The Label component uses constraints by default, which means resizing a Label instance on the stage will have no visible effect at runtime. If resizing textFields is required, developers should use the standard textField instead of the Label in most cases. In general, if consistent reusability is not a requirement for the text element, the standard textField is a lighter weight alternative than the Label component.
2.1.3.1 User interaction
No user interaction is possible with the Label.
-
19
2.1.3.2 Component setup
A MovieClip that uses the CLIK Label class must have the following named subelements. Optional elements are noted appropriately:
textField: TextField type. The Label text.
2.1.3.3 States
The CLIK Label component supports two states based on the disabled property:
a default or enabled state; a disabled state.
Figure 13: Label timeline.
2.1.3.4 Inspectable properties
The inspectable properties of the Label component are:
-
20
text Sets the text of the Label. visible Hides the component if set to false. enabled Disables the component if set to false. autoSize Determines if the Label will scale to fit the text that it contains and which
direction to align the resized button. Setting the autoSize property to autoSize=TextFieldAutoSize.NONE will leave its current size unchanged.
2.1.3.5 Events
All event callbacks receive a single Event or Event subclass parameter that contains relevant information about the event. The following properties are common to all events.
type: The type of event. target: The event target. currentTarget: The object that is actively processing the Event object with an event listener. eventPhase: The current phase in the event flow. (EventPhase.CAPTURING_PHASE,
EventPhase.AT_TARGET, EventPhase.BUBBLING_PHASE).
bubbles: Indicates whether an event is a bubbling event. cancelable: Indicates whether the behavior associated with the event can be prevented.
The events generated by the Label component are listed below. The properties listed next to the event are provided in addition to the common properties. ComponentEvent.SHOW The visible property has been set to true at runtime. ComponentEvent.HIDE The visible property has been set to false at runtime. ComponentEvent.STATE_CHANGE The components state has changed.
2.1.4 TextInput
Figure 14: Unskinned TextInput.
TextInput (scaleform.clik.controls.TextInput) is an editable textField component used to capture textual user input. Similar to the Label, this component is merely a wrapper for a standard textField,
-
21
and therefore supports the same capabilities of the textField such as password mode, maximum number of characters and HTML text. Only a handful of these properties are exposed by the component itself, while the rest can be modified by directly accessing the TextInputs textField instance. The TextInput component should be used for input, since noneditable text can be displayed using the Label. Similar to the Label, developers may substitute standard textFields for TextInput components based on their requirements. However, when developing sophisticated UIs, especially for PC applications, the TextInput component provides valuable extended capabilities over the standard textField. For example, TextInput supports the focused and disabled state, which are not easily achieved with the standard textField. Due to the separated focus state, TextInput can support custom focus indicators, which are not included with the standard textField. Complex AS3 code is required to change the visual style of a standard textField, while the TextInput visual style can be configured easily on the timeline. The TextInput inspectable properties provide an easy workflow for designers and programmers who are not familiar with Flash Studio. Developers can also easily listen for events fired by the TextInput to create custom behaviors. The TextInput also supports the standard selection and cut, copy, and paste functionality provided by the textField, including multi paragraph HTML formatted text. By default, the keyboard commands are select (Shift+Arrows), cut (Shift+Delete), copy (Ctrl+Insert), and paste (Shift+Insert). The TextInput can support highlighting on mouse cursor roll over and roll out events. The special actAsButton inspectable property can be set to enable this mode which provides support for two extra keyframes that will be played for the two mouse events. These frames are named over and out, and represent the rollOver and rollout states respectively. If the actAsButton mode is set, and the over/out frames do not exist, then the TextInput will play the default keyframe for both events. Note that these frames do not exist by default for the prebuilt TextInput component shipped with CLIK. They are meant to be added by developers depending on specific requirements. This component also supports default text that is displayed when no value is set or entered by the user. The defaultText property can be set to any String. The theme (color and style) of default text will be light gray (0xAAAAAA) and italics. Custom styles can be set by assigning a new TextFormat object to the defaultTextFormat property.
2.1.4.1 User interaction
Clicking on the TextInput gives focus to it, which in turns causes a cursor to appear in the textField. When this cursor is visible, the user is able to type in characters via the keyboard or equivalent controller. Pressing the left and right arrow keys moves the cursor in the appropriate direction. If the
-
22
left arrow key is used when the cursor is already at the left edge of the textField, then focus will be transferred to the control on the left. The same goes for the right arrow key.
2.1.4.2 Component structure
A MovieClip that uses the CLIK TextInput class must have the following named subelements. Optional elements are noted appropriately:
textField: textField type.
2.1.4.3 Timeline states
The CLIK TextInput component supports three states based on its focused and disabled properties:
a default or enabled state; a focused state, typically a represented by a highlighted border around the textField; a disabled state.
Figure 15: TextInput timeline.
-
23
2.1.4.4 Inspectable properties
The inspectable properties of the TextInput component are: actAsButton If true, then the TextInput will behave similar to a Button when not
focused and support rollOver and rollOut states. Once focused via mouse press or tab, the TextInput reverts to its normal mode until focus is lost.
displayAsPassword If true, sets the textField to display * characters instead of the real characters. The value of the textField will be the real characters entered by the user, returned by the text property.
editable Makes the TextInput noneditable if set to false. enabled Disables the component if set to false. focusable Enable/disable focus management for the component. Setting the
focusable property to false will remove support for tab key, direction key and mouse based focus changes.
maxChars A number greater than zero limits the number of characters that can be entered in the textField.
text Sets the initial text of the textField. visible Hides the component if set to false.
-
24
2.1.4.5 Events
All event callbacks receive a single Event or Event subclass parameter that contains relevant information about the event. The following properties are common to all events.
type: The type of event. target: The event target. currentTarget: The object that is actively processing the Event object with an event listener. eventPhase: The current phase in the event flow. (EventPhase.CAPTURING_PHASE,
EventPhase.AT_TARGET, EventPhase.BUBBLING_PHASE).
bubbles: Indicates whether an event is a bubbling event. cancelable: Indicates whether the behavior associated with the event can be prevented.
The events generated by the TextInput component are listed below. The properties listed next to the event are provided in addition to the common properties. ComponentEvent.SHOW The visible property has been set to true at runtime. ComponentEvent.HIDE The visible property has been set to false at runtime. FocusHandlerEvent.FOCUS_IN The component has received focus. FocusHandlerEvent.FOCUS_OUT The component has lost focus. Event.CHANGE The textField contents have changed. ComponentEvent.STATE_CHANGE The components state has changed. MouseEvent.ROLL_OVER The mouse cursor has rolled over the component.
mouseIdx: The index of the mouse cursor used to generate the event (applicable only for multi-mouse-cursor environments). uint type. Scaleform-only, requires that the event be cast to MouseEventEx. buttonIdx: Indicates for which button the event is generated (zero-based index). Scaleform-only, requires that the event be cast to MouseEventEx.
MouseEvent.ROLL_OUT The mouse cursor has rolled out of the component. mouseIdx: The index of the mouse cursor used to generate the event (applicable only for multi-mouse cursor environments). uint type. Scaleform-only, requires that the event be cast to MouseEventEx. buttonIdx: Indicates for which button the event is generated (zero-based index). Scaleform-only, requires that the event be cast to MouseEventEx.
The following code example reveals how to listen for changes to the TextInputs text:
myTextInput.addEventListener(Event.CHANGE, onTextChange);
-
25
function onTextChange(e:Event):void { trace(Latest text: + e.target.text);
}
2.1.5 TextArea
Figure 16: Unskinned TextArea.
TextArea (scaleform.clik.controls.TextArea) is derived from the CLIK TextInput, sharing the same functionality, properties and states, but with an optional ScrollBar for multiline editable scrollable text input. Please refer to the TextInput description to learn more about special functionalities shared between TextInput and TextArea. Similar to the Label and TextInput, TextArea is also a wrapper for a standard multiline textField, and therefore supports the properties and behavior of a textField such as HTML text, word wrapping, selection, and cut, copy, paste. Developers are free to substitute TextArea with a standard textField, however, using this component is highly recommended for its extended functionality, states, inspectable properties and events. Although the standard textField can be connected to a ScrollIndicator or ScrollBar, TextArea provides a tighter coupling with those components. Unlike the standard textField, TextArea can be scrolled when focused using the keyboard or equivalent controller even when it is noneditable. Since the scroll components cannot be focused, TextArea is able to present a more elegant focused graphical state that encompasses both itself and the scroll component in its focus state.
2.1.5.1 User interaction
Clicking on the TextArea gives focus to it, which in turns causes a cursor to appear in the textField. When this cursor is visible, the user is able to type in characters via the keyboard or equivalent
-
26
controller. Pressing the four arrow keys moves the cursor in the appropriate direction. If the arrow keys are used when the cursor is already at an edge, then focus will be transferred to an adjacent control in the direction of the arrow key.
2.1.5.2 Component structure
A MovieClip that uses the CLIK TextArea class must have the following named subelements. Optional elements are noted appropriately:
textField: TextField type.
2.1.5.3 Timeline states
Similar to its parent, TextInput, the TextArea component supports three states based on its focused and disabled properties:
a default or enabled state; a focused state, typically a represented by a highlighted border around the textField; a disabled state.
Figure 17: TextArea timeline.
-
27
2.1.5.4 Inspectable properties
The inspectable properties of the TextArea component are similar to TextInput with a couple of additions and the omission of the password property. The additions are related to the CLIK ScrollBar component, which is described in section 2.4: actAsButton If true, then the TextInput will behave similar to a Button when not
focused and support rollOver and rollOut states. Once focused via mouse press or tab, the TextInput reverts to its normal mode until focus is lost.
displayAsPassword If true, sets the textField to display * characters instead of the real characters. The value of the textField will be the real characters entered by the user, returned by the text property.
editable Makes the TextInput noneditable if set to false. enabled Disables the component if set to false. focusable Enable/disable focus management for the component. Setting the
focusable property to false will remove support for tab key, direction key and mouse based focus changes.
maxChars A number greater than zero limits the number of characters that can be entered in the textField.
scrollBar Instance name of the CLIK ScrollBar component to use, or a linkage ID to the ScrollBar symbol (an instance will be created by the TextArea in this case).
-
28
scrollPolicy When set to auto the scroll bar will only show if there is enough text to scroll. The ScrollBar will always display if set to on, and never display if set to off. This property only affects the component if a ScrollBar is assigned to it (see the ScrollBar property).
text Sets the initial text of the textField. visible Hides the component if set to false.
2.1.5.5 Events
All event callbacks receive a single Event or Event subclass parameter that contains relevant information about the event. The following properties are common to all events.
type: The type of event. target: The event target. currentTarget: The object that is actively processing the Event object with an event listener. eventPhase: The current phase in the event flow. (EventPhase.CAPTURING_PHASE,
EventPhase.AT_TARGET, EventPhase.BUBBLING_PHASE).
bubbles: Indicates whether an event is a bubbling event. cancelable: Indicates whether the behavior associated with the event can be prevented
The events generated by the TextArea component are listed below. The properties listed next to the event are provided in addition to the common properties. ComponentEvent.SHOW The visible property has been set to true at runtime. ComponentEvent.HIDE The visible property has been set to false at runtime. FocusHandlerEvent.FOCUS_IN The component has received focus. FocusHandlerEvent.FOCUS_OUT The component has lost focus. Event.CHANGE The textField contents have changed. Event.SCROLL The text area has been scrolled. ComponentEvent.STATE_CHANGE The components state has changed. MouseEvent.ROLL_OVER The mouse cursor has rolled over the component.
mouseIdx: The index of the mouse cursor used to generate the event (applicable only for multi-mouse-cursor environments). uint type. Scaleform-only, requires that the event be cast to MouseEventEx. buttonIdx: Indicates for which button the event is generated (zero-based index). Scaleform-only, requires that the event be cast to MouseEventEx.
MouseEvent.ROLL_OUT The mouse cursor has rolled out of the component. mouseIdx: The index of the mouse cursor used to generate the event (applicable only for multi-mouse cursor
-
29
environments). uint type. Scaleform-only, requires that the event be cast to MouseEventEx. buttonIdx: Indicates for which button the event is generated (zero-based index). Scaleform-only, requires that the event be cast to MouseEventEx.
The following example shows how to listen for TextArea scroll events:
myTextArea.addEventListener(Event.SCROLL, onTextScroll); function onTextScroll(e:Event):void {
// Do something }
2.2 Group Types
The group types consist of the RadioButton, ButtonGroup, and ButtonBar components. The ButtonGroup is a manager type that has special logic to maintain groups of Button components. It has no visual appearance and does not exist on the Stage. However, the ButtonBar does exist on the Stage and also maintains groups of Buttons. The RadioButton is a special Button that is automatically grouped with its siblings into a ButtonGroup.
Figure 18: Radio button group example from Dawn of War II.
-
30
2.2.1 RadioButton
Figure 19: Unskinned RadioButton.
RadioButton (scaleform.clik.controls.RadioButton) is a button component that usually belongs in a set to display and change a single value. Only one RadioButton in a set can be selected, and clicking another RadioButton in the set selects the new component and deselects the previously selected component. The CLIK RadioButton is very similar to the CheckBox component and shares its functionality, states and behavior. The main difference is that the RadioButton supports a group property, to which a custom ButtonGroup (see the next section) can be assigned. RadioButton also does not inherently set its toggle property since toggling is performed by the ButtonGroup instance that manages it.
2.2.1.1 User interaction
Clicking on the RadioButton component using the mouse or any equivalent control will continuously select it if not already selected. If a RadioButton is selected, and it belongs to the same ButtonGroup as another RadioButton that was just clicked, then the first radio will be deselected. In all other respects, the RadioButton behaves the same as the Button.
2.2.1.2 Component structure
A MovieClip that uses the CLIK RadioButton class must have the following named subelements. Optional elements are noted appropriately:
textField: (optional) TextField type. The buttons label. focusIndicator: (optional) MovieClip type. A separate MovieClip used to display the focused
state. If it exists, this MovieClip must have two named frames: show and hide.
-
31
2.2.1.3 Timeline states
Since the RadioButton is able to toggle between selected and unselected states, it, similar to the CheckBox, requires at least the following states:
an up or default state; an over state when the mouse cursor is over the component, or when it is focused; a down state when the button is pressed; a disabled state; a selected_up or default state; a selected_over state when the mouse cursor is over the component, or when it is focused; a selected_down state when the button is pressed; a selected_disabled state.
Figure 20: RadioButton timeline.
This is the minimal set of keyframes that should be in a RadioButton. The extended set of states and keyframes supported by the Button component, and consequently the RadioButton component, are described in the Getting Started with CLIK Buttons document.
-
32
2.2.1.4 Inspectable properties
Since it derives from the Button control, the RadioButton contains the same inspectable properties as the Button with the omission of the toggle and disableFocus properties. autoSize Determines if the button will scale to fit the text that it contains and
which direction to align the resized button. Setting the autoSize property to autoSize=TextFieldAutoSize.NONE will leave its current size unchanged.
data Data related to the button. This property is particularly helpful when using butons in a ButtonGroup.
enabled Disables the button if set to false. Disabled components will no longer receive user input.
focusable Enable/disable focus management for the component. Setting the focusable property to false will remove support for tab key, direction key and mouse based focus changes.
groupName A name of a ButtonGroup instance that exists or should be created automatically by the RadioButton. If created by the RadioButton, the new ButtonGroup will exist inside the container of the RadioButton. For example, if the RadioButton exists in _root, then its ButtonGroup object will be created in _root. All RadioButtons that use the same group will belong to one set.
label Sets the label of the Button.
-
33
selected Set the selected state of the Button. Buttons can have two sets of mouse states, a selected and unselected. When a Button's toggle property is true the selected state will be changed when the button is clicked, however the selected state can be set using ActionScript even if the toggle property is false.
2.2.1.5 Events
All event callbacks receive a single Event or Event subclass parameter that contains relevant information about the event. The following properties are common to all events.
type: The type of event. target: The event target. currentTarget: The object that is actively processing the Event object with an event listener. eventPhase: The current phase in the event flow. (EventPhase.CAPTURING_PHASE,
EventPhase.AT_TARGET, EventPhase.BUBBLING_PHASE).
bubbles: Indicates whether an event is a bubbling event. cancelable: Indicates whether the behavior associated with the event can be prevented
The events generated by the RadioButton component are listed below. The properties listed next to the event are provided in addition to the common properties. ComponentEvent.SHOW The visible property has been set to true at runtime. ComponentEvent.HIDE The visible property has been set to false at runtime. FocusHandlerEvent.FOCUS_IN The componets has received focus. FocusHandlerEvent.FOCUS_OUT The componets has lost focus. Event.SELECT The selected property has changed. ComponentEvent.STATE_CHANGE The componets state has changed. MouseEvent.ROLL_OVER The mouse cursor has rolled over the button.
mouseIdx: The index of the mouse cursor used to generate the event (applicable only for multi-mouse-cursor environments). uint type. Scaleform-only, requires that the event be cast to MouseEventEx. buttonIdx: Indicates for which button the event is generated (zero-based index). Scaleform-only, requires that the event be cast to MouseEventEx.
MouseEvent.ROLL_OUT The mouse cursor has rolled out of the button. mouseIdx: The index of the mouse cursor used to generate the event (applicable only for multi-mouse cursor environments). uint type. Scaleform-only, requires that the event be cast to MouseEventEx. buttonIdx: Indicates for which button the event is
-
34
generated (zero-based index). Scaleform-only, requires that the event be cast to MouseEventEx.
ButtonEvent.PRESS The button has been pressed. controllerIdx: The index of the controller used to generate the event (applicable only for multi-mouse cursor environments). uint type. isKeyboard: True if the event was generated by a keyboard/gamepad; false if the event was generated by a mouse. isRepeat: True if the event was generated by an autoRepeating button being held down; false the button is not currently repeating.
MouseEvent.DOUBLE_CLICK The button has been double clicked. Only fired when the doubleClickEnabled property is true. mouseIndex: The index of the mouse cursor used to generate the event (applicable only for multi-mouse cursor environments). uint type. Requires that the event be cast to MouseEventEx.
buttonIdx: Indicates for which button the event is generated (zero-based index). Scaleform-only, requires that the event be cast to MouseEventEx.
ButtonEvent.CLICK The button has been clicked. controllerIdx: The index of the controller used to generate the event (applicable only for multi-mouse cursor environments). uint type. isKeyboard: True if the event was generated by a keyboard/gamepad; false if the event was generated by a mouse. isRepeat: True if the event was generated by an autoRepeating button being held down; false the button is not currently repeating.
ButtonEvent.DRAG_OVER The mouse cursor has been dragged over the button (while the left mouse button is pressed). controllerIdx: The index of the controller used to generate the event (applicable only for multi-mouse cursor environments). uint type.
ButtonEvent.DRAG_OUT The mouse cursor has been dragged out of the button (while the left mouse button is pressed). controllerIdx: The index of the controller used to generate the event (applicable only for multi-mouse cursor
-
35
environments). uint type. Values 0 to 3. ButtonEvent.RELEASE_OUTSIDE The mouse cursor has been dragged out of the button
and the left mouse button has been released. controllerIdx: The index of the controller used to generate the event (applicable only for multi-mouse cursor environments). uint type. Values 0 to 3.
The following example shows how to handle a RadioButton toggle:
myRadio.addEventListener(Event.SELECT, onRadioToggle); function onRadioToggle(e:Event):void {
// Do something }
2.2.2 ButtonGroup
Figure 21: Unskinned ButtonGroup.
The CLIK ButtonGroup (scaleform.clik.controls.ButtonGroup) is not a component per se, but is important nonetheless because it is used to manage sets of buttons. It allows one button in the set to be selected, and ensures that the rest are unselected. If the user selects another button in the set, then the currently selected button will be unselected. Any component that derives from the CLIK Button component (such as CheckBox and RadioButton) can be assigned a ButtonGroup instance.
2.2.2.1 User interaction
The ButtonGroup does not have any user interaction since it has no visual representation. However, it is indirectly affected when RadioButtons belonging to it are clicked.
2.2.2.2 Component structure
A MovieClip that uses the CLIK ButtonGroup class does not require any subelements because it does not have a visual representation.
-
36
2.2.2.3 Timeline states
The ButtonGroup does not have a visual representation on the Stage. Therefore no states are associated with it.
2.2.2.4 Inspectable properties
The ButtonGroup does not have a visual representation on the Stage. Therefore no inspectable properties are available.
2.2.2.5 Events
All event callbacks receive a single Event or Event subclass parameter that contains relevant information about the event. The following properties are common to all events.
type: The type of event. target: The event target. currentTarget: The object that is actively processing the Event object with an event listener. eventPhase: The current phase in the event flow. (EventPhase.CAPTURING_PHASE,
EventPhase.AT_TARGET, EventPhase.BUBBLING_PHASE).
bubbles: Indicates whether an event is a bubbling event. cancelable: Indicates whether the behavior associated with the event can be prevented
The events generated by the ButtonGroup component are listed below. The properties listed next to the event are provided in addition to the common properties. Event.CHANGE A new button from the group has been selected. ButtonEvent.CLICK A button in the group has been clicked.
target: The button that was clicked. The following example shows how to determine which button in the ButtonGroup was selected:
myGroup.addEventListener(Event.CHANGE, onNewSelection); function onNewSelection(e:Event):void {
if (e.item == myRadio) { // Do something }
}
-
37
2.2.3 ButtonBar
Figure 22: Unskinned ButtonBar.
The ButtonBar (scaleform.clik.controls.ButtonBar) is similar to the ButtonGroup, although it has a visual representation. It is also able to create Button instances on the fly, based on a dataProvider (see the Programming Details section for a description of the DataProvider class). The ButtonBar is useful for creating dynamic tab-bar-like UI elements. This component is populated by assigning a dataProvider:
buttonBar.dataProvider = new DataProvider(["item1", "item2", "item3", "item4", "item5"]);
2.2.3.1 User interaction
The ButtonBar has the same behavior as the ButtonGroup, and while users cannot directly interact with it, the ButtonBar is also indirectly affected when a Button maintained by it is clicked.
2.2.3.2 Component structure
A MovieClip that uses the CLIK ButtonBar class does not require any subelements because it creates them at runtime.
2.2.3.3 Timeline states
The CLIK ButtonBar does not have any visual states because its managed Button components are used to display the group state.
-
38
2.2.3.4 Inspectable properties
Although the ButtonBar component has no content (represented simply as a small circle on the Stage in the Flash IDE), it does contain several inspectable properties. The majority of them deal with the placement settings of the Button instances created by the ButtonBar. autoSize If set to true, resizes the Button instances to fit the displayed label. direction Button placement. Horizontal will place the Button instances side-by-side,
while vertical will stack them on top of each other. buttonWidth Sets a common width to all Button instances. If autoSize is set to true this
property is ignored. enabled Disables the button if set to false. Disabled components will no longer
receive user input. focusable Enable/disable focus management for the component. Setting the
focusable property to false will remove support for tab key, direction key and mouse based focus changes.
itemRenderer Linkage ID of the Button component symbol. This symbol will be instantiated as needed based on the data assigned to the ButtonBar.
spacing The spacing between the Button instances. Affects only the current direction (see direction property).
visible Hides the ButtonBar if set to false.
-
39
2.2.3.5 Events
All event callbacks receive a single Event or Event subclass parameter that contains relevant information about the event. The following properties are common to all events.
type: The type of event. target: The event target. currentTarget: The object that is actively processing the Event object with an event listener. eventPhase: The current phase in the event flow. (EventPhase.CAPTURING_PHASE,
EventPhase.AT_TARGET, EventPhase.BUBBLING_PHASE).
bubbles: Indicates whether an event is a bubbling event. cancelable: Indicates whether the behavior associated with the event can be prevented
The events generated by the ButtonBar component are listed below. The properties listed next to the event are provided in addition to the common properties. ComponentEvent.SHOW The visible property has been set to true at runtime. ComponentEvent.HIDE The visible property has been set to false at runtime. FocusHandlerEvent.FOCUS_IN The componets has received focus. FocusHandlerEvent.FOCUS_OUT The componets has lost focus. IndexEvent.INDEX_CHANGE A new button from the group has been selected.
index: The selected index of the ButtonBar. int type. Values -1 (if no item is currently selected) to number of buttons minus 1. lastIndex: The previous selected index of the ButtonBar. int type. Values -1 (if no item was previously selected) to number of buttons minus 1. data: The data value of the selected dataProvider. AS3 Object type.
ButtonBarEvent.BUTTON_SELECT A new button from the group has been selected. index: The selected index of the ButtonBar. Int type. Values -1 (if no item is currently selected) to number of buttons minus 1. renderer: The Button instance within the ButotnBar that is now selected. Button type.
The following example shows how to detect when a Button instance inside the ButtonBar has been clicked:
myBar.addEventListener(ButtonBarEvent.BUTTON_SELECT, onItemClick); function onItemClick(e:ButtonBarEvent) {
processData(e.renderer.data); // Do something
}
-
40
2.3 Scroll Types
The scroll types consist of the ScrollIndicator, ScrollBar and Slider components. The ScrollIndicator is non-interactive and simply displays the scroll index of a target component using a thumb, while the ScrollBar allows user interactions to affect the scroll position. The ScrollBar is composed of four Buttons: the thumb or grip, the track, the up arrow and the down arrow. The Slider is similar to the ScrollBar, but it only contains an interactive thumb and track, and does not resize the thumb based on the number of elements in the target component. The Slider is similar to the ScrollBar, but it only contains an interactive thumb and track, and does not resize the thumb based on the number of elements in the target component.
Figure 23: Audio menu slider examples from Mercenaries 2.
2.3.1 ScrollIndicator
Figure 24: Unskinned ScrollIndicator.
The CLIK ScrollIndicator (scaleform.clik.controls.ScrollIndicator) displays the scroll position of another component, such as a multiline textField. It can be pointed at a textField to automatically display its
-
41
scroll position. All list-based components, as well as the TextArea, have a scrollBar property that can be pointed to a ScrollIndicator or ScrollBar (see next section) instance or linkage ID.
2.3.1.1 User interaction
The ScrollIndicator does not have any user interaction. It is intended for display purposes only.
2.3.1.2 Component structure
A MovieClip that uses the CLIK ScrollIndicator class must have the following named subelements. Optional elements are noted appropriately:
thumb: MovieClip type. The scroll indicator grip. track: MovieClip type. The scroll indicator track. The bounds of this track determine the
extents to which the grip can travel.
2.3.1.3 Timeline states
The ScrollIndicator does not have explicit states. It uses the states of its child elements: the thumb and track Button components.
Figure 25: ScrollIndicator timeline.
-
42
2.3.1.4 Inspectable properties
The inspectable properties of the ScrollIndicator are: enabled Disables the component if set to false. Disabled components will no longer
receive user input. offsetTop Thumb offset at the top. A positive value moves the thumb's top-most
position higher. offsetBottom Thumb offset at the bottom. A positive value moves the thumb's bottom-
most position lower. scrollTarget Set a TextArea or normal multiline textField as the scroll target to
automatically respond to scroll events. Non-textField types have to manually update the ScrollIndicator properties.
visible Hides the component if set to false.
2.3.1.5 Events
All event callbacks receive a single Event or Event subclass parameter that contains relevant information about the event. The following properties are common to all events.
type: The type of event. target: The event target. currentTarget: The object that is actively processing the Event object with an event listener.
-
43
eventPhase: The current phase in the event flow. (EventPhase.CAPTURING_PHASE, EventPhase.AT_TARGET, EventPhase.BUBBLING_PHASE).
bubbles: Indicates whether an event is a bubbling event. cancelable: Indicates whether the behavior associated with the event can be prevented
The events generated by the ScrollIndicator component are listed below. The properties listed next to the event are provided in addition to the common properties. ComponentEvent.SHOW The visible property has been set to true at runtime. ComponentEvent.HIDE The visible property has been set to false at runtime. Event.SCROLL The ScrollIndicator has been scrolled.
The following example shows how to listen for scroll events:
mySI.addEventListener(Event.SCROLL, onTextScroll); function onTextScroll(e:Event) {
trace("mySI.position: " + e.target.position); // Do something
}
2.3.2 ScrollBar
Figure 26: Unskinned ScrollBar.
The CLIK ScrollBar (scaleform.clik.controls.ScrollBar) displays and controls the scroll position of another component. It adds interactivity to the ScrollIndicator with a draggable thumb button, as well as optional up and down arrow buttons, and a clickable track.
2.3.2.1 User interaction
The ScrollBar thumb can be gripped by the mouse or equivalent control and dragged between the bounds of the ScrollBar track. Moving the mouse wheel while the mouse cursor is on top of the ScrollBar performs a scroll operation. Clicking on the up arrow moves the thumb up, and clicking the down arrow moves the thumb down. Clicking the track can have two behaviors: the thumb
-
44
continuously scrolls towards the clicked point, or immediately jumps to that point and is set to drag.
This track mode is determined by the trackMode inspectable property (see Inspectable properties section). Regardless of the trackMode setting, pressing the (Shift) key and clicking on the track will immediately move the thumb to the cursor and set it to drag.
2.3.2.2 Component structure
A MovieClip that uses the CLIK ScrollBar class must have the following named subelements. Optional elements are noted appropriately:
upArrow: CLIK Button type. Button that scrolls up; typically placed at the top of the scrollbar. downArrow: CLIK Button type. Button that scrolls down; typically placed at the bottom of the
scrollbar.
thumb: CLIK Button type. The grip of the scrollbar. track: CLIK Button type. The scrollbar track whose boundary determines the extent to which
the grip can move.
2.3.2.3 Timeline states
Figure 27: ScrollBar timeline.
The ScrollBar, similar to the ScrollIndicator, does not have explicit states. It uses the states of its child elements: the thumb, up, down and track Button components.
-
45
2.3.2.4 Inspectable properties
The inspectable properties of the ScrollBar are similar to ScrollIndicator with one addition, trackMode: enabled Disables the component if set to false. Disabled components will no longer
receive user input. offsetTop Thumb offset at the top. A positive value moves the thumb's top-most
position higher. offsetBottom Thumb offset at the bottom. A positive value moves the thumb's bottom-
most position lower. scrollTarget Set a TextArea or normal multiline textField as the scroll target to
automatically respond to scroll events. Non-textField types have to manually update the ScrollIndicator properties.
trackMode When the user clicks on the track with the cursor, the scrollPage setting will cause the thumb to continuously scroll by a page until the cursor is released. The scrollToCursor setting will cause the thumb to immediately jump to the cursor and will also transition the thumb into a dragging mode until the cursor is released.
visible Hides the component if set to false.
2.3.2.5 Events
All event callbacks receive a single Event or Event subclass parameter that contains relevant information about the event. The following properties are common to all events.
-
46
type: The type of event. target: The event target. currentTarget: The object that is actively processing the Event object with an event listener. eventPhase: The current phase in the event flow. (EventPhase.CAPTURING_PHASE,
EventPhase.AT_TARGET, EventPhase.BUBBLING_PHASE).
bubbles: Indicates whether an event is a bubbling event. cancelable: Indicates whether the behavior associated with the event can be prevented
The events generated by the ScrollBar component are listed below. The properties listed next to the event are provided in addition to the common properties. ComponentEvent.SHOW The visible property has been set to true at runtime. ComponentEvent.HIDE The visible property has been set to false at runtime. Event.SCROLL The ScrollBar has been scrolled.
The following code example reveals how to listen for scroll events:
mySB.addEventListener(Event.SCROLL, onTextScroll); function onTextScroll(e:Event) {
trace("mySB.position: " + e.target.position); // Do something
}
2.3.3 Slider
Figure 28: Unskinned Slider.
The Slider (scaleform.clik.controls.Slider) displays a numerical value in range, with a thumb to represent the value, as well as modify it via dragging.
-
47
2.3.3.1 User interaction
The Slider thumb can be dragged by the mouse or equivalent control between the Slider track bounds. Clicking on the track will immediately move the thumb to the cursor position and set it to drag. While focused, the left and right arrow keys move the thumb in the appropriate direction, while the home and end keys move the thumb to the beginning and end of the track.
2.3.3.2 Component structure
A MovieClip that uses the CLIK Slider class must have the following named subelements. Optional elements are noted appropriately:
thumb: CLIK Button type. The slider grip. track: CLIK Button type. The slider track bounds determine the extents the grip can travel.
2.3.3.3 Timeline states
Similar to the ScrollIndicator and the ScrollBar, the Slider does not have explicit states. It uses the states of its child elements: the thumb and track Button components.
Figure 29: Slider timeline.
-
48
2.3.3.4 Inspectable properties
The inspectable properties of the Slider component are:
enabled Disables the component if set to false. Disabled components will no longer receive user input.
focusable Enable/disable focus management for the component. Setting the focusable property to false will remove support for tab key, direction key and mouse based focus changes.
value The numeric value displayed by the Slider. minimum The minimum value of the Sliders range. maximum The maximum value of the Sliders range. snapping If set to true, then the thumb will snap to values that are multiples of
snapInterval. snapInterval The snapping interval that determines which multiples of values the thumb
snaps to. It has no effect if snapping is set to false. liveDragging If set to true, then the Slider will generate a change event when dragging the
thumb. If false, then the Slider will only generate a change event after the dragging is over.
offsetLeft Left offset for the thumb. A positive value will push the thumb inward. offsetRight Right offset for the thumb. A positive value will push the thumb inward. visible Hides the component if set to false.
-
49
2.3.3.5 Events
All event callbacks receive a single Event or Event subclass parameter that contains relevant information about the event. The following properties are common to all events.
type: The type of event. target: The event target. currentTarget: The object that is actively processing the Event object with an event listener. eventP