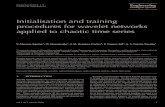Setup & Information Guide Zultys 37G VoIP Phones€¦ · When your phone is connected to the...
Transcript of Setup & Information Guide Zultys 37G VoIP Phones€¦ · When your phone is connected to the...

Setup & Information Guide
Zultys 37G VoIP Phones

Contents Phone Installation ............................................................................................................................................... 3
Prerequisites ................................................................................................ 3
Assembling Your Phone ..................................................................................................................................... 3
Connecting Your Phone ...................................................................................................................................... 4
First Phone Setup ............................................................................................................................................... 5
Understanding Your Phone ................................................................................................................................. 6
Adjusting Phone Volume (Handset & Ringer) ..................................................................................................... 7
Placing a Call ...................................................................................................................................................... 7
Placing a Call on Hold ......................................................................................................................................... 7
Resuming a Call .................................................................................................................................................. 7
Ending a Call ....................................................................................................................................................... 7
Placing a Three-Way Conference Call ................................................................................................................ 8
Call Forwarding ................................................................................................................................................... 8
Do Not Disturb .................................................................................................................................................... 8
Transferring Calls (both Announced and Blind Transfers) .................................................................................. 9
Remote Call Pickup .......................................................................................................................................... 10
Using the Call Log ............................................................................................................................................. 10
Viewing the Call History Lists ..................................................................... 10
Calling from the Call Log ............................................................................ 10
Deleting an Entry from the Call History Lists .............................................. 10
Voicemail .......................................................................................................................................................... 11
Setting up Voicemail .................................................................................. 11
Accessing Voicemail .................................................................................. 11
Remote Voicemail Access .......................................................................... 11
Group Voicemail Access ............................................................................ 12

Phone Installation
Prerequisites
To use Boab It Managed Voice phones, you must:
- Procure your phones via boab IT
- Be connected to the Boab IT Managed Network
- Had any pre-configuration work completed by Boab IT on their Virtual PBX Platform
- If you do not have a PoE Network Switch, you will also require a power pack for each phone (sold
separately)
Tip: It is preferred that you have a network switch with PoE (Power over Ethernet) ports. This will allow the
phone to be powered without the need of a separate power pack. Please contact your Boab IT representative
for further information.
Assembling Your Phone Attaching the Phone Stand:
Attaching the handset (and optional headset):
Please note: Compatible headsets are available as a separate purchase through Boab IT.

Connecting Your Phone Connecting the Power and Network:
Option A relates to using the phones with a separate power supply (separate purchase from Boab IT).
Option B relates to connecting the phone to the network switch, which has PoE (Power over Ethernet) ports.
This eliminates the requirement for separate power packs.
In both instances, the phone is connected between the wall network point and the computer. This method of
connectivity is called Daisy Chaining. To further clarify, you would connect the phone in the following method:
(1) You would plug one network cable between the WALL socket for your network and the INTERNET
port on the phone.
(2) Using another network cable, you will plug one end into the PC port on the phone and plug the other
end into the network card/port on your computer.
Alternatively you can use separate network cables should you have sufficient network points in the office and
on your network switch.

First Phone Setup When your phone is connected to the network and is powered up for the first time, it will go through an
initialisation process where it will obtain an IP address from the network. If connected to the correct network,
the phone will eventually contact the Virtual PBX, where it will obtain its configuration and any firmware
updates. These will be downloaded to the phone.
The initial setup may take well over 5 to 10 minutes with nothing happening – please wait as the phone is
doing a number of processes and should start pulling a configuration and eventually reboot.
Should your phone fail to register on the network, please pull the power/PoE network cable out so the phone
powers down. Wait 20 seconds and plug it back in so the phone powers back up. After this period, if the phone
is still showing No Service, please contact the Boab IT Service Desk.

Understanding Your Phone
Button Description
1 Side Buttons Used for selecting other handsets programmed into the phone
2 Soft Key Buttons
Buttons used for selecting the changing soft keys on the screen
3 Volume Control Button
Changes ring volume or voice volume (depending if handset is lifted or not)
4 Selection Buttons
Arrow keys used for selecting items on the screen
5 Call Log Button
Allows you to see all calls for the phone
6 End Call Button
Terminates the Call
7 Keypad Main keypad for dialling numbers
7 Message Button
Used for accessing Voicemail
7 Headset Button
Used for activating and deactivating the headset (if applicable)
7 Transfer Button
Used for Transferring Calls
7 Hold Button Used for putting the call on hold
7 Redial Button Used for dialling numbers previously dialled
7 Mute Button Mutes the phone
7 Speaker Button
Puts the phone into speaker mode

Adjusting Phone Volume (Handset & Ringer) To adjust the volume while you are on a call, us the Volume “rocker” button to increase and decrease the
volume. Pressing the Volume button while not on a call adjusts the volume of the phone ringer.
Placing a Call 1. Pick up the handset OR Press the Speaker button OR Press the Headset button (if you have a
headset installed) 2. Dial the phone number 3. Press the SEND soft key button
TIP: Pressing the HASH button immediately after entering the number will force the phone to dial the number immediately. (Essentially the same as press the SEND soft key)
Placing a Call on Hold To put an active call on hold, press the HOLD button.
Resuming a Call
• If there is only a call on hold, press the HOLD button, the RESUME soft key or the flashing Line key.
• If there is more than one call on hold, press UP or DOWN buttons to select the desired call, and then
press the HOLD button, the RESUME soft key or the flashing Line key
Ending a Call To end a call:
• If you are using the handset, hang up or press the End Call Button or the CANCEL soft key. • If you are using the speakerphone, press the Speaker button.

Placing a Three-Way Conference Call The phone system allows you to initiate there way conference calls. This means you can have yourself on a
call, with another two lines being used for either external or internal participants. To initiate a conference call:
1. Press the CONF soft key during an active call. The first call is placed on hold, a second line is opened,
and you hear a dial tone
2. Dial the second person’s telephone number.
3. When they have answered, Press the CONF soft key again. All three parties are connected in the
conference call.
When you hang up, the other two parties are disconnected.
Call Forwarding Call Forwarding allows you to forward calls coming to your phone to another number – a mobile for example.
To setup Call Forwarding: 1. Press the Menu Soft key 2. Select FEATURES by using the arrow buttons and then press OK 3. Using the arrow buttons, select CALL FORWARD and press the OK button 4. Using the arrow buttons, select ALWAYS FORWARD and press the OK button 5. Using the arrow buttons, change “Always” to ENABLE 6. Using the arrow buttons, select FORWARD TO and enter in the number you wish your calls to be
forwarded to 7. Press the SAVE soft key 8. Press the BACK soft key twice and then the EXIT soft key to return to the main menu
The display will now show an RED return arrow, indicating call forwarding is on. To clear the Call Forward:
1. Press the Menu Soft key 2. Select FEATURES by using the arrow buttons and then press OK 3. Using the arrow buttons, select CALL FORWARD and press the OK button 4. Using the arrow buttons, select ALWAYS FORWARD and press the OK button 5. Using the arrow buttons, change “Always” to DISABLED 6. Press the SAVE soft key 7. Press the BACK soft key twice and then the EXIT soft key to return to the main menu
The display will now no longer show an orange return arrow, indicating call forwarding is off.
Do Not Disturb Do Not Disturb allows you to have all your incoming calls go directly to your voicemail, without your phone
ringing. To turn on Do Not Disturb simply press the DND soft key. A red “no entry” type icon will be at the top
of the screen, indicating that DNS is on.
To turn off Do Not Disturb, press the DND soft key again.

Transferring Calls (both Announced and Blind Transfers) Normal Transfer or Announced Transfer is a call transfer when the original caller is put on hold, you call the
person who the call is for, announce to them that they have a call and then transfer the call. To perform an
announced transfer:
1. During an active call, or with a call on hold, press Transfer Soft key or the TRANSFER button. This will
put the call on hold.
2. Enter the extension number to where you want to transfer the call, and press #
Next, do one of the following:
• To transfer the call without waiting for the other person to answer, press the TRANSFER soft key after
the call begins to ring and hang up (this is basically a blind transfer). If you hang up before the second
call rings, the transfer fails and the first call is disconnected.
OR
• To transfer after speaking privately to the other person, press the TRANSFER soft key or TRANSFER
button at any time during the conversation. This is an announced transfer.
TIP: If the side buttons have been programmed up for handling announced transfers, instead of entering the
extension number of the person you are transferring to, simply press their specific name from the side buttons.
Note: The default programming of the side buttons is for a BLIND transfer. Please contact Boab IT if you
require this to be changed to be an announced transfer type.

Remote Call Pickup If you see or hear a phone ringing in the office, you can remotely pickup that line. Using the side buttons, you
can scroll through the various users who have bene programmed into the phone. A user whose phone is
ringing will have a flashing red button. Simply push this button to pick up their phone remotely.
Using the Call Log
Viewing the Call History Lists
To view the Call History lists:
1. Press the CALL LOG button
2. Using the left and right arrow buttons, scroll through each of the lists (ALL CALLS, DIALED CALLS,
RECEIVED CALLS, MISSED CALLS, FORWARDED CALLS)
Calling from the Call Log
To dial a number from one of the Call Log lists:
1. Use the arrow keys to select the number
2. Press the SEND soft key
Deleting an Entry from the Call History Lists
1. Use the arrow keys to select the number
2. Press the DELETE soft key

Voicemail
Setting up Voicemail
When you first log into the Voicemail system (by pressing the envelope button), you will be taken through a
setup wizard where you will need to record a number of messages and your name.
These messages can be changed at any time by accessing the Mailbox Setup Menu from the main Voicemail
menu.
The default password assigned to your mailbox is 1234.
Accessing Voicemail
You can access your Voicemail by pressing the MESSAGE button on your handset. You will be prompted for
your password (which you setup when you originally started using your phone). The default password is 1234.
Once in the Voicemail system, you will be provided a number of options in the system:
Initial Menu Options
1 – (Review) New Messages 2 – Scan Messages 3 – Send (this is not a documented function) 4 - More Options * - Transfer to another mailbox (such as a Call Group Mailbox) (Review) New Messages: will take you to your latest messages.
Scan Messages: plays the message headers / number and date.
Send: This feature is not used and is therefore not documented here.
More Options: Used for administering your mailbox (password and greetings)
Transfer to Another Mailbox: Transfer to another mailbox (such as a Call Group Mailbox)
More Options Menu
This menu is used for administering your voicemail settings: 1 - Personal Profile. This will take you to the section to change your PIN for the mailbox. 2 – Greetings. This section allows you to record your name, and a number of greetings. There is an ability to have up to 4 different greetings, depending on your requirements (for example if you are on holidays). Firstly, you will need to record your different greetings (typically users only have 1 greeting). Once recorded, you can select Option 4 from this menu to then set the greeting you want played when people call. 3 – Auto Attendant Options. This section is not currently used, and can therefore be ignored. * - Returns you to the main menu
Remote Voicemail Access
It is possible to access your voicemails from the PBX, without being in the office. You will need to know your
extension number and pin to access. To access your voicemails remote, do the following:
(1) Call your office (it can be your direct in dial (DID) if you have one or the main office number
(2) Press the # button
(3) Enter in your INTERNAL extension (this is usually a 3 digit number)
(4) Enter in your password
You will now hear the normal voicemail menu, as if you were using the handset in your office.

Group Voicemail Access
It is likely you have a call group setup on the PBX – especially when incoming calls ring on a number of
handsets at the same time.
These call groups have their own voicemail boxes, which need to (a) be configured and (b) checked/cleared.
To access a call group mailbox, do the following:
(1) Press the message button on your phone
(2) An announcement will be made to either enter your personal voicemail password OR press star to
access the Group Mailbox section. Press STAR.
(3) Enter the group mailbox number (these are obtainable from the Boab IT Service Desk if not know)
(4) Next, you will be prompted to enter YOUR mailbox number. This is your extension (typically listed on
the main screen of your phone)
(5) Finally, enter your PERSONAL voicemail password. This is to authenticate that your account is
allowed to access the group mailbox.
Once you are inside the group mailbox, you will have the option to go through voicemails. If no messages
have been setup, please take the time to add these. The system is fully prompted, so you can make changes
at any time – just by following the process able to access the group mailbox.