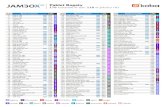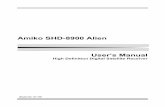Setup Guide for Amiko HD Range of Receivers
Click here to load reader
-
Upload
paul-kupas -
Category
Documents
-
view
221 -
download
0
Transcript of Setup Guide for Amiko HD Range of Receivers

8/9/2019 Setup Guide for Amiko HD Range of Receivers
http://slidepdf.com/reader/full/setup-guide-for-amiko-hd-range-of-receivers 1/5
Setup Guide For Amiko HD Range of Receivers
For Amiko HD Range (Micro, Mini, Mini Combo, SHD-8140 and more…)
HOW TO UPDATE FRIMWARE VIA ON-SCREEN MENU USING A USB STICK
AND THE REMOTE CONTROL ON THE AMIKO HD RANGE (Covers most Amiko
3606 and 3612 based receivers)
This guide can also be used for other Amiko HD receivers such as the
Amiko Mini HD SE, while the menu navigation may be a little different the
actual important setup parts will remain exactly the same
Items required:
USB StickFormatted to FAT32 – Use HP Format Tool for formatting if you have any
problems with the USB not being seen by the Amiko HD receiver after formatting using
Windows. HP Tool is available from many places over the Internet.
The latest Amiko HD Firmware file
There will be various firmware files available on the internet, but the ‘Enhanced’ firmware from the
site you got this tutorial from will probably be the one to go for.
The Amiko official firmware will not have cardsharing options (ie: softcams like CCCam and
NewCamd). So if you require these features you are better off going for the third party firmwares,
that will often have ‘emu’ (which is short for ‘emulator’) in their title or description or ‘Enhanced’
firmware.
This will be something that will be updated from time to time so the version number you use will
change but the procedure is the same. While the method is the same for all the above models and
others the actual firmware update you use will be specific to your model of receiver so make sure
you use the one specific to the model you have, trying to load another model firmware will result in
an error message.
‘Enhanced Firmware’ that provides access to online firmware and channel list
updates can be downloaded from the internet. Most firmware files will
come in a .rar or .zip file so you’ll need some software such as WinRar or WinZip to extract
the .abs firmware file to your PC/USB stick.
1) Download latest Amiko HD firmware file from the and save this file to your computer (the
Desktop is often a good place but this can be saved to where you like).

8/9/2019 Setup Guide for Amiko HD Range of Receivers
http://slidepdf.com/reader/full/setup-guide-for-amiko-hd-range-of-receivers 2/5
2) Insert a USB stick into your computer, open the firmware .zip/.rar file you just
downloaded and extract the .abs file from the .zip or .rar file to the root of the USB stick
(which must have been pre-formatted to FAT 32).
3)
Now remove the USB stick from your computer and with your Amiko HD receiver powered
on and connected to your TV insert the USB stick into a USB port on Amiko HD receiver (any
USB ports will work for those with multiple ports).
4) Within a few seconds the Amiko HD receiver will read the USB stick and now ‘see’ your
USB stick. Wait a few seconds to be sure then USB stick have been ‘seen’ by your receiver
then using the remote control go to:
MENU > System > Upgrade By USB
and you should now find yourself in the Upgrade By USB menu.
5) You should now see the menu setup as:
File Path – UDA
Upgrade File - Whatever the .abs firmware file is called that is on the USB stick
Upgrade Mode - Software (no channel list)
Scroll down to Upgrade Mode and ensure this option is changed to SW+Bootloader (unless
you have reason to use another mode – note this mode will remove any channel lists you
already have on the receiver, if any). You can change the mode you want by scrolling down
to Upgrade mode and using the left and right arrow keys to scroll through the options or
pressing OK and scrolling up and down the list of available upgrade options until the one you
want is highlighted and then pressing OK again.
Once you are happy all the above is correct scroll down to Start and press OK
At this point the receiver will start to flash the firmware file from the USB stick to your
receiver and will show you on-screen at what stage it is at and when this is complete your
receiver will reboot itself back to the standard startup.

8/9/2019 Setup Guide for Amiko HD Range of Receivers
http://slidepdf.com/reader/full/setup-guide-for-amiko-hd-range-of-receivers 3/5
Setting up Softcam
If you’ve followed the guide above (and chose ‘Enhanced’ or third party ‘emu’ firmware) then you
will now have softcam’s installed. To activate or configure these go to:
Menu-> Internet -> Net Client Config
(If this option isn’t there then you mighthave installed the official firmware update, just install either
an ‘Enhanced’ or third party firmware)
When this menu opens, you will 7 boxes along the top of the screen, you can enter your line details
in to any of these- in this example we’ll be using the first box (Box 1).
Move the cursor (using the direction keys on the remote control) so box 1 is highlighted then press
the ‘YELLOW’ button on the remote to ‘Edit’.
This will take you in to a menu with 8 options; the important ones to change will be:
ServerName: Enter the name of your server in here. Eg: example.dyndns.info
ServicePort: Enter the port number to connect to. Eg: 12000
User Name: Enter your username EXACTLY as given to you. Eg: username
Password: Enter your password EXACTLY as given to you. Eg: password
DES Key: Enter the number here (Probably wont need changing, and is not necessary if
you’re CCCam protocol)
Activate Server: Highlight this and press OK on the remote- you will see a green dot appear
next to where it says ‘Activate Server’ – this means this line will be active
Emulator: You will need to choose the correct type; the two most common are:
If your line begins ‘C:’ then choose Cccamd
If your line begins ‘N:’ then choose NewCamd
Else choose as told by your line provider.
Finally press ‘RED’ on the remote to store, this should take you back to the screen with the 7
boxes along the top- but now if all went well you should see a green dot in box 1, and underneath it
should say:
‘Server 1 connect ok, working’
Exit out and try some (non-HD) $ channels.
If you were given your details in the form of a ‘C-line’ or ‘N-line’ there are details below of how to
extract the relevant information.

8/9/2019 Setup Guide for Amiko HD Range of Receivers
http://slidepdf.com/reader/full/setup-guide-for-amiko-hd-range-of-receivers 4/5
How To Enter C-lines/N-lines in to Closed Source Receiver Through the GUI
When you receive your testline/C-line/N-line it will most probably be in one of the following
formats:
C: example.dyndns.info 12000 username password
Or:
N: example.dyndns.info 10001 username password 0102030405060708091011121314
This How To will show you how to break these down.
You will notice they are divided up by spaces, each bit separated by a space is a different piece of
relevant information. Using the examples above this will show you how to extract the relevantinformation to be able to enter in to a closed source receiver.
Using the examples above we will break them down in to sections:
1 2 3 4 5
C: example.dyndns.info 12000 username password
Section 1= C:
This doesn’t normally get entered but denotes the protocol you’ll be using, in this case it’s “C:”
which means you’ll be using CCCam (protocol). (“N:” means you’ll be using NewCamd; see below for
an example of that).
Section 2= The address of the server you’ll be connecting to, which in the example is:
example.dyndns.info
Section 3= The port number to use when connecting to the server, which in the example is:
12000
Section 4= This is your (unique) username you’ll use when connecting to the server, which in the
example is:
username
Section 5= This is your (unique) password you’ll use when connecting to the server, which in the
example is:
password

8/9/2019 Setup Guide for Amiko HD Range of Receivers
http://slidepdf.com/reader/full/setup-guide-for-amiko-hd-range-of-receivers 5/5
All these should be entered exactly as is, making sure there are no typos and observing any capital
letters.
For the second example:
1 2 3 4 5 6
N: example.dyndns.info 10001 username password 0102030405060708091011121314
Section 1= Denotes the protocol being used, which in this example is NewCamd. (If your line begins
C: then see the first example)
Section 2= The address of the server you’ll be connecting to, which in the example is:
example.dyndns.info
Section 3= The port number to use when connecting to the server, which in the example is:
10001
Section 4= This is your (unique) username you’ll use when connecting to the server, which in the
example is:
username
Section 5= This is your (unique) password you’ll use when connecting to the server, which in the
example is:
password
Section 6= This is the DES key and is usually 0102030405060708091011121314 but could potentially
be different, just enter it as is. In the example the DES key is:
0102030405060708091011121314