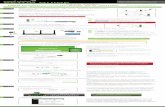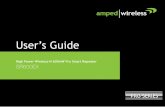SETUP GUIDE - Amped Wireless · 2017-11-30 · Allow the configuration to complete and the Basic...
Transcript of SETUP GUIDE - Amped Wireless · 2017-11-30 · Allow the configuration to complete and the Basic...

SETUP GUIDE
PROSERIESHIGHPOWERTM
AC1750


CONTENTS PACKAGE CONTENTS ....................................................................................................................................... 2 LED INDICATORS ............................................................................................................................................. 3 MOUNTING INSTRUCTIONS ............................................................................................................................ 5 GETTING STARTED .......................................................................................................................................... 6 OPERATIONAL MODES (BASIC SETUP) ............................................................................................................. 7 Network Bridge Mode Overview and Basic Setup .................................................................................................. 8
Range Extender Mode Overview and Basic Setup ................................................................................................ 16
Firewall Range Extender Mode Overview and Basic Setup .................................................................................. 25
WDS-Bridge Mode Overview and Basic Setup ...................................................................................................... 34
WEB MENU NAVIGATION AND FEATURES..................................................................................................... 42 Dashboard ............................................................................................................................................................ 43
Wi-Fi Settings ........................................................................................................................................................ 44
Network Settings .................................................................................................................................................. 48
Advanced Settings ................................................................................................................................................ 48
Administration ...................................................................................................................................................... 49
LIMITED WARRANTY ..................................................................................................................................... 50 LEGAL NOTICES AND DISCLAIMERS ............................................................................................................... 53

PACKAGE CONTENTS
Package Contents
Check to make sure you have all the contents within your package:
ProSeries High Power AC1750 Wi-Fi Range Extender / Bridge
3 x Detachable High Gain 3dBi Antennas
Magnetic Mounting Kit & Mounting Template
Setup Guide
CD: User’s Guide
Ethernet Cable
Power Adapter

LED INDICATORS
From left to right:
PoE: Indicates when there is an active PoE connection on the LAN1 wired port. LED will remain on.
USB: Indicates when there is a USB device is attached to the USB port.
5.0GHz Wi-Fi: Blinks rapidly when Wi-Fi data traffic is transmitted or received over the wireless network.
2.4GHz Wi-Fi: Blinks rapidly when Wi-Fi data traffic is transmitted or received over the wireless network.
Wired Port 2: Indicates when a networking device is connected to wired port (LAN2) on the Range Extender / Bridge. The LED will blink rapidly when wired data traffic is transmitted or received.
Wired Port 1: Indicates when a networking device or modem is connected to wired port (LAN1) on the Range Extender / Bridge. The LED will blink rapidly when wired data traffic is transmitted or received.
Status: Blinks when the Range Extender / Bridge is booting up or resetting.
Power (PWR): Indicates when the Range Extender / Bridge is powered on. The LED will remain on.

SIDE PANEL DESCRIPTION
PWR: Power adapter port. 12V 4A.
LAN1 (PoE): Gigabit RJ-45 port with Power over Ethernet input. Connect wired devices or to a PoE switch to use the Range Extender / Bridge without the power adapter.
LAN2: Gigabit RJ-45 local network port for expanding your network.
USB: Attach USB devices to save or load settings, upgrade firmware, save system logs or load boot files.
Eject: To safely eject an attached USB device.
Console: Connect to a management console for diagnostics. (i.e. HyperTerminal)
WPS: Enables Wi-Fi Protected Setup’s push button configuration.
On/Off: Device power on/off switch.

MOUNTING INSTRUCTIONS
Magnetic Mounting
The mounting kit included with the Range Extender / Bridge provides a convenient method to mount the Range Extender / Bridge on a wall or ceiling. Once you have chosen the location for where you want to install the Range Extender / Bridge, locate the Mounting Template. Use it to mark the screw hole locations onto your wall.
Once the screw holes have been marked, locate the Magnetic Mounting Kit and use the included screws to fasten the two magnetic plates to the wall.
Once the plates are fastened, attach the Range Extender / Bridge to the wall plates and check that the magnets are firmly holding the Range Extender / Bridge to the wall.
Wall Mounting
In addition to the Magnetic Mounting Kit, the Range Extender / Bridge
can also be mounted using the standard wall mounting clips on the bottom of the device.

GETTING STARTED
a) Attach the included antennas to the antenna ports on the Range Extender / Bridge.
b) Power on the Range Extender / Bridge by attaching either the power adapter to the Range Extender /
Bridge and plugging in the other end into a power outlet or attaching a PoE Ethernet cable to the
LAN1 port on the side panel and the other end to an active PoE switch.
c) Connect to the Range Extender / Bridge with your computer by attaching an Ethernet cable to the
LAN2 port on the side panel.

OPERATIONAL MODES (BASIC SETUP)
The Range Extender / Bridge features four different operational modes that can be configured via the web
menu:
- Network Bridge
- Range Extender
- Firewall Range Extender
- WDS-Bridge

NETWORK BRIDGE OVERVIEW
A Network Bridge creates a connection between two separate networks wirelessly. The Network Bridge
connects to a Wi-Fi network (either 2.4 or 5.0GHz network) of the existing network and provides wired
connections to expand the network further. All devices connected to the Client Bridge are on the same subnet
and local network as the existing network. Note: The Network Bridge does not create another Wi-Fi network to
connect to, it only provides wired connections to expand a network.

NETWORK BRIDGE MODE BASIC SETUP Find an optimal setup location for your Network Bridge Place the Network Bridge in a location where it can receive a strong signal from the Source Network. The better the connection the faster the bridged network speeds will be.

Attach Antennas, Power On & Connect to your Computer
d) Attach the included antennas to the antenna ports on the Network Bridge.
e) Power on the Network Bridge by attaching either the power adapter to the Bridge and plugging in the
other end into a power outlet or attaching a PoE Ethernet cable to the LAN1 port on the side panel
and the other end to an active PoE switch.
f) Connect to the Network Bridge with your computer by attaching an Ethernet cable to the LAN2 port
on the side panel.

Open your Web Browser
a) Open your web browser.
b) Type http://setup.ampedwireless.com
into the web address bar.
If the web menu fails to open, type in the following IP
address into your web address bar:
http://192.168.80.240
Note: If you have problems accessing the Web Menu… Disable third-party firewalls such as Norton, Zone Alarm or Windows
Defender. Check to see that your computer is not connected to other wireless networks.
c) When prompted, enter the login and password:

Select the Operational Mode
a) After the web menu appears, select
Dashboard from the navigation menu on the
top of the page.
b) Select Operational Mode from the left hand
navigation.
c) Using the dropdown menu, select Network
Bridge Mode for the Operational Mode and
click Apply.
d) When the web menu has reloaded, select
Basic Setup.

Basic Setup Wizard
Confirm that Bridge Mode is the mode that you wish to configure
and Click Next to begin.
Scan for a Source Network to Connect to and Bridge
Click Scan to find available networks. Select the Source Network that you wish to connect to and bridge. Note: It is recommended that you select a Source Network with a signal strength greater than 70% for the most reliable connection. Poor signal connections may cause slow speeds or dropped connections. Click Next to continue. Note: If you do not see your desired Source Network, click Scan again, or move the Network Bridge to another location and Scan again as the Bridge may be out of range.

Source Network Security Settings (if necessary)
If the Source Network chosen has security enabled, you will need
to enter the security key here. If the Source Network does not
have security enabled, leave the security field blank.
Click Next to apply the settings. DO NOT LEAVE OR REFRESH THIS PAGE Allow the configuration to complete and the Basic Setup Wizard will automatically redirect you to the next step. If there are problems with your configuration, the Basic Setup Wizard will inform you of the issues with your configuration. If there are no problems, you will see the Setup Summary page.

Setup Summary
Once the Network Bridge has rebooted, it will load the Setup
Summary page and provide you with the details of your setup. It is
recommended that you print this page for your records.
Open a new web browser window and check that you have access
to the Internet.
Additional settings can be configured using the navigation menu
on the top of the Web Menu.

RANGE EXTENDER MODE OVERVIEW
Range Extender mode expands the range of any standard Wi-Fi router by repeating the signal (2.4GHz and 5.0GHz) and redistributing it in a new, extended location. In addition, to creating a new extended Wi-Fi network for devices to connect to, the Range Extender also provides additional wired connections for bridging additional network devices to the existing network. All devices connected to the Range Extender are on the same subnet and local network as the existing network.

RANGE EXTENDER MODE BASIC SETUP
Find an optimal setup location for your Range Extender
Place the Range Extender in a location between your Source Network’s wireless access point/router and your wireless dead zone. It’s recommended that you place the Range Extender in a location where it can receive a strong signal from the Source Network’s wireless access point/router.

Attach Antennas, Power On & Connect to your Computer
a) Attach the included antennas to the antenna ports on the Range Extender.
b) Power on the Range Extender by attaching either the power adapter to the Range Extender and
plugging in the other end into a power outlet or attaching a PoE Ethernet cable to the LAN1 port on
the side panel and the other end to an active PoE switch.
c) Connect to the Range Extender with your computer by attaching an Ethernet cable to the LAN2 port
on the side panel.

Open your Web Browser
a) Open your web browser.
b) Type http://setup.ampedwireless.com
into the web address bar.
If the web menu fails to open, type in the following IP
address into your web address bar:
http://192.168.80.240
Note: If you have problems accessing the Web Menu… Disable third-party firewalls such as Norton, Zone Alarm or Windows
Defender. Check to see that your computer is not connected to other wireless networks.
c) When prompted, enter the login and password:

Select the Operational Mode
a) After the web menu appears, select Dashboard from
the navigation menu on the top of the page.
b) Select Operational Mode from the left hand
navigation.
c) Using the dropdown menu, select Range Extender
Mode for the Operational Mode and click Apply.
d) When the web menu has reloaded, select Basic
Setup.

Basic Setup Wizard
Confirm that Range Extender Mode is the mode that you wish to
configure and Click Next to begin.
Scan for a Source Network to Connect to Extend
Click Scan to find available networks. Select the Source Network(s) that you wish to repeat. If you have a dual band router/access point, select BOTH the 2.4GHz and 5.0GHz network names. Note: It is recommended that you select a Source Network with a signal strength greater than 70% for the most reliable connection. Poor signal connections may cause slow speeds or dropped connections. Click Next to continue. Note: If you do not see your desired Source Network, move the Range Extender closer to the router and scan again as it may be out of range.

Source Network Security Settings (if necessary)
If the Source Network chosen has security enabled, you
will need to enter the security key here. If you selected
a dual band network to repeat, you will need to enter
both security keys here.
If the Source Network does not have security enabled,
leave the security field blank.
Click Next to continue.

Configure Settings for your Extended Network
The default Wi-Fi network ID of your Extended Networks are: Amped_REB_5.0 and Amped_REB_2.4
If you choose to “Clone” the settings from your Source Network,
the wizard will copy the SSID and security key of your Source
Network.
You can also manually enter a new network ID and security key.
The new security keys must be 8-characters minimum.
Click Next to apply your settings.
DO NOT LEAVE OR REFRESH THIS PAGE Allow the configuration to complete and the Basic Setup Wizard will automatically redirect you to the next step. If there are problems with your configuration, the Basic Setup Wizard will inform you of the issues with your configuration. If there are no problems, you will see the Setup Summary page.

Setup Summary
Once the Range Extender has rebooted, it will load the Setup
Summary page and provide you with the details of your setup. It
is recommended that you print this page for your records.
If you haven’t already positioned your Range Extender in an
optimal location, you may do so now. All Range Extender settings
are saved and can be safely powered off for relocation.
You may also attach any wired network devices to the wired port
on the side of the Range Extender.
Additional settings can be configured using the navigation menu on the top of the Web Menu.

FIREWALL RANGE EXTENDER MODE (WWAN) OVERVIEW
Firewall Range Extender mode functions similarly to a router that connects to a Wi-Fi network instead of wired to a modem. It is a Range Extender that creates a secure firewall between the Source Network and the Extended Network. In addition to a firewall, the Firewall Range Extender also features its own DHCP server for assigning IP addresses to connecting users. All devices connected to the Extended Network (wired and wireless) are protected from the Source Network and the Internet. The Extended Network and Source Network are two completely separate networks.

FIREWALL RANGE EXTENDER MODE BASIC SETUP Find an optimal setup location for your Range Extender Place the Firewall Range Extender in a location between your Source Network’s wireless access point/router and your wireless dead zone. It’s recommended that you place the Firewall Range Extender in a location where it can receive a strong signal from the Source Network’s wireless access point/router.

Attach Antennas, Power On & Connect to your Computer
d) Attach the included antennas to the antenna ports on the Firewall Range Extender.
e) Power on the Firewall Range Extender by attaching either the power adapter to the Firewall Range
Extender and plugging in the other end into a power outlet or attaching a PoE Ethernet cable to the
LAN1 port on the side panel and the other end to an active PoE switch.
f) Connect to the Firewall Range Extender with your computer by attaching an Ethernet cable to the
LAN2 port on the side panel.

Open your Web Browser
a) Open your web browser.
b) Type http://setup.ampedwireless.com
into the web address bar.
If the web menu fails to open, type in the following IP
address into your web address bar:
http://192.168.80.240
Note: If you have problems accessing the Web Menu… Disable third-party firewalls such as Norton, Zone Alarm
or Windows Defender. Check to see that your computer is not connected to other wireless networks.
c) When prompted, enter the login and password:

Select the Operational Mode
a) After the web menu appears, select Dashboard from
the navigation menu on the top of the page.
b) Select Operational Mode from the left hand
navigation.
c) Using the dropdown menu, select Firewall Range
Extender Mode for the Operational Mode and click
Apply.
d) When the web menu has reloaded, select Basic Setup.

Basic Setup Wizard
Confirm that Firewall Range Extender Mode is the mode that you
wish to configure and Click Next to begin.
Scan for a Source Network to Connect to Extend
Click Scan to find available networks. Select the Source Network that you wish to repeat. Note: It is recommended that you select a Source Network with a signal strength greater than 70% for the most reliable connection. Poor signal connections may cause slow speeds or dropped connections. Click Next to continue. Note: If you do not see your desired Source Network, move the Firewall Range Extender closer to the router and scan again as it may be out of range.

Source Network Security Settings (if necessary)
If the Source Network chosen has security enabled, you will
need to enter the security key here. If you selected a dual
band network to repeat, you will need to enter both security
keys here.
If the Source Network does not have security enabled, leave
the security field blank.
Click Next to continue.

Configure Settings for your Extended Network
The default Wi-Fi network ID of your Extended Networks are: Amped_REB_5.0 and Amped_REB_2.4
If you choose to “Clone” the settings from your Source Network,
the wizard will copy the SSID and security key of your Source
Network.
You can also manually enter a new network ID and security key.
The new security keys must be 8-characters minimum.
Click Next to apply your settings.
DO NOT LEAVE OR REFRESH THIS PAGE Allow the configuration to complete and the Basic Setup Wizard will automatically redirect you to the next step. If there are problems with your configuration, the Basic Setup Wizard will inform you of the issues with your configuration. If there are no problems, you will see the Setup Summary page.

Setup Summary
Once the Firewall Range Extender has rebooted, it will load the
Setup Summary page and provide you with the details of your
setup. It is recommended that you print this page for your
records.
If you haven’t already positioned your Firewall Range Extender
in an optimal location, you may do so now. All settings are
saved and can be safely powered off for relocation.
You may also attach any wired network devices to the wired
port on the side of the Range Extender.
Additional settings can be configured using the navigation menu on the top of the Web Menu.

WDS-BRIDGE MODE OVERVIEW WDS (Wireless Distribution System) Bridge mode enables the wireless interconnection of Access Points using WDS mode, and Network Bridges using WDS mode. A WDS-Bridge connects wirelessly to a WDS-Access Point and expands the existing network by creating additional wired ports to expand the network with by adding network switches, computers or servers and more. Devices connected to the WDS-Bridge are on the same local network as those connected to the Source network.

WDS-BRIDGE MODE BASIC SETUP
Find an optimal setup location for your WDS-Bridge Place the WDS-Bridge in a location where it can receive a strong signal from the Source Network. The better the connection the faster the bridged network speeds will be.

Attach Antennas, Power On & Connect to your Computer
a) Attach the included antennas to the antenna ports on the WDS-Bridge.
b) Power on the WDS-Bridge by attaching either the power adapter to the Bridge and plugging in the
other end into a power outlet or attaching a PoE Ethernet cable to the LAN1 port on the side panel
and the other end to an active PoE switch.
c) Connect to the WDS-Bridge with your computer by attaching an Ethernet cable to the LAN2 port on
the side panel.

Open your Web Browser
a) Open your web browser.
b) Type http://setup.ampedwireless.com
into the web address bar.
If the web menu fails to open, type in the following IP
address into your web address bar:
http://192.168.80.240
Note: If you have problems accessing the Web Menu… Disable third-party firewalls such as Norton, Zone Alarm or Windows
Defender. Check to see that your computer is not connected to other wireless networks.
c) When prompted, enter the login and password:

Select the Operational Mode
a) After the web menu appears, select Dashboard from
the navigation menu on the top of the page.
b) Select Operational Mode from the left hand
navigation.
c) Using the dropdown menu, select WDS-Bridge Mode
for the Operational Mode and click Apply.
d) When the web menu has reloaded, select Basic
Setup.

Basic Setup Wizard
Using the dropdown menu select which Wi-Fi frequency
you wish to configure for WDS - AP mode:
- 2.4GHz Only
- 5GHz Only
- Both 2.4GHz and 5GHz
After you have made your selection, click Next to begin.
For the purpose of this User’s Guide, we will provide
instructions and screenshots for a dual band
configuration (both 2.4GHz and 5GHz).

WDS Settings
WDS - Bridge mode requires additional Access Points also
functioning in WDS - AP mode. A WDS enabled Bridge
connects to another WDS-Access Point via MAC addresses.
Enter the MAC addresses of the Access Points with WDS
enabled into the corresponding fields that you wish to connect
to.
For WDS connections to work properly, the MAC address
associations must also be configured on each individual WDS
enabled Access Point or Bridge, not just the one you are
currently configuring. For example, if you are connecting three
WDS APs or Bridges, AP/Bridge 1 must have AP/Bridge 2 and
AP/Bridge 3’s MAC address conifgured, while AP/Bridge 2 has
AP/Bridge 1’s and AP/Bridge 3’s MAC, and AP/Bridge 3 has
AP/Bridge 1’s and AP/Bridge 2’s MAC configured.
Encryption can be used to secure your WDS connections. If you choose to use encryption (recommended), it is
important that you set the same security key setting on all connected WDS enabled Access Points. Click Next to
continue.

Setup Summary
Once the WDS-Bridge has rebooted, it will load the
Setup Summary page and provide you with the
details of your setup. It is recommended that you
print this page for your records.
The Summary will display the status of each WDS
connection and the signal strength of each
connection. Connections with lower signal strength
connections may perform slower. It is recommended
to have a signal of at least 70% for the best
performance.
Additional settings can be configured using the
navigation menu on the top of the Web Menu.

WEB MENU NAVIGATION AND FEATURES The Range Extender / Bridge has many additional features and settings that can be configured via the Web Menu. To access these settings start with the navigation menu located on the top of the Web Menu. Once the desired menu is selected, additional navigational options will appear on the left hand side. Helpful Tips: Each page will have a link to access tips and general information regarding the features for the current page. The information will be very useful in configuring the Range Extender / Bridge and will serve as a User’s Guide for the current page. To access it, click the Helpful Tips link at the top right corner of each page. Note: Not all settings and features are available for all operational modes. As you change from one operational mode to another some features and settings will be greyed out and cannot be accessed as they do not apply to the selected operational mode. For example, Firewall Range Extender mode has firewall settings that are not available in any other mode. When using any other mode, those settings will not be configurable.
The Setup Guide will go over commonly used features of the Range Extender / Bridge. For more detailed
information on all settings please view the User’s Manual.

Dashboard
The Dashboard provides you with glance at general setup information
and provides options for the basic setup of the Range Extender /
Bridge. You can view the current operational mode, Wi-Fi settings,
Source network status, wired port information and IP settings from
their corresponding status pages.
Using the left hand navigation menu you can select from a number of
options including, Operational Mode selection and Basic Setup for
initial configuration. The list of connected devices can also be
accessed here along with any WDS settings that may be configured for
the WDS-Bridge operational mode.

Wi-Fi Settings
For in-depth configuration of any Wi-Fi network setting,
including the source network and extended network, or Wi-
Fi security setting, the Wi-Fi Settings menu provides a host of
features that can all be configured to your preferences.
The Basic Settings page allows you to adjust settings for the
Source Network connection and your Extended Networks.
Source Network: The network that the Range Extender or
Bridge is extending or bridging.
Extended Network: The newly extended Wi-Fi network
created in Range Extender mode or Firewall Range Extender
mode. The Range Extender supports the use of 15 different
and unique extended networks for each frequency (2.4GHz or 5.0GHz) for a total of 30 additional networks.
Each Extended Network can be configured with custom security features and VLAN IDs (VLAN available only in
Firewall Range Extender mode).
Status: The current connection status between the Range Extender / Bridge and the Source Network.

Signal Strength: The signal strength quality between the Range Extender / Bridge and the Source Network. It is
recommended that the signal strength is greater than 70% for optimal performance.
Band: Select the compatible Wi-Fi standard and speed for your wireless network. This is typically the same
band as what the Source Network is operating on to ensure optimal performance.
VLAN ID: Available in Firewall Range Extender mode only. The VLAN ID is a feature that allows you to virtually
map connected devices and secure access for each Extended Network SSID created. Devices that are
connected to an SSID with a specific VLAN (Virtual Local Area Network) ID cannot access or see devices
connected to SSIDs with a different VLAN ID. For example, if SSID 1 is assigned to VLAN 1 and SSID 2 is assigned
to VLAN 2, then devices connected to SSID 1 will not be able to see or access devices or files on SSID 2 (VLAN
2). VLAN IDs can range between 1 and 4094.
Channel: Select the channel number for the 2.4GHz radio and 5.0GHz radio. When connected to a Source
Network the channel number of the Range Extender MUST match that of the Source Network for normal
operation.
Channel Bandwidth: Select the channel width for the 2.4GHz radio and 5.0GHz radio. It is recommended to
match the channel bandwidth of the Source Network for optimal operation.

The Wi-Fi Security Settings page can be accessed to
configure security settings for all Extended Wi-Fi Networks.
These settings apply to Range Extender or Firewall Range
Extender operational modes.
Extended Network SSID Selection: Using the drop down
menu, you can select which Extended Network you wish to
configure and may adjust the security settings below.
Broadcast SSID: Selecting Disable Broadcast SSID will hide
the visibility of the selected Extended Network SSID. Users
must manually enter the SSID to connect.
Internet Access Only: Choose whether you wish to block Internet access for those devices connecting to the
selected Extended Network SSID.
Wireless Client Isolation: Enabling this feature provides an extra layer of security by preventing devices
connected to the selected Extended Network SSID to communicate with one another. This feature is useful in
corporate environments or public hotspots.

Load Balancing: Limit the number of devices that can connect to the selected Extended Network SSID. This can
assist in managing the bandwidth used by each Extended Network SSID. The maximum number of devices for
each SSID is 50 devices.
Authentication / Encryption: Set the security type and security key used to access the Extended Network.
Smart Handover: When multiple Range Extenders (REB175P) or Access Points (APR175P) are installed in an
environment where devices roam over a larger area, Smart Handover allows the Range Extender to disconnect
a connected device once the signal is crosses a defined RSSI decibel (signal receiving sensitivity) threshold to
allow it to easily connect to the neighboring Range Extender. Note, some older Wi-Fi devices may not be
compatible with the Smart Handover feature.
Bandwidth Restriction: When enabled, Bandwidth Restriction limits the amount of bandwidth provided to all
devices connecting to the Extended Network SSID.
Additional Authentication:
MAC: Restrict access from devices based on their MAC address stored on the MAC Address filter table.
MAC + RADIUS: Restrict access from devices based on their MAC address stored on the MAC Address filter
table and based on MAC Address authentication via a RADIUS server.
RADIUS: Restrict access from devices based on MAC Address authentication via a RADIUS Server.

Network Settings
Manage the IP address and DHCP server settings for the Range
Extender / Bridge. Settings such as Virtual LAN configurations and
settings for the wired LAN ports can be adjusted here. The Domain
Redirect feature for enabling access to the web menu via
http://setup.ampedwireless.com can also be configured here.
Internet Network Settings are applicable only in Firewall Range
Extender mode. The WAN IP Address information relates to that of the
Source Network and can be configured similarly to how Internet IP settings are configured for a router.
Advanced Settings
Advanced Settings allows for configuration of the Firewall settings for
the Firewall Range Extender operational mode. In addition, the
Intrusion Detection System can also be enabled to monitor your
network for malicious activities or access policy violations.

Administration
The Administration menu provides a detailed view into
the Range Extender / Bridge’s configuration settings.
You can also configure general settings such as, clock
settings, management protocols, system logs, LED
settings, alarm settings, upgrade firmware and
password settings from here.

LIMITED WARRANTY
The Amped Wireless (A division of Newo Corporation, Inc.) Limited Warranty
Warranty Period: The Amped Wireless Limited Warranty is for one (1) year from the date of purchase for new products. Refurbished products carry the Limited Warranty for thirty (30) days after the date of purchase. Guarantee: Amped Wireless warrants to the original purchaser that the hardware of this Amped Wireless product shall be free of defects in design, assembly, material, or workmanship. Conditions: The Amped Wireless Limited Warranty is for repair or replacement only at the sole discretion of Amped Wireless. Amped Wireless does not issue any refunds for purchased product. In the event that Amped Wireless is unable to repair or replace a product (i.e. discontinued product), Amped Wireless will offer a credit toward the purchase of a similar product of equal or lesser value direct from Amped Wireless. Any repaired or replacement products will be warranted for the remainder of the original Warranty Period or thirty (30) days, whichever is longer. Amped Wireless reserves the right to discontinue any of its products without notice, and disclaims any limited warranty to repair or replace any such discontinued product. Amped Wireless reserves the right to revise or make changes to this product, its documentation, packaging, specifications, hardware, and software without notice. If any portion of the Amped Wireless Limited Warranty is found to be unenforceable, its remaining provisions shall remain in effect. All costs of shipping the product to Amped Wireless shall be borne solely by the purchaser. Limitations: IN NO EVENT SHALL AMPED WIRELESS’ (NEWO CORPORATION’S) LIABILITY EXCEED THE AMOUNT PAID BY YOU FOR THE PRODUCT FROM DIRECT, INDIRECT, SPECIAL, INCIDENTAL OR CONSEQUENTIAL DAMAGES RESULTING FROM THE USE OF THE PRODUCT, ITS ACCOMPANYING SOFTWARE, ACCESSORIES OR

ITS DOCUMENTATION. The Amped Wireless Limited Warranty does not apply if: (a) the product assembly has been opened or damaged, (b) the product or its software or firmware has been altered or modified, (c) the product has not been used and installed in accordance to Amped Wireless’ instructions, (d) the product has been subjected to misuse, or negligence. Amped Wireless does not guarantee the continued availability of a third party’s service for which this product’s use or operation may require. The Amped Wireless Limited Warranty does not protect against acts of God, vandalism, theft, normal wear and tear, obsolescence and environmental damages such as, but not limited to, weather and electrical disturbances. The Amped Wireless Limited Warranty is the sole warranty for this product. There are no other warranties, expressed or, except required by law, implied, including the implied warranty or condition of quality, performance merchantability, or fitness for any particular purpose. How to Claim Warranty: In the event that you have a problem with this product, please go to www.ampedwireless.com/support to find help on solving your problem. In the event that you cannot and need to file a warranty claim, please call Amped Wireless’ Elite Support or visit http://www.ampedwireless.com/support/center.html#rma to obtain a Support Ticket Number (obtained from Technical Support Reps), fill out a Return Authorization (RMA) form and obtain a Return Authorization (RMA) number. A dated proof of original purchase and the RMA number is required to process warranty claims. You are responsible for properly packaging and shipping the product at your cost and risk to Amped Wireless. The bearer of cost related to shipping repaired or replaced product back to the purchaser will be at the sole discretion of Amped Wireless and determined based on the details of each RMA case. Customers outside of the United States of America are responsible for all shipping and handling costs including custom duties, taxes and all other related charges.

Technical Support: The Amped Wireless Limited Warranty is not related to the terms, conditions and policies of Amped Wireless Elite Support offerings. For questions regarding support, please contact [email protected].

LEGAL NOTICES AND DISCLAIMERS
Copyright Information and Trademark Usage Guidelines
© 2015 Amped Wireless / Newo Corporation. All rights reserved. Amped Wireless, Newo Corporation, and the
Amped Wireless logo are registered trademarks or trademarks of Newo Corporation. All non-Amped Wireless
trademarks, logos, brands and products are trademarks or registered trademarks of their respective owners.
Amped Wireless does not claim any relation. Mention of non-Amped Wireless products and brands are for
information purposes only and does not constitute an endorsement or affiliation.
Amped Wireless authorizes you to copy materials published by Amped Wireless solely for non-commercial use
within your organization in support of Amped Wireless products. No other use of this information is
authorized. Any copy of these materials which you make shall retain all copyright and other proprietary notices
in the same form and manner as on the original. Except as specified above, nothing contained herein shall be
construed as conferring by implication, estoppel or otherwise any license or right under any patent, trademark
or copyright of Amped Wireless or any third party.
All contents of this product, including Software, are protected by copyright, except as permitted herein. No
portion of the information may be reproduced without prior written permission from Amped Wireless. The
distribution, modification, publication and transmission of any content of this product for public or commercial
purposes is strictly prohibited.

The Amped Wireless logo requires permission for use. For use of the Amped Wireless logo, please email
[email protected]. Use of Amped Wireless' trademarks requires the use of the proper trademark
symbol in all usage cases.
The guidelines for trademark usage apply to all Amped Wireless customers, employees, vendors, consultants,
licensees and any other third party.
Disclaimers
Amped Wireless makes all attempts in providing accurate information on all media. However, Amped Wireless
makes no warranty as to the accuracy of the information, including representations and warranties about the
accuracy of product specifications, marketing material, product availability, new product launch dates and all
other content herein. Amped Wireless reserves the right to update and change information without prior
notice. All information provided is provided "AS IS" with all faults without warranty of any kind. Either
expressed or implied. Amped Wireless and its suppliers disclaim all warranties, expressed or implied including,
without limitation. Amped Wireless and its suppliers shall not be liable for any indirect, special, consequential,
or incidental damages including, without limitation, lost profits or revenues, cost of replacement goods, loss or
damage to data arising out of the use or inability to use any Amped Wireless product, damages resulting from
use of or reliance on information present, even with prior notice to Amped Wireless.
All non-Amped Wireless trademarks, logos, brands and products are trademarks or registered trademarks of
their respective owners. Amped Wireless does not claim any relation. Mention of non-Amped Wireless
products and brands are for information purposes only and does not constitute an endorsement or affiliation.

Product wireless range specifications are based on performance test results. Actual performance may vary due
to differences in operating environments, building materials and wireless obstructions. Performance may
increase or decrease over the stated specification. Wireless coverage claims are used only as a reference and
are not guaranteed as each wireless network is uniquely different.
Maximum wireless signal rates are derived from IEEE 802.11 standard specifications. Actual data throughput
may vary as a result of network conditions and environmental factors.
Wi-Fi Range Extenders may not work with non-standard Wi-Fi routers or routers with altered firmware or
proprietary firmware, such as those from third party sources or some Internet service providers. May not work
with routers that do not comply with IEEE or Wi-Fi standards.
Software Licenses / Disclaimers This product contains Software (including firmware), licensed to you, the purchaser, by Amped Wireless. This
also includes Software downloaded from an authorized website, such as www.ampedwireless.com or from an
authorized application market such as Google Play or Apple’s App Store.
This license allows you to operate the Software in the manner described in the user’s manual for the
purchased product. You can make as many copies of the Software as needed for your personal use. Modifying
of or tampering of the Software, including but not limited to any Open Source Software, is solely at your own
risk. Amped Wireless is not responsible for any such modification or tampering. Amped Wireless will not
support or warrant any product in which you have or have attempted to modify the Software provided by

Amped Wireless. You may not lease, sublicense, resell, redistribute or otherwise transfer the Software without
written consent from Amped Wireless.
The Software is provided to you “as is” with all faults and without warranties of any kind. In particular, Amped
Wireless does not guarantee that the Software will be error-free or that the Software will be free from system
threats or attacks from viruses. Amped Wireless does not warrant that the Software will meet your
expectations or that the software will be suitable for your particular situation. Amped Wireless warrants that
any media (such as an included CD) on which the Software is provided to be free from defects. If you have an
eligible warranty claim for defective media, Amped Wireless will replace the Software media.
IT IS YOUR RESPONSIBILITY TO BACK UP YOUR SYSTEM INCLUDING, WITHOUT LIMITATION, ANY DATA THAT
YOU MAY USE OR POSSESS IN CONNECTION WITH THE PRODUCT. ANY MATERIAL, INFORMATION OR DATA
DOWNLOADED OR OTHERWISE OBTAINED IS ACCESSED AT YOUR OWN DISCRETION AND RISK, AND YOU WILL
BE RESPONSIBLE FOR ANY DAMAGE TO YOUR COMPUTER SYSTEM OR PRODUCT, OR LOSS OF DATA THAT
RESULTS FROM THE DOWNLOAD OF SUCH MATERIAL, INFORMATION OR DATA.
AMPED WIRELESS IS NOT RESPONSIBLE FOR ANY DAMAGE TO THE PURCHASER’S COMPUTER SYSTEM OR
DATA.
All title and copyrights in and to the Software and any copies thereof are owned by Amped Wireless or its
partners/suppliers. All title and intellectual property rights in and to the content which may be accessed
through use of the Software is the property of the respective content owner and may be protected by
applicable copyright or other intellectual property laws and treaties. This license grants you no rights to use

such content. You may not delete any copyright, trademark or other proprietary notices from the Software or
documentation.
Dispute Resolution / Arbitration
This section describes how you agree to resolve any disputes with Amped Wireless regarding these Terms of
Use or your purchase of any product from Amped Wireless and your use of that product. You and Amped
Wireless agree to the following resolution process.
To begin with, you agree that any claim that you might have against us regarding these Terms of Use or your
purchase of any Amped Wireless product or use of that product must be resolved through binding arbitration
before the American Arbitration Association using its Commercial Arbitration Rules. The arbitrator shall have
exclusive authority to the extent permitted by law to resolve all disputes arising out of or relating to the
interpretation, applicability, enforceability, or formation of our agreement, including, but not limited to, any
claim that all or part of this agreement is void or voidable. The arbitrator shall also have exclusive authority to
the extent permitted by law to decide the arbitrability of any claim or dispute between you and Amped
Wireless.
Because we prefer to resolve our issues with you directly, you agree to arbitrate with Amped Wireless only in
your individual capacity, not as a representative or member of a class. As such, your claims may not be joined
with any other claims and there shall be no authority for any dispute to be arbitrated on a class-action basis or
brought by a purported class representative.

It is important that you understand that the arbitrator’s decision will be binding and may be entered as a
judgment in any court of competent jurisdiction. If the arbitrator rules against Amped Wireless, in addition to
accepting whatever responsibility is ordered by the arbitrator, we will reimburse your reasonable attorneys'
fees and costs.
It's important to us that we address any issues you might have promptly. To help us do that, you agree to
begin any arbitration within one year after your claim arose; otherwise, your claim is waived.
Unless you and Amped Wireless agree otherwise, any arbitration hearings will take place in the county where
you reside. If your claim is for $10,000 or less, you may choose whether the arbitration will be conducted
solely on the basis of documents submitted to the arbitrator, through a telephonic hearing, or by an in-person
hearing as established by the AAA Rules. If your claim exceeds $10,000, the right to a hearing will be
determined by the AAA Rules.
If your claim against Amped Wireless is for less than $10,000, Amped Wireless will pay all arbitration fees. If
your claim against Amped Wireless is for $10,000 or more, you are responsible for paying your own portion of
the fees set forth in the AAA’s fee schedule for consumer disputes, and Amped Wireless will pay all remaining
arbitration fees. If you believe you cannot afford the AAA’s fee, you may apply to the AAA for a waiver.
As an exception to this arbitration agreement, Amped Wireless is happy to give you the right to pursue in small
claims court any claim that is within that court's jurisdiction as long as you proceed only on an individual basis.

We would hope that our customer service agents could resolve any disputes you have with us without
resorting to arbitration. Before initiating any arbitration proceeding, you agree to first discuss the matter
informally with Amped Wireless for at least 30 days. To do that, please send your full name and contact
information, your concern and your proposed solution by mail to us at: 13089 Peyton Dr. #C307, Chino Hills,
CA 91709; Attn: Legal Department.
This Agreement and the rights of the parties hereunder shall be governed by and construed in accordance with
the laws of the State of California, exclusive of conflict or choice of law rules.
The parties acknowledge that this Agreement evidences a transaction involving interstate commerce.
Notwithstanding the provision in the preceding paragraph with respect to applicable substantive law, any
arbitration conducted pursuant to the terms of this Agreement shall be governed by the Federal Arbitration Act
(9 U.S.C., Secs. 1-16).
Mailing Address Only
Amped Wireless 13089 Peyton Dr. #C307 Chino Hills, CA 91709
Email: [email protected]



Amped WirelessA Division of Newo CorporationCopyright © 2015 Amped Wireless / Newo Corporation. All rights reserved. Amped Wireless, Newo Corporation, and the Amped Wireless Logo are registered trademarks or trademarks of Newo Corporation.
tech supporte-mail
web