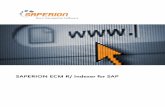SettingupaWrappingFileforthe ShopBotRotaryIndexer 00367... · 2019-08-26 · The way your indexer...
Transcript of SettingupaWrappingFileforthe ShopBotRotaryIndexer 00367... · 2019-08-26 · The way your indexer...

Setting up aWrapping File for theShopBot Rotary Indexer

Page 2
SBG 00367 Wrapping a File for the Rotary Indexer_2014 4_25 Copyright 2014 ShopBot Tools, Inc.
Introduction to the Rotary Indexer:
How does a cut file created for a Rotary Indexer differ from a “regular”ShopBot (.sbp) file?
A “regular” ShopBot file runs in 3 axes: X, Y and Z• All 3 axes are linear, and their units are inches or mm• The code for a “regular” ShopBot file is a series of commands:• The first letter is usually a Move (M) or Jog (J) command, followed by the axis or number of Axes to move.• An M3 command is followed by the values of the location to move to. The order of the values of the
locations is ALWAYSo X locationo Y locationo Z location
• A comma delineates the value of one location from the next
So, a “regular” .sbp file will include something like:
JZ,0.800000J2,0.000000,0.000000J3,5.231410,0.382730,0.200000M3,5.231410,0.382730,-‐0.125000M3,0.136795,0.382730,-‐0.125000
A rotary file also runs in 3 axes, but one of the linear axes (the X or the Y) is replaced with a rotary axis• The units are not inches/mm, but degrees of rotation• 360 degrees = one full rotation of the rotary axis• In a ShopBot with a Rotary Indexer, the Rotary indexer is assigned to the B Axis• Even though there are only 3 axes coordinating with each other, the commands will be M5 or J5
commands• The order of the values for the location to move to will ALWAYS be
o X locationo Y locationo Z locationo A locationo B location
• In the .sbp files, some of the values will be blank, but there will still be commas delineating the values ofone location to from the next
So, a rotary .sbp file will include something like:
M5,,0.000000,0.250000,,0.000000M5,,48.000000,0.250000,,0.000000M5,,48.000000,0.250000,,2.080925M5,,0.000000,0.250000,,2.080925M5,,0.000000,0.250000,,4.161850M5,,48.000000,0.250000,,4.161850M5,,48.000000,0.250000,,6.242774M5,,0.000000,0.250000,,6.242774In this file, the X value (linear) is blank (nothing between the commas), the Y and Z values are linear, theA value is blank, and the B value is the degrees of rotation of the Rotary Axis

Page 3
SBG 00367 Wrapping a File for the Rotary Indexer_2014 4_25 Copyright 2014 ShopBot Tools, Inc.
The following documentation will take you through the steps that you willneed to do before successfully designing and executing a file for the RotaryIndexer. Before you tackle an intricate file like the one pictured above, youshould understand how a simple smoothing file works. The steps in thisOverview are described in more detail in the sections below.
Set up the Rotary Indexer:
• Decide which way your Rotary Indexer will be aligned on the ShopBoto Along the X axis (parallel to the X)o Along the Y axis (parallet to the Y)
• Make sure the motor cable for the Rotary Indexer is plugged into the correct driver in yourShopBot Control box.Warning: ALWAYS turn off the Control Box before you plug and unplugmotor cables into the drivers.
Set up the ShopBot Control software for Rotary Indexing instead of for 3 axis Machining• Change the Value of the Display from 3 axes to 5 axes
Load the Post Processors for Rotary Indexing into the CAD/CAM software• Find the correct Post Processors in SBParts and load them into VCarve Pro or Aspire
Set up for an individual file BEFORE you open the CAD software• Decide how long your blank will be, and how much of the blank you want to machine• Measure the diameter of the blank at the thickest point, and determine how much of that
material you wish to remove• Think about whether you want to Zero the Z at the surface of the blank (top) or at the rotational
center of the blank (bottom)
Create a smoothing file In the CAD/CAM software (V Carve Pro or Aspire)• Set up the job for indexing instead of 3 axis machining (Gadgets)• Create the Wrapped Toolpath (Gadgets)• Export the file for a Rotary Indexer instead of 3 axis machining (Post Processor)
Zero the active Axes in a manner that reflects your CAD files• Zero your active linear axis (X or Y) at the end of the blank or in the middle (side to side) of the
blank• Zero the inactive linear axis (X or Y)• Zero your Z axis
o at the surface of the blank, oro at the rotational center of the blank
• Zero the B axis (Rotational) in the ShopBot software (ZB)

Page 4
SBG 00367 Wrapping a File for the Rotary Indexer_2014 4_25 Copyright 2014 ShopBot Tools, Inc.
Setting up the Rotary Indexer:
Decide which way your Rotary Indexer will be aligned on the ShopBoto Along the X axis (parallel to the X)o Along the Y axis (parallel to the Y)
The correct decision is determined by your physical layout. This document does not include how youmount the indexer on your ShopBot.
Make sure the motor cable for the Rotary Indexer is plugged into the correct driver in your ShopBotControl box.Warning: ALWAYS turn off the power to the Control Box before you plug and unplugmotor cables into the drivers.
If you do not have a separate “driver” in your ShopBot Control box for the motor cable from your RotaryIndexer, check your installation documentation or contact ShopBot support for instructions on how toswap motor cables in the Control Box from a linear drive to the Rotary Indexer.
If you are not sure which axis the Indexer is parallel to, try using keypad control (K) to move the ShopBotin the X axis and the Y axis. The axis that moves along the length of the Rotary Indexer is the one that itis parallel to, and the axis that moves across the short side of the Rotary Indexer will be replaced with Baxis rotation. See visuals below.
Rotary Indexer is parallel to the X axis Rotary Indexer is parallel to the Y axis
Linear travel in the X axis
The Y movement (linear) is replacedwith B axis rotation(Cylinder “wraps” along the Y axis)
Code will read:M5,X Value,,Z Value,,V Value
The X movement (linear) is replacedwith B axis rotation(Cylinder “wraps” along the X axis)Linear travel in the Y axis
Code will read:M5, ,Y Value,Z Value,,B Value
0,0
0,0

Page 5
SBG 00367 Wrapping a File for the Rotary Indexer_2014 4_25 Copyright 2014 ShopBot Tools, Inc.
Setting up the ShopBot Control software for Rotary Indexing instead of for 3axis Machining
• Change the Value of the Display from 3 axes to 5 axes
• In Keypad Control (K), you can move theShopBot around using the Arrow Keys onthe Keypad or the keyboard.
• TheMove (or Jog) command plus the axis(axes) will move to the location you thenenter.
• You can Zero the axes at the currentlocation of the bit by using the Zerocommand from the toolbar, or the Zerobutton on the Keypad Control.
• In Keypad Control (K), you can movethe Rotary Axis by holding down theShift Key while using the PageUp/PageDown keys on the keyboard or the Zaxis arrow keys on the KeyPad.
• TheMove (or Jog) B command willrotate the Rotary Indexer the numberof degrees you enter
• 360 degrees = 1 complete rotation. Ifthe actual rotation differs from thatexpected, the Unit Values for yoursystem are incorrect. Contact ShopBotif you do not have the correct unitvalues.
• The ZB command will Zero the RotaryIndexer in its current location
Loading the Post Processors for Rotary Indexing into the CAD/CAM software
• The PostProcessors (also called the Posts) for Rotary Indexing are found in the folderC: SBParts>PartWorksPosts>PartWorksPosts_Archive*
o ShopBot_Indexer_X_Inch.ppo ShopBot_Indexer_Y_Inch.pp
• These two posts should be copied into the version of the CAD/CAM software you have.o The easiest way to find the location to copy them to is to open the CAD/CAM softwareo Under File, you will see Open Application File Data. Click on that.o You will see a folder called PostP. Copy the two Indexer Posts into that folder.o Close the CAD/CAM software to allow the Posts to be added to the list of posts.*VCarve Pro ShopBot edition was called PartWorks before recents upgrades. Same software, different name.

Page 6
SBG 00367 Wrapping a File for the Rotary Indexer_2014 4_25 Copyright 2014 ShopBot Tools, Inc.
Setting up for a smoothing file in VCarve Pro or Aspire
Open up the VCarve Pro or Aspire CAD/CAMsoftware
• Choose: Create a new file• At the Job SetUp Screen• Choose Cancel
When the Opening Screen returns• Click on Gadgets• ChooseWrapped Job Setup
You will get a screen that looks like theexample to the left.
The examples below explain each of the areasthat you need to set up in this screen

Page 7
SBG 00367 Wrapping a File for the Rotary Indexer_2014 4_25 Copyright 2014 ShopBot Tools, Inc.
Setting the size of the FINISHED Cylinder
• Enter the length of your blank that you wish to roundo This value may be less than the total length of the blank or log you have chucked into
the rotary indexero For example, you may chuck a 48” log into the rotary indexer. If you want to leave an
inch at each end to keep the log attached to the rotary indexer and/or avoid machiningthe indexer parts themselves, enter 46” in this box.
o Having written that, when I looked at the code and the later screen shots, I realized I set this up for 48”. User error is farmore common than you think…ask me how I know and how many times I have had to redo the set up for this tutorial.
• In the Cylinder Diameter box, enter the size that you wish the FINISHED diameter of your blankto be
o If you are starting with a rough log that is 6” in diameter at the widest point and 5” indiameter at its narrowest, and you want to end up with a smooth cylinder, enter 5 inthis box
• Units: inches or mm
Setting up the Orientation of the Cylinder
The way your indexer is set up determines which axis you “wrap”
Indexer is parallel to the X axis Indexer is parallel to the Y axis
Linear travel in the X axis
The Y movement (linear) is replacedwith B axis rotation(Cylinder “wraps” along the Y axis)
Code will read:M5,X Value,,Z Value,,B Value
The X movement (linear) is replacedwith B axis rotation(Cylinder “wraps” along the X axis)Linear travel in the Y axis
Code will read:M5, ,Y Value,Z Value,,B Value
0,0
0,0

Page 8
SBG 00367 Wrapping a File for the Rotary Indexer_2014 4_25 Copyright 2014 ShopBot Tools, Inc.
Setting up the Origins of the X,Y and the Z
• Set up XY origin.o Remember to set your ShopBot up the same way as you are setting this design fileo If you set the XY drawing origin to one of the corners, you will zero the bit towards one
end of the cylinder you are machiningo If you set the XY drawing origin to the middle, you will zero the bit at the middle (side to
side) of the cylinder
• Set the origin (0) of the Z to either the surface of the cylinder or the axis of the cylindero For unfinished logs with diameters that vary across the length of the log, set the surface
to the top of the log. (While you may air cut during some of the passes, you will avoidplunging the bit too deeply in a single pass and breaking the bit.)
o When you set up the ShopBot, Zero the Z at the thickest diameter of the log
Determine the Wrapping Layout
• Just go with the Simple Cylindrical Wrap until you get the hang of it
• Click on OK to open the Virtual Representation of your Wrapping Job

Page 9
SBG 00367 Wrapping a File for the Rotary Indexer_2014 4_25 Copyright 2014 ShopBot Tools, Inc.
Your Virtual Representation of the Rotary File will not be displayed in the round
Rather, the Display will show:• The circumference of the rotary axis (in this example, X = 5”diameter x 3.1415 =15.708 )• The true length of the linear axis (in this example, Y = 48”) (Didn’t notice anything wrong here)• This image shows the Job Setup screen open.• To open the Job Setup screen, go to Edit>Job Size and Position or click on the icon
under File Operations. Cancel to close the Job Setup Screen without making anychanges.
Creating a Rounding Toolpath
• From the Menu, click on Gadgets• OpenWrapping>Create a Rounding Toolpath to get the screen below
• Fill in each of the boxes in the manner you desire. An example of each section follows.

Page 10
SBG 00367 Wrapping a File for the Rotary Indexer_2014 4_25 Copyright 2014 ShopBot Tools, Inc.
Determine the shape of the blank (square or round) and the size of the blank BEFORE IT HASBEEN MACHINED
• Remember: The finished size of the blank was entered on the Wrapped Job Setup screen• This is where you enter the diameter of the raw blank before machining
Determine how you want to machine the blank• When smoothing a log that is of uneven dimensions, a raster strategy might be the best
technique. Even if you aircut a section of some of the passes, you will have less chance ofbreaking a bit by plunging too deep in a single pass. However, experience will tell.
Select the bit and Name the toolpath
• When you click on the Select button, you will open up the Tool Library• The Tool Library is where you enter all the characteristics of the bit, including the diameter and
shape of bit, the stepover and stepdown, feed rate, etc.
• The name that you enter in the box will show up in the Toolpath list

Page 11
SBG 00367 Wrapping a File for the Rotary Indexer_2014 4_25 Copyright 2014 ShopBot Tools, Inc.
Information brought in from the Wrapped Job Setup
• Did you notice that I entered a cylinder length that was different than I said at the beginning? I still didn’t notice until Idoublechecked the code at the end. And I would have blamed the ShopBot.
When you click OK• Nothing will change on the 2D Screen displaying the Virtual Representation of your material• However, when you open the Toolpath Tab, you will see the name of the toolpath in the list• The 3D view will show the direction of the raster, along the length or the circumference
Recap of all the Information on the screen below
• On the CAD or Drawing side of the screen (left), the Job Setup Screen shows the job as if itwere a linear (flat) job, even though it will be machined in the round
o The Width (x) is the circumference of the finished diameter (5” x 3.1415)o The Height (y) is the total length (linear) of the blank to be machinedo The Z is zeroed at the top of the blanko The thickness is the radius of the size of the blank at the widest point (5”/2)o The XY Origin is at one side of the blank (the end closest to 0 in the Y)o You are working in inches
• The 2D screen (open behind the 3D screen) shows the Wrapped Output as if it were a lineardesign. (To be able to see both the 2D and 3D screens at the same time, go to View>TileWindows Vertical.)
• The 3D screen shows the toolpath as if it were a linear design. The tool will travel the lengthof the Y axis, take one step along the X (one unit of rotation in the B), and travel back alongthe Y
• The toolpath named in the Create Rounding Toolpath screen shows up in the list of Toolpathson the Toolpathing or CAM (right) side of the software
• Simulating the toolpath will show it as a flat machining

Page 12
SBG 00367 Wrapping a File for the Rotary Indexer_2014 4_25 Copyright 2014 ShopBot Tools, Inc.
Creating the toolpaths for the Rotary Indexer
• Also known as Saving the Toolpath or generating the ShopBot Part (.sbp) File• Click on the Save Toolpaths icon
The Save Toolpaths screen will open
• Select the toolpath to be converted toan .sbp file
• Select the correct Post Processor forcreating a Rotary file
• To see the list of Post Processors, clickon the down arrow at the right of thePost Processor box
• In this example, the Rotary Indexer is setup parallel to the Y axis, so the X linearwill be replaced with B rotational
• If the correct Post Processor is not onthe list, review the earlier section of thisdocument called Loading the PostProcessors for Rotary Indexing into theCAD/CAM software
• If you feel you already did that, save thisCAD/CAM file, close it, and re-‐open it sothat the Post Processor list can be re-‐populated
• Click on Save Toolpath(s)

Page 13
SBG 00367 Wrapping a File for the Rotary Indexer_2014 4_25 Copyright 2014 ShopBot Tools, Inc.
Setting up the Wrapped Output
• The red oval indicates the importantinformation on this screen: that themodel will wrap 360 degrees or one fullrotation
• The Value in the Diameter of Cylinderbox is imported from the Wrapped JobSetup screen when you specified theFINISHED size of your Cylinder. If youchange the value in the box here, thedegrees that the model wraps changesto more or less than one full rotation.
• If you need to change the value of thediameter (finished cylinder) in this box,you need to retrace your steps andchange it on theWrapped Job Setupscreen. Best to start over completely.(Ask me how I know.)
• The Z Zero Position on Cylinder isimported from the earlier set ups
• Click OK• At the prompt, Save the .sbp file with a
name and in a location that you can findlater

Page 14
SBG 00367 Wrapping a File for the Rotary Indexer_2014 4_25 Copyright 2014 ShopBot Tools, Inc.
Checking the code to be sure you have the generated a Rotary File correctly
• From the ShopBot Control software, click on File Edit and open the .sbp file that you justgenerated
• OR• From ShopBot Editing icon, open the .sbp file that you just generated• Look at the code.• I have copied some of the code from the sample file below.
'Diameter = 5.0000 Inches'Wrap X Values around Y axis'X Values are output as BSO,1,1 'Turn on routerPAUSE 2 'Give router time to reach cutting rpm&Diameter=5.0000&FeedRate=3.98&RotationalFeedRate=&Feedrate/(&Diameter*3.14159/360)MS,,1.00VS,,,,&RotationalFeedRateJZ,0.700000 'Jog Z axis to safe height'-‐-‐-‐-‐-‐-‐-‐-‐-‐-‐-‐-‐-‐-‐-‐-‐-‐-‐-‐-‐-‐-‐-‐-‐-‐-‐-‐-‐-‐-‐-‐-‐-‐-‐-‐-‐-‐-‐-‐-‐-‐-‐-‐-‐-‐-‐-‐-‐-‐-‐-‐-‐-‐-‐-‐-‐-‐-‐-‐-‐-‐-‐-‐-‐M5,,0.000000,0.250000,,0.000000M5,,48.000000,0.250000,,0.000000M5,,48.000000,0.250000,,2.080925M5,,0.000000,0.250000,,2.080925M5,,0.000000,0.250000,,4.161850M5,,48.000000,0.250000,,4.161850M5,,48.000000,0.250000,,6.242774M5,,0.000000,0.250000,,6.242774M5,,0.000000,0.250000,,8.323700
• I didn’t copy all the code from this section,but this is where information about the fileis set up and commented on.
• Anything with an apostrophe (‘) in front ofit is a comment that the software will notread
• An Ampersand (&) is a variable defined bythe user (even when you didn’t know youwere defining it…you did it by filling in theboxes correctly)
This is where the actual M5 moves that definewhere the ShopBot goes next startThe Value of each Location is (for example 3rd line)
• X: Blank (two commas with nothing between them)• Y: 48 inches (this is where I realized I had entered the
wrong value in the Wrapped Job Setup Box)• Z: .25” (I’m not going to why this is a positive number, but
it has to do with where I zeroed the Z axis. The importantthing for now is, if the Z value were 0.000, I would knowsomething was wrong with my Job Setup and/or myToolpathing Fill ins. For example, is the size of blank set upin the Toolpathing screen larger than the finished blanksize entered in the Wrapped Job Setup screen?)
• A: Blank (two commas with nothing between them)• B: Degrees of Rotation in the Rotary Axis. By the end of the
file, the Value for the Degrees of Rotation should be 360
If the code only had M3 moves, or the wrong axiswas blank, I would know that I had either chosenthe wrong Post Processor, or set up the WrappedJob incorrectly

Page 15
SBG 00367 Wrapping a File for the Rotary Indexer_2014 4_25 Copyright 2014 ShopBot Tools, Inc.
Setting up the ShopBot to run the Rotary Indexer
Zeroing the Linear and Rotary Axes:This is a photo of the Rotary Indexer on a Desktop
• This indexer is set up parallel to the X axis, sothe Y axis linear would be replaced with theB axis rotary
• The live motor end is at the left side of thepicture and the tail stock is on the right
• The Linear Axis (X) would be zeroed at theleft side or live motor end of the stock
• Set up the file so that you are not machiningthe parts of the Rotary Indexer! The actualarea machined can be less than the length ofthe blank. See finished example below.
• Even though you are not using it, the secondlinear axis (the Y in these images) needs tobe zeroed above the rotational center pointof the indexer (and the stock.) Imagine thatthe drawing to the left is your stock, lookingat it from the end.
• One way to find the center of the indexer iso Before you put the material in place, move
the bit to the point of the tail stock.o Zero the inactive linear axis at that location
• Move the Z up and chuck the stock in theIndexer so that it is centered. Rotate it untilthe highest point is below the bit. Enter ZBto Zero the B axis at that location
Zero the Z axis• In your Wrapping Job Setup screen, you
determined whether you were zeroing the Zat the highest point in the blank once it is inplace
• OR• At the Rotational Center of the blank before
you put the blank in place• If you routinely Zero the Z at the Rotational
Center of the blank, you may want toestablish another place to Zero the Z that isthe same height as the tip of the indexer tailso that you do not have to remove the blankto re-‐zero the Z (or trust that your bit willnever break in the middle of a file)
• ZZ is the command to Zero the Z at the bit’scurrent location

Page 16
SBG 00367 Wrapping a File for the Rotary Indexer_2014 4_25 Copyright 2014 ShopBot Tools, Inc.
Good luck. There’s still some trial and error, but this should get you started.