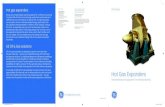Setting up your Cloud PC access on an Android smartphone...
Transcript of Setting up your Cloud PC access on an Android smartphone...

Setting up your Cloud PC access on an
Android smartphone or tablet
WARNING **** USE OF THIS APP MAY INCUR DATA CHARGES ON YOUR PHONE BILL*****
To access your cloud PC, we must first install an app.
Open google play store.
Search for RDP

Select Microsoft Remote desktop, highlighted below in yellow
Choose “Install”

Choose Accept. Then wait for the app to download and install.
Once the app has downloaded and install select “Open”

If you see this screen read the agreement and select “Accept”
Select the “+” icon highlighted below in yellow

Select “Desktop”
Enter “access.cloudnet.ca:XXXX”. You will replace the XXXX with the server number we provide
you. (Example: access.cloudnet.ca:5531) If you do not have the server number please contact
technical support for this information.
Then put a check mark in “Show additional options”

After you places the check in “Show additional options” The meu will expand.
Enter “Cloud PC” in the friendly name field.
Under the sound options select “Do not play sound” *WARING FAILURE TO DO THIS WILL
RESULT IN HIGH DATA USAGE*
Now select “Save”

You will be returned to the Remote Desktop screen and now have a “Cloud PC” listed in your
remote desktop.
Select Cloud PC.
You will see a connecting screen like the one below it may take 30 seconds to connect the firswt
time

Select “Don’t ask me again for connections to this computer” and select “Connect”
Enter your Cloud PC username and password then select “Connect”

Once connected you will see your Cloud PC desktop
In the top center of the screen you will see a bar like the on pictured below this is called the
“Connection Bar”.
The connection bar gives you access to additional navigation controls. By default, the
connection bar is placed in the middle at the top of the screen. Double-tap and drag the
bar to the left or right to move it.
- Pan Control: The pan control enables the screen to be enlarged and moved
around.
o Enable / Disable the pan control: Tap the pan icon in the connection bar to
display the pan control and zoom the screen. Tap the pan icon in the
connection bar again to hide the control and return the screen to its
original resolution.
o Use the pan control: Tap and hold the pan control and then drag in the
direction you want to move the screen.
o Move the pan control: Double tap and hold the pan control to move the
control on the screen.
- Connection name: The current connection name is displayed. Tap the connection
name to display the session selection bar and command bar (see below).
- Keyboard: Tap the keyboard icon to display or hide the keyboard. The pan
control is displayed automatically when the keyboard is displayed.
- Move the connection bar: Tap and hold the connection bar, and then drag and
drop to a new location at the top of the screen.

Session selection (left of screen) & Command bar (right of screen)
Description of how to use these two bars are found below the image.
Tap the connection bar to display the session selection bar and command bar.
The session selection bar enables you to view your open connections and switch
between them. You will only need to use the “Session Selection” if you have access to
more than one “Cloud PC”
You can also launch new session or apps from your connection center.
- Switch between apps in an open remote resource session
o When you are connected to remote resources, you can switch between
open applications within that session by tapping the expander menu and
choosing from the list of available items.
- Start a new session
o You can start new applications or desktop sessions from within your
current connection: tap Start New, and then choose from the list of
available items.
- Disconnection a session
- To disconnect a session tap X in the left-hand side of the session tile

Command bar
Tap the connection bar to display the command bar on the right-hand side of the
screen. You can switch between the mouse modes (Direct Touch and Mouse Pointer).
Use the home button to return to the connection center from the command bar.
Alternatively, you can use the back button for the same action. Your active session will
not be disconnected.
You can get to the command bar by a tap on the session bar.
Direct touch gestures and mouse modes
The client uses standard touch gestures. You can also use touch gestures to replicate
mouse actions on the remote desktop. The mouse modes available are defined in the
table below.
Mouse mode Mouse
operation Gesture
Direct touch Left click 1 finger tap
Direct touch Right click 1 finger tap and hold
Mouse
pointer Zoom
Use two fingers and pinch to zoom in or move
fingers apart to zoom out.
Mouse
pointer Left click 1 finger tap
Mouse
pointer
Left click and
drag 1 finger double tap and hold, then drag
Mouse
pointer Right click 2 finger tap
Mouse
pointer
Right click and
drag 2 finger double tap and hold, then drag
Mouse
pointer Mouse wheel 2 finger tap and hold, then drag up or down