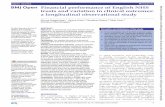Setting Up VPN from a Corente Services Gateway to an IP ......Suryanarayanan, Michael Fine, Bappan...
Transcript of Setting Up VPN from a Corente Services Gateway to an IP ......Suryanarayanan, Michael Fine, Bappan...

Oracle® CloudSetting Up VPN from a Corente ServicesGateway to an IP Network in Oracle Cloud
E68490-08May 2020

Oracle Cloud Setting Up VPN from a Corente Services Gateway to an IP Network in Oracle Cloud,
E68490-08
Copyright © 2016, 2020, Oracle and/or its affiliates.
Primary Author: Kumar Dhanagopal
Contributors: Kunal Rupani, Sylaja Kannan, Neeraj Sharma, George Sun, Henry Shen, BabuSuryanarayanan, Michael Fine, Bappan Dutta, Nagendran J, Anamika Mukherjee
This software and related documentation are provided under a license agreement containing restrictions onuse and disclosure and are protected by intellectual property laws. Except as expressly permitted in yourlicense agreement or allowed by law, you may not use, copy, reproduce, translate, broadcast, modify,license, transmit, distribute, exhibit, perform, publish, or display any part, in any form, or by any means.Reverse engineering, disassembly, or decompilation of this software, unless required by law forinteroperability, is prohibited.
The information contained herein is subject to change without notice and is not warranted to be error-free. Ifyou find any errors, please report them to us in writing.
If this is software or related documentation that is delivered to the U.S. Government or anyone licensing it onbehalf of the U.S. Government, then the following notice is applicable:
U.S. GOVERNMENT END USERS: Oracle programs (including any operating system, integrated software,any programs embedded, installed or activated on delivered hardware, and modifications of such programs)and Oracle computer documentation or other Oracle data delivered to or accessed by U.S. Government endusers are "commercial computer software" or “commercial computer software documentation” pursuant to theapplicable Federal Acquisition Regulation and agency-specific supplemental regulations. As such, the use,reproduction, duplication, release, display, disclosure, modification, preparation of derivative works, and/oradaptation of i) Oracle programs (including any operating system, integrated software, any programsembedded, installed or activated on delivered hardware, and modifications of such programs), ii) Oraclecomputer documentation and/or iii) other Oracle data, is subject to the rights and limitations specified in thelicense contained in the applicable contract. The terms governing the U.S. Government’s use of Oracle cloudservices are defined by the applicable contract for such services. No other rights are granted to the U.S.Government.
This software or hardware is developed for general use in a variety of information management applications.It is not developed or intended for use in any inherently dangerous applications, including applications thatmay create a risk of personal injury. If you use this software or hardware in dangerous applications, then youshall be responsible to take all appropriate fail-safe, backup, redundancy, and other measures to ensure itssafe use. Oracle Corporation and its affiliates disclaim any liability for any damages caused by use of thissoftware or hardware in dangerous applications.
Oracle and Java are registered trademarks of Oracle and/or its affiliates. Other names may be trademarks oftheir respective owners.
Intel and Intel Inside are trademarks or registered trademarks of Intel Corporation. All SPARC trademarks areused under license and are trademarks or registered trademarks of SPARC International, Inc. AMD, Epyc,and the AMD logo are trademarks or registered trademarks of Advanced Micro Devices. UNIX is a registeredtrademark of The Open Group.
This software or hardware and documentation may provide access to or information about content, products,and services from third parties. Oracle Corporation and its affiliates are not responsible for and expresslydisclaim all warranties of any kind with respect to third-party content, products, and services unless otherwiseset forth in an applicable agreement between you and Oracle. Oracle Corporation and its affiliates will not beresponsible for any loss, costs, or damages incurred due to your access to or use of third-party content,products, or services, except as set forth in an applicable agreement between you and Oracle.

Contents
Preface
Audience v
Conventions v
1 Solution Overview
2 Setting Up Corente Services Gateway in Your Data Center
Preparing Your Environment 2-1
Preparing Your Host 2-2
Setting Up Virtualization 2-2
Setting Up Networking 2-5
Downloading and Installing the Corente Services Gateway 2-9
3 Creating an IP Network
4 Creating a Cloud Gateway
5 Establishing Partnership Between Your On-Premises Gateway andCloud Gateway
6 Configuring Your Guest Instances for VPN Access
7 Troubleshooting
Partner VPN Device Problems 7-1
Could Not Fit Range from Partner 7-1
IPsec Phase1 Failure Brings Down Tunnel 7-1
iii

IPsec Phase2 Failure Brings Down Tunnel 7-2
iv

Preface
This document describes how to set up VPN access from a Corente Services Gatewayon-premises to an IP network in Oracle Cloud Infrastructure Compute Classic.
Topics
• Audience
• Conventions
AudienceThis document is intended for administrators who want to set up VPN access throughan third-party VPN gateway in their data center to an IP network in a multitenantCompute Classic site.
ConventionsThis table describes the text conventions used in this document.
Convention Meaning
boldface Boldface type indicates graphical user interface elements associated with anaction, or terms defined in text or the glossary.
italic Italic type indicates book titles, emphasis, or placeholder variables for whichyou supply particular values.
monospace Monospace type indicates commands within a paragraph, URLs, code inexamples, text that appears on the screen, or text that you enter.
v

1Solution Overview
This document describes how to set up VPN access from a Corente Services Gatewayin your data center to Compute Classic instances that are attached to an IP networkdefined by you in a multitenant Compute Classic site.
Topics
• Understanding the Architecture and Key Components of the Solution
• Workflow for Setting Up VPN
Note:
The following other VPN solutions are available for multitenant sites:
• VPN access through a third-party gateway in your data center toinstances attached to an IP network defined by you in the cloud. See Setting Up VPN From a Third-Party Gateway to an IP Network in OracleCloud.
• VPN access through a third-party gateway or Corente Services Gatewayin your data center to instances attached to the Oracle-provided sharednetwork. See the following documentation:
– Setting Up VPN from a Third-Party Gateway On-Premises to theShared Network
– Setting Up VPN from Corente Services Gateway On-Premises to theShared Network
Understanding the Architecture and Key Components of the Solution
The following figure provides an overview of the solution:
1-1

The following are the key components of this solution:
• App Net Manager Service Portal: App Net Manager is a secure web portal thatyou use to create, configure, modify, delete, and monitor the components of yourCorente-powered network. You can create, configure, modify, delete, and monitorthe components of your Corente-powered network using the Compute Classic webconsole as well.
• Corente Services Gateway: Corente Services Gateway serves as a proxy thatfacilitates secure access and data transfer in the VPN solution.
The solution consists of two separate installations of Corente Services Gateway:
– The first gateway (referred to as on-premises gateway) is installed on a host inyour on-premises data center. The gateway may be run as a guest VM onyour physical host.
Note that you should set up the on-premises gateway manually on a host withInternet access in your data center. One edge of this on-premises gatewayconnects to the Internet to establish connectivity with the Corente ServicesGateway (the first one) installed in Oracle Cloud and the other edge of the on-premises gateway communicates with hosts or virtual machines of your usersand administrators in your private network.
You should manually set routes in your on-premises environment to directpackets with Oracle Cloud tunnel subnets to the Corente Services Gatewayinstalled in your data center.
– The second gateway (referred to as cloud gateway) is installed on anCompute Classic instance running in Oracle Cloud.
Chapter 1
1-2

Workflow for Setting Up VPN
Task More Information
Create and configure your account on OracleCloud
Getting an Oracle.com Account in GettingStarted with Oracle Cloud
Obtain a trial or paid subscription to ComputeClassicAfter you subscribe to Compute Classic, youwill get your Corente credentials through emailafter you receive the Compute Classicwelcome email.
Note down the Corente account credentialsthat you received by email.
How to Begin with Compute ClassicSubscriptions in Using Oracle CloudInfrastructure Compute Classic
Set up a Corente Services Gateway (on-premises gateway) in your data center.
Setting Up Corente Services Gateway in YourData Center
Create an IP network. Creating an IP Network
Set up Corente Services Gateway (cloudgateway)
Creating a Cloud Gateway
Establish partnership between your on-premises gateway and the cloud gateway.
Establishing Partnership Between Your On-Premises Gateway and Cloud Gateway
Configure your guest instances for VPNaccess.
Configuring Your Guest Instances for VPNAccess
Chapter 1
1-3

2Setting Up Corente Services Gateway inYour Data Center
You must set up Corente Services Gateway in your data center. This section providessteps to install Corente Services Gateway on a virtual machine in your data center. Inthis procedure, you’re installing Corente Services Gateway to run as a guest VM onyour host.
Topics
• Preparing Your Environment
• Preparing Your Host
• Setting Up Virtualization
• Setting Up Networking
• Downloading and Installing the Corente Services Gateway
Preparing Your EnvironmentPrepare your on-premises environment as follows:
1. Ensure that you have sudo privilege on the host where the gateway will beinstalled.
2. Run the following commands:
a. set path: PATH=$PATH:/usr/sbin:/sbin
b. If you’re using a proxy, set the HTTP proxy and the HTTPS proxy, as in thefollowing example:
export http_proxy=your_http_proxy_server:portexport https_proxy=your_https_proxy_server:port
Note:
Instructions are provided in this section are specific to Oracle Linux 6. Forother versions of Linux, instructions may vary. For more information, seeyour operating system documentation.
2-1

Preparing Your HostPrepare your host as follows:
• Verify that you have at least 40 GB of free disk space on the host where the on-premises gateway will be installed. If the partition used by /var/lib/libvert/images/ is small, mount the directory to a large disk.
• If you’re using a physical node/box, make sure that virtualization is enabled fromBIOS. You can usually find this option under Security in BIOS.
• If you’re using a virtual machine, verify support for virtualization as follows:
1. Log in as a root user.
2. Run the following command:
modprobe -v kvm-intel
If this command fails with fatal errors, it indicates some problem.
3. Run the following command:
egrep '^flags.*(vmx|svm)' /proc/cpuinfo
If this command produces no output, it indicates some problem.
4. Use the following command to see whether /var/log/messages contain messagessuch as “KVM not supported by hardware/BIOS”:
# cat /var/log/messages | grep -i kvm
5. If your hardware/BIOS does not support KVM, contact your IT administrator toenable nested virtualization on your VM.
Setting Up VirtualizationAfter preparing the host for the installation, you need to set up virtualization.
Note:
If you encounter fatal errors while preparing your host for the installation,contact your IT administrator to fix the errors before proceeding withvirtualization.
1. If the /etc/avahi/avahi-daemon.conf file exists on your host, modify the file asfollows:
Change #disallow-other-stacks=no to #disallow-other-stacks=yes.
Chapter 2Preparing Your Host
2-2

Note:
If the /etc/avahi/avahi-daemon.conf file is not present, you can do thisstep later during yum installation.
2. Check /etc/login.defs, and add the following lines if they are absent:
SYS_GID_MIN 2000
SYS_GID_MAX 9000
3. Verify the existence of group and user qemu with ID 107 by running the followingcommands:
grep qemu /etc/group
grep qemu /etc/passwd
If the group and user are not found, create them:
a. Add a group qemu if there isn’t one:
# groupadd qemu
b. Check /etc/group, and change the group ID of qemu to 107.
# groupmod -g 107 qemu
Note:
If group ID 107 is taken, then assign a new ID to the applicationusing it, and use group ID 107 for qemu.
c. Add user qemu to group qemu if there isn’t one:
# useradd qemu -g qemu
d. Check /etc/passwd, and change the user ID of qemu to 107.
# usermod -u 107 qemu
e. Verify using the ID qemu that the user qemu has 107 as both user ID and groupID, as in the following:
-bash-4.1$ grep qemu /etc/group qemu:x:107:-bash-4.1$ grep qemu /etc/passwd qemu:x:107:107::/:/sbin/nologin
Chapter 2Setting Up Virtualization
2-3

4. Run yum update to get the latest versions of all packages.
5. Install KVM, libvirt, qemu and other packages required for the setup:
# yum install kvm qemu-kvm python-virtinst libvirt libvirt-python virt-manager libguestfs-tools tunctl -y
If the installation of the packages fails with an error “invalid GPG key”, then dothe following to import the GPG key and try to run yum install one more time:
-bash-4.1$ locate GPG/etc/pki/rpm-gpg/RPM-GPG-KEY/etc/pki/rpm-gpg/RPM-GPG-KEY-fedora/etc/pki/rpm-gpg/RPM-GPG-KEY-fedora-test/etc/pki/rpm-gpg/RPM-GPG-KEY-oracle/usr/share/rhn/RPM-GPG-KEY-bash-4.1$ rpm --import /etc/pki/rpm-gpg/RPM-GPG-KEY-oracle
6. Run the following command to check the status of messagebus:
# service messagebus status
If the status is stopped, start messagebus by running the following command:
# service messagebus start
7. If the avahi-daemon service is installed, verify its status by running the followingcommand:
# service avahi-daemon status
If the status is stopped, start avahi-daemon:
# service avahi-daemon start
8. Check the status of the libvirtd service:
# service libvirtd status
If the status is stopped, start the libvirtd service:
# service libvirtd start
If the status is dead with subsys lock, try to stop the service and restart:
# service libvirtd stop# service libvirtd start
9. Add /sbin/service avahi-daemon start and /sbin/service libvirtd start tothe /etc/rc.d/rc.local file, so these services will be started automaticallywhenever the host is rebooted.
Chapter 2Setting Up Virtualization
2-4

10. Run the following command:
# modprobe -v kvm# modprobe -v kvm-intel
Setting Up Networking
Topics
• Setting Up Virtual Bridge for NAT (virbr0)
• Configuring Bridge Interfaces
Setting Up Virtual Bridge for NAT (virbr0)
In this procedure, you’re setting up a virtual bridge for NAT (virbr0).
1. Every standard libvirt installation provides out-of-the-box NAT-based connectivityto virtual machines. This network is referred to as the default virtual network. Verifythis default network by running the following command:
# virsh net-list –all
If the default virtual network is present, you should see virbr0 in the commandoutput, as in the following example:
# brctl showbridge name bridge id STP enabled interfacesvirbr0 8000.000000000000 yes
2. (Optional): If you don’t see the default virtual network (virbr0), run the followingcommands:
# virsh net-define /usr/share/libvirt/networks/default.xml# virsh net-autostart default# virsh net-start default
Chapter 2Setting Up Networking
2-5

Note:
If you see the error “dnsmasq: failed to set SO_REUSE{ADDR|PORT} onDHCP socket: Protocol not available”, then run the following commandsto install a new version of dnsmasq:
# wget http://www.thekelleys.org.uk/dnsmasq/dnsmasq-2.73.tar.gz# tar xvzf dnsmasq-2.73.tar.gz# cd dnsmasq-2.73# make install# cp /usr/local/sbin/dnsmasq /usr/sbin
Now run steps 1 and 2 again.
Configuring Bridge Interfaces
The following diagram illustrates the configuration of bridge interfaces:
Note:
The names of network interfaces in the diagram are examples only.
Bridge interfaces are created in the host operating system to accommodatenetworking requirements of guest VMs.
Chapter 2Setting Up Networking
2-6

Interface Description
br0 Bridge for the Internet. The host's PHYinterface for the Oracle Cloud Networkconnects to this bridge.
br1 Bridge for private networking between youron-premises Corente Services Gateway andyour on-premises hosts.
virbr0 Backup bridge for NAT, and this may not beused.
You must create two bridges on the host and two virtual interfaces on your on-premises gateway and connect them, as illustrated in the diagram. The WAN interfaceconnects to the Internet, and the LAN interface is for your internal network.
Complete the following steps:
1. If NetworkManager is present in chkconfig, disable NetworkManager, so thatbridging can be supported using the classical framework:
# chkconfig NetworkManager off# chkconfig network on# service NetworkManager stop# service network start
2. Create bridges and modify physical interfaces in the /etc/sysconfig/network-scripts directory as follows:
Bridge How to Modify
ifcfg-br0 DEVICE=br0TYPE=BridgeBOOTPROTO=staticIPADDR= NETMASK=ONBOOT=yesDELAY=0NM_CONTROLLED=no
Note: Enter the IP address and the subnetmask of your host’s Internet physicalinterface (eth0, in this example).
Chapter 2Setting Up Networking
2-7

Bridge How to Modify
ifcfg-eth0 DEVICE=eth0HWADDR=90:E2:BA:80:40:34ONBOOT=yesTYPE=EthernetBRIDGE=br0NM_CONTROLLED=no
In addition, remove the following lines:
IPADDRNETMASKBOOTPROTO
ifcfg-br1 DEVICE=br1TYPE=BridgeIPADDR=192.168.37.10NETMASK=255.255.255.0BOOTPROTO=staticONBOOT=yesDELAY=0NM_CONTROLLED=no
ifcfg-eth1 DEVICE=eth1HWADDR=00:10:E0:5F:9A:B3TYPE=EthernetUUID=521fffed-8905-465a-a0ec-ea4739c62871ONBOOT=yesNM_CONTROLLED=noBRIDGE=br1
Connection eth1 to br1 is optional.
3. Verify the bridge interfaces by running the following command:
# brctl show
You should see output, as in the following example:
Chapter 2Setting Up Networking
2-8

Downloading and Installing the Corente Services GatewayDownload the Corente Gateway Image and use this image file to create a new virtualmachine for your Corente Services Gateway (referred to as on-premises gateway).
Before you begin installing Corente Services Gateway, create a location-specificconfiguration file for your on-premises gateway. You’ll use App Net Manager toperform the configuration of your maiden on-premises gateway (the first one in yourdata center domain). Log in to App Net Manager using the Corente credentials thatyou received in an email when you subscribed to Compute Classic. For moreinformation about creating the location configuration file for your gateway, see Configuring the Corente Services Gateway in Corente Services Gateway DeploymentGuide. The configuration file that you create is downloaded onto the on-premisesgateway as part of the installation process.
Download and install Corente Services Gateway in your data center as follows:
1. In your data center, identify the host you had prepared in the previous section.
2. Download the Corente Services Gateway software (Corente Gateway Image) fromthe following URL:
http://www.oracle.com/technetwork/topics/cloud/downloads/network-cloud-service-2952583.html
3. Ensure that you have root access to the host where you want to install the on-premises Corente Services Gateway (referred to as on-premises gateway).
4. Create a new virtual machine for the on-premises gateway. Take care of thefollowing points while creating the virtual machine:
• Use the ISO image file of the Corente Gateway Image that you havedownloaded to create the virtual machine.
• Configure memory and CPU for the virtual machine being created.
• Ensure that the size of the hard disk is more than 40 GB.
• Configure two NICs for the on-premises gateway: one for br0 and another forbr1. The virtual machine should have two network adapters or interfaces, onefor WAN and another for LAN. One network interface or adapter is used forInternet connection and another one for internal communication with theCorente guest virtual machines.
5. When you create the virtual machine, the following virtual machine terminal screenis displayed:
Chapter 2Downloading and Installing the Corente Services Gateway
2-9

Enter yes, and then press Enter to proceed with the installation. The installationcontinues. Reboot the virtual machine, when prompted.
When the on-premises gateway virtual machine starts up, you’ll see the followingscreen:
6. Select Download Config and press Enter. The network configuration screen isdisplayed, as in the following:
Chapter 2Downloading and Installing the Corente Services Gateway
2-10

7. In this screen, enter information about your network interface facing Oracle Cloud(Internet). Move to Advanced to configure proxy.
Select Continue.
8. Enter HTTP proxy information, as in the following:
Chapter 2Downloading and Installing the Corente Services Gateway
2-11

9. In the next screen, enter www.corente.com as the Download site, and thenselect Next.
10. In the next screen, enter the username and password to log into the App NetManager and the name of the gateway that you have created using App NetManager as part of the prerequisite tasks. The location configuration file that youhave created in App Net Manager is downloaded onto your on-premises gateway.
Chapter 2Downloading and Installing the Corente Services Gateway
2-12

After the download is complete, your on-premises gateway reboots. When thegateway comes back up, you can’t log into it due to security reasons. Yournetwork administrator should use App Net Manager to start managing your on-premises gateway.
Chapter 2Downloading and Installing the Corente Services Gateway
2-13

3Creating an IP Network
To make your guest Compute Classic instances accessible over VPN, you shouldattach them and the Corente Services Gateway instance in the cloud to an IP networkthat you define in Compute Classic.
You can use an existing IP network or create a new one. For information aboutcreating an IP network, see Creating an IP Network in Using Oracle CloudInfrastructure Compute Classic. Note down the name of the IP network as you’ll needto provide this name later while creating the Corente Services Gateway on the Cloud.
3-1

4Creating a Cloud Gateway
If you want to establish a VPN connection to your Compute Classic instances, start bycreating a Corente Services Gateway instance.
Prerequisites
• You must have already reserved the public IP address that you want to use withyour gateway instance. See Reserving a Public IP Address in Using Oracle CloudInfrastructure Compute Classic.
• You must have already created the IP network that you want to add your gatewayinstance to. See Creating an IP Network in Using Oracle Cloud InfrastructureCompute Classic.
• To complete this task, you must have the Compute_Operations role. If this roleisn’t assigned to you or you’re not sure, then ask your system administrator toensure that the role is assigned to you in Oracle Cloud Infrastructure ClassicConsole. See Modifying User Roles in Managing and Monitoring Oracle Cloud.
Procedure
1. Sign in to the Compute Classic console. If your domain spans multiple sites, selectthe appropriate site. To change the site, click the Site menu near the top of thepage.
2. Click the Network tab.
3. In the Network drop-down list, expand VPN, expand Corente, and then click VPNGateways.
4. Click Create VPN Gateway.
5. Select or enter the required information:
• Name: Enter a name for the Corente Services Gateway instance.
• IP Reservation: Select the IP reservation that you want to use with thisinstance. This is the public IP address of your VPN gateway.
• Image: Select the machine image that you want to use to create the instance.You must select the most recent Corente Gateway image.
• Interface Type: Select Dual-homed. Your gateway instance is added to an IPnetwork as well as to the shared network. All instances that are on the sameIP network as the Corente Services Gateway instance, as well as instances onIP networks that are connected to that IP network through an IP networkexchange, can be accessed using VPN.
• IP Network: Select the IP network that you want to add the Corente ServicesGateway instance to.
• IP Network Address: Select the IP address for your gateway instance. The IPaddress that you specify must belong to the subnet of the specified IPnetwork. An available IP address is allocated by default. You can specify adifferent LAN IP address, if required.
4-1

• Subnets: Enter a comma-separated list of subnets (in CIDR format) thatshould be reachable using this gateway. The subnet of the IP networkspecified in the IP Network field is added by default. Don’t modify or deletethis subnet in this field.
• Add reachable IP networks: (Optional) You can select additional IP networksthat should be reachable using this gateway. Ensure that the IP networks thatyou specify here, and the IP network that the Corente Services Gateway isadded to, all belong to the same IP network exchange. See Adding an IPNetwork to an IP Network Exchange in Using Oracle Cloud InfrastructureCompute Classic.You must also add a route on the gateway to the subnet of each additional IPnetwork. You can’t do this using the web console. Use App Net Manager toadd this route.
Note:
You must also add the subnets that you specify here to the list ofdestination IP addresses that you specify in your third-party device.
6. Click Create.
A Corente Services Gateway instance is created. The required orchestrations arecreated and started automatically. For example, if you specified the name of theCorente Gateway instance as CSG1, then the following orchestrations are created:
• vpn–CSG1–launchplan: This orchestration creates the instance using thespecified image, and associates the instance interfaces with the shared networkand the specified IP network.
• vpn–CSG1–bootvol: This orchestration creates the persistent bootable storagevolume.
• vpn–CSG1–secrules: This orchestration creates the required security list,security applications, and security rules.
• vpn–CSG1–master: This orchestration specifies relationships between each ofthe nested orchestrations and starts each orchestration in the appropriatesequence.
While the Corente Services Gateway instance is being created, the instance statusdisplayed in the Instance column on the VPN Gateways page is Starting. When theinstance is created, its status changes to Ready.
You can also list the VPN gateways, update the gateway instance to modify thereachable routes, or delete the gateway instance if you no longer require this gateway.See Listing VPN Gateways, Modifying the Reachable Subnets for a VPN Gateway, or Deleting a VPN Gateway in Using Oracle Cloud Infrastructure Compute Classic.
Chapter 4
4-2

Note:
You can list the gateway instance and view details on the Instances page, orview the corresponding orchestrations on the Orchestrations page. However,it is recommended that you always use the VPN Gateways page to manageyour gateway instances.
Chapter 4
4-3

5Establishing Partnership Between YourOn-Premises Gateway and Cloud Gateway
After verifying that your on-premises gateway and cloud gateway are running, youmust add partnership between the two gateways.
Do the following:
1. Log in to App Net Manager.
2. In App Net Manager, in the Domains pane, click Locations to expand and showall of your gateways.
3. Select your Corente Services Gateway cloud instance and click to expand.
4. Click the Partner option under your Corente Services Gateway cloud instance inApp Net Manager.
5. Click New at the top of the App Net Manager screen.
6. Select Intranet in the Connection to Partner panel, and then select your corporategateway in the drop-down (right side of your selection).
7. Click Add at the bottom of the Tubes pane at the bottom of the Add Partnerscreen.
8. In the Local Side of Tube pane in the Add Tube screen, select Default UserGroup in the User Group selector.
9. In the Remote Side of Tube pane in the Add Tube screen, select Default UserGroup in the User Group selector.
10. Leave all other settings at the defaults.
11. Click OK in the Add Tube screen.
12. Click OK in the Add Partner screen.
13. Select your corporate Corente Services Gateway in the Locations in the Domainspane of App Net Manager.
14. Select Partners under your corporate Corente Services Gateway.
15. Click New at the top of the App Net Manager screen.
16. Select Intranet in the Connection to Partner panel, and then select your cloudgateway in the drop-down next to your selection.
17. Click Add at the bottom of the Tubes pane at the bottom of the Add Partnerscreen
18. In the Local Side of Tube pane in the Add Tube screen, select Default UserGroup in the User Group selector.
19. In the Remote Side of Tube pane in the Add Tube screen, select Default UserGroup in the User Group selector.
20. Leave all other settings at the defaults.
5-1

21. Click OK in the Add Tube screen.
22. Click OK in the Add Partner screen.
23. Click Save at the top of the App Net Manager screen.
24. Click Start in the Save screen.
25. Click Finished in the Save screen.
You should now see a connection line appear between the gateways in App NetManager. You’ll see a yellow line first. The line turns green as the tunnel becomesactive.
Chapter 5
5-2

6Configuring Your Guest Instances for VPNAccess
To make your guest Compute Classic instances accessible over VPN, you shouldattach them to the same IP network that the Corente Services Gateway instance isattached to.
1. Download the sample orchestration, csg-sdn-guestinstance.json, which isincluded in the greconf_orchsamples.zip file at the following location: http://www.oracle.com/technetwork/topics/cloud/downloads/network-cloud-service-2952583.html.
2. Open csg-sdn-guestinstance.json in a plain-text editor, and make the followingchanges:
• Replace all occurrences of myidentitydomain with the ID of your identitydomain.
• Change all occurrences of [email protected] to your user name.
3. Under the launchplan object type, update the following attributes:
• Change the name, ha_policy, label, imagelist, and shape attributes tovalues of your choice. See Instance Attributes in Using Oracle CloudInfrastructure Compute Classic.
• Change ipnetwork to the name of the IP network that you created earlier andattached the Corente Services Gateway instance to. See Creating an IPNetwork.Here’s a partial example of an instance orchestration showing the networkingattribute.
{"networking": { ... "eth1": { ipnetwork": "/Compute-acme/[email protected]/ipnet1", ... } }}
4. Save and close the orchestration JSON file.
5. Upload the orchestration to Compute Classic.
See Uploading an Orchestration in Using Oracle Cloud Infrastructure ComputeClassic.
6. Start the orchestration.
See Starting an Orchestration in Using Oracle Cloud Infrastructure ComputeClassic.
7. (Optional) If you specified multiple interfaces for the guest instance, and if one ofthose interfaces is attached to the Oracle-provided shared network, then you must
6-1

explicitly configure the Corente Services Gateway as the gateway to the on-premises subnet. You don’t have to perform this additional step for instances thatare only connected to the IP network and are not connected to the Oracle-provided shared network.
Here’s a partial example of an instance orchestration showing the networkingattribute with two interfaces: eth1 attached to the IP network that the cloudgateway is attached to, and eth0 attached to the Oracle-provided shared networkwith the IP address you had reserved earlier.
..."networking": { "eth0": { "seclists": [ "/Compute-acme/[email protected]/mySecList" ], "nat": "ipreservation:/Compute-acme/[email protected]/ipres1" }, "eth1": { "ipnetwork": "/Compute-acme/[email protected]/ipnet1", ... }}
On your guest instance, to configure the Corente Services Gateway as thegateway to the on-premises subnet, complete the following steps:
a. Log in to the instance.
b. Add a route:
Note:
You may need root or administrator privileges for this step.
• Linux:
Command syntax: ip route add onprem_subnet via cloud_gateway_ip
Example: ip route add 10.248.64.176/28 via 172.31.200.1
• Windows:
Command syntax: route add onprem_subnet mask subnet_maskcloud_gateway_ip
Example: route add 192.168.49.0 mask 255.255.255.0 172.31.200.1
When you run this command, set cloud_gateway_ip to the first address in theIP network that the cloud gateway instance is attached to, and setonprem_subnet to the subnet address of the on-premises network. Forexample, if 172.31.200.0/24 is the IP address prefix of the IP network that isattached to the cloud gateway instance, then the cloud_gateway_ip is172.31.200.1. If 192.168.0.128/25 is the IP address prefix of the IP networkthat is attached to the cloud gateway instance, then the cloud_gateway_ip is192.168.0.129.
Chapter 6
6-2

Note:
You must add this route every time the instance is rebooted or re-created. You can also configure the route to persist across reboots. Fordetailed instructions to configure the route to persist across reboots,refer to documentation for your operating system.
Chapter 6
6-3

7Troubleshooting
This section describes common problems that you might encounter when setting upVPN and explains how to solve them. If you cannot find a solution in this section, raisea service request with My Oracle Support.
• If you encounter issues while setting up a cloud gateway by creating a CorenteServices Gateway instance, see Orchestration Problems in Using Oracle CloudInfrastructure Compute Classic.
• If you encounter issues while connecting the cloud gateway with the partnerdevice, see Partner VPN Device Problems.
Partner VPN Device ProblemsThis section describes common problems that you might encounter while connectingthe cloud gateway with the partner device.
When there are issues setting up the connection to the partner device, alarms arecreated in App Net Manager. See Working with Alarms and Events in Oracle CorenteCloud Services Exchange Administration Guide.
Could Not Fit Range from PartnerDescription
When the tunnel is not set up between the CSG gateway and the partner gateway, thefollowing message is displayed as an active tunnel alarm in App Net Manager.
Gateway [identity-domain.name-of-CSG-gateway] could not fit range [remote acl range 10.0.0.0–10/63.255.255] from Partner [name-of-partner-device] because it is nested within committed range [local LAN range 10.18.7.112–10.18.7.115] from Gateway/Partner [identity-domain.name-of-CSG-gateway]. Consequently, the secure subnet tunnel between the two Partners has not been brought up. Please check the partners’ NAT policies and User Groups.
Solution
This error indicates that the subnets provided in 10.18.x.x range are already nestedin 10.0.0.x.
To resolve this issue, remove the 10.0.0.0 subnet.
IPsec Phase1 Failure Brings Down TunnelDescription
The following error message is displayed under the Alarms section in the App NetManager.
7-1

The secure tunnel between [identity-domain.name-of-CSG-gateway] and [name-of-partner-device] is DOWN. (IPsec Phase1 ISAKMP SA Failed).
Solution
This error indicates that there is IPsec Phase 1 failure and the connection between thecloud gateway and the partner device could not be set up. Such failures usually occurif you have provided incorrect information while establishing partnership between thetwo gateways.
To resolve this error, ensure that the information you have provided is correct.
IPsec Phase2 Failure Brings Down TunnelDescription
When you add another subnet, the VPN tunnel (which was established previously)fails and the following error message is displayed under the Alarms section in the AppNet Manager.
The secure tunnel between [identity-domain.name-of-CSG-gateway] and [name-of-partner-device] is DOWN.detail[IPsec Phase2 Failed192.128.0.0/16-10.50.0.0/16:UP10.0.0.0/16-10.50.0.0/16:DOWN]
Solution
This error indicates that the IP addresses announced by Corente doesn’t match withthe IP addresses accepted or published by the partner device. In this example, thepartner device is not configured to receive traffic from 10.0.0.0/16 subnet.
Add the new subnet to the firewall of the partner device.
Chapter 7Partner VPN Device Problems
7-2












![[XLS]nsdl.co.in · Web viewCA Dhaval Shah Vipin Kumar Gopal Ennappadam Ganesh Suryanarayanan Ajay Upadhyay Shankar Lal Singhal Divya Shah Associates Milind Ponkshe VI-a Atul Singh](https://static.fdocuments.us/doc/165x107/5affbe757f8b9a0c028bb001/xlsnsdlcoin-viewca-dhaval-shah-vipin-kumar-gopal-ennappadam-ganesh-suryanarayanan.jpg)