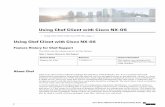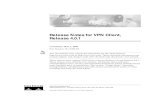Setting Up Vision Client Maps - Cisco...4-4 Cisco Prime Network 4.3 User Guide Chapter 4 Setting Up...
Transcript of Setting Up Vision Client Maps - Cisco...4-4 Cisco Prime Network 4.3 User Guide Chapter 4 Setting Up...

C H A P T E R 4
Setting Up Vision Client MapsVision client maps display devices and their physical and logical relationships, including relationships with logical NEs such as services. From a map, users can drill down into both the physical and logical NE details and perform other operations, such as launching command scripts and external applications. These topics explain how to set up maps:
• Workflow for Creating a Map, page 4-2
• Creating a New Map and Add NEs to the Map, page 4-3
• Applying a Background Image To a Map, page 4-12
• Grouping Network Elements into Aggregations, page 4-7
• Labelling NEs to Associate Them with Customers (Business Tags), page 4-9
• Adding a Static Link When a Network Link is Missing, page 4-13
• Changing Vision Client Default Settings (Sound, Display, Events Age), page 4-15
• Changing You Vision Client Password, page 4-16
Whether you can perform these setup tasks depends on your account privileges. See Vision Client Permissions, page B-1 for more information.
4-1Cisco Prime Network 4.3 User Guide

Chapter 4 Setting Up Vision Client Maps Workflow for Creating a Map
Workflow for Creating a MapUse maps to highlight different segments of your environment. For example, you could create one map to display the BGP architecture and relationships between NEs, and another map to display the physical connectivity of the network. You can create maps that cover specific network segments, customer networks, services, or any other mix of network elements required. Network maps provide a graphic display of active faults and alarms and serve as access points for activating services. When you create a map, it is saved in the database and made available to other users if they have sufficient access and security privileges. When you delete a map, it is removed from the database.
You can only perform these tasks if you have the required privileges. See Vision Client Permissions, page B-1.
The following table provides the basic workflow for setting creating maps.
After creating a map and adding devices to it, you can view the NE properties as described in Opening Maps, page 7-2.
Description See:
Step 1 Launch the Vision client and create an empty map using a name that reflects the map purpose, and add elements or services to the map.
Creating a New Map and Add NEs to the Map, page 4-3
Step 2 Apply optional customizations to the map:
Group NEs into aggregations, which are displayed as a single entity by default (but can be opened for NE details).
Grouping Network Elements into Aggregations, page 4-7
Apply a layout or drag NEs to a desired layout Applying a Layout to a Map, page 4-7
Label important NEs by creating and applying business tags, allowing users to search for NEs using labels created for your deployment’s needs.
Labelling NEs to Associate Them with Customers (Business Tags), page 4-9
Apply background images to maps. Applying a Background Image To a Map, page 4-12
Step 3 Create logical links to ensure that correlation flows are not interrupted.
Adding a Static Link When a Network Link is Missing, page 4-13
Step 4 Adjust Vision client settings that affect maps (audio alarms, display defaults, and so forth).
Changing Vision Client Default Settings (Sound, Display, Events Age), page 4-15
Step 5 (Optional) Create ticket (or event) filters and save them so you can use them as needed.
Finding Tickets Using a Ticket Filter, page 11-6
Step 6 Check the global settings that can impact map operations (for example, whether users can view maps created by others).
Check Global Settings for Vision Client Maps, page 4-14
Step 7 (Optional) Extend the Vision client to model and display additional NE properties; support new devices, software versions, and modules; display commands that users can launch from an NE’s right-click menu; launch external applications; integrate with northbound applications; and many other customizations.
Extending Prime Network Features, page 2-6
4-2Cisco Prime Network 4.3 User Guide

Chapter 4 Setting Up Vision Client Maps Creating a New Map and Add NEs to the Map
Creating a New Map and Add NEs to the MapNaming Your Maps
The name you assign a map is a significant way to organize the NEs in your network. Use these guidelines when naming maps:
• Give each map a specific function. For example, do not mix network and service elements together in a map.
• Give each map a name that reflects the map function, such as:
– Core Devices for a network map named
– MPLS for a service map named
Step 1 Launch the Vision client.
Step 2 To create a new map, choose File > New Map in the Vision client main menu and enter a map name that reflects the map function. To add elements to the map, do one of the following:
Creating a Service Map
This procedure explains how to locate services in the network so you can add them to a map. When Vision client users open the map, they will only be permitted to view a service if the NE associated with the service is in their device scope.
If you have a very large network, you can alternatively generate a service report by choosing Reports > Run Report > Network Service Reports and choosing Ethernet Services, Pseudowire, or VPLs.
If You Are Using Prime Network: Launch the Vision client by choosing:
As part of suite Assure > Prime Network > Vision from the REPLACE main menu bar
As a standalone application
Start > Programs > Cisco Prime Network > Cisco Prime Network Vision from your local machine
For this map function: Examples See:
A map of services in the network
Cross connects, Ethernet services, MPLS-TP tunnels, pseudowires, unassociated bridges, VLANs, VPLs, VPNs
Creating a Service Map, page 4-3
A map of the network’s physical topology
Core devices with their physical links Creating a Physical Topology Map, page 4-4
A map of NEs that are connected using a specific type of link
Data links: ATM, Frame Relay
Tunneling: GRE, Layer 2 TP, pseudowires, MPLS-TE, GRE Tunnels
Protocol architectures: BGP
Creating a Special-Purpose Map, page 4-5
4-3Cisco Prime Network 4.3 User Guide

Chapter 4 Setting Up Vision Client Maps Creating a New Map and Add NEs to the Map
Step 1 Choose File > New Map, and enter a map name that reflects the service.
Step 2 Click the tab for your new map and choose File >Add to Map. The following figure shows the service types you can choose.
If you choose VPN > New, the Create VPN dialog box is displayed. For information on creating a VPN, see Creating a VPN, page 17-22.
Step 3 Choose a service (such as VPLS) and Prime Network displays all services of that type.
Step 4 If you are working with a very large number of NEs that are affected by the services, click Search. The search criteria depends on the entity type. For example, you can search for Ethernet Services by the system name, pseudowires by their role, and so forth.
Step 5 Choose the services and click OK.
Creating a Physical Topology Map
This procedure explains how to locate physical NEs in the network so you can add them to a map. When a Vision client user opens the map, they will be able to see the map devices, but devices outside their device scope will be displayed with a lock icon.
If you have a very large network, you can alternatively generate a service report by choosing Reports > Run Report > Inventory Reports and choosing a hardware report.
Step 1 Choose File > New Map, and enter a map name that reflects the map purpose (such as Core Devices).
Step 2 Choose File >Add to Map > Network Elements.
Step 3 Click Search to find NEs by their vendor, element type, IP address, and so forth; or click Show All to list all NEs. A locked device icon means the device is not in your scope. For example, to find all Cisco 7600 series routers, click the Filter button, choose Element Type as your filter criteria, and enter 76 in the text box.
4-4Cisco Prime Network 4.3 User Guide

Chapter 4 Setting Up Vision Client Maps Creating a New Map and Add NEs to the Map
Step 4 Choose the NEs and click OK.
Creating a Special-Purpose Map
You can create a special-purpose map by selecting specific link types for your map, such as a map that shows all the BGP links in the network.
Tip Do not mix logical and physical links into one map because they can be displayed the same way. Link types can only be ascertained by hovering the mouse over the link.
By default, Vision client users will only be able to view links if both link endpoints are in their device scope. (This can be changed using the Registry Controller; see the Cisco Prime Network 4.3 Administrator Guide.)
Keep in mind that this procedure effectively filters in or filters out certain link types. If subsequent users want to filter the map, the links offered for filtering are limited to what you specify in this procedure.
Step 1 Choose File > New Map, and enter a map name
Step 2 In the Create Map dialog box, and click Advanced. The Link Filter dialog displays link types, as shown in Figure 4-1.
4-5Cisco Prime Network 4.3 User Guide

Chapter 4 Setting Up Vision Client Maps Creating a New Map and Add NEs to the Map
Figure 4-1 Link Filter Dialog
These are some examples of what you can create using the various link types:
• Process map with all BFD links
• Traffic map with all Frame Relay links
• Tunnel map with all GRE tunnels
The link type also determines the algorithm Prime Network will use for the may layouts (symmetrical, orthogonal, and so forth).
Step 3 Check the link type you want to include in your map and click Apply to apply the defined link filter settings and continue with more selections.
Step 4 Click OK when you have completed your selections.
Step 5 In the Create Map dialog box, enter a name for the new map and click OK. An empty new map is displayed in the navigation pane and content area, and the map toolbar displays the Link Filter Applied button, which indicates that a link filter is currently applied to the map.
Step 6 Add the required elements to the map by choosing Choose File >Add to Map.
Indicates a link filter is currently applied to the map. If you want to clear the filter, click this icon and choose None from the Group drop-down list.
4-6Cisco Prime Network 4.3 User Guide

Chapter 4 Setting Up Vision Client Maps Grouping Network Elements into Aggregations
Grouping Network Elements into AggregationsAn aggregation is a group of NEs. You specify the NEs to add to the group, and then name the aggregation as needed. These are some examples of ways to use aggregations:
• Group NEs that are in a logical segment of the network
• Group NEs located in a geographical fragment of the network.
• Group NEs that have the same device type or role
Note You cannot aggregate service entities that exist within a service. For example, you cannot aggregate VRFs that exist within a VLAN.
To aggregate network elements, follow this procedure. The aggregation name can include Chinese characters.
Step 1 Select multiple NEs by pressing Ctrl.
Step 2 Aggregate the network elements by choosing Node > Aggregate.
Step 3 In the Aggregation dialog box, enter a unique name for the aggregation and click OK. The aggregation is displayed in the navigation pane and the map pane. The aggregation icon changes color according to the alarm severity. For more information about severity colors, see Severity Icons and Colors for Events, Tickets, and NEs, page A-14.
Applying a Layout to a MapThe Vision client provides four standard layouts that you can apply to your map. The layout determines how the topology should be displayed: Circular, hierarchical, orthogonal, or symmetric. By default, maps use a circular topology. To select a layout, choose View > Layout from the main menu. You can also move individual NEs as desired. When you have finished, choose File > Save Map.
The following screen shots provide examples of the same map using the different layouts.
4-7Cisco Prime Network 4.3 User Guide

Chapter 4 Setting Up Vision Client Maps Applying a Layout to a Map
Figure 4-2 Hierarchical Map Layout
Figure 4-3 Circular Map Layout (The Default Layout)
4-8Cisco Prime Network 4.3 User Guide

Chapter 4 Setting Up Vision Client Maps Labelling NEs to Associate Them with Customers (Business Tags)
Figure 4-4 Orthogonal Map Layout
Figure 4-5 Symmetrical Map Layout
Labelling NEs to Associate Them with Customers (Business Tags)
A business tag is a string that is meaningful to the business, and which can be used to label a component of a network element for use in Prime Network screens and reports. Figure 4-6 shows two devices with a business tag named ABC Company.
4-9Cisco Prime Network 4.3 User Guide

Chapter 4 Setting Up Vision Client Maps Labelling NEs to Associate Them with Customers (Business Tags)
Figure 4-6 Find Business Tag Dialog Box With Results
Business tags are normally applied to business elements, which are constructions or organizations of certain network elements and their properties into a logical entity (such as Layer 2 VPNs, Layer 3 VPNs, and virtual routers). You can also apply business tags to individual entities, such as a single port or interface. Business tags allow you track business elements and individual entities in a way that makes sense from your business perspective. For example, a business tag might identify a new subscriber to a port, or other information that is relevant in your environment.
Note Business tags support Chinese characters, but your system must be properly configured to support this. See the Cisco Prime Network 4.3 Installation Guide.
By default, business tags replace the NE name. If you want to change this setting, or disable business tags completely, see Changing Vision Client Default Settings (Sound, Display, Events Age), page 4-15.
Step 1 Right-click the required network object and choose Attach Business Tag.
4-10Cisco Prime Network 4.3 User Guide

Chapter 4 Setting Up Vision Client Maps Labelling NEs to Associate Them with Customers (Business Tags)
Step 2 Enter the information for the business tag in the Attach Business Tag dialog box:
Step 3 Figure 4-7 provides an example. (After the tag is attached, the Vision client allows you to search for business tags based on type or on partial strings that appear in the Unique Key, Name, and Notes fields.
Figure 4-7 Attach Business Tag Dialog Box
Step 4 Click Save. The business tag is attached to the network object and displayed throughout the Vision client. A new Business Tag tab is also added to the device’s inventory window, as shown in Figure 4-8. (The tab is displayed when you select the entity that contains the business tag.)
Field Description
Unique Key A letter or number string that identifies the entity throughout the deployment. For example, if three devices have the ABC Company business tag, you could use abc1, abc2, and abc3.
Name Name that is displayed in the clients. Names are case-sensitive.
Type Subscriber, Provider Connection, or Label.
Note If you select Label, the name of the network object changes to display the business tag name if the Replace name with Business Tag option is selected in the Options dialog box (Tools > Options). For more information about display options, see Changing Vision Client Default Settings (Sound, Display, Events Age), page 4-15.
Notes Text-free message.
4-11Cisco Prime Network 4.3 User Guide

Chapter 4 Setting Up Vision Client Maps Applying a Background Image To a Map
Figure 4-8 Vision Cllient Device Inventory—Business Tag Tab
You can edit or delete business tags by right-clicking them and using the appropriate command.
Applying a Background Image To a MapYou can apply GIF, JPG/JPEG, and PNG images as a map background. Subordinate windows (such as a detailed view of an aggregation) can use the same or a different image.
Step 1 Navigate to the required map in the Vision client.
Step 2 Right-click the map background and choose Set Map Background.
Step 3 In the Manage Map Background dialog box, provide the following information.
Table 4-1 Manage Map Background Options
Field Description
Select Image Applies the selected image to the current map background:
1. Choose Select Image.
2. Click Browse.
3. In the Open dialog box, select the desired image and click OK.
4. Click OK in the Manage Map Background dialog box.
Use Image From Upper Level
Indicates whether the selected subordinate map should use the same image as the parent map or a different image:
• To use the same image, choose Use Image from Upper Level.
• To use a different image, choose Select Image and complete the steps.
Remove Image Removes the current image from the map background.
4-12Cisco Prime Network 4.3 User Guide

Chapter 4 Setting Up Vision Client Maps Adding a Static Link When a Network Link is Missing
Step 4 Click OK. The current map background is updated as specified.
Step 5 To retain the background image for subsequent logins, choose File > Save.
Adding a Static Link When a Network Link is MissingIf Prime Network does not discover a link that you know exists in the network, you can create a static link that will be displayed in the map, but exists only at the model level. This allows correlation flows to go through the links, as if they were real physical or logical links. Static link properties are not updated because the links do not really exist in the network, but the link will change color under certain conditions, such as when a port is down.
You can also use static links to create a link between a device and an unmanaged network, or to connect a tunnel to a VPN.
Static links are created between a device or port on the A side, and a device or port as the Z side. Prime Network validates the new link by checking the consistency of the port types (for example, RJ45 on both sides), and Layer 2 technology type (for example, ATM OC-3 on both sides). You can also create static links between Ethernet Link Aggregation Groups (LAGs) by choosing a LAG and the desired port channel for the A or Z side as described in the following procedure.
Step 1 Right-click the required A Side device in the navigation pane or in a map, and choose Topology > Mark as A Side. (You can also perform this operation from the inventory window.)
Step 2 Right-click the required Z Side device or LAG in the navigation pane or properties pane to display the right-click menu and choose Topology > Mark as Z Side. The Create Static Link window is displayed as shown in Figure 4-9, so that you can select the ports to connect.
4-13Cisco Prime Network 4.3 User Guide

Chapter 4 Setting Up Vision Client Maps Check Global Settings for Vision Client Maps
Figure 4-9 Create Static Link Window
Step 3 Select the required port on both the A Side device and the Z Side device.
Step 4 Click Create to validate the connection and create the new link.
For information about removing a static link, see the Cisco Prime Network 4.3 Administrator Guide.
Check Global Settings for Vision Client MapsThe following map behavior is controlled from the Administration client:
• The Vision client actions users can perform, and the devices users can view and manage. When a user account is created, the administrator assigns:
– A user access level to the user account (Viewer, Operator, Operator Plus, Configurator, or Administrator). It controls what actions the user can perform using the Vision client, such as adding and removing NEs from a map, or applying a background image to a map.
– One or more device scopes. Device scopes determine which devices a user has permission to access, and the actions a user can perform on those devices. For example, a user might have sufficient privileges to add a device to a map, but the user can only do so if the device is in their device scope.
For a matrix of actions users can perform depending on their user access level and device scope assignments, see Vision Client Permissions, page B-1.
4-14Cisco Prime Network 4.3 User Guide

Chapter 4 Setting Up Vision Client Maps Changing Vision Client Default Settings (Sound, Display, Events Age)
• Which maps users are permitted to use. By default, Vision client users can view all maps made by other users. Administrators can instead control which maps users can see using the Registry Controller.
• Whether users can view links with only one endpoint in their device scope. By default, users will be permitted to see links only if both link endpoints are in their scope.
Users with Administrator privileges can change these settings by following the directions in the Cisco Prime Network 4.3 Administrator Guide. For information on fault-related settings that affect all of the Prime Network clients, see Changing Vision Client Default Settings (Sound, Display, Events Age), page 4-15.
Changing Vision Client Default Settings (Sound, Display, Events Age)
All map users can adjust these Vision client options. Changing these options applies only to the client machine (that is, the machine from where the client is launched).
These options control which items are displayed in maps, how items are displayed in maps, whether to use audio sounds, and when to remove NE tickets and events from the map. To change them, choose Tools > Options from the main menu.
To Do the Following: Select the following from Tools > Options Default
When Vision client starts, display Open Map dialog with last maps viewed
Startup tab—Load Workspace on Startup Enabled
Change NE Label Font Size
Display tab—Map Labels Font Size 30pt
Change what severity information is displayed with NE icons
Severity tab—Show Severity Text Enabled
Severity tab—Show Acknowledged Enabled
Severity tab—Show Propagated Enabled
Change how labels (business tags) are displayed(choose one)
Display Name tab—Do not use business tags Disabled (tags are enabled)
Display Name tab—Add business tags to name Disabled (tag replaces name)
Display Name tab—Replace name with business tag Enabled
4-15Cisco Prime Network 4.3 User Guide

Chapter 4 Setting Up Vision Client Maps Changing You Vision Client Password
Changing You Vision Client PasswordUsers can change their own Vision client passwords at any time by selecting Tools > Change User Password from the Vision client main menu. You may be required to change your password on a regular basis according to the password rules set by the Administrator.
Enable or disable audio alerts and control audio sounds
Audio tab—Enable Audio Response for Alarm Disabled
Audio tab—Critical, Major, MinorIf audio is enabled, specifies .wav file for sound.
(see client)
Audio tab—Loop Sound on Critical AlarmIf audio is enabled, continuously plays .wav file for critical event.
Disabled
Control how long events are displayed in inventory window
Maximum age of events to display in the Tickets and Latest Events tabs. To only display active events, enter 0 (zero). The default (6 hours) is controlled from the Administration client client.
Note Prime Network also has a limit of 15,000 events that can be sent from the server to clients. Older events are purged when either the maximum age or the maximum number of events is exceeded. The purging mechanism runs once per minute.
6 hours
To Do the Following: Select the following from Tools > Options Default
4-16Cisco Prime Network 4.3 User Guide