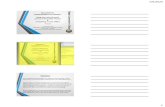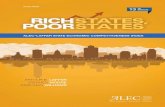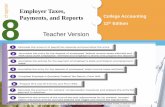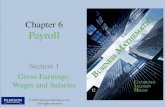Setting Up to Process Payroll Manually“Payroll Period Summary Report” generated by SuccessWare21...
Transcript of Setting Up to Process Payroll Manually“Payroll Period Summary Report” generated by SuccessWare21...

Setting Up to Process Payroll Manually

Payroll
2 SuccessWare21, Inc.
Table of Contents
Before you Begin- READ FIRST!!! ..................................................... 3
Introduction......................................................................................... 4
Setup Requirements........................................................................... 4
General Ledger Setup for Payroll ....................................................... 5
The Payroll Register Account ............................................................. 7
Adding a New Account to the Account Register ........................................7 Marking an Existing Account as Your Default Payroll Account ................8
Payroll Setup ...................................................................................... 9
Payroll Periods Tab .....................................................................................10 General Ledger (G/L) Tab ...........................................................................12 Overtime Tab................................................................................................18 NTCs and Premiums Tab ............................................................................20 Labor Burden Tab........................................................................................23 Import/Export Tab........................................................................................25 Miscellaneous Tab.......................................................................................26
Employee Setup ............................................................................... 28
To Add an Employee ...................................................................................28 The Employee Setup Form .........................................................................29 Employee Pay Types...................................................................................34
Additional Payroll Setup ................................................................... 37
Editing Labor Items in the Pricebook ........................................................37 Updating Job/Call Types & Timecard Status Codes to Include Pay Items......................................................................................................................38 Adding Payroll Options to User Groups....................................................39
Activating Payroll .............................................................................. 44
The General Ledger Activation Date for Payroll .......................................44 Payroll Activation Requirements ...............................................................45

Payroll
SuccessWare21, Inc. 3
BEFORE YOU BEGIN- READ FIRST!!! SuccessWare21 is designed to assist you with preparing your payroll whether you use a payroll service or process payroll in-house. If you process your payroll in-house, you can interface with QuickBooks Pro (2003 or 2004) to import and export payroll information, or manually enter earnings information in another software package.
SuccessWare21 tracks time and commissions and prepares gross salary information. The “Payroll Period Summary Report” generated by SuccessWare21 can be used to provide this gross payroll information to an outside service or other in-house payroll process. The report contains wage information for each employee.
This document addresses the situation where you will use another software package to process payroll. Earnings will be entered and maintained in SuccessWare21 and you will use reports to enter and process the data in the other package. Once you have computed taxes and printed checks, you will manually enter the reconciliation information in SuccessWare21.
In order to implement payroll via SuccessWare21, it is important that you…
Understand that the setup of payroll within SuccessWare21 may take a few days. You must take the time to review this Payroll Documentation. You must determine how you will be processing payroll and be familiar with the decisions and setup involved. Some of the key decisions are addressed in the Overview section of this manual.
We also recommend that you set up pay items, select the standard pay item, and assign other pay items to job/call types and timecard status codes one payroll period prior to the first period you will process in SuccessWare21. Timecard entries are generated automatically as you complete call progress. If you create timecard entries before you have selected the standard pay item, the entries will not contain a pay item. When you prepare the payroll period for processing you will get a message that the timecard entries have invalid pay items and you will have to manually edit every timecard entry.
Plan on test runs. You should continue your current method for processing payroll while setting up and initially running payroll through SuccessWare21. You can run SuccessWare21’s payroll parallel with your existing system to allow you/your staff to become familiar with the process without creating a “learning crunch” situation to get your checks out. You should only need two test runs before you rely completely on SuccessWare21 Payroll.
Obtain an activation code. Activation of the Payroll module actually involves three activation steps. The first involves calling SuccessWare21 to obtain a new activation code, which makes the Payroll module eligible to be turned on. After you receive the activation code, you will be able to “turn on” the payroll module via the Activate button in payroll setup.
There is no additional cost involved with activating payroll and it will not affect your current software activation schedule.
To activate payroll call 888-251-2779, Monday through Friday, between 8:30am and 5:30pm EST. Payroll activation cannot be given outside of these times.

Payroll
4 SuccessWare21, Inc.
INTRODUCTION This section describes the steps necessary to set up the Payroll module to maintain and post timecard entries, other earnings, and employer expenses into SuccessWare21.
Since you are using another package to create your paychecks, you will manually enter reconciliation information once you have completed payroll. You will use payroll reports from the other software to obtain the necessary information. Reconciling will update General Ledger and your check register for the payroll account.
SETUP REQUIREMENTS Before you can activate and begin to use the SuccessWare21 Payroll module there are several elements of setup that must be completed.
• Setup of default General Ledger accounts related to payroll
• Setup of your default bank account that will be used for payroll
• Completion of the payroll setup screens
• Proper setup of your employees for payroll

Payroll
SuccessWare21, Inc. 5
GENERAL LEDGER SETUP FOR PAYROLL Prior to completing the payroll setup, you must verify that your General Ledger includes the accounts that will be used for processing payroll and that the appropriate accounts are selected as the payroll default accounts.
When posting and reconciling payroll you will need General Ledger accounts for:
• Wages/Earnings – be sure to include accounts for direct cost, overhead expense and accounts for earnings such as vacation pay, shop time, etc.
• Employer expenses – examples of employer expenses would be items such as the employer’s portion of FICA (Social Security), Medicare and Unemployment taxes. Your company may also have an expense for things such as a 401(k) plan or group insurance.
• Accrual accounts – you will need liability accounts in which you will accrue deductions and calculated employer expenses that will accumulate until you pay your payroll taxes. Some companies create separate accounts for the different deductions and accruals while others combine them. For instance, you may have an account for FICA withheld, one for Federal withholding, another for State withholding and separate accounts for the Employer matching accruals rather than accounts such as Withheld Employee Taxes and Accrued Employer Payroll Taxes. You may also have accruals for Child Support garnishments or other non-tax related items.
• Other accounts – verify that you have any other accounts to which you will post when processing payroll. For instance, you may deduct employee receivables or tool loans.
Note: You may wish to use sub-accounts to track deductions such as Employee Receivables or Tool Loans. You would create a base account such as Employee Receivables then a separate sub-account for each employee that you wish to track.
After verifying that all accounts and/or sub-accounts that you will need for payroll are set up you must select the default accounts that the system will use.
The default accounts that pertain to payroll are:
• Payroll Accrued -- the system will post payroll to this liability account until the reconciliation is performed.
• Payroll Est. Labor Burden – At the time that the payroll period is posted the system will post (debit) the Estimated Labor Burden to this account if you select post labor burden to the default ELB account.
• Payroll Burden Applied – At the time that the payroll period is reconciled, the system will post (credit) the total Estimated Labor Burden to this account if you select post labor burden to G/L as indicated by pay items.

Payroll
6 SuccessWare21, Inc.
Note: Each payroll default type MUST have an account. This includes the Estimated Labor Burden type, even if you do not plan to use Estimated Labor Burden. For more information on Labor Burden options, refer to the Overview section of this document.
To set your payroll related default general ledger accounts:
1. Select the 21 Button on the toolbar to open the Main Menu.
2. Click the Setup button.
3. Click the General Ledger button and select the DEFAULT ACCOUNTS tab.
4. Select the Default type listed on the left. (The three Payroll related default types begin with Payroll-)
5. In the right panel, double click on the account that you want to use as the default account for this transaction type.
6. Click OK to confirm the selection of the account and notified that once the account carries a balance it will not be able to be changed.

Payroll
SuccessWare21, Inc. 7
THE PAYROLL REGISTER ACCOUNT When configuring payroll within SuccessWare21 you must designate a default bank account that will be used to write paychecks. The account chosen can be an existing bank account (note that a cash box account cannot be designated the default payroll account) or you can add a new account to the ACCOUNT REGISTER.
Adding a New Account to the Account Register The account you intend to use to write payroll checks must be listed both in your general ledger and in your ACCOUNT REGISTER. If the account is not listed in your account register it must be added.
To add the account: 1. Access the Main Menu and click Setup and then Reference Library. When the
next screen appears, select Accounting found in the VOLUMES column, and then double-click on Register Accounts. When the REGISTER ACCOUNTS table appears click Open.
2. Press Ctrl+Enter to open the Reference Library book in edit mode.
3. Click New and fill in the following fields:
Field Name Description
Register Account# This is the code you use to identify the account. You can enter any ID you wish to use. Some companies use the General Ledger account number or the actual bank account number.
Description The description of the account.
Active Verify that this field is marked to indicate that the account is active.

Payroll
8 SuccessWare21, Inc.
Field Name Description
Account Type Select BANK.
GL Account & Sub Account
Enter the correct General Ledger account (and sub account if appropriate) or select the account from the drop-down list.
Default Payroll Account Select this checkbox to indicate that the account is the default payroll account.
4. Click Save, and then Close when finished.
Marking an Existing Account as Your Default Payroll Account If you are using an existing bank account for payroll checks, you must edit the account to indicate that it is your default payroll account.
To Edit the Account: 1. Access the Main Menu and click Setup and then Reference Library. When the
next screen appears, select Accounting found in the VOLUMES column, and then double-click on Register Accounts. When the REGISTER ACCOUNTS table appears click Open..
2. Press Ctrl+Enter to open the REFERENCE LIBRARY book in edit mode.
3. Use the arrow buttons at the bottom of the form to locate the correct account.
4. Click Edit.
5. Use the spacebar or mouse to mark the DEFAULT PAYROLL ACCOUNT checkbox.
6. Click Save, and then Close.

Payroll
SuccessWare21, Inc. 9
PAYROLL SETUP You will use the Payroll Setup screen to complete most Payroll setup options. In the Payroll Setup screen you will complete the following elements of Payroll setup:
• Payroll Periods
• Pay Items
• Deductions and Additional Employer Expenses
• Overtime Setup
• Handling of Non-Timecard Entries
• Payroll Premiums
• Labor Burden Setup
• Payroll Import/Export Options
• Miscellaneous Payroll Setup required for states that include local payroll taxes.
To Access Payroll setup:
1. Select the 21 Icon to open the Main Menu
2. Click the Setup button and then the Payroll button.
Note: You may need to use the Edit and Save buttons at the bottom of the form to access certain options in the payroll setup windows.

Payroll
10 SuccessWare21, Inc.
Payroll Periods Tab
On the Payroll Periods tab you will indicate the type of payroll periods your company uses by selecting the check boxes. You may use any combination of weekly, biweekly, monthly, and semimonthly pay periods.
The PAYROLL PERIODS tab is also where you can indicate whether or not you are using an outside payroll service to process your payroll and, if so, how the payment to the service should be processed.
Payroll Periods Weekly periods consist of seven days and end each week on the same day. If your company uses weekly periods, check the Use weekly periods checkbox and indicate the day of the week your weekly period ends.
Biweekly periods consist of fourteen days and end every other week on the same day. If your company uses biweekly periods, check the Use biweekly periods checkbox and indicate the day of the week your biweekly period ends.

Payroll
SuccessWare21, Inc. 11
Monthly periods consist of a different number of days for each period (depending on the month) and end on the same day for each month. If your company uses monthly periods, check the Use monthly periods checkbox and indicate the day of the month (1-31) on which your monthly period ends. If you select the 29th, 30th, or 31st, the monthly period will end on that day for months that have that date, or the last day of the month for months that do not contain that date.
Semimonthly periods also contain a different number of days for each period. These periods end twice a month on the same days. If your company uses semimonthly periods, check the Use semimonthly periods checkbox. Indicate the days of the month on which your semimonthly period ends. The first day must be between 1 and 15, and the second between 16 and 31. If the second end day is the 29th, 30th, or 31st, the semimonthly period will end on that day for months that have that date, or the last day of the month for months that do not contain that date.
Payroll Service
The Payroll Service section of the screen is used for companies who outsource the processing of their payroll. Since you are using another software package to process your payroll checks, you will not mark the Use payroll service check box.

Payroll
12 SuccessWare21, Inc.
General Ledger (G/L) Tab
Pay Items Pay Items consist of a code, description, and expense type. Pay Items are used to:
• Define the pay rate & labor expense type on timecard entries
• Define the labor expense type on miscellaneous wage entries
• Group employee wages by type when preparing payroll
• Optionally allow multiple pay rates for employees (by pay item)
• Automate variable pay rates and labor expensing when recording timecard entries and miscellaneous wages for jobs
• Specify GL accounts when posting labor expenses
The Pay Items table consists of a Code, Description and an Expense Type. The Expense Type will determine to which account the labor expenses for the Pay Item will post in the General Ledger. If you have not set up an Expense Type for the item you are

Payroll
SuccessWare21, Inc. 13
adding, you can use the Quick Add feature of SuccessWare21 to add it from the PAY ITEM list. You will also define the pay type for each item and whether the item is job related and whether it should be treated as regular pay.
When setting up your Pay Items you may have more than one Pay Item code that is using the same Expense Type. For example you may have hourly and salaried employees working in the office but you want all of their earnings to post to 6060 – Administrative and Office Wages.
Note: For more information on “regular” pay, refer to the Overview section of this manual.
Field Description
PayItemCode Enter a unique code for the item.
Description Enter a unique description for the item.
PayType Use the drop-down menu to select the appropriate pay type Salary—fixed compensation that is paid regularly and is not based on hours or units. These items are used to define salary splits in employee setup. Hourly—earnings based on number of hours worked. These items are used when making timecard entries and miscellaneous wages. They are also used when defining default pay items on Job/Call types and pay rates in employee setup. Piecerate—earnings based on units completed (i.e. per job). These items are used when entering piece rate and miscellaneous wages.

Payroll
14 SuccessWare21, Inc.
Field Description
Commission—these items are used when recording commissions and bonuses.
JobRelated Place an X in this column to indicate that the pay item is job related. Pay items that are marked as job related will require a job number when used in timecard or other wage entries.
RegOT Place an X in this column to indicate that the pay item is treated as regular time. “Regular time” timecard entries will accumulate toward automatic overtime and will also be used in the calculation of the regular rate and overtime rate for a given period. DO NOT select RegOT on Pay Items such as Vacations and Holidays unless you want the Pay Items to count toward overtime.
ExpenseType Enter or select the appropriate Expense Type for the pay item. The Expense Type will determine where labor expense will post in the General Ledger.
Is Active Verify that this column is selected to indicate that the item is active.

Payroll
SuccessWare21, Inc. 15
Note: Hourly, job-related, pay items will automatically be added to the PriceBook as labor items. This will allow you to maintain the sale price for the specified type of labor. They will appear in the category <uncategorized>.
Standard Labor Pay Item The Standard Labor Pay Item will be used as the default pay item on timecard entries when no other pay item is specified. This standard labor item must be an ‘hourly’ item
Be sure to select the hourly pay item that the majority of your job related timecard entries should use (i.e. Regular hourly that will post to cost of sale labor.) You can add other pay items to job/call types or to non-job related timecard status codes that to wish to post to a different general ledger account.
Deductions and Additional Employer Expenses Deductions and Additional Employer Expenses consist of a description and three General Ledger account/sub account combinations. Use these items to define payroll deductions, employer accruals, and expenses such as income tax, unemployment taxes, 401k, group insurance, etc. If you have an account for which you have sub accounts you will need to enter a deduction or expense for each sub account that you will post to as a result of payroll.
Field Descriptions
Description Enter a unique description for the item.

Payroll
16 SuccessWare21, Inc.
Field Descriptions
IsDeduction Type an X in this field to indicate that the item is deducted from employee earnings. When this field is marked, you will be required to select the account that you wish to credit for the deduction when payroll is reconciled and to enter a deduction amount when reconciling.
IsExpense Type an X in this field to indicate that the item is an employer expense. When this field is marked, you will be required to select the accounts that you wish to credit for the accrual and debit for the expense. These accounts will be used when payroll is reconciled.
IsEmployerManaged Type an X in this field to indicate that this deduction or expense is employer managed. An employer managed item is one that your payroll service does not distribute for you. Since you are processing your payroll in-house, all deductions and expenses must be employer managed.
EmpeAcct The General Ledger account you wish to credit for the employee deduction. This account is normally a liability account where you will accumulate withholding until you turn the deduction over to the proper authority. For instance when you deduct taxes you will forward the amount deducted, plus any employer portion, to the state or federal government. You may also credit an expense account when you are deducting a reimbursement from the employee to you. For instance you pay your insurance company for group medical but deduct a portion from each employee’s earnings. This field is required when IsDeduction has been selected for Employer Managed items.
EmpeSub If the General Ledger account you entered in EmpeAcct contains sub accounts, enter the appropriate sub account for the deduction item.
EmprAcct The General Ledger account you wish to credit for the employer accrual. This account will be used to offset the employer expense account for employer managed items that are marked IsExpense when payroll is reconciled.

Payroll
SuccessWare21, Inc. 17
Field Descriptions
EmprSub If the General Ledger account you entered in EmprAcct contains sub accounts, enter the appropriate sub account for the item.
ExpAcct The General Ledger account you wish to debit for the employer expense for employer managed items. This account will be offset by the EmprAcct for items marked IsExpense when payroll is reconciled.
ExpSub If the General Ledger account you entered in ExpAcct contains sub accounts, enter the appropriate sub account for the item.
IsActive Verify that this column is selected (X) to indicate that the item is active.
The active entries entered here are the items that will show up on the Deductions/Expenses page of payroll reconciliation. The value of IsEmployerManaged will affect the calculations for balancing the reconciliation, as well as how values are posted to the general ledger.

Payroll
18 SuccessWare21, Inc.
P/R Service Disbursement Setup The P/R Service Disbursement Setup option is used to create a list of the disbursements necessary to process your payroll when using a payroll service. Since you are not using a payroll service you will skip this step.
Overtime Tab
Overtime Setup In order to use automatic calculation of overtime, you must define how SuccessWare21 should calculate overtime.
To define payroll setup, click the Modify Setup button.

Payroll
SuccessWare21, Inc. 19
Weekly Accumulation of Overtime: If your company pays employees overtime on a weekly basis, check the ‘Accumulate overtime on a weekly basis’ checkbox and indicate the number of regular hours an employee must be on the clock before weekly overtime hours begin to accumulate (e.g., 40 hours).
Daily Accumulation of Overtime: If your company accumulates overtime on a daily basis, check the ‘Accumulate overtime on a daily basis’ and indicate the number of regular hours an employee must be on the clock before daily overtime hours begin to accumulate (e.g., 8 hours).
The Overtime Workweek: If you are accumulating overtime on a weekly basis, you need to specify an overtime workweek end day. The overtime workweek consists of seven days and ends on the same day each week. Monthly and Semi-monthly payroll periods must use this default workweek. Weekly and Bi-weekly payroll periods can use the default workweek or they can use the ending day of the payroll period.
Overtime Pay Rate The overtime rate or multiplier your company pays for overtime must be specified (ex 1.5). Overtime is paid as a premium and is described the next section.
Overtime Workweeks for Periods Monthly and semimonthly periods do not have even segments of seven-day weeks. For this reason, the default overtime workweek is used for accumulating overtime for employees in monthly or semimonthly periods.
Weekly and biweekly period have even segments of seven days. These periods can accumulate weekly overtime based upon their seven day segments, or you may choose to accumulate weekly overtime based on the default overtime workweek for these periods by checking the ‘Weekly periods’ and/or ‘Biweekly periods’ under the ‘Use default work week for’ heading.

Payroll
20 SuccessWare21, Inc.
NTCs and Premiums Tab
NTC entries represent times when there are no timecard entries on an employee’s timecard. When a gap exists between two entries, the system will automatically create an NTC entry to fill the gap.
The NTC’s & Premiums tab of PAYROLL SETUP is where you will define how you wish to treat NTC entries.
In addition, you will set up codes to identify premium pay (i.e., overtime, holidays, etc.)
Lastly, you will identify how to calculate the base and premium addition for the period.
NTCs NTC entries are considered “unapplied time”. These are the segments of an employee’s day where he or she doesn’t have a timecard entry, or gaps between entries. For instance, a technician lets you know that he is finished with his current job at 1:45. You complete the job and determine what his next call will be. You dispatch him to his next call at 1:50. The 5 minutes from 1:45 to 1:50 will be considered an NTC.

Payroll
SuccessWare21, Inc. 21
In another example the technician lets you know that he is finished with his current job at 1:45. You complete the job and find that you do not have another job for him right now so he comes back to the shop and works in the warehouse for an hour. You dispatch him to a service call at 3:00. Typically, rather than have an NTC for 1.25 hours, you will make a timecard entry for “shop time”. Doing so will ensure that his labor is posted to the correct general ledger account for shop time and limit NTCs to unapplied labor.
NTC entries cannot be edited. Instead, you will replace the NTC time segment with a valid timecard entry.
NTC entries can be set up as paid or non-paid time. If you select to pay employees for NTC entries:
• You can select whether to consider NTC as regular or non-regular pay (to accumulate toward overtime or not), and
• You must select a pay item to use for the automatically generated NTC entry. SuccessWare21 will use the pay item to determine where to expense the time. Many companies set up a specific pay item to use for NTCs that will post to a general ledger account for unapplied labor. Since they should be small segments of time, some companies absorb the expense into their normal direct labor cost.
Premiums Premiums are used on timecard entries and miscellaneous wages to indicate that you wish to pay the employee a premium rate for the time or earnings segment. The system uses the premium code OT by default for regular overtime (as you defined in the OVERTIME tab.)
To Set Up Additional Premium Codes: 1. Select the Premiums button on the NTCs & Premiums tab of Payroll Setup.
2. Press Ctrl+Enter, or right-click and select Modify mode. This will open the list in edit mode. Press Insert to add a line.
3. Enter a unique PremiumCode and description (PremiumDesc). Then enter the multiplier you wish to use for the code in the PremiumMult field.
Premium pay rates will be calculated based on the options you select in the Payroll Premiums section of this form. The formula is:
Premium Rate = Base Rate + Premium Addition

Payroll
22 SuccessWare21, Inc.
You have 3 options to select the Base Rate. By:
• Normal rate for work performed (Recommended)
• Employee’s calculated average (regular) rate for the given period
• Standard hourly rating from Employee Setup (if higher than regular rate)
You have 2 options to select the Premium Addition. By:
• Employee’s calculated average (regular) rate for the given period (Recommended)
• Standard hourly rating from Employee Setup (if higher than regular rate)
Therefore, you have 5 different combinations you can select to calculate the correct premium calculation for your employees:
• Normal base + calculated average premium addition
• Normal base + standard hourly rate for premium addition
• Calculated average base + calculated average premium addition
• Calculated average base + standard hourly rate for premium addition
• Standard hourly rate base + standard hourly rate for premium addition
Note: The standard hourly rate base is not an option when using the calculated average for a premium addition.
The “Normal rate for work performed” is the rate that is on the pay item to which the payroll premium is applied. For instance, if an employee earns $18.00 per hour when working in the shop but $20.00 per hour when on service calls, his base will be $18.00 for shop overtime and $20.00 for tech overtime if you are using the normal base rate.
The system calculates the “average” hourly rate based on total regular earnings. It does so to ensure employees with no, or varying, hourly rates are paid a fair wage. The average rate is calculated by dividing the regular earnings by regular hours for the payroll period.
You may select to use “Employee’s standard hourly rating in employee setup” for the base and/or the premium addition. However, if the system calculates an average rate that is higher than the employee’s standard hourly rate, it will use the average anyway. If that situation occurs, the system will display a message indicating that there are employees in the pay period whose calculated rate is higher than the employee’s standard rate. It will allow you to display a list of the affected employees.
Note: The calculated rate used for premium calculation may be LOWER than the employee’s standard hourly rate.

Payroll
SuccessWare21, Inc. 23
Labor Burden Tab
Labor burden is the additional employer expense of payroll such as unemployment tax, employer paid health insurance, employer 401k contributions, etc. (not paycheck deductions/withholdings).
Each time you process a payroll period; the percent of labor burden will change slightly based upon the actual gross wages earned. By “estimating” the percentage of labor burden you can post this additional expense at the time of posting payroll as opposed to waiting until you reconcile.
This estimated figure would show on daily financial statements giving you a more accurate profit margin. You may choose to post payroll with or without the estimated labor burden, or ELB.
IMPORTANT- It is very important that you try to come up with a multiplier that is close to your real expense or you will be posting an amount either too great or to small

Payroll
24 SuccessWare21, Inc.
If you choose to post payroll with the ELB, you may choose to:
• Post the ELB to the default ELB general ledger account, or
• Post the ELB with earnings/wages to the accounts specified on the pay items recorded on timecard and miscellaneous wage entries.
If you do not select to post an estimated labor burden the system will only post gross wages when you post the payroll period. Additional expenses will not be reflected on your financial statements until you reconcile the payroll period.
If you select to post ELB to the default general ledger account you will post the ELB separate from job cost, as an overhead expense. The account will zero itself out when payroll is reconciled and actual expenses will be posted to the appropriate accounts as indicated in the Deductions and Additional employer expense setup.
If you select to post ELB as indicated by timecard’s pay item, the ELB will post as a part of labor job cost. For instance, if an employee earned $200.00 on timecard entries that posted to 4002 (Cost of sale – labor) and department 20, the system would calculate the estimated labor burden associated with the $200.00 and post it to the same account/department combination. When payroll is reconciled, the system will look to the default account setup to determine what account to use for burden applied and reverse it from that account using department 00. The result is that the ELB remains in the original department for reporting purposes.
Note: For examples of the accounting flow of ELB, refer to the Overview section of this documentation.
If you decide to post an ELB with your payroll, you must set up a Labor Benefits Multiplier (LBM Preset). The LBM Preset is used to estimate these expenses. The estimated labor burden will be calculated as:
ELB = (Earnings * LBM) - earnings The Average LBM: Your Company’s Average LBM is used to monitor the LBM Preset to ensure that it provides a reasonable estimate for GL posting. The average is calculated based on the history of previously posted and reconciled payroll periods. You may specify how many months of history you wish to use to calculate the average LBM.
The Warning Threshold: You may specify a Warning Threshold that SuccessWare will use to decide when to warn you to adjust your LBM Preset. The warning is just a message on the payroll reconciliation page indicating that the variance between your actual expenses and the estimated labor burden is outside of the acceptable range.
You will be warned to adjust your LBM Preset during reconciliation if:
Average LBM < (LBM Preset – Threshold)
or
Average LBM > (LBM Preset + Threshold)
A threshold of 1.0 would be less sensitive than a threshold of 0.01.

Payroll
SuccessWare21, Inc. 25
Import/Export Tab
The Import/Export tab is used to define:
• An Export Model if you are processing Payroll through QuickBooks Pro
• The location of the folder SuccessWare21 should use when importing or exporting payroll information.
• The specific reconciliation information you plan to import.
Since you are using another software package to process your payroll you will not define an Export Method. You may select an Import/Export folder and to import disbursements from your payroll software if you can create a text file containing that information in the right format from that software.
Period Reconciliation Import If you will import disbursements from your other software you will select the type of information you will import; Checks, Deductions, and/or Expenses. . In order to set up

Payroll
26 SuccessWare21, Inc.
import filters, you must have a sample text file from the payroll software or wait until you have created the first import file after processing payroll.
Miscellaneous Tab
The Miscellaneous tab is only used for companies that are in states that impose local payroll taxes based on where the work is performed in combination with the employee’s place of residence.
If your company is not in a state that has a local payroll tax, you may skip this tab.
If your company does collect and report local payroll tax, select Enable assisted local payroll tax withholding, then select the Local payroll tax codes button to add the codes.
Local Payroll Tax Codes consist of a Code, Description and Percentage. You must set up individual codes for all jurisdictions where you do work or where your employees live.
You must select local payroll tax code for every city/zip in your Cities/Zipcodes table. If there are cities/zips in your area that do not require withholding you will need to set up a code that has a percentage of 0% to assign to them.

Payroll
SuccessWare21, Inc. 27
Field Description
Code Up to 6 character alphanumeric code that uniquely identifies the taxing jurisdiction.
Description A brief description of the taxing jurisdiction.
Percent The percentage of the employee’s gross wages to be withheld.
ResBal Place an “X” in this column if you wish to withhold the difference between the location of service withholding and the location of residence withholding. For example, an employee performs work in Madison county where the percentage is .5%. He lives in Washington county where the percentage is 2%. .5% will be reported for Madison county. If ResBal is marked for Washington county (where he lives) the balance of 1.5% will also be reported for Washington county.
Once you have identified all local payroll tax jurisdictions you will edit the Cities or Zipcodes reference book to enter the appropriate code for each city/zip. You can access these reference books from the Miscellaneous tab of payroll or the reference library.
You will select the appropriate Employer Payroll Tax code when setting up your employees.
Note: For details on setting up and using the Local Payroll Tax codes select the link to Concept Guides and Additional Documentation from “What’s New”. Find and review the document Payroll Taxes: Local Payroll Tax Withholding.

Payroll
28 SuccessWare21, Inc.
EMPLOYEE SETUP In addition to normal employee setup (Employee Code, name, scheduling information, etc.), you must complete employee payroll setup before Payroll can be activated and used. Most companies have set up customer service prior to activating payroll. Therefore, employees that they dispatch through the call center typically already exist on the system. When setting up payroll you will add any employees that do not exist and edit the existing employees to complete the information required for payroll. Required employee payroll setup is completed in the Employee Setup form and includes:
• Pay Type
• Pay Period
• Hourly Rate or Annual Salary
• Average Check
• Automatic Overtime
The specific setup available for an employee depends upon the Pay Type that is chosen for the employee.
To access the EMPLOYEE SETUP form, select the 21 Icon to access the Main Menu and click Setup and then Employee Manager.
To Add an Employee 1. Press Insert, or click New. The system automatically generates the Employee
Code, but you may overwrite it. The Employee Code will appear in the Call Center. For employees that will appear in the Call Center, make sure to enter the name, initials, or number that you wish to see in the Call Center as the Employee Code here. Another field is available for employee number.
Note: Once an employee is saved, the Employee Code can no longer be changed!
2. Enter the employee’s name (first and last) and select the EMPLOYEE TYPE. The system will mark the appropriate check boxes; SALES PERSON, TECHNICIAN, and MAINTAIN ASSIGNMENTS based on the type selected. Make sure that MAINTAIN ASSIGNMENTS is marked for all employees that you wish to schedule in the CALL CENTER. If this is checked, timecard entries will automatically create assignments.
3. AUTOMATIC OVERTIME- If ‘automatic overtime’ is checked, overtime automatically calculated based on overtime setup will be included in the employee’s total overtime for a period. If ‘automatic overtime’ is not checked, only manual overtime will be included in the employee’s total overtime. In either case, during automatic calculation, both weekly and daily overtime will be calculated and available for reference. (This ‘automatic overtime’ setting can be overridden for an individual overtime period in the employee’s timecard.)

Payroll
SuccessWare21, Inc. 29
4. Enter the employee’s JOB TITLE in the appropriate field.
5. Select ACTIVE to indicate that this employee is presently employed and actively working.
6. Move through each of the tabs (SCHEDULING, ADDRESS/PHONE, etc.), and enter the appropriate information.
7. Click Save.
The Employee Setup Form The Employee Setup form contains a number of tabs where you will complete scheduling, payroll, and other information for each employee.
Scheduling -Contains information regarding the employee’s schedule and work abilities. See detail below
Address/Phone -- also includes fields for entry of email, pager, emergency contact and cell phone, and set up for email paging.
Personal Information -- includes sex, marital status, birth date, driver license number and expiration date, spouse information, Social Security number, employee number, hire date and termination date.
Training -- press Insert to enter a free form line to list training that has been completed by the employee.
Wage Information - Includes information regarding the employee’s payroll setup. See detail below
Piece rate - This tab will only appear if the employee has a Pay Type of Piece rate. See detail below
Salary split - This Tab will only appear if the employee has a Pay Type of Salary. See detail below

Payroll
30 SuccessWare21, Inc.
The Scheduling Tab
The Scheduling Tab will make different fields available to you depending upon whether the selected employee is marked as a TECHNICIAN or SALES PERSON or not.
The following fields are only available for Technicians or Salespersons. When assigning jobs, the system will refer to these fields to indicate which technicians are qualified to perform the job and will display the wrench, screwdriver and wand icons where appropriate.
Field Description
Job Classes Use the drop-down menu to select all Job Classes for which the technician is qualified to work.
Job Types Use the drop-down menu to select all job types for which the technician is qualified to work.
Skills Use the drop-down menu to select any special skills the technician has.
Note: The field length for each of the three fields listed above is 255 characters. If you have a large number of classes, types or skills, all that you select may not be saved.
The remaining fields are available for all employees.

Payroll
SuccessWare21, Inc. 31
Field Description
Work Schedule Use the mouse or spacebar to check the days of the week the employee normally works. Then enter the employee’s normal start and stop times.
The Work Schedule must be set up for ALL employees if you are using payroll (even Salaried employees). SuccessWare21 will post salaried employee’s wages to the G/L based upon their work schedule.
Note Use this field to enter any comments or notes about the employee or his/her schedule. This information is displayed as a pop-up hint when placing your cursor over the employee’s title panel in the Call Center.
Vehicle ID If the employee has been assigned a company vehicle, enter the vehicle’s ID here.
Default Dept Enter the department in which the employee normally works. This department will be used for timecard entries that have no department assigned (i.e. NTCs or Non Job related entries such as lunch or meeting time.).

Payroll
32 SuccessWare21, Inc.
Wage Information Tab
On the Wage Information tab you will define information related to Payroll for the selected employee.
Field Description
Pay Type Required field. Select whether the employee is HOURLY, SALARY or is paid by PIECE RATE. Only set up employees as hourly if you want their earnings based on timecard entries. If pay is based upon billed hours your will use Piece Rate and enter their hours through the MISCELLANEOUS WAGE Manager.
Pay Period Required field. Select how often the employee is paid. Only the pay periods you have defined in payroll setup will be available. You can only select one period type per employee.
# Exemptions Enter the number of exemptions that the employee is claiming. This field is for your information only and not used by the payroll module.
Hourly Rate For hourly employees, enter the employee’s hourly pay rate. Then enter the number of hours the employee normally works in the pay period in the AVG HRS/PERIOD field. The system will calculate the ANNUAL SALARY and AVG CHECK.

Payroll
SuccessWare21, Inc. 33
Field Description
Annual Salary For salaried employees, enter the employee’s annual salary. Then enter the number of hours the employee normally works in the pay period in the AVG HRS/PERIOD field. The system will calculate the HOURLY RATE and AVG CHECK.
Avg Hrs/Period Enter the number of hours the employee normally works in the pay period.
Avg Check For piece rate employees, enter the employee’s normal gross earnings in a pay period. Hourly and salaried employees, this field will calculate automatically.
Pay Rates This is ONLY for hourly employees. Click on the Pay Rates button to optionally set up varying rates for different types of work, or for pay items. For instance, if you pay an employee a different rate for meetings and shop time than when he or she is dispatched to a job, you will enter the different rate for each pay item here. If you always pay the employee the same rate you do not need to set up other pay rates.
Bill Rate The amount you bill for this employee. If Payroll is not active, the system will use this as the bill rate for cost plus invoicing.
Bill Cost The cost per hour for this employee. If Payroll is not active, the system will use this as the hourly labor cost when importing timecard entries on an invoice.
Employer Tax Code You should only complete this field if you have selected Enable assisted local payroll tax withholding in Miscellaneous setup to track local payroll taxes. Enter or select the local tax code appropriate for your company’s location. The system will use this code for all payroll entries that do not contain a job related local tax code.
Next Review, Last Review and Last Raise
Enter the appropriate dates.
Last Hourly Rate or Last Salary
The employee’s pay rate as of the last change.

Payroll
34 SuccessWare21, Inc.
Field Description
Hire Hourly Rate or Last Salary
The employee’s starting pay rate.
Employee Pay Types Different options will be available to you when performing employee payroll setup depending upon the specific Pay Type that you choose for the employee. Additionally, the way you will process each employee’s payroll information is based on the particular Pay Type used.
Hourly Employees Enter the employee’s hourly rate and specify the average hours/period (e.g., for a weekly pay period the average hours might be 40). Based upon the hourly rate and the average hours worked during the period, SuccessWare21 will estimate the employee’s annual salary and average (expected) gross earnings.
When preparing and posting payroll, hourly employees’ wages are expensed by date, pay item and department as specified on timecard and miscellaneous wage entries.
To optionally set up varying rates for different types of work (or pay items), click on the Pay Rates button to access the Employee’s Pay Rate Reference Book (variable pay rates will only apply to hourly employees). Within this book you can enter different pay rates for different hourly pay items.

Payroll
SuccessWare21, Inc. 35
Salaried Employees For salaried employees, enter the employee’s annual salary and specify the average hours/period (e.g., for a biweekly pay period the average hours might be 80). Based upon the salary and the average hours work during the period, SuccessWare21 will estimate the hourly rate and the average check amount.
A sixth tab will become visible for salaried employees: ‘Salary Split’. On this tab you must designate how the employee’s wages should be expensed.
You can select to expense the employee’s salary based on:

Payroll
36 SuccessWare21, Inc.
Timecard entries, or
Salary splits
Timecard entries – If the employee's wages are expensed to timecard entries, the ‘salary rate’ will be determined by dividing the Average Check by the total hours recorded on the timecards for the period. This salary rate will be expensed as designated by the pay items on the timecard entries. For instance, if 40% of his timecard entries were created with the pay item for Tech hourly and were in department 20, 40% of his salary will post to COS Labor, department 40%. The employee’s wage summary will be based upon the timecards and miscellaneous wage entries. This method is not recommended for employees who have very little timecard activity. The few hours represented on the timecard are probably not a good representation of the employee’s total earnings.
Salary Splits: If the employee’s wages are expensed via salary splits, you must enter the splits specifying a percentage, a pay item and a department. The percent column for all splits must add up to 100%. The average check amount will be split by the percentages indicated to the pay item/department on the split entries regardless of timecard entries. The employee’s wage summary will be based upon these splits and any additional miscellaneous wage entries.
Piece Rate Employees For piece rate employees, enter the average hours/period and an estimated average check amount. SuccessWare21 will calculate an estimated hourly rate and salary amount.
Piece rate wages are summarized and expensed based upon miscellaneous wages only. Timecard entries are only referenced for total hours during the period when determining the employee’s regular rate for premium pay.
When an employee is set up as piece rate, the PieceRate tab is visible within employee setup. On this page you must specify whether or not to use a base amount and a percentage of sale to pay the employee.

Payroll
SuccessWare21, Inc. 37
If the employee is paid based upon a percentage of the sale, enter the percentage and checkmark whether the employee is paid based upon a percentage of the Parts, Labor or Miscellaneous sale totals.
If you check the base amount checkbox, when recording piece rate wages, you will be able to enter a base amount. If you do not check it, you will not be able to enter base amounts when recording piece rate wages for the employee. The total wage recorded will equal the base amount (if any) plus the percentage of the sale amount.
ADDITIONAL PAYROLL SETUP In addition to the General Ledger, payroll specific and employee setups, you may need to configure the following:
• Edit Labor Items in the Pricebook
• Update job types to include pay items, when necessary
Editing Labor Items in the Pricebook The Pricebook Labor Items provide the cost and sale price for particular types of work. Pay items that are both “hourly rate” and “job related” will automatically be added to the Pricebook as Labor Items. They will appear in the Labor section in the category <uncategorized>. You will edit the uncategorized items to update the cost and to move them to the appropriate Category and Group. If you move the item to a category that is using either Default Pricing or Custom Pricing, the system will calculate the Standard (sale) Price. If the category uses Manual Pricing, you must manually enter the Standard Price for the item. Labor Items can be used as detail when building Task Items. They can also be used as line items on receivables invoices or cost detail for Task Items.
To Edit the Uncategorized Labor Items: 1. Access the Main Menu and click Purchasing and then Pricebook.
2. Click on the Category labeled as uncategorized in the Labor section. The Labor Items created from hourly/job-related pay items will display in the grid on the right.
3. Highlight the Labor Item you wish to edit and press Enter, or right-click and select Edit labor item.

Payroll
38 SuccessWare21, Inc.
4. Use the drop-down menus to select the Category and Group to which you wish to assign the Labor Item.
5. Enter the Standard Cost of the Labor Item.
6. If the Category to which you have assigned the Item uses the default pricing formulas, or custom pricing formulas, click Recalc price to update the standard price based on the pre-set formulas. If the category uses manual pricing, enter the standard price for the Labor Item.
7. Click Save to save the changes.
Updating Job/Call Types & Timecard Status Codes to Include Pay Items When timecard entries are created, whether through Call Progress or Timecard Entry, the system will look at payroll setup to find the pay item you selected to use as the Standard Labor Pay Item. However, if you have other hourly timecard entries that should post using a different pay item, you can override the Standard Labor Pay Item by a Timecard Status code or by the Job/Call Type.
Timecard Status codes and Job/Call Types can be edited to reference a specific Pay Item. When making timecard entries, or creating timecard entries through Call Progress, the system will use the selected Pay Item to determine the pay type and rate.
Timecard entries created as a result of Call Progress (dispatching or entering on-site and completed times for a call) will use the Pay Item assigned to the Job/Call type. If the Timecard Status contains a Pay Item, that Pay Item will override the one assigned to the Job/Call Type.
You only need to assign Pay Items to Timecard Status Codes or Job/Call types if you wish to use a different pay item than the standard pay item. If no pay item is defined for Timecard Status codes or Job/Call types, the system will use the Standard Pay Item as defined in the payroll setup.

Payroll
SuccessWare21, Inc. 39
To update Job/Call types or Timecard Status codes to include Pay Items: 1. Access the Main Menu and select Setup, then Reference Library.
2. Select Customer Service in the Volumes column.
3. Select the appropriate Reference Library list (either Timecard Status or Job/Call types).
4. Press Ctrl+Enter to modify the list, or right-click and select Modify Mode.
5. Move to the item you wish to edit and press Enter to edit the line.
6. Tab to the Pay Item column and use the drop-down menu to select the desired pay item.
7. Press Enter to save the changes to the line.
8. Repeat to edit any other items, then press Esc to exit modify mode.
9. Close the list.
Adding Payroll Options to User Groups You must edit the user groups for all users to whom you want to give payroll permission. You may edit more than one group giving more access to some users than others.
To Edit a User Group: 1. Access the Main Menu and select Setup, then Users.
2. Click Groups.
3. Use the drop-down arrow at the SELECT USER GROUP field to select the group you wish to edit.
4. Select the PAYROLL tab, and then click Edit at the bottom of the form.

Payroll
40 SuccessWare21, Inc.
5. To indicate that users in this group should have access to payroll, use the mouse or spacebar to select the “ALLOW ACCESS TO PAYROLL DATA” checkbox.
6. Use the mouse or spacebar to select all options for which users in this group should have access.
7. Select the other tabs CUSTOMER SERVICE, SETUP, and REPORTS to mark user abilities that affect payroll on those forms also.
8. Click Save to save the changes. Users in the group must log out of SuccessWare21 and back in, in order for it to recognize the changes to the group.
Payroll Permissions There are four tabs in the USER GROUPS dialog box that effect payroll related permissions.

Payroll
SuccessWare21, Inc. 41
Payroll Tab
Option Description of Permission
View/Modify PayItem/Premium on Timecard
View and modify pay items and premiums on timecard entries.
Access Piece Rate Assistant
Access and record piece rate wages for piece rate employees assigned to a job.
Access Miscellaneous Wage Manager
Access the miscellaneous wage manager and modify miscellaneous wages. Modify payroll information when recording commissions for jobs.
View Hourly Rates Allows the user to see each employee’s hourly rate when entering hourly items through the Miscellaneous Wage form. It will also allow the user to see base amount and calculated earnings when entering commission or piece rate earnings in the Miscellaneous Wage form when opened from the Employee or Payroll Managers.
View Commission/Piecerate Rates/Amounts
Allows the user to see the base amount and calculated earnings when entering commission or piece rate earnings in the Miscellaneous Wage form when opened from the Job Manager or Job Summary form (Commissions for Job.)
Override Payroll Employee/Period Locks
Modify timecard and miscellaneous wage entries for locked payroll periods.

Payroll
42 SuccessWare21, Inc.
Option Description of Permission
Process Payroll - Access the PAYROLL MANAGER to create, prepare, delete, reset, lock/unlock, un-verify payroll periods.
- Lock/unlock, prepare, verify and un-verify employees’ payroll information.
- Calculate overtime.
- Modify entries in the employee/timecard review mode of the PAYROLL MANAGER.
- View and modify pay rate in timecard entries.
- Modify timecard and miscellaneous wage entries for locked periods.
Post Payroll Periods Post payroll periods.
Adjust Payroll Periods Adjust (unpost) payroll periods.
Reconcile Payroll Periods
Access payroll period reconciliation.
Post Period Reconciliation
Post payroll period reconciliation.
Adjust Period Reconciliation
Adjust (unpost) payroll period reconciliation.
Setup Tab
Option Description of Permission
Payroll Setup - Access and modify payroll setup.
- Access the wage information, salary split, and piece rate tabs of employee setup.
- View/modify social security number, hire date, and termination date on the personal information tab of the employee setup.
- Change the end dates of payroll periods in the PAYROLL MANAGER.
Employee Setup Allows access to employee’s pay rates.

Payroll
SuccessWare21, Inc. 43
Customer Service Tab
Option Description of Permission
Timecard Manager Allows access to the Timecard Manager. (The View/Modify Pay Item/Premium on Timecard option in the Payroll tab will determine whether or not the user has access to payroll specific information on the timecard.)
Commissions for Job
Allows access to the Commissions for Job form.
Reports Tab
Option Description of Permission
Payroll Allows access to payroll reports.

Payroll
44 SuccessWare21, Inc.
ACTIVATING PAYROLL There are three activation steps for Payroll:
1. Call SuccessWare21 to obtain an activation code -- Call SuccessWare21 to obtain a new activation code, which makes the Payroll module eligible to be turned on. After you receive the activation code, you will be able to “turn on” the payroll module. To activate payroll call 888-251-2779, Monday through Friday, between 8:30am and 5:30pm EST. Payroll activation cannot be given outside of these times.
2. Setting The General Ledger Activation Date for Payroll—the date you wish to start posting payroll transactions to the General Ledger
3. Activating the Payroll Module—this turns on the payroll module so that you can start processing payroll
The General Ledger Activation Date for Payroll If you wish to use the Payroll module, you must activate the General Ledger posting of Payroll in the Financial tab of company setup.
To activate the posting of payroll in the General Ledger: 1. Access the Main Menu and click Setup and then Company.
2. Select the FINANCIAL tab.
3. Click Edit.
4. Use the mouse or spacebar to mark the PAYROLL checkbox and enter the date on which you wish to start posting payroll to the General Ledger. If you have not previously activated general ledger, you must also activate it at this time.
Note: The G/L activation date that you enter should be the first date of the first payroll period that you want to process through SuccessWare21. For example, if your first period were June 30th through July 6th, your G/L Activation date would be June 30th.
5. Click Save, and then Close.

Payroll
SuccessWare21, Inc. 45
Payroll Activation Requirements Before you can access the PAYROLL MANAGER and process payroll periods, you must activate payroll. This simply “turns on” the module.
The following is a breakdown of payroll configuration (required items are indicated):
• Payroll periods (required)
• Standard pay item (required)
• Additional pay itemsDeductions/Expenses (required)
• Overtime setup
• Overtime pay rate (1.5 is set up by default)
• Overtime workweek for periods
• NTC entries
• Premiums (the premium code OT is set up by default)
• Labor burden
• Default Payroll GL Accounts (required)
• Employee Setup (required)
• Payroll Bank Account (required)
• PriceBook Labor Items
• Job Types / Pay Item Automation
• General Ledger Activation (required)
To Activate Payroll:
1. Click Activate at the bottom of the PAYROLL SETUP form.
The system will analyze your payroll configuration, verify that all required setup has been completed, and display the PAYROLL CONFIGURATION ANALYSIS screen.

Payroll
46 SuccessWare21, Inc.
If the payroll configuration is not complete, the Activate button will not be enabled and the system will notify you to view the analysis report for details.
2. To view and/or print the analysis report, click Report.
3. Select INCLUDE DETAIL, then the desired output option (Print or View).
4. The detail report will list the items and the status of each option. Use this report to determine what setup is still required.
Once the payroll configuration is complete, click Activate from the PAYROLL CONFIGURATION ANALYSIS screen to activate the payroll module.
NOTE: Even if the payroll configuration is complete, you may wish to print the report and INCLUDE EXTENDED DETAIL. That report will print everything as you have it set up.
If you have not called SuccessWare21 for Payroll activation, you will receive the following message.
Call SuccessWare21 for the payroll activation and then select the activate button again.