Setting up the Okidata Microline 320 Turbo to work with ... · Next hold down the “Shift”...
Transcript of Setting up the Okidata Microline 320 Turbo to work with ... · Next hold down the “Shift”...

Setting up the Okidata Microline 320 Turbo to work with AutoDealer Plus
Physically Setting up the Printer:1. First make sure the power switch
is in the “Off” position. Next plug in the power cable to the back of the printer, and plug the other end into the wall. Then plug the parallel data cable into the printer. Make sure you plug the other end of the data cable into the back of your computer. Make sure the printer turned off. We will turn it on in a later step.
2. Move the lever on the right side of the printer to the middle position, so it is set to “Top” feed.
3. Adjust the paper guide to accept paper in the manual feed position. The paper guide should be at a 45 degree angle.
4. Slide the margin bracket on the left side until it is touching the notch. This margin bracket will never need to be adjusted and should always remain in this position. Align the right bracket by placing a standard sheet of paper in the printer and sliding it until it keeps the paper in place between both brackets without binding the paper.

Resetting the printer:This will revert the printer back to factory settings. Even if this is a new printer it is recommended that you
reset it.
1. First make sure the printer is turned off, but still plugged in.2. Hold down the “SEL” button and the “Quiet” button at the same time (see diagram below). While
holding both buttons down, turn the printer on.
The printer is now reset.
Adjusting the Firmware Settings:This will program the printer to work with AutoDealer Plus. If for some reason you get lost or accidentally
press the wrong button, you can always go back and reset the printer back to factory settings as described in the section above.
1. First, place a plain white piece of paper into the printer. Next hold down the “Shift” button, then press the “Menu” button, and then release them both. The menu light at the bottom will now be lit up.
2. Press the “Group” button. A line will print that will look like this:
Printer Control Emulation Mode IBM PPR
(Note: Each time the button is pressed it will print a line.Wait at least 2 seconds for it to finish printing before you hit the next button)
3. Press the “Group” button six more times until it prints the line:
Set-Up Graphics Uni-Directional
4. Now press the “Item” button two times, until it prints the line:
Set-Up Paper Out Override No
5. Press the “Set” button and it will print the same line as above but it will now say “Yes” in the right column.

6. Now press the “Item” button ten times making sure that you wait at least 2 seconds for it to finish printing that line before you hit the next button, until it prints the following line:
Set-Up Auto Select No
7. Press the “Set” button and it will print the same line as above but it will now say “Yes” in the right column.
8. Finally, hold down the “Shift” button, then press the “Menu” button, and then release them both. The menu light should now be turned off. Press the “Park” button and completely remove the paper from the printer.
Aligning the Feed LengthPlace that same
piece of paper back into the printer. Notice the plastic guard that holds the paper against the roller. The paper will be protruding about half an inch above that guard. Hold the “Shift” button and then hold down the “Micro Feed Down” button until the paper has moved down to the top of the plastic guard. Adjust the paper so it is just barely above the plastic guard as shown in the diagram (approximately 1/16th of an inch). If you go too far down, hold the “Shift” button and then tap the “Micro Feed up” button. It is recommended that you press park and remove the paper and put it back in a few times to make sure that the paper is loading in the same place every time. If you notice that the paper loads in different places, you may need to clean or replace the black roller because it is not gripping the paper properly.
Installing the Windows Driver: When the printer is first plugged into the
computer Windows may bring up a driver installation dialog box like the one on the right. Click the Next button after each window, until it says “Finish”, then click Finish. This installs the default windows driver. You will never need a driver disk for this printer. The drivers are already built into all major Windows versions.

Printing a Test Page:Finally, make sure that you do not set the Okidata as the default printer in Windows. You should have
another printer setup on this computer, such as a laser printer, for printing other documents. Set your laser printer as the default printer for Windows. To do this, click on the Start button in the lower left corner of your screen, go up and click on “Run...”. Type “control printers” and then click “OK”. This brings up all the printers installed on your computer. The default printer has a black dot with a check mark in it. If your laser printer does not have this mark, right click on that icon, and then click “Set as Default Printer”.
To make sure your Okidata is working properly right click it's icon, and then click on “Properties”. Click on the button in the bottom right that says “Print Test Page”. If a piece of paper is not already in the printer, put one in now so it can print the test page.
The installation is now complete! Some contracts may need minor adjustment. This can be done within the AutoDealer Plus program. You may need an administrator account within AutoDealer Plus in order to access the contract editing menu.



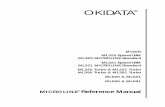



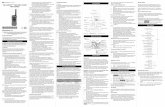









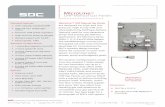
![[Key Custom Options] Menu (P.118-119) [AF Mode] · [Key Custom Options] Menu (P.118-119) [Set Fn1 Button] / [Set Fn2 Button] / [Effect Button Setting] [Conversion Lens] (p.134) is](https://static.fdocuments.us/doc/165x107/5e4aadf2688e5541ac5ab41f/key-custom-options-menu-p118-119-af-mode-key-custom-options-menu-p118-119.jpg)
