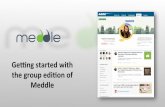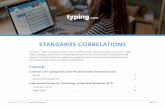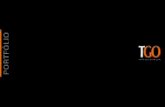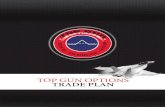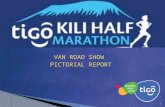Setting Up TGO User Accounts. Creating User Accounts for Other Users If your company has other users...
-
Upload
cornelius-alexander -
Category
Documents
-
view
220 -
download
0
Transcript of Setting Up TGO User Accounts. Creating User Accounts for Other Users If your company has other users...

Setting Up TGO User Accounts

Creating User Accounts for Other Users
If your company has other users who need to use the Active Orders system, your company’s Trading Grid administrator can set up user accounts on their behalf. There are two ways that user accounts can be set up: 1) An administrator creates a user account on the user’s behalf, or 2) an administrator creates an email invitation inviting a user to create their own user account.
Creating a User Account on a User’s Behalf
With this approach, the administrator accesses the User Management function and creates the user account on the user’s behalf. The administrator establishes the user’s contact information, log in credentials, and system privileges. After creating the user account, the administrator should provide the new user with the system URL and their login credentials.
After logging in to the Trading Grid, the new user should use the My Profile link to update their Trading Grid password, and establish their Password Recovery questions and answers.
Sending a User Account Self-Registration Email Invitation
With this approach, users create their own user accounts through the Trading Grid registration system . The administrator uses the user Invitation Tool to establish invitation parameters, define system privileges, and identify the email addresses that should receive the email invitation.

To create a user account on behalf of another user:
1) Choose the Account Manager tab.
2) Choose the User Management tab.
The system displays the list of user accounts.
To create a user account on behalf of another user:
1) Choose the Account Manager tab.
2) Choose the User Management tab.
The system displays the list of user accounts.
11
22

Enter the user’s contact information on the left. Create the user’s initial Trading Grid login credentials on the right.
Choose Next Step.
Enter the user’s contact information on the left. Create the user’s initial Trading Grid login credentials on the right.
Choose Next Step.

Enable the check boxes for the Trading Grid and Active Orders privileges that you want this user to have.
If you want the user to have all administrative privileges as well, enable the Account Manager and Account Administrator check boxes.
Choose Next Step.
Enable the check boxes for the Trading Grid and Active Orders privileges that you want this user to have.
If you want the user to have all administrative privileges as well, enable the Account Manager and Account Administrator check boxes.
Choose Next Step.

The system displays the review page.
After confirming the user’s contact information, and service privileges, choose Submit.
The system displays the review page.
After confirming the user’s contact information, and service privileges, choose Submit.

The system confirms that the user account was successfully created.
You will need to provide the user with the Trading Grid URL and their login credentials.
After logging in successfully for the first time, the user should use the My Profile link to change their password and establish their password recovery information.
The system confirms that the user account was successfully created.
You will need to provide the user with the Trading Grid URL and their login credentials.
After logging in successfully for the first time, the user should use the My Profile link to change their password and establish their password recovery information.

If you have a lot of additional users that need Trading Grid user accounts, you may want to create a Trading Grid user invitation. With this option, you set up an invitation, define the roles the users with have, and send it to the appropriate email recipients.
To set up a user self-registration invitation:
1) Choose the Account Manager tab.
2) Choose the User Management tab.
3) Choose the Invitation List button.
The system displays the list of existing user invitation. Note that the Status column for the existing invitation shows that the invitation has expired.
If you have a lot of additional users that need Trading Grid user accounts, you may want to create a Trading Grid user invitation. With this option, you set up an invitation, define the roles the users with have, and send it to the appropriate email recipients.
To set up a user self-registration invitation:
1) Choose the Account Manager tab.
2) Choose the User Management tab.
3) Choose the Invitation List button.
The system displays the list of existing user invitation. Note that the Status column for the existing invitation shows that the invitation has expired.
11
22
33

Open the Actions list, and choose Create Invitation.Open the Actions list, and choose Create Invitation.

On the Invitation Details page, give the invitation a descriptive name. This is important if you plan to create multiple invitations for different types of user privileges, or reuse the invitation frequently.
Email recipients do not see this invitation name.
On the Invitation Details page, give the invitation a descriptive name. This is important if you plan to create multiple invitations for different types of user privileges, or reuse the invitation frequently.
Email recipients do not see this invitation name.

Choose the Invitation Type, and the Approval Type.
We recommend using the combination of Unique invitation type with Automatic approval.
Choose the Invitation Type, and the Approval Type.
We recommend using the combination of Unique invitation type with Automatic approval.

The system defaults to a three month period for the expiration date. If you plan to reuse the same invitation for an extended period of time, you will typically want to extend the expiration several additional months or years.
You can use the calendar tool to select the month, day, and year.
The system defaults to a three month period for the expiration date. If you plan to reuse the same invitation for an extended period of time, you will typically want to extend the expiration several additional months or years.
You can use the calendar tool to select the month, day, and year.

Notes are optional. You can use the Notes text box to describe how you intend this invitation to used.
After completing the Invitation Details page, choose the Next Step button.
Notes are optional. You can use the Notes text box to describe how you intend this invitation to used.
After completing the Invitation Details page, choose the Next Step button.

Use the Service(s)/Roles page to enable the check boxes for the functionality that you want users that receive this invitation to have when they use the Trading Grid / Active Orders system.
After completing the Service(s)/Roles page, choose the Next Step button.
Use the Service(s)/Roles page to enable the check boxes for the functionality that you want users that receive this invitation to have when they use the Trading Grid / Active Orders system.
After completing the Service(s)/Roles page, choose the Next Step button.

On the Recipient Details page, decide whether you have email recipients that you want to invite now.
• Enter the email addresses that you want to send user invitations to now, or
• Leave the Email Address box blank, and return to the saved invitation later to specify recipient email addresses.
Whether you choose the send invitations now or not, you can always return to a saved (unexpired) invitation later and enter new recipient email addresses.
On the Recipient Details page, decide whether you have email recipients that you want to invite now.
• Enter the email addresses that you want to send user invitations to now, or
• Leave the Email Address box blank, and return to the saved invitation later to specify recipient email addresses.
Whether you choose the send invitations now or not, you can always return to a saved (unexpired) invitation later and enter new recipient email addresses.

We recommend changing the invitation Subject to something that describes the purpose of the email invitation to the user.
After completing the Recipient Details page, choose Next Step.
We recommend changing the invitation Subject to something that describes the purpose of the email invitation to the user.
After completing the Recipient Details page, choose Next Step.

The final step is the Review page. Review the information you have set up in this invitation. If you entered email addresses that you are ready to send invitations to, choose the Send Now button.
If you left the email address text box blank and plan to return later, choose Finish.
The final step is the Review page. Review the information you have set up in this invitation. If you entered email addresses that you are ready to send invitations to, choose the Send Now button.
If you left the email address text box blank and plan to return later, choose Finish.

The system confirms which email recipients it sent invitations to, and the Invitation Codes it assigned for tracking purposes.
The system confirms which email recipients it sent invitations to, and the Invitation Codes it assigned for tracking purposes.