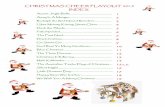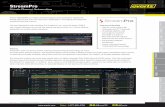Setting Up SQL 2016 For Myriad 5 Playout Up... · changed the SQL Server Browser to Automatic...
Transcript of Setting Up SQL 2016 For Myriad 5 Playout Up... · changed the SQL Server Browser to Automatic...

Setting Up SQL 2016 For
Myriad 5 Playout
Last Updated: 02/07/2018

2
Contents Introduction ............................................................................................................................................ 3
Downloading SQL .................................................................................................................................... 3
What You Will Need To Download ..................................................................................................... 3
Downloading From BroadcastRadio.com ........................................................................................... 3
Installing SQL Express 2016 (64bit) ......................................................................................................... 6
Installing & Configuring SQL Server Management Studio (SSMS) ........................................................ 21
Installing SQL Server Management Studio ....................................................................................... 21
Running SSMS For The First Time & Connecting To SQL Express ..................................................... 27
Final Settings – Some Essential Changes You Must Make .................................................................... 29
Making Sure SQL Express Is In Mixed Mode Server Authentication ................................................. 29
Add In A User Account For Myriad ................................................................................................... 33
Turn On TCP Connections On The Server Service ............................................................................. 38
Add Firewall Exceptions .................................................................................................................... 44
Conclusion ............................................................................................................................................. 54
Additional Information & Links ............................................................................................................. 55
More Myriad 5 Documentation ........................................................................................................ 55
Myriad 4 Playout – Tutorial Videos ................................................................................................... 55
Related Microsoft Documentation ................................................................................................... 55

3
Introduction
This guide will walk you through the process of installing and setting up SQL Express 2016 (64bit) for
the latest Myriad 5 generation of products. This guide will cover the compete setup and
configuration including allowing remote connections for deployments where the SQL is running on a
different PC to Myriad Playout or multiple Myriad Playout systems need to share an SQL database
(eg Studio 1 and Studio 2 connecting to a server).
The installation and setup of SQL or SQL Express is a reasonably involved process with the potential
to require a great deal of work to recover, should something go wrong. We would strongly
recommend you consider our Remote Installation & Setup Service if you have any doubts about this
process or your level of IT knowledge.
Downloading SQL
What You Will Need To Download You can download SQL Express 2016 (64bit) and SQL Management Server directly from the Microsoft
website but for convenience, you can also download it from the Broadcast Radio website. You
should always download software from a trusted source. We would recommend you only install SQL
downloaded from our site or from the official Microsoft site.
You will need to download the following:
• MS SQL Express 2016 (64bit)
• MS SQL Management Studio
Which is available here: https://www.broadcastradio.com/utilities-sql-installers#MSSQL
If your PC is not 64 bit (press Windows key + Pause/Break key to check) then you will need to use the
following version of SQL as an alternative.
• MS SQL Express 2012 (32bit and 64bit)
Which is available here: https://www.broadcastradio.com/utilities-sql-installers#MSSQL
Finally, if you are using Myriad 4 Playout (or any SE products such as AutoTrack SE) then you may
also need to download:
• SQL Native Client (32bit)
• SQL Native Client (64bit)
Which is available here: https://www.broadcastradio.com/utilities-sql-installers#MSSQL
Downloading From BroadcastRadio.com In this case we will assume you are wanting to install Myriad 5 Playout on a Windows 10 Pro (64bit)
computer so the SQL software we need to download is:
• MS SQL Express 2016 (64bit)
• MS SQL Management Studio
You can download both of these from the locations given above but as you will also likely need to
download Myriad 5 Playout, we will use the links on the Myriad 5 Playout support page.

4
1. Visit www.broadcastradio.com using your preferred web browser.
2. Click on the Support menu option and select Myriad 5 Playout Support.
3. Next click on the Download Software link at the top of the page.
4. This will scroll down the page to the Downloads Section. You will see that this is where you
would download the latest Beta or Full release of Myriad 5 Playout but in this instance we
are interested in SQL Express 2016 so scroll down a little further until you see the Related
Software Downloads section. We are interested in Microsoft SQL Express 2016.

5
5. Click on the Microsoft SQL Express 2016 button to open the SQL download window. Click
on the Download button for both MS SQL Express 2016 (64bit) and MS SQL Management
Studio. Depending on your browser settings, these files may download automatically to your
default ‘downloads’ folder or you may be asked where to save them. Either way, make a
note where they are downloaded to as we will need to access them in the next step. These
files are fairly large (particularly the SQL Management Studio) so depending on how fast
your web connection is, you may be able to go make a cup of coffee at this stage!

6
Installing SQL Express 2016 (64bit) In this section we will walk through every step of installing and configuring SQL Express 2016 (64bit)
ready for Myriad 5 Playout. We have documented every step of the process although many of the
steps are very straightforward and will not take long for you to perform in practice!
IMPORTANT: You need to be logged into Windows as a User with Administrative level access in
order to continue.
1. Once the download is complete, navigate to the files you have just downloaded and run
SQLEXPR_x64_ENU.exe which will start the SQL Express 2016 installation process.
2. As with most installations, the first thing you will see is Windows confirming that you intend
to install some software that may make changes to your system, click on the Yes button.

7
3. Next you will be asked for a location to be used to extract the installation files to. This is not
the final installation location, just a folder for the compressed files in the installer to be
‘extracted’ to. It is ok to use the same folder you downloaded the installer to if you wish.

8
4. The extraction process can take several minutes. Once it is finished, the SQL Server
Installation Center screen will be displayed. This allows you to select what you want to
install from a range of options. You need to click on the top option New SQL Server stand-
alone installation or add features to an existing installation.

9
5. Next you will see the SQL License Terms page. Feel free the read the license and when you
are finished, tick the I Accept The License Terms option and then Next.

10
6. You will see a brief progress bar before the installation moves on to the next page. The
Microsoft Update page allows you to set whether SQL should check for updates
automatically. We would recommend leave this option Off as we don’t want SQL updating
itself when you are ‘on air’ so leave the option unchecked and click on the Next button.

11
7. Next you will see the Install Rules page which shows the results of a number of tests that
SQL Express performs prior to installation. As you can see, most of the tests passed ok but
there is a warning on the Windows Firewall test.
If you click on the warning you will see the following message.
This is telling you that in its current configuration, the Windows Firewall will block access to
SQL from other PC’s meaning that only this local PC will be able to access SQL (and therefore
run Myriad 5 Playout). If you are setting up a standalone Myriad 5 Playout pc (an evaluation
for example) then you can ignore this but if you want more than one Myriad 5 Playout PC’s
to access the same SQL database then you will need to adjust the Windows Firewall Settings.

12
Don’t worry about it at this stage as we will cover this later once we have finished the
installation. Because we will adjust the Firewall Settings later, you can ignore this and just
click on the Next button.
8. The next page is the Feature Selection section that allows you to select what should be
installed and where it is installed to.
First you need to check that all the features are selected (1). This is the default but worth
checking. You can use the Select All button if in doubt.
The lower section (2) allows you to set the Folder Locations that the SQL applications will be
installed into. This is not the location that your data will be stored in, just the location where
the SQL application will live. You can change these but we recommend you leave these
Default Locations in place.
When you are happy, click on the Next (3) button.
N.B. The location of your actual data is set later in step 11 and can be on a separate drive if
preferred.

13
9. The Instance Configuration section allows you to change the Named Instance. We strongly
recommend that you leave this as the default SQLExpress. The reason is that Myriad 5
Playout will automatically assume the SQL instance is called SQLExpress when it is auto-
configuring. If you change the Named Instance then you will need to manually alter the SQL
Connection details in Myriad Playout. Click on the Next button.

14
10. The Server Configuration section allows to adjust the ‘Services’ that SQL will use. The SQL
Server Browser service must be set to Automatic. This is an important step! Once you have
changed the SQL Server Browser to Automatic (using the drop down list) click on the Next
button.

15
11. We have a few more things to do on the Database Engine Configuration screen in order to
make it all work the way we need.
A. The first thing you need to alter is the Authentication Mode settings. The default is
Windows Authentication Mode (which is ok if you are running local only) but we
recommend changing to Mixed Mode. You will also have to type in a password, make
sure it is something you will remember or something you have written down
somewhere.

16
B. You also need to add in a couple more SQL Server Administrators to allow access to the
SQL database. You will see that the current Windows User is automatically added which
is fine if you only use this PC and this Windows User account but if you want to be able
to access SQL from different PC’s or different User Accounts then you need to add in a
couple of extra users. Click on the Add button.
This will open the Select Users or Groups window which is used to browse and select
Users or Groups. Type Administrators into the white box and then click on the Check
Names button.
The display should change to show COMPUTERNAME\Administrators showing that it
has found the group called Administrators. Click on the OK button to add the
Administrators Group (this can take several seconds).
That is great but we want to add another group to the list so repeat the above but this
time, after clicking Add, type Users into the white box, click on Check Names and then
OK.

17
The Users Group should not be used if you are on an open network but is typically fine in
a closed radio station network environment.
C. Once you have added in the Administrator and User group accounts, it is time to alter
the Data Directories location. Click on the Data Directories tab.
The setting we are interested in on this tab is the Data Root Directory location.

18
This sets the location of the actual data file for your SQL database (as opposed to the
application location set in step 8). It is advisable to set the this to be on a different drive
(or partition) to your C Drive. The reason for this is that if your data is stored on a
different drive or partition to your C drive, if you have to format your C drive (to reinstall
windows for example), your data will remain unaffected.
Adding a new drive or partition is beyond the scope of this documentation but the
process relatively simple and there are lots of online tutorials to aid you.
If you are happy for your data to live on your C Drive then you can leave everything as
Default locations and move on to the next step by clicking on the Next button.
If you need to alter the Data Root Directory then you can use the button to
browse to a new location or create a new folder. You can also type directly into the Data
Root Directory box to enter your preferred location.
In the above example. We have created a folder called Microsoft SQL Server in the root
of the D Drive and set that to the Data Root Location.
Once you are happy, click on the Next button to move on.

19
12. All of the major setup for SQL Express 2016 (64bit) is now complete and the next step is the
actual installation. The installation process can take several minutes to complete.

20
13. Once the process is complete, you will see a summary window. Click on the Close button.
The basic SQL Express is now setup enough to run Myriad 5 Playout on the same local PC but
we also need to install SQL Management Studio and change a couple of extra settings in
order to make SQL accessible by all the Myriad systems at your station.

21
Installing & Configuring SQL Server Management Studio (SSMS) Microsoft SQL Server Management Studio is a support application that allows you to access and
manage the SQL databases within the SQL Instance (we just installed). Technically, this is not
essential but as it is the tool you will use to backup and restore your SQL data, it should always be
installed alongside SQL Express.
IMPORTANT: You need to be logged into Windows as a User with Admin level access in order to
continue.
Installing SQL Server Management Studio If you have followed the steps in the previous section, then the SQL Server Installation Centre
window is likely to still be visible.
The second option allows you to download SQL Server Management Studio but all this does is take
you to the Microsoft website to download the installer. You may recall that we have already
downloaded this (in the Download SQL section) so we can Close SQL Server Installation Center and
instead, navigate to the folder that you saved your downloads into.

22
1. Navigate to the folder you downloaded the installers to earlier and Double Click on the
SSMS-Setup-ENU file.
2. As before, the first things the Windows will do is ask you if it is ok to install a new
application. Click on the Yes button.

23
3. In some cases, you may need to allow the PC to Restart in order to move on to the next
stage of the installation. If that is the case you will see the following screen, click on the
Reset button and wait until the PC restarts. Login to Windows as normal.
After your PC has restarted, you may need to navigate to your download folder and re-run
the SSMS-Setup-ENU file.

24
4. The first thing you will see is the Microsoft SQL Server Management Studio (SSMS) Welcome
screen. Click on the Install button to begin the installation.

25
5. The installation will begin after a few seconds and should take a few minutes to complete.
Please note that the process appears to ‘stall’ about half way through, often with several
minutes with no apparent progress. This is part of the normal install, just be patient and it
will finish installing eventually.

26
6. Once the installation is complete, you will probably need to Restart your PC again.
Once you PC has restarted, both SQL Express 2016 and SQL Server Management Studio are
ready to use but there are still a couple of other settings we need to alter to get everything
ready for Myriad 5 Playout.

27
Running SSMS For The First Time & Connecting To SQL Express Now that SSMS is installed, we can run it for the first time and connect it to the SQL Express Instance
we installed earlier.
1. Start by running SQL Server Management Studio. The easiest way is to press the ‘Windows’
key on your keyboard and type in ‘SSMS’. You should see it listed under the Best Match
section on the Start menu.
2. The first time you run SSMS, it can take a few seconds to launch but once the application has
finished loading, you will be asked which SQL Server Instance you want to connect to.

28
3. The first thing to do is to check the Server Name is correct (computer name\SQL instance
name). You will remember that when we installed SQL Express, we advised leaving the
Instance Name as the default SQLExpress. In this example we will assume we are running
SSMS on the same computer that we installed SQL Express on (so the computer name is
correct) and that we didn’t alter the Instance Name (so that is also correct) so we can go
ahead and click on the Connect button to open the SQL Express database.
If you did change the Instance Name or you are running SSMS on a different PC then you will
need to change the PC Name to the name of the PC running SQL Express and the Instance
Name to the name you typed in before clicking on the Connect button.
4. SQL Server Management Studio is now connected to your SQL Express Instance.

29
Final Settings – Some Essential Changes You Must Make If you have followed the steps in the previous sections then your system will have SQL Express 2016
and SQL Server Management Studio installed and most of the settings in place but there are a couple
of additional steps needed to make your SQL setup ready for a networked Myriad 5 Playout system.
Making Sure SQL Express Is In Mixed Mode Server Authentication
IMPORTANT NOTE: You only need to do this if you didn’t set the Server Authentication to Mixed
Mode as outlined in Step 11(A) of the Installing SQL Express 2016 section. If you followed the
instructions then this setting will already be correct. If you did turn on Mixed Mode in the initial
setup wizard then Skip straight to the next section – Add A User Account For Myriad.
If you didn’t enable Mixed Mode in the initial setup wizard or you followed the online tutorial video
(which also skipped that step) then you will need to follow the steps below to change the SQL
Instance to use a combination of SQL Server & Windows Authentication.
1. Run SQL Server Management Studio. You can find it by pressing the Windows key typing
‘SSMS’, the SQL Server Management Studio will be displayed in the Start Menu, click on it to
launch SSMS.

30
2. Connect to your SQL Instance.

31
3. Right click on the SQL Express Instance (at the top of the ‘tree’ in the left hand pane) and
select Properties from the right click menu.

32
4. On the Server Properties window, click on the Security option on the left hand side and
check that your Server Authentication settings are set to SQL Server and Windows
Authentication Mode (also called Mixed mode).
5. If it is already in this mode then just click on OK close the window.
6. If it is set to Windows Authentication Mode then you will need to change it to SQL Server &
Windows Authentication Mode. At that point you will be asked to provide a password. You
will need to type in a password that others will not be able to easily guess, but something
you will remember (or you write it down somewhere secure). Once you have selected the
correct mode (and set your password), click on the OK button.

33
Add In A User Account For Myriad We will need the Myriad 5 Playout machines in your station to be able to access the SQL database
automatically. The best way to do this is to give Myriad its own login name and password. That way
it will not matter who has logged into Windows, Myriad will still be able to access the data.
Follow these steps:
1. Run SQL Server Management Studio (SSMS).
2. Connect to your SQL Instance.
3. Expand the Security folder on the left hand ‘tree’.
4. Next expand the Logins folder to see the list of Users.

34
5. Right click on the Logins folder and select New Login from the menu to open a New Login
window.

35
6. Type myriad into the Login Name field. This will create a new User called ‘myriad’.
7. Select SQL Server Authentication as the authentication method. This will enable the
Password and Password Confirmation fields.
8. Set the Password and Password Confirmation fields to myriad. This will set the password
for this User to also be ‘myriad’.
9. Locate the Password Options section and make sure all of the below settings at Unticked.
• Enforce Password Policy is unticked.
• Enforce Password Expiration is unticked.
• User Must Change Password At Next Logging is unticked.

36
10. Next click on the Server Roles option located in the Select A Page section in the top left
corner of the window.
11. Tick the Sysadmin option in the Server Roles section. This will ensure the Login your Myriad
software is using will always have sufficient user access rights to do what it needs.
12. Click on the OK button to save the ‘myriad’ User.

37
You will see that the ‘myriad’ User has been added to the Logins list.
We have now finished changing settings in SQL Sever Management Studio but we will need it again
later to you can leave it open if you prefer.

38
Turn On TCP Connections On The Server Service To allow other PC’s in your network to connect to your SQL Express Instance, you need to allow TCP
(network) connections.
This is done in the Computer Management Console.
N.B. You must be logged in as an Administrator to access the tools used in this section.
1. Press Window key + X to bring up the Computer Manager Start Menu.
2. Select the Computer Management option.

39
3. This tool allows you to alter many aspects of your computer including how the SQL Server
interacts with your network. The settings we are interested in are in the Services &
Applications sections. Expand the Services and Applications and SQL Server Configuration
options in the left hand ‘tree’ view.

40
4. Expand the SQL Native Client 11.0 Configuration (32bit) node and open the Client Protocol
options by double clicking on it.
You need to check that the TCP/IP option is set to Enabled (which it might already be). If it is
current Disabled then Right Click on it and select Enable from the right click menu.

41
5. Expand the SQL Server Network Configuration option and repeat the above process.
You will get a warning that you need to re-start the Service for your changes to take effect.
Don’t worry, we will restart the service in a few minutes.

42
6. Finally, expand the SQL Native Client 11. Configuration option and do the same thing.
Again, this may be Enabled already but it is worth checking.

43
7. The final step is that we need to restart the Service in order for the changes we have just
made to take effect. Is right here in the Computer Management console. Click on the SQL
Server Services option on the left hand side and the right click on SQL Server (SQLEXPRESS)
option in the middle panel.
Select the Restart option from the Right Click menu to restart the SQL Server Service.
WARNING – Doing so will kill all connections to the SQL server while the Service restarts. So
if you do this while Myriad is connected it will seriously impact your ‘on-air’ playout.
Your SQL Express should now be fully configured to allow network connections.

44
Add Firewall Exceptions The final step is to add some exceptions to the Windows Firewall on the PC that is hosting SQL
Express. By default, the Firewall prevents external computers and applications from accessing and
altering internal data (for security) but obviously we need to allow this to happen.
In order to allow this, we can add ‘exceptions’ to the Windows Firewall to allow the specific
applications / services we need to pass through the Firewall. This will allow SQL to work on your
network whilst still maintaining the protection the Firewall offers.
We would never recommend turning off your Windows Firewall (although that would work).
To add in the exceptions to your Windows Firewall, follow these steps:
We are going to add exceptions to the Firewall for the following applications / services:
• SQL Server Service
• SQL Server Browser Service
The first thing we need to do is find out the locations of the actual .exe files for these Services. We
will need to know the locations that these run from in order to add them to the Firewall Exceptions
list.
Whilst the Browser Service is usually found in the same location on all installations, the SQL Server
Service is in different locations depending on OS and SQL version.
The good news is that there is an easy way to get both the locations you need.
1. Run Microsoft SQL Server Configuration Manager (find it the Start menu under M).
2. Click on the SQL Server Service on the left hand side.
3. Right click on the SQL Server (SQLEXPRESS) option on the right and select Properties from
the right click menu.

45
4. Click on the Services tab and locate the Binary Path section. This is the location actual
service application.
Unfortunately there is no easy way of copying this information (Ctrl+C doesn’t work) so you
might have to take a really low-tech approach and make a note of the locations with pen &
paper!
The location on a Windows 10 (64bit) PC using MS SQL Express 2016 (64bit) is:
C:\Program Files\Microsoft SQL Server\MSSQL13.SQLEXPRESS\MSSQL\Binn\sqlservr.exe
But you should check this is correct using the Binary Path locations outlined above.
Click on OK to close the Properties window.

46
5. Repeat the above for the SQL Server Browser.
The standard location for a Windows 10 (64bit) OS and SQL Express 2016 (64bit) is:
C:\Program Files (x86)\Microsoft SQL Server\90\Shared\sqlbrowser.exe
As before, check this for your configuration using the Binary Path method.
6. Now we have the location of both the Services we need to exclude from the Firewall, so it is
time to actually do it!

47
7. Press the Windows key and type in Firewall. This should display Windows Firewall, click to
launch the Windows Firewall control panel.

48
8. Click on the Advanced Settings option on the left-hand side.
This will open the Windows Firewall with Advanced Security window.
9. Click on the Inbound Rules option on the left-hand side then the New Rule option on the
right hand side.

49
10. This will launch the New Inbound Rule Wizard. On the first page, make sure that the type of
rule you are creating is Program. Click the Next button.
11. The next page allows you to select the Program you want to create the Rule about. Use the
Browse button to select the path for the SQL Server Service. Once you have selected the
correct application (sqlservr.exe) click on the Next button.

50
12. Next we set the action for the Rule. This should be set to Allow The Connection. Once you
have set this option, click the Next button.

51
13. Next we need to set when the Rule should apply. You should tick all three options (Domain,
Private & Public). Click the Next button.

52
14. Finally, give the Rule a name and a description so that you can identify it in the future. Then
click on the Finish button.

53
15. Now repeat steps 9 through to 14 with the only difference being the Program Path to the
SQL Browser Service which is typically found here:
C:\Program Files (x86)\Microsoft SQL Server\90\Shared\sqlbrowser.exe
Obviously you will also want to give this second Rule a different Name.
You should be able to see your two Firewall Exception Rules in the list of Firewall Inbound Rules.
Your Firewall is now configured to allow Myriad to use your SQL Express database over the network.

54
Conclusion Setting up SQL Express correctly first time will save you a lot of headaches later. This document
covers every step in detail but in practice, aside from a couple of specific steps, the process is very
straightforward and in most cases, you are really just sticking with the defaults and clicking Next!
There is also a lot of screenshots in this document which may change slightly over time as Microsoft
updates software.
Whilst setting up SQL is not that difficult, it is a critical process. If you have any doubts, we would
strongly recommend our cost effective Remote Installation Service where we do all the hard work
and you just sit back and enjoy a cup of tea!

55
Additional Information & Links
More Myriad 5 Documentation You can download additional Myriad 5 Playout documentation from our website including:
• Myriad 5 Playout – First Look Guide
• Install & Setup Evaluation
• Upgrade From Myriad 4 To Myriad 5
• Setup Broadcast Radio Hardware Service
• Creating & Editing Dynamic Layouts
You can find all there and other related documentation here:
https://www.broadcastradio.com/myriad-5-playout-support#Documentation
Myriad 4 Playout – Tutorial Videos We also offer a range of tutorial videos to help you install and use Myriad 5 on our website and
YouTube channels. Topics covered by tutorial videos include:
• Evaluation Install & Setup (no need for SQL)
• Standard Setup (inc SQL)
• Licensing
• Plus a range of videos covering exciting features in Myriad 5 Playout.
You can find our tutorial videos on our website here:
https://www.broadcastradio.com/myriad-5-playout-support#Videos
or on our YouTube Channel here:
https://www.youtube.com/c/Broadcastradio
Related Microsoft Documentation You may also be interested to read what Microsoft official SQL documentation:
Installing SQL Server: https://docs.microsoft.com/en-us/sql/database-engine/install-
windows/install-sql-server?view=sql-server-2017
Configure Windows Firewall For Database Engine Access: https://docs.microsoft.com/en-
us/sql/database-engine/configure-windows/configure-a-windows-firewall-for-database-engine-
access?view=sql-server-2017