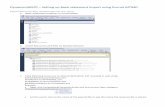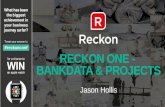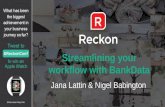Setting up Reckon BankData for Accounts Business 2014library.reckon.com.au/library/pdf/Setting up...
Transcript of Setting up Reckon BankData for Accounts Business 2014library.reckon.com.au/library/pdf/Setting up...
Please Note: While we try to provide you with the solution you need, we cannot warrant that the information set out in this document is totally error free or will necessarily resolve any problem you may have.”
Reckon Limited ABN 14 003 348 730 | Level 12, 65 Berry Street North Sydney NSW 2060 Australia
T +61 2 9577 5000 | F +61 2 9577 5555 | [email protected] | www.reckon.com.au
Setting up Reckon BankData for Accounts Business 2014
Summary
Reckon BankData is a new service being introduced into Accounts Business 2014 Accounting or above and Hosted that will allow the company file to directly access the user’s nominated bank accounts. This process – Direct Feeds - replaces the need to access the bank’s website and create a QIF file to import into Accounts Business 2014 (Accounting and above editions).
Once the Direct Feed is established for the session, users will need to distribute or match bank entries to their bank account in Accounts Business in the same way a QIF import is distributed or matched.
Steps for setting up Direct Feeds are:
If your bank is any of these: i. ANZ
ii. St George
iii. Westpac
iv. Bank of Melbourne
v. Bank of South Australia
vi. NAB
vii. CBA
You will be directed to apply for a Direct Feed from your bank.
For all other banks, financial institutions and Credit Cards, we will be having a third-party integration with Yodlee (Coming Soon).
Import
BankData
Edit your
bank
account
Edit banking
preferences.
Sign Up for
Bank Feeds
2
Reckon Bank Feeds
Logon to bankdata.reckon.com or click Reckon BankData from Home page in Reckon Accounts Business to
sign up for Bank Feeds by clicking on ‘Activate’ and follow through the instructions on screens to create account
(assign username & password) and purchase plans.
Below are the plans available for Bank Feed:
Once you purchase your plan, Reckon will send you 2 emails with your Account details and the receipt.
Import
BankData
Edit your
bank
account
Edit banking
preferences.
Sign Up for
Bank Feeds
3
In Bank Data site, you then click on “Manage Reckon BankData” to apply for Feed.
You are then directed to Control Panel for Bank feed Management. This is where you apply for Bank Feed from
different Banks. Currently only “Bank” account type and few Banks are available through Direct Feed. More Banks
and Credit Card accounts will be available soon through Yodlee.
To start applying for Bank Feed, click on “Add a feed” > follow the wizard to setup a feed.
Each bank has separate instructions to send the form to – either us or to the Bank directly. This info is available
within the form which is found in Step 2 and also in Bank Feed management through “View next steps”.
You can also delete any bank feed from Bank feed management too.
Reckon will email you with the Feed request details once process is completed including next steps. It may take up
to 8 business days to activate your feed.
4
Editing banking preferences
Once sign up process is completed, the first thing you need to do in Accounts Business 2014 is enable BankData
in the Banking Preferences window. You will need your Accounts BankData User created email from Reckon
BankData handy for the Username and password.
1. Open Reckon Accounts and your company file.
2. Go to the Edit menu and click Preferences.
3. Click Banking.
4. Click the Company Preferences tab.
i. Click Enable Reckon BankData.
ii. Enter the BankData User Id
iii. Enter your BankData password.
iv. Click OK.
Import
BankData
Edit your
bank
account
Edit banking
preferences.
Sign Up for
Bank Feeds
5
Edit your bank account
To edit your bank account:
1. Go to the Lists menu and click Chart of Accounts.
2. Right-click your bank account and then click Edit Account.
3. Click the Online Banking Details tab:
a. Click Online Access Account.
b. Select your Financial Institution.
c. Enter your Branch Code.
d. Enter your Account Number.
e. Select the Account Type.
f. APCA field does not require an entry for Bank Feed (you will need this to create ABA file)
g. Yodlee ID (coming soon)
h. Click Save & Close.
Import
BankData
Edit your
bank
account
Edit banking
preferences.
Sign Up for
Bank Feeds
6
Import BankData
To import your bank feeds:
(This process is similar to importing a QIF file)
1. Go to the Banking menu and then click Online Banking Centre.
The Online Banking Centre opens.
Import
BankData
Edit your
bank
account
Edit banking
preferences.
Sign Up for
Bank Feeds
7
2. Click BankData Import.
The Import BankData window opens
3. Select the Account from the drop-down menu to import. Bank details will populate automatically according to
setup in Chart of Accounts.
4. Select the date range.
5. Click OK.
The Transaction Summary window opens.
8
6. Click Continue.
You will get the option of importing all these transactions now or saving the transaction to a file.
7. If you select Import new transactions now, you will be asked to select the bank account.
8. Select to use an existing Reckon account or create a new one and click Continue.
� If the account is greyed out, click on “Create a new Reckon account” and again click “Use an existing Reckon account” and the “Bank choice” drop-down menu will be activated and you can choose the Bank account now.
The transactions will be downloaded and show in the From Bank section of the Online Banking Centre
window with the name: Bankname FastStatement – dd/mm/yyyy
9
If you want to make another import from your bank account, click on BankData Import.
Please note that once data has been downloaded from the bank it cannot be downloaded again.
9. Select the file and click View.
The Register window opens.
10
Create payment or receipt
1. Select transaction from the Downloaded Transactions section.
2. Click Add One to Register.
3. Select if you want to add it as a cash deposit, cash receipt or against a bill or invoice. Please note that:
a. the choice depends on whether you are downloading a deposit or payment;
b. a Register entry does not allow a tax code to be added to the transaction.
4. Click OK and enter the transaction as you normally would in Reckon Accounts.
Find match
1. Select a transaction from the Register section.
2. Select the transaction that you want to match it to in the Download Transactions section.
3. Click Match.
Your import of your bank transactions is now complete.
Other Notes
If you cannot finish the import of transactions in one session, the rest of the file will still be available in future sessions.
Once data is downloaded from the bank for a particular date range, you cannot download that date range again.